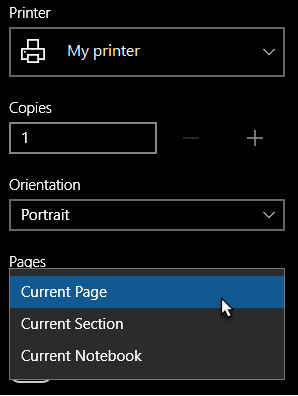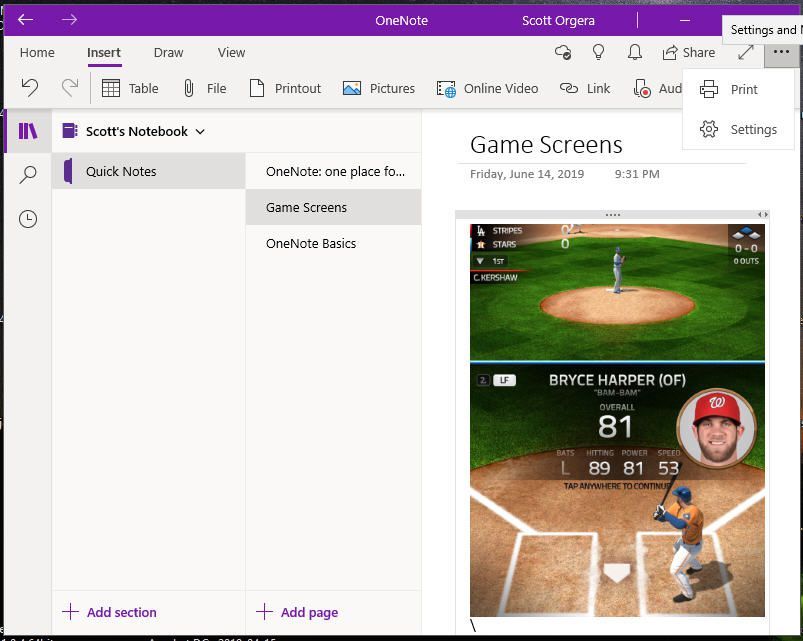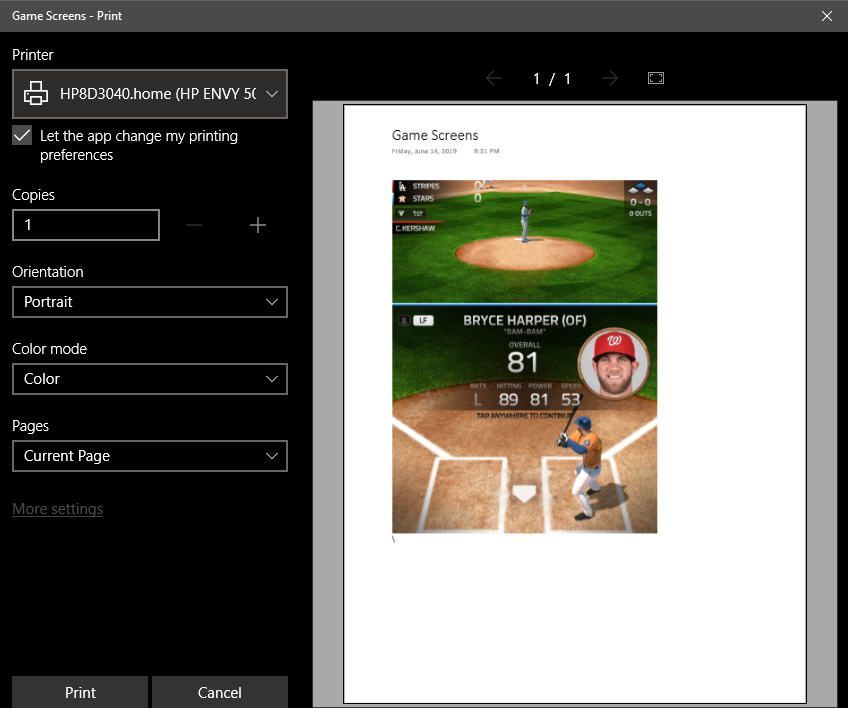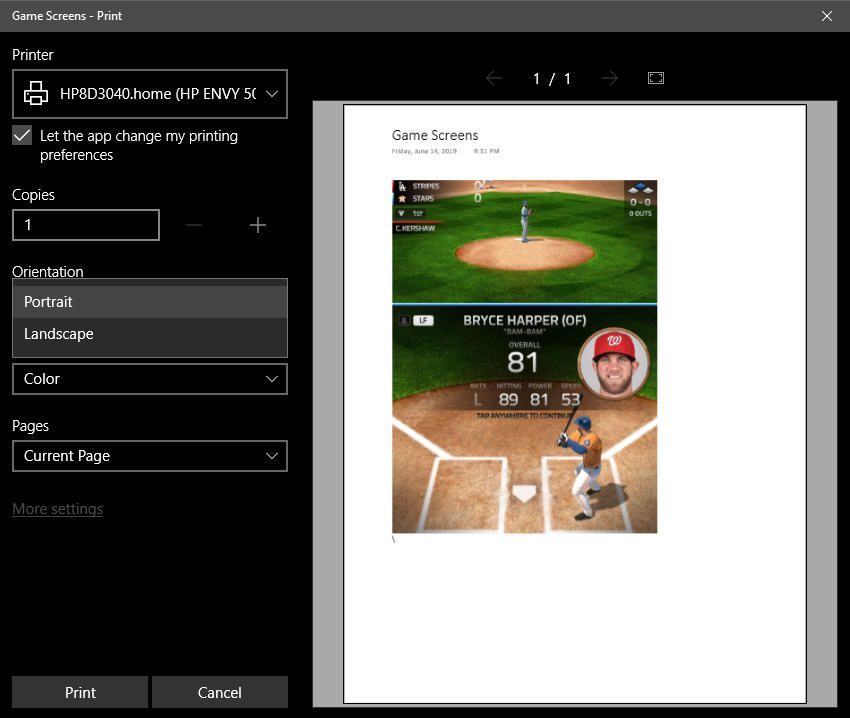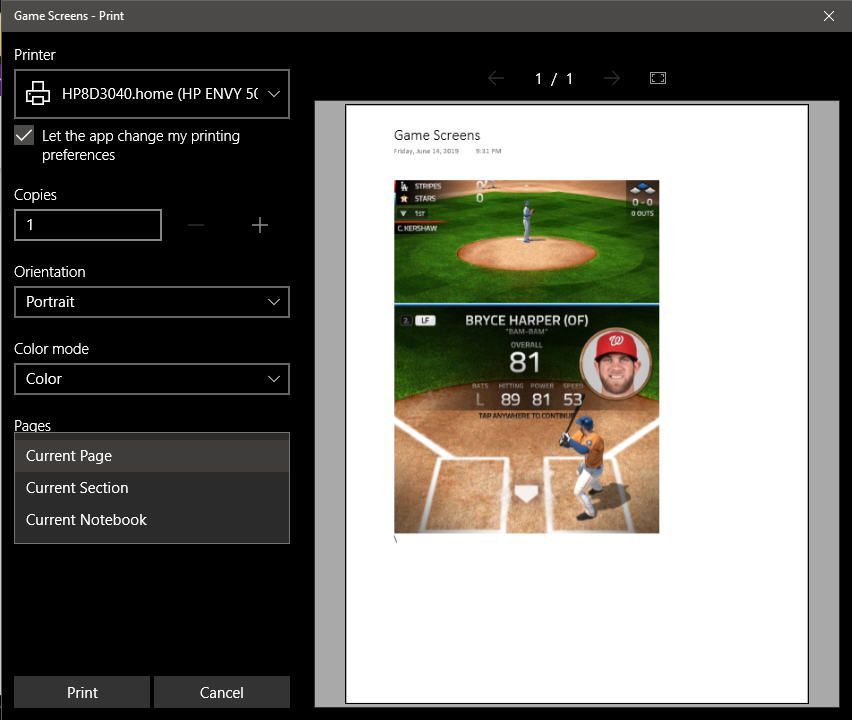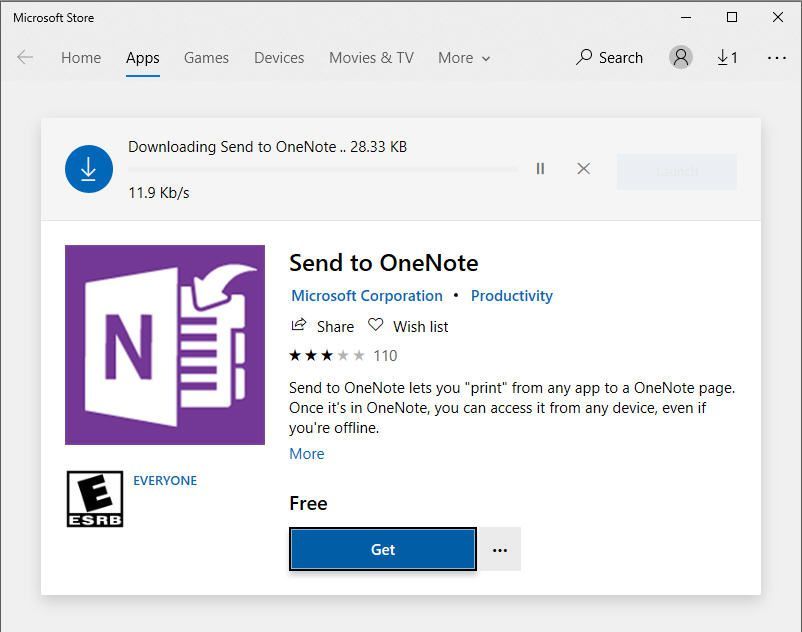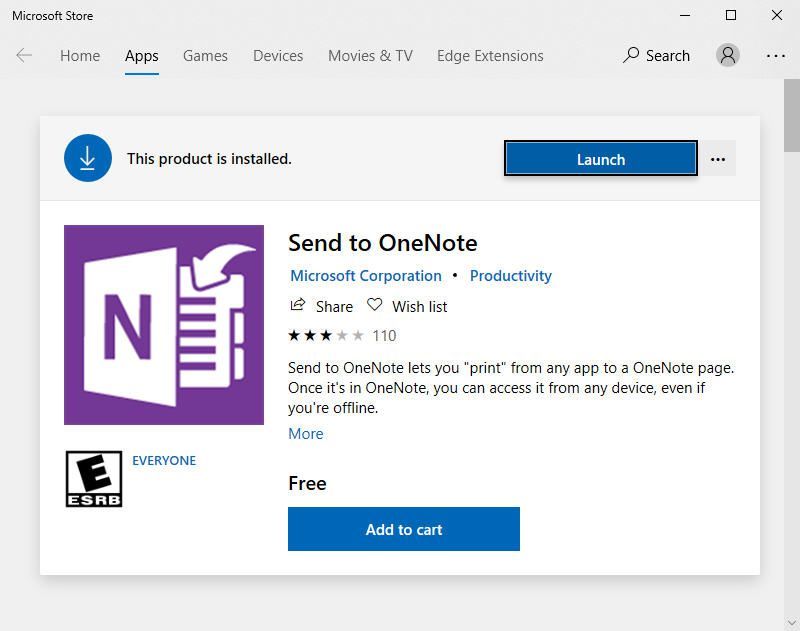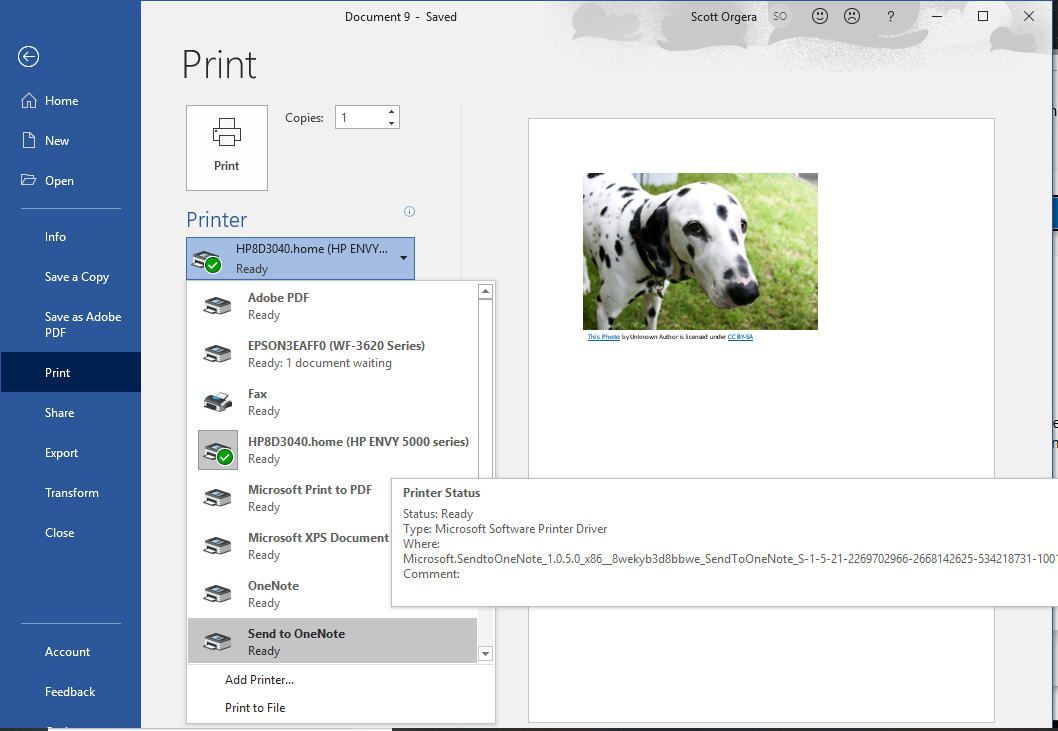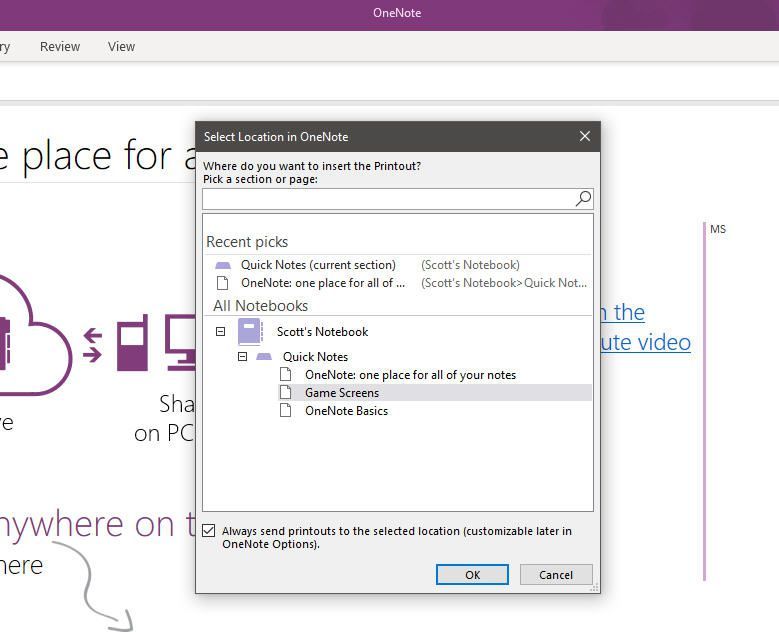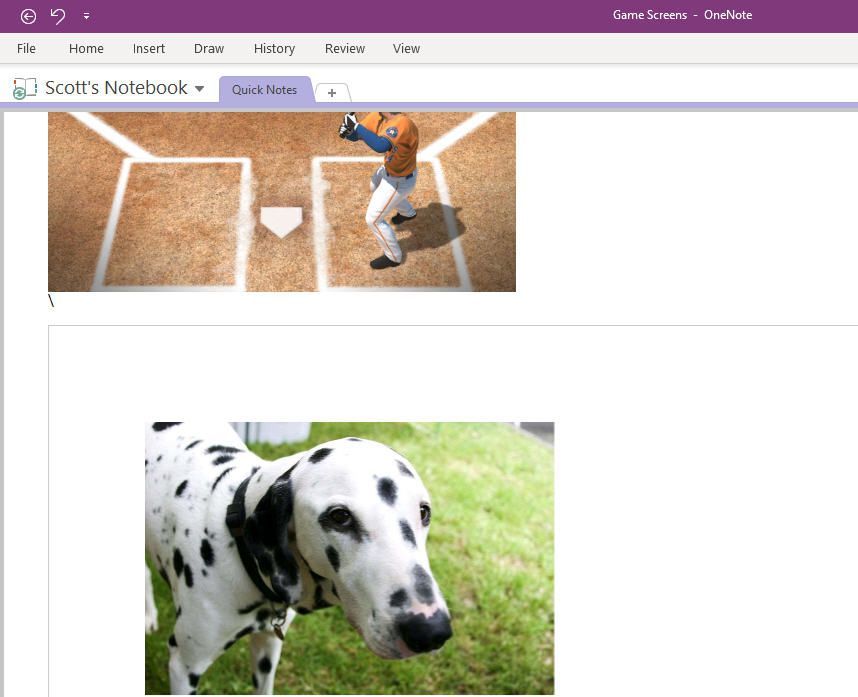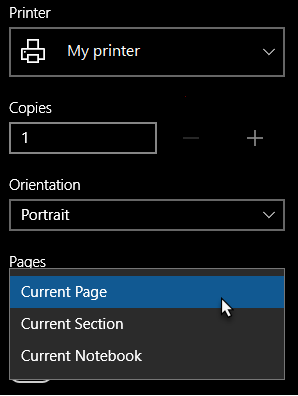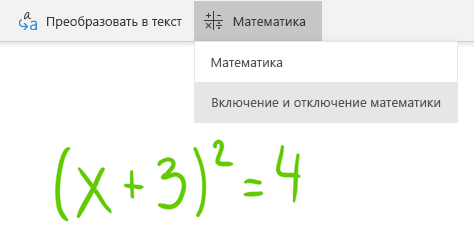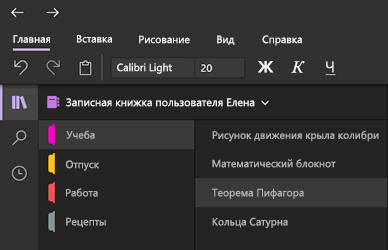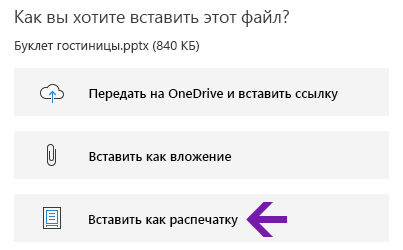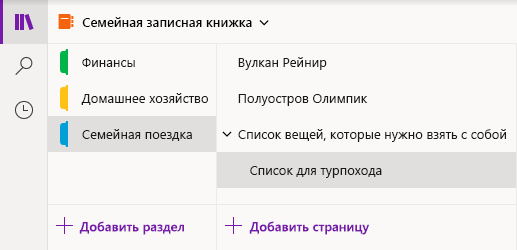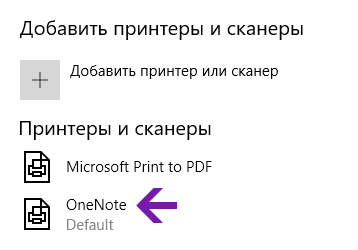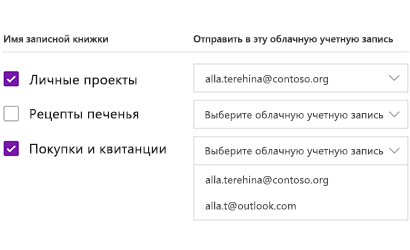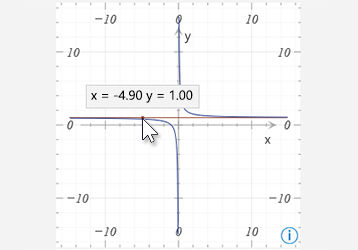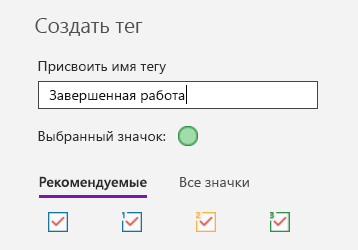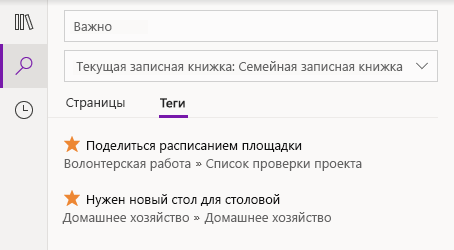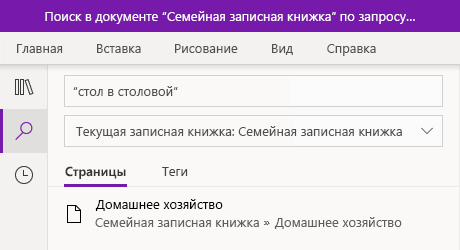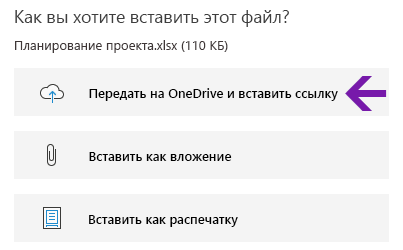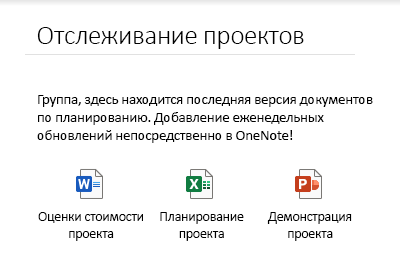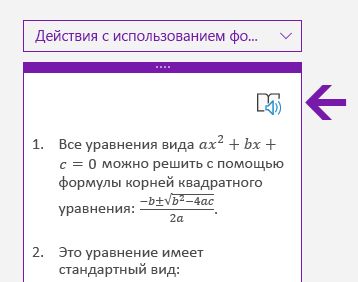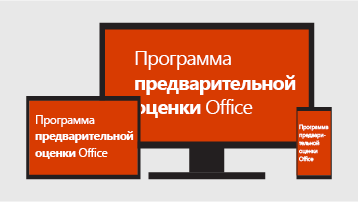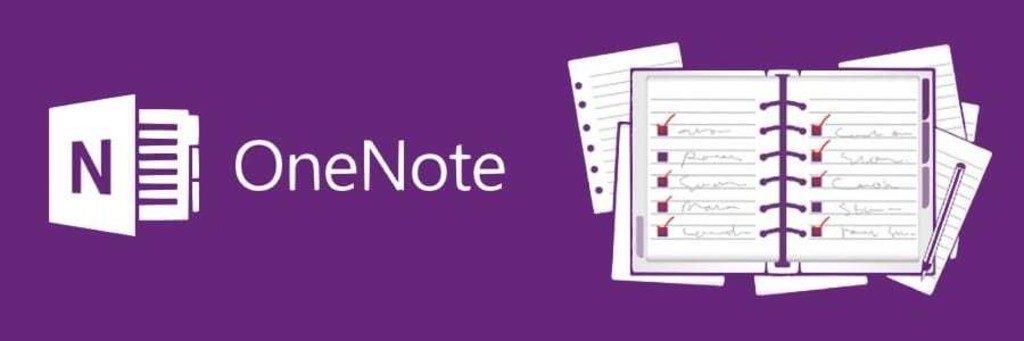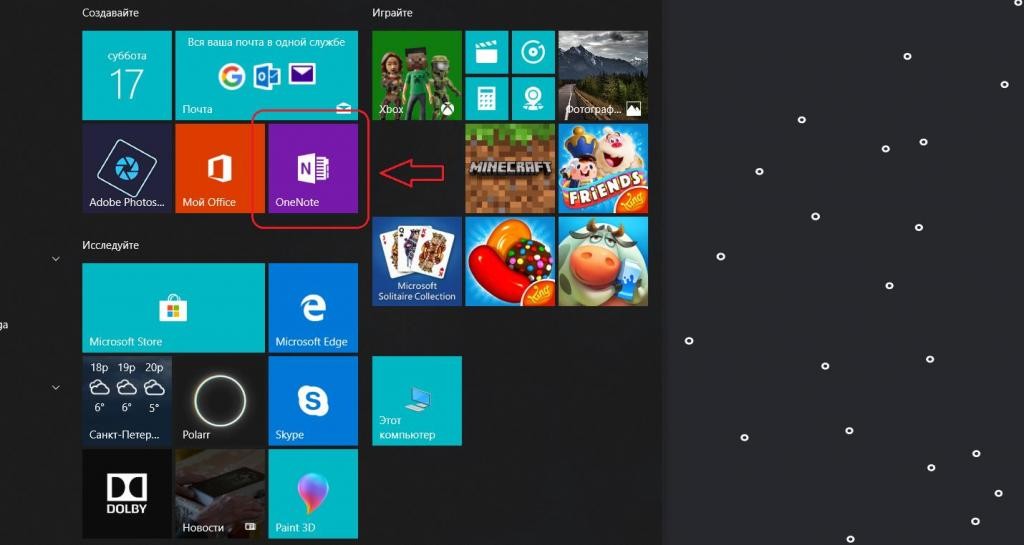Печать заметок в OneNote для Windows 10
Вы можете легко распечатать одну страницу, полный раздел или всю записную книжку.
-
На любой странице OneNote для Windows 10 нажмите кнопку Параметры и дополнительно,
расположенную в правом верхнем углу.
-
Нажмите кнопку Печать, а затем выполните одно из следующих действий:
-
В разделе Принтер выберите физический или виртуальный принтер, который вы хотите использовать.
Совет: Если нужный принтер недоступен, убедитесь, что он установлен правильно. В Windows 10 нажмите кнопку Пуск и выберите Параметры > Устройства > Принтеры & сканеры. В списке установленных принтеров щелкните принтер, которым вы хотите управлять, или нажмите кнопку + Добавить принтер или сканер , чтобы установить принтер. После успешной установки и настройки принтера перезапустите OneNote и повторите попытку выбора принтера.
-
В разделе Копии выберите, сколько копий необходимо распечатать. (Этот параметр отображается только в том случае, если выбран физический принтер.)
-
В разделе Ориентация выберите, хотите ли вы печатать в книжной (высокие страницы) или альбомной (широкие страницы).
-
В разделе Страницы выберите, хотите ли вы напечатать текущую страницу, текущий раздел или текущую записную книжку.
-
Чтобы экспортировать в PDF- файл, в списке принтеров выберите Microsoft Print to PDF.
-
Чтобы выбрать размер страницы, нажмите кнопку Дополнительные параметры , а затем выберите размер в разделе Бумага и качество.
Примечание: Для конкретной модели принтера могут быть доступны дополнительные параметры, например дуплексная печать, параметры цвета или параметры сортировки.
-
-
Нажмите кнопку Печать , чтобы распечатать заметки с выбранными параметрами.
Нужна дополнительная помощь?
Put your notes and notebooks to print
Updated on February 4, 2022
What to Know
- Select three horizontal dots > Print. Next, choose the printer, number of copies, and orientation > Print.
- You can use the Send to OneNote app to send information from other apps to a OneNote notebook.
This article explains how to print from OneNote in Windows 10, plus how to send information from other apps to your OneNote notebook.
How to Print From OneNote for Windows 10
Follow the steps below to learn how to print from OneNote in Windows 10, whether it’s printing a page, a section, or a complete notebook.
-
In the upper-right corner, select the three horizontal dots.
-
Select Print.
-
In the OneNote Print dialog box, select the Printer drop-down menu, then choose the correct printer.
To export the current page to a PDF file, as opposed to printing a paper copy, choose Microsoft Print to PDF from the Printer drop-down menu.
-
In the Copies text box, enter the number of copies you wish to print.
-
In the Orientation drop-down menu, select either Portrait (tall) or Landscape (wide).
-
Select the Pages drop-down menu and choose Current Page.
If you’d rather print a section or the full contents of your notebook, as opposed to only the current page, choose Current Section or Current Notebook.
-
Select Print.
How to Print to OneNote for Windows 10
Here’s how to send information from other apps to your OneNote notebook. This can include spreadsheets, emails, drawings, and entire web pages.
-
Go to the Send to OneNote app on the Microsoft Store and select Get to download and install the free app.
-
When the installation is complete, close the Microsoft Store window. This app doesn’t need to be manually launched.
-
Open the file or document containing the content you want to send to OneNote, then select Print in its corresponding application.
-
The respective application’s printing interface appears, containing a drop-down menu with a list of available printers. Select the Printer drop-down menu to view its options.
-
Select Send to OneNote from the list, then select Print.
-
OneNote appears in the foreground, prompting you to select a location to save this content. When you’ve made a selection, select OK to continue.
Select Always send printouts to the selected location to skip this step going forward.
-
The content is sent to the OneNote location chosen in the previous step. The content is added to the notebook page in the form of an image.
Thanks for letting us know!
Get the Latest Tech News Delivered Every Day
Subscribe
Put your notes and notebooks to print
Updated on February 4, 2022
What to Know
- Select three horizontal dots > Print. Next, choose the printer, number of copies, and orientation > Print.
- You can use the Send to OneNote app to send information from other apps to a OneNote notebook.
This article explains how to print from OneNote in Windows 10, plus how to send information from other apps to your OneNote notebook.
How to Print From OneNote for Windows 10
Follow the steps below to learn how to print from OneNote in Windows 10, whether it’s printing a page, a section, or a complete notebook.
-
In the upper-right corner, select the three horizontal dots.
-
Select Print.
-
In the OneNote Print dialog box, select the Printer drop-down menu, then choose the correct printer.
To export the current page to a PDF file, as opposed to printing a paper copy, choose Microsoft Print to PDF from the Printer drop-down menu.
-
In the Copies text box, enter the number of copies you wish to print.
-
In the Orientation drop-down menu, select either Portrait (tall) or Landscape (wide).
-
Select the Pages drop-down menu and choose Current Page.
If you’d rather print a section or the full contents of your notebook, as opposed to only the current page, choose Current Section or Current Notebook.
-
Select Print.
How to Print to OneNote for Windows 10
Here’s how to send information from other apps to your OneNote notebook. This can include spreadsheets, emails, drawings, and entire web pages.
-
Go to the Send to OneNote app on the Microsoft Store and select Get to download and install the free app.
-
When the installation is complete, close the Microsoft Store window. This app doesn’t need to be manually launched.
-
Open the file or document containing the content you want to send to OneNote, then select Print in its corresponding application.
-
The respective application’s printing interface appears, containing a drop-down menu with a list of available printers. Select the Printer drop-down menu to view its options.
-
Select Send to OneNote from the list, then select Print.
-
OneNote appears in the foreground, prompting you to select a location to save this content. When you’ve made a selection, select OK to continue.
Select Always send printouts to the selected location to skip this step going forward.
-
The content is sent to the OneNote location chosen in the previous step. The content is added to the notebook page in the form of an image.
Thanks for letting us know!
Get the Latest Tech News Delivered Every Day
Subscribe
Приложение заметок от Microsoft OneNote, ставшее частью Windows ещё со времён выпуска версии 8 и перекочевавшее в Windows 10, вместе с последней активно развивается. Компания следит за этим приложением и регулярно внедряет в него новые функции, делая особый акцент на сенсорном вводе данных. А с недавнего времени заметки от Microsoft интегрировались в функционал печати Windows 10. В числе вариантов печати актуальной версии системы теперь присутствует принтер OneNote. Для чего он нужен, и как работает?
1. Что такое виртуальный принтер OneNote
Принтер OneNote – это драйвер печати, виртуальный принтер по типу давно уже имеющегося на борту «Десятки» принтера PDF. Последний адаптирует публикации под печатный формат и сохраняет их в файл PDF для последующей распечатки на физическом принтере. Принтер OneNote также адаптирует публикации под печатный формат для последующей распечатки, но с тем лишь отличием, что сохраняет их в свои заметки. Принтер OneNote в среде Windows 10 доступен на системном уровне, в форме печати любых имеющихся в системе программ: жмём Ctrl+P (обычно) и выбираем его, если он вдруг не установлен по умолчанию.
Далее указываем записную книжку.
И её раздел.
Часто используемые разделы записной книжки в форме сохранения будут отображаться как пути быстрого доступа.
Оба виртуальных принтера – и PDF, и OneNote – являются решением для случаев отсутствия подключения физического принтера к компьютеру, на котором создана или найдена и подготовлена для печати, как в случае с веб-контентом, публикация. Принтер PDF решает вопрос с экспортом содержимого для печати в универсальный формат файлов PDF, который может быть открыт на любом компьютерном или мобильном устройстве, где есть подключение к физическому принтеру. И, соответственно, на таком устройстве не нужно для разовой распечатки устанавливать профильный софт, с помощью которого публикация создавалась – текстовые, табличные, графические редакторы, программы-конструкторы и т.п. PDF-файл можно открыть даже обычным интернет-браузером.
Но PDF-файл нужно каким-то образом доставить с компьютера, где была подготовлена публикация, на устройство с подключением к физическому принтеру. Его нужно поместить на флешку, закинуть в сетевое или облачное хранилище. И вот об этом этапе порядка действий в случае с выбором принтера OneNote нам беспокоиться не нужно. Всё автоматически сохраняется в облако OneDrive, ибо OneNote – это сервис заметок с облачной синхронизацией и хранением непосредственно файлов записных книжек в облаке Microsoft OneDrive. Всё, что нам потребуется для распечатки публикации на устройстве, где есть подключение к физическому принтеру – запустить авторизованное приложение OneNote, если это наше устройство, либо же в любом случае зайти в браузере в веб-версию сервиса заметок OneNote Online (www.onenote.com). Если устройство с физическим принтером не наше, авторизуемся в веб-версии сервиса заметок, используя приватный режим браузера. Вот так вот всё просто.
Однако принтер PDF, безусловно, будет выигрывать у принтера OneNote при отсутствии Интернета. В таком случае нет лучшего решения, как закинуть PDF-файл на флешку и подключить её к компьютеру с физическим принтером. Ну или использовать общий ресурс локальной сети, если компьютеры находятся в ней.
2. Заметка-распечатка OneNote
Что являет собой заметка-распечатка, сохранённая виртуальным принтером OneNote в Windows 10? Это картинка с указанными изначально в форме печати параметрами – с нужным форматом листа А5, A4, А3 и т.д., с книжной или альбомной ориентацией, с типом цветной или чёрно-белой печати и т.п. Нам для распечатки на физическом принтере ничего не нужно редактировать, просто отправляем заметку на печать.
Но здесь же и обратная сторона медали: обо всех параметрах печати необходимо беспокоиться при сохранении заметки с помощью принтера OneNote. Хотя постредактирование мы осуществить сможем. Как и в случае с обычными заметками-изображениями, нам доступно вращение картинки, наложение на неё текстовых или рукописных пометок. В любой версии OneNote сможем сохранить заметку-распечатку как PNG-рисунок. А в штатном приложении Windows 10 нам будет доступно распознавание текста на картинке.
Приложение оборудовано механизмом распознавания текста, однако необходимо понимать, что у Microsoft далеко не тот качественный уровень, как, к примеру, у компании ABBYY, профильно занимающейся OCR-технологиями. Потому если планируется работа с текстом распечатки, лучше такую заметку сохранять как обычную, текстовую. Например, для сохранения веб-публикаций лучше использовать веб-клиппер OneNote – расширение, доступное для всех популярных браузеров. При сохранении веб-публикации как статьи она очищается от веб-элементов сайта. И прямо в форме сохранения можем задать некоторые параметры форматирования такой заметки-статьи – выбрать шрифт с засечками или без, масштабировать размер шрифта, выделить значимые моменты маркером.
Видео
Как подключить любой старый принтер к Windows 10?
Как расшарить принтер в Windows 10. Общий доступ в локальной сети
Общий доступ OneNote для Windows 10
OneNote 2016. Урок 1. Запуск OneNote и знакомство с интерфейсом программы
Содержание
- Как печатать из OneNote для Windows 10
- Как печатать из OneNote для Windows 10
- Как печатать в OneNote для Windows 10
- Как печатать из OneNote в Windows — Вокруг-Дом — 2021
- Table of Contents:
- Распечатать все или выбор ваших заметок
- Шаг 1
- Шаг 2
- Шаг 3
- Печать в файл
- Шаг 1
- Шаг 2
- Шаг 3
- Печать нескольких копий
- Шаг 1
- Шаг 2
- Шаг 3
- Как распечатать документ и задать настройки печати Microsoft Office Word (Апрель 2021).
- Как установить драйвер принтера OneNote — Вокруг-Дом — 2021
- Table of Contents:
- Шаг 1
- Шаг 2
- Шаг 3
- Шаг 4
- Шаг 5
- Шаг 6
- Как добавить принтер в Windows 10 (Апрель 2021).
- Основные задачи в OneNote для Windows 10
- Создание записной книжки
- Переключение между записными книжками
- Ввод с клавиатуры и рукописный ввод заметок
- Сохранение заметок
- Выделение текста касанием
- Форматирование текста
- Выделение заметок от руки
- Добавление тегов
- Добавление ссылок
- Вставка изображения
- Вставка документов и файлов в заметки
- Вставка таблицы
- Добавление страниц
- Добавление разделов
- Печать заметок
Как печатать из OneNote для Windows 10
Хотя ваш контент OneNote можно просматривать или искать практически с любого устройства, иногда вам может потребоваться перейти в старое учебное заведение и распечатать что-то на бумажном носителе. Следуйте приведенным ниже инструкциям, чтобы узнать, как печатать из OneNote в Windows 10, будь то печать страницы, раздела или полной записной книжки.
Эта статья предназначена для пользователей, использующих OneNote для Windows 10.
Как печатать из OneNote для Windows 10
Выберите три горизонтальные точки находится в верхнем правом углу экрана.
Выбрать Распечатать.
Интерфейс OneNote Printer теперь должен быть виден, перекрывая главное окно приложения. Убедитесь, что в выпадающем меню выбран правильный принтер.
Чтобы экспортировать текущую страницу в файл PDF, а не распечатывать ее, выберите Microsoft Печать в PDF из меню принтера.
Введите количество копий, которые вы хотите распечатать.
В раскрывающемся меню «Ориентация» выберите Портрет (высокий) или Пейзаж (широкий).
Выбрать Текущая страница из раскрывающегося меню Страницы.
Если вы предпочитаете печатать раздел или даже полное содержимое вашего блокнота, а не только текущую страницу, выберите Текущий раздел или же Текущая тетрадь из раскрывающегося меню Страницы.
Выбрать Распечатать.
Как печатать в OneNote для Windows 10
Теперь, когда мы перешли к тому, как печатать контент из OneNote, давайте посмотрим, как вы можете отправлять информацию из других приложений непосредственно в свой блокнот OneNote. Это может включать электронные таблицы, электронные письма, рисунки и даже целые веб-страницы.
Перейдите в приложение Отправить в OneNote в Магазине Microsoft и выберите Получить скачать и установить бесплатное приложение.
После завершения установки вы можете закрыть окно Microsoft Store, так как это приложение не нужно запускать вручную.
Откройте файл или документ, содержащий контент, который вы хотите отправить в OneNote, затем выберите Распечатать в рамках соответствующего приложения.
Должен появиться интерфейс печати соответствующего приложения, который будет содержать раскрывающееся меню со списком доступных принтеров. Выберите раскрывающееся меню, чтобы просмотреть его параметры.
Выбрать Отправить в OneNote из списка, затем выберите Распечатать.
OneNote теперь будет отображаться на переднем плане, предлагая вам выбрать место для сохранения этого контента. После того, как вы сделали свой выбор, выберите Хорошо продолжать.
Выбрать Всегда отправлять распечатки в выбранное место если вы хотите пропустить этот шаг в будущем.
Теперь контент будет отправлен в папку OneNote, выбранную на предыдущем шаге, добавленную на страницу записной книжки в виде изображения.
Как печатать из OneNote в Windows — Вокруг-Дом — 2021
Table of Contents:
Microsoft OneNote — это приложение, которое позволяет делать заметки, вводить текст и выделять элементы. Вы можете распечатать свои заметки OneNote на бумажном носителе в случае сбоя жесткого диска или сбоя компьютера. Распечатка ваших заметок также полезна, если вам нужно сослаться на ваши заметки или посмотреть на них, и для этого вам не придется находиться рядом с компьютером. Вы можете распечатать свои заметки различными способами.
Распечатать все или выбор ваших заметок
Шаг 1
Откройте документ OneNote, который вы хотите распечатать.
Шаг 2
Удерживая клавишу «Shift», щелкните вкладку первой страницы и вкладку последней страницы, чтобы напечатать серию страниц, например, страницы 3, 4, 5 и 6. Удерживая клавишу «Ctrl», выберите каждую вкладку страницы, которую хотите печать, если вы хотите распечатать выбранные страницы, которые не являются частью серии, например, страницы 2, 5, 7 и 9.
Шаг 3
Нажмите «Файл» и «Печать». Посмотрите на выбор страниц в разделе «Диапазон страниц», чтобы убедиться, что он соответствует страницам, которые вы хотите распечатать, затем нажмите «Печать». Вы также можете нажать «Все» в разделе «Диапазон страниц», чтобы распечатать все страницы в документе OneNote.
Печать в файл
Шаг 1
Откройте документ OneNote, который вы хотите распечатать в файл. Нажмите «Файл» и «Печать».
Шаг 2
Выберите принтер, на котором вы хотите печатать свои заметки, например принтер PostScript или принтер цифровой печати, в поле «Выбор принтера».
Шаг 3
Установите флажок рядом с «Печать в файл» и нажмите «Печать». Дайте вашему файлу имя, когда появится диалоговое окно «Печать в файл», и нажмите «ОК», чтобы завершить файл. Сохраните файл на флэш-накопителе USB и перенесите его на выбранный принтер для печати заметок.
Печать нескольких копий
Шаг 1
Откройте документ OneNote, для которого вы хотите распечатать копии. Нажмите «Файл» и «Печать». Введите количество копий, которое вы хотите распечатать, в текстовом поле «Количество копий».
Шаг 2
Установите флажок рядом с «Разобрать», чтобы распечатать все страницы одной копии до того, как будет напечатана первая страница следующей копии. Например, если вы хотите распечатать все копии первой страницы, то не устанавливайте флажки для всех копий второй страницы.
Шаг 3
Как распечатать документ и задать настройки печати Microsoft Office Word (Апрель 2021).
Как установить драйвер принтера OneNote — Вокруг-Дом — 2021
Table of Contents:
Microsoft OneNote имеет возможность захвата текста из любого источника с помощью драйвера виртуального принтера, который Windows отображает в качестве параметра меню с надписью «Отправить в OneNote» при печати документа. Если вы не видите эту опцию при печати документа и знаете, что Microsoft OneNote установлен, драйвер принтера может быть поврежден или поврежден. Запустите операцию восстановления в Microsoft Office, чтобы переустановить поврежденный драйвер принтера и устранить проблему.
кредит: littlehenrabi / iStock / Getty Images
Шаг 1
Откройте меню «Пуск» Windows и нажмите «Панель управления».
Шаг 2
Выберите значок панели управления «Установка и удаление программ», «Программы и компоненты» или «Удаление программы», в зависимости от установленной версии Windows.
Шаг 3
Нажмите «Microsoft Office», а затем нажмите «Изменить».
Шаг 4
Нажмите кнопку «Восстановить» и нажмите «Продолжить». Если вы не решили кэшировать установочные данные для Microsoft Office на своем компьютере при установке, Windows может попросить вас вставить установочный компакт-диск Microsoft Office в это время. Вставьте диск, если будет предложено сделать это. Windows проверит компьютер на наличие отсутствующих или поврежденных файлов; если они найдены, они будут отремонтированы автоматически. Во время этого процесса драйвер виртуального принтера OneNote переустанавливается.
Шаг 5
Подождите, пока зеленый индикатор прогресса в нижней части окна заполнится. Сообщение на экране уведомит вас о завершении процесса ремонта.
Шаг 6
Нажмите кнопку «Закрыть». Нажмите «Да», чтобы перезагрузить компьютер.
Как добавить принтер в Windows 10 (Апрель 2021).
Основные задачи в OneNote для Windows 10
В этой статье описаны основные задачи и команды, которые используются при работе с OneNote для Windows 10. Если вы не найдете в ней нужную информацию, воспользуйтесь полем поиска в правом верхнем углу этой страницы.
Создание записной книжки
Приложение OneNote для Windows 10 предварительно установлено в Windows 10. При его первом открытии создается записная книжка, используемая по умолчанию. Вы можете добавлять в нее страницы или создать новую записную книжку.
На любой странице нажмите кнопку Показать записные книжки 
В нижней части появившейся области щелкните (+) Записная книжка.
Введите название и нажмите кнопку Создать записную книжку.
OneNote откроет новую записную книжку, содержащую новый раздел и пустую страницу.
Переключение между записными книжками
Вот что нужно делать для переключения между несколькими записными книжками.
На любой странице нажмите кнопку Показать записные книжки 
В появившейся области щелкните имя записной книжки, на которую вы хотите переключиться.
Примечание: Если вы не видите нужную записную книжку, выберите Другие записные книжки.
Ввод с клавиатуры и рукописный ввод заметок
Вот как можно вводить заметки с клавиатуры или писать их от руки:
Чтобы добавить заголовок страницы, щелкните или нажмите поле в ее верхней части (над меткой даты и времени).
Щелкните или нажмите любое место страницы и введите текст.
Щелкните или нажмите любое место вне заметки, чтобы создать другую заметку, и введите текст.
Пишите прямо на экране, пользуясь ручкой или пером, которые поставляются вместе с устройством. Если вы хотите рисовать или писать пальцем, откройте вкладку Рисование и щелкните значок Рисовать с помощью мыши или касаний 
Сохранение заметок
В приложении OneNote для Windows 10 нет кнопки Сохранить. Это связано с тем, что OneNote автоматически сохраняет и синхронизирует изменения независимо от их объема.
Если вы захотите отменить то, что вы недавно добавили или изменили, щелкните или нажмите кнопку Отменить 
Выделение текста касанием
Чтобы выделить текст на странице, сделайте следующее:
Чтобы выделить текст, коснитесь его дважды.
Область выделения можно изменить, перетаскивая кружки в начале и конце выделенного текста.
Выделенную строку или абзац текста можно вырезать, скопировать, отформатировать, переместить или удалить.
Форматирование текста
Вот как можно изменить внешний вид текста.
Выделите текст, который нужно отформатировать (для этого щелкните по нему мышью и перетащите указатель либо воспользуйтесь клавиатурой; при работе на сенсорном устройстве дважды коснитесь слова и перетащите маркеры выделения).
На вкладке Главная выберите параметр форматирования, который вы хотите применить (тип и размер шрифта, полужирное или курсивное начертание, подчеркивание, цвет, списки, отступы и т. д.).
Если вы захотите отменить примененное форматирование, щелкните или нажмите кнопку Отменить 
Выделение заметок от руки
Вот как можно выделять важные сведения в заметках.
На вкладке Рисование щелкните или нажмите значок Рисовать с помощью мыши или касаний 
Щелкните значок маркера слева и выберите нужный цвет и толщину.
Выделяйте заметки пальцем или мышью либо с помощью ручки или пера, поставляемых с устройством.
Примечание: Когда все будет готово, нажмите кнопку Рисовать с помощью мыши или касаний 
Чтобы отменить выделение или рисование, нажмите кнопку ластика в меню Рисование. Выбрав ластик, коснитесь штрихов маркера, которые вы хотите удалить.
Добавление тегов
Теги дают возможность визуально помечать важные заметки и определять приоритеты для них, что значительно облегчает дальнейшую работу с ними.
Чтобы добавить тег, щелкните или нажмите любую строку текста.
На вкладке Главная выполните одно из следующих действий:
Выберите тег Дела 
Щелкните или нажмите стрелку вниз рядом со значком Дела и выберите другой тег ( Важно, Вопрос, Критически важно, Контакт, Адрес, или Номер телефона).
Примечание: Тег Дела интерактивный. Вы можете нажать или щелкнуть его, чтобы установить (или снять) флажок и отразить статус задачи.
Добавление ссылок
Приложение OneNote для Windows 10 позволяет преобразовывать текст в ссылку.
Выделите текст, который нужно отформатировать (для этого щелкните по нему мышью и перетащите указатель либо воспользуйтесь клавиатурой; при работе на сенсорном устройстве дважды коснитесь слова и перетащите маркеры выделения).
Выберите команды Вставка > Ссылка.
При необходимости измените фразу в поле Отображаемый текст.
Введите URL-адрес в поле Адрес, а затем нажмите кнопку Вставить.
Примечание: Когда вы начинаете вводить URL-адрес в заметках (например, www. onenote .com), OneNote автоматически превращает этот текст в ссылку. Если коснуться отформатированной ссылки или щелкнуть ее, она откроется в браузере.
Вставка изображения
Вы можете вставлять изображения с камеры компьютера или из файлов на компьютере либо устройстве.
Чтобы вставить рисунок с камеры, сделайте следующее:
На любой странице коснитесь того места, куда нужно вставить изображение.
На вкладке Главная нажмите кнопку Камера.
При необходимости разрешите приложению OneNote использовать камеру вашего компьютера.
Когда на экране появляется изображение с камеры, коснитесь экрана, чтобы сделать снимок.
Нажмите кнопку Вставить все, чтобы вставить полученные изображения.
Примечание: Если в устройстве есть камера, но параметр Камера не отображается, приложению OneNote необходимо разрешить использовать камеру. Нажмите клавишу WINDOWS, а затем выберите Параметры > Конфиденциальность > Камера. Задайте для камеры значение Вкл. и убедитесь, что в списке приложений для OneNote указано Вкл.
Вот как можно вставить изображение из файла.
На любой странице коснитесь того места, куда нужно вставить изображение.
На вкладке Главная коснитесь элемента Рисунок.
Перейдите к нужному изображению, коснитесь его и выберите команду Открыть.
Примечание: Чтобы изменить вставленное в заметки изображение, его нужно выделить. Вы можете изменить размер рисунка, переместить его или добавить к нему теги. Нажмите и удерживайте рисунок, чтобы открыть меню дополнительных действий, в том числе с рисунком. В меню Рисунок есть команда для поворота изображения.
Вставка документов и файлов в заметки
Вот как можно вставить документ или файл в OneNote.
Выберите любую страницу и коснитесь места, куда нужно вставить документ или файл.
На вкладке Вставка нажмите кнопку Рисунок.
Перейдите к нужному файлу, коснитесь его, а затем нажмите кнопку Открыть.
Вставка таблицы
Вот как добавить в заметки новую таблицу.
На любой странице коснитесь того места, куда нужно вставить таблицу.
Откройте меню Вставка и коснитесь элемента Таблица.
OneNote создаст небольшую таблицу на одну строку и два столбца.
Выберите первую ячейку и начните вводить текст.
Чтобы перейти к следующему столбцу (или создать новый), нажмите клавишу TAB. Чтобы создать новую строку таблицы, поместите курсор в крайнюю правую ячейку и нажмите кнопку ВВОД. Если у вас нет клавиатуры, изменить или отформатировать таблицу можно с помощью команд на вкладке Таблица.
Добавление страниц
Вы можете добавить на страницу столько заметок, сколько захотите, но часто удобнее вместо этого создать несколько страниц.
Чтобы добавить новую страницу, сделайте следующее:
Внизу списка страниц в левой части окна приложения нажмите кнопку + Страница.
Если эта кнопка не отображается, сначала нажмите кнопку Показать записные книжки 
На новой странице введите заголовок над меткой даты и времени.
Примечание: Вы можете изменять порядок страниц, перетаскивая их названия в списке.
Добавление разделов
Вы можете хранить все страницы заметок в одном разделе, однако удобнее использовать для этого различные разделы.
Чтобы создать новый раздел, выполните указанные ниже действия.
Внизу списка разделов в левой части окна приложения нажмите кнопку + Раздел.
Если эта кнопка не отображается, сначала нажмите кнопку Показать записные книжки 
Когда появится новый раздел, введите его название, чтобы охарактеризовать заметки в нем, и нажмите кнопку ВВОД.
В этом новом разделе будет одна пустая страница. Вы можете делать заметки на ней и создавать дополнительные страницы.
Примечание: Также можно изменять порядок разделов, перетаскивая их названия в списке.
Печать заметок
Преимущество OneNote в том, что вам будет редко требоваться что-либо напечатать. Вы можете легко выполнять поиск в заметках или делиться ими через Интернет.
Но если вам потребуется печатная копия страницы в записной книжке, сделайте следующее:
Откройте страницу, которую нужно напечатать.
В правом верхнем углу окна приложения нажмите кнопку . . . и выберите команду Печать.
В появившемся окне выберите принтер и задайте дополнительные параметры, а затем нажмите кнопку Печать.
Хотя ваш контент OneNote можно просматривать или искать практически с любого устройства, иногда вам может потребоваться перейти в старое учебное заведение и распечатать что-то на бумажном носителе. Следуйте приведенным ниже инструкциям, чтобы узнать, как печатать из OneNote в Windows 10, будь то печать страницы, раздела или полной записной книжки.
Эта статья предназначена для пользователей, использующих OneNote для Windows 10.
Как печатать из OneNote для Windows 10
-
Выберите три горизонтальные точки находится в верхнем правом углу экрана.
-
Выбрать Распечатать.
-
Интерфейс OneNote Printer теперь должен быть виден, перекрывая главное окно приложения. Убедитесь, что в выпадающем меню выбран правильный принтер.
Чтобы экспортировать текущую страницу в файл PDF, а не распечатывать ее, выберите Microsoft Печать в PDF из меню принтера.
-
Введите количество копий, которые вы хотите распечатать.
-
В раскрывающемся меню «Ориентация» выберите Портрет (высокий) или Пейзаж (широкий).
-
Выбрать Текущая страница из раскрывающегося меню Страницы.
Если вы предпочитаете печатать раздел или даже полное содержимое вашего блокнота, а не только текущую страницу, выберите Текущий раздел или же Текущая тетрадь из раскрывающегося меню Страницы.
-
Выбрать Распечатать.
Как печатать в OneNote для Windows 10
Теперь, когда мы перешли к тому, как печатать контент из OneNote, давайте посмотрим, как вы можете отправлять информацию из других приложений непосредственно в свой блокнот OneNote. Это может включать электронные таблицы, электронные письма, рисунки и даже целые веб-страницы.
-
Перейдите в приложение Отправить в OneNote в Магазине Microsoft и выберите Получить скачать и установить бесплатное приложение.
-
После завершения установки вы можете закрыть окно Microsoft Store, так как это приложение не нужно запускать вручную.
-
Откройте файл или документ, содержащий контент, который вы хотите отправить в OneNote, затем выберите Распечатать в рамках соответствующего приложения.
-
Должен появиться интерфейс печати соответствующего приложения, который будет содержать раскрывающееся меню со списком доступных принтеров. Выберите раскрывающееся меню, чтобы просмотреть его параметры.
-
Выбрать Отправить в OneNote из списка, затем выберите Распечатать.
-
OneNote теперь будет отображаться на переднем плане, предлагая вам выбрать место для сохранения этого контента. После того, как вы сделали свой выбор, выберите Хорошо продолжать.
Выбрать Всегда отправлять распечатки в выбранное место если вы хотите пропустить этот шаг в будущем.
-
Теперь контент будет отправлен в папку OneNote, выбранную на предыдущем шаге, добавленную на страницу записной книжки в виде изображения.
Microsoft OneNote — одно из старейших приложений для создания заметок и ключевой компонент Microsoft Office Suite. Есть несколько способов делать заметки, такие как текст, камера, рисование и даже запись. Но именно текст вызывает у некоторых пользователей кошмар. Несколько пользователей жаловались, что они не могу печатать в OneNote в Windows 10.
Может быть много причин, по которым OneNote не позволяет вам ничего писать в заметках. Поврежденные файлы, неправильная версия приложения (все-таки их две) и так далее. Давайте рассмотрим эти проблемы по одной и посмотрим, как мы можем их исправить.
Давай начнем.
1. Проблема с клавиатурой
Может быть, ваша клавиатура не работает или капризничает? Можете ли вы ввести другие приложения или браузер? Вы можете легко устранить неполадки как с клавиатурой, так и с мышью, следуя нашему руководству по этой теме. Другой способ проверить — использовать запасную клавиатуру или одолжить ее у друга.
Есть две версии OneNote. Известно, что Microsoft поддерживает несколько версий одного и того же приложения, например Skype, Office и OneNote. OneNote 2016 теперь называется OneNote, и его нужно устанавливать отдельно. Тот, который был предустановлен, называется OneNote для Windows 10. Я не знаю, почему они добавляют путаницы, меняя имена сейчас, но это так.
Ты сможешь установить любую версию приложения по умолчанию и отбросить/удалить другой для простоты. Также возможно, что несколько версий приложений OneNote создают конфликт или повреждают заметки, что приводит к ошибкам при вводе.
3. Синхронизировать снова
Синхронизация может исправить довольно много распространенных проблем.
Пользователи OneNote для Windows обнаружат, что кнопка синхронизации появляется прямо перед значком лампочки вверху. Значок облака OneDrive заменит его после завершения синхронизации.
Кроме того, вы можете выполнить синхронизацию вручную, щелкнув правой кнопкой мыши имя записной книжки, которая вызывает у вас затруднения.
Пользователи OneNote найдут кнопку «Синхронизация» в меню «Файл» > «Информация» > «Просмотр состояния синхронизации».
Нажмите кнопку «Синхронизировать» рядом с блокнотом, или вы также можете синхронизировать все сразу, если хотите.
4. Выйдите и снова войдите
Шаги будут немного отличаться в зависимости от используемой версии OneNote. Давайте сначала возьмем OneNote для Windows. Он поставляется предварительно установленным и использует вашу учетную запись Microsoft для работы.
Шаг 1. Откройте OneNote и выберите «Настройки» в трехточечном меню.
Шаг 2: Выберите учетные записи.
Шаг 3: Нажмите «Выйти», а затем повторите те же шаги, чтобы снова войти.
Если вы используете OneNote (OneNote 2016), шаги немного отличаются.
Шаг 1: Нажмите кнопку меню «Файл».
Шаг 2: Нажмите «Учетная запись».
Шаг 3: Нажмите «Выйти».
Здесь вы найдете возможность снова войти в систему.
4. Закрыть блокнот
Это будет работать для обеих версий OneNote. Щелкните правой кнопкой мыши имя записной книжки и выберите параметр «Закрыть эту записную книжку».
Посмотрите, можете ли вы печатать в других блокнотах и разделах. Если да, то с этим ноутбуком что-то не так.
5. Откройте в OneNote
Вы также можете получить доступ к записным книжкам OneNote в Интернете на сайте OneNote.com. Посетите сайт и войдите в систему. Откройте записную книжку, в которой вы не можете печатать или писать, и нажмите «Открыть в настольном приложении».
Можете ли вы сейчас печатать в OneNote?
Посетите OneNote
6. Восстановить приложение
Шаг 1: Найдите «Панель управления» в меню «Пуск» и откройте ее.
Шаг 2. Перейдите в «Программы» > «Удалить программу». OneNote является частью набора приложений Office, поэтому найдите то, которое вы используете в данный момент. Выберите его, а затем нажмите кнопку «Изменить» внизу. Вы также можете выбрать «Изменить» в контекстном меню.
Всплывающее окно покажет варианты ремонта. Есть два способа восстановить OneNote, и оба говорят сами за себя. Сначала выберите «Быстрое восстановление», а затем, если вы по-прежнему не можете писать в OneNote, вернитесь и выберите «Онлайн-восстановление».
7. Сканировать на наличие вредоносных программ
Запустите полную проверку с помощью своего любимого антивирусного приложения, но не останавливайтесь на достигнутом. Это может быть и вредоносное ПО. Загрузите и установите бесплатную, если не платную версию Malwarebytes, и запустите еще одно сканирование. Вирус может блокировать редактирование ваших заметок.
Скачать вредоносные байты
Обратите внимание на все
OneNote было одним из первых приложений для создания заметок, которое поставлялось в комплекте с пакетом Microsoft Office. По крайней мере, так было с тех пор, как Microsoft перевела пакет Office на модель онлайн-подписки. Хотя есть много альтернатив, некоторые из которых намного лучше, чем OneNote, мне нравится его простота и удобство использования. Если вы думаете о переключении передач, я бы порекомендовал вам проверить Evernote и Notion. Два лучших приложения для создания заметок на рынке прямо сейчас.
Я надеюсь, что вы нашли решение, которое работает для вас. Если вы нашли тот, которым мы не поделились, поделитесь им с нами в разделе комментариев ниже. Это может помочь другим нашим читателям.
Далее: Notion представляет угрозу для Evernote как короля приложений для создания заметок. Ну, так говорит большинство людей. Прочитайте сравнение ниже, чтобы найти правду.
Post Views: 196
Содержание
- Print notes in OneNote for Windows 10
- Печать заметок в OneNote для Windows 10
- Новые возможности OneNote для Windows 10
- Последние обновления OneNote для Windows 10
- Какая у меня версия OneNote?
- Я не вижу некоторые упомянутые здесь обновления
- Как можно отправить отзыв о OneNote?
- Что такое OneNote: инструкция как его запустить и как пользоваться
- Возможности OneNote
- Запуск OneNote
- Удаление OneNote
- Инструкции по удалению OneNote
- В заключение
- Виртуальный принтер OneNote в Windows 10
- 1. Что такое виртуальный принтер OneNote
- 2. Заметка-распечатка OneNote
Print notes in OneNote for Windows 10
You can easily print a single page, a complete section, or an entire notebook.
On any page in OneNote for Windows 10, click or tap the Settings and More button 
Click Print, and then do any of the following:
Under Printer, select the physical or virtual printer that you want to use.
Tip: If the printer you want is not available, make sure it was installed properly. In Windows 10, click the Start button, and then click Settings > Devices > Printers & scanners. In the list of installed printers, click the printer you want to manage, or click + Add a printer or scanner to install your printer. When your printer has been successfully installed and configured, restart OneNote, and then try selecting your printer again.
Under Copies, select how many copies you want to print. (This setting is only visible if you have a physical printer selected.)
Under Orientation, select if you want to print in Portrait (tall pages) or Landscape (wide pages).
Under Pages, select if you want to print the Current Page, the Current Section, or the Current Notebook.
To export to PDF, in the Printer list, select Microsoft Print to PDF.
To select a page size, click or tap More settings and then select a size under Paper and quality.
Note: Additional settings may be available for the specific model of your printer — such as duplex printing, color preferences, or collation options.
Click or tap Print to print your notes with the options you have selected.
Источник
Печать заметок в OneNote для Windows 10
Примечание: Мы стараемся как можно оперативнее обеспечивать вас актуальными справочными материалами на вашем языке. Эта страница переведена автоматически, поэтому ее текст может содержать неточности и грамматические ошибки. Для нас важно, чтобы эта статья была вам полезна. Просим вас уделить пару секунд и сообщить, помогла ли она вам, с помощью кнопок внизу страницы. Для удобства также приводим ссылку на оригинал (на английском языке).
Вы можете легко распечатать одну страницу, полный раздел или всю записную книжку.
На любой странице в OneNote для Windows 10 щелкните или нажмите кнопку Параметры и выберите пункт 
Нажмите кнопку Печать, а затем выполните одно из указанных ниже действий.
В разделе принтер выберите физический или виртуальный принтер, который вы хотите использовать.
Совет: Если нужный принтер недоступен, убедитесь, что он установлен правильно. В Windows 10 нажмите кнопку Пуск и выберите Параметры _гт_ устройства _гт_ принтеры _амп_ сканеры. В списке установленных принтеров выберите принтер, которым вы хотите управлять, или нажмите кнопку + Добавить принтер или сканер, чтобы установить принтер. После успешной установки и настройки принтера перезапустите OneNote и попробуйте еще раз выбрать принтер.
В разделе копии укажите, сколько копий нужно напечатать. (Этот параметр доступен только в том случае, если выбран физический принтер.)
В разделе ориентация установите флажок для печати в книжной (высокой) или альбомной (широких) страницах.
В разделе страницы выберите, нужно ли напечатать текущую страницу, Текущий раздел или текущую записную книжку.
Чтобы экспортировать в PDF-файл, в списке принтер выберите пункт Печать в PDF.
Чтобы выбрать размер страницы, нажмите кнопку Дополнительные параметры, а затем выберите нужный размер в разделе Бумага и качество.
Примечание: Дополнительные параметры могут быть доступны для конкретной модели принтера (например, двусторонняя печать, цветовые параметры или параметры сортировки).
Щелкните или нажмите кнопку Печать, чтобы напечатать заметки с выбранными параметрами.
Источник
Новые возможности OneNote для Windows 10
Примечание: Эта статья относится к приложению OneNote для Windows 10, которое предварительно установлено во всех версиях Windows 10, а также доступно для бесплатного скачивания в Магазине Microsoft Store. Дополнительные сведения см. в статье Различия между OneNote и OneNote 2016.
Последние обновления OneNote для Windows 10
Мы усердно работаем над улучшением OneNote для Windows 10 на основе отзывов клиентов. Чтобы ознакомиться с недавно добавленными функциями, просмотрите указанные ниже возможности. Чтобы оставить свой отзыв с предложениями для команды разработчиков OneNote, прокрутите статью до конца для получения дополнительных сведений.
Включение и отключение помощника по преобразованию в математические выражения
Преподаватели теперь могут временно отключить математические функции в записных книжках OneNote для занятий (например, во время пробного тестирования или оценки учащихся).
( Чтобы использовать математические возможности в приложении OneNote, нужно войти с помощью подписки на Microsoft 365.)
Удобный просмотр в темном режиме
С помощью этого нового режима можно изменить цвета элементов интерфейса OneNote со светлых на темные для удобства применения функций или в качестве цветового предпочтения.
Темный режим позволяет облегчить чтение заметок при слабом освещении, сделать пользовательский интерфейс разборчивее, улучшить контрастность и снизить нагрузку на глаза.
Улучшенные распечатки файлов Office
Вставляйте документы Word, таблицы Excel и презентации PowerPoint в виде виртуальных распечаток для добавления их страниц в виде изображений в заметки.
Щелкните «Вставка» > «Файл», выберите файл Office для вставки и нажмите кнопку «Вставить как распечатку». Вы можете выполнять перемещение, изменение размеров, удаление и добавление примечаний для любых изображений в виде распечатки.
Простая навигация и упорядочивание записных книжек
Окно приложения OneNote для Windows 10 теперь предоставляет больше места для создания заметок, позволяя легко управлять интерфейсом навигации.
Вы можете выбрать отображение областей записной книжки, раздела и страницы, только когда они нужны, при этом всегда обеспечивается быстрый доступ к кнопкам «Поиск» и «Последние заметки».
Улучшенный параметр «Печать в OneNote»
В параметрах Windows 10 выберите OneNote в качестве принтера по умолчанию и печатайте файлы из любого приложения или браузера на своем компьютере.
Вместо печати информации на настоящем принтере, распечатка отправляется в OneNote, что позволяет выбрать, куда нужно добавить страницу — в любой раздел открытой записной книжки или в другую записную книжку.
Отправка локальных записных книжек в облако
Выполняете обновление до версии OneNote для Windows 10 с более ранней версии? Мы уведомим вас, если будут обнаружены записные книжки, по-прежнему хранящиеся на жестком диске вашего компьютера, и поможем перенести их в облако, обеспечивающее возможность доступа к ним и совместной работы из любой точки мира и с любого компьютера или устройства.
Получение координат из диаграмм математических уравнений
Получайте координаты X и Y для любых диаграмм, созданных из математических уравнений, наводя указатель мыши на линию диаграммы. Появится подсказка, демонстрирующая координаты.
( Чтобы использовать математические возможности в приложении OneNote, нужно войти с помощью подписки на Microsoft 365.)
Пометка заметок с помощью пользовательских тегов
Использование тегов в заметках — отличный способ визуально выделить и упорядочить важные заметки для дальнейших действий (например, чтобы отслеживать поручения после собрания).
Чтобы создать собственные пользовательские теги, щелкните раскрывающийся список меню «Теги» на вкладке «Главная» (рядом с кнопками выравнивания текста) и выберите пункт «Создать тег».
Поиск заметок с тегами
Теперь при поиске тегов в заметках (например, «Важно» или «Вопрос») соответствующие теги отображаются в отдельной области результатов поиска, упрощая поиск и отслеживание важных заметок.
Поиск фраз, а не только ключевых слов
Помимо поиска заметок по определенным ключевым словам теперь можно заключить любой поисковый запрос в кавычки, чтобы найти точную фразу в любом месте заметок.
Нажмите кнопку «Поиск», введите фразу в поле поиска и нажмите клавишу ВВОД.
Удобная отправка и вставка облачных файлов
Если вы решили вставить файл в заметки, в OneNote теперь доступен новый параметр «Отправить в OneDrive и вставить ссылку».
Хранение вложенных файлов в облаке, а не в записной книжке обеспечивает удобство управления заметками и позволяет упростить совместную работу с другими пользователями.
Изменение и сохранение внедренных вложенных файлов
После вставки вложенного файла в OneNote можно дважды щелкнуть его, чтобы открыть и редактировать файл. Все внесенные изменения будут сохраняться в исходном вложении без необходимости повторной вставки файла.
Сначала нажмите кнопку «Файл» на вкладке «Главная», выберите файл, который нужно внедрить, а затем выберите вставку файла в виде вложения.
Чтение шагов математического решения вслух
После создания математического уравнения в OneNote выберите действие, чтобы решить уравнение, и щелкните для отображения шагов решения. Чтобы иммерсивное средство чтения прочитало вслух шаги решения, щелкните появившийся значок динамика.
( Чтобы использовать математические возможности в приложении OneNote, нужно войти с помощью подписки на Microsoft 365.)
Повлияйте на будущее OneNote и Office
Если вы хотите всегда сразу получать доступ к новым возможностям OneNote, присоединитесь к программе предварительной оценки Office.
Для этого в OneNote в правом верхнем углу окна нажмите кнопку «Параметры и другое» 
Какая у меня версия OneNote?
В OneNote для Windows 10 нажмите кнопку Параметры и другое 
Полный номер версии отображается сразу под названием продукта.
Я не вижу некоторые упомянутые здесь обновления
Эта статья относится к приложению OneNote для Windows 10, которое предварительно установлено во всех версиях Windows 10, а также доступно для бесплатного скачивания в Магазине Microsoft Store. Дополнительные сведения см. в статье Различия между OneNote и OneNote 2016.
Новые и обновленные возможности в OneNote для Windows 10 могут выпускаться постепенно, и это означает, что они могут развертываться на вашем компьютере или устройстве не сразу после объявления о них.
Чтобы получать последние возможности, предлагаемые вашей версией, своевременно обновляйте OneNote для Windows 10 с помощью следующих действий:
В Windows 10 щелкните меню Пуск.
На клавиатуре начните вводить текст microsoft store и щелкните приложение Microsoft Store, когда оно появится в окне результатов поиска.
В открывшемся приложении Microsoft Store нажмите кнопку Подробнее 
Приложение OneNote отобразится в разделе Недавние действия после обновления до доступной актуальной версии.
Совет: Если вы не хотите вручную обновлять приложение OneNote для Windows 10 каждый месяц, это можно делать автоматически. В приложении Microsoft Store на своем компьютере нажмите кнопу Подробнее 
Как можно отправить отзыв о OneNote?
Многие дополнения и улучшения возможностей, описанные выше, появились непосредственно благодаря отзывам, полученным от таких же пользователей OneNote, как вы. Уделите немного времени и расскажите нам, что вам нравится в интерфейсе OneNote и что можно было бы улучшить. Ваши отзывы отправляются непосредственно команде разработчиков и могут повлиять на будущее OneNote.
В OneNote в правом верхнем углу окна приложения нажмите кнопку Параметры и другое 
Выберите пункт Параметры и щелкните Отзывы и предложения.
В открывшемся приложении Центр отзывов следуйте инструкциям на экране, чтобы ввести и отправить свои комментарии и предложения.
Источник
Что такое OneNote: инструкция как его запустить и как пользоваться
Многим интересно что такое OneNote и для чего она нужна. Это очень удобная электронная записная книжка, которая используется для создания заметок на компьютере. Она входит в список офисных приложений для Windows. В наше время электронные книжки пользуются огромной популярностью, т.к. с таким количеством информации в современном мире сложно запомнить все и ничего не упустить, поэтому многие люди используют удобные приложения для смартфонов и персонального компьютера. Сегодня мы поговорим с стандартном приложении для Microsoft Office.
Возможности OneNote
Функционал этого несложного приложения гораздо шире, чем может показаться на первый взгляд. Давайте разберем подробнее, что такое OneNote и как его запустить, а также узнаем, какие возможности дает эта программа.
К очевидным достоинствам приложения можно отнести также интуитивно понятный для пользователя интерфейс, благодаря которому сложно запутаться в создании и редактировании заметок.
Запуск OneNote
При использовании 10 версии ОС Windows можно обратить внимание на наличие встроенной версии OneNote, в то время как ранее это приложение находилось в составе офисного пакета. Теперь оно не только есть в комплектации пакета Office, но и является предустановленным на Windows 10.
Поэтому для того чтобы запустить это приложение, достаточно зайти в меню «Пуск» и выбрать его из выпадающего списка, либо воспользоваться поиском по приложениям.
Если же вы пользуетесь операционной системой Windows 7, то сама программа будет несколько отличаться, поэтому стоит отдельно пояснить, что такое OneNote и как его запустить на Windows 7.
На этой операционной системе OneNote находится в составе набора программ Microsoft Office 2016. В некоторых случаях он уже установлен на компьютер, в других — потребуется его инсталлировать для получения всех возможностей, в том числе и использования OneNote.
Как только вы убедились, что офисный пакет скачан, перейдите в меню «Пуск» и найдите в нем соответствующую папку. Когда вы ее откроете, появится список доступных программ. Найдите в нем OneNote и запустите, нажав на иконку программы.
Удаление OneNote
Как удалить OneNote, если его использование не планируется и требуется дополнительное место на жестком диске? Если следовать стандартному процессу, то можно удалить весь пакет Office. Но как удалить только OneNote? Что это возможно, знают немногие. В будущем можно будет добавить OneNote в рабочий комплект Office.
Инструкции по удалению OneNote
В заключение
Из этой статьи вы узнали, что такое OneNote, как запустить это приложение и каким функционалом оно обладает.
Важно отметить, что функции встроенного OneNote для Windows 10 и практически аналогичной программы в составе пакета Microsoft Office 2016 несколько различаются. С полным списком отличий можно ознакомиться на официальном сайте Microsoft.
Источник
Виртуальный принтер OneNote в Windows 10
В среде актуальной Windows 10 появился виртуальный принтер OneNote – драйвер печати на системном уровне. Что это, как работает, чем лучше и хуже виртуального принтера PDF.
Приложение заметок от Microsoft OneNote, ставшее частью Windows ещё со времён выпуска версии 8 и перекочевавшее в Windows 10, вместе с последней активно развивается. Компания следит за этим приложением и регулярно внедряет в него новые функции, делая особый акцент на сенсорном вводе данных. А с недавнего времени заметки от Microsoft интегрировались в функционал печати Windows 10. В числе вариантов печати актуальной версии системы теперь присутствует принтер OneNote. Для чего он нужен, и как работает?
1. Что такое виртуальный принтер OneNote
Принтер OneNote – это драйвер печати, виртуальный принтер по типу давно уже имеющегося на борту «Десятки» принтера PDF. Последний адаптирует публикации под печатный формат и сохраняет их в файл PDF для последующей распечатки на физическом принтере. Принтер OneNote также адаптирует публикации под печатный формат для последующей распечатки, но с тем лишь отличием, что сохраняет их в свои заметки. Принтер OneNote в среде Windows 10 доступен на системном уровне, в форме печати любых имеющихся в системе программ: жмём Ctrl+P (обычно) и выбираем его, если он вдруг не установлен по умолчанию.
Далее указываем записную книжку.
Часто используемые разделы записной книжки в форме сохранения будут отображаться как пути быстрого доступа.
Оба виртуальных принтера – и PDF, и OneNote – являются решением для случаев отсутствия подключения физического принтера к компьютеру, на котором создана или найдена и подготовлена для печати, как в случае с веб-контентом, публикация. Принтер PDF решает вопрос с экспортом содержимого для печати в универсальный формат файлов PDF, который может быть открыт на любом компьютерном или мобильном устройстве, где есть подключение к физическому принтеру. И, соответственно, на таком устройстве не нужно для разовой распечатки устанавливать профильный софт, с помощью которого публикация создавалась – текстовые, табличные, графические редакторы, программы-конструкторы и т.п. PDF-файл можно открыть даже обычным интернет-браузером.
Но PDF-файл нужно каким-то образом доставить с компьютера, где была подготовлена публикация, на устройство с подключением к физическому принтеру. Его нужно поместить на флешку, закинуть в сетевое или облачное хранилище. И вот об этом этапе порядка действий в случае с выбором принтера OneNote нам беспокоиться не нужно. Всё автоматически сохраняется в облако OneDrive, ибо OneNote – это сервис заметок с облачной синхронизацией и хранением непосредственно файлов записных книжек в облаке Microsoft OneDrive. Всё, что нам потребуется для распечатки публикации на устройстве, где есть подключение к физическому принтеру – запустить авторизованное приложение OneNote, если это наше устройство, либо же в любом случае зайти в браузере в веб-версию сервиса заметок OneNote Online (www.onenote.com). Если устройство с физическим принтером не наше, авторизуемся в веб-версии сервиса заметок, используя приватный режим браузера. Вот так вот всё просто.
Однако принтер PDF, безусловно, будет выигрывать у принтера OneNote при отсутствии Интернета. В таком случае нет лучшего решения, как закинуть PDF-файл на флешку и подключить её к компьютеру с физическим принтером. Ну или использовать общий ресурс локальной сети, если компьютеры находятся в ней.
2. Заметка-распечатка OneNote
Что являет собой заметка-распечатка, сохранённая виртуальным принтером OneNote в Windows 10? Это картинка с указанными изначально в форме печати параметрами – с нужным форматом листа А5, A4, А3 и т.д., с книжной или альбомной ориентацией, с типом цветной или чёрно-белой печати и т.п. Нам для распечатки на физическом принтере ничего не нужно редактировать, просто отправляем заметку на печать.
Но здесь же и обратная сторона медали: обо всех параметрах печати необходимо беспокоиться при сохранении заметки с помощью принтера OneNote. Хотя постредактирование мы осуществить сможем. Как и в случае с обычными заметками-изображениями, нам доступно вращение картинки, наложение на неё текстовых или рукописных пометок. В любой версии OneNote сможем сохранить заметку-распечатку как PNG-рисунок. А в штатном приложении Windows 10 нам будет доступно распознавание текста на картинке.
Приложение оборудовано механизмом распознавания текста, однако необходимо понимать, что у Microsoft далеко не тот качественный уровень, как, к примеру, у компании ABBYY, профильно занимающейся OCR-технологиями. Потому если планируется работа с текстом распечатки, лучше такую заметку сохранять как обычную, текстовую. Например, для сохранения веб-публикаций лучше использовать веб-клиппер OneNote – расширение, доступное для всех популярных браузеров. При сохранении веб-публикации как статьи она очищается от веб-элементов сайта. И прямо в форме сохранения можем задать некоторые параметры форматирования такой заметки-статьи – выбрать шрифт с засечками или без, масштабировать размер шрифта, выделить значимые моменты маркером.
Источник
Оглавление:
- Распечатать все или выбор ваших заметок
- Шаг 1
- Шаг 2
- Шаг 3
- Печать в файл
- Шаг 1
- Шаг 2
- Шаг 3
- Печать нескольких копий
- Шаг 1
- Шаг 2
- Шаг 3
Видео: Как распечатать документ и задать настройки печати Microsoft Office Word (Февраль 2023)
Microsoft OneNote — это приложение, которое позволяет делать заметки, вводить текст и выделять элементы. Вы можете распечатать свои заметки OneNote на бумажном носителе в случае сбоя жесткого диска или сбоя компьютера. Распечатка ваших заметок также полезна, если вам нужно сослаться на ваши заметки или посмотреть на них, и для этого вам не придется находиться рядом с компьютером. Вы можете распечатать свои заметки различными способами.
Распечатать все или выбор ваших заметок
Шаг 1
Откройте документ OneNote, который вы хотите распечатать.
Шаг 2
Удерживая клавишу «Shift», щелкните вкладку первой страницы и вкладку последней страницы, чтобы напечатать серию страниц, например, страницы 3, 4, 5 и 6. Удерживая клавишу «Ctrl», выберите каждую вкладку страницы, которую хотите печать, если вы хотите распечатать выбранные страницы, которые не являются частью серии, например, страницы 2, 5, 7 и 9.
Шаг 3
Нажмите «Файл» и «Печать». Посмотрите на выбор страниц в разделе «Диапазон страниц», чтобы убедиться, что он соответствует страницам, которые вы хотите распечатать, затем нажмите «Печать». Вы также можете нажать «Все» в разделе «Диапазон страниц», чтобы распечатать все страницы в документе OneNote.
Печать в файл
Шаг 1
Откройте документ OneNote, который вы хотите распечатать в файл. Нажмите «Файл» и «Печать».
Шаг 2
Выберите принтер, на котором вы хотите печатать свои заметки, например принтер PostScript или принтер цифровой печати, в поле «Выбор принтера».
Шаг 3
Установите флажок рядом с «Печать в файл» и нажмите «Печать». Дайте вашему файлу имя, когда появится диалоговое окно «Печать в файл», и нажмите «ОК», чтобы завершить файл. Сохраните файл на флэш-накопителе USB и перенесите его на выбранный принтер для печати заметок.
Печать нескольких копий
Шаг 1
Откройте документ OneNote, для которого вы хотите распечатать копии. Нажмите «Файл» и «Печать». Введите количество копий, которое вы хотите распечатать, в текстовом поле «Количество копий».
Шаг 2
Установите флажок рядом с «Разобрать», чтобы распечатать все страницы одной копии до того, как будет напечатана первая страница следующей копии. Например, если вы хотите распечатать все копии первой страницы, то не устанавливайте флажки для всех копий второй страницы.
Шаг 3
Нажмите «Печать».