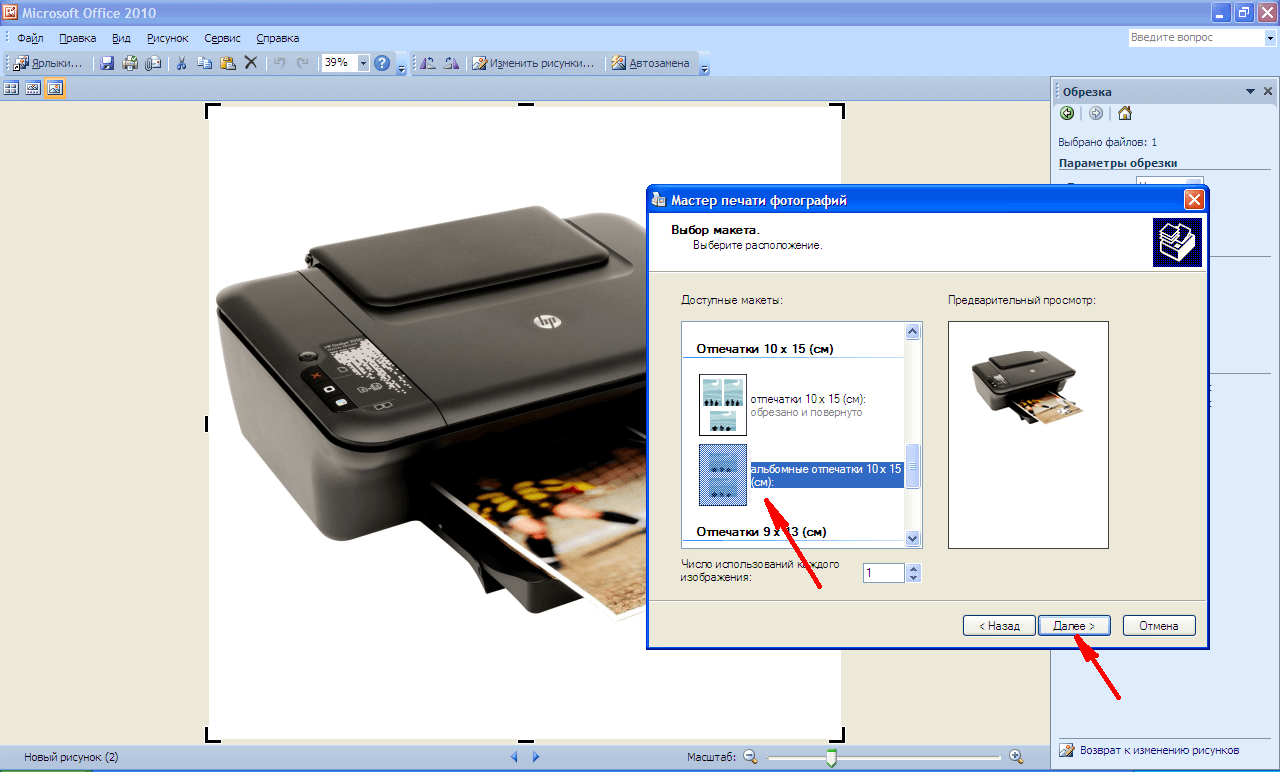Содержание
- Установка принтера в Windows 7
- Шаг 1: Подключение устройства
- Шаг 2: Установка драйвера
- Шаг 3: Предоставление общего доступа
- Шаг 4: Калибровка принтера
- Взаимодействие с принтером
- Как распечатать документ с компьютера на принтере
- Распечатка документа с компьютера на принтере
- Способ 1: Сочетание клавиш
- Способ 2: Панель быстрого доступа
- Способ 3: Контекстное меню
- Как подключить принтер к компьютеру: инструкция для «чайников» Статья
- Подключение принтера с помощью USB-кабеля
- Беспроводное подключение
- Открытие сетевого доступа к принтеру
- Настройка печати
- Как настроить принтер для печати фотографий epson
- Печать фото на принтере Epson – подготовка
- Как на принтере Epson печатать фото?
- Заправьте бумагу в принтер
- Упорядочите листы бумаги, прежде чем положить их в принтер
- Как печатать фотографии на принтере Epson — процедура
Установка принтера в Windows 7
Шаг 1: Подключение устройства
Разделим данный материал на шаги, чтобы начинающим пользователям было проще ориентироваться во всех действиях, которые требуется выполнить. Сперва стоит заняться подключением принтера к компьютеру. Поскольку сейчас все еще самым популярным типом подсоединения является проводной, разберем именно его на общем примере.
- Включите компьютер и дождитесь загрузки операционной системы. Отыщите в коробке с принтером кабель питания, подключите одну его сторону к самому устройству, а вторую вставьте в розетку.
- В этом же комплекте чаще всего находится провод формата USB-B, изображение которого вы видите на следующем изображении. Его нужно подсоединить к принтеру, отыскав соответствующий разъем сзади или сбоку.
- Вторая сторона такого кабеля имеет обычный выход USB, который вставляется в свободный порт компьютера или ноутбука.
Как только эта процедура будет завершена, включайте принтер путем нажатия по специально отведенной для этого кнопке. Дождитесь отображения устройства в ОС и переходите к следующему этапу.
Шаг 2: Установка драйвера
Существуют разные методы инсталляции драйвера для принтера в Windows 7. Часто для этого придется использовать официальный сайт производителя, идущий в комплекте диск или же сторонний софт. Однако иногда можно обойтись встроенными средствами ОС, которые мы и рассмотрим далее.
- Откройте меню «Пуск» и перейдите в раздел «Устройства и принтеры».
- На панели сверху кликните по кнопке «Установка принтера».
- В новом окне выберите тип подключения устройства. Чаще всего речь идет о USB-принтере, поэтому укажите вариант «Добавить локальный принтер».
- Используйте существующий порт для подсоединения, не меняя этот параметр.
Если рассмотренный вариант не подходит, воспользуйтесь поиском по нашему сайту, введя там название своей модели принтера. Скорее всего, вы найдете развернутую инструкцию, в которой сможете ознакомиться со всеми доступными способами инсталляции драйверов и выбрать подходящий.
Шаг 3: Предоставление общего доступа
Отдельного внимания заслуживает настройка общего доступа для принтера, поскольку это может потребоваться тем пользователям, у кого дома организована локальная сеть, связывающая несколько компьютеров. Включение общего доступа позволит печатать удаленно без постоянного переподключения устройства. Детальнее о процедуре конфигурирования читайте в отдельном материале на нашем сайте по ссылке ниже.
Как только общий доступ будет организован, каждому компьютеру, входящему в локальную сеть, потребуется добавить его как сетевой. Развернуто об этом читайте в следующей инструкции от другого нашего автора.
Шаг 4: Калибровка принтера
Последний шаг установки заключается в калибровке устройства и производится только в тех случаях, если при печати пробной страницы появились какие-то проблемы, например полосы или расположенный криво. Калибровка — целый комплекс процедур, осуществляемый программным образом через драйвер принтера. В этом нет ничего сложного — нужно только последовательно выполнять каждое действие.
Взаимодействие с принтером
Как только процедура окажется завершена, можно приступить к работе с печатающим оборудованием. Мало осведомленным пользователям будет крайне полезно ознакомиться с отдельными инструкциями на нашем сайте, которые посвящены разбору выполнения самых различных задач. В них вы узнаете, как настраивать документы разного формата для дальнейшей печати.
Со временем придется позаботиться и об обслуживании принтера, ведь краска имеет свойство заканчиваться, иногда забивается памперс или засоряется печатающая головка. На каждый из этих случаев у нас тоже есть руководства, которые окажутся полезными новичкам и тем, кто ни разу не сталкивался с задачей обслуживания печатающего оборудования.
Источник
Как распечатать документ с компьютера на принтере
Количество компьютерной техники растет с каждым годом. Вместе с этим, что логично, увеличивается число пользователей ПК, которые только знакомятся со многими функциями, довольно часто, являющимися полезными и важными. Такими, как, например, печать документа.
Распечатка документа с компьютера на принтере
Казалось бы, распечатка документа — это достаточно простая задача. Однако новички не знакомы с этим процессом. Да и не каждый опытный пользователь сможет назвать более одного способа распечатки файлов. Именно поэтому нужно разобраться, как это делается.
Способ 1: Сочетание клавиш
Для рассмотрения подобного вопроса будет выбрана операционная система Windows и пакет программ Microsoft Office. Однако описанный способ будет актуален не только для данного набора ПО — он работает и в других текстовых редакторах, в браузерах и программах различного назначения.
- Для начала следует открыть файл, который требуется напечатать.
- После этого необходимо одновременно нажать комбинацию клавиш «Ctrl+P». Такое действие вызовет окно с настройками для печати файла.
- В настройках важно проверить такие параметры, как количество печатаемых страниц, ориентация страницы и подключенный принтер. Их можно менять в соответствии с собственными предпочтениями.
Документ будет распечатываться столько, сколько для этого требуется принтеру. Подобные характеристики изменить невозможно.
Способ 2: Панель быстрого доступа
Запоминать комбинацию клавиш не всегда удобно, особенно людям, которые печатают настолько редко, что подобная информация просто не задерживается в памяти дольше нескольких минут. В таком случае используют панель быстрого доступа. Рассмотрим на примере Microsoft Office, в другом ПО принцип и порядок действий будет аналогичен или полностью совпадет.
- Для начала нажимаем «Файл», это позволит нам открыть окно, где пользователь может сохранять, создавать или печатать документы.

Такой способ достаточно удобен и не требует много времени от пользователя, что достаточно привлекательно в условиях, когда нужно быстро напечатать документ.
Способ 3: Контекстное меню
Подобным способом можно воспользоваться только в тех случаях, когда вы полностью уверены в настройках печати и точно знаете, какой принтер подключен к компьютеру. Важно знать, активно ли это устройство в настоящий момент.
- Нажимаем правой кнопкой мыши на иконку файла.
- Выбираем пункт «Печать».
Печать запускается мгновенно. Никаких настроек выставить уже нельзя. Документ переносится на физический носитель с первой до последней страницы.
Таким образом, нами разобрана три способа, как распечатать файл с компьютера на принтере. Как оказалось, это достаточно просто и даже очень быстро.
Источник
Как подключить принтер к компьютеру: инструкция для «чайников» Статья
С подключением принтера к компьютеру справится даже неопытный пользователь. Главное – знать алгоритм действий и придерживаться его. Публикуем подробную инструкцию, после которой у вас не должно остаться никаких вопросов.
Подключение принтера с помощью USB-кабеля
- Разместите принтер так, чтобы длины кабеля было достаточно для присоединения к компьютеру.
- Включите принтер в розетку и нажмите кнопку питания. Включите компьютер.
- Подключите принтер к одному из USB-разъемов, расположенных на системном блоке компьютера.
- В зависимости от модели устройства, система может автоматически начать процесс установки, в этом случае вам потребуется только следовать инструкции на экране. Если же этого не произошло, переходите к следующему шагу.
- Откройте меню «Пуск» и выберите кнопку «Параметры» в нижней левой части меню.
Принтер можно подключить к любому свободному USB-порту
Беспроводное подключение
Принтер может подключаться к компьютеру через модули Bluetooth или Wi-Fi. В зависимости от модели устройство может подсоединяться напрямую к роутеру через Ethernet-кабель.
- Разместите принтер на близком расстоянии от Wi-Fi-роутера.
- Подключите принтер к источнику питания и включите его. Включите и разблокируйте компьютер.
- Подключите принтер к маршрутизатору через Ethernet-кабель, если это предусмотрено параметрами устройства.
- Некоторые модели сначала необходимо подключить к компьютеру по инструкции, которую вы найдете выше, а некоторые подключаются непосредственно к беспроводной сети. В этом случае воспользуйтесь меню на экране принтера для поиска сети, выберите нужную и введите пароль.
- Для подключения по Bluetooth-соединению необходимо включить кнопку сопряжения, маркированную соответствующим значком, как на компьютере, так и на принтере.
- Откройте вкладку «Параметры» в меню «Пуск», выберите «Принтеры и сканеры» или «Bluetooth и другие устройства» в зависимости от типа подключения.
- Нажмите «Добавить принтер или сканер» или «Добавить Bluetooth или другое».
Открытие сетевого доступа к принтеру
- Подключите принтер к компьютеру любым из описанных выше способов.
- Выберите вкладку «Сеть и интернет» в меню «Параметры».
- Нажмите кнопку «Состояние» и далее – «Изменение сетевых параметров» – «Параметры общего доступа».
Настройка печати
Перед началом работы может потребоваться настройка печати. Для этого выполните следующие действия:
- Откройте меню «Принтеры и сканеры», выберите подключенное устройство и нажмите кнопку «Печать пробной страницы». Следите за тем, чтобы бумага в принтере была уложена аккуратно, чтобы не произошло ее сминания. Если результат печати вас устроил, переходите к следующему шагу. Если не устроил, выберите «Свойства принтера» и отрегулируйте необходимые параметры: формат бумаги, цветность и т. д., снова напечатайте пробную страницу.
- Откройте документ, который вам необходимо распечатать, нажмите кнопку «Печать». В открывшемся окне выберите необходимые вам параметры: номера страниц, которые нужно напечатать, ориентацию страницы («Книжная» для вертикального расположения текста и изображений, «Альбомная» – для горизонтального).
- Перейдите во вкладку «Графика», если это необходимо, отрегулируйте расход тонера.
- Переходите к процессу печати.
Перед подключением принтера убедитесь, что у вас есть диск с программным обеспечением, или скачайте его на компьютер
Данная инструкция рассчитана на пользователей операционной системы Windows и подходит как для стационарных компьютеров, так и для ноутбуков. Для пользователей Mac OS алгоритм действий будет несколько иным. Также многие современные модели принтеров поддерживают возможность печати документов с планшетов и смартфонов.
Источник
Как настроить принтер для печати фотографий epson
Многие покупают принтер не только для печати текстовых документов. Струйный принтер идеально подходит для печати цветных изображений и фото. Главная особенность такого принтера в том, что он предельно прост в обращении. Даже неопытный пользователь за считанные минуты сможет освоить эту технику и распечатать свое первое фото.
Если у вас возникают некоторые трудности в процессе эксплуатации принтера, можете воспользоваться нашими рекомендациями. Следуя представленным советам, освоить печать фото на принтере Epson будет предельно просто.
Печать фото на принтере Epson – подготовка
В первую очередь необходимо приобрести фотобумагу. Следует выбрать формат бумаги 10х15. Возможно будет указано на упаковке размер в дюймах 4″х6″. Либо в виде формата листа — А6. О качестве бумаги и о правильном выборе размера вы можете проконсультироваться у продавца.
Матовая фотобумага имеет высокую степень белизны и высокую контрастность нанесенного изображения. Применяется для тех изображений, которые будут заламенированы, помещены в рамку под стекло или под пленку фотоальбома.
Глянцевая бумага имеет гладкую блестящую поверхность, покрыта специальным полимером. Применяется для печати фотографий профессионального качества. Отлично передает яркие насыщенные цвета с массой цветовых градаций и оттенков
Как на принтере Epson печатать фото?
Устраните всевозможные поля на изображении, которое отправляется на печать. Примите во внимание, что при печати изображения, если отправить его на печать в формате фотографии, принтер занимает немного дополнительного места по краям фотографии.
Заправьте бумагу в принтер
Это довольно важно правильно расположить бумагу до печати в лотке подачи принтера. Нельзя заправлять бумагу несовместимого формата, иначе придется перемещать метку бумаги, чтобы процесс печати прошел нормально.
Упорядочите листы бумаги, прежде чем положить их в принтер
Фотобумага немного жестче, чем другие типы бумаги. Чтобы качество фотографий оставалось на высоте, убедитесь в том, что листы бумаги находятся в хорошем физическом состоянии, то есть, что они ни помяты. Следует хранить фотобумагу правильно, обращая пристальное внимание на то, что бумага на замята и есть достаточно места для ее расположения.
Как печатать фотографии на принтере Epson — процедура
Если у вас возникала задача о том, как распечатать фото на нескольких листах а4, в таком случае для начала откройте своё изображение в любом ПО, к примеру, в средстве просмотра фотографий Windows.
Откройте меню «Печати или воспользуйтесь сочетанием клавиш Ctrl+P. Выберите девайс, предназначенный для печати, определитесь с размером бумаги, установив её на а4, а также выберите качество и тип бумаги. На этом третий шаг решения описанной задачи завершается.
Теперь кликните на «Параметры и в новом окне нажмите на «Свойства принтера. Перейдите на вкладку «Макет и, установив галочку на «Многостраничность, кликните на «Печать плаката. Выберите размер 2×2/3×3/4×4 и нажмите «Настройки. В конце вам остаётся определиться с параметрами плаката и запустить команду печати.
Покупая струйный фотопринтер, фотолюбителями зачастую движет желание сэкономить на печати своих фотографий. Первое время у пользователя присутствует иллюзия бесплатных отпечатков с качеством не хуже (а иногда и лучше!) чем у образцов, отпечатанных в фотолаборатории. Однако эйфория заканчивается вместе с оригинальными картриджами, которыми комплектуется новый принтер. Выбор дальнейших действий весьма обширен, это: покупка комплекта оригинальных картриджей, покупка совместимых (не оригинальных) картриджей, заправка использованного комплекта (самостоятельно или в специализированном сервисном центре) или установка системы непрерывной подачи чернил (СНПЧ). Цена оригинальных расходных материалов явно намекает на то, что одна фотография распечатанная дома обойдется в несколько раз дороже чем в лаборатории, поэтому основная масса пользователей переходят на альтернативные расходники. Самым оптимальным решением является установка на принтер СНПЧ, однако, после нескольких отпечатков становится понятно, что качество фотографий значительно снизилось и не соответствует изображению, которое передает монитор компьютера (яркость, контрастность, насыщенность и цветовой баланс). Идеальным выходом из ситуации, конечно же, станет профилирование фотопринтера, но для неподготовленного пользователя, не обладающего необходимыми навыками и оборудованием, это может стать непреодолимой задачей. Для этой цели можно воспользоваться простой коррекцией параметров в драйвере принтера, которая в большинстве случаев дает неплохие результаты. Рассмотрим данную процедуру на примере струйных принтеров Epson. Для этого при печати изображения, необходимо перейти в настройки, нажав кнопку свойства.
Затем выбрать расширенные настройки
И приступить к созданию предустановки для отдельного типа бумаги
1. Для фотобумаги установить пометку без полей.
2. Выбрать тип бумаги: матовая, глянцевая или обычная.
3. Установи качество печати для типа бумаги.
4. Устанивить наиболее часто используемый размер оппечатков используемый для данного типа бумаги.
5.Т ип управления цветом – цетокоррекция.
7. Режим цвета – Насыщенный EPSON.
8. После этого нужно сохранить предустановку (Сохранить/удалить настройки), для удобства можно назвать предустановку в соответствии с типом используемой бумаги. Далее делаем один-два пробных отпечатка используя эту предустановку, для этого при печати изображения необходимо зайти во вкладку расширенных настроек и выбрать ее во вкладке (8). Фотографии для настройки следует тщательно отобрать. Желательно чтобы одна была снята на улице, другая в помещении (со вспышкой). На снимках должно присутствовать как можно больше разных цветов и оттенков, в частности серый и телесный цвет, для контроля соответствия с монитором.
9. После завершения процесса печати необходимо 10-15 минут подождать для стабилизации чернил на бумаге, за это время отпечаток может немного изменить цвет (особенно это касается глянцевой фотобумаги). Затем с помощью ползунков яркости, контрастности, насыщенности и цветового баланса корректируем эти параметры добиваясь соответствия с монитором. Сохраняем изменения в предустановки и печатаем те же изображения опять. Повторяем пункт 9. до максимального соответствия отпечатанного изображения монитору. Необходимо запастись терпением т.к. для неподготовленного пользователя процесс может затянуться до нескольких десятков циклов.
После достижения максимально приемлемого результата, сохраняем результаты в созданную предустановку последний раз. Для другого типа бумаги или использования другой программы для печати создается еще одня предустановка с соответствующим названием. На рисунке показана предустановка для принтера Epson R270, с использованием чернил OCP, бумаги Lonond матовая 230 г/м, программа для распечатки Adobe Photoshop.
Чтобы всегда получать качественные снимки в домашних условиях, необходимо следовать рекомендациям специалистов. Установка правильного размера бумаги является одним из ключевых требований. Для устройств с драйвером на английском языке при печати фотографий 10х15 выбирайте пункт 4х6 дюйма.
Также следует учитывать, что не каждое ПУ поддерживает все необходимые форматы бумаги. Если вам нужно получить изображение на нестандартном носителе, выбирайте режим пользовательского формата печати. Перейдите в настройки принтера в пункт «Пользовательский размер». Точно задайте параметры в дюймах или миллиметрах и сохраните. Теперь формат доступен в общем списке, поэтому его можно выбрать для печати. Необходимо помнить, что некоторые модели принтеров не поддерживают печать без полей в пользовательском режиме.
Перед отправкой фотографии, следует выбирать стандартное или высокое качество печати, а также наличие полей на носителе. Первый тип характеризуется экономией чернил и меньшим временем печати. При втором, отпечаток будет более сочным и ярким, поэтому принтеру понадобится больше времени чтобы перенести изображение на бумагу. В этом случае чернила равномерно заполняют весь лист, поэтому их расход гораздо больше.
Для получения реалистичной цветопередачи и максимальной детализации фотографий, используйте расходники Inksystem. Компания производит бюджетные чернила и фотобумагу, которые по качеству сравнимы с оригинальной продукцией. Вы сможете печать целые фотосессии при минимальных затратах.
Источник
Содержание
- 1 Правильный порядок вывода документов на печать
- 2 Печать из других приложений
- 2.1 Настройки драйвера в Windows
- 2.2 Настройки драйвера в Mac OS X 10.5
- 3 Настройки очереди печати
- 4 Драйверы без диска
- 5 Как еще можно настроить правильную цветопередачу
- 6 Как проверить, что профиль работает — тестовые картинки
- 7 Типы девайсов
- 8 Как печатать на принтере с компьютера: настройка
- 9 Правильная последовательность установки и настройки принтера на печать
- 10 Подключение
- 11 Три малоизвестных инструмента Windows: оснастка печати, математические формулы, создание собственных символов
- 12 Виртуальный принтер
- 13 Почему Brother отказывается печатать или больше не копирует
- 14 Службы для серверов печати и сетевых принтеров
- 14.1 Сервер печати
- 14.2 Служба LPD
- 14.3 Печать через Интернет
- 15 Включение общего доступа
- 16 Оснастка (консоль) Управление печатью в Windows 7
- 17 Бумага для печати без полей
- 18 Установка принтера по умолчанию
- 19 Как на принтере Epson печатать фото?
- 19.1 Заправьте бумагу в принтер
- 19.2 Упорядочите листы бумаги, прежде чем положить их в принтер
- 20 Печать из программы EPSON Easy Photo Print
- 21 Пробная печать
- 22 Что такое msc оснастка
- 22.1 Элементы оснастки Консоли управления msc
- 22.2 Список msc оснасток для Windows Server
- 23 Как установить цветовой профиль
- 24 Как обойтись без диска с драйверами
Правильный порядок вывода документов на печать
- Включите компьютер и дождитесь запуска W
- Включите принтер HP и убедитесь, что он подключен к компьютеру и к электрической розетке.
- Загрузите бумагу во входной лоток HP.
- На вашем компьютере откройте текст или фотографию, которую хотите распечатать.
- Если вам нужно напечатать только часть текста или определенные изображения в открытом файле, выберите их.
- Перейдите в меню «Файл» и нажмите «Печать» или воспользуйтесь сочетанием клавиш Ctrl + P.
- В зависимости от операционной программы и версии Windows, которую вы используете, должен открыться конкретный диалог печати.
- Выберите нужный принтер HP из раскрывающегося списка принтеров, если он не установлен по умолчанию.
- В меню «Свойства» или «Параметры страницы» укажите необходимые настройки: размер поля, ориентацию страницы, количество копий. Затем нажмите «ОК» и «Печать».
Если вам нужно распечатать цветные изображения или фотографии, вам необходимо установить настройки их размера и количества в меню «Выбрать макет». Затем щелкните Далее, чтобы разрешить принтеру HP начать печать.
Если печатающее устройство ранее не было подключено к компьютеру и вы не знаете, как настроить принтер для печати, воспользуйтесь следующими советами.
Печать из других приложений
Настройки драйвера в Windows
Выполните следующие действия, чтобы настроить параметры печати.
| Откройте окно драйвера принтера. |
Доступ к драйверу принтера в Windows
| Перейдите на вкладку «Основные» и выберите один из рекомендуемых ниже параметров качества). |
Фото хорошего качества и быстрой печати; Лучшее фото для наилучшего качества печати.
| Выберите соответствующее значение типа). |
Выберите правильный тип носителя
| Установите флажок Без полей для печати без полей. |
Если вы хотите контролировать размер изображения за краями бумаги, щелкните вкладку «Макет страницы», установите для параметра «Метод увеличения» значение «Авторасширение» и переместите ползунок «Расширение).
| Выберите подходящий размер). |
| Выберите ориентацию вашего отпечатка: книжная или альбомная). |
| Щелкните OK, чтобы закрыть окно настроек принтера. |
После выполнения предыдущих шагов распечатайте пробную копию и проверьте результаты печати перед печатью всего задания.
Настройки драйвера в Mac OS X 10.5
Выполните следующие действия, чтобы настроить параметры печати.
| Откройте диалоговое окно «Печать). |
Доступ к драйверу принтера в Mac OS X
| Нажмите кнопку, чтобы развернуть список. |
| Выберите принтер, который вы используете в качестве настройки принтера, а затем выполните соответствующие настройки. |
Примечание
В некоторых приложениях некоторые элементы этого диалогового окна могут быть недоступны. В этом случае в меню приложения «Файл» щелкните «Параметры страницы» и выполните необходимые настройки. В поле «Размер бумаги» выберите «XXX» (подача — без полей) для печати без полей.
| В раскрывающемся меню выберите Параметры печати). |
| Выберите нужные параметры. Подробнее о настройках печати см. В интерактивной справке. |
Выбор правильного типа носителя. После выполнения предыдущих шагов распечатайте пробную копию и проверьте результаты печати перед печатью всего задания. Примечание
вы можете установить размер той части изображения, которая выходит за край бумаги при печати без полей.
Настройки очереди печати
Очередь печати — это список документов, отправленных вами или другими пользователями, если устройство настроено для печати несколькими людьми. Для этого перейдите во вкладку «Дополнительно» в свойствах. Здесь производятся все необходимые настройки.
На вкладке «Еще» вы можете настроить правильный, с вашей точки зрения, порядок печати документов.
Драйверы без диска
Инструкции по инициализации соответствующего программного обеспечения будут выглядеть так:
- Откройте браузер.
- Перейдите на официальную страницу производителя принтера.
- Выберите раздел «Драйвер» или «Программное обеспечение».
- Укажите используемую модель устройства и операционную систему.
- Дождитесь завершения загрузки мастера установки.
- Запускаем скачанный exe-файл.
- Следуйте инструкциям мастера инициализации.
сделано. Через несколько минут драйверы будут установлены на ваш компьютер. После этого принтер обнаружит операционная система. Теперь вы можете печатать документы и файлы.
Важно: после установки драйверов система предложит распечатать первый тестовый лист. Желательно не отказываться от этой операции.
Как еще можно настроить правильную цветопередачу
Многие принтеры и МФУ (например, все Epson, Brother, Canon и некоторые HP) имеют инструмент ручной коррекции цвета: вы можете перетаскивать ползунки, чтобы изменить оттенки печатаемых цветов. Например, вот инструкции для Canon и Epson. Вы также можете создать профиль ICC самостоятельно с помощью Photoshop.
Как проверить, что профиль работает — тестовые картинки
Загрузите тестовое изображение и распечатайте его с настройками по умолчанию и с использованием профиля. Сравните отпечатки.
Тестовое изображение содержит синтетические и натуральные цвета, и при сравнении вы можете увидеть разницу в тональных переходах и правильность отображения цветов невооруженным глазом.
Убедитесь, что файлы будут напечатаны без цветокоррекции и размер файлов не будет изменен. Очень важно убедиться, что вы печатаете без цветокоррекции. Перед печатью убедитесь, что все сопла печатающих головок работают: используйте утилиту драйвера принтера, чтобы распечатать проверку сопел. Лучше всего распечатать из Adobe Photoshop. В этом случае нужно быть уверенным, что при открытии файла профиль не будет назначен, в диалоге печати указано, что печать будет без коррекции (если такой опции нет — Adobe Photoshop CS5 — вы необходимо загрузить служебную программу и печатать с ее помощью), а в настройках драйвера принтера установите печать без цветокоррекции (в случае принтеров Epson это может быть установлено на No Color Correction или ICM — No Color Correction).
Типы девайсов
Как пользоваться принтером? Первая проблема, с которой сталкиваются пользователи, — это выбор печатающего устройства.
Сегодня вы можете найти:
- лазерные принтеры;
- струйные модели.
Кроме того, все упомянутые устройства делятся на:
- черное и белое;
- цветные.
Пользователи сами решают, какие принтеры им подходят. Цветные принтеры сейчас популярны, но черно-белые устройства все еще не остаются в тени. Такие устройства есть практически в каждом доме. Они используются для печати черно-белых документов.
Как печатать на принтере с компьютера: настройка
Вам нужно распечатать текст или фотографию, но вы впервые используете принтер и не знаете, с чего начать. Воспользуйтесь простыми руководствами, чтобы настроить принтер HP для печати.
Правильная последовательность установки и настройки принтера на печать
Последние версии Windows предлагают сканировать новое оборудование, подключенное к компьютеру, и автоматически настраивать принтер для печати. Но иногда после автонастройки принтер не печатает и Epson CX4300 MFP не копирует документы. Почему не работает автоматическая настройка компьютера на печать и из-за этого устройство перестало нормально работать? Попробуйте самостоятельно настроить Epson CX4300 для печати.
- С помощью кабеля USB подключите принтер Epson к компьютеру.
- Подключите оба устройства к сети. На принтере Epson нажмите кнопку питания, запустите компьютер и дождитесь полной загрузки W
- Если Windows распознала новое оборудование и начала автоматическую установку, дождитесь завершения процесса и попробуйте распечатать текст или фотографию. Но что делать, если устройство отказывается печатать? Не спешите обращаться в службу технической поддержки, а сначала попробуйте настроить Windows для печати.
- Установочный компакт-диск поставляется с принтером Epson. Вставьте его в дисковод компьютера и дождитесь автозапуска.
Если диск потерян или через некоторое время он просто перестал считываться, вам необходимо скачать драйверы с официального сайта Epson, выбрав из списка необходимый принтер или модель МФУ, а также версию и разрядность установленной Windows.
Драйверы для принтеров от HP, Brother и других компаний скачиваются таким же образом, достаточно зайти на соответствующий официальный сайт.
- В открывшемся «Мастере установки» выполните все шаги настройки, следуя системным инструкциям.
- После завершения процесса попробуйте отправить текст или фотографию на печать, выполнив указанные выше действия.
Иногда вы можете столкнуться с проблемой печати на принтере Brother, когда текст и фотографии печатались неоднократно, но после сбоя или переустановки Windows печатающее устройство перестало работать.
Подключение
Следующим шагом будет подключение принтера к компьютеру. Обычно этот шаг не вызывает никаких проблем. Однако мы рассмотрим это более подробно.
Итак, подробная инструкция по подключению принтера к компьютеру такова:
- Установите устройство в удобном для пользователя месте.
- Подключите шнур питания к устройству.
- Подключите кабель USB к соответствующему порту на принтере.
- Другой конец кабеля подключите к USB-порту компьютера.
- Вставьте вилку в розетку.
- Включите компьютер и дождитесь загрузки операционной системы.
- Нажмите кнопку питания принтера.
Ознакомились с основными действиями. Что дальше? Теперь можно перейти к довольно простому, но очень важному шагу: установить программное обеспечение для работы с устройством.
Три малоизвестных инструмента Windows: оснастка печати, математические формулы, создание собственных символов
Windows поставляется с довольно большим набором различных системных инструментов. Многие из них далеки от очевидности, и чтобы их найти, нужно потрудиться. В этой статье мы рассмотрим три из них: консоль управления печатью, панель математического ввода и персональный редактор диаграмм.
Виртуальный принтер
В некоторых случаях, когда физическая печать сама по себе не нужна, вы можете использовать что-то столь же сложное, как виртуальный принтер. Это обычная компьютерная программа, имитирующая работу реального физического устройства.
Почему Brother отказывается печатать или больше не копирует
Чтобы понять, почему принтер перестал печатать с вашего компьютера, необходимо последовательно исключать все возможные проблемы.
- Убедитесь, что Brother подключен к сети и к вашему компьютеру. Включите сам принтер.
- Загрузите бумагу. Убедитесь, что в устройство загружена бумага, что нет замятий и картридж не «пережевал» лист бумаги. Попадание посторонних предметов в картридж — частая причина, по которой принтер внезапно прекращает печать.
- Установите принтер Brother в качестве устройства по умолчанию. Перейдите в «Пуск» и в окне «Устройства и принтеры» найдите свою модель Brother. Если значок принтера блеклый или плохо прорисованный, драйвер установлен, но компьютер не видит само устройство. Проверьте контакты кабеля. Сигнал может быть плохим из-за слабого выхода USB.
- Требуемый принтер должен быть выбран в качестве устройства по умолчанию, а рядом со значком Brother появится зеленая галочка. Если нет, щелкните значок правой кнопкой мыши и выберите «Использовать по умолчанию». Кроме того, если отмечены пункты «Приостановить печать» или «Работать в автономном режиме», их необходимо удалить.
- Убедитесь, что вы правильно используете порт. Иногда причина, по которой принтер перестал печатать текст и фотографии, — неправильный порт. Еще раз щелкните значок принтера правой кнопкой мыши и выберите «Свойства». На вкладке «Порты» выберите формат
- Все настройки верны, но тогда почему Brother перестал печатать или не копировал? Причин может быть много. Обычно, если печать обычно начинает «зависать», а сам компьютер начинает работать со сбоями, лучше всего удалить все операции печати и перезапустить операционную систему.
Службы для серверов печати и сетевых принтеров
Роль служб печати и документов в Windows Server 2008 R2 включает следующие три службы ролей, связанные с управлением серверами печати и сетевыми принтерами. Их можно добавить при установке роли служб печати с помощью мастера добавления ролей диспетчера сервера. Их также можно добавить с помощью мастера добавления ролей диспетчера сервера после установки роли служб печати.
| Примечание | |
|
Поскольку Windows 7 является клиентской операционной системой, в нее не входят службы ролей. Вместо этого включена оснастка «Управление печатью». Windows 7 также включает службу печати LPD в качестве дополнительной функции Windows. Службу печати LPD можно установить из панели управления с помощью «Программы и компоненты». Windows 7 не включает службу роли распределенного сканирования и сервера печати в Интернете. |
Сервер печати
Сервер печати — это служба роли, устанавливающая оснастку «Управление печатью». Эта оснастка используется для управления несколькими принтерами или серверами печати и миграции принтеров между серверами печати Windows. После предоставления общего доступа к принтеру Windows создает исключение общего доступа к файлам и принтерам в брандмауэре Windows в режиме повышенной безопасности.
Служба LPD
Служба Line Printer Daemon (LPD) устанавливает и запускает службу сервера печати TCP / IP (LPDSVC), которая позволяет компьютерам под управлением операционных систем на базе UNIX, использующих службу Line Printer Remote (LPR), печатать на общих принтерах на этом сервере. Эта служба также выдает исключение для входящего трафика для порта 515 в брандмауэре Windows в режиме повышенной безопасности».
Настраивать эту службу не нужно. Однако служба сервера печати TCP / IP автоматически перезапускается при остановке или перезапуске службы диспетчера очереди печати.
Для печати на принтере LPD или сервере печати используйте мастер добавления сетевого принтера и стандартный порт принтера TCP / IP. Однако перед использованием сервера печати на базе UNIX необходимо установить LPR Port Monitor. Для этого используются следующие методы:
- На панели управления щелкните «Программы и компоненты», «Включение или отключение компонентов Windows», разверните «Службы документов и печати», установите флажок «Монитор порта LPR» и нажмите «ОК.
- В диспетчере сервера нажмите «Добавить компоненты», установите флажок «Монитор порта LPR» и нажмите «ОК.
Печать через Интернет
Служба Интернет-печати Windows Server 2008 R2 создает веб-сайт, размещенный в службах IIS. Этот веб-сайт позволяет пользователям:
- управлять заданиями на печать на сервере;
- используйте браузер для подключения к общим принтерам на сервере с помощью протокола Интернет-печати (IPP). (Для этого у пользователей должен быть установлен Internet Print Client.)
Чтобы управлять сервером с веб-сайта, созданного с помощью Интернет-печати, откройте браузер и перейдите по адресу http: // servername / printers, где servername — это UNC-путь к серверу печати.
Internet Print Client устанавливается следующими способами:
- Для Windows 7. На панели управления щелкните «Программы и компоненты», щелкните «Включение или отключение компонентов Windows», разверните «Службы печати и документов», установите флажок «Клиент веб-печати» и нажмите кнопку «ОК.
- Для Windows Server 2008 R2: в диспетчере сервера щелкните «Добавить компоненты», установите флажок «Клиент веб-печати» и нажмите кнопку «ОК.
Включение общего доступа
Чтобы использовать устройство в офисе нескольких сотрудников одновременно, необходимо подключить нужный принтер и настроить его параметры. Проще говоря, поделитесь локальным устройством в сети. Если вы используете разные операционные системы на ПК, на котором установлен принтер, и на других пользователях, которые будут его использовать, то установка дополнительных пакетов драйверов также будет излишней. Как это сделать:
- Зайдите в панель управления, найдите раздел «Принтеры и устройства».
- Выберите свой и щелкните по нему правой кнопкой мыши.
- Зайдите в свойства принтера.
- В открывшемся окне выберите вкладку «Вход».
- Установите флажок рядом с «Совместное использование» и дайте устройству сетевое имя.
- Чтобы установить дополнительные драйверы, при необходимости нажмите кнопку «Дополнительные драйверы».
- В открывшемся окне выберите нужные версии.
вы можете подключить принтер к сети через компьютер, в этом случае используйте USB-кабель или сетевой кабель.
Оснастка (консоль) Управление печатью в Windows 7
Этот инструмент является одной из оснасток, также известных как mmc (Microsoft Management Console), которую я описал в статье Microsoft Management Console (Snap-in MMC). Оснастка «Управление печатью» предоставляет пользователю подробный набор инструментов для управления принтером. Впервые он появился в Windows 7, но не в версии Home. Обратите внимание, что этот инструмент отличается от «Устройства и принтеры» и что оснастка «Управление печатью» предоставляет некоторые дополнительные функции.
Обратите внимание, что для запуска оснастки «Управление печатью» требуются права администратора.
Бумага для печати без полей
Не все типы бумаги позволяют печатать фотографии без полей. Поддерживаемые типы бумаги для печати без полей перечислены в следующей таблице.
| Глянцевая фотобумага Epson | A4, 10 x 15 см (4 x 6 дюймов), 13 x 18 см (5 x 7 дюймов) |
| Глянцевая фотобумага Epson Ultra Glossy Photo Paper | A4, 10 x 15 см (4 x 6 дюймов), 13 x 18 см (5 x 7 дюймов) |
| Матовая бумага Epson — плотная | A4 |
| Глянцевая фотобумага Epson Premium Glossy Photo Paper | A4, 10 x 15 см (4 x 6 дюймов), 13 x 18 см (5 x 7 дюймов) 16: 9 широкоформатный (102 × 181 мм) |
| Полуглянцевая фотобумага Epson Premium | A4, 10 x 15 см (4 x 6 дюймов) |
Примечание
В этом режиме для печати требуется больше времени, чем в обычном режиме.Качество печати может ухудшиться в верхней и нижней части отпечатка, или области могут быть смазаны при печати на бумаге, отличной от рекомендованной. Перед печатью больших объемов распечатайте страницу, чтобы проверить качество.
Установка принтера по умолчанию
вы можете одновременно подключить несколько печатающих устройств к компьютеру или ноутбуку. На практике чаще всего используется один. Логично и удобно, если в будущем один из принтеров будет назначен «ведущим». Правильно это действие называется действием по умолчанию.
Что делать:
- Зайдите в панель управления.
- Выберите раздел «Оборудование и принтеры».
- Найдите желаемую машину.
- Щелкните правой кнопкой мыши, чтобы открыть его контекстное меню.
- Выберите Использовать по умолчанию».
Как на принтере Epson печатать фото?
Удалите все поля в изображении, которое нужно отправить на печать. Имейте в виду, что при печати изображения, если вы отправляете его на печать в формате фотографии, принтер занимает немного больше места по краям фотографии.
Заправьте бумагу в принтер
очень важно правильно расположить бумагу перед печатью во входном лотке принтера. Не загружайте бумагу несовместимого размера, в противном случае вам нужно будет переместить отметку бумаги, чтобы задание печати продолжалось нормально.
Упорядочите листы бумаги, прежде чем положить их в принтер
Фотобумага немного жестче, чем другие типы бумаги. Чтобы сохранить качество фотографий, убедитесь, что листы бумаги находятся в хорошем физическом состоянии, то есть не имеют складок. Храните фотобумагу правильно, обращая особое внимание на замятие бумаги и достаточно места для ее размещения.
Печать из программы EPSON Easy Photo Print
Самый быстрый и простой способ напечатать фотографии без полей, без полей или в рамке — использовать EPSON Easy Photo Print с прилагаемого компакт-диска. EPSON Easy Photo Print также может помочь вам улучшить качество ваших фотографий.
Пробная печать
После выполнения всех настроек нужно проверить работу устройства. Лучший способ сделать это — распечатать тестовую страницу на принтере. Это поможет оценить качество. Эта процедура очень проста. Вот самый простой способ.
- Зайдите в раздел «Устройства и принтеры» панели управления любым удобным и известным способом.
- Среди принтеров, если их несколько, найдите свою модель.
- Выберите левой кнопкой, а затем щелкните правой кнопкой мыши.
- Найдите и выберите «Свойства», как показано на изображении выше.
- В правом нижнем углу открывшегося окна нажмите кнопку «Тестовая печать».
- Оценивайте качество работы по состоянию листа бумаги.
Что такое msc оснастка
Итак, msc в Windows означает системную консоль Microsoft, еще проще, это окна или, как их еще называют оснастки, для управления некоторыми функциями операционной системы.
Представьте себе ситуацию, у вас в организации есть домен Active Directory, у обычных пользователей нет прав локального администратора на своих рабочих станциях, все работает и работает как часы, бывает, что, например, вам нужно изменить какие-то настройки для пользователя, и вам нужно сделать это сейчас, поэтому нет времени искать эти параметры в групповой политике. Что делать, чтобы перейти под себя, — это не вариант, поскольку вам нужно внести изменения в профиль другого пользователя и как открыть, например, оснастку «Управление компьютером» или «Система.
Здесь нам поможет знание имени оснастки Windows msc и командной строки. Все, что вам нужно сделать, это открыть командную строку от имени администратора и ввести желаемое имя для оснастки msc. Ниже приведен список. Как видите, например, после открытия командной строки cmd.exe я ввел значение, открывающее панель управления с правами системного администратора.
Элементы оснастки Консоли управления msc
Список msc оснасток для Windows Server
Посмотрим, как запускаются административные оснастки Windows из командной строки cmd.exe
Как видите, оснастки Windows msc — очень полезные инструменты системного администрирования. Для меня даже быстрее открыть некоторые оснастки, чем щелкнуть по группе окон, особенно если сервер или компьютер работают медленно или не имеют мыши. И в любом случае знать эти вещи всегда полезно. Большая часть всего, что мы используем, хранится в c: Windows System32. Если зайти в эту папку, можно найти много интересного.
Как установить цветовой профиль
лучше всего поместить файл * .icc / * .Icm в каталог Windows system32 spool drivers color (для Windows) или / Library / ColorSync / Profiles для Apple Mac.
Далее в Windows нужно перейти в раздел «Управление цветом» («Пуск» -> «Устройства и принтеры» -> Щелкните правой кнопкой мыши нужный принтер -> выберите «Свойства принтера» из раскрывающегося меню -> Вкладка «Управление цветом» -> нажмите кнопку «Управление цветом»). В открывшемся окне на вкладке «Устройства» измените настройку «Выбрать профиль» для вашего принтера на «Вручную» (по умолчанию это «Автоматически (рекомендуется)». Затем нажмите кнопку «Добавить» в В нижней части окна с помощью кнопки «Обзор» найдите свой профиль в нужной папке и укажите «Создать профиль по умолчанию».
Если вы используете Photoshop или другой продукт Adobe для печати с профилем, перезапустите это приложение, чтобы программа обнаружила наличие нового профиля. Рекомендуемый способ печати — в программе Adobe (Photoshop / Illustrator / InDesign) при печати указывает, что приложение занимается цветокоррекцией и указывает профиль, в настройках принтера указывает — без коррекции (в случае Epson — ICM — Цветовая коррекция выключена).
Как обойтись без диска с драйверами
Вы легко найдете выход из этой ситуации, но при условии, что Интернет включен.
Алгоритм действий:
- включите компьютер и дождитесь полной загрузки операционной системы;
- подключите принтер через USB-кабель и дождитесь инициализации;
- зайти в Интернет и найти официальный сайт компании производителя устройства. Затем нажмите «Поддержка и драйверы»;
- внутри вы увидите строку поиска, вам необходимо ввести точное название модели;
- затем выберите нужную программу, укажите тип операционной системы и нажмите скачать;
- когда загрузка будет завершена, откройте файл и начните установку;
- перезагрузите компьютер;
- если после выполненных вами действий устройство по-прежнему недоступно для запуска, выполните еще несколько шагов;
- пусконаладочные работы, — Устройства и принтеры;
- после выбора устройства щелкните его правой кнопкой мыши и выберите «Использовать по умолчанию»;
С помощью этих простых шагов вы можете установить необходимые драйверы.
Источники
- https://ZapravkaCity.ru/articles/nastraivaem-pechat-printera.html
- https://epson.ru/es/upload/ManualTypes/100624/html/basic_2.htm
- https://printeru.info/podklyuchenie/nastrojki-pechati
- https://fobosworld.ru/kak-polzovatsya-printerom-hp/
- https://MnogoChernil.ru/colorprofiles
- https://my-class.ru/kak-nastroit-printer-chtoby-on-pechatal-kartinki/
- https://www.dvenashka.ru/2021/11/kak-nastroit-printer-na-pechat-s-kompyutera-ili-dlya-fotopechati.html
- https://planshet-info.ru/kompjutery/kak-nastroit-printer-dlja-pechati-fotografij-epson
- [https://compsch.com/obzor/nastrojka-printera-na-pechat-s-kompyutera.html]
[свернуть]
Содержание
- Как печатать на принтере с компьютера: настройка
- Правильный порядок вывода документов на печать
- Правильная последовательность установки и настройки принтера на печать
- Почему Brother отказывается печатать или больше не копирует
- Как печатать на принтере epson с компьютера
- Как печатать на принтере с компьютера
- Подключение принтера
- Настройки принтера
- Печать документа
- Предварительный просмотр
- Печать
- Настройка параметров печати
- Настройка основных параметров
- Изменение параметра Copies (Копии)
- Изменение параметра Pages (Страницы)
- Изменение параметра Media Type (Тип носителя)
- Изменение параметра Ink (Чернила)
- Изменение параметра Mode (Режим)
- Использование автоматического режима
- Использование режима PhotoEnhance
- Использование режима Custom (Пользовательский)
- Настройка дополнительных параметров
- Изменение параметра Media Type (Тип носителя)
- Изменение параметра Ink (Чернила)
- Print Quality (Качество)
- MicroWeave
- High Speed (Высокая скорость)
- Flip Horizontal (Повернуть горизонтально)
- Finest Detail (Четкая детализация)
- Edge Smoothing (Сглаживание углов)
- Color Management (Управление цветом)
- Color Controls (Управление цветом)
- Gamma (Гамма)
- PhotoEnhance4
- Tone (Оттенки):
- Effect (Эффект):
- ColorSync
- Profile (Профиль):
- Rendering Intent (Перевод значения):
- No Color Adjustment (Не производить цветокоррекцию)
- Сохранение и использование ваших настроек
- Использование своих сохраненных установок
- Настройка времени начала печати
- Предпросмотр отпечатков
- Печать в файл
Как печатать на принтере с компьютера: настройка
Нужно распечатать текст или фото, но вы впервые пользуетесь принтером и не знаете с чего начать. Воспользуйтесь простыми подсказками по настройке принтера HP на печать.
Правильный порядок вывода документов на печать
Подробнее обо всех настройках печати HP расскажет следующее видео:
Если необходимо распечатать цветные картинки или фото, то следует задать настройки их размера и количества в меню «Выбор макета». Затем нажмите «Далее» чтобы принтер HP начал печать.
Если же печатающее устройство ранее не было подключено к компьютеру и вы не знаете, как самостоятельно настроить принтер на печать, то используйте следующие подсказки.
Правильная последовательность установки и настройки принтера на печать
Вы сможете платить за свет на 30-50% меньше в зависимости от того, какими именно электроприборами Вы пользуетесь.
Последние версии Windows предполагают сканирование нового оборудования, подключаемого к компьютеру и автоматическую настройку принтера на печать. Но иногда после самонастройки принтер так и не печатает, а МФУ Epson CX4300 не копирует документы. Почему автоматическая настройка компьютера на печать не работает и из-за чего девайс перестал нормально? Попробуйте самостоятельно настроить Epson CX4300 на печать.
Если диск утерян или через время попросту перестал читаться, то следует загрузить драйвера с официального сайта Epson, выбрав из списка нужную модель принтера или МФУ, а также версию и разрядность установленной Windows.
Хотите скачать драйвер на Epson, но не знаете где и как – смотрите видео:
Аналогичным образом скачиваются драйвера на принтеры HP, Brother и других фирм, нужно лишь зайти на соответствующий официальный сайт.
В помощь по установке посмотрите следующее видео:
Иногда можно столкнуться с проблемой печати принтера Brother, на котором ранее неоднократно распечатывался текст и фото, но после сбоя или переустановки Windows печатный девайс перестал работать.
Почему Brother отказывается печатать или больше не копирует
Чтобы разобраться, почему принтер перестал печатать с компьютера, необходимо последовательно исключить все возможные неполадки.
Чтобы узнать, как очистить очередь печати посмотрите следующее видео:
Источник
Как печатать на принтере epson с компьютера
На этом принтере можно печатать, не оставляя полей по всем сторонам бумаги. Для выполнения печати без полей сделайте следующее.
Эта функция доступна не для всех носителей и параметров драйвера.
Для печати без полей подходят следующие носители.
EPSON Premium Glossy Photo Paper
10 × 15 см (4 × 6 дюймов), A4, 9 × 13 см (3.5 × 5 дюймов), 16:9 wide size (102 × 181 мм)
EPSON Premium Semigloss Photo Paper
A4, 10 × 15 см (4 × 6 дюймов)
EPSON Photo Paper (Фотобумага EPSON)
A4, 10 × 15 см (4 × 6 дюймов)
EPSON Ultra Glossy Photo Paper
A4, 10 × 15 см (4 × 6 дюймов), 13 × 18 см (5 × 7 дюймов)
Печать в этом режиме занимает больше времени, чем обычно.
Качество печати может ухудшиться в верхней и нижней части отпечатка, или эти области могут быть смазаны, если производится печать на бумаге, отличной от рекомендованной выше. Перед печатью больших объемов напечатайте одну страницу, чтобы проверить качество.
Так как в этом режиме изображение становится чуть больше размера бумаги, часть изображения, выходящая за пределы листа, не печатается.
Необходимо подогнать ширину изображения под размер бумаги. Если в приложении настраивается ширина полей, перед печатью установите их равными нулю.
Самый простой и быстрый способ печати фотографий без полей — использовать программу EPSON Easy Photo Print с прилагаемого компакт-диска. EPSON Easy Photo Print также поможет вам улучшить качество фотографий.
Чтобы выполнить настройки для печати без полей, сделайте следующее.
Откройте окно драйвера принтера.
Откройте вкладку Main (Главное) и выберите один из рекоменуемых ниже параметров Quality Options (Качество):
Photo (Фото) для хорошего качества и высокой скорости печати.
Best Photo (Наилучшее фото) для наилучшего качества печати.
Выберите подходящее значение параметра Type (Тип).
Выберите значение параметра Size (Размер), соответствующее размеру загруженной бумаги.
Завершив действия, перечисленные выше, напечатайте одну тестовую копию и проверьте результаты печати перед тем, как печатать все задание.
Чтобы выполнить настройки для печати без полей, сделайте следующее.
Откройте диалоговое окно Page Setup (Параметры страницы).
Выберите подходящее значение параметра Format (Формат).
Выберите значение параметра Paper Size (Размер бумаги) с атрибутом для печати без полей.
Выберите подходящее значение параметра Orientation (Ориентация).
Откройте диалоговое окно Print (Печать).
Выберите значение параметра Printer (Принтер), соответствующее значению параметра Format (Формат), выбранному в диалоговом окне Page Setup (Параметры страницы) на шаге 2. Затем выберите значение параметра Copies & Pages (Копии и страницы).
Выберите значения параметров Media Type (Тип носителя), Color (Цвет) и Mode (Режим). Подробности о параметре Print Settings (Параметры печати) см. в интерактивной справке.
Завершив действия, перечисленные выше, напечатайте одну тестовую копию и проверьте результаты печати перед тем, как печатать все задание.
Можно задавать размер части изображения, выходящей за границу листа при печати без полей. См. интерактивную справку.
Источник
Как печатать на принтере с компьютера
Подключение принтера
Первое, что нужно сделать это подключить принтер к компьютеру. Самым простым вариантом является подключение по USB. Как выглядит USB шнур смотрите на рисунке справа (в комплекте может отсутствовать — придется купить в соседнем магазине). Разъемы для подключения к принтеру и к компьютеру разные, но перепутать их невозможно так, как в компьютере присутствует только один тип USB разъема.
Преимуществом подключения по USB является автоматическая установка драйверов. (драйвер — программа, с помощью которой операционная система (читайте — компьютер) взаимодействует с устройством (читайте — принтером)). Без драйвера вы ничего не сможете распечатать.
Автоматическая установка драйверов работает еще эффективней если компьютер подключен к Internet. В этом случае, если в операционной системе (ОС) не будет предустановленного драйвера для вашего принтера, ОС обратится в Центр обновления. Там драйвер для вашего устройства будет найден, загружен и установлен с вероятностью в 95-99%.
Как понять, что драйвер установлен и можно печатать? ОС выдаст предупреждение или уведомление, что устройство установлено и готово к работе. Подключенный принтер можно будет обнаружить по адресу
В моем случае это первая иконка — Epson L800. Попасть в «Панель управления» можно кликнув правой кнопкой мышки на кнопке ПУСК на панели задач или нажав на клавиатуре WINDOWS + X.
Бывает, что операционная система не может автоматически установить драйвер. В этом случае воспользуйтесь, пожалуйста, приведенными ниже статьями:
Самая сложная часть позади.
Настройки принтера
После того как драйвер для печатающего устройства установлен нужно зайти и проверить его настройки. Это желательно сделать, чтобы не удивляться распечатанному результату. Идем по уже знакомому адресу
Жмем правой кнопкой на иконке установленного принтера и выбираем «Настройка печати».
В открывшемся окошке (для каждого печатающего устройства оно будет отличаться, но принципы одинаковые) задаем необходимые параметры печати (качество, тип, размер и ориентацию бумаги). Если вам необходимо распечатать простой текстовый документ и куча настроек вас, как и меня, пугают, можно (по крайней мере для Epson L800) перейти на вкладку «Значки» и выбрать — «Документ А4 — высокое качество». Для других печатающих устройств должно быть что-то подобное. Когда настройки сделаны, жмем «OK» и сохраняем изменения.
Печать документа
Предварительный просмотр
Открываете документ или файл, который необходимо распечатать. Здесь рассмотрим LibreOffice Writer — аналог Microsoft Word. Вверху, на панели инструментов могут быть значки «Печать» и «Предварительный просмотр». Желательно перед отправкой документа на печать сделать предварительный просмотр. Нужно убедиться, что все распечатается верно.
Запустить предварительный просмотр можно раскрыв меню «Файл» и выбрав соответствующий пункт.
Печать
Универсальный вариант отправки документа на печать — это нажать на клавиатуре CTRL + P. Работает в большинстве программ. При этом вам еще раз будут доступны настройки печати. Здесь важно проверить и указать при необходимости нужный принтер.
Можно задать листы, которые вам нужно распечатать задав нужные номера страниц через запятую и/или указав диапазон. (Например — «1, 4, 10, 21-26» — будут распечатаны 1, 4, 10, 21, 22, 23, 24, 25 и 26 страницы документа).
Можно указать количество копий и поставить галочку «Упорядочить» или «Разобрать по копиям». В этом случае принтер распечатает нужные листы один раз, затем другой и так далее (То есть он сначала напечатает 1, 4, 10, 21, 22, 23, 24, 25 и 26 страницы, а затем повторит).
Желательно пройтись по всем вкладкам и просмотреть все настройки, некоторые могут оказаться интересными.
Для двухсторонней печати нужно зайти в настройки устройства. Для этого есть кнопка «Свойства».
Для Epson L800 двустороннюю печать можно включить на вкладке «Макет».
Сохраняете настройки, жмете «OK» и распечатываете документ. Процедура печати очень похожа в других программах.
Приведу несколько интересных ссылок вдруг вы заходите сделать подключенный принтер общим или у вас устройство поддерживает Wi-Fi…
Источник
Настройка параметров печати
Вы можете изменить параметры Media Type (Тип носителя), Mode (Режим), Ink (Чернила), Copies (Копии) и Pages (Страницы) в диалоговом окне Print (Печать). Из этого диалогового окна вы также можете получить доступ к другим диалоговым окнам, в которых вы можете установить скорость печати, предварительно просмотреть документ перед печатью и сохранить данные для печати в файле. Смотрите ниже соответствующий раздел.
Настройка основных параметров
Изменение параметра Copies (Копии)
Для выполнения установки Copies (Копии), введите в одноименном текстовом окне число копий, которое вы хотите отпечатать.
Изменение параметра Pages (Страницы)
Изменение параметра Media Type (Тип носителя)
Параметр Media Type (Тип носителя) определяет, какие параметры будут доступны для изменений, поэтому его следует выставить первым.
Позволяет установить тип используемого носителя. Для определения типа используемого носителя найдите его в разделе Типы носителей.
 |
Типы носителей |
Изменение параметра Ink (Чернила)
Изменение параметра Mode (Режим)
Параметр Mode (Режим) в диалоговом окне Print (Печать) позволяет выбрать олин из трех режимов работы программного обеспечения принтера.
Использование автоматического режима
Использование режима PhotoEnhance
Этот режим предоставляет на выбор множество различных вариантов коррекции фотографий, которые можно использовать перед их печатью. Режим PhotoEnhance не влияет на оригинальные данные для печати.
Вы можете выбрать следующие пункты в раскрывающемся списке:
Обеспечивает нормальную коррекцию большинства фотоснимков. Начинайте пробовать с этой установки.
Наиболее подходит для печати фотографий людей.
Лучше всего подходит для печати пейзажей, например, гор, неба и моря.
Soft Focus (Размытый фокус)
Придает снимкам вид, выполненных с помощью фотоаппарата с мягкофокусным объективом.
Придает фотоснимкам коричневатый тон.
Использование режима Custom (Пользовательский)
С выбором опции Custom (Пользовательский) в группе параметров Mode (Режим) активизируется раскрывающийся список Custom Settings (Пользовательские установки), в котором вы можете выбрать готовые установки, предназначенные для печати текста и графиков. Или можно выбрать метод согласования цветов ColorSync. Можно также создать и сохранить собственные пользовательские установки. Подробности по заданию собственных установок смотрите в разделе Настройка дополнительных параметров.
Этот параметр может принимать следующие значения.
Метод согласования цветов
Наиболее подходит для черновой печати и печати текстов.
Этот метод автоматически регулирует цвета на отпечатках для приведения их в соответствие с цветами на экране монитора.
При использовании пользовательского режима автоматически производятся установки в раскрывающемся списке Print Quality (Качество печати) и группе параметров Color Management (Управление цветом). Изменения этих установок отображаются на экране монитора в левой части диалогового окна Print (Печать).
Выполните следующие действия для выбора своей пользовательской установки.
 |
Проверьте, что установки Media Type (Тип носителя) и Ink (Чернила) в диалоговом окне Print (Печать) правильные. |
 |
В раскрывающемся списке Custom Settings (Пользовательские установки), выберите наиболее подходящий пункт для типа документа или изображения, который вы хотите распечатать. |
Настройка дополнительных параметров
Установки в диалоговом окне Advanced (Расширенные установки) дают возможность управлять качеством печати в полном объеме. Используйте эти установки при экспериментировании или для точной настройки группы параметров печати, чтобы удовлетворить ваши требования к отпечаткам. Как только вы будете удовлетворены новыми установками, то можете присвоить им имя и добавить его в список Custom Settings (Пользовательские установки) в меню Print (Печать).
Изменение параметра Media Type (Тип носителя)
Параметр Media Type (Тип носителя) определяет, какие параметры будут доступны для изменений, поэтому его следует выставить первым.
Позволяет установить тип носителя загруженного в принтер. Для определения типа используемого носителя найдите его в разделе Типы носителей.
 |
Типы носителей |
Изменение параметра Ink (Чернила)
Print Quality (Качество)
Выберите необходимое качество печати из списка Print Quality (Качество).
 |
Примечание: |
 |
Параметр Media Type (Тип носителя) определяет, какие значения параметра Print Quality (Качество) будут доступны для изменений, поэтому его следует выставить первым. |
MicroWeave
Функция Microweave улучшает качество печати изображений при помощи сглаживания неровных краев и более четкой обработке деталей изображения. Позволяет получать отпечатки более высокого качества, но увеличивает время печати.
High Speed (Высокая скорость)
Flip Horizontal (Повернуть горизонтально)
Изображение печатается зеркально отраженным. Текст и графики отражаются справа налево.
Finest Detail (Четкая детализация)
Позволяет печатать текст, графику и линии с высокой проработкой деталей.
Edge Smoothing (Сглаживание углов)
Улучшает качество печати изображений с низким разрешением при помощи сглаживания неровных краев и линий. Данный режим не действует на изображения с высоким разрешением и текст.
Color Management (Управление цветом)
Color Controls (Управление цветом)
Gamma (Гамма)
Регулирует контраст изображения, изменяя средние тона цветов и оттенков серого.
PhotoEnhance4
Этот режим предоставляет большой набор средств коррекции изображения перед печатью. Режим PhotoEnhance не изменяет исходных данных.
Tone (Оттенки):
Этот параметр может принимать следующие значения.
Стандартная корректировка тонов EPSON.
Печать с высоким контрастностью, четкое изображение.
Интенсифицирует цвета и осветляет средние и светлые тона изображения. Этот режим подходит для иллюстраций в презентациях (диаграмм и графиков).
Печатает фотографии в коричневых тонах.
Печать изображений в черно-белом режиме.
Effect (Эффект):
Этот параметр может принимать следующие значения.
Увеличивает резкость изображения, особенно контуров.
Soft Focus (Размытый фокус)
Придает снимкам вид, выполненных с помощью фотоаппарата с мягкофокусным объективом.
Изображение будет выглядеть так, как будто оно нарисовано на холсте.
Изображение будет выглядеть так, как будто оно напечатано на пергаменте.
ColorSync
Этот метод автоматически регулирует цвета на отпечатках для приведения их в соответствие с цветами на экране монитора.
Profile (Профиль):
Этот метод автоматически регулирует цвета на отпечатках для приведения их в соответствие с цветами на экране монитора, основываясь на информации хранящейся в определенном профиле. EPSON Standard (Стандартный EPSON) является основным профилем для работы с данным принтером.
Rendering Intent (Перевод значения):
Этот параметр может принимать следующие значения.
Обычно используется при репродукции фотографий.
Наиболее подходит для репродукции насыщенных изображений. Используйте этот режим для печати презентационной графики, такой как диаграммы и графики.
Наиболее подходит для случаев, когда важно соответствие цветов отпечатка цветам на экране монитора. Например, при печати логотипа компании. Этот режим автоматически регулирует цвета на отпечатках для приведения их в соответствие с цветами на экране монитора.
No Color Adjustment (Не производить цветокоррекцию)
Печать происходит без применения цветокоррекции.
Сохранение и использование ваших настроек
Для сохранения собственных установок в списке Custom Setting (Пользовательская установка), нажмите кнопку Save Settings (Сохранить настройки) в диалоговом окне Advanced (Дополнительно). Откроется диалоговое окно Custom Settings (Пользовательские установки).
Использование своих сохраненных установок
Для использования своих сохраненных установок выберите опцию Custom (Пользовательский) в группе параметров Mode (Режим) в диалоговом окне Print (Печать), затем выберите одну из своих установок в списке Custom Settings (Пользовательские установки).
Если вы выберите другой пункт в раскрывающемся списке Media Type (Тип носителя) или другую опцию в группе параметров Ink (Чернила), когда будет выбрана одна из ваших специализированных установок в списке Custom Settings (Пользовательские установки), то сразу откроется диалоговое окно Custom Settings (Пользовательские установки). Выбранная вами перед этим специализированная установка не будет затронута этим изменением. Чтобы вернуться к вашей специализированной установке, просто повторно выберите ее в списке.
Настройка времени начала печати
 |
При необходимости выберите опцию On (Вкл.) для режима Background Printing (Фоновая печать). |
 |
Примечание: |
 |
Можно проверить или изменить приоритетность заданий на печать с помощью утилиты EPSON MonitorIV. Для получения более детальной информации смотрите раздел Использование утилиты EPSON MonitorIV. |
Предпросмотр отпечатков
Функция Preview (Предварительный просмотр) позволяет увидеть, как будет выглядеть документ, до его печати. Выполните следующие действия для предварительного просмотра документа.
 |
Выполните необходимые установки драйвера принтера. |
Диалоговое окно Preview (Предварительный просмотр) содержит несколько кнопок, которые вы можете использовать для выполнения следующих функций:
Watermark edit (Правка водяного знака)
Нажмите эту кнопку для выбора, перемещения и изменения размера водяного знака.
Нажмите на эту кнопку для увеличения или уменьшения экранного размера просматриваемой страницы.
Show/Hide Printable Area (Показать/скрыть область печати)
Нажмите на эту кнопку для вывода или не вывода на экран рамки, показывающей область печати. Принтер не может печатать часть изображения, выходящую за эту рамку.
Show/Hide Watermark Settings (Показать/скрыть параметры водяного знака)
Нажмите эту кнопку, чтобы открыть диалоговое окно Watermark Edit (Правка водяного знака), при помощи которого можно добавить к документу водяной знак и изменить его текущие параметры.
Add page (Добавить страницу)
Нажмите на эту кнопку для добавления выбранных страниц в список распечатываемых страниц или удаления их из него.
Remove page (Удалить страницу)
Печать в файл
Можно сохранять данные для печати в файле с помощью командной кнопки со значком 
Источник
Содержание
- Шаг 1: Подключение устройства
- Шаг 2: Установка драйвера
- Шаг 3: Предоставление общего доступа
- Шаг 4: Калибровка принтера
- Взаимодействие с принтером
- Вопросы и ответы
Шаг 1: Подключение устройства
Разделим данный материал на шаги, чтобы начинающим пользователям было проще ориентироваться во всех действиях, которые требуется выполнить. Сперва стоит заняться подключением принтера к компьютеру. Поскольку сейчас все еще самым популярным типом подсоединения является проводной, разберем именно его на общем примере.
- Включите компьютер и дождитесь загрузки операционной системы. Отыщите в коробке с принтером кабель питания, подключите одну его сторону к самому устройству, а вторую вставьте в розетку.
- В этом же комплекте чаще всего находится провод формата USB-B, изображение которого вы видите на следующем изображении. Его нужно подсоединить к принтеру, отыскав соответствующий разъем сзади или сбоку.
- Вторая сторона такого кабеля имеет обычный выход USB, который вставляется в свободный порт компьютера или ноутбука.
- В случае со стационарными компьютерами для подключения лучше использовать разъем USB, расположенный на материнской плате, а не передней панели, поскольку иногда это сказывается на передаче сигнала от устройства.
Как только эта процедура будет завершена, включайте принтер путем нажатия по специально отведенной для этого кнопке. Дождитесь отображения устройства в ОС и переходите к следующему этапу.
Шаг 2: Установка драйвера
Существуют разные методы инсталляции драйвера для принтера в Windows 7. Часто для этого придется использовать официальный сайт производителя, идущий в комплекте диск или же сторонний софт. Однако иногда можно обойтись встроенными средствами ОС, которые мы и рассмотрим далее.
- Откройте меню «Пуск» и перейдите в раздел «Устройства и принтеры».
- На панели сверху кликните по кнопке «Установка принтера».
- В новом окне выберите тип подключения устройства. Чаще всего речь идет о USB-принтере, поэтому укажите вариант «Добавить локальный принтер».
- Используйте существующий порт для подсоединения, не меняя этот параметр.
- Теперь следует заняться непосредственной инсталляцией драйверов. Если список устройств не получен или там отсутствует необходимая модель, нажмите «Центр обновления Windows».
- Дополнительно отметим, что вместо этого вы можете щелкнуть «Установить с диска», вставить фирменный CD и произвести установку ПО с него, например, когда отсутствует подключение к интернету или Windows не удается обнаружить драйвер.
- Если же вы выбрали встроенный метод, в списке изготовителей и моделей отыщите используемую.
- Остается только задать имя, с которым оборудование будет отображаться в операционной системе.
- Ожидайте окончания процесса установки принтера, что происходит параллельно с добавлением драйвера.
- Запустите печать пробной страницы, чтобы убедиться в корректности функционирования устройства.

Если рассмотренный вариант не подходит, воспользуйтесь поиском по нашему сайту, введя там название своей модели принтера. Скорее всего, вы найдете развернутую инструкцию, в которой сможете ознакомиться со всеми доступными способами инсталляции драйверов и выбрать подходящий.
Шаг 3: Предоставление общего доступа
Отдельного внимания заслуживает настройка общего доступа для принтера, поскольку это может потребоваться тем пользователям, у кого дома организована локальная сеть, связывающая несколько компьютеров. Включение общего доступа позволит печатать удаленно без постоянного переподключения устройства. Детальнее о процедуре конфигурирования читайте в отдельном материале на нашем сайте по ссылке ниже.
Подробнее: Подключение и настройка принтера для локальной сети
Как только общий доступ будет организован, каждому компьютеру, входящему в локальную сеть, потребуется добавить его как сетевой. Развернуто об этом читайте в следующей инструкции от другого нашего автора.
Подробнее: Добавление принтера для печати по сети
Шаг 4: Калибровка принтера
Последний шаг установки заключается в калибровке устройства и производится только в тех случаях, если при печати пробной страницы появились какие-то проблемы, например полосы или расположенный криво. Калибровка — целый комплекс процедур, осуществляемый программным образом через драйвер принтера. В этом нет ничего сложного — нужно только последовательно выполнять каждое действие.
Подробнее: Правильная калибровка принтера
Взаимодействие с принтером
Как только процедура окажется завершена, можно приступить к работе с печатающим оборудованием. Мало осведомленным пользователям будет крайне полезно ознакомиться с отдельными инструкциями на нашем сайте, которые посвящены разбору выполнения самых различных задач. В них вы узнаете, как настраивать документы разного формата для дальнейшей печати.
Читайте также:
Печать книги на принтере
Печать фото 10×15 на принтере
Печать фото 3×4 на принтере
Как распечатать страницу из интернета на принтере
Со временем придется позаботиться и об обслуживании принтера, ведь краска имеет свойство заканчиваться, иногда забивается памперс или засоряется печатающая головка. На каждый из этих случаев у нас тоже есть руководства, которые окажутся полезными новичкам и тем, кто ни разу не сталкивался с задачей обслуживания печатающего оборудования.
Читайте также:
Правильная чистка принтера
Как вставить картридж в принтер
Решение проблем с качеством печати принтера после заправки
Очищение головки принтера
Правильная чистка принтерного картриджа
Еще статьи по данной теме:
Помогла ли Вам статья?
Порядок подключения
Подключить устройство к сети электропитания наверняка сможет каждый, и этот шаг не должен, вызвать абсолютно ни каких затруднений. USB кабель, как правило, входит в комплект устройства, но и отдельно он тоже продается. Кабель имеет два конца с разными штекерами на них. К компьютеру вам нужно подсоединить штекер Тип А.
Подключение принтера с помощью USB-кабеля
- Разместите принтер так, чтобы длины кабеля было достаточно для присоединения к компьютеру.
- Включите принтер в розетку и нажмите кнопку питания. Включите компьютер.
- Подключите принтер к одному из USB-разъемов, расположенных на системном блоке компьютера.
- В зависимости от модели устройства, система может автоматически начать процесс установки, в этом случае вам потребуется только следовать инструкции на экране. Если же этого не произошло, переходите к следующему шагу.
- Откройте меню «Пуск» и выберите кнопку «Параметры» в нижней левой части меню.
- В «Параметрах» выберите кнопку «Устройства» в верхней части открывшегося окна.
- Выберите вкладку «Принтеры и сканеры» в левой части окна и нажмите кнопку «Добавить принтер или сканер» в верхней части окна.
- Нажмите на название своего принтера и на кнопку «Добавить устройство».
- Если название принтера не отобразилось, нажмите кнопку «Необходимый принтер отсутствует в списке» и следуйте инструкциям на экране.
- Далее запустится мастер установки принтера и процесс будет осуществляться автоматически. Когда появится запрос, вставьте CD с программным обеспечением. В том случае, если диск отсутствует, необходимое программное обеспечение следует скачать с сайта производителя принтера.
Принтер можно подключить к любому свободному USB-порту
Беспроводное подключение
Принтер может подключаться к компьютеру через модули Bluetooth или Wi-Fi. В зависимости от модели устройство может подсоединяться напрямую к роутеру через Ethernet-кабель.
- Разместите принтер на близком расстоянии от Wi-Fi-роутера.
- Подключите принтер к источнику питания и включите его. Включите и разблокируйте компьютер.
- Подключите принтер к маршрутизатору через Ethernet-кабель, если это предусмотрено параметрами устройства.
- Некоторые модели сначала необходимо подключить к компьютеру по инструкции, которую вы найдете выше, а некоторые подключаются непосредственно к беспроводной сети. В этом случае воспользуйтесь меню на экране принтера для поиска сети, выберите нужную и введите пароль.
- Для подключения по Bluetooth-соединению необходимо включить кнопку сопряжения, маркированную соответствующим значком, как на компьютере, так и на принтере.
- Откройте вкладку «Параметры» в меню «Пуск», выберите «Принтеры и сканеры» или «Bluetooth и другие устройства» в зависимости от типа подключения.
- Нажмите «Добавить принтер или сканер» или «Добавить Bluetooth или другое».
Открытие сетевого доступа к принтеру
- Подключите принтер к компьютеру любым из описанных выше способов.
- Выберите вкладку «Сеть и интернет» в меню «Параметры».
- Нажмите кнопку «Состояние» и далее – «Изменение сетевых параметров» – «Параметры общего доступа».
- Откройте раздел «Домашний или рабочий», далее вкладку «Общий доступ к файлам и принтерам» поставьте флажок «Включить общий доступ к файлам и принтерам».
- Подключитесь к общему принтеру с других сетевых компьютеров. Компьютер, к которому подключен принтер, должен оставаться включенным.
Настройка подключения Epson через Wi-Fi к компьютеру и ноутбуку на Windows и MacOS
Вопросы по установке и настройке конкретной модели принтера Epson возникают у пользователей регулярно. Чтобы проблем было меньше, достаточно изучить руководство для конкретной модели устройства.
Несмотря на то, что модели Epson похожи между собой, по настройкам они могут отличаться. Поэтому очень важно руководствоваться при подключении только инструкцией от своего принтера.
Epson l355
Для тех, кого интересует, Epson l355 как подключить по Wi-Fi, есть целая инструкция:
- В комплекте принтера есть специальный установочный компакт-диск, который нужно вставить в дископриемник компьютера или ноутбука. Всего диска будет 2. Необходимо выбрать тот, который подходит для операционной системы ПК. У Mac это будет MacOS, у остальных устройств — Windows.
- В корневой папке диска будет файл InstallNavi.exe. Его следует запустить.
- Далее нужно только следовать указанием мастера установки.
- После завершения ввести пин-код «WPS» с помощью приложения по настройки маршрутизатора на компьютере.
- Нажать на принтере кнопку «Wi-Fi» и удерживать ее в течение 3 секунд.
Epson l366
Обратите внимание! Это более современная модель, чем l355, но при этом они практически идентичны между собой как внешне, так по своим характеристикам.
Но при этом на Epson l366 настройка Wi-Fi немного отличается:
- Загрузить в лоток принтера бумагу.
- С помощью приложения по настройки маршрутизатора на компьютере ввести пин-код «WPS».
- Нажать на принтере кнопку «Wi-Fi» и удерживать ее в течение 3 секунд.
- Индикаторы на устройстве начнут мигать попеременно.
- Если индикатор сети будет гореть зеленым, настройка Wi-Fi завершена.
Epson l3050
Настройка Wi-Fi, на таких принтерах, как Epson l3050, которые не оснащены современным ЖК-дисплеем, происходит следующим образом, согласно инструкции:
- Загрузить в принтер бумагу.
- Нажать кнопку «Состояние».
- С помощью утилиты настройки роутера ввести на компьютере пин-код «WPS».
- Зажимать кнопку Wi-Fi в течение 3 секунд.
- Индикатор состояние сети загорится зеленым.
Epson l805
Для корректной работы данной модели принтера сначала необходимо подключить ноутбук или компьютер к той же сети Wi-Fi, к которой будет подключен в дальнейшем принтер.
Затем на Epson l805 подключение по Wi-Fi выполняется в следующем порядке:
- Зайти на официальный сайт Epson.
- Ввести в окно поиска модель «Epson I805».
- Нажать по пункту «Настройка», а затем — «Загрузить».
- Выбрать вариант программы, исходя из операционной системы девайса.
- Загрузится фирменная программа «Epson Install Navi». Необходимо ее установить на устройство.
- Во время установки выбрать «Подключение по Wi-Fi».
- Дальнейшая инструкция высветится на экране монитора — нужно будет нажать кнопку Wi-Fi на принтере, дождаться индикации, после чего компьютер определит принтер и передаст ему параметры Wi-Fi для соединения с роутером.
Внимание! Если такой способ подключения не сработает, можно подключиться к принтеру Epson с помощью USB, а уже после выполнить настройку беспроводной сети с помощью вышеуказанной программы.
Epson l3150 и Epson l3151
Эти 2 недорогие модели идентичны между собой и предназначены для домашнего использования. Принтеры очень легкие, в сравнении с другими устройствами Epson. Весят они по 3,9 кг.
Установка драйверов
Если система Виндовс автоматически не установила драйвера, то это сделать нужно вручную самостоятельно. Без специального программного обеспечения принтер печатать не будет. Отличный вариант развития событий для Вас — это наличие установочного диска. Если устройство не новое или поставляется без диска, то ситуация сложнее.
Используем установочный диск
В коробке с техникой должен быть диск с драйверами, а может и несколько для разных операционных систем и типов систем. Процесс установки очень прост:
- Найдите диск нужного типа. Должен соответствовать версии ОС и ее «битности».
- Вставьте в дисковод и дождитесь автозапуска мастера установки.
- Следуйте указаниям программы.
- Выбирайте изменяемые настройки согласно своим потребностям.
Если диска нет
Выход из такой ситуации тоже есть и даже несколько.
- Скачать драйвер можно на сайте производителя Вашей модели устройства. Специалисты по кибербезопасности рекомендуют скачивать любое ПО из сайтов первоисточников. Все что нужно знать — точное название модели. Она указана на самом товаре или коробке к нему. После скачивания запускаем установочный файл exe или msi и действуем по указаниям мастера установки.
- Воспользоваться можно и встроенной базой драйверов в саму систему Windows. Такая базе есть в любой ее версии. Через панель управления переходим в раздел устройств и принтеров. Нажимаем на кнопку установки нового девайса.
- Включить автоматическое обнаружение и установку программного обеспечения для любого подключаемого устройства. В разделе «Устройства и принтеры» в списке нужно найти свой ПК. В контекстном меню выбираем «Параметры установки». В открывшемся окне соглашаемся на автоматическую загрузку.
Драйвера
В некоторых случаях создавать проблемы может и программное обеспечение для работы принтера, а по-простому — драйвера. Они попросту могут быть повреждены вирусами или с неосторожности пользователя. Часто после обновлений операционной системы или самих драйверов из ненадежных источников. В таком случаи установите программное обеспечение заново. Скачивать рекомендуется с официального сайта компании производителя Вашего печатающего устройства. Отличным вариантом будет наличие оригинального диска с коробки.
При скачивании программного обеспечения стоит уделить выбору нужного пакета некоторое время, чтобы не ошибиться. Название модели должно соответствовать полностью. Версия Windows и разрядность вполне может быть автоматически определена сайтом производителя, но рекомендуем перепроверить.Все что нужно для этого — это зайти в свойства ПК. Нажмите правой кнопкой мыши и из меню выберите пункт «свойства».
Если «дрова» скачаны, то можно смело переходить к шагу их установки. Для этого найдите свой принтер в диспетчере устройств. Зайдите в свойства нажатием правой кнопки мыши и выберите обновление драйверов. Далее выберите пункт поиска на компьютере и укажите путь к файлам, которые скачали или к диску, если он у Вас сохранился после покупки принтера. После обновления — желательно перезагрузить компьютер.
Как установить драйвера на принтер? Подробная инструкция для пользователей с разным опытом.
Настройка печати
Перед началом работы может потребоваться настройка печати. Для этого выполните следующие действия:
- Откройте меню «Принтеры и сканеры», выберите подключенное устройство и нажмите кнопку «Печать пробной страницы». Следите за тем, чтобы бумага в принтере была уложена аккуратно, чтобы не произошло ее сминания. Если результат печати вас устроил, переходите к следующему шагу. Если не устроил, выберите «Свойства принтера» и отрегулируйте необходимые параметры: формат бумаги, цветность и т. д., снова напечатайте пробную страницу.
- Откройте документ, который вам необходимо распечатать, нажмите кнопку «Печать». В открывшемся окне выберите необходимые вам параметры: номера страниц, которые нужно напечатать, ориентацию страницы («Книжная» для вертикального расположения текста и изображений, «Альбомная» – для горизонтального).
- Перейдите во вкладку «Графика», если это необходимо, отрегулируйте расход тонера.
- Переходите к процессу печати.
Перед подключением принтера убедитесь, что у вас есть диск с программным обеспечением, или скачайте его на компьютер
Данная инструкция рассчитана на пользователей операционной системы Windows и подходит как для стационарных компьютеров, так и для ноутбуков. Для пользователей Mac OS алгоритм действий будет несколько иным. Также многие современные модели принтеров поддерживают возможность печати документов с планшетов и смартфонов.
Способ 6: Проверка компьютера на наличие вирусов
Осталось только разобраться с последней причиной, которая может вызывать проблемы с печатью. Возникновение рассматриваемой ошибки возможно, если на компьютере есть вирусы определенной категории, мешающие подключению устройств по USB. Хоть это и происходит крайне редко, просканировать Windows на наличие вредоносного ПО следует, особенно когда ни одна из предыдущих рекомендаций не помогла. Для получения дополнительной информации обратитесь к отдельному материалу от нашего автора.
Подробнее: Борьба с компьютерными вирусами
Мы рады, что смогли помочь Вам в решении проблемы. Помимо этой статьи, на сайте еще 12001 инструкций. Добавьте сайт Lumpics.ru в закладки (CTRL+D) и мы точно еще пригодимся вам. Отблагодарите автора, поделитесь статьей в социальных сетях.
Опишите, что у вас не получилось. Наши специалисты постараются ответить максимально быстро.
Открытие окна настроек принтера
Откройте окно драйвера печати HP в стандартных приложениях Windows и узнайте, как переходить по различным вкладкам и меню.
- Откройте документ или фотографию на компьютере, щелкните Файл или значок меню , затем щелкните Печать.Открывается окно или панель Печать или Печать изображений с общими настройками задания печати, включая меню для выбора принтера, на котором следует выполнить печать.
- Откройте Свойства документа или Настройки печати в главном окне или панели печати, чтобы получить доступ к настройкам драйвера печати HP. Название кнопки или ссылки различается в зависимости от приложения, из которого выполняется печать.
- Microsoft Word: Щелкните Свойства принтера
- Paint и WordPad: Щелкните Настройки
- Средства просмотра фотографий Windows: Щелкните Параметры… в правом нижнем углу экрана, затем щелкните Свойства принтера… в окне «Настройки печати»
- Adobe PDF Reader: Щелкните Свойства
- Чтобы просмотреть различные настройки, щелкайте вкладки вдоль верхней части окна. Чтобы получить доступ к дополнительным настройкам, нажмите кнопку Дополнительно, которая, как правило, расположена на вкладке Макет.Рис. : Пример окна принтера «Свойства документа»
- Если доступна вкладка Ярлык «Печать», щелкните ее, чтобы использовать ярлыки, которые уже настроены для общих типов заданий печати со всеми необходимыми настройками. Вы также можете создать собственные ярлыки для последующих заданий печати.
Настройки для цветной и черно-белой печати
Драйвер HP может использоваться для управления тем, как принтер воспринимает цвета и использует чернила для печати. Для достижения оптимальных результатов измените перед печатью фотографию или документ в приложении, где они были созданы, чтобы улучшить цвета, яркость, контрастность и любые другие настройки внешнего вида.
| Настройки и параметры | Страны/регионы |
Выбор цветной или черно-белой печати:
|
Выберите Цветная или Черно-белая на вкладке Бумага/качество На вкладке Цвет или Функции, а также в разделе Дополнительные параметры нажмите кнопку меню рядом с пунктом Печать в оттенках серого и выберите Выкл. для цветной печати, Высококачественная печать в оттенках серого или Только черные чернила В разделе Функции принтера на вкладке Дополнительно |
Параметры управления цветом: Определите диапазон цветов для печати на основе отраслевых цветовых стандартов и приложения, из которого вы печатаете. Драйвер печати преобразует цвета из текущих настроек цвета в выбранный вариант.
|
Меню Управление цветом или Цветовое пространство на вкладке ЦветМеню Управление цветом изображения на вкладке Дополнительно |
| Расширенные настройки цветов: Отрегулируйте насыщенность, яркость и тон или измените уровни отдельных цветов. | Ползунки Цветные атрибуты или Расширенные настройки цветов или Дополнительные параметры цветов на вкладке Цвет |
Настройки типа, размера бумаги и входного лотка
Настройки типа, размера бумаги и лотка позволяют принтеру надлежащим образом обрабатывать и масштабировать задания печати на бумаге. Тип и размер бумаги включены в некоторые Ярлыки печати при их доступности.
Примечание.При загрузке бумаги во входной лоток дождитесь запроса для подтверждения типа и размера загруженной бумаги, если ваш принтер оснащен текстовой или сенсорной панелью управления.
| Параметр | Страны/регионы |
| Тип бумаги: Задайте тип используемой бумаги, например фотобумага HP, обычная бумаги и специальный носитель, чтобы принтер надлежащим образом обрабатывал и печатал на бумаге. Выберите Автоматически, чтобы позволить принтеру автоматически выбрать тип бумаги, если он доступен. | Тип, Установлен тип, Тип бумаги или Носитель на вкладке Бумага/качество или Функции |
| Размер бумаги: Выберите размер бумаги, загруженной в принтер, например обычную бумагу 4 x 6, legal или 8,5 x 11. Проверьте поддерживаемые принтером форматы бумаги.Некоторые более новые принтеры поддерживают дополнительные параметры бумаги. Для получения дополнительной информации перейдите к Создание нестандартных форматов бумаги. | Меню Размер, Установлен размер или Размер бумаги в разделе Расширенные параметры на вкладке Бумага/качество или Функции |
| Лоток для бумаги или источник: Выберите лоток, в который вы загрузили бумагу, если в вашем принтере имеется несколько лотков. Если доступен параметр Автоматически выбрать, выберите его, чтобы бумага поступала из основного лотка. Если основной лоток пуст, бумага будет поступать из другого заполненного лотка. | Меню Источник, Выбран источник или Источник бумаги на вкладке Бумага/качество или Функции |
Управление принтерами в Windows 10
Для того, чтобы найти принтер на компьютере в данной версии операционной системы, можно пойти двумя путями. Первый – при помощи команды в окне “Выполнить”. Второй – через параметры Windows и третий – через старую добрую панель управления. Да да, в Windows 10 она есть, просто спрятана чуть подальше.
Команда control printers
Это самый просто и самый быстрый способ попасть в “Принтеры и факсы” на Windows 10.
Для начала нажимаем одновременно кнопки Win+R на клавиатуре.
Комбинация клавиш Windows+R на клавиатуре
Появится окно “Выполнить”. Копируем в него команду control printers и нажимаем “Ок”.
Команда control printers
Отобразится окно со всеми принтерами, которые подключены или были подключены к вашему ПК.
Окно “Устройства и принтеры” в windows 10
Параметры Windows 10
Чтобы воспользоваться данным способом, нужно открыть меню “Пуск” и слева внизу нажать на значок шестерни (Параметры).
Параметры Windows 10 через меню пуск
Далее выбрать “Устройства” и в меню слева “Принтеры и сканеры”.
Устройства в параметрах Windows 10
Управление принтером осуществляется нажатием на него левой кнопкой мыши и в появившемся меню выбором кнопки “Управление”.
Все установленные в системе принтеры
Устройства и принтеры в панели управления
Для того, чтобы найти принтер на компьютере в windows 10 данным способом открываем панель управления, например через все то же окно “Выполнить”. Для этого нажимаем одновременно кнопки Win+R на клавиатуре и копируем в строку ввода команду control panel
Комбинация клавиш Windows+R на клавиатуре
Команда control panel для вызова панели управления в Windows 10
Запустится знакомая многим панель управления, где управление принтерами осуществляется через “Устройства и принтеры”.
Переходим в “Устройства и принтеры”
Лучший способ отблагодарить автора статьи- сделать репост к себе на страничку
Где в Windows 10 находятся принтеры Как найти нужный принтер на компьютере с windows 10 подключенные к компьютеру Управление подключенными принтерами в Windows 10
Отключён сетевой принтер
Проблема может крыться в разрешённом управлении по SNMP протоколу, что и приводит к появлению на экране статуса «Отключён».
- В уже знакомом пункте «Устройства и принтеры» вызовите меню нужного оборудования через клик по ПКМ.
- Нажмите на «Свойства».
- Найдите нужный порт и кликните на «Настроить порт». По теме: какой порт выбрать для принтера.
- Когда откроется страница «Настройка стандартного монитора порта TCP/IP», снимаете о.
- Сохраняете сделанные настройки.
После выполнения описанных рекомендаций статус в разделе «Управление печатью» из «Отключён» переходит в «Готов»
Часто задаваемые вопросы
Просмотрите этот список часто задаваемых вопросов о настройке и использовании принтера с подключением по USB и установке драйверов печати и программного обеспечения Windows.
Что делать, если принтер не обнаружен или не был подключен во установки по USB?
Ниже приведены советы и инструкции по устранению неполадок и решению проблем с подключением через интерфейс USB.
- Перезагрузите принтер и компьютер. Перезагрузка компьютера и принтера может обеспечить сброс возможных ошибок.
- Повторно подключите кабель. Отсоедините и повторно подсоедините кабель USB между принтером и компьютером.
- Подключите кабель к другому порту USB. Подключите кабель к другому порту USB на компьютере.
- Отключите кабель от концентратора USB или док-станции. При использовании концентратора USB или рабочей станции, попробуйте подключить кабель непосредственно к компьютеру.
- Попробуйте подключить другой кабель USB. Используйте другой кабель USB. Устройства HP подключаются с помощью кабелей USB длиной не более 3 м.
- Отключите другие устройства USB. Если к компьютеру по интерфейсу USB подключено несколько устройств, например еще один принтер, то уровень напряжения, подаваемого к портам USB, может быть недостаточен для обнаружения всех устройств. Отсоедините любые другие устройства USB, которые не используются.
Примечание.Убедитесь, что принтер подключен к порту USB 2.0 на компьютере.
Что делать, если кабель USB подсоединен без установки драйвера HP?
При подсоединении кабеля принтера USB к компьютеру вместо настройки подключения с использованием драйвера HP в большинстве случаев Windows автоматически определяет принтер и устанавливает встроенный драйвер для обеспечения базовых функциональных возможностей. Может отображаться уведомление «Установка программного обеспечения драйвера устройства». Если печать выполняется, драйвер установлен успешно. Если задание печати завершается с ошибкой, дополнительные сведения по установке и использовании этого драйвера, а также сведения о проблемах во время настройки можно получить в разделе «Установка и использование встроенного драйвера печати Windows».
Можно выполнять установку с диска из комплекта поставки принтера?
Да, но версия драйвера может быть устаревшей или несовместима с новыми операционными системами. С диска устанавливается версия драйвера, который изначально поставляется вместе с принтером.Убедитесь, что на диске драйверы, совместимые с вашей ОС, особенно, если было выполнено обновление компьютера. В противном случае установка может завершиться неудачей.
Источники
- https://compsch.com/obzor/nastrojka-printera-na-pechat-s-kompyutera.html
- https://tze1.ru/articles/detail/kak-podklyuchit-printer-k-kompyuteru-instruktsiya-dlya-chaynikov/
- https://printeru.info/podklyuchenie/sposoby-ustanovit
- https://support.hp.com/kz-ru/document/c02690471
- https://support.hp.com/ru-ru/document/c02690471
- https://helpadmins.ru/kak-najti-printer-na-kompjutere-v-windows-10/
- https://support.hp.com/ru-ru/document/c03594300
Как подключить принтер к компьютеру: инструкция для «чайников» Статья
Как подключить принтер к компьютеру: инструкция для «чайников»
tz group
14 февраля 2019
С подключением принтера к компьютеру справится даже неопытный пользователь. Главное – знать алгоритм действий и придерживаться его. Публикуем подробную инструкцию, после которой у вас не должно остаться никаких вопросов.
Подключение принтера с помощью USB-кабеля
- Разместите принтер так, чтобы длины кабеля было достаточно для присоединения к компьютеру.
- Включите принтер в розетку и нажмите кнопку питания. Включите компьютер.
- Подключите принтер к одному из USB-разъемов, расположенных на системном блоке компьютера.
- В зависимости от модели устройства, система может автоматически начать процесс установки, в этом случае вам потребуется только следовать инструкции на экране. Если же этого не произошло, переходите к следующему шагу.
- Откройте меню «Пуск» и выберите кнопку «Параметры» в нижней левой части меню.
- В «Параметрах» выберите кнопку «Устройства» в верхней части открывшегося окна.
- Выберите вкладку «Принтеры и сканеры» в левой части окна и нажмите кнопку «Добавить принтер или сканер» в верхней части окна.
- Нажмите на название своего принтера и на кнопку «Добавить устройство».
- Если название принтера не отобразилось, нажмите кнопку «Необходимый принтер отсутствует в списке» и следуйте инструкциям на экране.
- Далее запустится мастер установки принтера и процесс будет осуществляться автоматически. Когда появится запрос, вставьте CD с программным обеспечением. В том случае, если диск отсутствует, необходимое программное обеспечение следует скачать с сайта производителя принтера.



Принтер можно подключить к любому свободному USB-порту
Беспроводное подключение
Принтер может подключаться к компьютеру через модули Bluetooth или Wi-Fi. В зависимости от модели устройство может подсоединяться напрямую к роутеру через Ethernet-кабель.
- Разместите принтер на близком расстоянии от Wi-Fi-роутера.
- Подключите принтер к источнику питания и включите его. Включите и разблокируйте компьютер.
- Подключите принтер к маршрутизатору через Ethernet-кабель, если это предусмотрено параметрами устройства.
- Некоторые модели сначала необходимо подключить к компьютеру по инструкции, которую вы найдете выше, а некоторые подключаются непосредственно к беспроводной сети. В этом случае воспользуйтесь меню на экране принтера для поиска сети, выберите нужную и введите пароль.
- Для подключения по Bluetooth-соединению необходимо включить кнопку сопряжения, маркированную соответствующим значком, как на компьютере, так и на принтере.
- Откройте вкладку «Параметры» в меню «Пуск», выберите «Принтеры и сканеры» или «Bluetooth и другие устройства» в зависимости от типа подключения.
- Нажмите «Добавить принтер или сканер» или «Добавить Bluetooth или другое».
Открытие сетевого доступа к принтеру
- Подключите принтер к компьютеру любым из описанных выше способов.
- Выберите вкладку «Сеть и интернет» в меню «Параметры».
- Нажмите кнопку «Состояние» и далее – «Изменение сетевых параметров» – «Параметры общего доступа».
- Откройте раздел «Домашний или рабочий», далее вкладку «Общий доступ к файлам и принтерам» поставьте флажок «Включить общий доступ к файлам и принтерам».
- Подключитесь к общему принтеру с других сетевых компьютеров. Компьютер, к которому подключен принтер, должен оставаться включенным.


Настройка печати
Перед началом работы может потребоваться настройка печати. Для этого выполните следующие действия:
- Откройте меню «Принтеры и сканеры», выберите подключенное устройство и нажмите кнопку «Печать пробной страницы». Следите за тем, чтобы бумага в принтере была уложена аккуратно, чтобы не произошло ее сминания. Если результат печати вас устроил, переходите к следующему шагу. Если не устроил, выберите «Свойства принтера» и отрегулируйте необходимые параметры: формат бумаги, цветность и т. д., снова напечатайте пробную страницу.
- Откройте документ, который вам необходимо распечатать, нажмите кнопку «Печать». В открывшемся окне выберите необходимые вам параметры: номера страниц, которые нужно напечатать, ориентацию страницы («Книжная» для вертикального расположения текста и изображений, «Альбомная» – для горизонтального).
- Перейдите во вкладку «Графика», если это необходимо, отрегулируйте расход тонера.
- Переходите к процессу печати.
Перед подключением принтера убедитесь, что у вас есть диск с программным обеспечением, или скачайте его на компьютер
Данная инструкция рассчитана на пользователей операционной системы Windows и подходит как для стационарных компьютеров, так и для ноутбуков. Для пользователей Mac OS алгоритм действий будет несколько иным. Также многие современные модели принтеров поддерживают возможность печати документов с планшетов и смартфонов.
Арт. 330948
Нет в наличии
Арт. 320746
Нет в наличии
Арт. 335740
Склад (4-6 дней)
Арт. 334847
Склад (4-6 дней)
Арт. 334336
Склад (4-6 дней)
Арт. 334504
Склад (4-6 дней)
Подпишитесь на рассылку, чтобы быть в курсе обновлений
Нажимая на кнопку, Вы даете согласие на обработку персональных данных.
Содержание
- Первое включение принтера
- Способы подключения через Вай-Фай
- Wi-Fi Protected Setup (WPS)
- Ввод Pin кода
- Функция SecureEasySetup (SES)
- Настройки печати
- Установка драйверов
- Epson Navi
- Автоматическая установка драйвера для USB устройства
- Ручное добавление через «Панель управления»
- Подключение принтера через Wi-Fi при помощи ввода пароля SSID
- Автоматическое подключение принтеров/МФУ Epson к Wi-Fi-сети
- Подключение принтера Epson к Wi-Fi-роутеру
- Настройка Windows для работы с принтером Epson через Wi-Fi
- Настройка подключения Epson через Wi-Fi к компьютеру и ноутбуку на Windows и MacOS
- Epson l355
- Epson l366
- Epson l3050
- Epson l805
- Epson l3150 и Epson l3151
- Epson l386
- Epson l3060
- Epson l4150
- Как подключить Epson L366 по WiFi, используя встроенный мастер установки?
Первое включение принтера
Почти все модели принтеров Epson серии L оснащены специальным беспроводным радиомодулем. Именно это позволяет подключить устройство к локальной сети в одном пакете. А это уже позволяет печатать документы или фотографии с других устройств в той же сети. Это могут быть компьютеры, ноутбуки, смартфоны и даже планшеты.
Если вы только что приобрели принтер и впервые включаете его, стоит подготовиться к этому. Первым шагом является заполнение банок с краской непрерывного действия необходимыми цветами. СНПЧ находится слева, а красители часто идут в комплекте с бытовой техникой. Но их можно приобрести отдельно в любом компьютерном магазине.
Рекомендуется очищать программу дюз и сопла печатающей головки после каждой заправки. Нажмите и удерживайте в течение нескольких секунд кнопку с треугольником в красном круге, чтобы автоматически запустить процедуру. Он расположен в правом дальнем углу панели.
Способы подключения через Вай-Фай
Wi-Fi Protected Setup (WPS)
Эта технология позволяет «соединить» два устройства через Wi-Fi в одной сети. Для этого следуйте приведенным ниже инструкциям:
- На передней панели управления, которая расположена непосредственно на корпусе принтера, найдите и нажмите кнопку с надписью «WiFi».
- Удерживайте его не менее трех секунд.
- Когда индикаторы на панели начнут мигать один за другим, нажмите кнопку WPS на маршрутизаторе.
- Это должно привести к тому, что светодиоды начнут мигать.
- Соединение между устройствами успешно установлено.
Ввод Pin кода
К сожалению, не все маршрутизаторы имеют кнопку WPS, поэтому вам придется использовать специальный метод пин-кода. Он расположен на нижней части принтера на наклейке с серийным номером и MAC-адресом. Он состоит из восьми чисел, разделенных на пары по 4 с тире. Код должен быть написан или запомнен.
Теперь вам нужно перейти к настройкам маршрутизатора. В большинстве случаев это делается через веб-интерфейс. Откройте браузер и введите «192.168.1.1» или «192.168.1.0». Точный IP можно найти на этикетке на маршрутизаторе. Там же находятся данные для входа в систему: имя пользователя и пароль. По умолчанию это могут быть «Admin» и «1111», если сетевое оборудование не было предварительно настроено. Кроме того, можно попробовать войти в систему, используя данные для входа в Wi-Fi.
В области администрирования, после входа в систему, найдите раздел меню под названием WPS (он также может называться «QSS» или полное название WiFi Protected Setup). Теперь нажмите кнопку или ссылку, которая добавляет новое устройство. Введите PIN-код для принтера. При необходимости сохраните изменения.
Функция SecureEasySetup (SES)
- Включите маршрутизатор и подождите, пока он загрузится.
- Отсоедините кабель USB или кабель сетевого подключения от принтера. Обратите внимание на индикаторы состояния сети на корпусе принтера. Оранжевый индикатор должен быть всегда включен или оба индикатора (есть также зеленый) должны быть выключены. Только тогда вы сможете продолжить соединение.
- Найдите кнопку SES на маршрутизаторе, нажмите и удерживайте ее. Его расположение также можно найти в руководстве по эксплуатации оборудования. Отпустите только тогда, когда он начнет мигать.
- Теперь нажмите кнопку Wi-Fi на корпусе принтера. Два сетевых индикатора начнут попеременно мигать разными цветами. Обычно это зеленый и оранжевый цвета.
- После успешного подключения светильники начнут работать одновременно. Подождите, пока не загорится зеленый свет. Это может занять до пяти минут.
- Если начинает мигать только зеленый индикатор, соединение не установлено. Снова нажмите кнопку Wi-Fi и повторите процедуру.
Настройки печати
Первый этап (подключение устройств в одной сети) завершен. Это только половина пути к началу печати. Теперь необходимо установить драйверы на устройство, если вы собираетесь использовать его с компьютера или ноутбука. Печать со смартфона или планшета требует несколько иных настроек.
Установка драйверов
Epson Navi
- Найдите диск с программным обеспечением принтера. Это должно быть где-то в техническом блоке. Но вы также можете загрузить программу установки с сайта компании http://support.epson.net/setupnavi/?LG2=RU или из нашей базы данных с помощью удобного поиска по модели устройства…..
- Загрузите ‘Epson Install Navi’ на компьютер и запустите его от имени администратора.
- Во-первых, инструмент автоматически определит модель вашего устройства и загрузит драйверы для него.
- Ваше вмешательство требуется на этапе выбора типа установки.
- Нажмите на опцию Wi-Fi.
- Если устройства уже были «сопряжены» ранее, этот шаг будет пропущен. Если нет, следуйте рекомендациям.
- На последнем шаге вы сможете вручную указать IP-адрес принтера, вместо того чтобы получать его автоматически.
- Информация об имени, порте и IP-адресе может быть полезна при подключении к принтеру других компьютеров или ноутбуков.
Автоматическая установка драйвера для USB устройства
Если вы используете одну из операционных систем Windows 7, 8 или 10, драйвер может быть установлен автоматически из базы данных операционной системы. Для этого выполните первое подключение с помощью кабеля USB. После включения принтера и компьютера подождите, пока устройство будет распознано и установлено. Вы можете наблюдать за процессом в уведомлениях в правом нижнем углу. Это займет от 5 до 20 минут. Затем можно отсоединить кабель USB.
Ручное добавление через «Панель управления»
- Воспользуйтесь кнопкой «Пуск» или перейдите в раздел «Устройства и принтеры» в «Панели управления».
- Выберите пункт меню «Добавить новый» или аналогичный.
- Выберите «Беспроводная связь (Wi-Fi, Bluetooth)» из списка.
- При выборе локального порта воспользуйтесь вариантом, предложенным системой. Он предлагает LPT для старых моделей и USB для новых моделей.
- В следующем окне в каталоге моделей выберите марку и устройство с точным названием.
- Подождите, пока файлы будут установлены.
Подключение принтера через Wi-Fi при помощи ввода пароля SSID
Вероятно, самый простой способ сопряжения помощника печати с сетью Wi-Fi — это аутентификация устройства в сети путем ввода пароля SSID. Это пароль, который вы обычно вводите при первом подключении ноутбука, планшета или смартфона к домашней или офисной сети. Давайте рассмотрим последовательность наших действий на примере нашего принтера Epson.
Примечание: чтобы подключить принтер таким образом, он должен иметь ЖК-дисплей.
- доступ к настройкам принтера (значок с ключом и отверткой)
- перейдите в раздел «Настройки Wi-Fi»
- перейдите в меню «Настройки Wi-Fi соединения
- Войдите в меню «Мастер настройки беспроводной сети».
- Выберите свою сеть из списка найденных. Надеемся, вы не забыли, как называется ваша сеть? Вы забыли? Затем посмотрите на ноутбуке или смартфоне, к какой сети он подключен, а затем выберите то же имя из списка на экране принтера.
- После выбора сети вам будет предложено ввести пароль SSID с помощью клавиш принтера. Если вы забыли пароль или он слишком длинный — рекомендуем перейти ко второму способу настройки сети — без ввода пароля.
- После ввода правильного пароля значок Wi-Fi на панели принтера загорится зеленым цветом. Однако это не означает, что все потеряно. Напротив, поздравляем — вы поняли, как подключить ваш Epson по WiFi с вводом пароля.
- После установления соединения и при условии, что ваш компьютер подключен к той же сети и на нем установлен необходимый драйвер, компьютер и принтер должны «увидеть» друг друга, и вы сможете печатать по беспроводной сети сколько душе угодно.
Автоматическое подключение принтеров/МФУ Epson к Wi-Fi-сети
Автоматическая настройка принтера для подключения к беспроводной сети включает в себя два этапа. Во-первых, необходимо настроить связь между принтером и маршрутизатором. Второй — это настройка операционной системы (в нашем случае Windows) компьютера. Шаг настройки компьютера можно пропустить, если Windows выполняет настройку автоматически (или если вам не нужно использовать принтер через компьютер).
Подключение принтера Epson к Wi-Fi-роутеру
Если вы точно знаете, что ваш маршрутизатор поддерживает одну из технологий автоматической настройки беспроводной сети, выполните следующие действия, чтобы подключить принтер или МФУ Epson к сети Wi-Fi:
- Если принтер подключен к локальной сети через кабель LAN, отсоедините кабель. В этом случае также подождите, пока принтер не прекратит попытки подключения к сети. В зависимости от модели принтера, об этом может свидетельствовать погасание зеленого и оранжевого индикаторов сети (они перестанут мигать) или включение оранжевого индикатора сети (он также перестанет мигать).
- Затем запустите функцию WPS/SES/QSS/AOSS Wireless Autosetup на Wi-Fi маршрутизаторе. В самом простом случае достаточно нажать соответствующую кнопку на маршрутизаторе. Возможно, вам придется удерживать эту кнопку нажатой в течение нескольких секунд. В некоторых случаях может потребоваться удерживать ее нажатой до тех пор, пока маршрутизатор и принтер не будут подключены. Это зависит от конкретной модели маршрутизатора.
- Теперь нажмите и удерживайте кнопку Wi-Fi на передней панели принтера/МФУ. Обычно достаточно 3-5 секунд. Но в зависимости от модели устройств (принтера и маршрутизатора), а также ряда технических моментов, кнопку ‘Wi-Fi’ может потребоваться удерживать дольше — до 30 секунд и более.
- В любом случае, об устойчивом соединении будет свидетельствовать соответствующий статус индикатора ‘Wi-Fi’ на корпусе принтера/МФУ. Подробнее об этом «состоянии» см. в руководстве к принтеру.
Успешное подключение принтера/МФУ к беспроводному маршрутизатору не означает, что им можно пользоваться с компьютера. В некоторых случаях необходимо внести дополнительные настройки не в принтер, а в операционную систему компьютера и/или драйвер печати (принтера).
Настройка Windows для работы с принтером Epson через Wi-Fi
Чтобы выполнить работу, можно прибегнуть к полностью ручному или (скажем) полуавтоматическому методу. Давайте начнем со второго из них.
- Для выполнения следующих шагов вам потребуется установить пакет драйверов и специальное программное обеспечение принтера/МФУ Epson на свой компьютер. Для установки драйвера может потребоваться временное подключение принтера к компьютеру через USB-кабель.
- Драйверы и необходимое программное обеспечение можно загрузить с веб-сайта Epson. Перейдите по этой ссылке, введите название/модель вашего принтера Epson в поле поиска (например, «L132») и нажмите на кнопку поиска.
- На открывшейся странице нажмите на кнопку «Конфигурация» в одноименном разделе. Это приведет вас на другую страницу. Нажмите на кнопку «Загрузить», чтобы загрузить программное обеспечение.
- Запустите загруженный файл. Откроется программа установки «Epson Install Navi», которая изначально предложит установить/переустановить (если уже установлен) драйвер, а также загрузить дополнительное программное обеспечение. Выберите первый вариант, который заключается в установке/переустановке драйверов принтера.
- Дождитесь завершения загрузки и установки драйвера. После этого запустится мастер настройки принтера, который задаст вам различные вопросы, начиная с заправки картриджей.
- Вскоре на экране появится окно с этим содержимым:
- Здесь все просто — выберите опцию «Wi-Fi соединение» и нажмите кнопку «Далее». Затем следуйте инструкциям на экране.
Ручной способ подключения к принтеру/МФУ через Wi-Fi заключается в использовании соответствующих инструментов Windows:
- Установите драйвер принтера
- Откройте «Панель управления» из меню «Пуск», перейдите в раздел «Оборудование и звук», а затем откройте подраздел «Устройства и принтеры».
- В верхней части окна нажмите «Добавить принтер».
- Windows ненадолго попытается найти само МФУ/принтер. Если это удастся, имя устройства появится в новом окне. Теперь просто нажмите на него, и на этом процедура будет завершена.
- Если система не может найти принтер, щелкните элемент «Требуемый принтер не указан» в окне, которое откроется после поиска.
- Откроется еще одно новое окно. Выберите последний пункт в списке опций («Добавить локальный или сетевой принтер») и нажмите «Далее».
- Передвиньте переключатель на «Создать новый порт», а затем выберите «EpsonNet Print Port» в списке рядом с «Тип порта» (если его нет, возможно, драйвер не установлен).
- Затем выберите модель принтера и нажмите «Далее», чтобы завершить настройки.
Настройка подключения Epson через Wi-Fi к компьютеру и ноутбуку на Windows и MacOS
У пользователей часто возникают вопросы по установке и настройке конкретной модели принтера Epson. Чтобы проблем было меньше, просто изучите руководство пользователя для конкретной модели устройства.
Хотя модели Epson похожи, они могут иметь разные настройки. Поэтому при выполнении подключений важно следовать только руководству по эксплуатации принтера.
Epson l355
Для тех, кому интересно, как подключить Epson l355 через Wi-Fi, есть целое руководство:
- Принтер поставляется со специальным установочным диском, который необходимо вставить в дисковод компьютера или ноутбука. Всего будет 2 диска. Вы должны выбрать тот, который подходит для операционной системы вашего компьютера. На Mac это будет macOS, на других устройствах — Windows.
- Файл InstallNavi.exe будет находиться в корневой папке диска. Этот файл необходимо запустить.
- Затем просто следуйте инструкциям мастера установки.
- После завершения введите PIN-код «WPS» с помощью приложения для настройки маршрутизатора на компьютере.
- Нажмите кнопку «Wi-Fi» на принтере и удерживайте ее в течение 3 секунд.
Epson l366
Epson l366Примечание: Это более современная модель, чем l355, но они практически идентичны как внешне, так и по функциям.
При этом у Epson l366 немного другие настройки Wi-Fi:
- Загрузите бумагу в лоток принтера.
- Используйте приложение для настройки маршрутизатора на компьютере, чтобы ввести пин-код ‘WPS’.
- Нажмите кнопку «Wi-Fi» на принтере и удерживайте ее в течение 3 секунд.
- Светодиоды на устройстве начнут попеременно мигать.
- Если индикатор сети горит зеленым цветом, настройка Wi-Fi завершена.
Epson l3050
Настройка Wi-Fi на таких принтерах, как Epson l3050, не оснащенных современным ЖК-дисплеем, выполняется следующим образом, в соответствии с инструкциями:
- Загрузите бумагу в принтер.
- Нажмите кнопку Статус.
- Используйте инструмент настройки маршрутизатора, чтобы ввести PIN-код «WPS» на компьютере.
- Нажмите кнопку Wi-Fi и удерживайте ее в течение 3 секунд.
- Светодиодный индикатор состояния сети загорится зеленым цветом.
Epson l805
Для правильной работы принтера необходимо сначала подключить ноутбук или компьютер к той же сети Wi-Fi, к которой будет подключен принтер.
Затем на Epson l805 подключитесь через Wi-Fi в следующем порядке:
- Перейдите на официальный сайт Epson.
- Введите «Epson I805» в поле поиска.
- Нажмите «Настройка», а затем «Загрузить».
- Выберите вариант программного обеспечения в зависимости от операционной системы вашего устройства.
- Загружается приложение «Epson Install Navi». Она должна быть установлена на устройстве.
- Во время установки выберите «Wi-Fi соединение».
- На экране появятся дальнейшие инструкции — нажмите кнопку Wi-Fi на принтере, дождитесь индикации, после чего компьютер обнаружит принтер и передаст принтеру настройки Wi-Fi для подключения к маршрутизатору.
Осторожно. Если это не сработает, вы можете подключиться к принтеру Epson через USB, а затем настроить беспроводную сеть с помощью упомянутого программного обеспечения.
Epson l3150 и Epson l3151
Эти 2 недорогие модели идентичны друг другу и предназначены для домашнего использования. Принтеры очень легкие по сравнению с другими устройствами Epson. Они весят по 3,9 кг каждый.
Epson l3151 следует подключать к Wi-Fi так же, как и Epson 1350. Эти модели принтеров лучше всего настраивать с помощью PIN-кода:
- На маршрутизаторе Wi-Fi активируйте кнопку «WPS» (безопасная настройка Wi-Fi).
- Загрузите бумагу в лоток устройства.
- Удерживайте нажатой кнопку на принтере, напоминающую лист бумаги с буквой «i», не менее 7 секунд.
- Лист бумаги распечатывается.
- Нажмите одновременно кнопку «Wi-Fi» и кнопку «круг с треугольником в центре», пока индикаторы сетевого подключения не начнут мигать попеременно.
- На компьютере или ноутбуке введите пин-код, который вы ввели на листе состояния сети.
- Подождите, пока индикатор сетевого подключения на принтере не станет зеленым.
Обратите внимание! Если кнопка состояния сети удерживается нажатой менее 7 секунд, печатается отчет о подключении к сети. Вы не увидите информацию о PIN-коде в этом отчете.
Epson l386
Подключить Epson l386 через Wi-Fi несложно. Устройство не имеет ЖК-дисплея, поэтому вся процедура соединения с компьютером или ноутбуком осуществляется через дисплей.
Процедура настройки выполняется в кнопочном режиме:
- Подключите wi-fi.
- Отсоедините кабель USB LAN, если он подключен к сети.
- Нажмите кнопку «WPS» на точке доступа.
- Нажмите кнопку Wi-Fi на принтере и удерживайте ее более 3 секунд. Светодиодные индикаторы состояния сети будут попеременно мигать.
- При успешном подключении одновременно мигают 2 индикатора состояния сети — оранжевый и зеленый.
Если нет подключения к сети wi-fi, будет мигать только один из светодиодов состояния сети. Чтобы сбросить статус сети, нажмите кнопку wi-fi, а затем повторите процедуру настройки снова.
Примечание: Светодиодные индикаторы на принтере будут попеременно мигать до тех пор, пока кабель LAN не будет отключен. Не нажимайте кнопку WPS, пока 2 светодиода полностью не погаснут.
Epson l3060
Для подключения данной модели принтера удобно использовать Wi-Fi Direct (простая точка доступа). Этот метод позволяет подключать устройство к компьютерам и ноутбукам без взаимодействия с маршрутизатором. В этом случае сам принтер Epson выступает в качестве «горячей точки».
Важно!!! Печатающее устройство подключено к той же сети Wi-Fi, что и устройство.
Пошаговая инструкция выглядит следующим образом:
- Удерживайте кнопку Wi-Fi на принтере и одновременно нажимайте на значок, похожий на лист, пока индикаторы состояния сети не начнут мигать попеременно.
- Как только соединение будет установлено, один из индикаторов загорится оранжевым цветом.
- Загрузите бумагу в лоток для бумаги.
- Удерживайте лист и кнопку «i» более 10 секунд. Принтер распечатает лист состояния сети. На экране появится пароль Wi-Fi Direct.
- Следующий шаг — перейти к компьютеру или ноутбуку.
- На экране подключения Wi-Fi выберите SSID, отображаемый на листе состояния сети.
- В поле Wi-Fi введите пароль с распечатанного листа.
Epson l4150
Это современная модель принтера с небольшим ЖК-экраном, на котором можно выполнять множество операций. Это включает в себя подключение к устройству через Wi-Fi.
Чтобы настроить беспроводную сеть вручную с панели управления, необходимо:
- Убедитесь, что точка доступа включена и связь возможна.
- На ЖК-дисплее принтера перейдите к разделу «Настройка».
- Выберите «Настройки сети» или «Настройки сети».
- Нажмите на «Настройка беспроводной локальной сети».
- Затем подтвердите, нажав на кнопку «Да».
- Выберите «Включить».
- Нажмите на «Manual Wireless LAN Setup» (Ручная настройка беспроводной сети).
- Подтвердите операцию.
- Нажмите «Поиск SSID» и подключитесь к Wi-Fi. Выберите имя локальной сети.
- Выберите один из 2 стандартов безопасности.
- Введите ключ WEP, который является паролем для сети Wi-Fi.
- Нажмите Ок.
Как подключить Epson L366 по WiFi, используя встроенный мастер установки?
Что нужно знать перед началом настройки:
- Пароль WPA или ключ шифрования WEP, который сам по себе будет паролем сети Wi-Fi;
- Имя сети (SSID).
Предварительно настроив беспроводную сеть с помощью маршрутизатора, необходимо приступить к настройкам принтера. Для этого перейдите в меню «Настройка» и выберите «Сеть». Затем мастер настройки отобразит информацию о доступных сетях для подключения. Затем выберите имя создаваемой сети. Если принтер не может найти нужную сеть, введите имя сети вручную с учетом регистра. После выбора нужной сети принтер запросит ключ шифрования WEP или пароль WPA. Они также должны быть введены с учетом регистра. Принтер подключается к беспроводной сети, и теперь вы можете отправлять различные задания на печать.
Поэтому подключение принтера к Wi-Fi не занимает много времени. Процесс подключения занимает всего несколько минут. Самое главное — быть готовым, предварительно выяснив, поддерживает ли оборудование необходимые технологии, и, конечно, имея ранее работающую и настроенную сеть Wi-Fi с известным паролем и именем.
Источники
- https://www.dvenashka.ru/2021/11/podklyuchenie-i-nastrojka-wifi-na-printere-epson-l366-l805-l355-l3060-l386-i-drugih-2.html
- https://vkspy.info/pechat/kak-podklyuchit-printer-epson-l3156-k-wifi-informacziya-o-gadzhetah-i-programmah
- https://besporovod.ru/podklyuchenie-printerov-linejki-epson-na-primere-l355-po-wi-fi-k-lokalnoj-seti
- https://nastoysam.ru/wifi/podklyuchenie-printerov-linejki-epson-na-primere-l355-po-wi-fi-k-lokalnoj-seti
- https://winetwork.ru/kompyuternoe-obuchenie/podklyuchenie-po-wi-fi-printer-epson.html
- https://nastroika.pro/connect-printer-wi-fi/
- https://podkluchaemvse.ru/interesnoe/instruktsiya-kak-podklyuchit-printer-epson-k-wifi-i-nastroit-pechat
- https://ru.NoDevice.com/articles/printers/connect-printer-epson-to-wifi
- https://itumnik.ru/wifi/epson-l355-kak-podklyuchit
- https://topzapravka.ru/manual/nastrojka-wifi-epson-l366.html