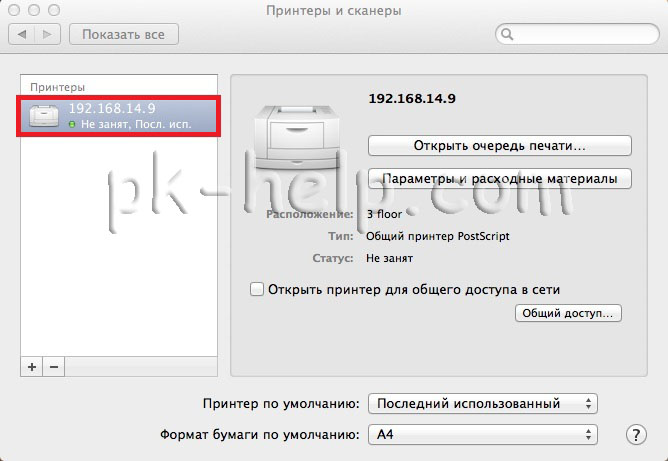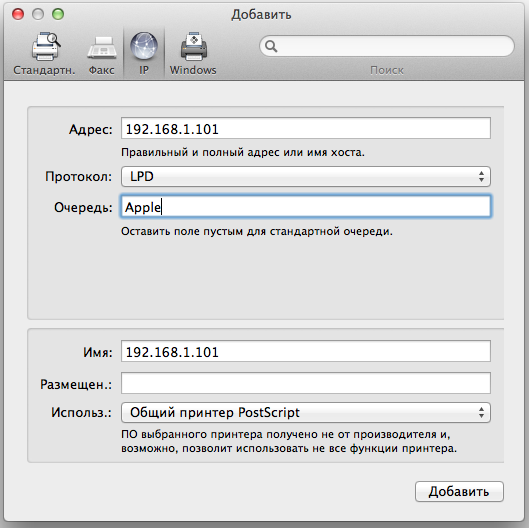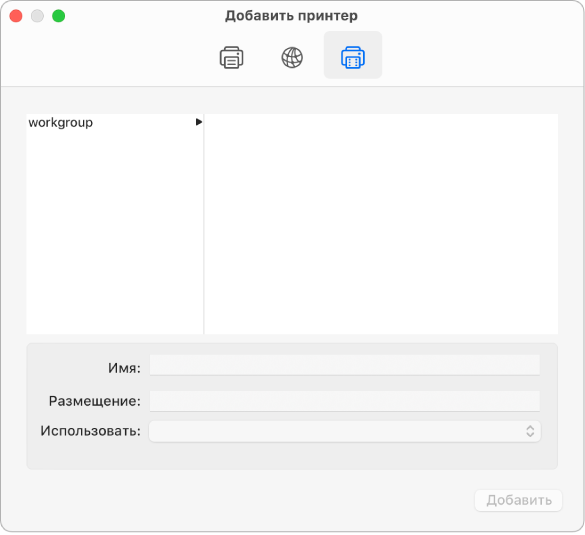Windows 7 Enterprise Windows 7 Home Basic Windows 7 Home Premium Windows 7 Professional Windows 7 Starter Windows 7 Ultimate Windows Vista Business Windows Vista Enterprise Windows Vista Home Basic Windows Vista Home Premium Windows Vista Starter Windows Vista Ultimate Microsoft Windows XP Home Edition Microsoft Windows XP Professional More…Less
Summary
When working in a PC and MAC mixed invironment, there is an increasing need to print from a Windows connected Printer from a MAC. This article gives the basic steps of setting up the PC, sharing the printer on the network and then connecting to the printer from the MAC.
To print from your Windows PC to your MAC you need the following:
-
Windows PC computer name
-
A Printer connected to the Windows PC, and shared on the network
-
Network printer share name as displayed on your windows PC (spaces or no spaces)
-
A user name and password set up on the windows PC (if your MAC successfully connects to the network printer, you will prompted for a registered user name and password to connect)
More Information
To set up the PC, share the printer on the network and then connect to the printer from the MAC, follow the steps below for the PC and the MAC.
On the Windows 7 PC
First, Enable the LDP Print Service using the following steps:
-
Click Start, and click Control panel
-
Click Programs and then click Programs and Features
-
Click Turn Windows Features on or off
-
Click to expand Print and Document Services
-
Check the box for LDP Print Services
-
Click OK and close the Programs and Features window
Next, share the Windows printer on the network using the following steps:
-
Click Start, type Devices and Printers in the Search text box
-
Click Devices and Printers from the list above
-
Right-click on the printer to be shared and click Printer properties
-
Click the Sharing tab and click Change Sharing Options
-
Check the box to Share this printer
-
Set the name for the share
(Note: use a share name with no spaces, Example: Windows_HP_Printer)
-
Click OK and then close the Properties and Devices and Printers windows
On the Mac
The last step, connect the printer to the MAC using the following steps:
-
Go to Start Applications then Utilities and then Printer Setup Utility
-
Hold down the Option key and click the More Printers button
-
From the top menu select Advanced
Note: If you don’t get an Advanced button (Snow Leopard 10.5) right click (or equivalent) on the printer’s toolbar and click Customize, and then drag and drop the Advance tab on the toolbar.
-
From the Device: field select LPD/LPR Host or Printer
-
In the Device URL: type lpd://PCName/PrinterShareName
-
Click the Add button
Test printing to the Windows printer from the MAC
Need more help?
У вас есть настольный компьютер под управлением Windows, и этот аппарат подключен к принтеру с помощью кабеля USB. Это простой (классический) принтер, который не поддерживает подключение к Интернету, что означает, что он не может напрямую подключаться к Интернету. У вас также есть Macbook, и вы хотите отправлять задания на печать с Mac на принтер, подключенный к Windows. Это вообще возможно?
Если ваш компьютер Windows и Macbook подключены к одной и той же домашней сети, вы можете напрямую печатать документы со своего Mac на общий принтер. Однако вам нужно настроить несколько вещей, чтобы ваш Mac мог разговаривать с общим принтером Windows. Вот как:
Настройте свой ПК с Windows
- Перейдите на компьютер с Windows и в разделе «Панель управления» откройте «Устройства и принтеры». Щелкните правой кнопкой мыши значок принтера, к которому вы хотите предоставить общий доступ, и выберите «Свойства принтера».
- В окне «Свойства принтера» перейдите на вкладку общего доступа и установите флажок «Совместное использование этого принтера». Также запишите имя общего принтера.
- Наконец, откройте командную строку в Windows (введите cmd в строке «Выполнить») и введите команду «ipconfig / all» — найдите запись Hostname, чтобы знать имя хоста вашего компьютера.
Настройте свой Mac
- На нашем Mac перейдите в «Системные настройки» и откройте «Принтеры и сканеры».
- Нажмите маленькую кнопку +, чтобы добавить новый принтер, затем переключитесь на вкладку Windows и выберите свою рабочую группу. Оно должно совпадать с именем хоста вашего ПК с Windows.
- Затем выберите общий принтер из списка, а затем в разделе «Использовать» выберите «Выбрать программное обеспечение» и выберите модель вашего принтера из списка.
< li> Нажмите кнопку «Добавить», чтобы получить доступ к этому принтеру с вашего Mac.
Перейдите в Системные настройки — Общий доступ и включите Общий доступ к принтеру. Убедитесь, что «Все» «могут печатать».
Это оно. Откройте любое приложение на нашем Mac, которое поддерживает печать, например Text Edit или Pages, и нажмите сочетание клавиш Cmd + P, чтобы открыть диалоговое окно печати системы, выберите принтер Windows из списка доступных принтеров и запустите задание печати.
Удерживать при ошибке аутентификации
Иногда вы можете заметить, что ваши задания на печать застревают в очереди с сообщением В ожидании (требуется аутентификация). Затем вам нужно щелкнуть задание в буфере печати, ввести имя пользователя и пароль Windows, и только после этого документ будет отправлен на общий принтер Windows.
Вам каждый раз предлагается ввести имя пользователя Windows, даже если вы установили флажок «Разрешить сохранение этой информации в Связке ключей на Mac, чтобы ее не приходилось вводить в будущем». Чтобы обойти эту проблему, удалите общий принтер Windows из своего списка принтеров на Mac и повторно добавьте его, выполнив действия, описанные выше.
Другой вариант — открыть доступ к Связке ключей на Mac, найти имя принтера и затем удалить запись. Отправьте задание на печать еще раз, введите гость / гость в качестве сетевых учетных данных и сохраните их в Связке ключей.
Либо перейдите в раздел «Принтеры и сканеры», щелкните имя принтера, удерживая клавишу Control, и выберите «Сбросить систему печати». Это тоже может помочь.
Подключение принтера к MACBOOK AIR, PRO или iMAC вещь довольна простая и не требует специфических знаний, как в принципе и на Windows. Но тем кто перешел с Windows на MAC могут возникнуть сложности, связанные прежде всего с иным интерфейсом МАК ОС. Для того, что бы облегчить эту задачу я написал эту статью, здесь пошагово описано как подключить принтер на MAC ( MACBOOK AIR, PRO, MAC mini или iMAC ) устройство разными способами (через USB или сетевой интерфейс).
Подключение принтера к MAC через USB.
Самый простой способ подключения принтера к МАК — с помощью USB интерфейса, для этого достаточно подключить ваш МАК к принтеру с помощью USB кабеля. Затем необходимо зайти в «Системные настройки» на панели Dock.
В панели «Системные настройки» нажмите на «Принтеры и сканеры».
Далее нажмите на значок «Плюс», что бы добавить принтер.
После этого вам будет предложено установить ПО для принтера, как вы можете понять для того, что бы его загрузить, необходим выход в Интернет с вашего МАК устройства. Нажмите на кнопку «Установить». Подобное окно может появиться сразу послед подключения принтера к МАК.
Затем начнется процесс загрузки и установки необходимого ПО.
После этого принтер будет доступен для печати.
Подключение к MACBOOK AIR, PRO, MAC mini или iMAC расшаренного принтера подключенного к Windows.
Рассмотрим другую ситуацию, когда ваш принтер подключен к компьютеру/ ноутбуку с операционной системой Windows и его необходимо подключить к MACBOOK AIR, PRO или iMAC. Для этого вовсе не обязательно каждый раз подключать USB от принтера к MAC устройству, достаточно расшарить (сделать сетевым) принтер на Windows, как это сделать я описал в статье Подключение и настройка сетевого принтера в Windows 7.
После того как вы расшарили принтер на Windows теперь его достаточно просто подключить к MACBOOK AIR, PRO или iMAC. Для этого зайдите в «Системные настройки» в панели Dock.
Выберите пункт «Принтеры и сканеры».
Далее выберите вкладку «Windows». После кратковременного сканирования сети, МАК ОС выдаст вам доступные рабочие сети — имя вашего компьютера и сетевой принтер.
Нажав на принтер, в поле «Использ.» выберите драйвер, тут возможно несколько вариантов:
Общий принтер PostScript -универсальный драйвер для принтеров. Его необходимо использовать в крайних случаях, если нету «родных» драйверов для принтера.
Общий принтер PCL — Printer Command Language — язык управления принтером разработанный компанией Hewlett-Packard.
Выбрать ПО — предоставляется выбор необоримого ПО, который уже установлен в MAC OS — наиболее предпочтительный вариант.
Другой — можете указать файл с необходимым ПО и драйверами (их скачивать желательно с официального сайта принтера).
В моем случае мне подошел вариант «Выбрать ПО», после чего я указал модель подключаемого принтера.
После этого нажмите кнопку «Добавить».
Принтер будет добавлен на вашу МАК ОС.
Если вы захотите, что либо напечатать у вас появится окно в котором вам нужно ввести учетные данные компьютера с Windows (имя компьютера/ учетная запись и пароль). Что бы не вводить это каждый раз поставьте галочку «Запомнить этот пароль в связке ключей».
Подключение сетевого принтера к MAC OS (MACBOOK AIR, PRO, MAC mini или iMAC).
В случае, если необходимо подключить сетевой принтер к МАК ОС (под сетевым принтером в данном случае я понимаю принтер, подключенный напрямую в вашу сеть (с помощью Wi-Fi или кабеля Ethernet) или через принтсервер — вообщем принтер имеющий IP адрес в вашей сети).
Как и в предыдущих случаях заходите в «Системные настройки».
Выбираете «Принтеры и сканеры».
Нажимаете на плюс, для добавления нового принтера.
В окне «Добавить» выбираете вкладку «IP». В поле «Адрес» вписываете ip адрес принтера или его имя в сети. Что бы узнать IP адрес принтера достаточно в его настройках выбрать — Печать сетевых настроек (название зависит от модели принтера), если принтер подключен через принтсервер то IP адрес можно узнать из DHCP сервера (если в роли DHCP выступает роутер то необходимо зайти на его веб интерфейс и в списке подключенных устройств найти принтер и узнать его IP).
Поле «Протокол», «Очередь» можете оставить пустым, в поле «Имя» можете указать имя принтера (имя которое будет использоваться на вашем МАК для этого принтера), так же можете указать его местоположение. В самом нижнем необходимо выбрать драйвера или использовать универсальные — «Общий принтер PostScript».
Подтвердите свой выбор и нажмите «Продолжить».
Принтер будет добавлен на ваш MACBOOK AIR, PRO, MAC mini или iMAC и вы беспрепятственно можете им пользоваться.
Я очень надеюсь, моя статья помогла Вам! Просьба поделиться ссылкой с друзьями:
В этой статье описано, каким образом с помощью машины с Windows (реальной или виртуальной) можно печатать на неподдерживаемом Mac OS принтере. Этот способ успешно работал у меня на OS X 10.8, но с обновлением на Mavericks перестал — связь с принтером просто пропала, Mac рапортовал о невозможности соединиться с принтером.
Для начала я попробовал просто переустановить принтер на OS X и увидел, что набор драйверов, встроенный в систему, урезался, и драйвер Apple 16/600, который использовался в качестве прокси-принтера, пропал. Я попробовал использовать общий драйвер PostScript, но это не помогло. Перебор нескольких принтеров, поддерживающих PostScript, в качестве прокси-принтеров, результатов не дал. Тогда я сделал вот что.
Для начала необходимо установить на Windows LDP сервер. В Windows XP он включается в установке компонентов Windows, в разделе «Другие службы доступа к файлам и принтерам в сети», называется «Службы печати для UNIX».
После установки нужно запустить службу «Сервер печати TCP/IP» и поставить ей автоматический метод запуска.
Теперь к нашему принтеру можно подключиться по LDP. В Mac OS добавляем новый принтер. Тип подключения — «IP», Протокол — «LDP», Очередь — сетевое имя прокси-принтера в Windows, который вы настроили по статье, указанной сверху. В качестве драйвера выбираем «Общий принтер PostScript».
После добавления принтера пробуем что-нибудь напечатать, у меня получилось.
Содержание
- Подключение сетевого принтера mac os
- Подключение принтера к MAC через USB.
- Подключение к MACBOOK AIR, PRO, MAC mini или iMAC расшаренного принтера подключенного к Windows.
- Подключение сетевого принтера к MAC OS (MACBOOK AIR, PRO, MAC mini или iMAC).
- Подключение принтера к MacBook
- Как подключить принтер к macOS
- Способ 1: Подключение локального принтера
- Способ 2: Сетевой принтер
- Решение некоторых проблем
- Заключение
- Использование Mac для печати на принтере, подключенном к компьютеру с Windows
- Общий доступ к принтеру на Mac
- Как правильно подключить принтер к вашему Mac
- Содержание:
- Подключаем принтер по USB кабелю
- Подключаем сетевой принтер по локальной сети
Подключение сетевого принтера mac os
Подключение принтера к MAC через USB.
В панели «Системные настройки» нажмите на «Принтеры и сканеры».
Далее нажмите на значок «Плюс», что бы добавить принтер.
Затем начнется процесс загрузки и установки необходимого ПО.
После этого принтер будет доступен для печати.
Подключение к MACBOOK AIR, PRO, MAC mini или iMAC расшаренного принтера подключенного к Windows.
После того как вы расшарили принтер на Windows теперь его достаточно просто подключить к MACBOOK AIR, PRO или iMAC. Для этого зайдите в «Системные настройки» в панели Dock.
Выберите пункт «Принтеры и сканеры».
Нажав на принтер, в поле «Использ.» выберите драйвер, тут возможно несколько вариантов:
В моем случае мне подошел вариант «Выбрать ПО», после чего я указал модель подключаемого принтера.
После этого нажмите кнопку «Добавить».
Если вы захотите, что либо напечатать у вас появится окно в котором вам нужно ввести учетные данные компьютера с Windows (имя компьютера/ учетная запись и пароль). Что бы не вводить это каждый раз поставьте галочку «Запомнить этот пароль в связке ключей».
Подключение сетевого принтера к MAC OS (MACBOOK AIR, PRO, MAC mini или iMAC).
Как и в предыдущих случаях заходите в «Системные настройки».
Выбираете «Принтеры и сканеры».
Нажимаете на плюс, для добавления нового принтера.
Подтвердите свой выбор и нажмите «Продолжить».
Принтер будет добавлен на ваш MACBOOK AIR, PRO, MAC mini или iMAC и вы беспрепятственно можете им пользоваться.
Источник
Подключение принтера к MacBook
Как подключить принтер к macOS
Тип процедуры зависит от способа, которым требуется подключить принтер: прямое соединение по кабелю USB или же использование сетевого решения.
Способ 1: Подключение локального принтера
Подключение локального принтера следует проводить по такому алгоритму:
После инсталляции драйверов принтер будет доступен для использования.
Способ 2: Сетевой принтер
Сетевые принтеры подключаются не сложнее, чем локальные. Алгоритм во многом похож:
Принтер будет добавлен к вашему МакБуку и готов к эксплуатации.
Подключение к принтеру общего доступа Windows
Если сетевой принтер подключён к машине под управлением Виндовс, действия несколько отличаются.
Решение некоторых проблем
Простота процедуры не гарантирует отсутствие проблем. Рассмотрим самые частые из них, возникающие в процессе подключения принтеров к МакБуку.
Я подключил МФУ, он печатает, но не работает сканер
Многофункциональные устройства некоторых производителей в большинстве операционных систем распознаются как отдельные принтер и сканер. Решение проблемы простое – установите драйвера для сканирующей части МФУ с сайта вендора.
Принтер или МФУ подключены, но МакБук их не видит
Неприятная неполадка, к которой могут приводить множество факторов. Попробуйте следующие действия:
Если принтер не распознаётся другими ПК, скорее всего, причина в нём. В остальных случаях источником проблемы являются некачественные кабель или переходники, а также неполадки с USB-портом МакБука.
Заключение
Подключить принтер к МакБуку так же легко, как и к любому другому лэптопу или ультрабуку.
Помимо этой статьи, на сайте еще 12345 инструкций.
Добавьте сайт Lumpics.ru в закладки (CTRL+D) и мы точно еще пригодимся вам.
Отблагодарите автора, поделитесь статьей в социальных сетях.
Источник
Использование Mac для печати на принтере, подключенном к компьютеру с Windows
Чтобы добавить общий принтер Windows в список доступных принтеров, необходимо знать имя его рабочей группы, а также (если требуется) имя пользователя и пароль.
На Mac выберите пункт меню «Apple»
> «Системные настройки», затем нажмите «Принтеры и сканеры».
Нажмите кнопку добавления 

Появится сетевой браузер со списком рабочих групп Windows в Вашей сети.
Выберите принтер в сетевом браузере.
Чтобы найти принтер в браузере, нажмите на рабочую группу, а затем — на сервер печати (компьютер, который предоставляет принтер для совместного использования). При необходимости введите имя пользователя и пароль для сервера печати.
Нажмите всплывающее меню «Использовать», затем выберите соответствующее программное обеспечение принтера.
Убедитесь, что Вы выбрали правильное программное обеспечение принтера для используемого принтера. См. документацию, прилагаемую к принтеру. Если у Вас совместимый принтер HP PCL, который не перечислен в списке, выберите модель, которая наибольшим образом соответствует Вашему принтеру.
Если добавить нужный принтер Windows не удается, возможно, программное обеспечение принтера на Вашем Mac не поддерживает функцию печати с общего компьютера под управлением Windows. Обновите программное обеспечение принтера на своем Mac или обратитесь за помощью к администратору сети. См. раздел Обновление ПО для принтера.
Источник
Общий доступ к принтеру на Mac
Вы можете разрешить общий доступ к своему принтеру другому компьютеру Mac или UNIX. Компьютеры должны быть подключены к одной локальной сети с Вашим компьютером Mac, а пользователи Mac должны работать в OS X v10.4 или более поздней версии.
Общий доступ к принтеру предназначен для несетевых или не подключенных по беспроводной сети принтеров, которые обычно подключены непосредственно к Вашему компьютеру. Нет необходимости предоставлять общий доступ к сетевым, беспроводным или AirPrint-совместимым принтерам, поскольку они уже являются общим ресурсом сети.
На Mac выберите меню Apple
> «Системные настройки», нажмите «Общий доступ» и установите флажок «Общие принтеры».
В разделе «Принтеры» выберите принтер, который хотите сделать общим.
Если Вы открыли общий доступ к своему принтеру, то по умолчанию им могут пользоваться все пользователи в Вашей сети («Все пользователи»). Если Вы хотите предоставить доступ только определенному кругу лиц, выполните шаги 3 и 4.
Нажмите кнопку «Добавить» 
Выберите пользователя из списка «Пользователи и группы», который включает всех пользователей Вашего компьютера Mac.
Выберите пользователя из списка «Пользователи сети» или «Сетевые группы», которые включают всех участников Вашей сети.
Выберите пользователя из списка контактов. Создайте пароль для пользователя, затем нажмите «Создать учетную запись».
Когда Вы добавляете в список «Пользователи» новых пользователей, параметр доступа к общему принтеру для пользователей в Вашей сети («Все пользователи») сбрасывается в значение «Нет доступа». Если Вы хотите вернуть доступ всем пользователям, нажмите всплывающее меню «Все» и выберите «Печать возможна».
Чтобы удалить пользователя, выберите его имя и нажмите кнопку «Удалить» 
Источник
Как правильно подключить принтер к вашему Mac
Содержание:
Подключаем принтер по USB кабелю
Самый простой способ подключить принтер к компьютеру производства Apple – подсоеденить его через USB порт.
1. Устанавливаем драйвер для конкретной модели принтера. Сам принтер должен быть отключен от компьютера.
Если у вас не обычный принтер, а МФУ, отдельно загрузите драйвера для сканера.
2. После завершения установки подключите принтер к USB порту компьютера Mac
3. Откройте Системные настройки, и перейдите в раздел «Принтеры и сканеры»
4. Нажмите кнопку «+» в левой части окна
5. Выберите из списка свой принтер, и нажмите кнопку «Добавить»
Подключаем сетевой принтер по локальной сети
Компьютер Mac может работать с сетевыми принтерами, подключенными к вашему роутеру, или компьютерам Windows. Такое подключение выполняется достаточно просто.
1. Чтобы все заработало правильно, убедитесь, что ваш Mac находится в одной рабочей группе с остальными компьютерами.
2. Откройте системные настройки на компьютере Mac, и перейдите в раздел «Сеть»
3. Нажмите кнопку «Дополнительно».
4. Перейдите на вкладку «WINS». Если в поле «Рабочая группа» значение отличается от названия в пункте 2, измените его, и нажмите «ОК».
6. В системных настройках выберите пункт «Принтеры и сканеры».
8. Перейдите на вкладку «Windows». В левой части окна появится название вашей рабочей группы. Выберите его.
9. Теперь укажите компьютер, к которому подключен принтер, нажмите на имя принтера, и нажмите кнопку «Выберите драйвер».
10. Перейдите в раздел «Другой», и выберите установленный ранее драйвер.
Источник
На чтение 9 мин. Просмотров 1.4k. Опубликовано 28.07.2019
Совместное использование вашего принтера Windows 7 с вашим Mac – это отличный способ сэкономить на вычислительных расходах для вашего дома, домашнего офиса или малого бизнеса. Используя один из нескольких возможных методов совместного использования принтеров, вы можете разрешить нескольким компьютерам использовать один принтер и использовать деньги, которые вы потратили бы на другой принтер, для чего-то другого, например, для нового iPad.
Если вы похожи на многих из нас, у вас смешанная сеть ПК и Mac; это особенно вероятно, если вы новый пользователь Mac, переходящий из Windows. Возможно, вы уже подключили принтер к одному из ваших компьютеров. Вместо того, чтобы покупать новый принтер для вашего нового Mac, вы можете использовать тот, который у вас уже есть.
Содержание
- Поделитесь своим принтером Windows 7 с Mac
- Что нужно для общего доступа к принтеру в Windows 7
- Предоставьте общий доступ к принтеру Windows 7 для Mac – настройте имя рабочей группы Mac
- Измените имя рабочей группы на вашем Mac (Leopard OS X 10.6.x)
- Предоставьте общий доступ к принтеру Windows 7 для Mac – настройте имя рабочей группы ПК
- Измените имя рабочей группы на ПК с Windows 7
- Предоставьте общий доступ к вашему принтеру Windows 7 на вашем Mac – включите общий доступ и LPD на вашем ПК
- Включить протокол Windows 7 LPD
- Включить общий доступ к принтерам
- Получить IP-адрес Windows 7
- Поделитесь своим принтером Windows 7 с Mac – добавьте LPD-принтер на свой Mac
- Добавление принтера LPD на ваш Mac
- Тестирование принтера
- Устранение неполадок общего принтера Windows 7
Поделитесь своим принтером Windows 7 с Mac
Общий доступ к принтерам, как правило, довольно простой проект DIY, но в случае с Windows 7 вы обнаружите, что обычные системы общего доступа просто не будут работать. Microsoft еще раз изменила работу протокола обмена, что означает, что мы больше не можем использовать стандартный протокол обмена SMB, который мы обычно используем в более старых версиях Windows. Вместо этого мы должны найти другой общий протокол, который могут использовать и Mac, и Windows 7.
Мы собираемся вернуться к более старому методу совместного использования принтеров, который существует уже много лет, который поддерживается как в Windows 7, так и в OS X и macOS: LPD (Line Printer Daemon).
Совместное использование принтеров на основе LPD должно работать для большинства принтеров, но есть некоторые принтеры и драйверы принтеров, которые просто откажутся от поддержки сетевого обмена. К счастью, использование метода общего доступа к принтеру, который мы опишем, не требует затрат; это займет немного вашего времени. Итак, давайте посмотрим, сможете ли вы предоставить общий доступ к принтеру, подключенному к вашему компьютеру с Windows 7, к вашему Mac с Snow Leopard.
Что нужно для общего доступа к принтеру в Windows 7
- Работающая сеть, проводная или беспроводная.
- Принтер, подключенный напрямую к вашему компьютеру с Windows 7.
- Общее название рабочей группы для ПК и Mac.
- Mac с установленной ОС OS X Snow Leopard или более поздней.
- Несколько минут вашего времени.
Предоставьте общий доступ к принтеру Windows 7 для Mac – настройте имя рабочей группы Mac
Mac и ПК должны быть в одной «рабочей группе» для совместного использования файлов. Windows 7 использует имя рабочей группы по умолчанию WORKGROUP. Если вы не внесли никаких изменений в имя рабочей группы на компьютере Windows, подключенном к вашей сети, то вы готовы к работе. Mac также создает имя рабочей группы по умолчанию WORKGROUP для подключения к компьютерам с Windows.
Если вы не внесли никаких изменений в имя рабочей группы Windows или Mac, вы можете перейти к странице 4.
Измените имя рабочей группы на вашем Mac (Leopard OS X 10.6.x)
- Запустите Системные настройки, щелкнув по значку в Dock.
- Щелкните значок «Сеть» в окне «Системные настройки».
- Выберите «Изменить местоположения» в раскрывающемся меню «Местоположение».
-
Создайте копию своего текущего активного местоположения.
- Выберите свое активное местоположение из списка на листе «Расположение». Активное местоположение обычно называется Автоматическим и может быть единственной записью на листе.
- Нажмите кнопку звездочки и выберите «Дублировать местоположение» во всплывающем меню.
- Введите новое имя для дубликата или используйте имя по умолчанию, которое называется «Автоматическое копирование».
- Нажмите кнопку Готово.
- Нажмите кнопку Дополнительно.
- Выберите вкладку WINS.
- В поле «Рабочая группа» введите то же имя рабочей группы, которое вы используете на ПК.
- Нажмите кнопку ОК.
- Нажмите кнопку Применить.
После того, как вы нажмете кнопку «Применить», ваше сетевое соединение будет разорвано. Через несколько секунд ваше сетевое соединение будет восстановлено с новым именем рабочей группы, которое вы создали.
Предоставьте общий доступ к принтеру Windows 7 для Mac – настройте имя рабочей группы ПК
Mac и ПК должны быть в одной «рабочей группе» для совместного использования файлов. Windows 7 использует имя рабочей группы по умолчанию WORKGROUP. Имена рабочих групп не чувствительны к регистру, но Windows всегда использует верхний регистр, поэтому мы также будем придерживаться этого соглашения.
Mac также создает имя рабочей группы по умолчанию для WORKGROUP, поэтому, если вы не внесли никаких изменений в компьютер Windows или Mac, вы готовы к работе. Если вам нужно изменить имя рабочей группы ПК, вы должны создать точку восстановления Windows, а затем следуйте приведенным ниже инструкциям для каждого компьютера Windows.
Измените имя рабочей группы на ПК с Windows 7
- В меню «Пуск» щелкните правой кнопкой мыши ссылку «Компьютер».
- Выберите «Свойства» во всплывающем меню.
- В открывшемся окне «Информация о системе» нажмите ссылку «Изменить настройки» в категории «Имя компьютера, домен и параметры рабочей группы».
- В открывшемся окне «Свойства системы» нажмите кнопку «Изменить». Кнопка расположена рядом со строкой текста, которая гласит: «Чтобы переименовать этот компьютер или изменить его домен или рабочую группу, нажмите« Изменить ».»
- В поле «Рабочая группа» введите имя рабочей группы. Помните, что имена рабочих групп должны совпадать на ПК и Mac. Нажмите ОК. Откроется диалоговое окно состояния с надписью «Добро пожаловать в рабочую группу X», где X – это имя рабочей группы, которую вы ввели ранее.
- Нажмите OK в диалоговом окне статуса.
- Появится новое сообщение о состоянии, сообщающее, что «Вы должны перезагрузить этот компьютер, чтобы изменения вступили в силу».
- Нажмите OK в диалоговом окне статуса.
- Закройте окно «Свойства системы», нажав «ОК».
Перезагрузите компьютер с Windows.
Предоставьте общий доступ к вашему принтеру Windows 7 на вашем Mac – включите общий доступ и LPD на вашем ПК
На ПК с Windows 7 должен быть включен протокол совместного использования принтера LPD. По умолчанию возможности LPD отключены. К счастью, их включение – это легкий процесс.
Включить протокол Windows 7 LPD
- Выберите Пуск, Панели управления, Программы.
- На панели «Программы» выберите «Включить или отключить функции Windows».
- В окне «Функции Windows» нажмите знак «плюс» (+) рядом с «Службы печати и документов».
- Поставьте галочку рядом с пунктом «Служба печати LPD».
- Нажмите ОК.
- Перезагрузите компьютер с Windows 7.
Включить общий доступ к принтерам
- Выберите Пуск, Устройства и Принтеры.
- В списке «Принтеры и факсы» щелкните правой кнопкой мыши принтер, которым вы хотите поделиться, и выберите «Свойства принтера» во всплывающем меню.
- В окне «Свойства принтера» перейдите на вкладку «Общий доступ».
- Поставьте галочку рядом с пунктом «Поделиться этим принтером».
- В поле Поделиться именем: укажите имя принтера. Не используйте пробелы или специальные символы. Лучше всего короткое, легко запоминающееся имя.
- Поставьте галочку рядом с пунктом «Отображать задания на печать на клиентских компьютерах».
- Нажмите ОК
Получить IP-адрес Windows 7
Вам нужно будет знать IP-адрес вашего компьютера с Windows 7. Если вы не знаете, что это, вы можете узнать, выполнив следующие действия.
- Выберите Пуск, Панели управления.
- В окне «Панели управления» щелкните элемент «Просмотр состояния сети и задач».
- В окнах Центра управления сетями и общим доступом щелкните элемент «Подключение по локальной сети».
- В окне «Состояние подключения по локальной сети» нажмите кнопку «Подробнее».
- Запишите запись для IPv4-адреса. Это IP-адрес вашего компьютера с Windows 7, который вы будете использовать при настройке Mac на последующих этапах.
Поделитесь своим принтером Windows 7 с Mac – добавьте LPD-принтер на свой Mac
С принтером Windows и компьютером он подключен к активному, и принтер настроен для совместного использования, и вы готовы добавить принтер на свой Mac.
Добавление принтера LPD на ваш Mac
- Запустите Системные настройки, щелкнув по значку в Dock или выбрав «Системные настройки» в меню Apple.
- Щелкните значок «Печать и факс» в окне «Системные настройки».
- На панели настроек «Печать и факс» или «Принтеры и сканеры» (в зависимости от используемой версии Mac OS) отобразится список настроенных принтеров и факсов.
- Нажмите знак «плюс» (+) внизу списка принтеров и факсов/сканеров.
- Откроется окно «Добавить принтер».
- Если панель инструментов окна «Добавить принтер» содержит значок «Дополнительно», перейдите к шагу 10.
- Щелкните правой кнопкой мыши панель инструментов и выберите «Настроить панель инструментов» во всплывающем меню.
- Перетащите значок «Дополнительно» из палитры значков на панель инструментов окна «Добавить принтер».
- Нажмите кнопку Готово.
- Нажмите значок «Дополнительно» на панели инструментов.
- Используйте раскрывающееся меню «Тип», чтобы выбрать «LPD/LPR Host или Printer».
-
В поле URL введите IP-адрес ПК с Windows 7 и имя общего принтера в следующем формате.
lpd: // IP-адрес/имя общего принтераНапример: если ваш ПК с Windows 7 имеет IP-адрес 192.168.1.37, а ваш общий принтер называется HPInkjet, тогда URL должен выглядеть следующим образом.
lpd/192.168.1.37/HPInkjetПоле URL-адреса регистр чувствительный, поэтому HPInkjet и hpinkjet не одно и то же. - Используйте «Печать с помощью раскрывающегося меню», чтобы выбрать драйвер принтера для использования. Если вы не уверены, какой из них использовать, попробуйте драйвер Generic Postscript или Generic PCL, драйвер. Вы также можете использовать Выбор драйвера принтера, чтобы выбрать конкретный драйвер для вашего принтера.Помните, что не все драйверы принтера поддерживают протокол LPD, поэтому, если выбранный драйвер не работает, попробуйте один из общих типов.
- Нажмите кнопку Добавить.
Тестирование принтера
Принтер Windows 7 должен появиться в списке принтеров на панели настроек «Печать и факс». Чтобы проверить, работает ли принтер, попросите ваш Mac сгенерировать пробную печать.
- Если он еще не открыт, запустите Системные настройки, а затем щелкните панель настроек «Печать и факс».
- Выделите принтер, который вы только что добавили в список принтеров, щелкнув его один раз.
- В правой части панели настроек «Печать и факс» нажмите кнопку «Открыть очередь печати».
- В меню выберите «Принтер», «Печать пробной страницы».
- Тестовая страница должна появиться в очереди принтеров на вашем Mac, а затем распечатать на вашем принтере Windows 7.
Это оно; вы готовы использовать ваш общий принтер Windows 7 на вашем Mac.
Устранение неполадок общего принтера Windows 7
Не все принтеры будут работать с использованием протокола LPD, обычно потому, что драйвер принтера на компьютере Mac или Windows 7 не поддерживает этот метод совместного использования. Если ваш принтер не работает, попробуйте следующее:
- Обновите драйверы принтера на компьютерах Mac и Windows 7.
- Попробуйте другой драйвер принтера. Например: конкретный драйвер для вашего принтера может не работать, но общая версия может быть либо от того же производителя принтера, либо от стороннего производителя, такого как драйверы CUPS или Gutenprint.
apple-mac-os:macos-high-sierra:connecting-network-printer-from-windows-server-2012-r2-print-server-to-macos-high-sierra
Подключение в macOS High Sierra сетевого принтера с принт-сервера Windows Server 2012 R2

Откроем мастер добавления принтеров из настроек и настроим панель инструментов:
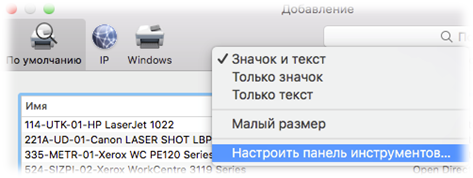
Необходимо добавить кнопку «Дополнительно»

Сохраняем изменения настройки панели и переходим в дополнительно и настраиваем подключение принтера:
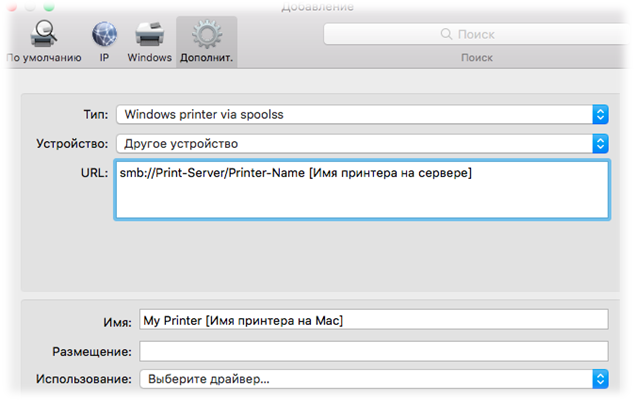
Можно использовать универсальный драйвер PostScript или PCL, но можно и установить драйверы от производителя, например HP:
brew install caskroom/drivers/apple-hewlettpackardprinterdrivers
После установки драйверов в списке можно будет найти свой принтер:
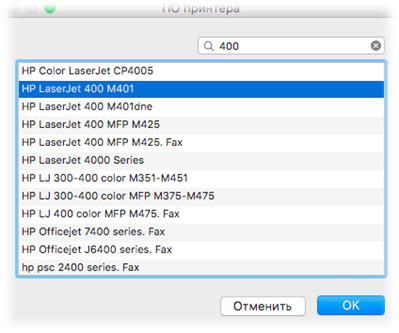
Принтер готов к работе.
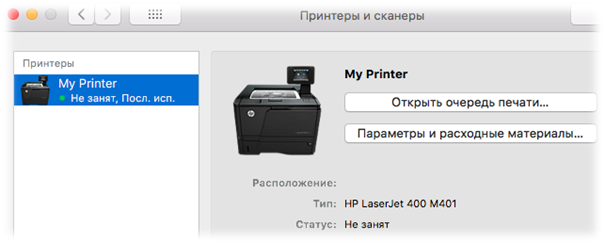
Проверено на следующих конфигурациях:
| Версия клиентской ОС | Версия серверной ОС |
|---|---|
| Apple macOS High Sierra (10.13.4) | Microsoft Windows Server 2012 R2 Standard EN (6.3.9600) |
| Apple macOS Mojave (10.14) | Microsoft Windows Server 2012 R2 Standard EN (6.3.9600) |
| Apple macOS Catalina (10.15) | Microsoft Windows Server 2012 R2 Standard EN (6.3.9600) |

Виталий Якоб
Время публикации: 01.05.2018 16:00
Здравствуйте!
Несколько компов объединены в локальную сеть по wi-fi.
К компу с windows 10 подключен через USB принтер HP 3050.
Принтер расшарен и доступ к нему открыт для всех.
С компов, на которых стоит windows подключаюсь к этому компу с учеткой администратора.
Все работает!
Проблема в том, что никак не могу заставить печатать с Mac OS(Yosemite, Sierra).
На двух компах с разными версиями OS один и тот же результат.
Подключаюсь к компу также с учеткой админа. Доступ есть! Расшареные папки вижу! Принтер вижу!
Подключаю принтер с дровами от HP 3050.
Отправляю на печать документ и… тишина…
Никаких ошибок. В очереди появляется документ. Все выглядит как будто печать уже должна идти, но ничего не происходит.
Документ из очереди благополучно исчезает, но принтер вообще никак на это не реагирует.
До этого стоял комп с Windows 7. Через него все работало.
Пробовал отключать антивирус, фаервол, подключить на маке принтер с общим драйвером.
Добавил на компе с Windows сервисы LPD. Настраивал через IP по LPD.
Подключал принтер через доп. параметры по smb://
Везде эффект тот же самый — печать уходит, буферизация, исчезает, но ничего не происходит.
Удалось настроить печать через виртуальный принтер Chrome! Но этот вариант к сожалению не подходит, т.к. нужно печатать из других программ.
Думал, что можно как-то настроить принтер через bonjour, но это только для подключения с windows на mac os, а не наоборот.
Идеи кончились. Может подскажете что-то еще?
Спасибо.
__________________
Помощь в написании контрольных, курсовых и дипломных работ, диссертаций здесь