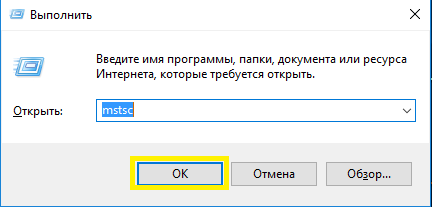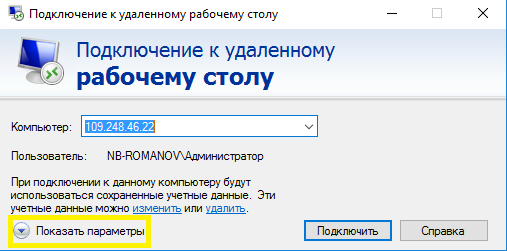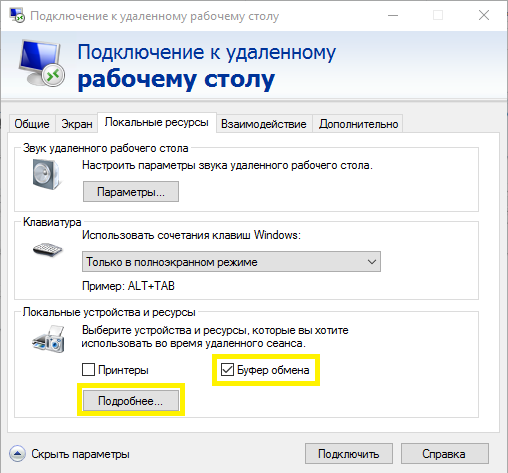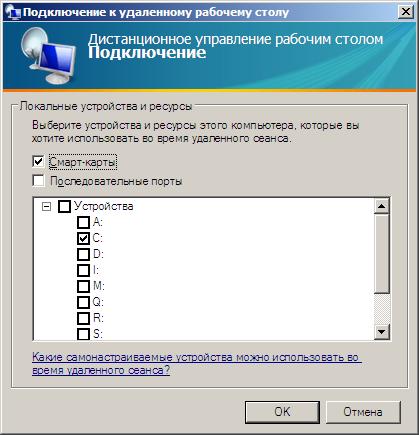Передача файлов по RDP
Статья может быть полезна пользователям услуг Виртуальный сервер VPS и Виртуальная инфраструктура IaaS
Копирование файлов между компьютером и удаленным сервером производится через буфер обмена. Чтобы этот механизм работал, нужно произвести соответствующие настройки RDP клиента.
1. Запустите RDP клиент на вашем компьютере: Пуск -> Выполнить -> mstsc.exe -> OK
2. В появившемся окне нажмите кнопку Показать параметры
3. Перейдите на вкладку Локальные ресурсы, установите галочку Буфер обмена и затем нажмите кнопку Подробнее
4. Разверните список Диски и поставьте галочки напротив всех дисков, к которым нужен доступ (для выбора USB-накопителя нужно предварительно подключить его), затем нажмите кнопку ОК
5. Нажмите кнопку Подключить для подключения к удаленному серверу.
Буфер обмена используется для передачи файлов между клиентским компьютером и удаленным сервером. Для передачи необходимо скопировать нужный файл в буфер и вставить в нужное место на удаленном сервере или клиентской машине. Подключенные ранее локальные диски и USB-накопители будут доступны в «Моем компьютере» на удаленном сервере.
Содержание
- ИТ База знаний
- Полезно
- Навигация
- Серверные решения
- Телефония
- Корпоративные сети
- Передача файлов по RDP – это просто
- Настройка программы
- Копирование информации между локальным компьютером и сервером
- 1. Предварительные настройки RDP клиента.
- 2. Копирование файлов через буфер обмена.
- 3. Копирование через подключённые локальные диски.
- Как скопировать файл через RDP.
- Как передавать файлы по RDP
- Шаг 1. Создание виртуального диска
- Шаг 2. Подключение к виртуальной машине по RDP
- Использование удаленного рабочего стола
ИТ База знаний
Полезно
— Онлайн генератор устойчивых паролей
— Онлайн калькулятор подсетей
— Руководство администратора FreePBX на русском языке
— Руководство администратора Cisco UCM/CME на русском языке
— Руководство администратора по Linux/Unix
Навигация
Серверные решения
Телефония
FreePBX и Asterisk
Настройка программных телефонов
Корпоративные сети
Протоколы и стандарты
Передача файлов по RDP – это просто
Передача файлов на новый Windows Server может быть хлопотной, когда вы все настраиваете с нуля. По умолчанию можно перекидывать файлы через общий буфер обмена, но это не всегда удобно. Plesk, FTP или общий доступ к сетевым файлам могут быть не совсем готовы к использованию, или ваш интернет-провайдер может заблокировать эти веб-порты. Именно здесь нужна передача файлов через программу Remote Desktop Connection по протоколу RDP (Remote Desktop Protocol). Вы можете подключить жесткий диск своей рабочей станции, и он появится, когда вы войдете в систему.

Настройка программы
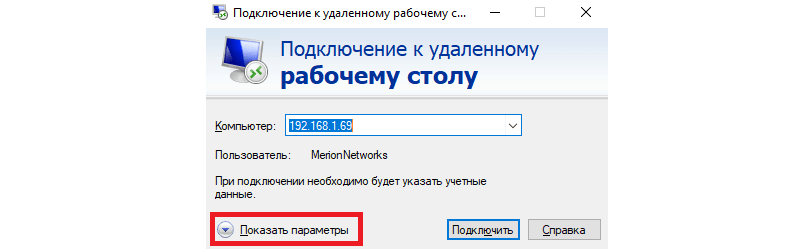
Введите IP-адрес вашего сервера в поле «Компьютер»
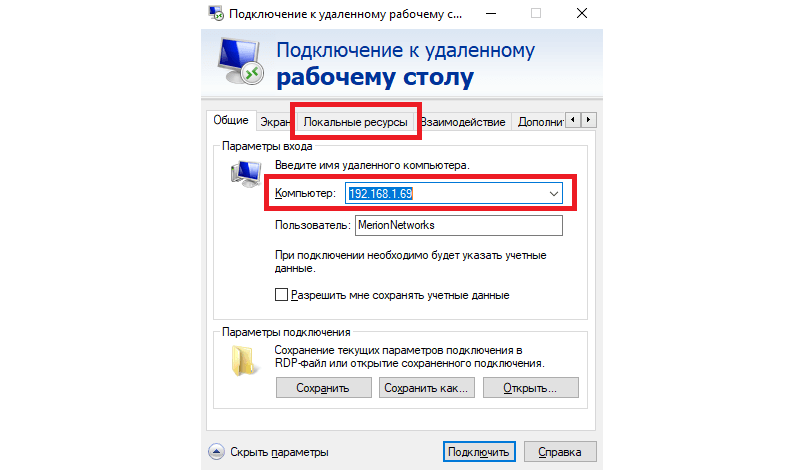
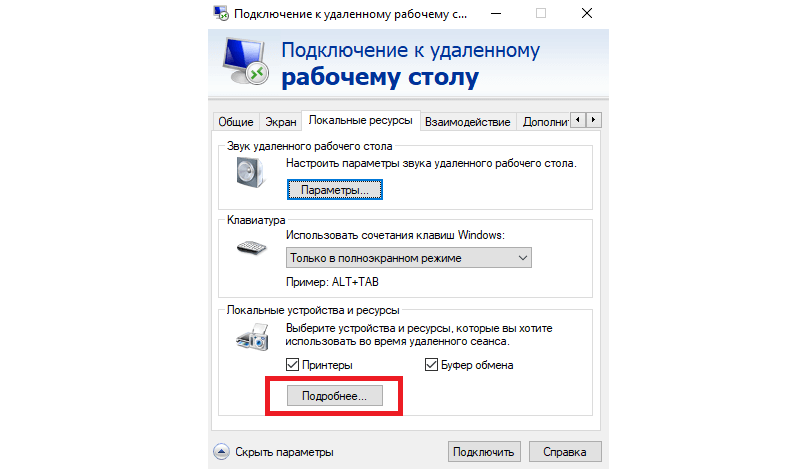
Разверните раздел «Диски» и выберите «Локальный диск C:» (и любые другие диски, которые вам нужны).
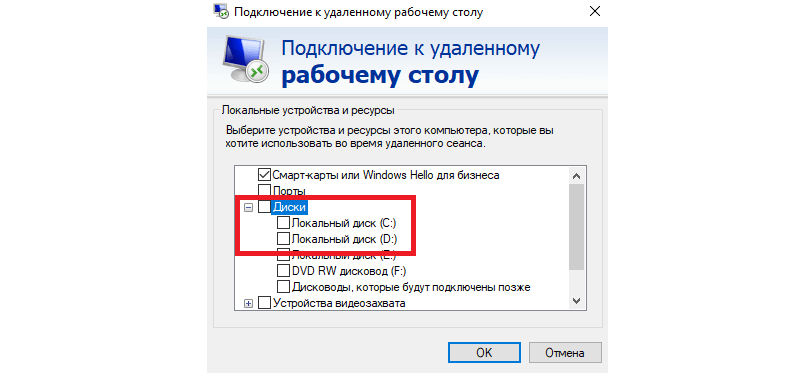
Готово! Теперь после подключения заходите в «Мой компьютер» и вы увидите ваш подключений диск.
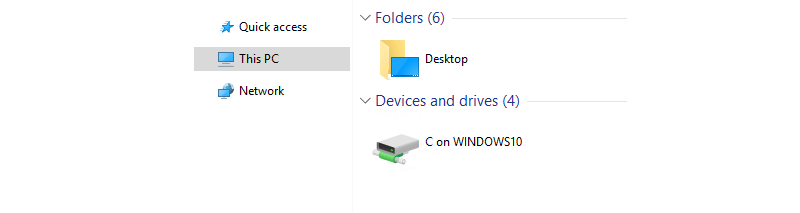
Теперь вы сможете видеть все свои файлы на своей локальной рабочей станции! Имейте в виду, что при передаче файлов этим методом существует ограничение на размер файла 2 ГБ. Кроме того, скорость передачи могут быть немного медленнее.
Источник
Копирование информации между локальным компьютером и сервером
1. Предварительные настройки RDP клиента.
Убедиться, что в подключении к удалённому рабочему столу установлены следующие настройки «Использовать буфер обмена» и «Подключать диски».
Нажимаем кнопку параметры, и переходим на закладку локальные ресурсы.
Убедимся, что установлена галочка буфер обмена и нажимаем кнопку подробнее.
Устанавливаем галочки напротив необходимых нам локальных дисков, которые будут доступны на сервере.
2. Копирование файлов через буфер обмена.
Подключаемся к серверу, и после настроек, которые мы произвели в пункте 1. через обычный буфер обмена мы можем копировать файлы и папки. Нужно свернуть рабочую сессию, скопировать на локальном компьютере нужную папку или файл в буфер обмена, затем развернуть сессию, и на рабочем столе или в моих документах вставить из буфера обмена.
3. Копирование через подключённые локальные диски.
На рабочем столе сервера у Вас имеется ярлык Локальные диски.
Откроем данный ярлык. У нас откроются подсоединённые диски локального компьютера.
Открываем нужный нам диск, находим нужную нам папку или файл и производим обычное копировать — вставить
Источник
Как скопировать файл через RDP.
Иногда возникает проблема следующего характера: не копируются файлы через RDP-подключение(подключение к удаленному рабочему столу). В этом случае не работают привычные Ctrl+C и Ctrl+V.
Чтобы решить данную проблему, попробуйте следующее:
Запустите подключение к удаленному рабочему столу, нажав Win+R(или Пуск->Выполнить) и введите в строке mstsc.exe
Откроется окно подключения к удаленному рабочему столу. Нажмите там галочку «Показать параметры:
В открывшемся окне выберите вкладку «Локальные ресурсы» и нажмите «Подробнее».
Раскройте пункт «Диски» и отметьте галками диски, которые должны быть доступны на сервере, к которому подключаетесь по RDP(если хотите пробросить флешку, не забудьте сначала подключить ее к локальному ПК).
После этого нажмите ОК и подключитесь к удаленному компьютеру.
Диски, которые вы пробросили будут доступны на удаленном сервере в меню «Компьютер» как сетевые диски, и вы сможете скопировать нужные файлы.
Надеюсь, эта статья поможет кому-то в решении проблемы, когда не копируются файлы через RDP.
Как скопировать файл в виртуальную машину, можно узнать здесь.
Источник
Как передавать файлы по RDP
Заметка о том как предавать файлы на удаленный сервер по RDP протоколу.
Шаг 1. Создание виртуального диска
Создадим на диске C папку primer.
Создадим виртуальный диск W, для этого запустим командную строку:
Вводим команду cmd и нажимаем клавишу Enter, открывается командная строка.
Вводим команду:
subst W: C:primer
Жмем Enter, после чего видим созданный виртуальный диск W.
Проблема. Виртуальный диск проживет до ближайшей перезагрузки.
Решение. Создать bat файл с содержимым:
Назовем его start-disc-W и поместим в папку автозагрузки Win7 C:UsersUSERAppDataRoamingMicrosoftWindowsStart MenuProgramsStartup
Шаг 2. Подключение к виртуальной машине по RDP
Пуск – Все программы – Стандартные – Подключение к удаленному рабочему столу.
Вы должны знать имя компьютера, к которому подключаетесь (либо ip адрес), а так же логин и пароль.
После запуска подключения к удаленному рабочему (не подключения как такового, а в момент появления окна подключения) столу нажимаем Параметры – Локальные ресурсы – Подробнее.
Выбираем Локальный диск W, подключаемся.
На виртуальной машине создан диск W можно передавать данные.
Источник
Использование удаленного рабочего стола
Используйте удаленный рабочий стол на устройстве с Windows, Android или iOS, чтобы дистанционно подключиться к компьютеру с Windows 10.
Включите удаленные подключения на компьютере, к которому требуется подключиться.
Убедитесь, что у вас установлена Windows 10 Pro. Чтобы это проверить, перейдите на Пуск > Параметры > Система > О системеи найдите Выпуск. Сведения о том, как получить Windows 10 Pro, см. в статье Обновление Windows 10 Домашняя до Windows 10 Pro.
Когда все готово, выберите Пуск > Параметры > Система > Удаленный рабочий стол и включите параметр Включить удаленный рабочий стол.
Запомните имя компьютера в разделе Как подключиться к этому ПК. Оно понадобится позже.
Используйте удаленный рабочий стол для подключения к настроенному компьютеру.
На локальном компьютере под управлением Windows 10 В поле поиска на панели задач введите Подключение к удаленному рабочему столу и выберите Подключение к удаленному рабочему столу. В окне «Подключение к удаленному рабочему столу» введите имя компьютера, к которому необходимо подключиться (из шага 1), а затем нажмите кнопку Подключиться.
На устройстве с Windows, Android или iOS Откройте приложение «Удаленный рабочий стол» (можно скачать бесплатно в Microsoft Store, Google Play и Mac App Store) и добавьте имя компьютера, к которому вы хотите подключиться (см. шаг 1). Выберите имя удаленного компьютера, которое вы добавили, и дождитесь завершения подключения.
Источник
- Remove From My Forums

Копирование файлов с удаленного рабочего стола
-
Question
-
Дано: два компа WinXP SP2, подключенных в интернет. Настроен удаленный аккаунт (пуск-программы-стандартные-связь-подключение к удаленному рабочему столу).
Вопрос: как во время сеанса удаленного доступа забрать файл с удаленного компа на свой. Перетащить не получается, скопировать вставить — тоже.
Помогите сообразить.
Answers
-
To copy and paste a file from a remote computer to a local computer
1.
Use Remote Desktop Connection to establish a connection to a remote computer.
2.
Click Start on the task bar of the remote computer, and then click My Computer, or double-click the My Computer icon on the desktop of the remote computer.
When Windows Explorer opens on the remote computer, it displays the drives on the remote computer, as well as the drives on your local computer (the computer at which you are currently sitting). The following example shows how the drives on your local computer are named when they appear in Windows Explorer on the remote computer.
<driveletter> on tsclient
tsclient is the name that Remote Desktop Connection assigns to your local computer.
3.
Right-click the file residing on the remote computer that you want to transfer to the local computer, and then click Copy.
4.
Navigate in the same Windows Explorer window to the location on the local computer where you want to paste the file.
5.
Right-click the folder icon and then click Paste.
To copy and paste a file from a local computer to a remote computer
1.Use Remote Desktop Connection to establish a connection to a remote computer.
2.
Click Start on the task bar of the remote computer, and then click My Computer, or double-click the My Computer icon on the desktop of the remote computer.
When Windows Explorer opens on the remote computer, it displays the drives on the remote computer, as well as the drives on your local computer (the computer at which you are currently sitting). The following example shows how the drives on your local computer are named when they appear in Windows Explorer on the remote computer.
<driveletter> on tsclient
tsclient is the name that Remote Desktop Connection assigns to your local computer.
3.
Right-click the file residing on your local computer that you want to transfer to the remote computer, and then click Copy.
4.
Navigate in the same Windows Explorer window to the location on the remote computer where you want to paste the file.
5.
Right-click the folder icon and then click Paste.
-
Как много текста…в свойствах подключения к удалённому столу на вкладке «локальные ресурсы» включено подключение дисков ?
- Remove From My Forums

Копирование файлов с удаленного рабочего стола
-
Question
-
Дано: два компа WinXP SP2, подключенных в интернет. Настроен удаленный аккаунт (пуск-программы-стандартные-связь-подключение к удаленному рабочему столу).
Вопрос: как во время сеанса удаленного доступа забрать файл с удаленного компа на свой. Перетащить не получается, скопировать вставить — тоже.
Помогите сообразить.
Answers
-
To copy and paste a file from a remote computer to a local computer
1.
Use Remote Desktop Connection to establish a connection to a remote computer.
2.
Click Start on the task bar of the remote computer, and then click My Computer, or double-click the My Computer icon on the desktop of the remote computer.
When Windows Explorer opens on the remote computer, it displays the drives on the remote computer, as well as the drives on your local computer (the computer at which you are currently sitting). The following example shows how the drives on your local computer are named when they appear in Windows Explorer on the remote computer.
<driveletter> on tsclient
tsclient is the name that Remote Desktop Connection assigns to your local computer.
3.
Right-click the file residing on the remote computer that you want to transfer to the local computer, and then click Copy.
4.
Navigate in the same Windows Explorer window to the location on the local computer where you want to paste the file.
5.
Right-click the folder icon and then click Paste.
To copy and paste a file from a local computer to a remote computer
1.Use Remote Desktop Connection to establish a connection to a remote computer.
2.
Click Start on the task bar of the remote computer, and then click My Computer, or double-click the My Computer icon on the desktop of the remote computer.
When Windows Explorer opens on the remote computer, it displays the drives on the remote computer, as well as the drives on your local computer (the computer at which you are currently sitting). The following example shows how the drives on your local computer are named when they appear in Windows Explorer on the remote computer.
<driveletter> on tsclient
tsclient is the name that Remote Desktop Connection assigns to your local computer.
3.
Right-click the file residing on your local computer that you want to transfer to the remote computer, and then click Copy.
4.
Navigate in the same Windows Explorer window to the location on the remote computer where you want to paste the file.
5.
Right-click the folder icon and then click Paste.
-
Как много текста…в свойствах подключения к удалённому столу на вкладке «локальные ресурсы» включено подключение дисков ?
Содержание
- Доступ к локальным файлам и папкам в сеансе удаленного рабочего стола
- Сохранение настроек RDC с файлом ярлыка RDP
- Совместное использование файлов и папок через VNC
- ИТ База знаний
- Полезно
- Навигация
- Серверные решения
- Телефония
- Корпоративные сети
- Курс по сетям
- Что такое Active Directory и LDAP?
- URL и URI — в чем различие?
- Погружение в Iptables – теория и настройка
- Что такое функция как сервис (FaaS)?
- Система мониторинга Nagios
- В чем разница между HTTP и HTTPS?
- Как рассчитать требования к пропускной способности веб-сайта или веб-приложения
- Передача файлов по RDP – это просто
- Настройка программы
- Как передавать файлы по RDP
- Шаг 1. Создание виртуального диска
- Шаг 2. Подключение к виртуальной машине по RDP
- Как скопировать файл через RDP.
Доступ к локальным файлам и папкам в сеансе удаленного рабочего стола
Функция «Подключение к удаленному рабочему столу» (RDC) Windows позволяет удаленно просматривать и управлять удаленными рабочими столами Windows. Совместное использование ресурсов между вашим локальным и удаленным ПК может быть сложным, но можно обмениваться локальными файлами и папками через сеанс удаленного рабочего стола, используя RDC или другие инструменты удаленного рабочего стола, такие как TightVNC.
Если вы используете RDC и хотите подключиться к файлам и папкам на вашем ПК, когда вы подключены, вам необходимо настроить настройки RDC. Вы можете установить это при каждом подключении или, альтернативно, создать файл ярлыка протокола удаленного рабочего стола (RDP) для сохранения настроек.
Средство подключения к удаленному рабочему столу использует протокол удаленного рабочего стола Microsoft для создания сеанса удаленного рабочего стола на ПК и серверах Windows. Он включен во все выпуски Windows 10 и Windows Server.
Microsoft также предлагает программное обеспечение с поддержкой RDP, позволяющее подключаться к ПК с Windows на Mac, а также на мобильных платформах, таких как Android и iOS. Если вы работаете на Mac, вы можете поделиться своими файлами и папками Mac с Windows на вкладке «Перенаправление» приложения «Удаленный рабочий стол».
В Windows встроенный инструмент «Подключение к удаленному рабочему столу» позволяет настроить параметры общего доступа к файлам и папкам перед подключением.
- Для начала откройте инструмент «Подключение к удаленному рабочему столу». Вы можете найти это в меню «Пуск» Windows в папке «Стандартные аксессуары» Windows или щелкнув Win + R, чтобы открыть диалоговое окно «Запуск Windows», затем набрав mstsc и нажав « ОК», чтобы открыть его.
Средство подключения к удаленному рабочему столу при первом запуске довольно простое. Обычно вы вставляете IP-адрес для вашего удаленного ПК и нажимаете кнопку «Подключиться», но вам нужно будет настроить его перед подключением, если вы хотите получить доступ к локальным файлам и папкам.
- В окне «Подключение к удаленному рабочему столу» нажмите «Показать параметры».
- Это отобразит параметры конфигурации для RDC. Перейдите на вкладку «Локальные ресурсы», чтобы получить доступ к настройкам общего доступа для сеанса удаленного рабочего стола. Нажмите Дополнительно внизу под разделом Локальные устройства и ресурсы.
- В поле Локальные устройства и ресурсы вы можете настроить RDC на совместное использование определенных устройств с удаленным ПК. Чтобы поделиться локальными файлами и папками, нажмите стрелку + рядом с Дисками, чтобы развернуть этот раздел.
- В разделе «Диски» вы можете поделиться своими доступными дисками Windows, любыми подключенными оптическими дисками, такими как дисковод для компакт-дисков или DVD-дисков, а также переносным хранилищем, таким как флэш-диски, которые вы, возможно, решите подключить позже. Установите любой флажок, чтобы поделиться этим хранилищем с удаленным ПК, затем нажмите OK .
- Установив параметры общего доступа к накопителю, вернитесь на вкладку «Общие» и введите IP-адрес удаленного ПК или сервера в поле «Компьютер» в разделе «Параметры входа в систему». Нажмите Connect, чтобы установить соединение.
- После подключения к удаленному рабочему столу откройте проводник Windows. Вы можете сделать это, щелкнув правой кнопкой мыши кнопку меню «Пуск» и выбрав «Проводник». В проводнике вы должны увидеть список общих дисков в разделе «Перенаправленные диски и папки».
Эти настройки могут действовать только на время вашего подключения к удаленному рабочему столу. Чтобы сохранить эти настройки, вам нужно сохранить соединение в виде ярлыка, используя файл настроек RDP.
Сохранение настроек RDC с файлом ярлыка RDP
Файлы настроек протокола удаленного рабочего стола предназначены для взаимозаменяемости с другим программным обеспечением, которое позволяет RDP-соединения.
После сохранения файла RDP вы можете использовать его для прямого подключения к удаленному рабочему столу в будущем. Двойной щелчок по файлу, чтобы открыть его, запустит инструмент RDC и автоматически соединится с вашими заданными настройками.
Вы также можете получить доступ к файлу из инструмента «Подключение к удаленному рабочему столу», нажав «Открыть» в разделе «Параметры подключения».
Если в какой-то момент вы хотите изменить эти настройки, следуйте инструкциям выше, чтобы перезаписать сохраненный файл RDP.
Совместное использование файлов и папок через VNC
Хотя Windows поставляется с инструментом RDC, вы можете использовать другое стороннее программное обеспечение для подключения к удаленному рабочему столу для подключения к Windows и другим операционным системам. VNC является одним из наиболее популярных альтернативных протоколов RDP, с различными клиентами для подключения, которые вы можете использовать.
RealVNC — это одна из самых популярных программных комбинаций VNC-сервер-клиент, но она поддерживает передачу файлов только по подписке Professional или Enterprise. Хорошей, бесплатной альтернативой для пользователей Windows является TightVNC , который допускает передачу файлов.
Для этого вам понадобится VNC-сервер, установленный на вашем удаленном рабочем столе. При установке TightVNC обычно устанавливаются как сервер, так и компоненты средства просмотра, если вы не настроите это в процессе установки.
- Если ваш удаленный VNC-сервер настроен, загрузите и установите TightVNC на локальном ПК. После установки откройте TightVNC Viewer и подключитесь к удаленному рабочему столу, введя свой IP-адрес в поле «Удаленный хост», а затем нажмите «Подключиться».
- После подключения щелкните значок «Передача файлов» в строке меню TightVNC.
- В окне TightVNC File Transfer выберите файлы и папки, которые вы хотите переместить из A в B (с локального компьютера на удаленный компьютер или наоборот). Нажмите кнопку >> или
ИТ База знаний
Курс по Asterisk
Полезно
— Узнать IP — адрес компьютера в интернете
— Онлайн генератор устойчивых паролей
— Онлайн калькулятор подсетей
— Калькулятор инсталляции IP — АТС Asterisk
— Руководство администратора FreePBX на русском языке
— Руководство администратора Cisco UCM/CME на русском языке
— Руководство администратора по Linux/Unix
Навигация
Серверные решения
Телефония
FreePBX и Asterisk
Настройка программных телефонов
Корпоративные сети
Протоколы и стандарты
Популярное и похожее
Курс по сетям
Что такое Active Directory и LDAP?
URL и URI — в чем различие?
Погружение в Iptables – теория и настройка
Что такое функция как сервис (FaaS)?
Система мониторинга Nagios
В чем разница между HTTP и HTTPS?
Как рассчитать требования к пропускной способности веб-сайта или веб-приложения
Еженедельный дайджест
Передача файлов по RDP – это просто
2 минуты чтения
Передача файлов на новый Windows Server может быть хлопотной, когда вы все настраиваете с нуля. По умолчанию можно перекидывать файлы через общий буфер обмена, но это не всегда удобно. Plesk, FTP или общий доступ к сетевым файлам могут быть не совсем готовы к использованию, или ваш интернет-провайдер может заблокировать эти веб-порты. Именно здесь нужна передача файлов через программу Remote Desktop Connection по протоколу RDP (Remote Desktop Protocol). Вы можете подключить жесткий диск своей рабочей станции, и он появится, когда вы войдете в систему.
Обучайся в Merion Academy
Пройди курс по сетевым технологиям
Начать
Эта программа поставляется со всеми операционными системами Windows. Нужно нажать кнопку «Пуск» и выполнить поиск «Подключение к удаленному рабочему столу» , и должен появиться компьютер с зелеными стрелками. Ну а если вы продвинутый администратор, то можете нажать «Пуск», затем «Выполнить», там набрать mstsc.exe и заем нажать ОК. Это программа, которую мы будем использовать.

Настройка программы
После запуска программы мы окажемся в ее упрощенном виде. Тут нам нужно выбрать пункт «Показать параметры» .
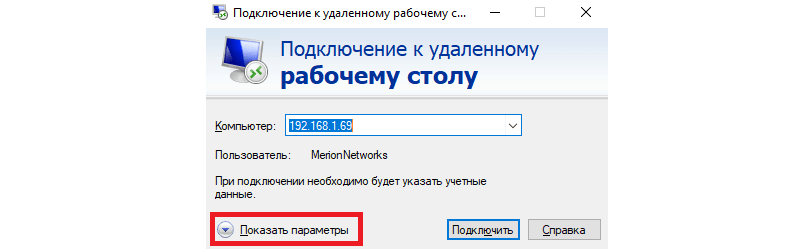
Введите IP-адрес вашего сервера в поле «Компьютер»
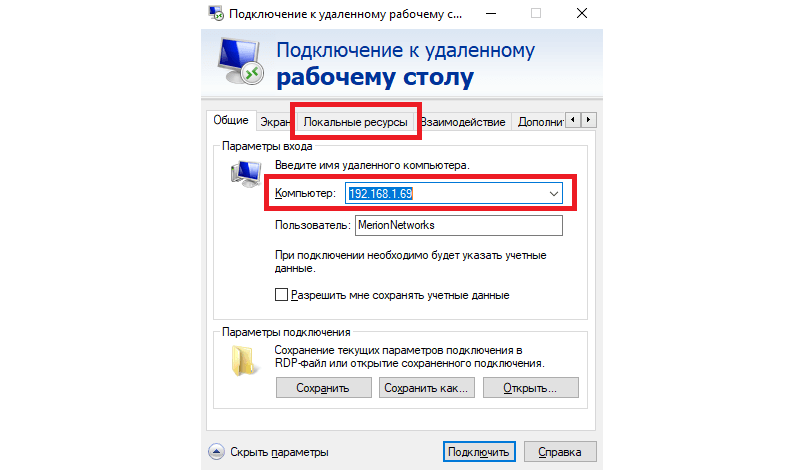
Далее нужно выбрать вкладку «Локальные ресурсы» и внизу в блоке «Локальные ресурсы» нажать «Подробнее» . Также в этом блоке можно включать и отключать доступ к принтерам и буферу обмена.
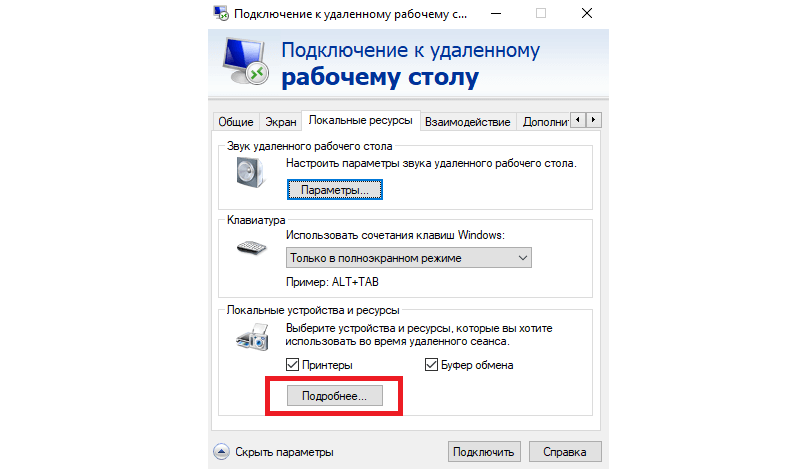
Разверните раздел «Диски» и выберите «Локальный диск C:» (и любые другие диски, которые вам нужны).
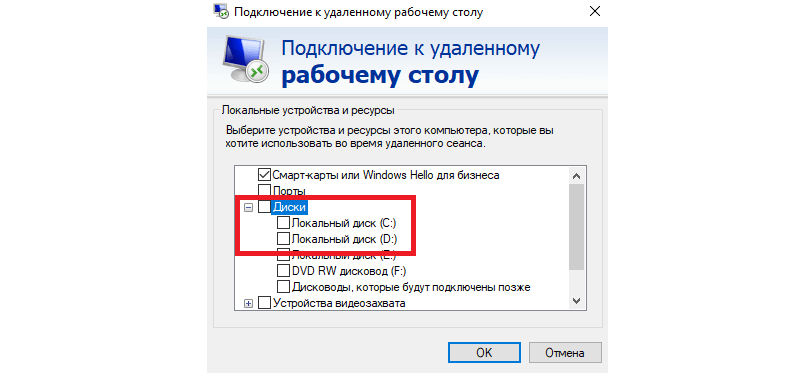
Нажимайте ОК и затем нажимайте «Подключить» . Для сохранения параметров подключения можно перейти на вкладку «Общие» и в блоке «Параметры подключения» нажмите «Сохранить»
Готово! Теперь после подключения заходите в «Мой компьютер» и вы увидите ваш подключений диск.
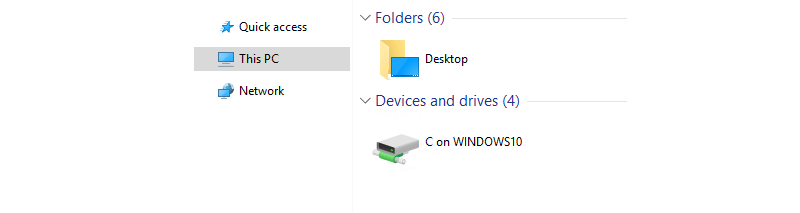
Теперь вы сможете видеть все свои файлы на своей локальной рабочей станции! Имейте в виду, что при передаче файлов этим методом существует ограничение на размер файла 2 ГБ. Кроме того, скорость передачи могут быть немного медленнее.
Как передавать файлы по RDP
Заметка о том как предавать файлы на удаленный сервер по RDP протоколу.
Шаг 1. Создание виртуального диска
Создадим на диске C папку primer.
Создадим виртуальный диск W, для этого запустим командную строку:
- Сочетанием клавиш Win+R;
- Командой Пуск – Выполнить.
Вводим команду cmd и нажимаем клавишу Enter, открывается командная строка.
Вводим команду:
subst W: C:primer
Жмем Enter, после чего видим созданный виртуальный диск W.
Проблема. Виртуальный диск проживет до ближайшей перезагрузки.
Решение. Создать bat файл с содержимым:
@subst W: C:primer
Назовем его start-disc-W и поместим в папку автозагрузки Win7 C:UsersUSERAppDataRoamingMicrosoftWindowsStart MenuProgramsStartup
Шаг 2. Подключение к виртуальной машине по RDP
Пуск – Все программы – Стандартные – Подключение к удаленному рабочему столу.
Вы должны знать имя компьютера, к которому подключаетесь (либо ip адрес), а так же логин и пароль.
После запуска подключения к удаленному рабочему (не подключения как такового, а в момент появления окна подключения) столу нажимаем Параметры – Локальные ресурсы – Подробнее.
Выбираем Локальный диск W, подключаемся.
На виртуальной машине создан диск W можно передавать данные.
Как скопировать файл через RDP.
Иногда возникает проблема следующего характера: не копируются файлы через RDP-подключение(подключение к удаленному рабочему столу). В этом случае не работают привычные Ctrl+C и Ctrl+V.
Чтобы решить данную проблему, попробуйте следующее:
Запустите подключение к удаленному рабочему столу, нажав Win+R(или Пуск->Выполнить) и введите в строке mstsc.exe
Откроется окно подключения к удаленному рабочему столу. Нажмите там галочку «Показать параметры:
В открывшемся окне выберите вкладку «Локальные ресурсы» и нажмите «Подробнее».
Раскройте пункт «Диски» и отметьте галками диски, которые должны быть доступны на сервере, к которому подключаетесь по RDP(если хотите пробросить флешку, не забудьте сначала подключить ее к локальному ПК).
После этого нажмите ОК и подключитесь к удаленному компьютеру.
Диски, которые вы пробросили будут доступны на удаленном сервере в меню «Компьютер» как сетевые диски, и вы сможете скопировать нужные файлы.
Надеюсь, эта статья поможет кому-то в решении проблемы, когда не копируются файлы через RDP.
Как скопировать файл в виртуальную машину, можно узнать здесь.
При работе с сервером терминалов возникает потребность в возможности копировать файлы между терминальным сеансом и локальным компьютером, пользуясь при этом только буфером обмена. Включить такую возможность можно следующим образом:
1. Нужно запустить файл mstsc.exe через Пуск — Выполнить; или Пуск – Программы – Стандартные – Подключение к удаленному рабочему столу; или правой кнопкой мыши по ярлыку на рабочем столе и выбрать «Изменить».
2. Нажать кнопку «Параметры» для отображения настроек подключения;
3. Перейти на вкладку «Локальные ресурсы» и нажать кнопку «Подробнее»
4. Отметить галочкой системный диск (обычно, диск «С») и диски, с которыми нужен обмен файлами через буфер обмена.
5. Перейти на вкладку «Общие»и нажать кнопку «Сохранить» в разделе «Параметры подключения».
Стоит отметить, что даже если буфер обмена отключен, но локальные диски подключены в удаленный сеанс, то между ними можно производить операции копирования файлов используя Проводник в удаленном сеансе. Диски локального компьютера отображаются в нем как Другие.