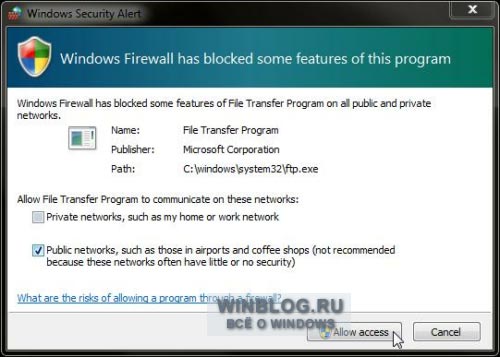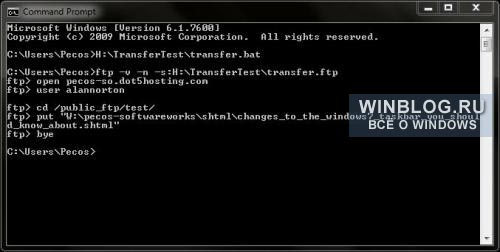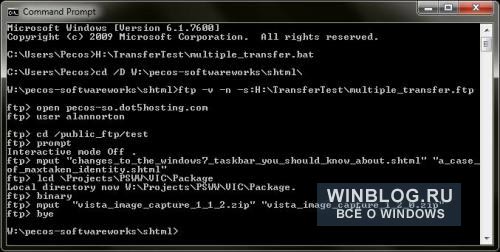Утилиту «ftp.exe», входящую в состав Windows по умолчанию, можно запустить из командной строки. Она позволяет скачивать и загружать файлы по протоколу FTP вручную, но главное ее достоинство — функции автоматизации. С ее помощью можно запланировать и автоматизировать передачу файлов по FTP на регулярной основе.
Чтобы получить справку по утилите FTP, введите в командной строке ftp -? и нажмите [Enter]. Чтобы посмотреть список доступных команд, введите ftp и нажмите [Enter] для запуска утилиты, а затем введите ? и снова нажмите [Enter]. Для завершения работы утилиты введите bye и нажмите [Enter].
Для автоматизации загрузки и скачивания можно использовать командные файлы и сценарии FTP. Ниже приводятся примеры таких сценариев. Замените в них выделенный курсивом текст на нужное имя хоста, имя пользователя, пароль, путь к локальному файлу и путь к удаленному каталогу.
Передача одного файла
Скопируйте в Блокнот (Notepad) следующий текст, подставив нужные значения, и сохраните его как «H:TransferTesttransfer.bat».
ftp -v -n -s:H:TransferTesttransfer.ftp
Назначение команд:
• ftp — запускает утилиту FTP;
• -v — отключает вывод информации об ответах удаленного FTP-сервера;
• -n — отключает автоматический вход;
• -s: — указывает путь к файлу, содержащему команды для FTP-передачи.
Путь не должен содержать пробелов.
Затем скопируйте в Блокнот следующий текст, подставив нужные значения, и сохраните его как «H:TransferTesttransfer.ftp».
open example.yourhostingsite.com
user yourusername
password
cd /public_ftp/test
put “W:pecos-softwareworksshtmlchanges_to_the_windows7_taskbar_you_should_know_about.shtml”
bye
Назначение команд:
• open — открывает удаленный FTP-сервер;
• user — указывает имя пользователя для входа на сервер;
• password — указывает пароль для входа на сервер;
• cd — переходит в указанный удаленный каталог для загрузки файлов, в данном примере — «/public_ftp/test»;
• put — загружает указанный локальный файл на удаленный сервер; кавычки можно не использовать, если путь не содержит пробелов;
• bye — завершает сеанс подключения и работу утилиты FTP.
Совет: команды FTP можно сокращать до трех символов — например, использовать bin вместо binary.
Еще один совет: длинные пути неудобно вводить вручную — это слишком долго, да к тому же, высока вероятность совершить ошибку. Чтобы облегчить себе задачу, воспользуйтесь одним из следующих методов:
• Откройте в Проводнике папку, в которой хранится нужный файл, нажмите правой кнопкой мыши на любом фрагменте адреса в адресной строке и выберите опцию «Копировать адрес как текст» (Copy Address as Text). Вставьте скопированный адрес в сценарий FTP и добавьте к нему имя файла.
• Нажмите правой кнопкой мыши на файле в Проводнике, выберите опцию «Свойства» (Properties) и откройте вкладку «Безопасность» (Security). Скопируйте полный путь к файлу из строки «Имя объекта» (Object name) и вставьте его в сценарий FTP.
В командной строке введите H:TransferTesttransfer.bat и нажмите [Enter] или запустите командный файл двойным щелчком. При этом может появиться предупреждение безопасности, показанное на рис. I.
Рисунок I. Выберите опцию «Общественные сети» (Public Networks) и нажмите кнопку «Разрешить доступ» (Allow Access).
Рисунок J. Команда put загружает файл с клиентского компьютера на сервер. Если такой файл на сервере уже есть, он будет заменен.
Для скачивания файла с удаленного сервера на клиентский ПК используется команда get.
Передача нескольких файлов
Скопируйте в Блокнот следующий текст, подставив нужные значения, и сохраните его как «H:TransferTestmultiple_transfer.bat».
cd /D W:pecos-softwareworksshtml
ftp -v -n -s:H:TransferTestmultiple_transfer.ftp
Скопируйте в Блокнот следующий текст, подставив нужные значения, и сохраните его как «H:TransferTestmultiple_transfer.ftp».
open example.yourhostingsite.com
user yourusername
password
cd /public_ftp/test
prompt
mput “changes_to_the_windows7_taskbar_you_should_know_about.shtml” “a_case_of_maxtaken_identity.shtml”
lcd ProjectsPSWWVICPackage
binary
mput “vista_image_capture_1_1_2.zip” “vista_image_capture_1_2_0.zip”
bye
Назначение команд:
• open — открывает удаленный FTP-сервер;
• user — указывает имя пользователя для входа на сервер;
• password — указывает пароль для входа на сервер;
• cd — переходит в указанный удаленный каталог для загрузки файлов, в данном примере — «/public_ftp/test»;
• prompt — отключает интерактивные приглашения на ввод при загрузке множественных файлов с использование команды mput;
• mput — загружает указанные файлы ASCII с локального ПК; кавычки можно не использовать, если путь не содержит пробелов;
• lcd — переходит в указанный локальный каталог, в котором хранятся файлы для загрузки, в данном примере — «ProjectsPSWWVICPackage»;
• binary — переключается в режим двоичной передачи;
• mput — загружает указанные бинарные файлы с локального ПК; кавычки можно не использовать, если путь не содержит пробелов;
• bye — завершает сеанс подключения и работу утилиты FTP.
Теперь в командной строке введите H:TransferTestmultiple_transfer.bat и нажмите [Enter] или запустите командный файл двойным щелчком (рис. K).
Рисунок K. Этот сценарий позволяет загрузить на сервер сразу несколько файлов.
Обратите внимание — я использовал команду cd для смены каталога в командном файле и команду lcd для смены локального каталога в сценарии FTP, чтобы упростить команду mput за счет использования относительного пути вместо полного.
Совет: пробелы в именах файлов могут привести к возникновению проблем при передаче файлов, поэтому вместо них желательно использовать подчеркивания, если это возможно.
Команда mput позволяет загрузить несколько файлов с клиентского компьютера на удаленный сервер. Если на сервере такие файлы уже существуют, они будут заменены.
Для скачивания нескольких файлов с удаленного сервера на локальный ПК используйте команду mget.
Передача текстовых и бинарных файлов
Передача текстовых (ASCII) и двоичных файлов с помощью утилиты FTP осуществляется по-разному. По умолчанию, утилита загружает файлы в режиме ASCII — именно такой способ используется в приведенном выше примере с передачей одного файла. В примере с загрузкой нескольких файлов присутствуют оба типа файлов — и ASCII, и бинарные. Чтобы предотвратить потерю данных, необходимо использовать подходящий метод передачи для каждого конкретного файла.
Проблемы безопасности
При передаче файлов по протоколу FTP возникает очевидная угроза безопасности. Если имя пользователя и пароль хранятся в незашифрованном текстовом файле, их может украсть любой, кто имеет доступ к компьютеру. Так что сценарий FTP стоит зашифровать. Подробнее о шифровании можно узнать в штатной справке Windows, воспользовавшись поиском по ключевому слову «шифрование». Нужные сведения содержатся в разделе «Шифрование или расшифровка папки или файла» (Encrypt or Decrypt a Folder or File). О шифровании в Windows 2000, Windows Server 2003, Windows XP, Windows Vista и Windows 7 рассказывается также на сайте Microsoft. В Википедии приводится полный версий Windows, поддерживающих систему шифрования данных Encrypting File System (EFS). Кроме того, можно воспользоваться сторонним приложением для шифрования, например, TrueCrypt.
Проблемы при использовании брандмауэра
Если при попытке подключиться к FTP-серверу вы получаете сообщение об ошибке «425 Невозможно установить соединение: Время ожидания истекло» (Unable to build data connection: Connection timed out), скорее всего, проблема связана с брандмауэром. Утилита FTP не поддерживает передачу данных в пассивном режиме, поэтому при использовании брандмауэра могут возникать ошибки в передаче данных. Я сталкивался с такой проблемой при использовании Comodo Firewall 4.0. Чтобы ее устранить, необходимо разрешить утилите FTP удаленный доступ в настройках брандмауэра.
В заключение
Прежде чем пускаться на поиски стороннего приложения для работы с FTP, обратите внимание на встроенные инструменты Windows. Возможно, одного из описанных методов будет вполне достаточно для выполнения стоящих перед вами задач.
Автор: Alan Norton
Перевод
SVET
Оцените статью: Голосов
Download Article
Download Article
This wikiHow teaches you how to upload a file from your computer to a File Transfer Protocol (FTP) server. Both Windows and Mac computers have built-in ways to access FTP servers, though you can also use an FTP client such as FileZilla to connect to your server. If you want to connect to an FTP server on an iPhone or Android, you’ll need to download an FTP app. Keep in mind that you will need to know the address of your FTP server, and you cannot upload files to an FTP server if you don’t have explicit permission to do so.
-
1
Understand when you want to use an FTP client. Although both Windows and Mac computers have FTP functionality built-in, the tools are rather limited. If you’re going to be uploading a lot of files and need features like queuing and upload resuming, you’ll want to use an FTP client to connect to the server.
-
2
Download and install an FTP client. There are tons of FTP clients out there, many of which are free. One of the most popular free clients is FileZilla, which is an open-source FTP client available at filezilla-project.org.
- FileZilla can be installed on Windows, Mac, and Linux.
Advertisement
-
3
Create a new connection. When you start your FTP client, you’ll need to create a new connection profile. This will save your connection information, allowing you to quickly reconnect in the future.
-
4
Enter your connection’s information. Type in the FTP address (e.g., «ftp://ftp.server.com»), your user name, and your password (if required). Most FTP servers run on port 21, so you won’t have to change this value unless specified by the server.
- For example, to connect to a test FTP server, you would type ftp://speedtest.tele2.net into the text box.
- Some servers don’t require the second «ftp» line in the address. In cases such as these, adding the second «ftp» line will prevent you from being able to access the server.
-
5
Connect to the FTP server. Once you’ve entered in all of your information, you can connect to the FTP server by clicking the Connect or Save button. You’ll see the connection log in the status section of the client as your computer contacts and connects to the server.
-
6
Navigate to the folder you are allowed to upload to. Many FTP servers restrict uploads from users to specific folders. Refer to your FTP server’s documentation to see what folder you have permission to upload to. Use the right panel to navigate through the FTP’s folders.
-
7
Use the left panel to navigate to your files. Typically speaking, the left panel in the FTP client shows your local computer’s directories. You can navigate through the folders here to find the files you want to upload.
-
8
Start uploading the files. Either double-click a file to begin uploading it, or drag it from the left panel to the right panel.
-
9
Monitor your uploads. The upload progress will be displayed in the bottom panel of the FTP window. Wait until your upload has completed before disconnecting from the FTP server.
- Depending on your selected FTP client, you may be able to queue your uploads (e.g., upload files automatically from a list).
Advertisement
-
1
Open Start
. Click the Windows logo in the bottom-left corner of the screen.
-
2
Open This PC. Type in this pc, then click the computer-shaped This PC app icon at the top of the Start menu.
-
3
Click the Computer tab. It’s in the upper-left side of the window. Doing so prompts a toolbar to appear at the top of the window.
-
4
Click Add a network location. You’ll find this option in the «Network» section of the toolbar.
-
5
Click Next when prompted. Doing so will begin the FTP server setup.
-
6
Click Choose a custom network location. It’s at the top of the window.
-
7
Click Next. This option is at the bottom of the window.
-
8
Enter the address for the FTP server. Type the address of the FTP server to which you want to connect (usually in «ftp://ftp.server.com» format) into the text box in the middle of the window.
- For example, to connect to a test FTP server, you would type ftp://speedtest.tele2.net into the text box.
- Some servers don’t require the second «ftp» line in the address. In cases such as these, adding the second «ftp» line will prevent you from being able to access the server.
-
9
Click Next. It’s at the bottom of the window.
-
10
Set your username for the FTP server. If the FTP server requires usernames in order to connect, uncheck the «Log on anonymously» box and enter the username you want to use in the text field.
- If the server doesn’t require a username, it’s a good idea to keep the «Log on anonymously» box checked.
-
11
Enter a name for the FTP server. Type your preferred name for the server into the text box in the middle of the window. The name is simply for your reference to help you find it on your computer.
-
12
Click Next, then click Finish. Both options are at the bottom of their respective pages in the FTP setup window. This will complete the setup process and attempt to open your FTP server.
- You may have to wait a minute or so before the FTP server folder will open.
- You can also just double-click the server’s folder in This PC to open it.
-
13
Enter your password if prompted. If you are connecting to a secured FTP, you’ll be asked for your user password when you first connect. Enter the password when prompted or the connection won’t work.
-
14
Upload files to the FTP server. By copying files and pasting them into the FTP server’s folder, the files will be uploaded to the FTP server. Keep in mind that this only works for servers for which you have permission to upload:
- Find a file that you want to upload.
- Click the file, then press Ctrl+C.
- Open This PC, then double-click your FTP server’s folder.
- Press Ctrl+V to paste in the file.
Advertisement
-
1
Open
Finder. Click the blue, face-shaped Finder app icon in your Mac’s Dock. This will ensure that the Go menu item is at the top of the screen.
- You can also just click your Mac’s desktop to prompt the proper menu to appear.
-
2
Click Go. It’s at the top of your Mac’s screen. Clicking it prompts a drop-down menu.
-
3
Click Connect to Server…. You’ll find this option near the bottom of the drop-down menu.
-
4
Enter the server’s address. In the «Server Address» text box, type in the address for the server to which you want to connect. This is usually entered in «ftp://ftp.server.com» format.
- For example, to connect to a test FTP server, you would type ftp://speedtest.tele2.net into the text box.
- Some servers don’t require the second «ftp» line in the address. In cases such as these, adding the second «ftp» line will prevent you from being able to access the server.
-
5
Add the server to your favorites. If desired, click + to the right of the server’s address in order to add it to your Mac’s «Favorites» folder.
- This is optional, but recommended if you plan on connecting often to the server.
-
6
Click Connect. It’s a blue button in the lower-right side of the window.
-
7
Enter a username and password if prompted. You will be prompted for your username and password if the FTP requires it.
- If not asked for a username or password, you can choose to log in as a Guest (anonymously).
-
8
Upload files to the FTP server. By copying files and pasting them into the FTP server’s folder, the files will be uploaded to the FTP server. Keep in mind that this only works for servers for which you have permission to upload:
- Find a file on your Mac.
- Click the file, then press ⌘ Command+C.
- Open the FTP window.
- Press ⌘ Command+V to paste in the copied file.
Advertisement
-
1
Download the FTPManager app. FTPManager is a free app which allows you to access and upload files to an FTP server from your iPhone. To download it, open your iPhone’s
App Store, then do the following:
- Tap Search
- Tap the search bar.
- Type in ftpmanager and tap Search
- Tap GET to the right of the orange-and-white «FTPManager» heading.
- Enter your Apple ID or Touch ID when prompted.
-
2
Open FTPManager. Once FTPManager finishes downloading, tap OPEN in the App Store, or tap the orange FTPManager app icon on your iPhone’s Home Screen.
-
3
Tap +. It’s in the top-right corner of the screen.
-
4
Tap FTP. This option is near the top of the page. Doing so opens a form for a new FTP connection.
-
5
Enter your FTP server’s address. Tap the «Host Name/IP» text box in the «FTP Connection» section, then type in your FTP server’s address in «ftp://ftp.server.com» format.
- For example, to connect to a test FTP server, you would type ftp://speedtest.tele2.net into the text box.
- Some servers don’t require the second «ftp» line in the address. In cases such as these, adding the second «ftp» line will prevent you from being able to access the server.
-
6
Add a username and password. If your FTP server requires you to log in with a username and password, enter them in the «LOGIN AS…» section at the bottom of the page.
-
7
Tap Save. It’s in the top-right corner of the screen. Doing so saves your FTP server and adds it to the main FTPManager page.
- You can only have one FTP server at a time on the free version of FTPManager. To delete an FTP server, tap Edit in the top-left corner, tap the red circle to the left of your FTP server, and tap the trash icon.
-
8
Select your FTP server. Tap the server’s address below the «CONNECTIONS» heading in order to do so. This will connect to your FTP server.
-
9
Create files in the FTP server. Keep in mind that this only works for servers for which you have permission to upload:
- Tap + at the bottom of the screen.
- Tap New Folder or Blank File
- Name your folder or file, then tap Save or Create
-
10
Upload photos to the FTP server. While there isn’t much that you can upload from your iPhone, photos and videos are still feasible to upload:
- Tap the Photo Library option on the FTPManager main page.
- Tap Allow when prompted to let FTPManager access your photos.
- Select an album.
- Tap Edit
- Select a photo or a video.
- Tap Copy to at the bottom of the screen.
- Tap your FTP connection.
- Select a folder, then tap Save
Advertisement
-
1
Download the AndFTP app. AndFTP is a free app that allows you to connect to an FTP server of your choice on your Android. To download it, open the
Google Play Store, then do the following:
- Tap the search bar.
- Type in andftp, then tap AndFTP (your FTP client in the results.
- Tap INSTALL
- Tap ACCEPT when prompted.
-
2
Open AndFTP. Once it finishes downloading, tap OPEN in the Google Play Store, or tap the AndFTP app icon in your Android’s App Drawer.
-
3
Tap +. It’s at the top of the screen.
-
4
Enter your FTP server’s address. In the «Hostname» text box, type in the address of your FTP server in the «server.com» format.
- For example, to connect to a test FTP server, you would type speedtest.tele2.net into the text box.
- Unlike most FTP clients, AndFTP doesn’t need the «ftp://» tag in front of the server’s address—in fact, entering this tag will cause an error.
-
5
Add a username and password. If your FTP server requires you to log in with a username and a password, enter your credentials in the «Username» and «Password» text fields.
-
6
Tap Save. It’s at the bottom of the screen.
-
7
Enter a name. Type in the name that you want to use for your FTP server settings, then tap OK. This will create your FTP connection and take you back to the main AndFTP page.
-
8
Select your connection. Tap the name of the FTP server that you just created. Doing so will open it.
-
9
Log in if prompted. If asked to enter your login credentials, enter your username and password.
- If asked for anonymous users only, type anonymous into the «Username» text box.
-
10
Upload files. Keep in mind that this only works for servers for which you have permission to upload. Select a folder to upload to, then do the following:
- Tap the phone-shaped icon at the top of the screen.
- Find a file that you want to upload.
- Tap and hold the file to prompt a checkmark to appear on its icon.
- Tap the Upload arrow at the top of the screen.
- Tap OK when prompted.
Advertisement
Add New Question
-
Question
How can I upload data offline?
Data can’t be uploaded offline, as an Ftp server is hosted through the internet.
Ask a Question
200 characters left
Include your email address to get a message when this question is answered.
Submit
Advertisement
Video
-
Check your FTP server’s documentation before attempting to connect to the server. You may find that the server requires specific login details which otherwise render the server inoperable.
Thanks for submitting a tip for review!
Advertisement
-
If you don’t own the FTP server to which you’re connecting, you most likely won’t have upload permission.
Advertisement
About This Article
Article SummaryX
1. Type «This PC» into the Windows search bar.
2. Click This PC.
3. Click Computer.
4. Click Add a network location.
5. Add the FTP server info and click Finish.
6. Copy files to the new folder to upload.
Did this summary help you?
Thanks to all authors for creating a page that has been read 740,230 times.
Is this article up to date?
Download Article
Download Article
This wikiHow teaches you how to upload a file from your computer to a File Transfer Protocol (FTP) server. Both Windows and Mac computers have built-in ways to access FTP servers, though you can also use an FTP client such as FileZilla to connect to your server. If you want to connect to an FTP server on an iPhone or Android, you’ll need to download an FTP app. Keep in mind that you will need to know the address of your FTP server, and you cannot upload files to an FTP server if you don’t have explicit permission to do so.
-
1
Understand when you want to use an FTP client. Although both Windows and Mac computers have FTP functionality built-in, the tools are rather limited. If you’re going to be uploading a lot of files and need features like queuing and upload resuming, you’ll want to use an FTP client to connect to the server.
-
2
Download and install an FTP client. There are tons of FTP clients out there, many of which are free. One of the most popular free clients is FileZilla, which is an open-source FTP client available at filezilla-project.org.
- FileZilla can be installed on Windows, Mac, and Linux.
Advertisement
-
3
Create a new connection. When you start your FTP client, you’ll need to create a new connection profile. This will save your connection information, allowing you to quickly reconnect in the future.
-
4
Enter your connection’s information. Type in the FTP address (e.g., «ftp://ftp.server.com»), your user name, and your password (if required). Most FTP servers run on port 21, so you won’t have to change this value unless specified by the server.
- For example, to connect to a test FTP server, you would type ftp://speedtest.tele2.net into the text box.
- Some servers don’t require the second «ftp» line in the address. In cases such as these, adding the second «ftp» line will prevent you from being able to access the server.
-
5
Connect to the FTP server. Once you’ve entered in all of your information, you can connect to the FTP server by clicking the Connect or Save button. You’ll see the connection log in the status section of the client as your computer contacts and connects to the server.
-
6
Navigate to the folder you are allowed to upload to. Many FTP servers restrict uploads from users to specific folders. Refer to your FTP server’s documentation to see what folder you have permission to upload to. Use the right panel to navigate through the FTP’s folders.
-
7
Use the left panel to navigate to your files. Typically speaking, the left panel in the FTP client shows your local computer’s directories. You can navigate through the folders here to find the files you want to upload.
-
8
Start uploading the files. Either double-click a file to begin uploading it, or drag it from the left panel to the right panel.
-
9
Monitor your uploads. The upload progress will be displayed in the bottom panel of the FTP window. Wait until your upload has completed before disconnecting from the FTP server.
- Depending on your selected FTP client, you may be able to queue your uploads (e.g., upload files automatically from a list).
Advertisement
-
1
Open Start
. Click the Windows logo in the bottom-left corner of the screen.
-
2
Open This PC. Type in this pc, then click the computer-shaped This PC app icon at the top of the Start menu.
-
3
Click the Computer tab. It’s in the upper-left side of the window. Doing so prompts a toolbar to appear at the top of the window.
-
4
Click Add a network location. You’ll find this option in the «Network» section of the toolbar.
-
5
Click Next when prompted. Doing so will begin the FTP server setup.
-
6
Click Choose a custom network location. It’s at the top of the window.
-
7
Click Next. This option is at the bottom of the window.
-
8
Enter the address for the FTP server. Type the address of the FTP server to which you want to connect (usually in «ftp://ftp.server.com» format) into the text box in the middle of the window.
- For example, to connect to a test FTP server, you would type ftp://speedtest.tele2.net into the text box.
- Some servers don’t require the second «ftp» line in the address. In cases such as these, adding the second «ftp» line will prevent you from being able to access the server.
-
9
Click Next. It’s at the bottom of the window.
-
10
Set your username for the FTP server. If the FTP server requires usernames in order to connect, uncheck the «Log on anonymously» box and enter the username you want to use in the text field.
- If the server doesn’t require a username, it’s a good idea to keep the «Log on anonymously» box checked.
-
11
Enter a name for the FTP server. Type your preferred name for the server into the text box in the middle of the window. The name is simply for your reference to help you find it on your computer.
-
12
Click Next, then click Finish. Both options are at the bottom of their respective pages in the FTP setup window. This will complete the setup process and attempt to open your FTP server.
- You may have to wait a minute or so before the FTP server folder will open.
- You can also just double-click the server’s folder in This PC to open it.
-
13
Enter your password if prompted. If you are connecting to a secured FTP, you’ll be asked for your user password when you first connect. Enter the password when prompted or the connection won’t work.
-
14
Upload files to the FTP server. By copying files and pasting them into the FTP server’s folder, the files will be uploaded to the FTP server. Keep in mind that this only works for servers for which you have permission to upload:
- Find a file that you want to upload.
- Click the file, then press Ctrl+C.
- Open This PC, then double-click your FTP server’s folder.
- Press Ctrl+V to paste in the file.
Advertisement
-
1
Open
Finder. Click the blue, face-shaped Finder app icon in your Mac’s Dock. This will ensure that the Go menu item is at the top of the screen.
- You can also just click your Mac’s desktop to prompt the proper menu to appear.
-
2
Click Go. It’s at the top of your Mac’s screen. Clicking it prompts a drop-down menu.
-
3
Click Connect to Server…. You’ll find this option near the bottom of the drop-down menu.
-
4
Enter the server’s address. In the «Server Address» text box, type in the address for the server to which you want to connect. This is usually entered in «ftp://ftp.server.com» format.
- For example, to connect to a test FTP server, you would type ftp://speedtest.tele2.net into the text box.
- Some servers don’t require the second «ftp» line in the address. In cases such as these, adding the second «ftp» line will prevent you from being able to access the server.
-
5
Add the server to your favorites. If desired, click + to the right of the server’s address in order to add it to your Mac’s «Favorites» folder.
- This is optional, but recommended if you plan on connecting often to the server.
-
6
Click Connect. It’s a blue button in the lower-right side of the window.
-
7
Enter a username and password if prompted. You will be prompted for your username and password if the FTP requires it.
- If not asked for a username or password, you can choose to log in as a Guest (anonymously).
-
8
Upload files to the FTP server. By copying files and pasting them into the FTP server’s folder, the files will be uploaded to the FTP server. Keep in mind that this only works for servers for which you have permission to upload:
- Find a file on your Mac.
- Click the file, then press ⌘ Command+C.
- Open the FTP window.
- Press ⌘ Command+V to paste in the copied file.
Advertisement
-
1
Download the FTPManager app. FTPManager is a free app which allows you to access and upload files to an FTP server from your iPhone. To download it, open your iPhone’s
App Store, then do the following:
- Tap Search
- Tap the search bar.
- Type in ftpmanager and tap Search
- Tap GET to the right of the orange-and-white «FTPManager» heading.
- Enter your Apple ID or Touch ID when prompted.
-
2
Open FTPManager. Once FTPManager finishes downloading, tap OPEN in the App Store, or tap the orange FTPManager app icon on your iPhone’s Home Screen.
-
3
Tap +. It’s in the top-right corner of the screen.
-
4
Tap FTP. This option is near the top of the page. Doing so opens a form for a new FTP connection.
-
5
Enter your FTP server’s address. Tap the «Host Name/IP» text box in the «FTP Connection» section, then type in your FTP server’s address in «ftp://ftp.server.com» format.
- For example, to connect to a test FTP server, you would type ftp://speedtest.tele2.net into the text box.
- Some servers don’t require the second «ftp» line in the address. In cases such as these, adding the second «ftp» line will prevent you from being able to access the server.
-
6
Add a username and password. If your FTP server requires you to log in with a username and password, enter them in the «LOGIN AS…» section at the bottom of the page.
-
7
Tap Save. It’s in the top-right corner of the screen. Doing so saves your FTP server and adds it to the main FTPManager page.
- You can only have one FTP server at a time on the free version of FTPManager. To delete an FTP server, tap Edit in the top-left corner, tap the red circle to the left of your FTP server, and tap the trash icon.
-
8
Select your FTP server. Tap the server’s address below the «CONNECTIONS» heading in order to do so. This will connect to your FTP server.
-
9
Create files in the FTP server. Keep in mind that this only works for servers for which you have permission to upload:
- Tap + at the bottom of the screen.
- Tap New Folder or Blank File
- Name your folder or file, then tap Save or Create
-
10
Upload photos to the FTP server. While there isn’t much that you can upload from your iPhone, photos and videos are still feasible to upload:
- Tap the Photo Library option on the FTPManager main page.
- Tap Allow when prompted to let FTPManager access your photos.
- Select an album.
- Tap Edit
- Select a photo or a video.
- Tap Copy to at the bottom of the screen.
- Tap your FTP connection.
- Select a folder, then tap Save
Advertisement
-
1
Download the AndFTP app. AndFTP is a free app that allows you to connect to an FTP server of your choice on your Android. To download it, open the
Google Play Store, then do the following:
- Tap the search bar.
- Type in andftp, then tap AndFTP (your FTP client in the results.
- Tap INSTALL
- Tap ACCEPT when prompted.
-
2
Open AndFTP. Once it finishes downloading, tap OPEN in the Google Play Store, or tap the AndFTP app icon in your Android’s App Drawer.
-
3
Tap +. It’s at the top of the screen.
-
4
Enter your FTP server’s address. In the «Hostname» text box, type in the address of your FTP server in the «server.com» format.
- For example, to connect to a test FTP server, you would type speedtest.tele2.net into the text box.
- Unlike most FTP clients, AndFTP doesn’t need the «ftp://» tag in front of the server’s address—in fact, entering this tag will cause an error.
-
5
Add a username and password. If your FTP server requires you to log in with a username and a password, enter your credentials in the «Username» and «Password» text fields.
-
6
Tap Save. It’s at the bottom of the screen.
-
7
Enter a name. Type in the name that you want to use for your FTP server settings, then tap OK. This will create your FTP connection and take you back to the main AndFTP page.
-
8
Select your connection. Tap the name of the FTP server that you just created. Doing so will open it.
-
9
Log in if prompted. If asked to enter your login credentials, enter your username and password.
- If asked for anonymous users only, type anonymous into the «Username» text box.
-
10
Upload files. Keep in mind that this only works for servers for which you have permission to upload. Select a folder to upload to, then do the following:
- Tap the phone-shaped icon at the top of the screen.
- Find a file that you want to upload.
- Tap and hold the file to prompt a checkmark to appear on its icon.
- Tap the Upload arrow at the top of the screen.
- Tap OK when prompted.
Advertisement
Add New Question
-
Question
How can I upload data offline?
Data can’t be uploaded offline, as an Ftp server is hosted through the internet.
Ask a Question
200 characters left
Include your email address to get a message when this question is answered.
Submit
Advertisement
Video
-
Check your FTP server’s documentation before attempting to connect to the server. You may find that the server requires specific login details which otherwise render the server inoperable.
Thanks for submitting a tip for review!
Advertisement
-
If you don’t own the FTP server to which you’re connecting, you most likely won’t have upload permission.
Advertisement
About This Article
Article SummaryX
1. Type «This PC» into the Windows search bar.
2. Click This PC.
3. Click Computer.
4. Click Add a network location.
5. Add the FTP server info and click Finish.
6. Copy files to the new folder to upload.
Did this summary help you?
Thanks to all authors for creating a page that has been read 740,230 times.
Is this article up to date?
Загрузить PDF
Загрузить PDF
В этой статье мы расскажем вам, как загрузить файл с компьютера на FTP-сервер. В Windows и Mac OS X есть встроенные утилиты для доступа к FTP-серверам, но также можно воспользоваться сторонним FTP-клиентом, таким как FileZilla. Если вы хотите подключиться к FTP-серверу на iPhone или Android-устройстве, необходимо установить FTP-приложение. Имейте в виду, что вам нужно знать адрес FTP-сервера, и нельзя загружать файлы на FTP-сервер, если у вас нет разрешения на это.
-
1
Откройте меню «Пуск»
. Нажмите на логотип Windows в нижнем левом углу экрана.
-
2
Откройте окно «Этот компьютер». Введите этот компьютер, а затем щелкните по значку в виде компьютера в верхней части меню «Пуск».
-
3
Нажмите на вкладку Компьютер. Она находится в верхней левой части окна. Вверху окна откроется панель инструментов.
-
4
Щелкните по Добавить сетевое расположение. Вы найдете эту опцию в разделе «Сеть» на панели инструментов.
-
5
Нажмите Далее, когда появится запрос. Начнется процесс настройки FTP-сервера.
-
6
Нажмите Выберите другое сетевое расположение. Эта опция находится в верхней части окна.
-
7
Щелкните по Далее. Эта опция находится в нижней части окна.
-
8
Введите адрес FTP-сервера. Введите адрес FTP-сервера (в формате ftp://ftp.server.com), к которому хотите подключиться, в текстовом поле посередине окна.
- Например, чтобы подключиться к тестовому FTP-серверу, введите ftp://speedtest.tele2.net.
- Некоторые серверы не требуют второго «ftp» в адресе. В таких случаях второй «ftp» не позволит подключиться к серверу.
-
9
Щелкните по Далее. Эта опция находится в нижней части окна.
-
10
Введите свое имя пользователя. Если для подключения к FTP-серверу требуется имя пользователя, снимите флажок у «Анонимный вход» и введите имя пользователя в текстовом поле.
- Если для подключения к серверу имя пользователя не требуется, не убирайте флажок у «Анонимный вход».
-
11
Введите имя FTP-сервера. Сделайте это в текстовом поле посередине окна. Это имя предназначено для поиска сервера на компьютере.
-
12
Нажмите Далее > Завершить. Обе кнопки находятся в нижней части соответствующих страниц в окне настройки FTP-сервера. Процесс настройки завершится, и вы подключитесь к FTP-серверу.
- Возможно, вам придется подождать около минуты, чтобы папка FTP-сервера открылась.
- Также можно дважды щелкнуть по папке сервера на компьютере, чтобы открыть ее.
-
13
Введите пароль, если появится запрос. Если вы впервые подключаетесь к защищенному FTP-серверу, вам будет предложено ввести пароль.
-
14
Загрузите файлы на FTP-сервер. Для этого скопируйте файлы и вставьте их в папку FTP-сервера. Это сработает только в том случае, если у вас есть разрешение на загрузку файлов на сервер:
- Найдите нужный файл.
- Щелкните по файлу и нажмите Ctrl+C.
- Откройте окно «Этот компьютер», а затем дважды щелкните по папке FTP-сервера.
- Нажмите Ctrl+V, чтобы вставить скопированный файл в папку.
Реклама
-
1
Откройте Finder
. Нажмите на значок в виде синего лица в доке. В верхней части экрана отобразится меню «Переход».
- Также можно щелкнуть по рабочему столу, чтобы отобразить это меню.
-
2
Откройте меню Переход. Оно находится вверху экрана.
-
3
Нажмите Подключиться к серверу. Вы найдете эту опцию внизу меню.
-
4
Введите адрес сервера. В текстовом поле «Адрес сервера» введите адрес FTP-сервера, к которому хотите подключиться. Обычно адрес вводится в формате ftp://ftp.server.com.
- Например, чтобы подключиться к тестовому FTP-серверу, введите ftp://speedtest.tele2.net.
- Некоторые серверы не требуют второго «ftp» в адресе. В таких случаях второй «ftp» не позволит подключиться к серверу.
-
5
Добавьте сервер в папку «Избранное» (если хотите). Для этого нажмите «+» справа от адреса сервера.
- Это не обязательно, но рекомендуется, если вы планируете часто подключаться к серверу.
-
6
Щелкните по Подключиться. Это синяя кнопка в нижней правой части окна.
-
7
Введите имя пользователя и пароль, если подключаетесь к защищенному серверу.[1]
- Если вводить имя пользователя или пароль не нужно, вы подключитесь к серверу в качестве «гостя» (то есть анонимно).
-
8
Загрузите файлы на FTP-сервер. Для этого скопируйте файлы и вставьте их в папку FTP-сервера. Это сработает только в том случае, если у вас есть разрешение на загрузку файлов на сервер:
- Найдите нужный файл.
- Щелкните по файлу и нажмите ⌘ Command+C.
- Откройте окно FTP-сервера.
- Нажмите ⌘ Command+V, чтобы вставить скопированный файл в папку.
Реклама
-
1
Уясните, когда пользоваться FTP-клиентом. Хотя в Windows и Mac OS X есть встроенные утилиты для подключения к FTP-серверу, у них ограниченная функциональность. Если вы собираетесь загружать большое количество файлов и нуждаетесь в таких функциях, как очередь загрузки и возобновление загрузки, подключитесь к FTP-серверу через FTP-клиент.[2]
-
2
Скачайте и установите FTP-клиент. Существует множество FTP-клиентов, многие из которых бесплатны. Одним из самых популярных бесплатных (с открытым исходным кодом) FTP-клиентов является FileZilla, который доступен по адресу filezilla-project.org.
- FileZilla поддерживает Windows, Mac OS X и Linux.
-
3
Создайте новое подключение. Это нужно сделать, когда вы запустите FTP-клиент. Так вы сохраните информацию о подключении и сможете быстро подключаться к серверу в будущем.
-
4
Введите информацию о новом подключении. Введите адрес FTP-сервера (например, ftp://ftp.server.com), свое имя пользователя и пароль (если потребуется). Большинство FTP-серверов работают через порт 21, поэтому не меняйте это значение, если не требуется.
- Например, чтобы подключиться к тестовому FTP-серверу, введите ftp://speedtest.tele2.net в текстовом поле.
- Некоторые серверы не требуют второго «ftp» в адресе. В таких случаях второй «ftp» не позволит подключиться к серверу.
-
5
Подключитесь к FTP-серверу. Когда вы введете нужную информацию, нажмите «Connect» (Подключиться) или «Save» (Сохранить). Запись о подключении отобразится в строке состояния FTP-клиента.
-
6
Перейдите в папку, в которую можно загрузить файлы. Многие FTP-серверы не позволяют загружать файлы в определенные папки. Почитайте информацию о сервере, чтобы узнать, в какую папку можно загружать файлы. Перемещаться по папкам сервера можно на правой панели.
-
7
Используйте левую панель, чтобы перейти к своим файлам. Как правило, на левой панели FTP-клиента отображаются папки, которые хранятся на компьютере. На левой панели перейдите в папку с нужными файлами.
-
8
Загрузите файлы. Для этого дважды щелкните по файлу или просто перетащите его с левой панели на правую.
-
9
Следите за процессом загрузки. Это можно сделать в нижней части FTP-клиента. Подождите, пока загрузка завершится, а потом отключитесь от FTP-сервера.
- В зависимости от выбранного FTP-клиента можно создать очередь загрузки (то есть автоматически загружать файлы из списка).
Реклама
-
1
Установите приложение FTPManager. Это бесплатное приложение, с помощью которого можно подключиться и загрузить файлы на FTP-сервер с iPhone. Чтобы установить это приложение, откройте App Store
, а затем:
- Нажмите «Поиск».
- Коснитесь строки поиска.
- Введите ftpmanager и коснитесь «Найти».
- Нажмите «Загрузить» справа от оранжево-белого значка «FTPManager».
- Когда появится запрос, введите свой идентификатор Apple ID или коснитесь датчика Touch ID.
-
2
Запустите FTPManager. Коснитесь «Открыть» в App Store или нажмите на оранжево-белый значок приложения FTPManager на главном экране iPhone.
-
3
Нажмите +. Эта опция находится в правом верхнем углу экрана.
-
4
Коснитесь FTP. Эта опция находится в верхней части страницы. Откроется форма для создании нового подключения к FTP-серверу.
-
5
Введите адрес FTP-сервера. Нажмите на текстовое поле «Имя хоста/IP» в разделе «Подключение к FTP», а затем введите адрес FTP-сервера в формате ftp://ftp.server.com.
- Например, чтобы подключиться к тестовому FTP-серверу, введите ftp://speedtest.tele2.net.
- Некоторые серверы не требуют второго «ftp» в адресе. В таких случаях второй «ftp» не позволит подключиться к серверу.
-
6
Введите имя пользователя и пароль. Если для подключения к выбранному FTP-серверу нужны имя пользователя и пароль, введите их в разделе «Войти как» в нижней части страницы.
-
7
Нажмите Сохранить. Эта опция находится в правом верхнем углу экрана. Информация для подключения к FTP-серверу будет сохранена, а он — добавлен на главную страницу FTPManager.
- В бесплатной версии FTPManager можно добавить только один FTP-сервер. Чтобы удалить FTP-сервер, нажмите «Изменить» в верхнем левом углу, коснитесь значка в виде красного круга слева от FTP-сервера, а затем нажмите на значок в виде корзины.
-
8
Выберите FTP-сервер. Для этого нажмите на его адрес в разделе «Подключения». Вы подключитесь к FTP-серверу.
-
9
Создайте файлы на FTP-сервере. Это сработает только в том случае, если у вас есть разрешение на загрузку файлов на сервер:
- Нажмите «+» в нижней части экрана.
- Коснитесь «Новая папка» или «Новый файл».
- Введите имя папки или файла, а затем нажмите «Сохранить» или «Создать».
-
10
Загрузите фотографии на FTP-сервер. С iPhone можно загружать только определенные типы файлов, среди которых фотографии и видеоролики:
- Коснитесь опции «Фототека» на главной странице FTPManager.
- Нажмите «Разрешить», чтобы открыть доступ FTPManager к своим фотографиям.
- Выберите альбом.
- Нажмите «Изменить».
- Выберите фото или видео.
- Нажмите «Копировать в» в нижней части экрана.
- Коснитесь FTP-соединения.
- Выберите папку и нажмите «Сохранить».
Реклама
-
1
Установите приложение AndFTP. Это бесплатное приложение, с помощью которого можно подключиться и загрузить файлы на FTP-сервер с Androoid-устройства. Чтобы установить это приложение, откройте Play Маркет
, а затем:
- Коснитесь строки поиска.
- Введите andftp и коснитесь «AndFTP (FTP клиент)» в результатах поиска.
- Нажмите «Установить».
- Коснитесь «Принять», когда появится запрос.
-
2
Запустите AndFTP. Коснитесь «Открыть» в Play Маркете или нажмите на значок приложения AndFTP на панели приложений.
-
3
Нажмите +. Эта опция находится в верхней части экрана.
-
4
Введите адрес FTP-сервера. В текстовом поле «Имя хоста» введите адрес FTP-сервера в формате server.com.
- Например, чтобы подключиться к тестовому FTP-серверу, введите speedtest.tele2.net.
- В отличие от большинства FTP-клиентов AndFTP не нуждается в «ftp://» перед адресом сервера — ввод «ftp://» приведет к ошибке.
-
5
Введите имя пользователя и пароль. Если для подключения к выбранному FTP-серверу нужны имя пользователя и пароль, введите их в текстовых полях «Имя пользователя» и «Пароль».
-
6
Коснитесь Сохранить. Эта опция находится внизу экрана.
-
7
Введите имя FTP-сервера, а затем нажмите «ОК». Будет создано FTP-соединение, и вы вернетесь на главную страницу AndFTP.
-
8
Подключитесь к серверу. Коснитесь имени FTP-сервера, чтобы открыть его.
-
9
Авторизуйтесь, если будет предложено. Если вас попросят ввести свои учетные данные, введите имя пользователя и пароль.
- Если требуется войти в качестве анонимного пользователя, введите anonymous в текстовом поле «Имя пользователя».
-
10
Загрузите файлы. Это сработает только в том случае, если у вас есть разрешение на загрузку файлов на сервер. Выберите папку для загрузки, а затем:
- Коснитесь значка в виде телефона в верхней части экрана.
- Найти файл, который хотите загрузить.
- Нажмите и удерживайте файл, чтобы отобразить галочку на его значке.
- Коснитесь «Загрузить» (значок в виде стрелки) в верхней части экрана.
- Нажмите «ОК», когда появится запрос.
Реклама
Советы
- Перед тем как подключиться к FTP-серверу, почитайте информацию о нем. Возможно, для подключения требуются конкретные данные, без которых вы не сможете авторизоваться на сервере.
Реклама
Предупреждения
- Если вы не владеете FTP-сервером, к которому подключаетесь, скорее всего, вы не сможете загрузить на него файлы.
Реклама
Об этой статье
Эту страницу просматривали 22 468 раз.
Была ли эта статья полезной?
Последнее изменение: 17 июля 2020 г.
- FTP – отличный способ эффективной передачи данных между компьютерами.
- В приведенном ниже руководстве будут продемонстрированы 2 метода настройки FTP в Windows 10.
- Если вы хотите узнать больше об этой теме, перейдите в наш специализированный центр обмена файлами.
- Для более захватывающих и интересных обучающих программ, посетите наш веб – сайт How-To страницу.
Чтобы исправить различные проблемы с ПК, мы рекомендуем DriverFix: это программное обеспечение будет поддерживать ваши драйверы в рабочем состоянии, тем самым защищая вас от распространенных компьютерных ошибок и сбоев оборудования. Проверьте все свои драйверы сейчас за 3 простых шага:
- Загрузите DriverFix (проверенный файл загрузки).
- Нажмите «Начать сканирование», чтобы найти все проблемные драйверы.
- Нажмите «Обновить драйверы», чтобы получить новые версии и избежать сбоев в работе системы.
- DriverFix в этом месяце скачали 501 404 читателя.
Многие пользователи Windows 10 хотят создать собственное частное облако, загружать файлы, которыми они могут делиться, и передавать файлы любого размера (до 1000 ГБ) без ограничений.
Решение: создать FTP- сервер (протокол передачи файлов)! Создать его очень легко, и пользователи будут иметь полный контроль над сервером. Они даже создадут несколько учетных записей, чтобы их друзья и семья имели доступ к этим файлам.
Сегодня мы научим вас, как установить FTP-сервер на ПК с Windows 10.
Как передать файлы с помощью FTP?
1 Используйте сторонний продукт
Самый простой способ передать файлы через FTP – просто использовать сторонний инструмент, который может сделать это за вас в упрощенной форме.
Когда дело доходит до передачи файлов, на ум приходит WinZip. Он не только быстро и эффективно архивирует ваши файлы, но также может защитить их с помощью шифрования или защиты паролем.
Как только это будет сделано, вы можете использовать WinZip для передачи ваших архивов между разными ПК, сетями или даже облаками. В качестве дополнительного бонуса он также имеет интеграцию со многими платформами социальных сетей, поэтому делиться своими архивами никогда не было так просто.
2 Используйте встроенные функции FTP в Windows
Вот шаги, которые вам необходимо выполнить, чтобы установить FTP-сервер на свой компьютер под управлением Windows 10:
Нажмите и удерживайте сочетание клавиш Windows + X, и когда появится меню опытного пользователя, вы выберете «Программы и компоненты». Теперь вы щелкните ссылку «Включить / выключить компоненты Windows», а затем разверните «Информационные службы Интернета».
Вы отметите опцию FTP-сервер, а после расширения FTP-сервера вы отметите опцию «Расширяемость FTP». В дальнейшем вы проверите Инструменты веб-управления и сохраните настройки по умолчанию, затем нажмите ОК, чтобы начать установку, а затем нажмите Закрыть.
Чтобы создать FTP-сайт в Windows 10, который будет использоваться для отправки и получения файлов, следуйте этим инструкциям:
- Снова откройте меню опытного пользователя, используя тот же метод, и выберите «Панель управления».
- Затем откройте «Администрирование» и дважды щелкните «Диспетчер информационных служб Интернета» (IIS).
- После раскрытия правой кнопкой мыши «Сайты» на панели «Подключения» выберите «Добавить FTP-сайт».
- Теперь выберите имя нового FTP-сайта, введите путь к FTP-папке, которая будет использоваться для отправки и получения файлов, затем нажмите «Далее».
- Когда вы увидите Параметры привязки и SSL, выберите только для параметра SSL значение Без SSL, затем нажмите Далее.
- Установите флажок «Базовая» для проверки подлинности, а для «Авторизация» в раскрывающемся меню выберите «Указанные пользователи».
- Введите адрес электронной почты своей учетной записи Windows 10 или имя локальной учетной записи, чтобы получить доступ к FTP-серверу.
- Наконец, отметьте «Чтение и запись», затем нажмите «Готово».
Вышеупомянутые шаги также могут оказаться полезными, если вас также интересует следующее:
Настройка FTP для передачи файлов. И программное обеспечение, и шаги, перечисленные выше, помогут вам настроить FTP для передачи файлов куда угодно.
Примечание редактора: этот пост был первоначально опубликован в августе 2016 года и с тех пор был переработан и обновлен в июле 2020 года для обеспечения свежести, точности и полноты.
Источник записи: windowsreport.com