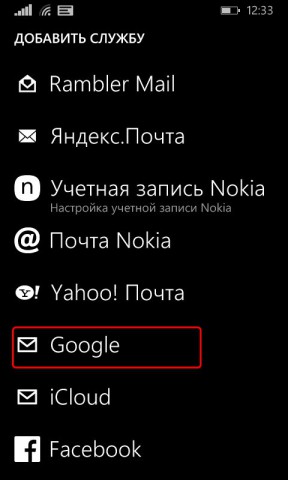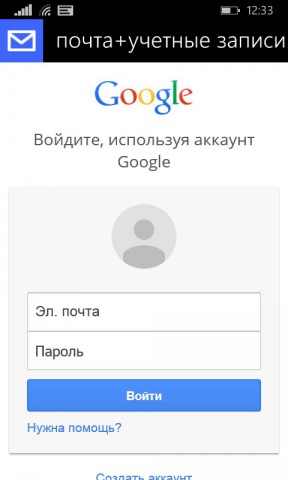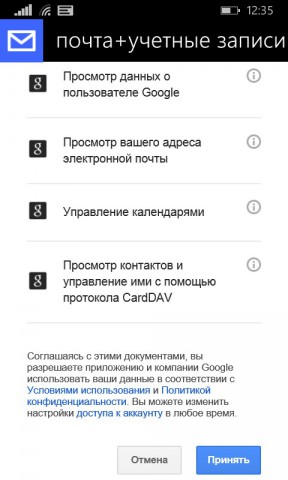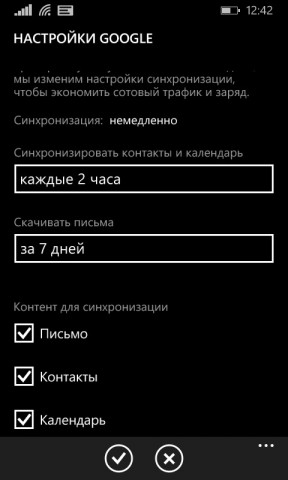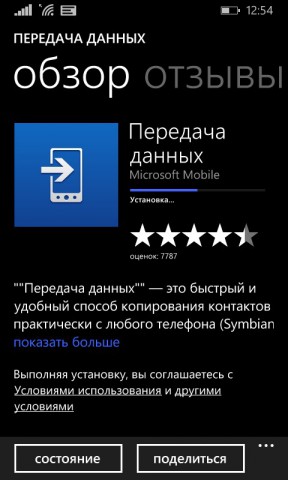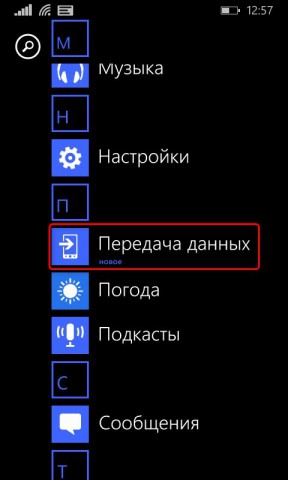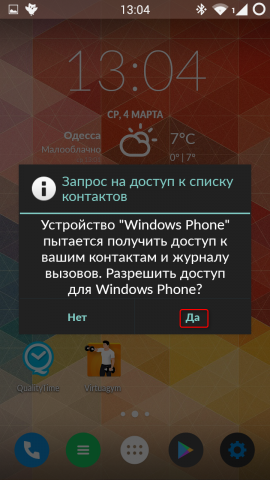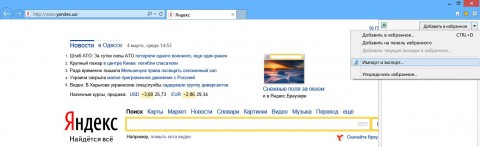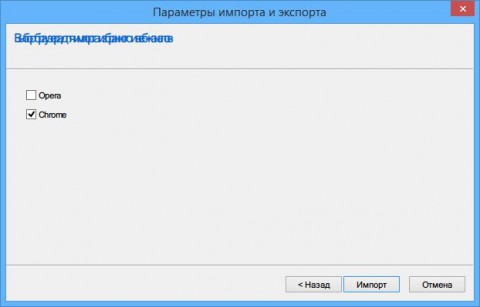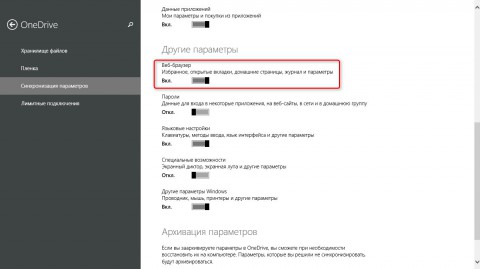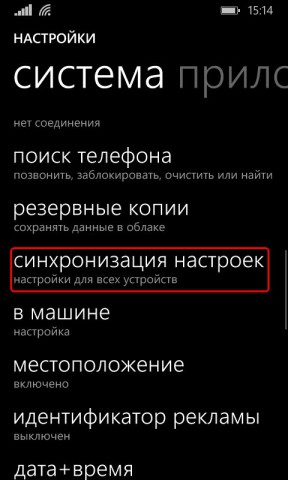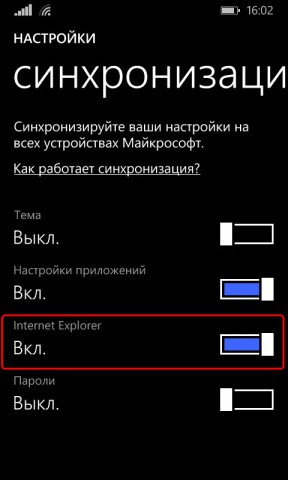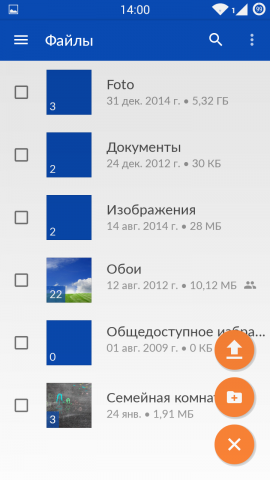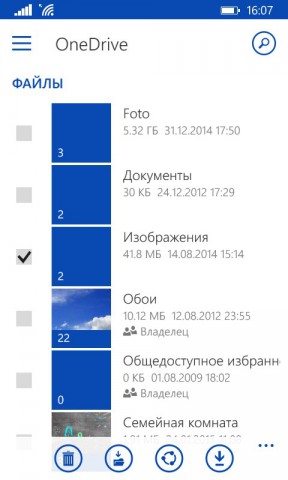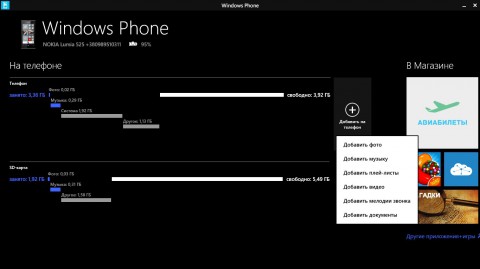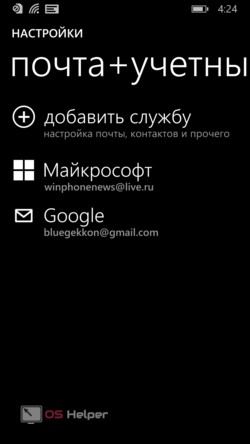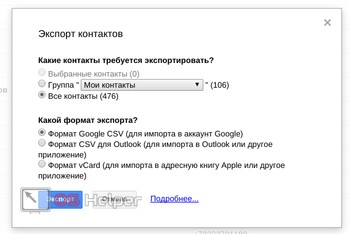Забудьте об отправке фотографий и файлов самому себе по электронной почте. Теперь вы можете просто копировать и вставлять или перетаскивать содержимое между устройством Android и компьютером.
Копирование и вставка между устройствами (для Surface Duo и выбор устройств Samsung и HONOR)
Копировать и вставлять можно, используя те же сочетания клавиш, что вы обычно используете на устройстве с Android и компьютере.
Перед первым использованием копирования и вставки между устройствами убедитесь, что эта функция включена. Откройте приложение Связь с телефоном на компьютере, перейдите в раздел Параметры > Функции > Копирование и вставка на разных устройствах и убедитесь, что включен переключатель Разрешить этому приложению использовать и передавать содержимое, которое я копирую и вставляю между телефоном и ПК.
Какие устройства поддерживают копирование и вставку между разными устройствами?
Копирование и вставка между устройствами поддерживается на устройствах Surface Duo и Android под управлением One UI версии 2.1 или более поздней или на устройствах HONOR (1.22036.14.0 или более поздней версии). На устройстве с Android выберите Настройки > Сведения о телефоне > Сведения о ПО. Некоторые примеры устройств с этой версией: устройства Samsung Galaxy Note20 5G, Samsung Galaxy Note20 Ultra 5G, Samsung Galaxy S21 5G, Samsung Galaxy S21+ 5G, Samsung Galaxy S21 Ultra 5G и Samsung Galaxy Z Flip. Поддерживаемые устройства HONOR: HONOR Magic4 Pro.
Что я могу копировать и вставлять между устройством с Android и ПК?
В настоящее время возможно только копирование текста и изображений между вашими устройствами. Размер изображений, превышающих 1 МБ, будет изменен.
Примечание: Вы можете скопировать контент и вставить его в защищенную папку, но вы не можете копировать и вставлять контент из защищенной папки на свой компьютер. Копирование элементов из защищенной папки все равно заменит любой контент, содержащийся в буфере обмена ПК.
Добавляется ли копируемое на одном устройстве содержимое на другое устройство, если не вставить его здесь?
При каждом копировании на любом из устройств скопированные данные заменяют содержимое буфера обмена на обоих устройствах.
Почему скопированный текст потерял форматирование?
Приложения, из которых и в которые вы можете копировать данные, могут поддерживать различные возможности чтения скопированного текста, поэтому форматирование иногда может теряться.
Используется ли мобильная передача данных для копирования и вставки между моими устройствами?
Копирование и вставка между устройствами требует обмена данными между вашим ПК и устройством с Android. Если вы разрешили устройствам синхронизацию с мобильными данными и вы не подключены к сети Wi-Fi, операции копировании и вставки будут использовать данные сотовой сети. Если этот параметр отключен, вы сможете копировать и вставлять данные, только если устройство с Android и компьютер одновременно подключены к сети Wi-Fi.
Если на вашем устройстве с Android есть приложение Связь с Windows (установленное предварительно), вы можете проверить это, перейдя в раздел Настройки > Дополнительные функции > Связь с Windows и включив параметр Использовать мобильные данные. На некоторых устройствах Android перейдите в Параметры > Синхронизация с мобильными данными и проверьте, включена ли эта возможность.
Если на вашем Surface Duo есть приложение Связь с Windows (установленное предварительно), это можно проверить, выбрав Параметры > Связь с Windows и установив флажок Использовать мобильные данные.
Сначала убедитесь, что эта функция включена. На компьютере проверьте следующее.
Откройте приложение Связь с телефоном, перейдите в Настройки> Копирование и вставка на другое устройство и убедитесь, что включен переключатель включен Разрешить этому приложению доступ и копирование содержимого, которое я копирую и вставляю, между моим телефоном и ПК.
Если при попытке скопировать большой фрагмент текста он не был вставлен на другом устройстве, скорее всего, превышен допустимый размер. Попробуйте копировать и вставлять фрагменты меньшего размера.
Если функция уже включена, но копировать и вставлять содержимое по-прежнему не удается, возможно, проблема в соединении между устройством Android и компьютером. Попробуйте закрыть приложение Связь с телефоном на компьютере и приложение Связь с Windows (установленное предварительно) на устройстве с Android. Повторно откройте оба приложения. Последние сообщения, фотографии и уведомления должны быть отображены в приложении Связь с телефоном на компьютере, если подключение работает нормально. Теперь вы можете успешно скопировать и вставить содержимое. В крайнем случае перезагрузите компьютер и попробуйте снова.
Примечание: Если вы используете Microsoft Edge, обновитесь до последней версии браузера Edge.
Перетаскивание файлов (для выбора устройств Samsung и HONOR)
Вы можете переносить содержимое с устройства Android на компьютер с Windows, а также с компьютера на устройство с Android. Чтобы приступить к работе, перейдите в раздел Приложения, а затем нажмите Открыть экран телефона либо выберите приложение, откуда (или куда) нужно перетащить содержимое.
Примечание: Использование сенсорного ввода или пера для перетаскивания файлов в настоящее время не поддерживается.
Если вы используете несколько приложений (выберите устройства Samsung и HONOR), вы можете перетаскивать содержимое из мобильных приложений и в них. Не все приложения умеют принимать содержимое методом «перетащить и отпустить». Если не удается перенести содержимое в конкретное приложение, вы получите уведомление об этом. Вместо этого вы можете открыть экран телефона и уронить файл туда. Он будет скопирован в папку «Загрузки» на устройстве Android, и вы сможете использовать его в мобильных приложениях.
Примечание. В настоящее время вы можете перетаскивать только из приложения Галерея телефона и приложения Мои файлы Samsung.
Чтобы перетащить из приложения «Мои файлы» (минимальная версия 11.1.00.121):
-
Открыв Экран телефона в приложении Связь с телефоном, с помощью мыши перейдите в папку Мои файлы.
-
Нажмите на имя файла и держите, пока не появится галочка, затем отпустите. Если вы хотите выбрать дополнительные файлы, вы можете сделать это, нажав на них.
-
С помощью мыши снова нажмите и удерживайте файлы, которые вы выбрали, и появится миниатюра. Перетащите файлы в нужное место на вашем компьютере. Курсор изменится, указывая, когда вы можете отпустить файл(ы).
Чтобы перетащить из приложения «Галерея»:
-
Открыв Экран телефона в приложении Связь с телефоном, с помощью мыши перейдите к своим альбомам, а затем выберите один из них.
-
Нажмите и удерживайте фото, пока не появится галочка, затем отпустите. Если вы хотите выбрать дополнительные фотографии, вы можете сделать это, нажав на них.
-
Используйте длинную кнопку мыши на фотографии, которую вы выбрали, и появится миниатюра. Перетащите фотографии в нужное место на компьютере. Когда файлы можно будет отпустить, курсор изменится — на нем появится слово Копировать.
По умолчанию содержимое, которое вы перетащили с компьютера на устройство Android, будет сохранено в приложении Мои файлы. Некоторые приложения, такие как OneDrive и Outlook, принимают содержимое, перемещенное в них методом «перетащить и отпустить». Если приложение, которое вы хотели использовать, не принимает файл при его отпускании, файл будет передан в приложение Мои файлы на устройстве с Android.

-
Открыв Экран телефона в приложенииСвязь с телефоном, с помощью мыши выберите файл(ы) для переноса и перетащите их в окно телефона. Когда файлы можно будет отпустить, курсор изменится — на нем появится слово Копировать.
-
Отпустите кнопку мыши, и перенос файлов начнется. На несколько секунд станет виден индикатор прогресса.
После успешной передачи файла вы можете либо коснуться уведомления, которое появится на вашем Android-устройстве, либо перейти в папку Внутреннее хранилище> Загрузить для просмотра файлов.
Если вы перетащите тот же файл снова, на ваше устройство будет передан дубликат файла.
Если у вас открыто приложение, которое поддерживает получение файлов, оно предложит вам, куда удалить файлы и где они будут храниться.
Каковы минимальные требования для использования перетаскивания файлов?
Для перетаскивания файлов требуется устройство Samsung с приложением Связь с Windows (установленным предварительно) версии 1.0.52.30 или более поздней. Ваше устройство с Android и компьютер должны быть подключены к одной сети Wi-Fi.
Кабельное соединение между устройствами не требуется.
Какие типы файлов можно перетаскивать?
Перетаскивание файлов поддерживает передачу всех типов файлов, кроме папок и файлов с резервными копиями в облаке. Вы можете передавать до 100 файлов любого типа одновременно. Единичный файл не может быть больше 512 МБ.
Можно ли перетаскивать содержимое в приложения или между приложениями?
Хотя вы можете перетаскивать содержимое между телефоном и компьютером, не все приложения могут принять контент, который вы хотите перенести. Если приложение не принимает ваш контент, вы можете попробовать использовать для передачи экран телефона. С компьютера нельзя перетаскивать файлы между мобильными приложениями.
При попытке перетаскивания файлов вы можете увидеть красный кружок. Это означает, что вы не можете перетащить файлы.
Это может произойти по нескольким причинам, в том числе:
-
Перетаскивание файлов уже выполняется. Сейчас вы можете выполнять только одну операцию перетаскивания одновременно.
-
Переносимый элемент не поддерживается. Например, если даже один из перетаскиваемых элементов является папкой, а не файлом или вы пытаетесь перетащить 100 файлов, устройство с Android не позволит вам начать передачу.
Примечание: Свертывание приложения Связь с телефоном во время перетаскивания приведет к отмене процесса передачи, и вам придется начинать все сначала. Не закрывайте окно приложения при перетаскивании файла.
Забудьте об отправке фотографий и файлов самому себе по электронной почте. Теперь вы можете просто копировать и вставлять или перетаскивать содержимое между устройством Android и компьютером.
Копирование и вставка между устройствами (для Surface Duo и некоторых устройств Samsung)
Копировать и вставлять можно, используя те же сочетания клавиш, что вы обычно используете на устройстве с Android и компьютере.
Перед первым использованием копирования и вставки между устройствами убедитесь, что эта функция включена. Откройте приложение Связь с телефоном на компьютере, перейдите в раздел Параметры > Функции > Копирование и вставка на разных устройствах и убедитесь, что включен переключатель Разрешить этому приложению использовать и передавать содержимое, которое я копирую и вставляю между телефоном и ПК.
Какие устройства поддерживают копирование и вставку между разными устройствами?
Копирование и вставка между разными устройствами поддерживается на устройствах с Android, работающих под управлением оболочки One UI версии 2.1. На устройстве с Android выберите Настройки > Сведения о телефоне > Сведения о ПО. Некоторые примеры устройств с этой версией: устройства Samsung Galaxy Note20 5G, Samsung Galaxy Note20 Ultra 5G, Samsung Galaxy S21 5G, Samsung Galaxy S21+ 5G, Samsung Galaxy S21 Ultra 5G и Samsung Galaxy Z Flip.
Что я могу копировать и вставлять между устройством с Android и ПК?
В настоящее время возможно только копирование текста и изображений между вашими устройствами. Размер изображений, превышающих 1 МБ, будет изменен.
Примечание: Вы можете скопировать контент и вставить его в защищенную папку, но вы не можете копировать и вставлять контент из защищенной папки на свой компьютер. Копирование элементов из защищенной папки заменит любой контент, содержащийся в буфере обмена ПК.
Добавляется ли копируемое на одном устройстве содержимое на другое устройство, если не вставить его здесь?
При каждом копировании на любом из устройств скопированные данные заменяют содержимое буфера обмена на обоих устройствах.
Почему скопированный текст потерял форматирование?
Приложения, из которых и в которые вы можете копировать данные, могут поддерживать различные возможности чтения скопированного текста, поэтому форматирование иногда может теряться.
Используется ли мобильная передача данных для копирования и вставки между моими устройствами?
Копирование и вставка между устройствами требует обмена данными между вашим ПК и устройством с Android. Если вы разрешили устройствам синхронизацию с мобильными данными и вы не подключены к сети Wi-Fi, операции копировании и вставки будут использовать данные сотовой сети. Если этот параметр отключен, вы сможете копировать и вставлять данные, только если устройство с Android и компьютер одновременно подключены к сети Wi-Fi.
Если на вашем устройстве с Android есть приложение Связь с Windows (установленное предварительно), вы можете проверить это, перейдя в раздел Настройки > Дополнительные функции > Связь с Windows и включив параметр Использовать мобильные данные. На некоторых устройствах Android перейдите в Параметры > Синхронизация с мобильными данными и проверьте, включена ли эта возможность.
Если на вашем Surface Duo есть приложение Связь с Windows (установленное предварительно), это можно проверить, выбрав Параметры > Связь с Windows и установив флажок Использовать мобильные данные.
Сначала убедитесь, что эта функция включена. На компьютере проверьте следующее.
Откройте приложение Связь с телефоном, перейдите в Настройки> Копирование и вставка на другое устройство и убедитесь, что включен переключатель включен Разрешить этому приложению доступ и копирование содержимого, которое я копирую и вставляю, между моим телефоном и ПК.
Если при попытке скопировать большой фрагмент текста он не был вставлен на другом устройстве, скорее всего, превышен допустимый размер. Попробуйте копировать и вставлять фрагменты меньшего размера.
Если функция уже включена, но копировать и вставлять содержимое по-прежнему не удается, возможно, проблема в соединении между устройством Android и компьютером. Попробуйте закрыть приложение Связь с телефоном на компьютере и приложение Связь с Windows (установленное предварительно) на устройстве с Android. Повторно откройте оба приложения. Последние сообщения, фотографии и уведомления должны быть отображены в приложении Связь с телефоном на компьютере, если подключение работает нормально. Теперь вы можете успешно скопировать и вставить содержимое. В крайнем случае перезагрузите компьютер и попробуйте снова.
Примечание: Если вы используете Microsoft Edge, обновитесь до последней версии этого браузера.
Перетаскивание файлов (для некоторых устройств Samsung)
Вы можете переносить содержимое с устройства Android на компьютер с Windows, а также с компьютера на устройство с Android. Чтобы приступить к работе, перейдите в раздел Приложения, а затем нажмите Открыть экран телефона либо выберите приложение, откуда (или куда) нужно перетащить содержимое.
Примечание: Использование сенсорного ввода или пера для перетаскивания файлов в настоящее время не поддерживается.
Если вы используете несколько приложений на выбранных устройствах Samsung или HONOR, вы можете перетаскивать содержимое из мобильных приложений и в них. Не все приложения умеют принимать содержимое методом «перетащить и отпустить». Если не удается перенести содержимое в конкретное приложение, вы получите уведомление об этом. Вместо этого вы можете открыть экран телефона и поместить файл туда. Он будет скопирован в папку Загрузки на устройстве Android, и вы сможете использовать его в мобильных приложениях.
Примечание. В настоящее время вы можете перетаскивать только из приложения Галерея телефона и приложения Мои файлы Samsung.
Чтобы перетащить из приложения «Мои файлы» (минимальная версия 11.1.00.121):
-
Открыв Экран телефона в приложении Связь с телефоном, с помощью мыши перейдите в папку Мои файлы.
-
Нажмите на имя файла и держите, пока не появится галочка, затем отпустите. Если вы хотите выбрать дополнительные файлы, вы можете сделать это, нажав на них.
-
С помощью мыши снова нажмите и удерживайте файлы, которые вы выбрали, и появится миниатюра. Перетащите файлы в нужное место на вашем компьютере. Курсор изменится, указывая, когда вы можете отпустить файл(ы).
Чтобы перетащить из приложения «Галерея»:
-
Открыв Экран телефона в приложении Связь с телефоном, с помощью мыши перейдите к своим альбомам, а затем выберите один из них.
-
Нажмите и удерживайте фото, пока не появится галочка, затем отпустите. Если вы хотите выбрать дополнительные фотографии, вы можете сделать это, нажав на них.
-
Используйте длинную кнопку мыши на фотографии, которую вы выбрали, и появится миниатюра. Перетащите фотографии в нужное место на компьютере. Когда файлы можно будет отпустить, курсор изменится — на нем появится слово Копировать.
По умолчанию содержимое, которое вы перетащили с компьютера на устройство Android, будет сохранено в приложении Мои файлы. Некоторые приложения, такие как OneDrive и Outlook, принимают содержимое, перемещенное в них методом «перетащить и отпустить». Если приложение, которое вы хотели использовать, не принимает файл при его отпускании, файл будет передан в приложение Мои файлы на устройстве с Android.

-
Открыв Экран телефона в приложенииСвязь с телефоном, с помощью мыши выберите файл(ы) для переноса и перетащите их в окно телефона. Когда файлы можно будет отпустить, курсор изменится — на нем появится слово Копировать.
-
Отпустите кнопку мыши, и перенос файлов начнется. На несколько секунд станет виден индикатор прогресса.
После успешной передачи файла вы можете либо коснуться уведомления, которое появится на вашем Android-устройстве, либо перейти в папку Внутреннее хранилище> Загрузить для просмотра файлов.
Если вы перетащите тот же файл снова, на ваше устройство будет передан дубликат файла.
Если у вас открыто приложение, которое поддерживает получение файлов, оно предложит вам, куда удалить файлы и где они будут храниться.
Каковы минимальные требования для использования перетаскивания файлов?
Для перетаскивания файлов требуется устройство Samsung с приложением Связь с Windows (установленным предварительно) версии 1.0.52.30 или более поздней. Ваше устройство с Android и компьютер должны быть подключены к одной сети Wi-Fi.
Кабельное соединение между устройствами не требуется.
Какие типы файлов можно перетаскивать?
Перетаскивание файлов поддерживает передачу всех типов файлов, кроме папок и файлов с резервными копиями в облаке. Вы можете передавать до 100 файлов любого типа одновременно. Единичный файл не может быть больше 512 МБ.
Можно ли перетаскивать содержимое в приложения или между приложениями?
Хотя вы можете перетаскивать содержимое между телефоном и компьютером, не все приложения могут принять контент, который вы хотите перенести. Если приложение не принимает ваш контент, вы можете попробовать использовать для передачи экран телефона. С компьютера нельзя перетаскивать файлы между мобильными приложениями.
При попытке перетаскивания файлов вы можете увидеть красный кружок. Это означает, что вы не можете перетащить файлы.
Это может произойти по нескольким причинам, в том числе:
-
Перетаскивание файлов уже выполняется. Сейчас вы можете выполнять только одну операцию перетаскивания одновременно.
-
Переносимый элемент не поддерживается. Например, если даже один из перетаскиваемых элементов является папкой, а не файлом или вы пытаетесь перетащить 100 файлов, устройство с Android не позволит вам начать передачу.
Примечание: Свертывание приложения Связь с телефоном во время перетаскивания приведет к отмене процесса передачи, и вам придется начинать все сначала. Не закрывайте окно приложения при перетаскивании файла.
Нужна дополнительная помощь?
Содержание
- Как передавать файлы по Bluetooth на Windows Phone 7.8
- Как передать файлы другим, с помощью Bluetooth, с Windows 10 Mobile — Смартфон — 2021
- Table of Contents:
- Как передать файл со смартфона Windows 10 Mobile, используя Bluetooth
- Передача файлов из Проводника по Bluetooth
- Передача файлов из фотографий через Bluetooth
- Заключение
- Передача файлов между устройством Bluetooth и компьютером HP под управлением Windows 10 (Апрель 2021).
- Перенос контактов с Windows Phone на Аndroid – подробная инструкция
- Перемещение контактов с помощью файла vcf
- Перенос напрямую через Bluetooth
- Использование сервиса Google Контакты
Как передавать файлы по Bluetooth на Windows Phone 7.8
Наконец-то в свет вышел апдейт Windows Phone 7.8. Самыми полезными его новшествам стали возможность раздачи Интернета и передача файлов по Bluetooth. Ранее мы только читали об этом, сейчас же можно испытать всё в действии.
Так об этом пишут наши заокеанские коллеги, мне пока что «замучить» Bluetooth не удалось, но можеб быть кому то эта информация будет полезна.

Теперь пользователи смартфонов Nokia Lumia на Windows Phone 7.5 получили приложение Bluetooth File Sharing. Программа отлично функционирует, и хотелось бы, чтобы также хорошо файлы передавались на платформе Windows Phone 8.
Уже прошло испытание передачи файлов через Bluetooth с телефона под управлением Windows Phone 8 на телефон Windows Phone 7.8. Смотрите видео:
Нужно выбрать файл и передать его с помощью опции «Поделиться» в меню. Если телефоны сопряжены, то передача начнется мгновенно. Вам нужно будет подтвердить принятие файла на смартфоне-получателе.

В приложении можно отдельно просмотреть отправленные и полученные файлы. Они показаны в виде списка, из которого можно открывать файлы. При передаче можно выбрать определенный тип файлов (картинки, музыка и т.д.).
Скачать Bluetooth Share из Nokia Collection or можно по ссылке .
Как передать файлы другим, с помощью Bluetooth, с Windows 10 Mobile — Смартфон — 2021
Table of Contents:
Разве вы не ненавидите, когда вам нужно быстро перенести файл на другое устройство, а интернет-соединение недоступно? Все смартфоны оснащены Bluetooth, а также многие планшеты, ноутбуки и устройства 2-в-1. К сожалению, есть только несколько человек, которые рассматривают возможность использования этой технологии для быстрой передачи небольшой партии файлов, и это позор. мы покажем вам, как перенести файл со смартфона Windows 10 Mobile на другие устройства, оснащенные Bluetooth. Давайте начнем:
ПРИМЕЧАНИЕ. В этом руководстве мы использовали смартфон Microsoft Lumia 550 с Windows 10 Mobile. Процедура передачи одинакова для всех смартфонов Windows 10 Mobile.
Как передать файл со смартфона Windows 10 Mobile, используя Bluetooth
Первое, что вам нужно сделать, это включить Bluetooth на смартфоне с Windows 10 Mobile. Проведите пальцем вниз, чтобы открыть список настроек. Затем нажмите кнопку Bluetooth в списке быстрых клавиш, чтобы активировать его.
Альтернатива — перейти в «Настройки -> Устройства -> Bluetooth» . В окне Bluetooth установите переключатель Bluetooth в положение On .
Теперь убедитесь, что Bluetooth включен на другом устройстве, на которое вы хотите отправлять свои файлы. Процедура зависит от устройства и используемой операционной системы. Если вы хотите узнать, как включить Bluetooth на ПК с Windows 10 или на устройстве Android, прочитайте нашу статью: Как подключить устройство Android к ПК с Windows 10 с помощью Bluetooth.
Следующее, что вам нужно сделать, это открыть приложение, содержащее файлы, которые вы хотите перенести. В большинстве приложений, связанных с управлением файлами, таких как File Explorer или Photos, есть опция, позволяющая обмениваться файлами через Bluetooth.
Передача файлов из Проводника по Bluetooth
Если вы решите перенести файл из проводника, откройте приложение, коснувшись его значка в списке приложений или на начальном экране, если вы прикрепили его там. Теперь нажмите Это устройство, чтобы получить доступ к своим файлам со смартфона или SD-карты, чтобы получить доступ к вашим файлам с SD-карты.
Найдите файлы, которые вы хотите передать, открыв одну из папок на экране.
Следующее, что вам нужно сделать, это выбрать файлы, которые вы хотите передать. Нажмите кнопку « Выбрать» в нижней строке меню папки в проводнике.
Теперь нажмите на файлы, которые вы хотите передать, и в правом верхнем углу значка файла появится галочка.
Затем нажмите кнопку « Поделиться» в нижней строке меню.
Если вы ранее включили Bluetooth, эта опция появится в меню « Поделиться» . Нажмите на него.
Выберите устройство Bluetooth, на которое хотите отправить файлы, из отображенного списка.
После завершения сопряжения передача файла начнется после того, как целевое устройство подтвердит свое согласие на передачу файла. Во время процесса передачи в верхней части экрана появляется уведомление с надписью «Обмен X%» .
После завершения передачи файлы сохраняются на устройстве, на которое вы их отправили.
Передача файлов из фотографий через Bluetooth
Отправка файлов из фотографий в Windows 10 Mobile очень похожа на File Explorer . Сначала перейдите в список приложений и нажмите « Фотографии». Найдите альбом, содержащий фотографии, которые вы хотите отправить.
Теперь нажмите кнопку « Выбрать» в нижней строке меню.
Выберите файлы, которые вы хотите передать, и в правом верхнем углу фотографии появится галочка.
Нажмите кнопку « Поделиться», которая появится в нижней строке меню.
Нажмите Bluetooth, и с этого момента процедура идентична той, которая была показана ранее в Проводнике : Выберите устройство Bluetooth, на которое вы хотите отправить файлы, из отображаемого списка. После завершения сопряжения передача файла начнется после того, как целевое устройство подтвердит свое согласие с передачей файла. Во время процесса передачи в верхней части экрана появляется уведомление с надписью «Обмен X%» .
После завершения передачи файлы сохраняются на устройстве, на которое вы их отправили.
Заключение
Использование смартфона Windows 10 Mobile для отправки файлов через Bluetooth не очень сложно. Это может пригодиться, когда вам нужно быстро что-то передать, а интернет-соединение недоступно. Просто следуйте этим шагам, которые мы описали, и у вас все получится. Если у вас есть какие-либо вопросы или вопросы, не стесняйтесь спрашивать, используя форму комментариев ниже.
Передача файлов между устройством Bluetooth и компьютером HP под управлением Windows 10 (Апрель 2021).
Перенос контактов с Windows Phone на Аndroid – подробная инструкция
Если вы приобрели новый смартфон на базе Android, а до этого пользовались мобильным телефоном, работающим под управлением Windows Phone, возникнет необходимость переноса контактов с одного устройства на другое. Процедура на первый взгляд может показаться сложной из-за того, что приходится взаимодействовать с разными операционными системами, но на самом деле для ее осуществления понадобится сделать всего несколько простых манипуляций. Итак, опишем пошагово как перенести контакты с Windows Phone на Android локально и с применением облачных сервисов.
Перемещение контактов с помощью файла vcf
Первый способ скопировать все содержимое адресной книги вашего смартфона с Windows Phone – это экспортировать данные в специальный файл vcf, передать его на телефон с Android и уже там импортировать через стандартный инструментарий. Таким образом, кстати, часто переносятся контакты с Андроида на Андроид, да и вообще сохранение каталога абонентов в текстовом формате vCard (расширение vcf) дает возможность просматривать и редактировать его на любом устройстве, например, на обычном компьютере или ноутбуке. Правда, необходимость эта возникает не так часто.
Для импорта/экспорта контактов в Windows Phone предусмотрена штатная утилита Передача данных.
Как правило, она установлена на смартфоне по умолчанию и скачивать ее не требуется. Если по какой-то причине приложение отсутствует на вашем телефоне, то найти и установить его можно абсолютно бесплатно через официальный магазин Microsoft.
Запускаем программу и сразу же выбираем пункт «Экспортировать на SD-карту».
После индексации приложение предложит сохранить на съемный носитель три типа данных – Контакты, Сообщения и MMS. Отмечаем галочкой только Контакты и жмем кнопку Пуск.
Спустя несколько секунд появится сообщение об успешном экспорте контента с телефона на СД-карту. Здесь же будет указан путь, по которому можно будет найти созданный VCF-файл (у нас получилось D:/backup/Data/20180109154016/Contact).
Теперь есть как минимум два варианта переноса файла на устройство с Андроид – либо вынуть карту памяти и вставить ее в новый смартфон, либо передать файл с одного телефона на другой через Bluetooth. Мы выбрали второй способ, для реализации которого необходимо наличие на смартфоне любого файлового менеджера. В нашем случае будет использоваться приложение Metro File Manager.
После его запуска переходим в раздел SD-карта, а потом в папку /backup/Data/20180109154016/. Здесь отмечаем галочкой файл Contact.vcf, после чего нажимаем Поделиться – Bluetooth.
Далее просто выбираем телефон-адресат из списка и подтверждаем на нем принятие файла.
Разумеется, на обоих смартфонах Bluetooth должен быть включен. Если данные передаются между телефонами впервые, то сначала необходимо выполнить сопряжение устройств с подтверждением цифрового кода.
Если по какой-то причине вам не удалось настроить соединение по Bluetooth, перенести vcf-файл с одного мобильника на другой поможет компьютер, который будет использоваться как промежуточное звено. Сначала подключим к ПК исходный телефон (с Виндовс Фон) и скопируем контакты в любое место на жестком диске. Потом подключим второй телефон и закачаем на него сохраненный ранее файл.
Теперь, когда файл vCard оказался на целевом смартфоне, необходимо осуществить импорт контактов. В старых версиях Андроид (4.4.2) заходим в «Контакты» и выбираем в меню «Импорт/экспорт».
Затем на странице «Копировать из» устанавливаем переключатель в положение «Память устройства», а на странице «Копировать в» выбираем «Телефон».
Жмем кнопку «Далее» и устройство само найдет файл vcf, после чего данные автоматически импортируются в адресную книгу.
На современных смартфонах с Android 7.0 все делается примерно по той же схеме. Выбирается «Импорт/экспорт», а потом «Импорт из накопителя».
Далее указывается куда сохранить контакты.
Еще один способ добавить контакты из vcf-файла в адресную книгу – просто попытаться открыть его. Телефон сам предложит импортировать данные.
Перенос напрямую через Bluetooth
Последние версии Андроида позволяют переносить контакты с устройств под управлением Виндовс Фон напрямую посредством Bluetooth. Для этого заходим в «Импорт/экспорт» и выбираем Импорт с другого телефона – Поддерживает Bluetooth.
Затем нажимаем Далее, читаем коротенькую инструкцию и снова Далее. В списке доступных устройств выбираем то, с которого необходимо перенести контакты.
Потом подтверждаем импорт из vCard и в окне «Импортировать контакты в» нажимаем «Телефон».
Данные абонентов будут переданы из Windows Phone в Android.
Использование сервиса Google Контакты
Выше мы рассмотрели локальные способы переноса контактов, но существуют также онлайн-сервисы, позволяющие управлять телефонными книгами мобильных устройств. Если вы имеете во владении телефон с Windows Phone, то наверняка он привязан к аккаунту Майкрософт. В то же время функционал смартфонов под управлением Android реализуется полностью только после создания учетной записи Google. Можно ли обмениваться информацией между аккаунтами Microsoft и Google? Вполне. Попробуем это сделать.
Интересно, что для передачи контактов в данном случае вам вообще не нужны сами гаджеты. Достаточно лишь знать логин и пароль от учетных записей сервисов. На любом компьютере (стационарном или портативным) заходим в тот аккаунт Google, который используется на вашем Андроид-смартфоне. Затем переходим в приложение Google Контакты.
Слева нажимаем «Импортировать».
В окне выбора источника данных кликаем по пункту Outlook.com, а потом принимаем условия использования.
После этого появится окно авторизации на сайте Майкрософт. Введите электронную почту и пароль от вашего аккаунта, к которому привязан смартфон с Windows Phone.
Дайте согласие на предоставление Гуглу доступа к данным.
Через несколько секунд все контакты будут скопированы, и вы увидите их в интерфейсе приложения.
Теперь данные можно экспортировать в адресную книгу vCard (файл vcf), закачать ее на телефон и импортировать в «Контакты». Также не составит труда настроить синхронизацию с мобильным устройством, что еще удобнее.
Пожалуй, на этом все. Надеемся, что после прочтения статьи у вас не возникнет проблем с переносом контактов с Windows Phone на Андроид. Если все же появятся какие-то вопросы, задавайте их в комментариях ниже.
Как перенести данные с одного смартфона на другой
В наших смартфонах сосредоточена если не вся жизнь, то большая ее часть. А когда настает время менять гаджет на новый, многие испытывают стресс: как же перенести все необходимое, особенно, если у смартфонов разные операционные системы. Но не так страшен черт, как его малюют, а скопировать данные очень просто и времени это много не займет.
С Аndroid на Аndroid
Синхронизация через учетную запись Google
Это самый простой способ переноса данных с одного Андроид-смартфона на другой. На старом аппарате включите синхронизацию, если она не включена по умолчанию:
Настройки → Аккаунты → выбрать нужный аккаунт → выбрать, что конкретно нужно синхронизировать.
После того, как вы залогинитесь на новом смартфоне в ту же учетную запись, контакты и настройки будут скопированы автоматически, однако приложения потребуется устанавливать заново. Список установленных приложений можно найти на Google Play в разделе «Мои приложения». Купленные ранее платные программы при этом будут доступны для использования бесплатно.
Этот способ позволяет переместить больший объем данных, включая контакты, SMS, приложения с настройками и данными, настройки смартфона, настройки сервисов Google и прочее.
Для резервного копирования потребуется место на Google Диске в зависимости от объема копируемых данных — в первую очередь установленных приложений. Включите резервное копирование на старом аппарате:
Настройки → Система → Резервное копирование → Включить резервное копирование.
Если ранее вы не использовали эту функцию, придется подождать, пока все не скопируется. Это может потребовать до нескольких часов, особенно, если на смартфоне хранится большой объем данных. В настройках нового смартфона выберите «Восстановление данных из резервной копии» и нужный аккаунт.
Помимо переноса данных встроенными средствами Android, можно воспользоваться сторонними приложениями для «клонирования» смартфона из Google Play. Например, CLONEit , Smart Transfer , Клон телефона . Как и резервное копирование, такого рода приложения позволяют перенести содержимое старого смартфона на новый. Включая контакты, SMS/MMS, приложения, настройки смартфона и приложений, а также фото, видео и прочие файлы. Преимущество этого варианта в том, что подключение к интернету и Google Диск здесь не требуется, перенос производится напрямую от смартфона к смартфону через Wi-Fi или Bluetooth.
Также можно воспользоваться технологией NFC, если оба устройства ее поддерживают. Для копирования данных нужно включить на обоих устройствах функцию Android Beam (S Beam у Samsung):
Настройки → Беспроводные сети → Android Beam.
Поскольку передача осуществляется через Bluetooth, смартфоны должны располагаться рядом друг с другом, а экраны должны быть разблокированы.
С iOS на iOS
Быстрое начало (начиная с iOS 12.4)
Эта функция осуществляет быстрые настройки нового устройства, используя данные прежнего. После чего уже можно восстановить все остальное с помощью резервной копии в iCloud. Проще всего перенести данные через Bluetooth, но еще можно использовать кабель lightning/USB и адаптер Lightning/USB 3. Это хоть и хлопотнее, но, разумеется, быстрее. После того как устройства расположились рядом или подключились посредством кабеля, на текущем смартфоне откроется экран «Быстрое начало», где надо будет ввести идентификатор, который появится на старом устройстве. Далее следует ввести на новом устройстве код-пароль для старого и следовать инструкциям.
Создание резервной копии в iOS доступно двумя способами. В облачном хранилище iCloud: Настройки → ваше имя → iCloud → Резервная копия iCloud → Создать резервную копию. Однако, бесплатно в iCloud предоставляется только 5 Гб, а этого может не хватить.
Или на компьютере через Finder (начиная macOS 10.15) или iTunes (более ранние версии macOS или Windows):
Настройки → Обзор → Резервные копии → Создать копию сейчас.
Новый смартфон необходимо подключить к компьютеру проводом и запустить. Затем на экране появится предложение восстановить данные из резервной копии. Из списка надо будет выбрать восстановление из копии iCloud или iTunes, залогиниться и выбрать нужную копию. В зависимости от размера резервной копии и скорости соединения процесс восстановления может занять до нескольких часов.
С iOS на Аndroid
Чтобы перенести с устройства под iOS на Андроид-дейвайс контакты, данные календаря и фото, можно воспользоваться функцией резервного копирования на Google Диске. Для этого на iOS-устройство нужно установить из App Store приложение Google Диск и залогиниться в учетную запись Google или создать новую. В настройках приложения выбрать «Резервное копирование» и что конкретно следует скопировать. После того как копирование закончится, выбираем на Android-устройстве «Восстановление из резервной копии» и нужный аккаунт Google. Выходит практически все то же самое, что и между Андроид-устройствами.
С Аndroid на iOS
Для переноса данных с Андроид-смартфона на айфон понадобится приложение Move to iOS . С помощью него можно скопировать контакты, историю сообщений, данные календаря, закладки, фото и видео с камеры. Кроме того, на iOS установятся бесплатные приложения, которые имеются на Android, если они доступны на App Store.
Приложение нужно запустить на Андроид и включить iOS-устройство. После включения ненастроенного Apple будет предложено выполнить настройку нового устройства или восстановление данных. Выбираем пункт «Перенести данные с Android» и данные, которые нужно перенести. Айфон в автоматическом режиме создаст частную сеть Wi-Fi и обнаружит соседнее Андроид-устройство. На экране айфона появится код, который потребуется ввести в приложение на Android, после чего начнется копирование.
Также можно использовать приложение CLONEit . Для этого необходимо установить его на обоих устройствах. Старое устройство отметьте как «Отправитель», новое — «Получатель». Начнется поиск — оба смартфона должны увидеть друг друга. Когда смартфоны нашлись, нажимаем «Подключиться». Wi-Fi для этого ненужен — смартфоны в этом случае сами выступают в качестве точек доступа. После подключения выбираем, какие данные необходимо перенести, и жмем «Пуск».
С Windows Phone / Windows 10 Mobile
Копировать данные со смартфона под управлением Windоws на Android или iOS проще всего с помощью аккаунта Google. Для этого нужно сначала настроить синхронизацию мобильной Windows с Google-аккаунтом. Проходим путь:
Настройки → Почта и учетные записи → Добавить службу → Google → Соединиться.
Залогиниваемся здесь в учетную запись Google и нажимаем «Принять», после чего автоматически начинается синхронизация.
Перенести таким образом можно контакты, данные календаря и письма. После того, как на новом устройстве вы подключитесь к соответствующей учетной записи, автоматически осуществится синхронизация, и данные загрузятся на устройство.
Что касается файлов и фото, то их можно вручную переместить с помощью облачного сервиса Microsoft OneDrive или же посредством Google Диска.
С вами был Клуб DNS , подписывайтесь, заходите в гости, пишите. Всегда рады! 🙂
Источник
Перенос на Windows Phone и с Windows Phone
Несмотря на то, что современные смартфоны являются своеобразным подобием карманных компьютеров, они мощны и функциональны, люди все равно меняют модели едва ли не каждый год. Это происходит по причине создания новых технологий, дополнительных «фишек», небольших улучшений. В свое время переход с одного устройства на другое являлся целой проблемой, ведь при нем можно было перенести лишь контакты. И то, контактов можно было переместить лишь столько, сколько вмещала на свою память SIM-карта. Сегодня же скопировать можно почти все, и в данной статье мы поговорим о том, как происходит перенос данных на Windows Phone.
Перенос приложений на Windows Phone
Начнем мы с переноса приложений непосредственно внутри системы Windows Phone. Такая процедура может потребоваться пользователям в двух случаях:
- Необходимость в освобождении памяти внутри одного устройства;
- Переход с одного смартфона под управлением Виндовс на другой.
В любом случае, каковой цель переноса данных на Windows Phone у вас не была, выполнение данной процедуры осуществляется через устанавливаемую в смартфон карту памяти формата Micro SD. Записав на нее данные приложений и переустановив в другой телефон, они, разумеется, появятся в его памяти.
Выполнить перенос приложений на Виндовс-смартфоне можно так:
- Разблокируйте устройство.
- Опустите верхнюю «шторку».
- Нажмите на кнопку «Все настройки» для перехода в раздел с конфигурациями гаджета.
- Прокрутите список доступных пунктов вниз и найдите подраздел «Контроль памяти». Нажмите на него.
После выполнения описанных действий начнется процесс перемещения приложений, который будет длиться в зависимости от их размера (обычно – до нескольких минут).
Перенос данных с Windows Phone на Android
Если вы решили сменить свой старый смартфон под управлением операционной системы от Майкрософт на более новую модель, контролируемую Андроидом от Гугл, важно также знать, как происходит перенос данных. Однако стоит понимать, что в случае таких манипуляций перенос всего содержимого устройства выполнить не получится. Совершенно очевидно, что дистрибутивы игр и приложений, даже находясь на карте памяти, не будут работать на Андроид-устройстве, ведь они рассчитаны на функционирование под контролем Windows Phone. Поэтому все, что можно перенести в данном случае, это:
В случае с переносом аудиофайлов, фото и видео, все предельно просто, необходимо выполнить такие действия:
- Зайдите в настройки устройства.
- Переместитесь в раздел «Контроль памяти».
В свою очередь, перенос контактных данных происходит следующим образом:
- Разблокируйте смартфон и зайдите в раздел «Настройки».
- Перейдите в раздел «Аккаунты».
Выполнив эти действия, вы сможете перенести не только контактные данные, но и календари, сообщения и почту.
Перенос данных с Андроида на Windows Phone
Если же вы хотите выполнить аналогичную операцию, но противоположного характера, отправляя данные с Android-гаджета на Виндовс-смартфон, необходимые к выполнению действия будут практически аналогичными. Для успешного переноса самых основных данных, рекомендуем следовать такой инструкции:
Откройте главное меню вашего Виндовс-смартфона и перейдите в раздел с настройками.
Перенос данных с Windows Phone на iPhone
Пожалуй, наиболее популярным развитием событий для многих пользователей современных мобильных устройств является переход на технику Apple. Поэтому необходимо знать, как производится перенос данных и на Айфон, и на другие «Яблочные» устройства. Примечательно, что при использовании специального софта пользователи WP имеют возможность переместить все интересующие их данных на iPhone (за исключением, разумеется, приложений).
Мы говорим о программном обеспечении Wondershare Mobile Trans, которое можно загрузить отсюда. Загрузив и инсталлировав софт в системе компьютера, следует выполнить такие действия:
- Запустите программу, дважды кликнув на её ярлык.
- Подключите к компьютеру оба устройства через USB-кабель. Сначала подключите iPhone, на который будет выполняться перенос данных, а затем – WP, являющийся источником данных.
Выберите, какие именно данные вы хотите переместить на ваш новый Айфон. Отметим, что для переноса контактов ваш Windows Phone должен быть авторизован, а данные в разделе «Люди» должны быть синхронизированы с сервером.
Перенос данных Whatsapp с Android на Windows Phone
Последний вопрос, который остался у нас на повестке дня, касается перемещения информации из популярного мессенджера «Вотсапп». Мессенджеры сегодня стали не просто неотъемлемой частью жизни для многих людей, а и основной коммуникационной связующей для коллег и сотрудников предприятий, бизнесменов. Поэтому важно всегда иметь при себе историю переписки, контактные данные персонального аккаунта в мессенджере. К счастью, возможность копирования данных Whatsapp с Андроид-девайсов на WP присутствует. И сделать это можно путем таких манипуляций:
- Запустите WhatsApp на вашем Андроид-гаджете.
- В правой верхней части экрана нажмите на кнопку с изображением трех вертикальных точек.
- Выберите пункт «Настройки» из выпадающего меню.
Это была вся информация относительно переноса данных на современных Windows Phone.
Источник
Главная
/
Статьи
/
Как перенести свои контакты, сообщения, закладки и другие данные с Android на Windows Phone

Операционная система Windows Phone за последние несколько лет сделала большой шаг вперёд, став по удобству использования и функциональности в один ряд с основными конкурентами. При этом компания Microsoft в стремлении привлечь новых пользователей проводит весьма гибкую политику, особенно в нижнем ценовом сегменте. Если вы не удержались от соблазна и стали обладателем смартфона под управлением Windows Phone, то перед вами обязательно встанет вопрос о переносе всех своих данных на новый гаджет. В этой статье вы узнаете, как перейти с Android на Windows Phone.
Контакты, почта и календари
Практически все пользователи смартфонов под управлением Android пользуются сервисами Google, в том числе Gmail и Контактами. Это значительно упрощает перенос своей адресной книги и почты на устройства Windows Phone, так как они по умолчанию поддерживают подключение учётной записи Google c последующей синхронизацией данных почтового клиента, календаря и адресной книги.
Для того, чтобы это сделать, выполните следующие действия.
1. Откройте настройки устройства. Перейдите в раздел «Почта+учётные записи».
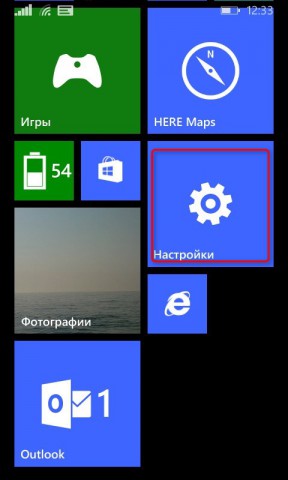
2. Нажмите ссылку «Добавить службу».
3. Выберите пункт «Google». Кстати, обратите внимание, что в списке присутствуют практически все популярные почтовые сервисы, так что если вы даже пользуетесь другой службой, то проблем, скорее всего, не будет.
.jpg)
4. Появится новое окно, в котором следует нажать кнопку «Соединиться». На следующем экране введите свои учётные данные Google.
.jpg)
5. Ознакомьтесь с перечнем данных, которыми вы делитесь, и дайте разрешение нажатием на кнопку «Принять».
После этого понадобится некоторое время на загрузку и синхронизацию данных. В результате все ваши контакты, почта и календари появятся на смартфоне Windows Phone. В дальнейшем вы можете сделать тап по соответствующей строке в списке подключённых учётных записей и детально настроить, какие данные и как часто будут синхронизироваться.
Контакты, SMS и MMS
Если на вашем старом Android имеются контакты, которые не загружены в учётную запись Google, то описанный выше способ, разумеется, не поможет. В таком случае можно воспользоваться специальной утилитой под названием Transfer my Data (Передача данных). Но основная ценность этой утилиты состоит в том, что она способна перенести ваши SMS-сообщения со смартфонов под управлением iOS или Android на Windows Phone.
Для передачи данных используется Bluetooth, так что требуется поддержка этого интерфейса на обоих устройствах. Для переноса контактов и сообщений вам нужно выполнить следующее.
1. Включите интерфейс Bluetooth на обоих устройствах. Запустите программу Передача данных.
2. Прочитайте короткое руководство по работе программы и нажмите кнопку «Продолжить».
3. Выполните сопряжение между двумя устройствами по интерфейсу Bluetooth. Во время этого процесса вы увидите на смартфоне под управлением Android последовательно несколько запросов на доступ к списку контактов, текстовым сообщениям и логу вызовов, на которые вы должны ответить утвердительно.
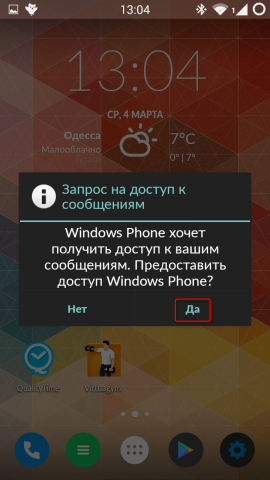
4. Если всё прошло нормально, то на экране Windows Phone появится список данных, которые можно перенести с одного телефона на другой. Отметьте флажками необходимые элементы и нажмите кнопку «Пуск».
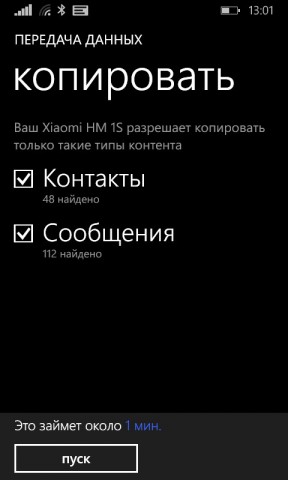
Через небольшой промежуток времени, который зависит только от количества импортируемой информации, все ваши текстовые сообщения будут перенесены на Windows Phone.
Закладки
Для переноса закладок браузера придётся воспользоваться методом, использующим в качестве промежуточного пункта десктопный Internet Explorer. Учтите, что данный метод работает только в Windows 8.1 и Windows Phone 8.1.
Прежде всего, вам необходимо будет передать список своих закладок в десктопный IE. Если вы пользуетесь на Android мобильной версией Chrome, то ваши закладки благодаря встроенной синхронизации имеются и в десктопной версии Chrome. Вам остаётся только перенести их в браузер Internet Explorer с помощью имеющегося в нём инструмента экспорта закладок.
Если же вы используете в Android какой-либо другой браузер, то вам придётся сохранить сначала все свои закладки в один файл, затем перенести его на компьютер под управлением Windows и только потом экспортировать закладки из этого файла в Internet Explorer.
Когда ваши закладки оказались в IE, вам остаётся только включить синхронизацию настроек браузера с Windows Phone. Для этого откройте приложение «Параметры компьютера» и на вкладке «Синхронизация параметров» активируйте опцию «Веб-браузер».
Кроме этого необходимо проверить, включена ли синхронизация на вашем мобильном устройстве. Для этого выполните следующие действия.
1. Откройте настройки смартфона.
2. Перейдите в раздел «Синхронизация настроек».
3. Убедитесь, что ползунок возле элемента Internet Explorer находится в активном положении.
Если вы правильно выполнили все описанные выше действия, то все ваши закладки должны вскоре появиться в дефолтном браузере Windows Phone.
Музыка, видео, фотографии
Методы переноса мультимедийного контента сильно зависят от того, где он у вас находится. Если вы предпочитаете использовать для хранения музыки, видео и фотографий облачные сервисы, то вопрос сводится просто к поиску и установке клиентов соответствующих сервисов для платформы Windows Phone. Поэтому мы не будем останавливаться на этом варианте подробно, а рассмотрим тот вариант, когда музыка, видео и фото находятся непосредственно на смартфоне или планшете под управлением Android.
В этом случае для переноса файлов существует несколько путей, но мы ограничимся только рассмотрением экспорта через облачное хранилище OneDrive или с помощью вашего компьютера.
Перенос файлов через облако OneDrive
1. Установите клиент сервиса OneDrive на Android и, если он отсутствует, на смартфон под управлением Windows Phone.
2. Запустите программу OneDrive на Android и введите данные своей учётной записи Microsoft. По умолчанию клиент настроен на автоматическую синхронизацию ваших фотографий и видео в фоновом режиме. Но если хотите, вы можете также вручную загрузить любые необходимые файлы в облако OneDrive.
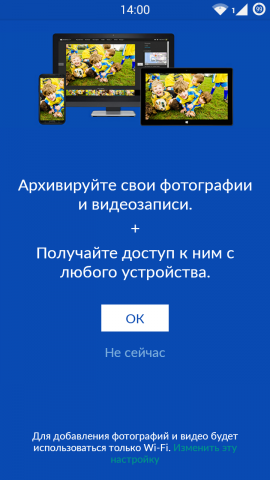
3. Когда процесс синхронизации закончится (это может занять довольно продолжительное время, если вы имеете обширную фото- и видео коллекцию), запустите клиент OneDrive на Windows Phone. После обновления данных вы обнаружите все данные со своего старого устройства в облаке OneDrive. Можно их там и оставить, а можно в случае необходимости загрузить файлы на карту памяти своего нового смартфона.
Перенос фотографий, видео и музыки через компьютер
Этот метод стоит применять в тех случаях, когда объём экспортируемых данных велик, а соединение с сетью у вас медленное или вообще отсутствует. В качестве промежуточного звена в данном примере может использоваться компьютер под управлением Windows 8 или 8.1.
1. Подключите Android-смартфон к компьютеру через USB. Скопируйте все необходимые файлы на жёсткий диск вашего компьютера.
2. Отключите Android и подключите к компьютеру вместо него смартфон под управлением Windows Phone. Запустите программу синхронизации данных и перенесите на смартфон необходимую музыку, плейлисты, видео, изображения.
Как вы можете убедиться, в переезде с привычного Android на новый Windows Phone нет ничего сложного. Вам понадобится только немного времени, внимательность и наши инструкции, чтобы сохранить все свои данные при переезде на новую платформу.
Назад
Осуществить перенос контактов с Android на Windows Phone достаточно просто. Оба смартфона относятся к современным устройствам и есть масса способов, как сделать перенос напрямую, даже без участия компьютера. Ниже я опишу все методы и пошаговую инструкцию к каждому из них.
Перечень всех способов, как перенести контакты с Android на Виндовс Фон:
- Скопировать на сим карту и переставить её в новый аппарат. Это не самый лучший метод, потому что часть данных может быть утеряна (например, поле электронной почты), имена обрезаны до 10-14 символов, а телефонная книга должна быть не более 200-250 номеров.
- Посредством компьютера.
- Экспортировать записи в файл и переслать его на Windows Phone.
- Экспортировать телефонную книгу, а затем переставить карту памяти.
- Через синхронизацию с Gmail.
- С помощью синхронизации Outlook.
- С помощью отдельного приложения.
Как экспортировать телефонную книгу в файл
Эта часть инструкции будет совпадать для нескольких методов, описанных ниже: а именно перенос при помощи компьютера, карты памяти, пересылки на Windows Phone. Поэтому я опишу её отдельно. Здесь нет ничего сложного – просто нужно нажать несколько кнопок в меню.
- Откройте приложение «Контакты» Android.
- Вызовите меню: три точки в правом верхнем углу или «Опции». Если появится надпись «Настройки», нажмите её.
- Выберите «Импорт / экспорт».
- Экспортируйте записи в память телефона.
- Теперь в корневом каталоге телефона с Android у вас есть файл со всеми номерами.
Перенос на карту памяти
Если вы не любите «заморачиваться», то вам подойдёт перенос контактов с Windows Phone на Android или наоборот через карту памяти. Единственный нюанс – оба смартфона должны поддерживать возможность подключить карту памяти.
- Экспортируйте контакты Android.
- Выключите телефон и переставьте карту памяти с него в Windows Phone.
- Включите Windows Phone и перейдите к файлам.
- Откройте файл с записями и сохраните (импортируйте) их.
- Перенос выполнен успешно.
Перенос контактов без проводов
Если вы не хотите переставлять карты памяти или подключать провода, то более простым способом будет использовать одну из беспроводных возможностей. Например, перенос контактов с Android на Windows Phone через Bluetooth:
- Включите Блютуз на обоих смартфонах и подключите их друг к другу (выполните сопряжение).
- На смартфоне Android экспортируйте телефонную книгу.
- Откройте файловый менеджер, долго нажмите на этот файл формата «*.vcf» (чтобы выделить его).
- Нажмите «Поделиться» в меню.
- Выберите Блютуз.
- Файл телефонной книги будет принят на Windows Phone.
- Откройте его и сохраните все записи в один клик.
Кроме Bluetooth, вы можете провести перенос и другими способами: например, оправить в электронном письме или в сообщении любого месенджера (если вы используете его для хранения и отправки сообщений «самому себе»). После этого откройте почту или месенджер на Windows Phone, запустите файл – и контакты будут занесены в телефонную книгу.
Синхронизация контактов с Gmail
Перенос контактов с Android на Windows Phone через Gmail или контакты Google – очень удобный способ. А ещё их можно таким образом хранить «в облаке», не опасаясь их утери.
Для начала проверьте, что на Android у вас включена синхронизация с облачным хранилищем:
- Откройте «Настройки».
- Перейдите на «Аккаунты» либо «Учётные записи».
- Откройте учётную запись Google, которую используете.
- Нажмите «Настройки синхронизации».
- Отметьте пункт «Контакты».
- Если есть кнопка «Синхронизировать», нажмите её.
Теперь включите синхронизацию с Google на Windows Phone:
- Войдите в учётную запись Майкрософт (Outlook).
- Нажмите внизу «Ещё» – «Синхронизировать».
- Добавьте свой Google-аккаунт.
- Удостоверьтесь, что синхронизация включена.
Телефонные номера будут переданы на ваш Windows Phone.
Синхронизация с помощью Outlook
Если предыдущий вариант не сработал, то можно зайти с другой стороны – перенести контакты с Android на Windows Phone через Outlook:
- Откройте на Android «Настройки», затем «Аккаунты» или «Учётные записи».
- Нажмите «Добавить аккаунт».
- Добавьте аккаунт Майкрософт / Outlook.
- Включите для него синхронизацию.
- На втором смартфоне добавьте тот же аккаунт Outlook (если этого ещё не было) и включите для него синхронизацию.
Все ваши записи с перенесены на смартфон с ОС Виндовс.
Использовать компьютер
Перенести контакты с Windows Phone на Android через компьютер можно как самым простым способом – посредством провода, по очереди подключив два телефона и переписав файл «*.vcf», так и сочетая предыдущие методы.
Например, можно просто зайти на сайт contacts.google.com и экспортировать контакты оттуда.
Затем открыть учетную запись Microsoft на outlook.live.com/people/ и импортировать записи туда.
Если на телефоне стоит синхронизация с аккаунтом Outlook, все ваши номера с Android немедленно окажутся на втором смартфоне. Проверить это можно, зайдя в учётную запись Майкрософт (Outlook) и проверив переключатель «Синхронизация» наверху экрана.
Также можно использовать специальные приложения от производителей смартфонов и утилиты известных компаний. Например, Samsung – с помощью программы Kies, установленной на ПК, можно быстро экспортировать телефонную книгу на компьютер, а затем передать их на Windows Phone одним из описанных выше методов. Для Sony используется программа PC Companion, для HTC – Sync, для LG – PC Suite и так далее. Для самого Windows Mobile применяется ActiveSync. Все они интуитивно понятны и ориентированы на работу с «родными» для них телефонами.
Яндекс.Переезд – ещё одно удобное приложение для переноса контактов с Windows Phone на Android. Достаточно установить его на оба девайса, запустить на Android – и вы сможете быстро выполнить перенос.
Также есть другое ПО, доступное в магазинах приложений Google и Microsoft. Вы можете посмотреть их и выбрать подходящее, если предыдущие методы вам не подходят. Вариантов как перенести контакты с Андроид на Виндовс Фон 10 – более чем достаточно. Вы точно сможете выбрать самый быстрый и удобный именно для себя.
25.11.2017
Как известно, самое ценное в телефоне – это содержащиеся в его памяти контакты. И вот вы, например, решили заменить свой старый телефон c Android на новый, работающий с Windows. И тут же возникает вопрос: как перенести все контакты с одного телефона на другой. К счастью, существуют простые средства, которые помогут легко и быстро это сделать.
Копирование контактов между устройствами
Есть множество различных способов скопировать контакты с Android-систем на линейку Windows Phone. В этой статье будут рассмотрены наиболее простые и доступные из них. Ко всему прочему, от пользователя не потребуется установки дополнительного ПО от сторонних разработчиков.
Способ 1: Перенос контактов на SIM-карту
Этот способ отлично подойдет, если у вас старая модель девайса на базе Android. При этом контакты из памяти устройства копируются на SIM-карту, которую затем можно просто вставить в новый телефон или планшет. Метод поддерживается не всеми типами смартфонов или планшетных ПК.
Конкретная последовательность шагов, описываемых далее, а также названия кнопок, пунктов меню и др. зависят от модели устройства и версии Android и могут отличаться.
Чтобы перенести контакты на SIM-карту нужно:
- В меню приложений или на домашнем экране Android выбрать «Контакты».
- Нажать на кнопку с тремя полосами слева.
- Выбрать «Настройки».
- Нажать «Импортировать».
- Указать нужную SIM-карту.

Совет: для получения дополнительных сведений необходимо ознакомиться с официальной инструкцией к устройству.
Способ 2: Через SD-накопитель
Для копирования контактов из памяти девайса на SD необходимо:
- В меню приложений или на домашнем экране Android выбрать «Контакты».
- Нажать справа вверху на кнопку с тремя точками(1).
- Выбрать «Импорт/Экспорт»(2).
- Далее – «Экспорт на носитель».
- Нажать «ОК».
Примечание: вид диалоговых окон и доступные опции могут отличаться в зависимости от версии системы.
Итак, имея готовый файл с контактами, можно приступить к переносу данных уже на Windows-систему. Для этого понадобится на втором устройстве установить приложение «Передача данных» (если оно отсутствует) и подключить к нему SD-накопитель, а затем выполнить следующее:
Скачать Transfer My Data
- Запускаем средство «Передача данных» в Window Phone.
- Нажимаем на кнопку с тремя точками внизу экрана справа.
- Выбираем «Импортировать с SD-карты».
- Ставим галочку «Контакты».
- Дожидаемся завершения операции.
- По завершении копирования диспетчер покажет сообщение о результате работы.

Таким образом, использование microSD-карты для копирования контактов имеет встроенную поддержку в различных системах и может быть рекомендовано к использованию.
Способ 3: Учетные записи
Для использования Gmail-почты с целью переноса контактов с Android-устройства необходимо иметь привязанный Google-аккаунт. В большинстве случаев у пользователя Android он уже есть.
Если у вас нет такой записи:
- Выбираем «Добавить аккаунт».
- Затем — «Новый» и следуем дальнейшим инструкциям по созданию учетной записи.
- Выбрав только что созданный аккаунт, необходимо удостовериться, что опция по синхронизации включена.

Аналогичные манипуляции необходимо будет произвести и на вашем устройстве Windows Phone, если на нем нет привязанного Outlook-аккаунта.
Следующий этап – работа с Gmail:
- Заходим на сайт Гугл-контактов и вводим регистрационные данные своего аккаунта.
- Кликаем по слову «Gmail», которая находится слева вверху и выбираем «Контакты».
- Переходим на обновленную страницу «Контактов».
- Вернувшись в стандартный интерфейс, нажимаем на «Еще» и выбираем строку «Экспорт».
- В появившемся окне необходимо выделить 2 опции: «Мои контакты» и «Формат CSV для Outlook».
- Нажимаем «Экспорт».
- Сохраняем файл на диске.
Примечание: новый интерфейс «Контактов» может не поддерживать перенос данных. В этом случае выбираем опцию «К старой версии», которая находится в самом низу слева.
Теперь, когда у нас есть сохраненные контакты Android на диске ПК, идем дальше:
- Заходим на Outlook-почту и вводим регистрационные данные вашего Windows-аккаунта, нажимаем на значок с квадратиками вверху слева.
- Выбираем иконку «Люди» (или «People» в англоязычной версии).
- Нажимаем кнопку «Управление» («Manage») и останавливаемся на пункте «Импорт контактов» («Import contacts»).
- Кликаем «Gmail».
- Выбрав на своем ПК файл с Google-контактами, нажимаем «Загрузить» («Upload»).
Таким образом, вы смогли перенести все контакты с Android-устройства на привязанную к Windows Phone учетную запись.
Способ 4: Синхронизация аккаунта
Следует помнить, что при синхронизации двух учетных записей происходит перенос контактов в обе стороны. Для получения данных с Google необходимо:
- На домашнем экране выбрать «Настройки».
- Перейти к «Почта + учетные записи».
- Выбрать «Добавить службу».
- Далее — «Google» (или «Gmail»).
- Указать адрес почты и пароль.
- Нажать «Вход».
После добавления новой учетной записи все элементы автоматически синхронизируются. Помимо самой адресной книги, станут доступны также другие данные: почта, задачи, календари, web-каналы и др.
Теперь вы знаете эти простые и доступные способы, поэтому сможете с легкостью перенести все нужные контакты из Android-системы на Windows Phone.
Расскажи друзьям в социальных сетях
На чтение 3 мин Просмотров 229 Опубликовано 11.04.2019
Если вы решили «переехать» со своего Android устройства на смартфон под управлением операционной системы Windows Phone, то, наверняка, вы задались вопросом – как перенести контакты с Android на Windows Phone? Допустим, что перетащить мультимедиа файлы достаточно просто – скопировал и дело в шляпе. А вот как поступить с номерами телефонов? Ведь вручную вбить сотни цифровых комбинаций и заново перенабрать имена – занятие не для слабонервных. Поэтому сегодня мы рассмотрим быстрый и простой перенос контактов с Android на Windows Phone.
Содержание
- С чего начать?
- Переносим контакты на Windows Phone
- Еще один способ
С чего начать?
Прежде всего, необходимо подготовить Android-смартфон к переезду. Для этого требуется установить синхронизацию его с облачным хранилищем Google. Для этого нужно зайти в «Настройки», выбрать пункт «Аккаунты», затем пролистать до «Google» и, открыв его, нажать на свой аккаунт. После этого необходимо удостовериться, что стоит галочка напротив пункта «Контакты». Если она отсутствует, нужно ее поставить и соединиться с Интернетом, чтобы смартфон смог загрузить данные в облачное хранилище.
Дальше, чтобы осуществить перенос контактов с Android на Windows Phone, нам потребуется только устройство под управлением Windows.
Переносим контакты на Windows Phone
На новом смартфоне требуется выполнить несколько простых действий.
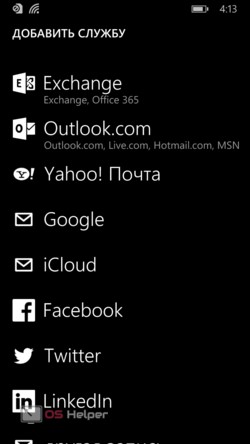
- Войдем в «Настройки» и выберем пункт «Почта + учетные записи», далее нажмем «Добавить службу»;
- В открывшемся меню выбираем «Google», соглашаемся с политикой конфиденциальности и нажимаем «Соединиться»;
- Вводим данные от своей учетной записи Google (от той, которая использовалась на Android-смартфоне) и нажимаем «Sign in»;
- Теперь принимаем запрос на доступ нажатием кнопки «Accept»;
- Ждем, пока наши контакты «переедут».
Как видим, нет абсолютно ничего сложно – переход с Android на Windows Phone по инструкции занимает считанные минуты. Кстати, такой способ полностью синхронизирует все данные, которые использовались на старом смартфоне, включая письма из почты и данные календаря. Если вам это не нужно, достаточно снять галочки при выборе пунктов синхронизации.
Еще один способ
Такой перенос контактов с Android на Windows Phone оставляет пользователя с сервисами Google. Это может быть неудобно по ряду причин, поэтому есть способ импорта в приложениях от Microsoft.
Для этого:
- Входим в почту Google, которая используется в качестве аккаунта для смартфона, через компьютер;
- Нажимаем на «Gmail» -> «Контакты» -> «Дополнительно» и выбираем пункт «Экспорт»;
- В окне экспорта выбираем «Все контакты» и формат выгрузки – «Формат Google CSV»;
- Нажимаем на кнопку «Экспорт», которая загрузит файл с контактами на ваш компьютер;
- После заходим и авторизуемся на сайте people.live.com и в разделе «Импорт контактов» нажимаем «Начать импорт», а затем – «Google»;
- При выборе файла необходимо найти наш google.csv, который был загружен при экспорте из аккаунта Google, и загрузить его в аккаунт Microsoft;
- Нажимаем кнопку «Отправить» и по окончании копирования все контакты перенесутся на ваш Windows Phone.
Этими двумя способами можно осуществить перенос контактов с Android на Windows Phone. Первый способ проще и быстрее, а благодаря второму можно полностью уйти от использования продуктов Google. Остались вопросы? Комментарии всегда открыты!