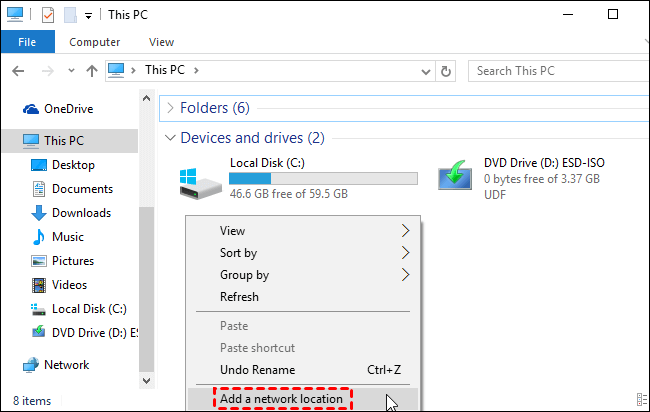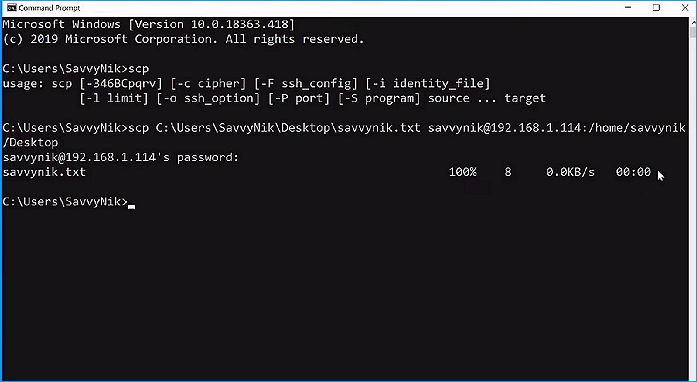Настройка будет состоять из пунктов:
- Настройка Брандмауэра
- Создание пользователей
- Настройка FTP-сайта
- Изоляция пользователей
Установка FTP-сервера
Для начала нужно установить FTP-сервер.
Открываем Пуск в нижнем левом углу, Диспетчер серверов (Server Manager), плитка которого закреплена по умолчанию. Далее все основные действия по настройке будем совершать здесь.

Находим пункт Добавить Роль и Функции (Add roles and features).

Появится мастер добавления ролей, для продолжения нажимаем Далее (Next).

В качестве типа установки выбираем Базовая Роль или Базовая Функция (based-roles or feature-based installation).

Далее из списка серверов, выбираем нужный сервер, в качестве примера он один, поэтому жмём Далее (Next).

На этапе выбора ролей отмечаем роль Веб-сервер (IIS) (Web Server (IIS)).

Откроется окно и предложит установить Консоль управления службами IIS (IIS Management Console), жмем Добавить компоненты (Add Featues), они понадобятся, чтобы администрировать FTP-сервер, жмем Далее (Next).

Следующие 2 шага пропускаем, нажимая Далее (Next).
Дойдя до пункта Службы ролей (Role Services), снимаем все галочки и выбираем Служба FTP (FTP Service) и Консоль управления службами IIS (IIS Management Console), жмем Далее (Next).

На следующем пункте проверяем все компоненты и жмём Установить (Install).
Дожидаемся окончания установки, после чего жмём Закрыть (Close).
Далее ещё нужно настроить пару моментов, не торопитесь перезагружать сервер.
Настройка Брандмауэра
Для подключения к FTP-серверу необходимо настроить Firewall. Для этого откройте Брандмауэр Windows в режиме повышенной безопасности (Windows Firewall with Advanced Security).

В вертикальном меню слева выберите Правила для входящих подключений (Inbound rules), затем в вертикальном меню справа Создать правило (New Rule).

В открывшемся окне отмечаем тип Предопределенные (Predefined) и в выпадающем списке выберите FTP-сервер (FTP Server). Нажмите Далее (Next).

Отмечаем все галочки, Далее (Next), Готово (Finish). Перезагружаем сервер для применения всех настроек.
Создание пользователей
Теперь нужно создать пользователей, которым дадим право подключаться к FTP-серверу.
Открываем Управление компьютером (Computer Management).

Открываем пункт Локальные пользователи и группы (Local Users and Groups), щелкаем правой кнопкой мыши по пункту Пользователи (Users) и выбираем Новый пользователь (New User). Заполняем необходимые поля, снимаем все галочки и жмем Создать (Create).

Если появилась следующая ошибка при создании пользователя, значит пароль не соответствует нужным требованиям:

Пароль должен соответствовать как минимум трём условиям из списка перечисленного ниже:
- Наличие прописных букв английского алфавита от A до Z;
- Наличие строчных букв английского алфавита от a до z;
- Наличие десятичных цифр (от 0 до 9);
- Наличие неалфавитных символов (например, !, $, #, %).
Настройка FTP-сайта
Открываем Диспетчер служб IIS (Internet Information Server (IIS) Manager).

В окне Подключения (Connections), кликаем правой кнопкой мыши по нашему сайту, выбираем Добавить FTP-сайт (Add FTP Site).

В открывшемся окне Добавить FTP-сайт (Add FTP Site) вводим название нашего FTP-сайта, указываем нужную директорию и жмём Далее (Next).

Далее указываем IP-адрес из выпадающего списка, или указываем Все свободные (All Unassigned). Отмечаем галочку ниже. Указываем настройки SSL, если нужно чтобы использовалось шифрование, устанавливаем SSL-сертификат, если нет, то выбираем первый вариант, как показано в примере. Жмём Далее (Next).

Выбираем проверку подлинности как Обычную (Basic). Из выпадающего списка выбираем Указанные пользователи (Specified users), и вводим имя ранее созданного пользователя. Ставим галочки напротив необходимых разрешений: Чтение (Read) или Запись (Write). Нажимаем Готово (Finish).

Изоляция пользователей
Чтобы после подключения к FTP-серверу пользователь попадал в свою директорию и не имел доступ к чужим файлам других пользователей, необходимо настроить их изоляцию. Для этого откройте настройки вашего ftp сайта и выберите Изоляция пользователей (FTP User Isolation).

Выберите Каталог имени пользователя (User name directory) и Примените (Apply).

Кликаем правой кнопкой мыши по нашему FTP-сайту, выбираем Добавить виртуальный каталог (Add Virtual Directory).

В первой строке указываем имя FTP-пользователя, ниже полный путь к директории пользователя. Её нужно создать заранее. Для понимания какая директория кому принадлежит, лучше создавать директорию с именем пользователя.

Необходимо настроить права на виртуальный каталог, кликаем правой кнопкой мыши по нему, выбираем Редактировать разрешения (Edit Permission).

Переходим во вкладку Безопасность (Security) и жмём кнопку Дополнительно (Advanced).

В окне жмём кнопку Отключение наследования (Disable inheritance), в новом окне выбираем первый вариант, затем Применить (Apply) и ОК.

Жмём кнопку Изменить (Edit).

Удаляем группу пользователей Users, и добавляем нового пользователя.

В новом окне, нужно ввести имя FTP-пользователя, для проверки нажмите Проверить имена (Check Names). Если пользователь есть, строка, где вводили имя, дополнится, нажмите ОК.

Даём все права пользователю на его директорию, отметив все галочки в первой колонке, жмём Применить (Apply) — ОК.

На этом все настройки завершены. Чтобы подключиться к серверу, используйте следующие доступы:
- Хост: IP сервера
- Пользователь: FTP-пользователь, которого вы создали
- Пароль: Пароль от FTP-пользователя
Подключиться можно через разное ПО, например FileZilla или, если вы используете Windows — Проводник, введя в адресной строке ftp://IP-сервера, после чего откроется окно для входа.
Whenever you are working with multiple Windows servers, there comes a use case where you have to transfer files between them. But transferring files between servers is not as straightforward as you do with traditional copy-paste methods.
Therefore, you need other ways to copy files between Windows Servers. Below is the list of ways to help Windows Server users to transfer files between Server computers in Windows Server 2022/2019/2016/2012 and more.
Method 1. Windows Server Files Transfer Software.
Method 2. FTP Desktop.
Method 3. SCP Command Line.
Method 1. Transfer Files from Windows Server to Windows Server Using File Transfer Software
Whenever you are trying to transfer files between Windows Servers, the most feasible choice is to go for automated file transfer software. They help you to transfer files between servers with easy steps.
EaseUS Todo PCTrans Technician is professional automated file transfer software that can help you to transfer files between Windows Servers. It allows you to easily share and transfer files, applications, data, computer settings, and even Windows Server accounts to another Server.
EaseUS Todo PCTrans Technician
- ☆ Deploy & install Todo PCTrans on multiple PCs.
- Transfer unlimited files, programs, apps between Servers.
- Transfer account, domain account, and settings.
- Data rescue, find product key of installed programs.
- One license for multiple PCs.
Apart from its extensive file transfer functionalities, it also allows you to transfer files between server computers with and without a network. Follow the guide below to use this software to transfer files between Windows Servers.
Option 1. Transfer Files from Server to Server with Network
Step 1. Open EaseUS Todo PCTrans on both of your computers. Choose «PC to PC» to go to the next step.
Step 2. Make sure you have chosen the right transfer direction.
«New» — Move data from old computer to current new computer.
«Old» — Move data from current old n computer to remote new computer.
Step 3. Connect two PCs via the network by entering the password or verification code of the target PC. Besides, make sure you have chosen the right transfer direction and click «Connect» to continue.
The verification code is on the right top of the «PC to PC» main screen on the target computer.
Step 4. Then, choose «Files» to select files to transfer. Select the specific files as you want. What’s more, you can click the Edit icon to customize the storage path for transferred data.
Step 5. Now, click «Transfer» to begin to transfer files from PC to PC. The size of the file determines the transfer time. Wait patiently.
Option 2. Transfer Files Between Server Computers without Network
Step 1. Create a backup file to transfer
- Launch EaseUS Todo PCTrans on the source PC. Click «Backup & Restore» and click «Start» to go on.
- Choose «Data Backup» and click «Next». Name the backup file, and set the external USB drive as the backup location.
- Click the «Files» section to choose files. Then, click «Backup» to wait for the process to complete.
When the creating process has completed, click «OK» to confirm. Safely eject the USB drive and connect it to the target PC. Move to recover the backup of files to the new PC using USB.
Step 2. Restore and transfer backup files to PC without network
- Connect the external USB drive with the file created from the source PC to the target PC. Launch PCTrans, click «Backup & Restore» > «Start» > «Data Restore» > «Next».
- Click «Browse» to find the image file in your USB drive. Then, choose the correct backup file and click «Restore» to continue.
- Choose specific files and click «Restore».
Method 2. Transfer Files from Server to Server Using FTP
File Transfer Protocol (FTP) is a way that two computers on a network share files. In our case, FTP can help transfer files from Windows Server to Windows Server by creating an FTP connection.
Follow the below steps to create an FTP connection and then transfer files from Server to Server using FTP:
Step 1: On your computer, open File Explorer. Once opened, select This PC and right-click on the empty area and select the «Add a network location».
Step 2: A new window pop-up will appear. Select the «Choose a custom network location» button.
Step 3: You need to enter the FTP server address on the next screen, which looks like ftp://server.com.
Once done, you need to enter the username and password for the FTP server. You can also choose the «Log on anonymously» for limited access.
Step 4: Enter the name of your network location. The network location name will be used to set the network location link for your PC.
Step 5: Transfer files by copy-pasting them inside the created FTP server folder.
Method 3. Transfer Files Between Windows Server Computers Using SCP Command Line
SCP technique is based on SSH. SSH is Secure Shell which gives an SSH key or password for authenticating the remote systems. You need to be careful with this method as it can overwrite files between two Windows Servers without warning for the file with the same name.
Follow the below steps:
Step 1: Press Windows + R simultaneously, type «cmd», and press enter.
Step 2: Open the command line and then type related contexts acoording to your demand.
- Transfer files from a Local Windows Server to a Remote Windows Server, type scp [OPTION] local-file-or-directory [email protected]:/directory/
- Transfer files from a Remote Windows Server to a Local Windows Server, type scp [OPTION] [email protected]:/remote-file /local-directory/
- Transfer files between two Remote Windows Server, type scp [OPTION] [email protected]:/directory/ [email protected]:/directory/
You need to replace the bracket arguments with your desired paths.
Understanding the SCP Command Arguments:
The general syntax for the SCP command is: scp [OPTIONS] [SOURCE] [DESTINATION]. You can add the (@:) to add the server address.
- [user]: You need to replace this argument with the username of your remote server.
- [remote_host]: Enter your remote server address. It can be an IP address or domain name.
- [file_path]: Your local file path.
- [remote_file_path]: The path for the file on your remote server.
- [local_dir]: Your directory on your local Windows Server.
- [remote_dir]: The remote server directory path.
Which Is The Easiest Way to Transfer Files from Windows Server to Windows Server?
In the previous section, you have seen three methods that let you transfer files from Windows Server to Windows Server. However, the choice to choose the best method depends on various factors.
Comparison between three methods
The above three methods can be compared on factors such as price, transfer speed, and content that you can transfer. See the below table to see the detailed comparison of the methods.
| Method Name | price | transfer speed | transfer content |
| EaseUS Todo PCTrans Technician File Transfer Software | Free trial available but costs $399.0 per year | Fast | Files, applications, account settings, user files, system settings |
| FTP Connection | Free | Medium | Files only |
| SCP Command | Free | Slow | Files and applications |
The comparison in the above table clearly states that EaseUS Todo PCTrans Technician is the most feasible and efficient way to transfer files between Windows Server computers.
Also, there are other key features that you get with EaseUS Todo PCTrans Technician software. Let’s see each one of them below.
- 1. Application Migration: Apart from file transfer, sometimes you need to transfer some applications between two Windows Server computers. EaseUS Todo PCTrans Technician aids you by providing the ability for applications migration.
- 2. Data Backup and Restore: You can easily backup your data using this software. It is straightforward to restore the data anytime you wish through the software.
- 3. Data Rescue: The software also helps you to rescue your data from a broken or dead computer.
- 4. System Cleanup: System cleanup is another crucial feature that the software provides. You can perform system cleanup on any remote or local Windows Server computer easily using this software.
- 5. Transfer User and Domain Accounts: You can quickly shift your accounts from one Windows Server computer to another with just one click.
- 6. Free Technical Support: Technical support comes free with the software. You can use their free assistance 24/7 anytime you need it through your phone or remote.
Conclusion
The growing demand for data storage and manipulation has increased the need for multiple servers. A trendy server creation and usage are through the Windows Server operating system. It helps to manage servers and create them easily.
With multiple servers, the use cases to transfer files between Windows Servers are a lot. However, the traditional copy-paste approach does not work when it comes to sharing files among Windows Severs.
Therefore, you can use an FTP connection to share files among two Windows Servers. Also, the SCP command is another way to transfer the files among two Windows Servers.
But, the best method for file transfer is by using file transfer software that is EaseUS Todo PCTrans Technician File Transfer Software. It allows you to transfer files, apps, accounts, etc., at a much higher speed with just simple clicks.
Whenever you are working with multiple Windows servers, there comes a use case where you have to transfer files between them. But transferring files between servers is not as straightforward as you do with traditional copy-paste methods.
Therefore, you need other ways to copy files between Windows Servers. Below is the list of ways to help Windows Server users to transfer files between Server computers in Windows Server 2022/2019/2016/2012 and more.
Method 1. Windows Server Files Transfer Software.
Method 2. FTP Desktop.
Method 3. SCP Command Line.
Method 1. Transfer Files from Windows Server to Windows Server Using File Transfer Software
Whenever you are trying to transfer files between Windows Servers, the most feasible choice is to go for automated file transfer software. They help you to transfer files between servers with easy steps.
EaseUS Todo PCTrans Technician is professional automated file transfer software that can help you to transfer files between Windows Servers. It allows you to easily share and transfer files, applications, data, computer settings, and even Windows Server accounts to another Server.
EaseUS Todo PCTrans Technician
- ☆ Deploy & install Todo PCTrans on multiple PCs.
- Transfer unlimited files, programs, apps between Servers.
- Transfer account, domain account, and settings.
- Data rescue, find product key of installed programs.
- One license for multiple PCs.
Apart from its extensive file transfer functionalities, it also allows you to transfer files between server computers with and without a network. Follow the guide below to use this software to transfer files between Windows Servers.
Option 1. Transfer Files from Server to Server with Network
Step 1. Open EaseUS Todo PCTrans on both of your computers. Choose «PC to PC» to go to the next step.
Step 2. Make sure you have chosen the right transfer direction.
«New» — Move data from old computer to current new computer.
«Old» — Move data from current old n computer to remote new computer.
Step 3. Connect two PCs via the network by entering the password or verification code of the target PC. Besides, make sure you have chosen the right transfer direction and click «Connect» to continue.
The verification code is on the right top of the «PC to PC» main screen on the target computer.
Step 4. Then, choose «Files» to select files to transfer. Select the specific files as you want. What’s more, you can click the Edit icon to customize the storage path for transferred data.
Step 5. Now, click «Transfer» to begin to transfer files from PC to PC. The size of the file determines the transfer time. Wait patiently.
Option 2. Transfer Files Between Server Computers without Network
Step 1. Create a backup file to transfer
- Launch EaseUS Todo PCTrans on the source PC. Click «Backup & Restore» and click «Start» to go on.
- Choose «Data Backup» and click «Next». Name the backup file, and set the external USB drive as the backup location.
- Click the «Files» section to choose files. Then, click «Backup» to wait for the process to complete.
When the creating process has completed, click «OK» to confirm. Safely eject the USB drive and connect it to the target PC. Move to recover the backup of files to the new PC using USB.
Step 2. Restore and transfer backup files to PC without network
- Connect the external USB drive with the file created from the source PC to the target PC. Launch PCTrans, click «Backup & Restore» > «Start» > «Data Restore» > «Next».
- Click «Browse» to find the image file in your USB drive. Then, choose the correct backup file and click «Restore» to continue.
- Choose specific files and click «Restore».
Method 2. Transfer Files from Server to Server Using FTP
File Transfer Protocol (FTP) is a way that two computers on a network share files. In our case, FTP can help transfer files from Windows Server to Windows Server by creating an FTP connection.
Follow the below steps to create an FTP connection and then transfer files from Server to Server using FTP:
Step 1: On your computer, open File Explorer. Once opened, select This PC and right-click on the empty area and select the «Add a network location».
Step 2: A new window pop-up will appear. Select the «Choose a custom network location» button.
Step 3: You need to enter the FTP server address on the next screen, which looks like ftp://server.com.
Once done, you need to enter the username and password for the FTP server. You can also choose the «Log on anonymously» for limited access.
Step 4: Enter the name of your network location. The network location name will be used to set the network location link for your PC.
Step 5: Transfer files by copy-pasting them inside the created FTP server folder.
Method 3. Transfer Files Between Windows Server Computers Using SCP Command Line
SCP technique is based on SSH. SSH is Secure Shell which gives an SSH key or password for authenticating the remote systems. You need to be careful with this method as it can overwrite files between two Windows Servers without warning for the file with the same name.
Follow the below steps:
Step 1: Press Windows + R simultaneously, type «cmd», and press enter.
Step 2: Open the command line and then type related contexts acoording to your demand.
- Transfer files from a Local Windows Server to a Remote Windows Server, type scp [OPTION] local-file-or-directory [email protected]:/directory/
- Transfer files from a Remote Windows Server to a Local Windows Server, type scp [OPTION] [email protected]:/remote-file /local-directory/
- Transfer files between two Remote Windows Server, type scp [OPTION] [email protected]:/directory/ [email protected]:/directory/
You need to replace the bracket arguments with your desired paths.
Understanding the SCP Command Arguments:
The general syntax for the SCP command is: scp [OPTIONS] [SOURCE] [DESTINATION]. You can add the (@:) to add the server address.
- [user]: You need to replace this argument with the username of your remote server.
- [remote_host]: Enter your remote server address. It can be an IP address or domain name.
- [file_path]: Your local file path.
- [remote_file_path]: The path for the file on your remote server.
- [local_dir]: Your directory on your local Windows Server.
- [remote_dir]: The remote server directory path.
Which Is The Easiest Way to Transfer Files from Windows Server to Windows Server?
In the previous section, you have seen three methods that let you transfer files from Windows Server to Windows Server. However, the choice to choose the best method depends on various factors.
Comparison between three methods
The above three methods can be compared on factors such as price, transfer speed, and content that you can transfer. See the below table to see the detailed comparison of the methods.
| Method Name | price | transfer speed | transfer content |
| EaseUS Todo PCTrans Technician File Transfer Software | Free trial available but costs $399.0 per year | Fast | Files, applications, account settings, user files, system settings |
| FTP Connection | Free | Medium | Files only |
| SCP Command | Free | Slow | Files and applications |
The comparison in the above table clearly states that EaseUS Todo PCTrans Technician is the most feasible and efficient way to transfer files between Windows Server computers.
Also, there are other key features that you get with EaseUS Todo PCTrans Technician software. Let’s see each one of them below.
- 1. Application Migration: Apart from file transfer, sometimes you need to transfer some applications between two Windows Server computers. EaseUS Todo PCTrans Technician aids you by providing the ability for applications migration.
- 2. Data Backup and Restore: You can easily backup your data using this software. It is straightforward to restore the data anytime you wish through the software.
- 3. Data Rescue: The software also helps you to rescue your data from a broken or dead computer.
- 4. System Cleanup: System cleanup is another crucial feature that the software provides. You can perform system cleanup on any remote or local Windows Server computer easily using this software.
- 5. Transfer User and Domain Accounts: You can quickly shift your accounts from one Windows Server computer to another with just one click.
- 6. Free Technical Support: Technical support comes free with the software. You can use their free assistance 24/7 anytime you need it through your phone or remote.
Conclusion
The growing demand for data storage and manipulation has increased the need for multiple servers. A trendy server creation and usage are through the Windows Server operating system. It helps to manage servers and create them easily.
With multiple servers, the use cases to transfer files between Windows Servers are a lot. However, the traditional copy-paste approach does not work when it comes to sharing files among Windows Severs.
Therefore, you can use an FTP connection to share files among two Windows Servers. Also, the SCP command is another way to transfer the files among two Windows Servers.
But, the best method for file transfer is by using file transfer software that is EaseUS Todo PCTrans Technician File Transfer Software. It allows you to transfer files, apps, accounts, etc., at a much higher speed with just simple clicks.
In this article, I will discuss How to set up FTP Server on Windows. I will be able to describe the method of putting in and configuring the FTP server in Windows Server 2019.
How to install FTP Server 2019 (IIS)
1- Open the Server Manager > Left side select Dashboard option and click on Add roles and features under welcome to server manager.
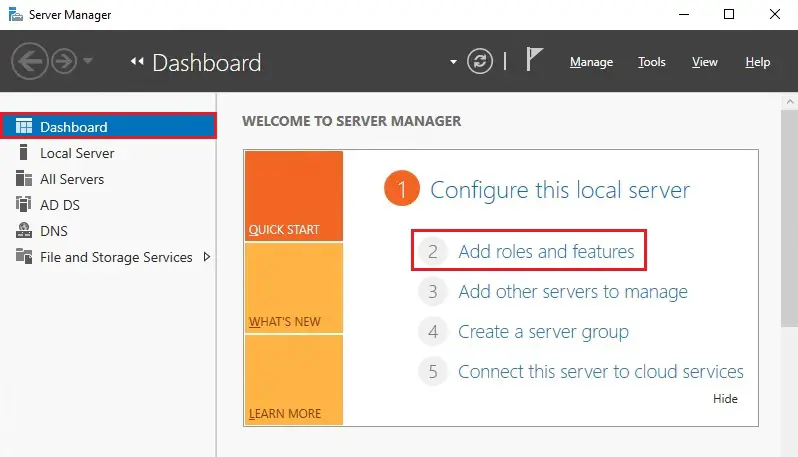
2- Click next.
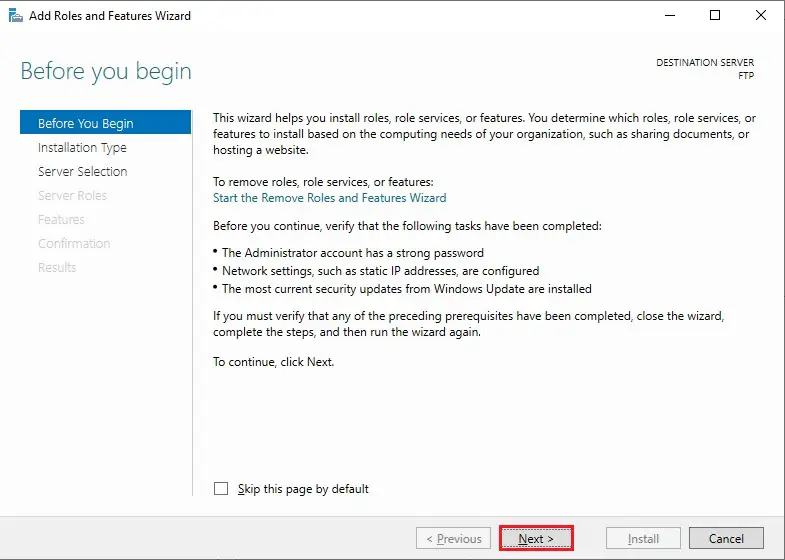
3- Select Role-based or feature-based installation and click on next because of the installation type.
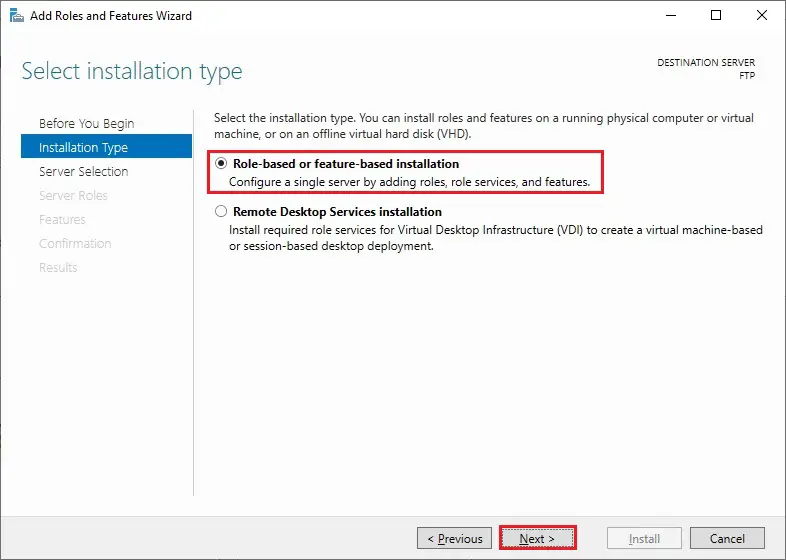
4- Select the server from the server pool and click on next.

5- In the server roles, check the IIS web server role.
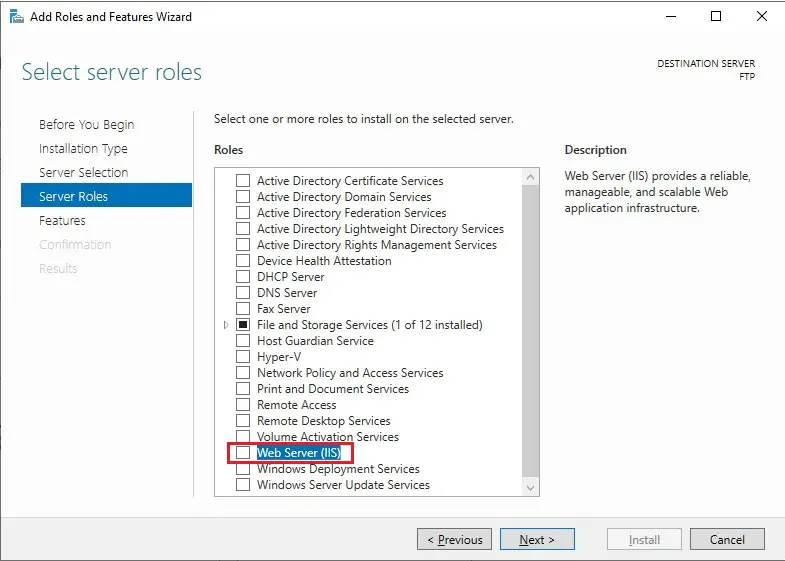
6- Click Add features required for Web Server (IIS).
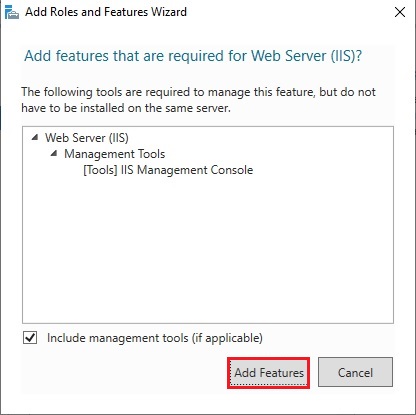
7- After selecting the Web Server (IIS) role, click next.
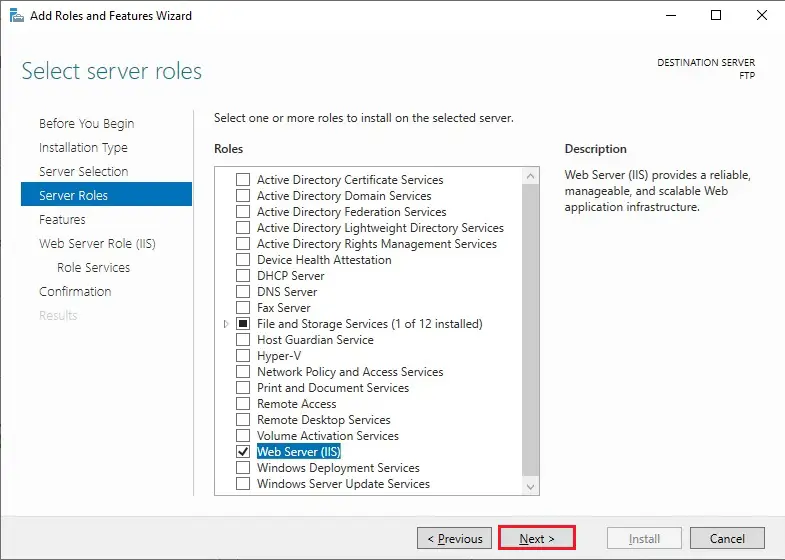
8- On the features option page, click next.
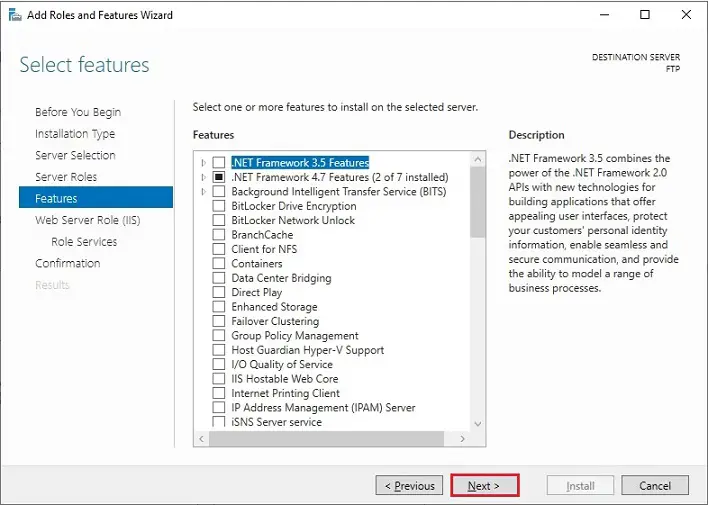
9- Click next.
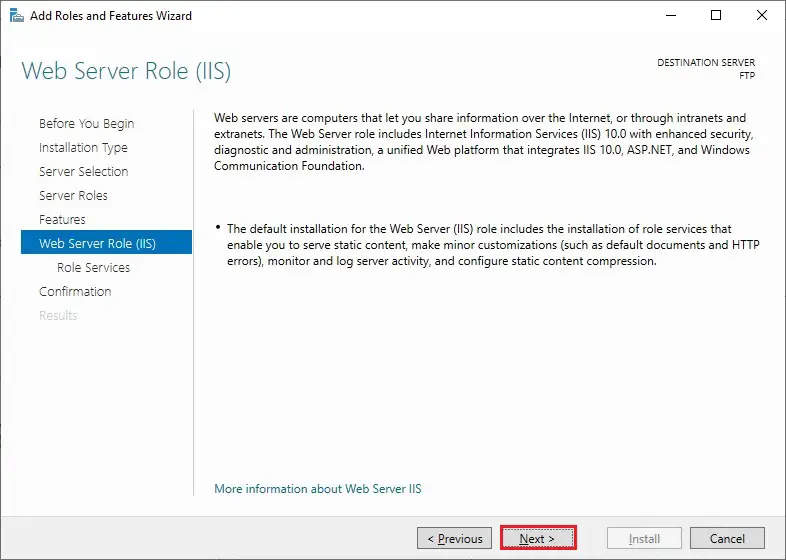
10- In the Role Services window, check the FTP server and FTP Extensibility and click next.

11- Review the confirm installation summary and click install.

12- Server role installation installed successfully. Click close.
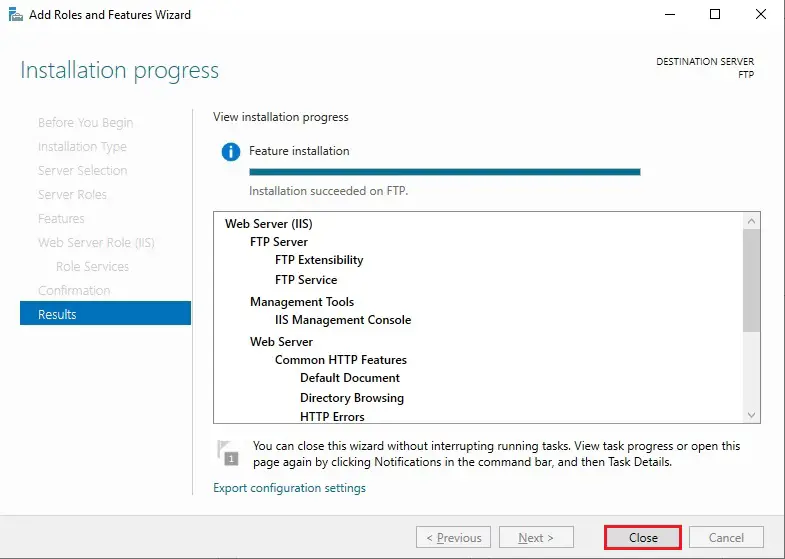
Step by step, create FTP users and groups to access an FTP server in 2019
1- Create a replacement user to access the FTP server > open Server Manager > select tools and click on Computer Management.
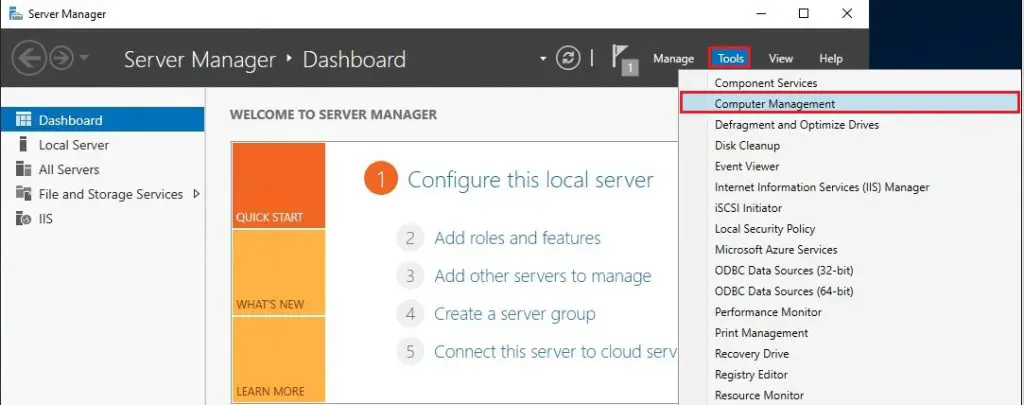
2- Under computer management > Expand Local Users and Groups > select Users > right-click and select New User.
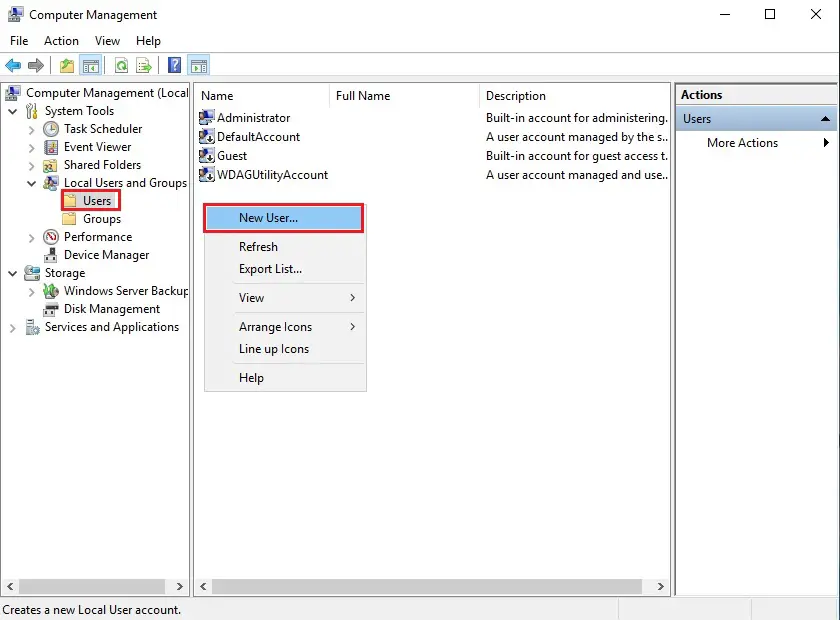
3- Type user name, Description, and Password, select Password never expires, and click create.
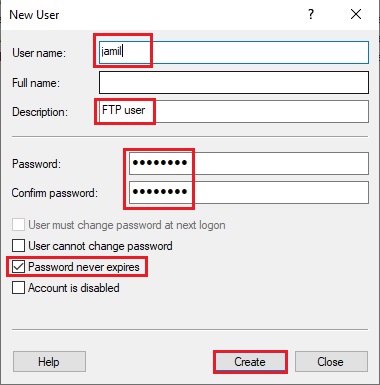
4- Now, a new user has been created.
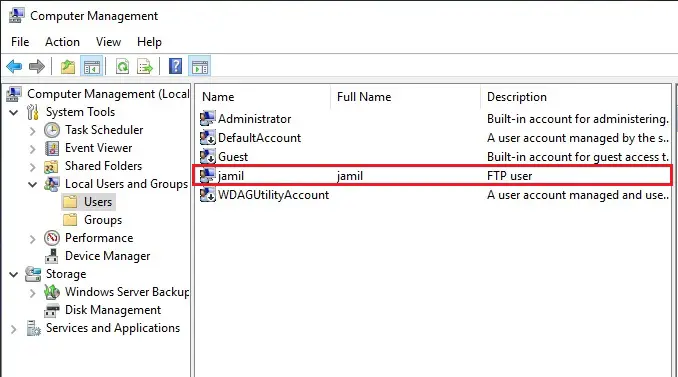
How to Create a replacement Group for local users and computers.
1- After creating a user,> Now right-click on Groups under Users and Groups and click new group.
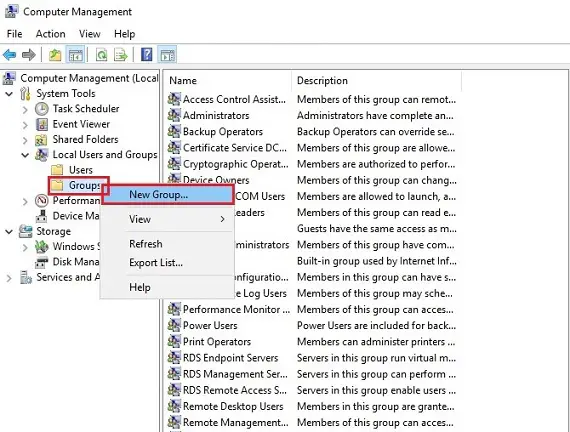
2- In the Group Name field, type the group’s name> a Description and click the Add button to add a user.
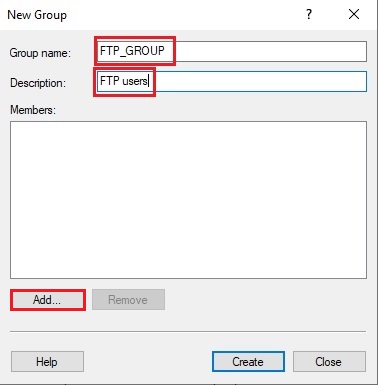
3- Enter a character under the object names to select field > click Check Names If Windows users exist > then click Ok.
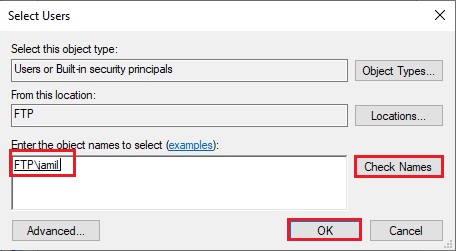
4- After the user is added > Select Create button to create a group.
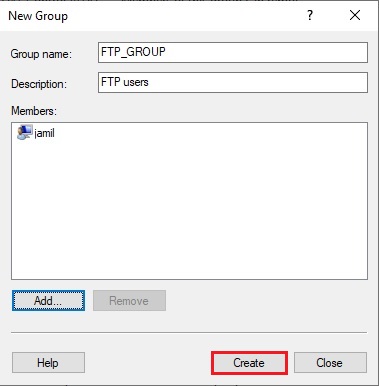
Step by step Creates an FTP site in the IIS Manager server 2019.
1- Open IIS Manager > select Tools and Internet Information Service (IIS) Manager.
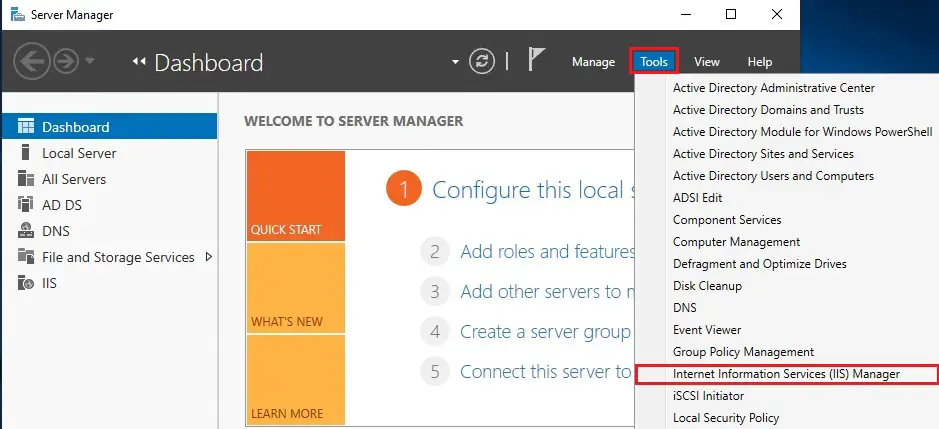
2- Expand your FTP server, right-click Sites, and Add FTP Site.
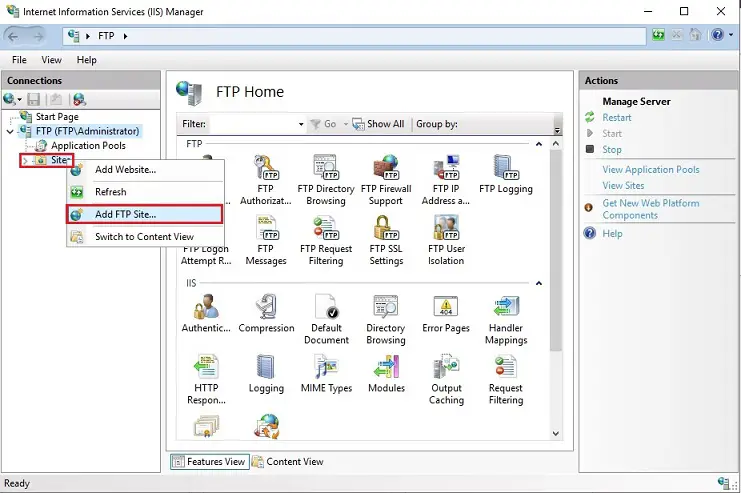
3- Enter the FTP site name and path to the directory and click next.
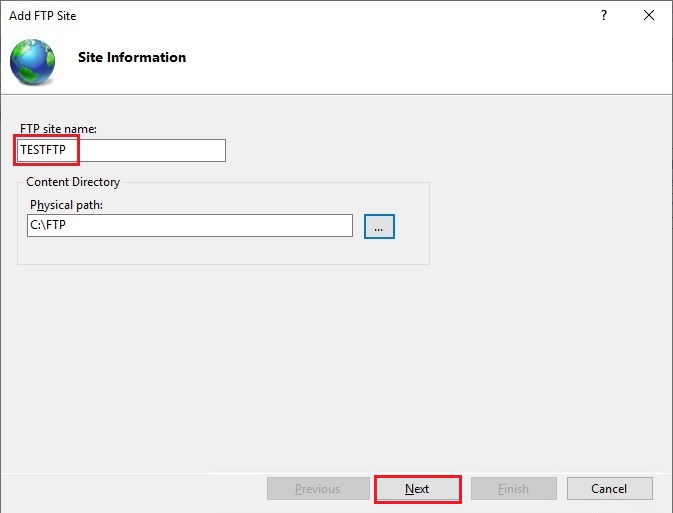
4- type your IP address in the IP Address field, Port, for encryption, select No SSL and click next.
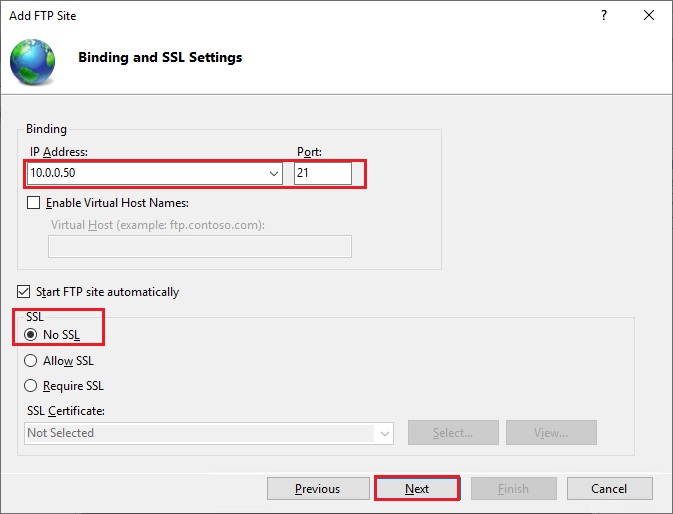
5- Under Authorization, select Basic > Specified roles or groups > type your FTP group name for users > choose read and write permissions and click Finish.
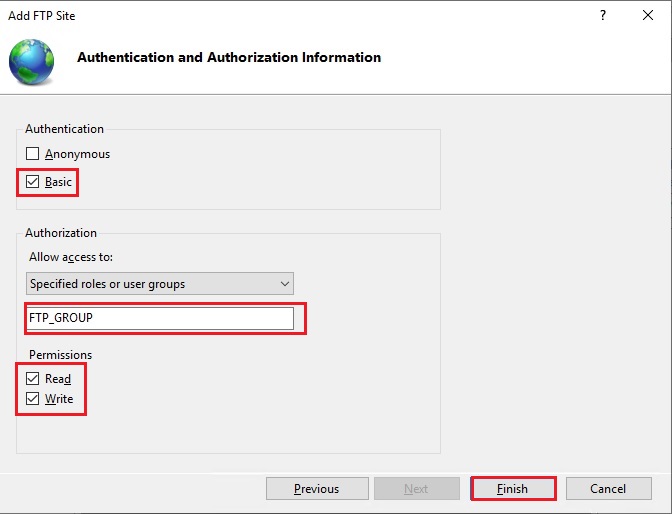
6- Now, my website is showing in the tree structure of the Windows web server.
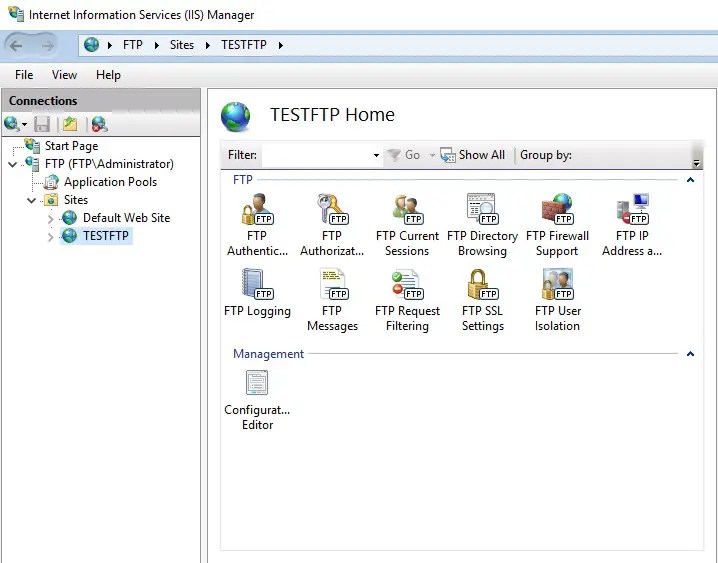
How to add FTP virtual directory and add permission
1- Open This PC > open Local Disk (C) > open FTP directory > right-click, select New and click Folder to create a subdirectory.
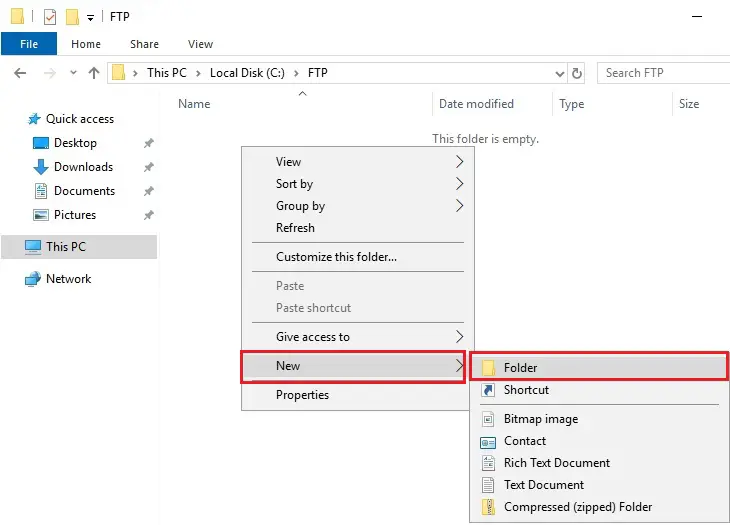
2- Type a subdirectory name and press enter.
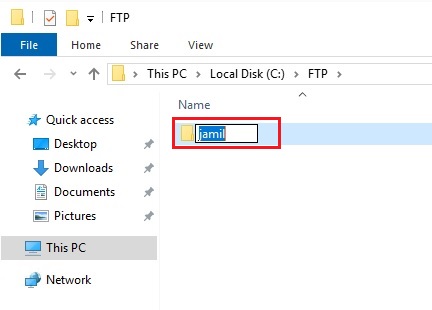
3- Right-click on your FTP site and select Add Virtual Directory.

4- In the Alias field, type a name and select … to add the user directory path,
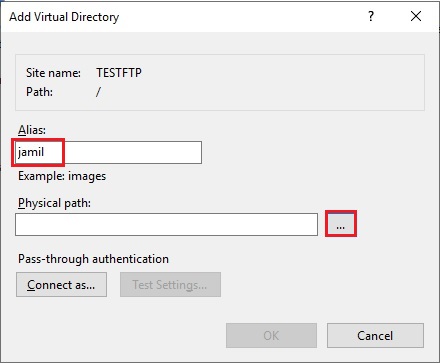
5- Expand Local Drive (C) > FTP directory > select the subdirectory the one you have created and click ok.
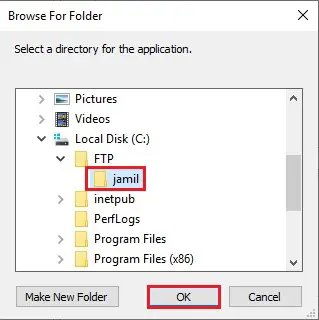
6- After adding a virtual directory path, click ok.
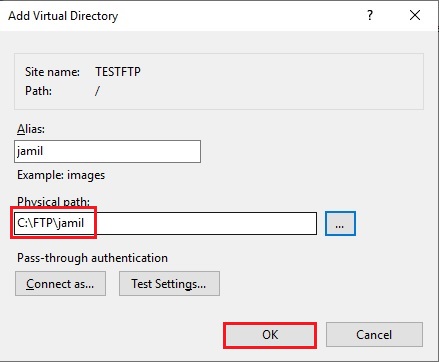
7- To configure permissions in IIS Manager > right-click on a subdirectory (for example, Jamil) and select edit Permission.
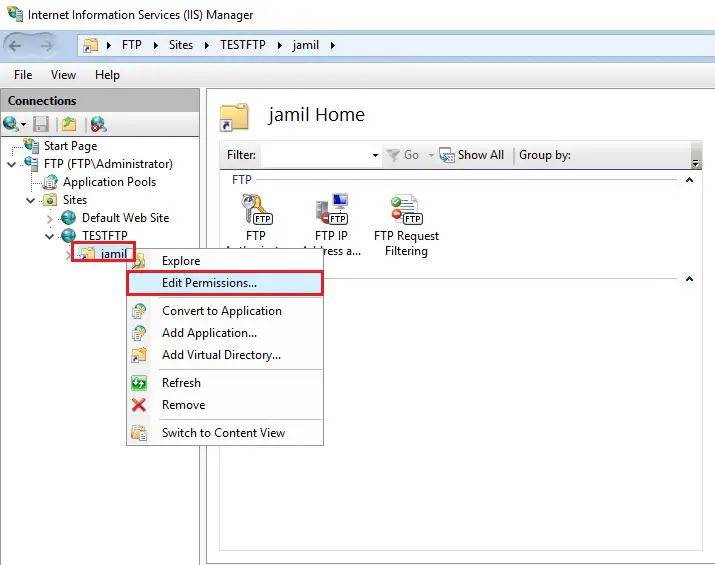
8- Click on the Security tab and click the Advanced button.
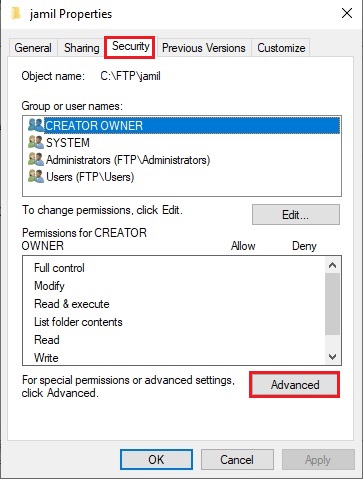
9- Under advanced security settings and click the Disable inheritance button.
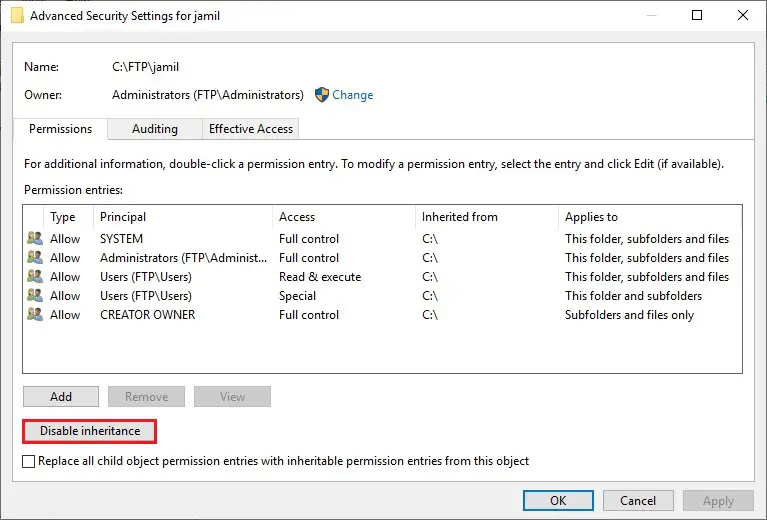
10- Select convert inherited permissions into explicit permission on the object.
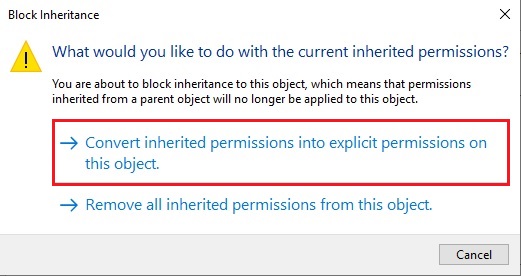
11- After enabling inheritance, click ok.
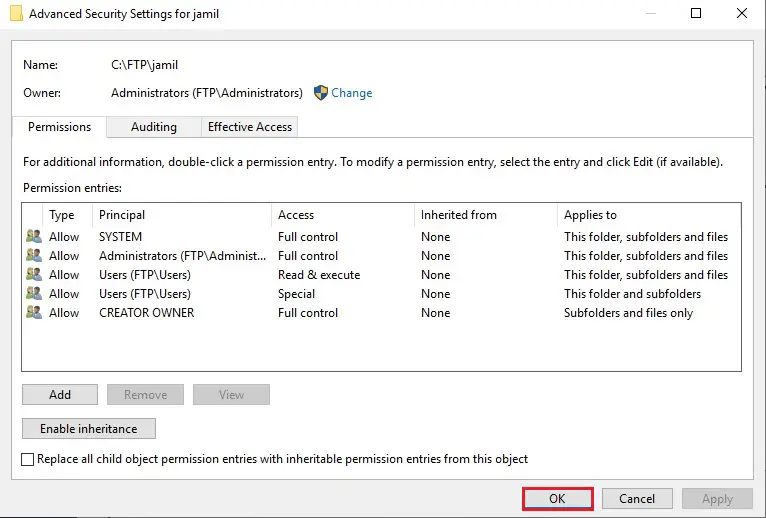
12- Go back to the Security tab and click on the Edit button.
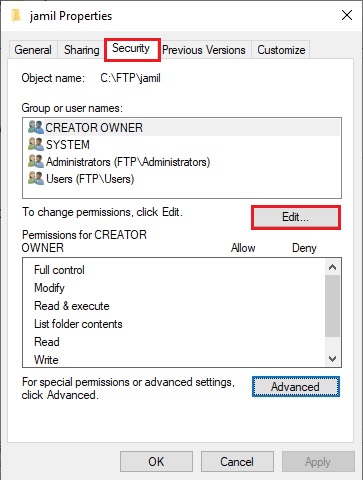
13- Select the Users group in which all users are located and click the Remove button. After removing all users, only the directory owner has access to it.
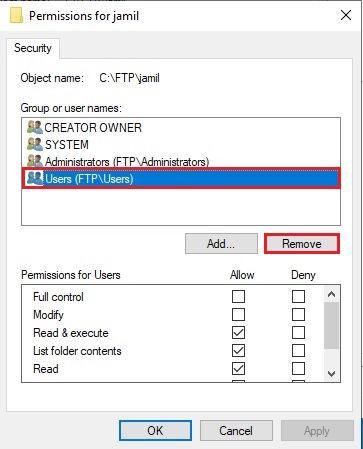
14- We need to add a Windows user with full access to the directory. Click the Add button.

15- Type the username of the virtual directory > click Check Names and click Ok.
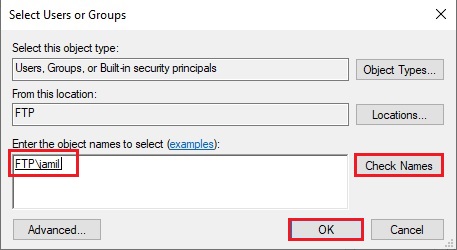
16- Next, we need to permit complete control of the guide> Select the created user, check all fields Allow (Permissions), and click ok.
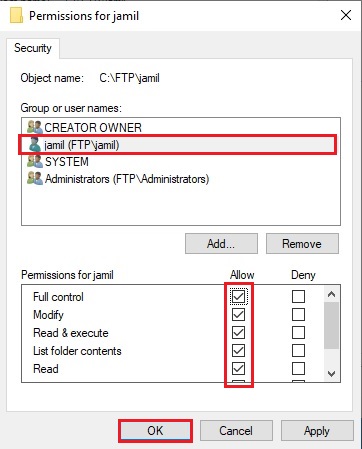
17- Click Ok.
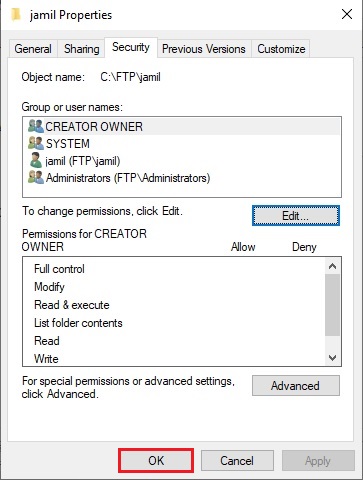
How to set up FTP User Isolation
1- Now, we need to set up an isolation FTP For each user to get to their directory and not have access to other files after connecting to the server and selecting FTP User Isolation.
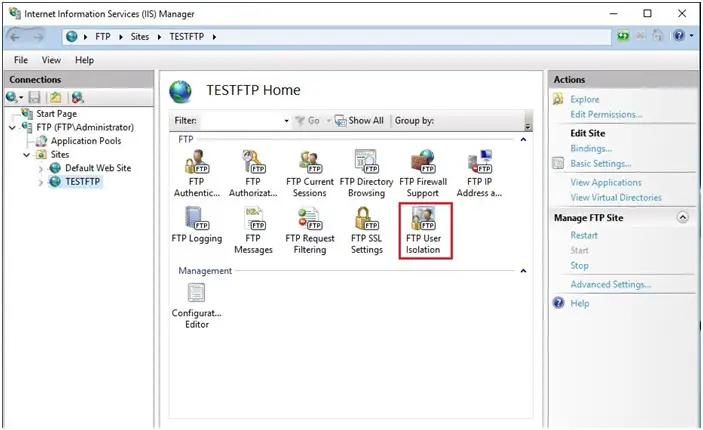
2- Select the user name directory and click Apply under the Action menu.
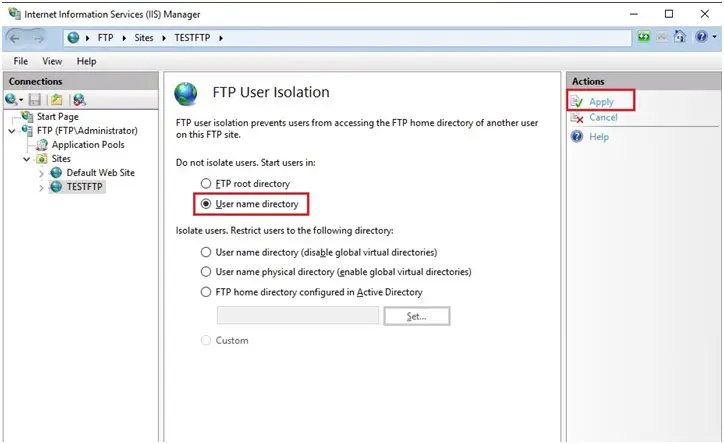
How to allow FTP port in windows firewall
You need to configure the firewall for an external connection to the FTP server.
1- Open Server Manager > select Tools and Windows Defender Firewall with Advanced Security.
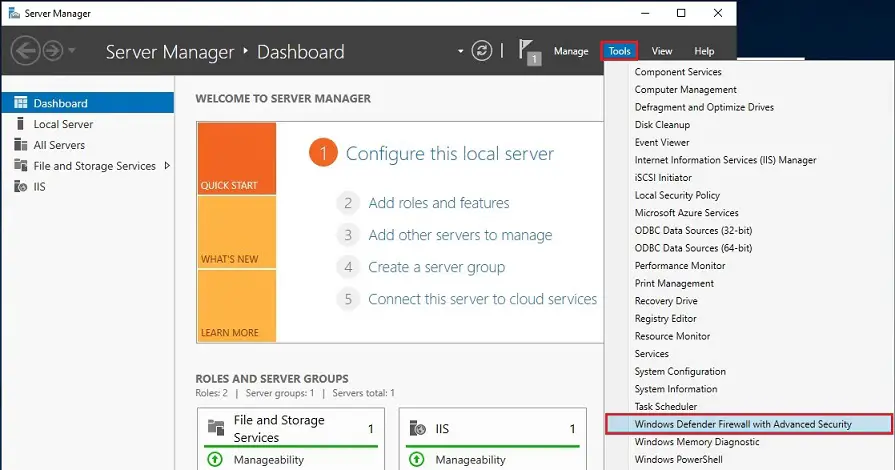
2- Select Inbound Rules and a particular New Rule under the Action menu.
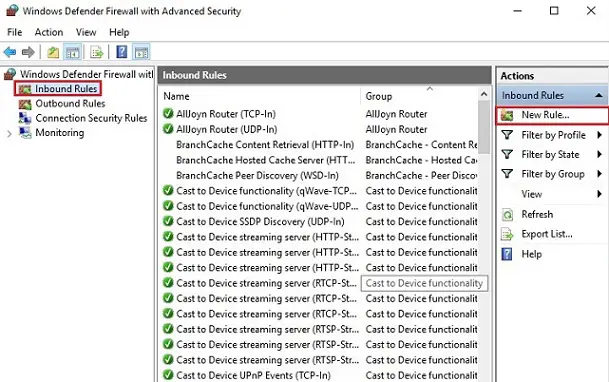
3- Select Predefined, select FTP Server from the drop-down list and click next.
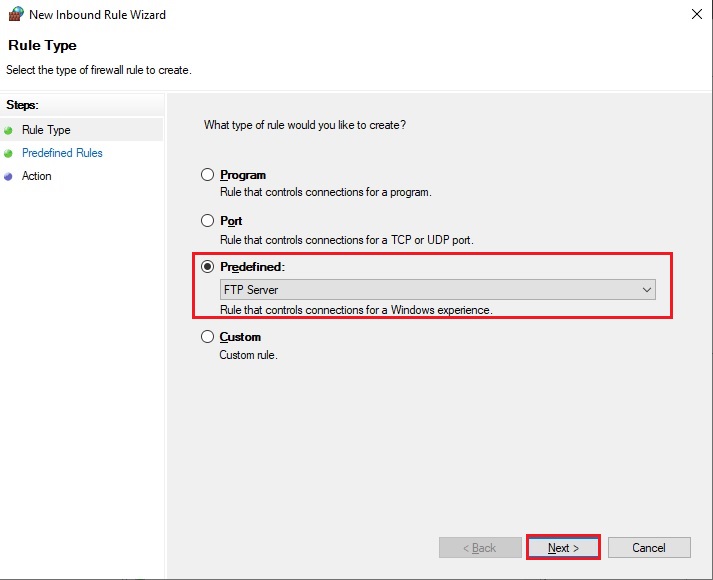
4- Check all the predefined rules and click next.
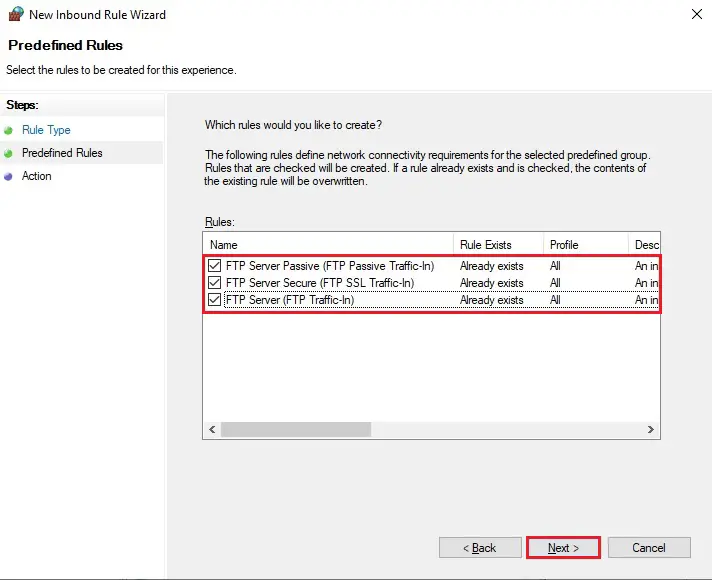
5- Select Allow the connection, and click Finish. For these rules to take effect and restart the server.
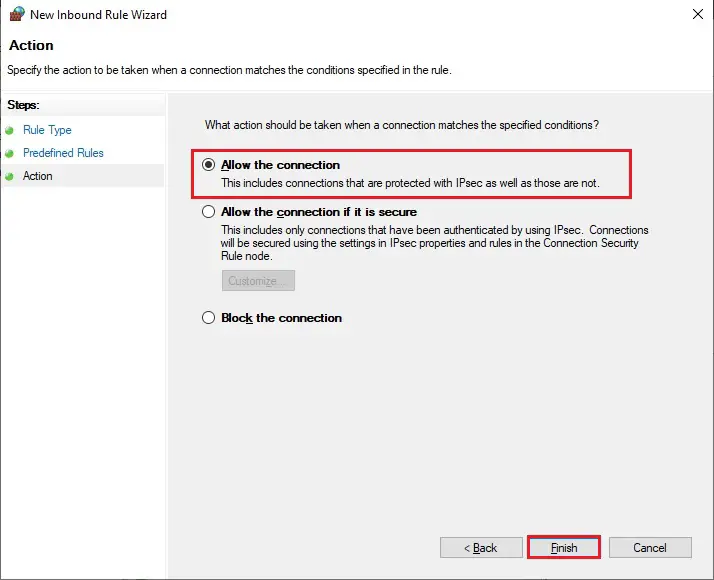
How to Access an FTP Server in Windows Explorer and Internet Explorer
You can set up an FTP server in many ways, for example, through the standard Windows utility, Explorer, or the FileZilla program.
1- I am connecting through Windows Explorer. Type FTP address in the address bar and press enter: For example, (my FTP server address is – ftp://10.0.0.50)
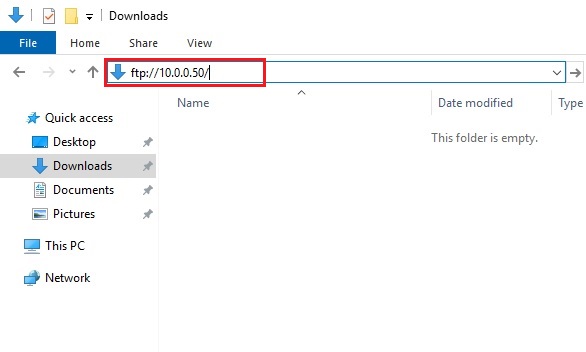
2- Type user name, Password, check the save password box, and click Log On.
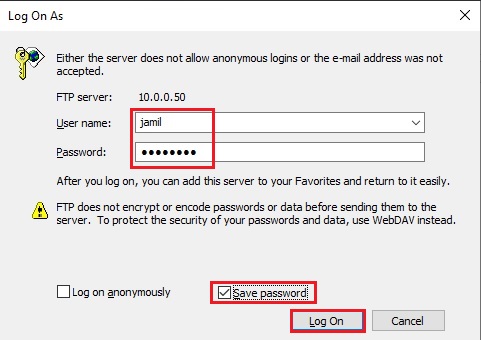
3- You will see the contents of the FTP server folder.
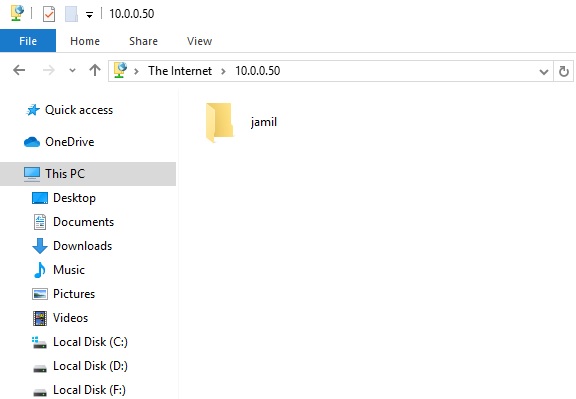
4- Now, I am connecting through Internet Explorer. Type FTP address in the address bar and press enter: For example, (my FTP server address is – ftp://10.0.0.50).
Type a user name, Password and click Log On.
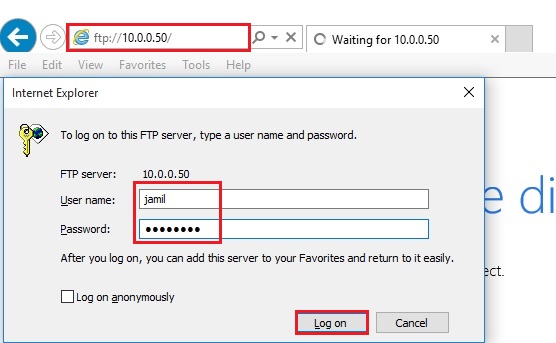
5- You will see the contents of the FTP server folder.
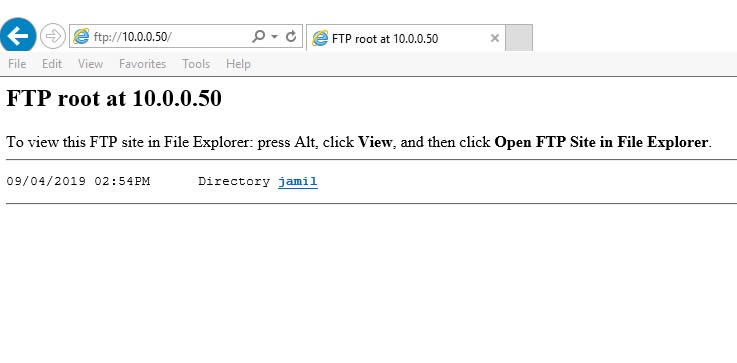
1- Open This PC in Windows Explorer, and select Add a network location to open the Add Network Location Wizard.

2- Click Next.
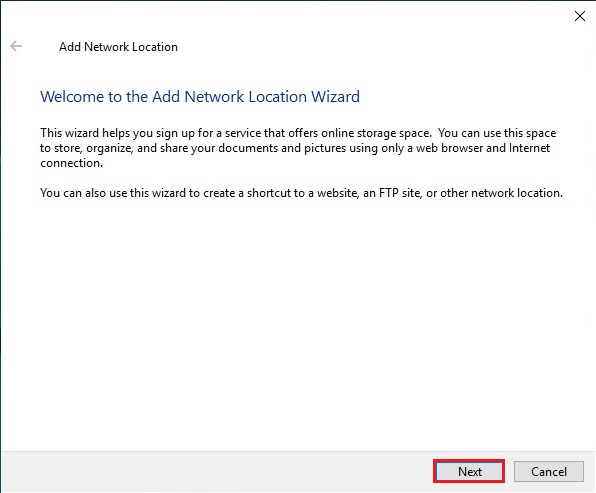
3- Select Choose a custom network location and click on Next.
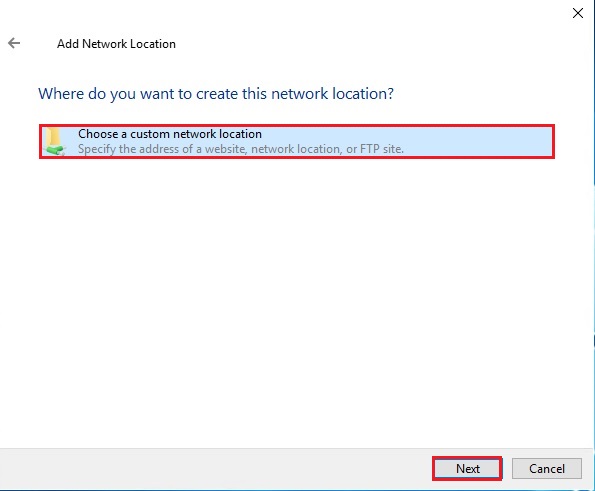
4- Type your FTP address (Ex. ftp://10.0.0.50) and click next.

5- Uncheck Log on anonymously, type your user name provided as your FTP login credentials, and then click next.
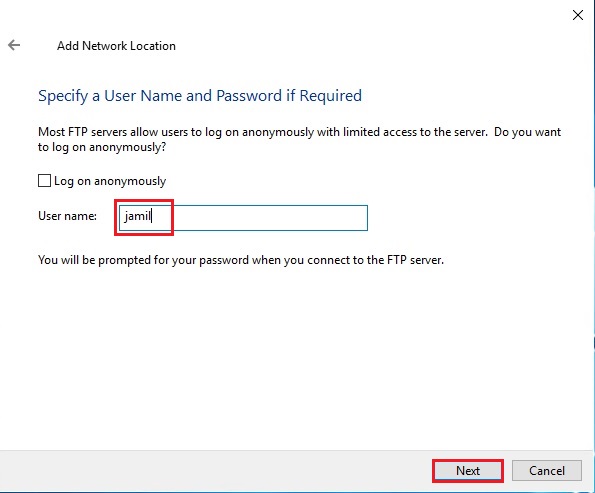
6- Type a name for the Network location and click Finish.
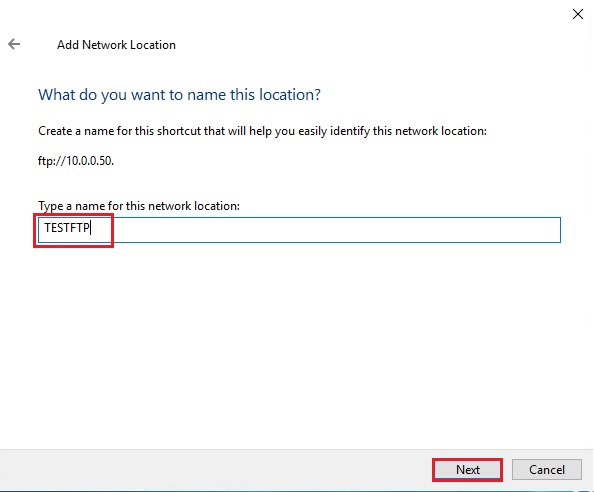
7- Check the box Open this network location when I click Finish.
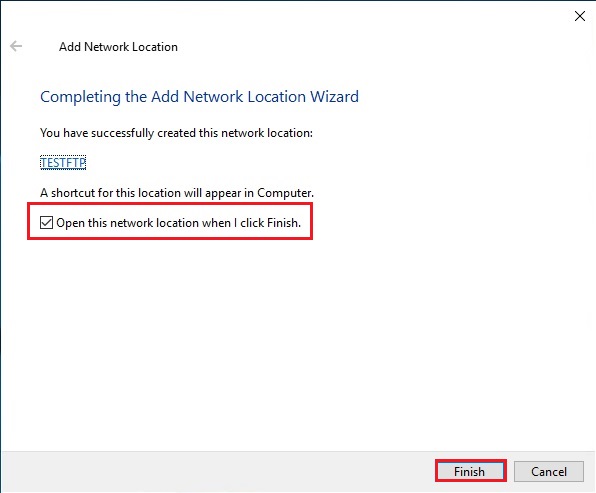
8- Type your Password in the password field, click on Save Password and click Log On to test your connection. This is the second last step in FTP setup.
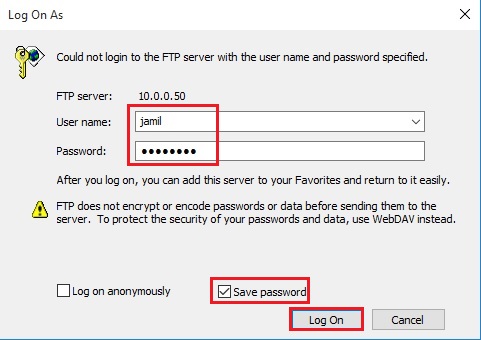
9- After setting up FTP Server, you can see the FTP folder.

I think I did my best to Provide valuable information to you about How to set up FTP Server on Windows Server. I assure you that if you read this article entirely, You will be able to set up FTP on Windows Server.
For more information, click here
FTP, an acronym for File Transfer Protocol, is a standard protocol for sharing files over the internet or a simple LAN. FTP servers have existed for over 30 years and have facilitated file sharing in a simple, yet effective manner.
Nowadays, FTP has been replaced by more secure options, such as SFTP (Secure File Transfer Protocol) and FTPS (FTP over SSL), that encrypt data sent to and from the servers. Nonetheless, it’s prudent that we appreciate the basics of installing an FTP server and see how it can be configured for simple file sharing.

In this guide, we take you through the installation and configuration of the FTP server on Windows Server 2019. There are two ways you can install the FTP server. You can use the Server Manager graphical tool, or use Windows Powershell if you enjoy working on the terminal. We will cover each of these in turn.
How to Install FTP Server using Server Manager
Server Manager is a graphical console that was introduced in Windows Server 2008. The objective was to help System Administrators easily install and manage various features and roles on the server. To install the FTP server using Server Manager, follow the steps as illustrated.
Step 1: Launch Server Manager
Usually, the server manager utility launches automatically upon logging in. Alternatively, you can click on the ‘Start’ menu button and select ‘Server Manager’ from the pull-up menu that appears.
Once launched, click on the ‘Add roles and features’ option as shown.
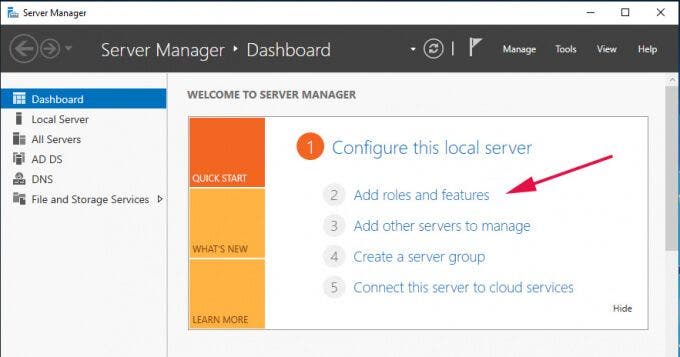
Step 2: Proceed with the installation
Clicking the ‘Add roles and features’ option launches the installation wizard. The Wizard gives you a summary of the tasks you can perform such as adding/removing roles and features. You will be required to have a few prerequisites in order before proceeding.
Once you have gone over the summary, simply click ‘Next’.
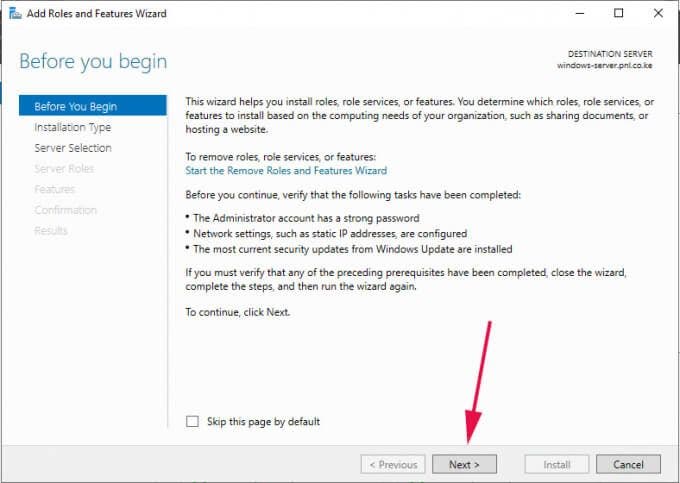
Step 3: Select the Installation Type
In the next step choose ‘Role-based or feature-based’ installation and click ‘Next’.
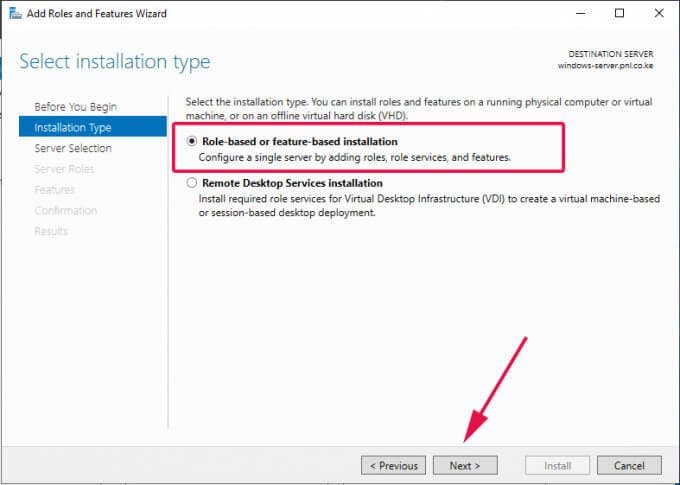
Step 4: Select the Destination Server
You will thereafter be required to select the server upon which you will install the roles and features. By default, the server you are working on will be selected. Just accept the defaults and hit ‘Next’.
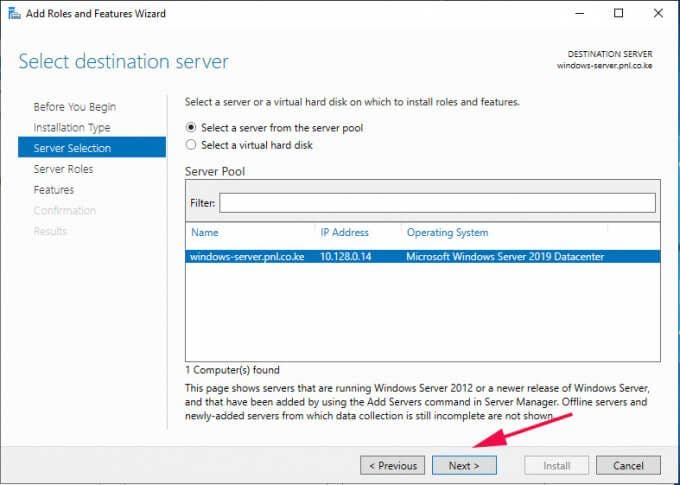
Step 5: Select Server Roles to be Installed
In the next step, a list of server roles will be listed. Click on the ‘Web Server IIS’ option.

This launches a pop-up window that lists the roles to be installed as shown.
Click on ‘Add features’ and hit the ‘Next’ button to proceed to the next step.

Step 6: Select Server Features
Nothing much is required in this step, so once again, click on the ‘Next’ button.
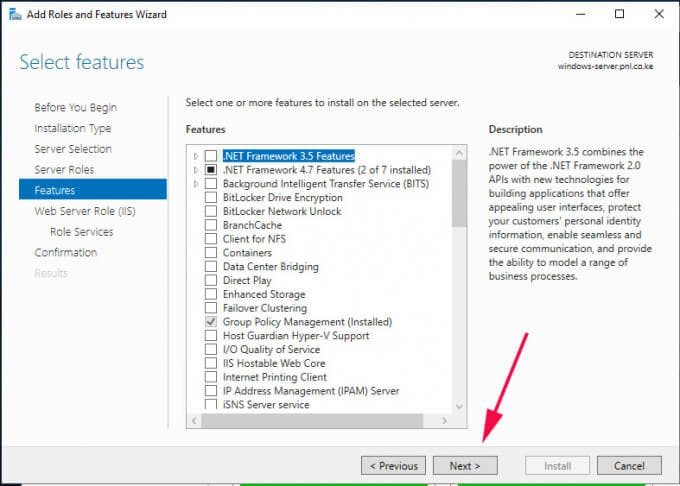
Step 7: Web IIS overview
The next step gives you a glance about what a web server is and the role it plays. So, once again, simply click ‘Next’ to proceed to the next step.
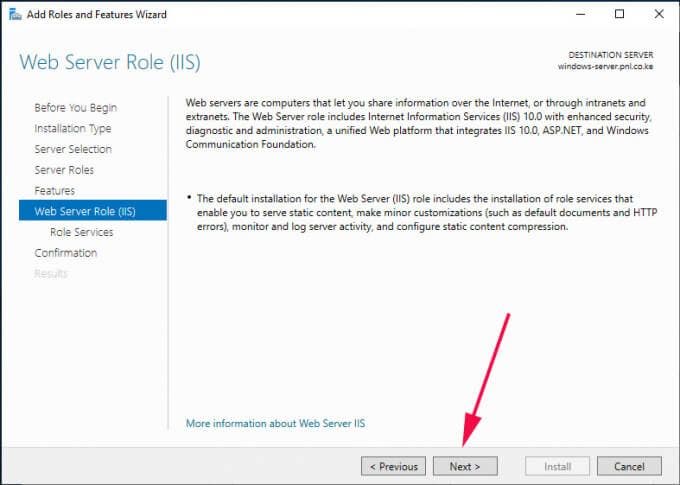
Step 8: Select Role Services
This is the quintessential step where we shall select the FTP feature. Simply scroll and check off the ‘FTP Server’ checkbox and the corresponding FTP sub-options (FTP service and FTP extensibility). Then click ‘Next’.

Step 9: Confirm Installation
Finally, you will be presented with a summary of the roles and features that you have selected to be installed. To confirm and initiate the installation process, click on the ‘Install’ button.
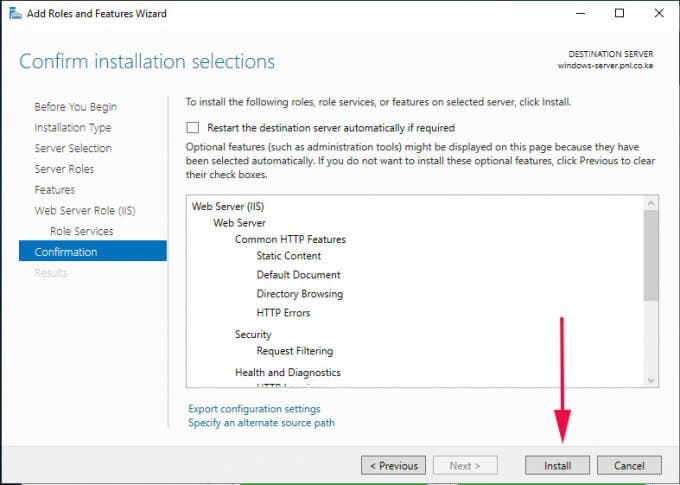
The installation will take a while, so some patience will come in handy. Once the installation is complete, reboot your server for the roles and features to be fully enabled.
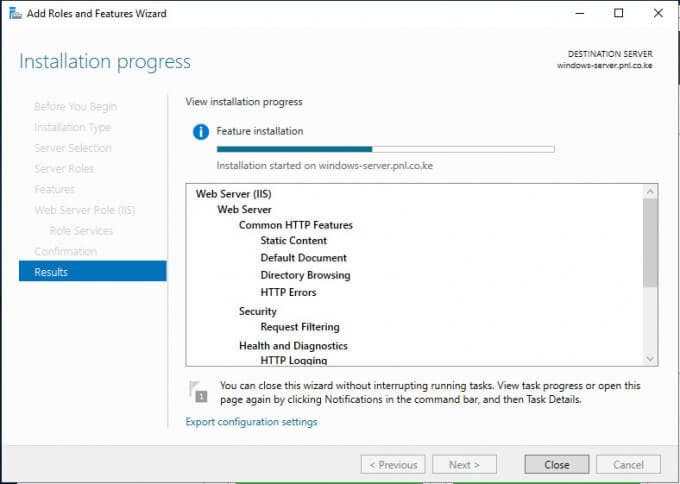
As we mentioned, we can install FTP using Windows Powershell. All the steps that we have just gone through can be summarized in one single command on Windows Powershell as follows:
Install-WindowsFeature Web-FTP-Server -IncludeManagementTools
Step 10: Create and FTP directory
To this point, we have installed the FTP server feature on the system, and a root default directory is created to that effect. The path of the root directory is at C:inetpub.
We are going to create a custom FTP directory where we are going to place files and directories which can be accessed by authorized users across the network.
Therefore, navigate to the C:inetpub path. Right click and select ‘New’ then ‘Folder’. Give the folder your preferred name. In this case, we have created a folder called myFTPdirectory.
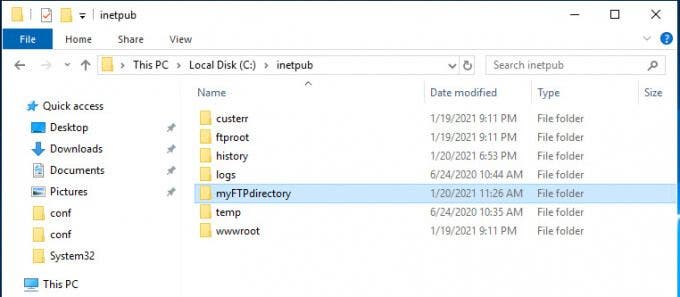
We need to assign this directory the required permissions so that an authorized user can read from its contents. To achieve this, right-click on the directory and select ‘Properties’.
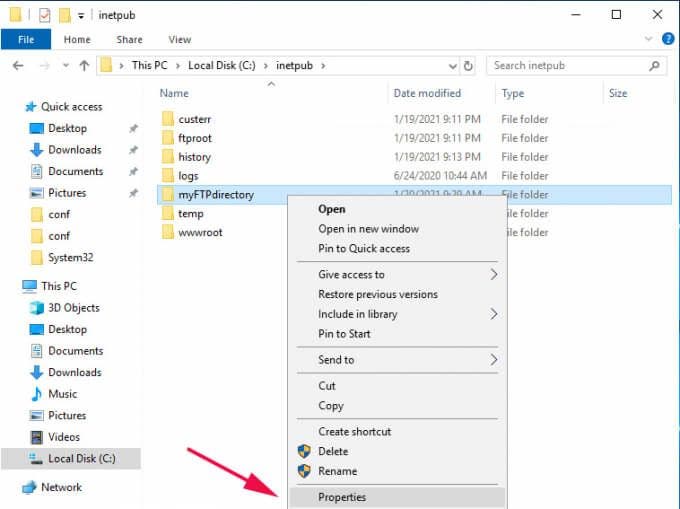
In the ‘Properties’ window pop-up, click on the ‘Security’ tab to adjust the permissions. Select the group which you want to allow access to the directory. In this case, I have selected the ‘Users’ group. Then click on the ‘Edit’ button to assign permissions to the group.
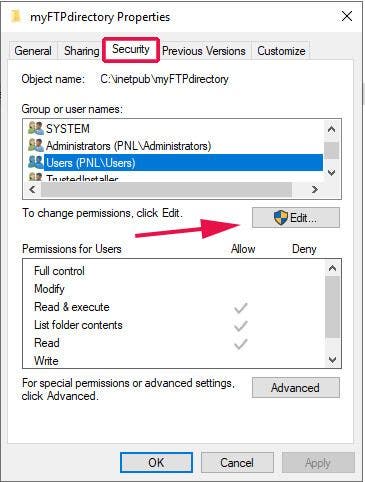
For our example, we clicked on ‘Full control’ and hit the ‘Apply’ button.

Then click ‘Ok’. This takes you back to the Properties window where, once again, you will click on the ‘Ok’ button.
Step 11: Create an FTP Site
We have assigned all permissions on our FTP directory to the Users group. The next step will be to create an FTP site which we shall map to the FTP directory.
On the Server manager, click on ‘Tools’ then select ‘Internet Services Information (IIS) Manager’ option.
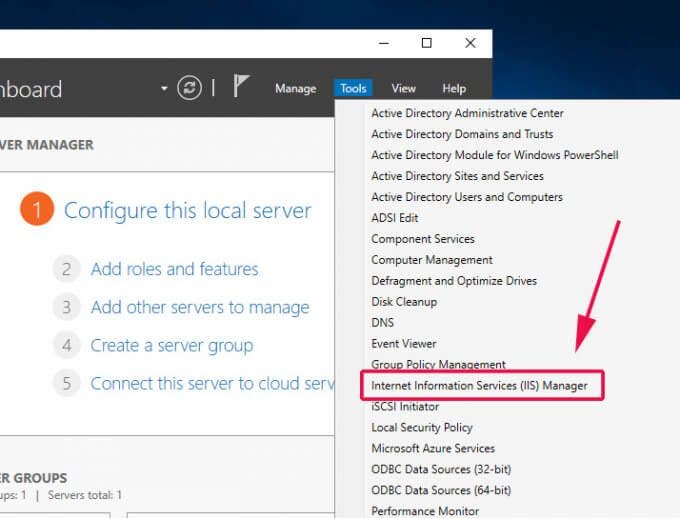
On the IIS Manager window that appears, click the server name at the left pane to reveal more options. Right-click on the ‘Sites’ option and select ‘Add FTP site’.
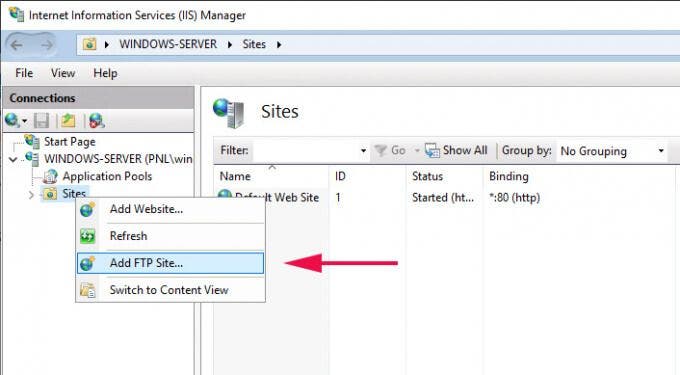
In the next step, provide the FTP site name and the Physical Path by clicking on the adjacent button with three dots and navigating to the FTP directory that we created in the previous step.
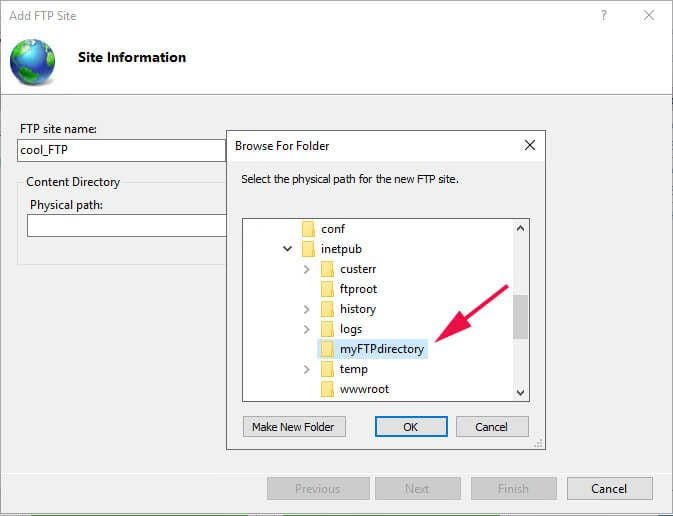
Then click ‘Ok’ then ‘Next’ to go to the next step.
In the ‘Binding and SSL settings’ step, provide your server’s IP address, FTP port. Be sure to select the -‘No SSL’ option since we are not using an SSL certificate to secure the site.
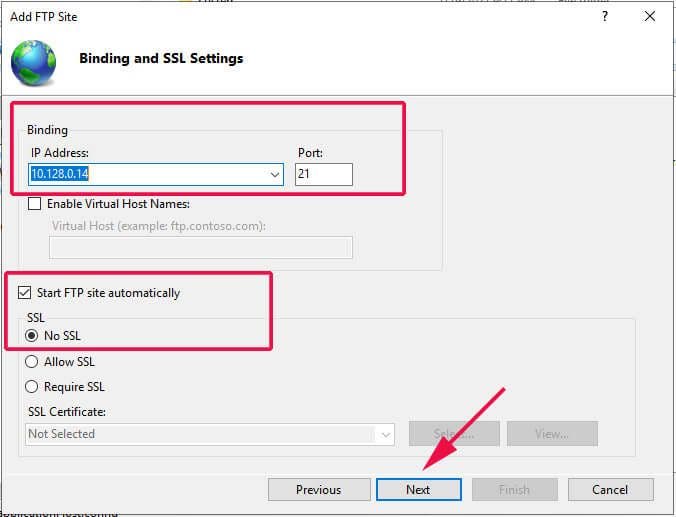
The final step requires you to select the authentication type and configure which users will have access to the FTP site. Select ‘Basic’ authentication.
Under authorization, click on the ‘Specified users’ option – if you want a single user to access the site – and right below that specify the username of the user.
Alternatively, you can allow a group of users by selecting ‘Specified roles or user groups’ and specifying the user group in the ‘text field’ provided. Then check off ‘Read’ and ‘Write’ permissions and hit ‘Finish’.

Up until this point, we have successfully configured the FTP server. The only bit remaining is to configure the firewall to allow remote users to access the FTP site.
Step 12: Configure the Firewall
FTP listens on port 21, and therefore, we need to allow this port across the firewall. To start off, click on the ‘Start’ menu button and search for ‘Firewall with Advanced security’
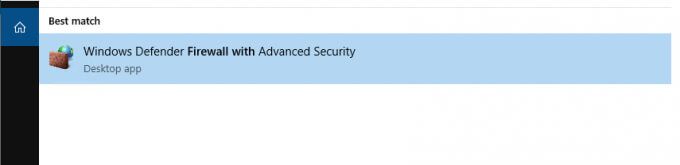
On the left pane, click on ‘Inbound rules’ and the head over to the extreme right and click on ‘New rule’.

On the ‘Rule Type’ window, select the ‘Predefined’ option and select ‘FTP server’ in the drop-down menu. Click ‘Next’.

Ensure that all the firewall rules are checked off and click ‘Next’.
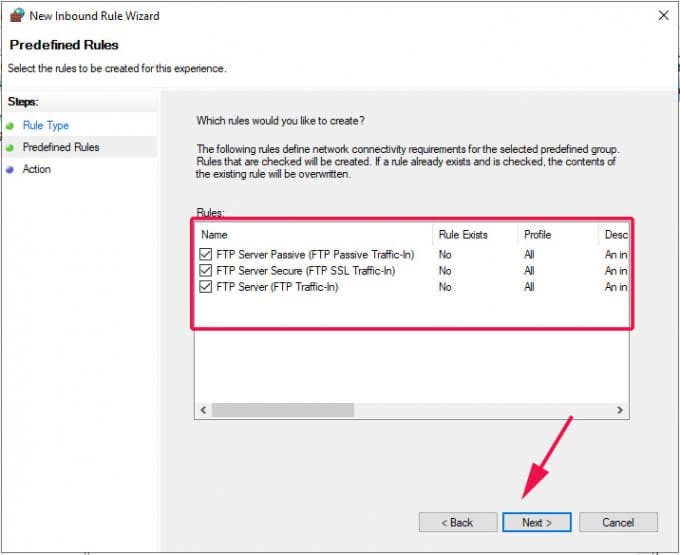
Finally, click on ‘Allow the connection’ and click ‘Finish’.
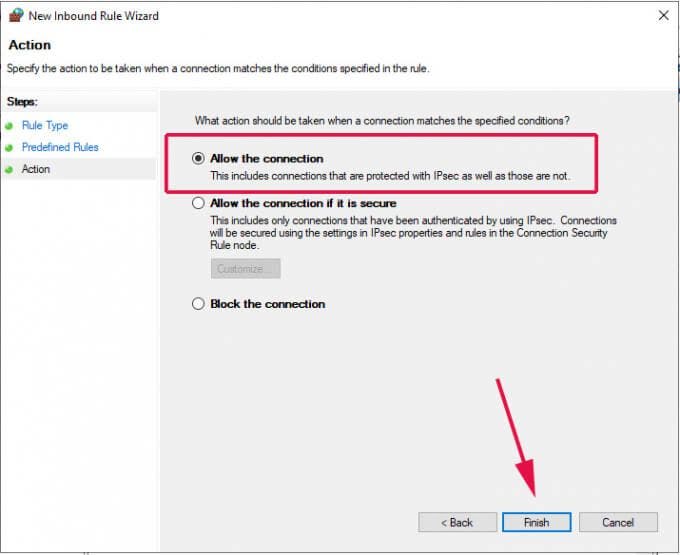
Our FTP server can now be accessed remotely from either a Windows or Linux/UNIX system. The only thing remaining is to test if we can make a connection to the server.
Step 13: Test FTP server
To test if your FTP server is working as expected, head over to a remote system and launch command prompt. Next, type the command below:
ftp server-ip
You will be required to authenticate, so provide your username and password.
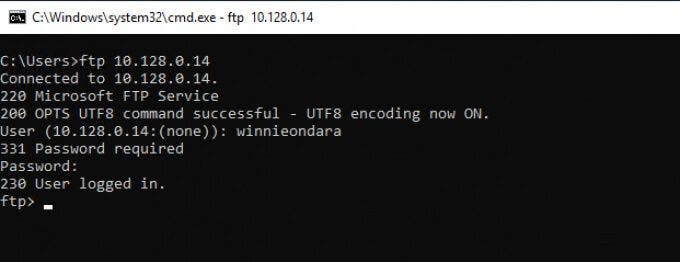
The output above confirms that we have been able to successfully log in.
Let’s try something more ambitious. We are going to create a directory and navigate into it using the commands shown:
ftp> mkdir reports
ftp> cd reports
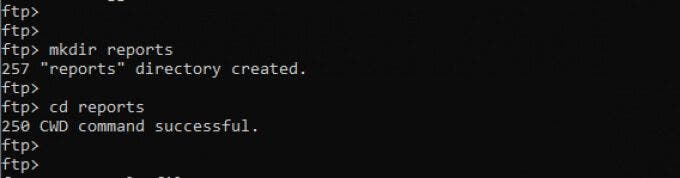
To verify the existence of the directory, use the ls command , just as you would in a Linux system when listing files.
ftp> ls
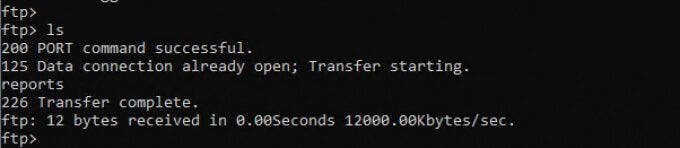
Alternatively, You can head over to your browser and head over to the URL shown:
ftp://server-ip
In the authentication pop-up, provide your username and password and click on the ‘Sign In’ button.
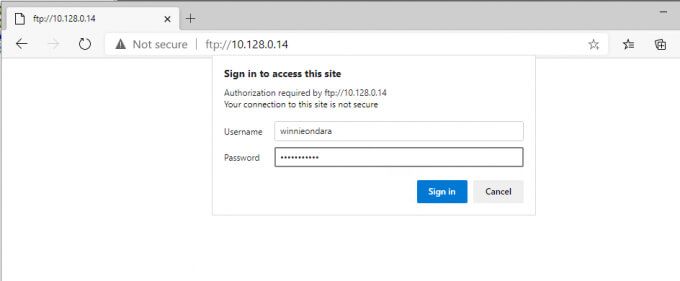
And voila! There goes your directory!

This confirms that our FTP server is working as expected.
Conclusion
This brings to an end our topic today. We have successfully installed and configured FTP server on Windows Server 2019. An FTP server provides a convenient way of hosting and sharing files and directories across a network to specific users or groups of users in Active directory.
However, as we pointed out earlier, FTP is now considered unsafe and extra steps are needed to secure it using an SSL certificate to keep malicious users from eavesdropping on the communication between the FTP server and the client PC. Let us know your thoughts in the comments. Enjoy!
How to Configure FTP Server on windows server 2019. In previous articles, we taught you how to install FTP Server on Windows Server 2019. In this article, we will teach you how to configure FTP server on Windows Server 2019.
You can Choose your perfect Windows VPS Server Packages from eldernode.
Before starting the configuration, it is necessary to install FTP Server on Windows Server 2019.
We will configure FTP server in Passive mode. Follow the steps below to configure FTP.
1. Open Server Manager.
2. Select Internet Information Services (IIS) Manager from the Tools tab as shown below.
3. Click on your server from the left column.
4. Click the FTP Firewall Support option and click Open Feature in the right column.
5. In the right column of the Actions section, click Apply.
6. The small window below will appear making you aware that you need to allow the port range we configured in the firewall.
Click OK. Then restart FTP Server to make the changes applied.
7. Search for Services in the Windows search box.
Right-click on Microsoft FTP Server after opening the Services application. Select restart.
8. Use How To open a port on Windows Server Firewall to add the ports in your Firewall. Also, include port 21.
It should look like below:
Dear user, we hope you would enjoy this tutorial, you can ask questions about this training in the comments section, or to solve other problems in the field of Eldernode training, refer to the Ask page section and raise your problem in it as soon as possible. Make time for other users and experts to answer your questions.
Goodluck.