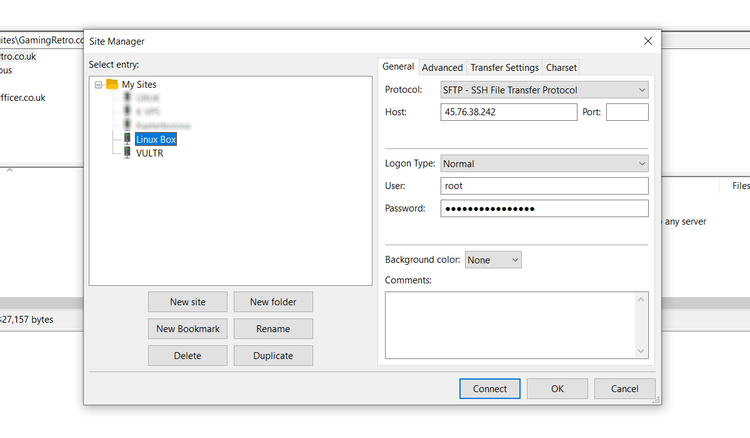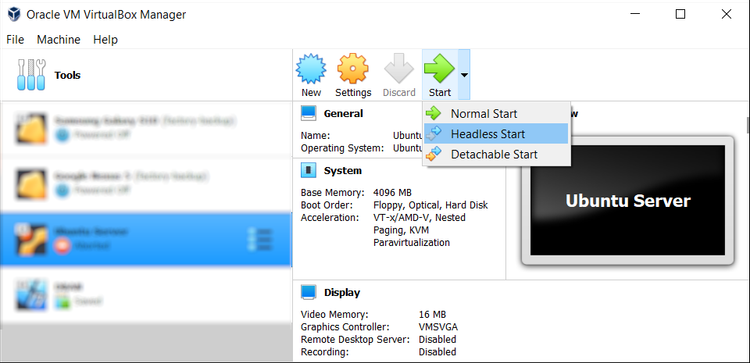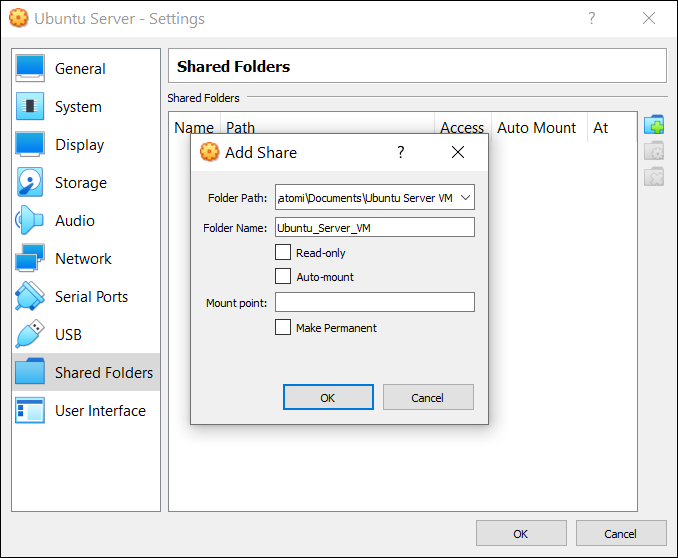Копирование данных с ПК с Windows в Linux — или в другом направлении — поначалу может показаться пугающим. В конце концов, это то, что кажется простым, но оказывается сложным.
По правде говоря, делиться файлами из Windows в Linux легко, но только если вы знаете, как это сделать. Готовы выяснить?
Перенос данных между операционными системами Windows и Linux проще, чем вы думаете. Мы собрали пять способов сделать это:
- Поделиться сетевыми папками
- Передача файлов с FTP
- Безопасное копирование файлов через SSH
- Обмен данными с помощью программного обеспечения для синхронизации
С помощью каждого из этих методов вы сможете легко (а в некоторых случаях легко) перемещать файлы между операционными системами.
Давайте посмотрим на них по очереди и выясним, какой из них подходит вам больше всего.
1. Совместное использование сетевых папок между Linux и Windows
Наиболее очевидный способ обмена файлами между Linux и Windows — это использование сетевых ресурсов. Этот термин относится к папкам на одном ПК, которые доступны пользователям на других компьютерах. В сети только для Windows это легко настроить. Добавление устройства Linux немного усложняет ситуацию, хотя это можно преодолеть.
Начиная с Windows, щелкните правой кнопкой мыши значок сетевого подключения на панели задач и выберите «Открыть сеть и настройки Интернета». Далее нажмите «Параметры общего доступа» и включите текущий профиль.
- Включить обнаружение сети
- Включите общий доступ к файлам и принтерам
Нажмите «Сохранить изменения» для подтверждения, затем перейдите в папку, содержащую файлы, которыми вы хотите поделиться. Щелкните правой кнопкой мыши папку, выберите «Свойства» и откройте вкладку «Общий доступ». Здесь нажмите «Расширенный общий доступ», затем установите флажок «Поделиться этой папкой».
Вы можете управлять доступом к папке через разрешения; это относится к локальным пользователям Windows, а не к сетевым устройствам.
Нажмите OK, чтобы подтвердить изменение, затем откройте вкладку Безопасность в Свойствах. Настройте это, чтобы отразить настройки в поле Полномочия ранее. Вам не нужно делать слишком много здесь, так как Windows 10 должна включать группу под названием Authenticated Users. Это используется для удаленного доступа к вашему компьютеру.
Снова нажмите ОК, когда вы закончите.
Чтобы найти общий ресурс Windows на ПК с Linux, просто откройте браузер файлов и выберите «Сеть». Отсюда перейдите к папке, размещенной в Windows, и начните обмен данными.
Доступ к общему ресурсу Linux из Windows
Чтобы переместить данные в другом направлении, вам нужно установить Samba на ваш компьютер с Linux.
sudo apt install samba
Затем установите имя пользователя для общего ресурса samba.
smbpasswd -a username
Вам будет предложено ввести пароль для новой учетной записи (не используйте для этого «имя пользователя»!).
Затем создайте каталог для обмена данными.
mkdir /home/[username]/Share
Затем отредактируйте файл smb.conf в своем текстовом редакторе:
sudo nano /etc/samba/smb.conf
Добавьте следующее в конец файла конфигурации:
[Share] path = /home/[username]/[folder_name] available = yes valid users = [username] read only = no browsable = yes public = yes writable = yes
Внесите необходимые изменения в соответствии со своими потребностями, затем нажмите Ctrl + X, чтобы выйти, и нажмите Y, чтобы сохранить. Далее перезапустите Samba:
sudo service smbd restart
После этого вы сможете получить доступ к общему ресурсу из Windows. Откройте проводник или браузер и введите IP-адрес или имя хоста удаленного устройства Linux, а затем имя папки. В нашем примере это
\192.168.1.233Share
2. Скопируйте файлы через SSH из Windows в Linux
С включенным SSH на вашем устройстве Linux вы можете отправлять данные через командную строку с одного компьютера на другой. Однако, чтобы это работало, вам нужно настроить SSH-сервер на вашем Linux-компьютере.
Начните с открытия терминала и обновления и обновления ОС.
sudo apt update sudo apt upgrade
После завершения установите сервер SSH. Сервер OpenSSH — хороший вариант.
sudo apt install openssh-server
Подождите, пока он установит. Чтобы в любой момент проверить, работает ли сервер OpenSSH, используйте
sudo service ssh status
Для передачи данных из Windows используйте SSH-клиент, например PuTTY. Это требует загрузки инструмента PSCP в вашу систему Windows для запуска вместе с PuTTY. Найти оба на домашней странице PuTTY.
Обратите внимание, что в то время как PuTTY нужно будет установить, PSCP — нет. Однако его следует сохранить в корне диска C: или настроить как переменную среды. Вам также необходимо подтвердить IP-адрес устройства Linux. Отметьте это на коробке с
ifconfig
После установления соединения вы можете отправлять данные следующим образом:
c:pscp c:somepathtoafile.txt user@remoteIP:homeusersomepathnewname.txt
Перед началом передачи вам будет предложено ввести пароль для компьютера с Linux.
Хотите скопировать данные из Linux в Windows в одном сеансе SSH? Эта команда загрузит указанный файл в текущий каталог:
c:pscp user@remoteIP:homeusersomefile.txt .
Обратите внимание на одиночный период в конце — включите его, иначе перевод не будет работать.
3. Как перенести файлы из Linux в Windows, используя FTP
Можно также использовать приложение протокола передачи файлов (FTP) с поддержкой SSH. Передача файлов через SFTP в пользовательском интерфейсе, управляемом мышью, возможно, проще, чем полагаться на набранные команды.
Опять же, сервер SSH должен быть запущен на компьютере с Linux перед началом работы. Вы также должны убедиться, что вы установили приложение FTP, такое как FileZilla, которое поддерживает SFTP.
Чтобы использовать этот метод, запустите FileZilla, затем откройте Файл → Менеджер сайтов. Создайте новый сайт, заботясь о том, чтобы установить протокол на SFTP. Добавьте целевой IP-адрес в Host, затем имя пользователя и пароль, установив тип входа в систему как Нормальный.
Нажмите Готово, когда будете готовы, затем используйте интерфейс FTP для перетаскивания файлов между двумя компьютерами.
4. Делитесь файлами между Linux и Windows с помощью Resilio Sync
Другим вариантом, который вы должны рассмотреть, является программа синхронизации файлов. Обычно они кроссплатформенные и используют зашифрованный ключ для управления соединением между устройствами.
Все, что вам нужно сделать, это установить приложение, назначить папку синхронизации, а затем создать ключ. Установите это на втором ПК, и ваши данные будут синхронизированы. Для этого есть два хороших варианта:
- Resilio Sync: ранее известная как BitTorrent Sync, Resilio доступна практически на любой платформе, о которой вы только можете подумать. Есть платная версия, но бесплатного варианта достаточно для синхронизации двух устройств.
- SyncThing: для Linux, Windows, macOS и Android эта альтернатива Resilio Sync предлагает аналогичную функцию без платного компонента.
Совместное использование файлов между Windows и Linux очень просто
Если вы новичок в Linux, или вы находите Windows незнакомой, обмен данными между ними проще, чем вы думаете.
Мы рассмотрели несколько методов. Мы рекомендуем вам попробовать все из них и решить, какой из них вам наиболее удобен.
В статье мы расскажем, как передать файлы через SSH на разных операционных системах — Windows и Linux.
- Что нужно для подключения
- Как скопировать файл через SSH на Linux
- Как отправить файл по SSH с локального компьютера на сервер
- Как скачать файлы с удаленного сервера на компьютер
- Как скопировать файлы по SSH на Windows
- Как загрузить файл с компьютера на сервер
- Как скачать файл через SSH на локальный компьютер
Для подключения к серверу вам потребуются:
- IP-адрес или имя сервера,
- логин пользователя (в том числе root),
- пароль пользователя,
- порт.
Чаще всего копирование файлов через SSH делают с помощью двух мини-программ:
- scp (Secure Copy) — утилита для Linux. Она позволяет безопасно передать или скачать файл по протоколу SSH. Программа scp входит в комплект OpenSSH и не требует установки.
- pscp.exe — это утилита для Windows. Она используется по тому же назначению, что и scp: подключение к серверу по SSH и работа с файлами. Эта мини-программа входит в состав PuTTY: ее можно скачать на официальном сайте. Процедура настройки SSH-клиента описана в нашей статье.
Важно: если загружаемый файл существует на целевом хосте, он перезапишется.
Работа через SSH предполагает использование консольных команд. Наиболее популярные из них вы можете найти в статье.
Как скопировать файл через SSH на Linux
Копирование файлов по SSH на Linux можно сделать с помощью scp. Эта утилита позволяет:
- передать файл с локального компьютера на удаленный сервер,
- скачать файл с удаленного сервера на локальный компьютер.
Команда scp имеет следующий синтаксис:
scp опция источник получатель
Как отправить файл по SSH с локального компьютера на сервер
Чтобы загрузить файл:
- Подключитесь к серверу по SSH.
- Выполните команду:
scp /home/test.doc username@servername:/directory
Где:
- /home/test.doc — путь к файлу на локальном компьютере;
- username — имя SSH-пользователя;
- servername — имя сервера или его IP-адрес;
- directory — директория на сервере, в которую нужно загрузить файл.
Готово, вы загрузили файл на сервер.
Как скачать файлы с удаленного сервера на компьютер
Чтобы загрузить файл:
- Подключитесь к серверу по SSH.
- Выполните команду:
scp username@servername:/directory/test.doc /home
Где:
- /directory/test.doc — путь к файлу на сервере;
- username — имя SSH-пользователя;
- servername — имя сервера или его IP-адрес;
- home — папка на компьютере, в которую нужно загрузить файл.
Готово, вы скачали файл на компьютер.
Как скопировать файлы по SSH на Windows
Копирование через SSH на ОС Windows выполняется с помощью утилиты pscp.exe из набора PuTTY.
Как загрузить файл с компьютера на сервер
Чтобы загрузить файл:
- Подключитесь к серверу по SSH.
- Выполните команду:
pscp C:/documents/test.doc username@servername:/directory
Где:
- /documents/test.doc — путь к файлу на локальном компьютере;
- username — имя SSH-пользователя;
- servername — имя сервера или его IP-адрес;
- directory — директория на сервере, в которую нужно загрузить файл.
Если название файла или путь содержит пробелы, заключите его в кавычки:
pscp “C:/documents/test 1.doc” username@servername:/directory
Готово, вы загрузили файл на сервер.
Как скачать файл через SSH на локальный компьютер
Чтобы загрузить файл:
- Подключитесь к серверу по SSH.
- Выполните команду:
pscp username@servername:/directory/test.doc C:/documents
Где:
- username — имя SSH-пользователя;
- servername — имя сервера или его IP-адрес;
- directory/test.doc — путь к файлу на сервере;
- /documents — директория на локальном компьютере, в которую нужно загрузить файл.
Если название файла или путь содержит пробелы, заключите его в кавычки:
pscp username@servername:”/directory/test 1.doc” C:/documents
Готово, вы скачали файл на компьютер.
В статье мы расскажем, как копировать файлы в Windows и Linux-системах, и покажем основные команды, с помощью которых происходит передача файлов по SSH.
Для копирования файлов по SSH в Linux-системах и Windows используют разные инструменты:
- scp (Secure CoPy) — утилита для безопасного копирования данных между Linux-системами по протоколу SSH. Она входит в состав OpenSSH, поэтому для работы с утилитой не нужно устанавливать дополнительное ПО;
- pscp.exe — утилита для загрузки файлов по SSH в ОС Windows. Она обладает теми же возможностями, что и scp. Утилита входит в состав программы Putty — SSH-клиента для Windows. Скачать программу можно по ссылке.
Обратите внимание
Если файл, который вы хотите скопировать, уже существует на целевом хосте, при копировании он будет перезаписан.
Копирование файлов по SSH на Linux
Для Linux копирование файлов по SSH происходит с использованием команды scp. С её помощью можно копировать файлы:
- с локального компьютера на удалённый сервер,
- с удалённого сервера на локальный компьютер,
- с одного удалённого сервера на другой.
Общий вид команды:
scp [опция] [источник] [получатель]Обратите внимание
Для подключения к удалённому серверу вам понадобится логин и пароль пользователя.
Как скопировать файл по SSH с локальной машины на удалённый сервер
Как загрузить файл на сервер по SSH? Для этого используйте команду вида:
scp [путь к файлу] [имя пользователя]@[имя сервера/ip-адрес]:[путь к файлу]Пример команды:
scp /home/test.txt root@123.123.123.123:/directoryФайл test.txt будет скопирован на хост 123.123.123.123 в директорию «/directory».
Как скопировать файлы с удалённого сервера на локальный компьютер
При подключённом SSH скачать файл на локальный компьютер с удалённого сервера можно с помощью команды:
scp [имя пользователя]@[имя сервера/ip-адрес]:[путь к файлу] [путь к файлу]Пример команды:
scp root@123.123.123.123:/home/test.txt /directoryФайл test.txt будет загружен с сервера 123.123.123.123 на локальный компьютер в папку «/directory».
Как скопировать файл по SSH с одного удалённого сервера на другой
Подключитесь по SSH к серверу, на котором расположен файл. Затем выполните команду:
scp [путь к файлу] [имя пользователя]@[имя сервера/ip-адрес]:[путь к файлу]Пример команды:
scp /home/test.txt root@123.123.123.123:/directoryФайл test.txt будет скопирован на хост 123.123.123.123 в директорию «/directory».
Как скачать папку со всеми файлами и подпапками
Если вы хотите скачать папку со всеми файлами и подпапками, используйте ключ -r:
scp -r [источник] [получатель]Как подключиться к серверу по нестандартному порту
Бывает, что для подключения по SSH нужно указать нестандартный порт. Без указания порта команда подключается к серверу по стандартному 22 порту. Чтобы указать нестандартный порт, введите команду с ключом -P:
scp -P [источник] [получатель]Пример команды:
scp -P 12345 /home/test.txt root@123.123.123.123:/directoryЭта команда подключается по порту 12345 к серверу 123.123.123.123 и копирует на него файл «test.txt» с локального компьютера в директорию «/directory».
Как передать и скачать файлы по SSH на Windows
Скопировать файл по SSH на сервер можно командой:
pscp [путь к файлу] [имя пользователя]@[имя сервера/ip-адрес]:[путь к файлу]Скачать файл по SSH с сервера командой:
pscp [имя пользователя]@[имя сервера/ip-адрес]:[путь к файлу] [путь к файлу]Увидеть список папок и файлов на сервере можно через pscp.exe. Для этого введите:
pscp -ls [имя пользователя]@[имя сервера/ip-адрес]:[путь]Если в пути или в названии файла есть пробелы, используйте кавычки:
pscp “C:files or docsfile name” root@123.123.123.123:/homeI am using putty to connect to a linux computer using ssh. I am on a local windows machine that has a file. I want to transfer a file from my windows machine to the linux machine. How could I do this in command line without filezilla?
asked Apr 21, 2016 at 18:19
2
If ftp server is running in your Linux box then you can transfer files with filezilla (since it is ftp client). If that is not the case then download WinSCP a gui software like filezilla but uses SSH to transfer files.
answered Apr 21, 2016 at 18:25
kakuralakakurala
8146 silver badges15 bronze badges
If you are already on windows why not use GUI based clients? WinSCP is a good free client for transfers over SSH. It can transfer multiple files and also has auto resume facility.
answered Apr 21, 2016 at 18:27
MrinalMrinal
3661 gold badge4 silver badges12 bronze badges
Using Putty’s PSCP command (which you can get from here) you can copy the file to your Linux computer by doing:
pscp.exe file_to_copy username@server_name:/path/destination_file_name
answered Apr 21, 2016 at 18:29
The putty equivalent to scp is pscp. Get it where you got putty
scp is the ssh way to copy files to and from something running a ssh server. So you could send your file from the windows machine to Linux on the windows command line
answered Apr 21, 2016 at 18:23
infixedinfixed
1,1257 silver badges14 bronze badges
We can do that using winscp. The command will be:
From command promopt:
scp «C:files*.*» username@linuxserver:/home/files/
answered Apr 29, 2020 at 3:26
RobiRobi
731 silver badge7 bronze badges
- Копирование файлов по SSH на Linux
- Как передать и скачать файлы по SSH на Windows
В статье мы расскажем, как копировать файлы в Windows и Linux-системах, и покажем основные команды, с помощью которых происходит передача файлов по SSH.
В Linux и Windows-системах используют разные инструменты для копирования файлов по SSH.
В Linux для копирования данных по протоколу SSH используется утилита scp (Secure CoPy). Она входит в состав OpenSSH, поэтому для работы с утилитой устанавливать дополнительное ПО не нужно.
В Windows для загрузки файлов по SSH используется утилита pscp.exe. Её функционал схож с scp. Утилита входит в состав программы Putty (SSH-клиент для Windows). Putty не входит в стандартный набор Windows-программ, поэтому её нужно будет скачать с официального сайта.
Обратите внимание! Если файл, который вы хотите скопировать, уже существует на целевом хосте, при копировании он будет перезаписан.
Копирование файлов по SSH на Linux
Как скачать файл с сервера через SSH? На Linux копирование файлов по SSH делается с помощью команды scp. Команда может копировать файлы как с локального компьютера на удалённый сервер, так и с удалённого сервера на локальный компьютер.
Обратите внимание! Для подключения к удалённому серверу вам понадобится логин и пароль.
В общем виде команда выглядит так:
scp [опция] [источник] [получатель]Как скопировать файл по SSH с локальной машины на удалённый сервер
Как загрузить файл на сервер по SSH? Для этой операции используется команда вида:
scp [путь к файлу] [имя пользователя]@[имя сервера/ip-адрес]:[путь к файлу]Например, команда может выглядеть так:
scp /home/test.txt root@123.123.123.123:/directoryТо есть файл test.txt будет скопирован на хост 123.123.123.123 в директорию «/directory».
Как скопировать файлы с удалённого сервера на локальный компьютер
При подключённом SSH скачать файл на локальный компьютер с удалённого сервера можно с помощью команды:
scp [имя пользователя]@[имя сервера/ip-адрес]:[путь к файлу] [путь к файлу]Пример команды:
scp root@123.123.123.123:/home/test.txt /directoryТо есть файл test.txt будет загружен с сервера 123.123.123.123 на локальный компьютер в папку “/directory”.
Как скачать папку со всеми файлами и подпапками
При необходимости можно скачать папку со всеми файлами и подпапками, для этого используйте ключ -r:
scp -r [источник] [получатель]Как подключиться к серверу по нестандартному порту
Если не указывать порт, команда подключается к серверу по стандартному 22 порту. Но бывает, что для подключения по SSH нужно указать нестандартный порт. Чтобы это сделать, введите команду с ключём -P:
scp -P [источник] [получатель]Например, получится такая команда:
scp -P 12345 /home/test.txt root@123.123.123.123:/directoryУказанная команда подключается по порту 12345 к серверу 123.123.123.123 и копирует на него файл «text.txt» в директорию «/directory».
Как передать и скачать файлы по SSH на Windows
Скопировать файл по SSH на сервер можно командой:
pscp [путь к файлу] [имя пользователя]@[имя сервера/ip-адрес]:[путь к файлу]Чтобы скачать файл по SSH с сервера, используйте команду:
pscp [имя пользователя]@[имя сервера/ip-адрес]:[путь к файлу] [путь к файлу]Увидеть список папок и файлов на сервере можно через pscp.exe. Для этого введите:
pscp -ls [имя пользователя]@[имя сервера/ip-адрес]:[путь]Если в пути или в названии файла есть пробелы, используйте кавычки:
pscp “C:files or docsfile name” root@123.123.123.123:/homeЕсли вы хотите копировать или перемещать данные между операционными системами Windows и Linux, это проще, чем вы думаете. Мы собрали для вас четыре способа сделать это:
- Безопасное копирование файлов через SSH
- Передача файлов из Windows в Linux через FTP
- Обмен данными с помощью программного обеспечения для синхронизации
- Используйте общие папки на вашей виртуальной машине
С помощью каждого из этих методов вы сможете легко и без особых усилий перемещать файлы между операционными системами. Давайте рассмотрим их по очереди и выясним, какой из них вам больше подходит.
1. Копирование файлов между Windows и Linux через SSH
Если на вашем устройстве Linux включен SSH, вы можете отправлять данные с одного компьютера на другой через командную строку. Для этого вам необходимо настроить SSH-сервер на вашем Linux-компьютере.
Начните с обновления ОС.
sudo apt updateПосле завершения обновлений установите SSH-сервер. Сервер OpenSSH — хороший вариант.
sudo apt install openssh-serverПодождите, пока он установится. Чтобы проверить, запущен ли сервер OpenSSH, наберите:
sudo service ssh statusДля передачи данных из Windows используйте SSH-клиент, например PuTTY. Для этого требуется, чтобы инструмент PSCP (клиент безопасного копирования) загружался в вашу систему Windows, чтобы работать вместе с PuTTY. Найдите оба на домашней странице PuTTY.
Обратите внимание, что PuTTY необходимо установить, а PSCP работает без инсталляции. Просто сохраните загруженный файл pscp.exe в корне диска Windows C: или настройте его как переменную среды. Вам также необходимо подтвердить IP-адрес устройства Linux. Зарегистрируйтесь в терминале Linux с помощью
hostname -IУстановив соединение, вы можете перенести файл из Windows в Linux следующим образом:
c:pscp c:
omepathtoafile.txt [email protected]:homeuser
omepath
ewname.txtВам будет предложено ввести пароль для компьютера Linux перед началом передачи.
Хотите скопировать данные из Linux в Windows в одном сеансе SSH? Эта команда загрузит указанный файл в текущий каталог:
c:pscp [email protected]:homeuser
omefile.txt .Обратите внимание на одинокий период в конце — включите это, иначе передача не будет работать.
2. Как перенести файлы из Linux в Windows с помощью FTP
Также можно использовать приложение протокола передачи файлов (FTP) с поддержкой SSH. Перенос файлов через SFTP в пользовательском интерфейсе, управляемом мышью, возможно, проще, чем полагаться на вводимые команды.
Перед запуском на машине Linux должен быть запущен SSH-сервер. Вам также следует убедиться, что вы установили приложение FTP в Windows, например FileZilla, которое имеет поддержку SFTP.
Чтобы использовать этот метод, запустите FileZilla, затем:
- Откройте File > Site Manager
- Создать New Site
- Установите протокол на SFTP
- Добавьте целевой IP-адрес в Host
- Укажите логин и пароль
- Установите тип входа в систему Normal
- Нажмите Connect, когда будете готовы.
Затем вы можете использовать приложение FTP для перемещения файлов из Windows в Linux и обратно с помощью перетаскивания.
Другой вариант, который можно рассмотреть, — это программа для синхронизации файлов. Обычно они кроссплатформенные и используют зашифрованный ключ для управления соединением между устройствами.
Все, что вам нужно сделать, это установить приложение, назначить папку синхронизации, а затем создать ключ. Настройте это на втором ПК, и ваши данные будут синхронизированы. Для этого доступны два хороших варианта:
- Resilio Sync: ранее известная как BitTorrent Sync, Resilio доступна практически для любой платформе, о которой вы можете подумать. Есть платная версия, но бесплатной достаточно для синхронизации двух устройств.
- SyncThing: для Linux, Windows, macOS и Android эта альтернатива Resilio Sync предлагает аналогичную функцию без платного компонента.
Вместо отдельного ПК обычно запускают Linux или Windows на виртуальной машине (ВМ). Есть ли способ передавать файлы между Windows и Linux, если они установлены на виртуальной машине?
К счастью, да. В VirtualBox вы можете создать виртуальный общий каталог для синхронизации данных.
Если вы используете Windows на виртуальной машине в Linux (или наоборот), VirtualBox уже настроен для совместного использования. Перед продолжением убедитесь, что на вашей виртуальной машине установлены гостевые дополнения.
В диспетчере VirtualBox выберите виртуальную машину, затем:
- Выберите Start> Headless Start (или при работающей виртуальной машине, Devices> Shared Folders)
- После запуска щелкните правой кнопкой мыши виртуальную машину и выберите «Настройки»> «Общие папки».
- Выбирать Machine Folders
- Щелкните символ + справа (или щелкните правой кнопкой мыши и выберите Добавить общую папку)
- Просмотрите путь к папке и найдите каталог, который хотите использовать.
- Задайте имя (при необходимости), затем ОК
- Установите флажок Auto-mount, чтобы обеспечить доступность общего ресурса при запуске виртуальной машины.
- Еще раз нажмите ОК, чтобы подтвердить и выйти.
Когда вы перезагрузите виртуальную машину, общий ресурс будет готов для обмена данными между хост-компьютером и гостевой операционной системой.
Есть еще один вариант обмена файлами между ПК с Windows и Linux. Однако создание общего файла в одной или обеих системах с последующим доступом к нему по сети в лучшем случае ненадежно.
Обмен файлами между Windows и Linux очень прост
Независимо от того, новичок ли вы в Linux или находите Windows незнакомой, обмен данными между ними проще, чем вы думаете. Мы рассмотрели несколько методов и рекомендуем вам попробовать каждый из них и решить, какой из них вам наиболее удобен.
2102010cookie-checkОбмен файлами между Windows и Linux
Автор публикации
Комментарии: 6Публикации: 1203Регистрация: 29-04-2020
Решили ли вы перейти на другую операционную систему? Если ваш ответ «да», возможно, вам придется научиться копировать файлы с ПК с Windows на Linux. Поначалу внесение изменений может показаться сложным, но вы станете профессионалом, как только пройдете первоначальную настройку.
Хотя копировать файлы из одной программы в другую относительно просто, вам все равно нужно научиться делать это правильно. Продолжайте читать, чтобы узнать о различных вариантах передачи файлов.
Чтобы перенести файлы из одной операционной системы в другую, вы должны выбрать наиболее подходящий для вас метод. Вы можете выбрать один из четырех методов:
Узнайте подробности о каждом методе в разделах ниже.
Копировать данные с ПК с Windows на Linux с помощью SSH
Secure Shell (SSH) — это особый сетевой протокол, который предлагает пользователям безопасный доступ к другому устройству. Поэтому ваш первый шаг в этом методе — включить SSH на вашем устройстве Linux. Как только вы это сделаете, вы сможете копировать файлы через командную строку из Windows в Linux.
Как настроить SSH-сервер в Linux
- Вам потребуется открыть терминал и обновить операционную систему.
- Установите сервер SSH через сервер OpenSSH. Этот сервер позволяет устранить все потенциальные угрозы вашим данным.
- Пока вы ждете, пока сервер SSH завершит установку, вы можете убедиться, что сервер OpenSSH работает правильно, используя статус SSH службы Sudo.
- Установите SSH-клиент, например PuTTY. Это совершенно бесплатное приложение для передачи файлов между разными сетями, но оно не может работать без PSCP или клиентского инструмента безопасного копирования PuTTY.
- Загрузите и сохраните файл pcp.exe на диске Windows C:.
- Скопируйте файлы из Windows в Linux, используя следующий код:
c:pscp c:
omepathtoafile.txt [email защищено]:homeuser
omepath
ewname.txt
Обратите внимание, что вам нужно будет ввести пароль вашего компьютера Linux перед файлом начинается передача.
Копирование данных с ПК с Windows на Linux с помощью FTP
Протокол передачи файлов (FTP) — еще один отличный способ скопировать данные из Windows в Linux. Многим этот метод может показаться более удобным, так как вам не нужно вводить никаких команд. Проверьте свой сервер Linux и убедитесь, что он запущен и работает для этого подхода. Кроме того, вам понадобится приложение, например FileZilla, для передачи по FTP.
- Запустите приложение FileZilla.
- Откройте “Диспетчер сайтов”
- Создайте “Новый сайт”
- Измените “SFTP” протокол.
- Введите целевой IP-адрес в поле “Host” section.
- Добавьте свое имя пользователя и пароль.
- Переключитесь на “Нормальный” для “Вход в систему” type.
- Нажмите “Подключиться”
< img src=»/wp-content/uploads/2022/07/b2745f229d4f8e18ad807343cc12360c.png» />
После этого вы сможете использовать приложение FTP для перемещения файлов с одного сервер на другой.
Копирование данных с ПК с Windows на Linux с помощью программного обеспечения для синхронизации
Еще одним вариантом является использование программы синхронизации файлов для копирования файлов из Windows в Linux. Обычно эти программы управляют соединением между двумя устройствами или системами с помощью зашифрованного ключа. Для этого метода можно использовать два отличных приложения:
Выбираете ли вы первый или второй вариант, они работают одинаково . После того, как вы установите нужное приложение в Windows и выберете папку для синхронизации, вы сможете создать необходимый ключ. Когда вы настроите его в Linux, ваши данные начнут синхронизироваться между двумя системами.
Копирование данных с ПК с Windows на Linux с помощью виртуальной машины Linux
Вам не нужен полностью отдельный ПК для передачи данных. Существует способ скопировать ваши файлы из Windows в Linux, запустив одну из ваших систем, Windows или Linux, на виртуальной машине. Это позволит вам запускать другую систему в окне приложения и использовать ее как другой компьютер.
Чтобы объединить две ваши системы в один компьютер, вам понадобится дополнительное программное обеспечение. Одним из наиболее распространенных является Oracle VM VirtualBox. Эта платформа позволяет пользователям активно работать с несколькими операционными системами на одном устройстве.
Как настроить платформу VirtualBox
- Установите платформу гостевых дополнений VirtualBox.
- Выберите “Безголовый запуск” после нажатия “Старт” (значок зеленой стрелки).
- Найдите “Общие папки&rdquo ; в “Настройки”
- Выберите “Машинные папки”
- Добавьте общую папку, нажав значок “+ ” в правом верхнем углу окна.
- Выберите &ldquo ;Путь к папке” из каталога и имени.
- Убедитесь, что общая папка доступна при запуске виртуальной машины. Для этого установите флажок “Auto-mount” перед подтверждением выбора.
- Нажмите кнопку “ОК” кнопку.
- Перезагрузите “Виртуальную машину” системы, и установка будет готова к использованию.
Теперь вы можете копировать файлы между хост-компьютером (Windows) и гостевой системой (Linux) или наоборот.
Перенос данных с уверенностью
Самая важная часть изучения того, как копировать файлы с ПК с Windows на Linux, — сохранять непредвзятость. Если вы не знакомы с одной из двух операционных систем, потребуется некоторое время, чтобы научиться управлять передачей файлов между ними.
Один из лучших способов передачи файлов — предоставить все вышеупомянутые методы попробовать. Вы исключите те, которые вам не подходят, и найдете те, которые вам нравятся. В конце концов, вы сможете упростить процесс, используя метод, который вам подходит.
Какие методы вы пробовали до сих пор и какой из них был для вас самым простым? Поделитесь своим опытом в комментариях ниже.