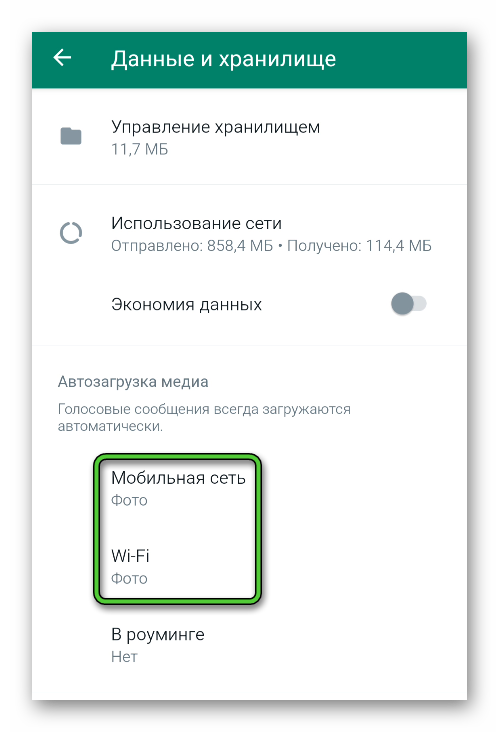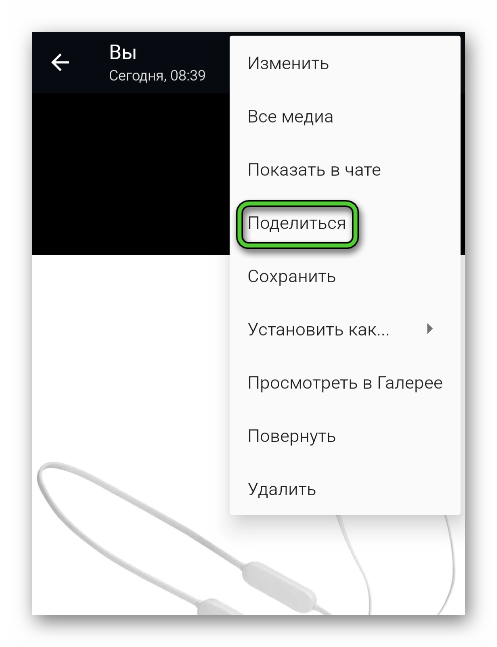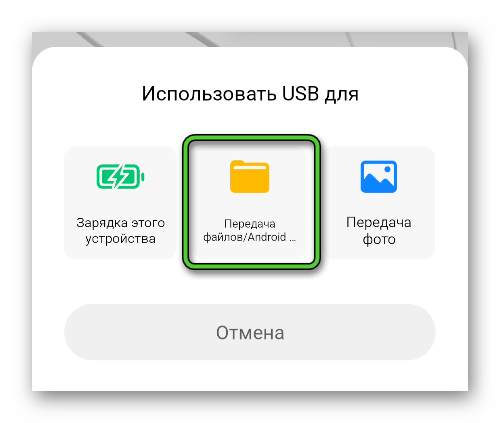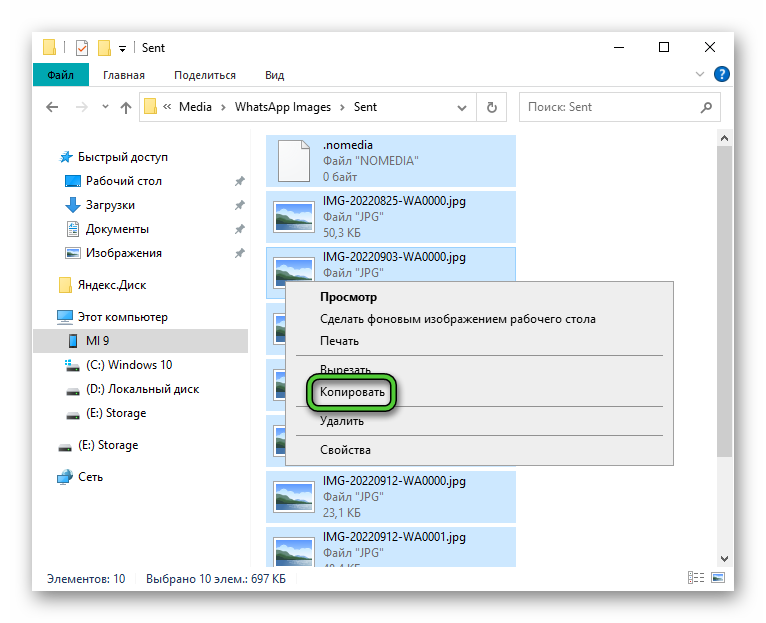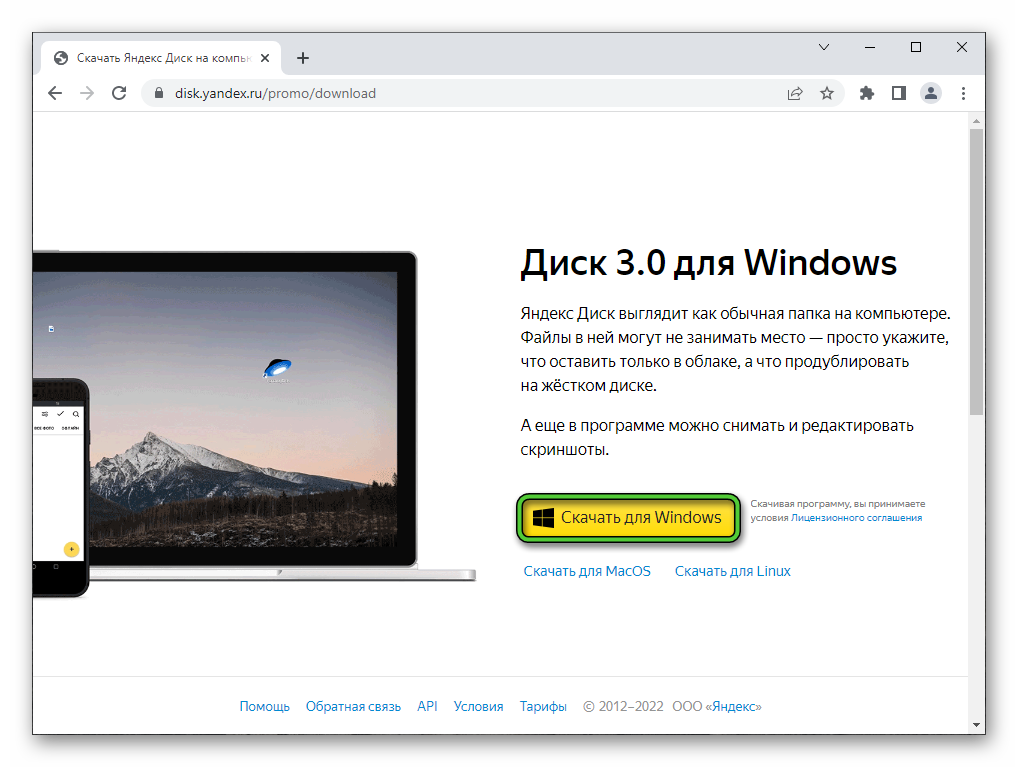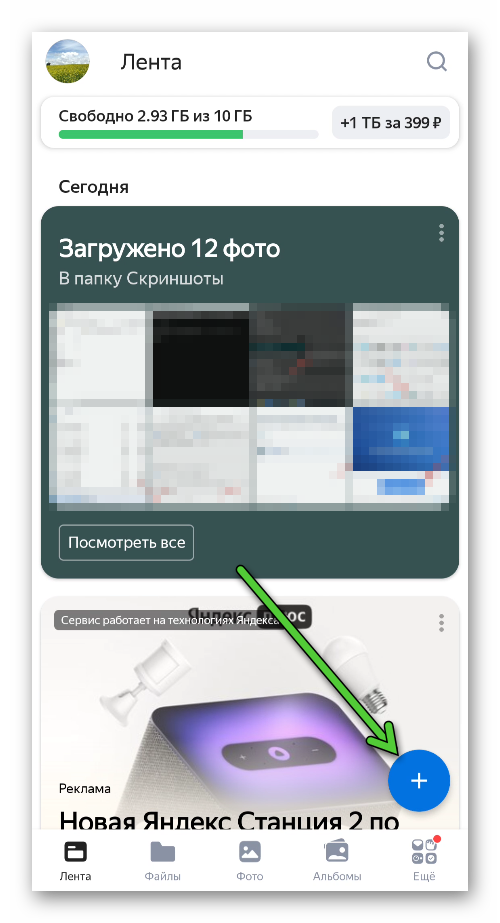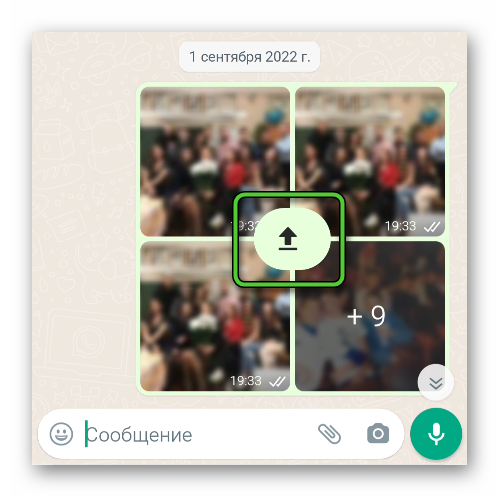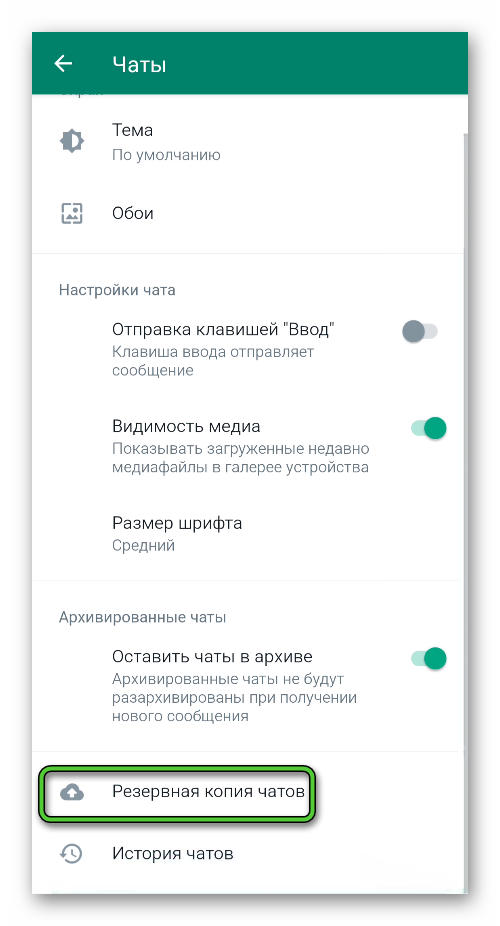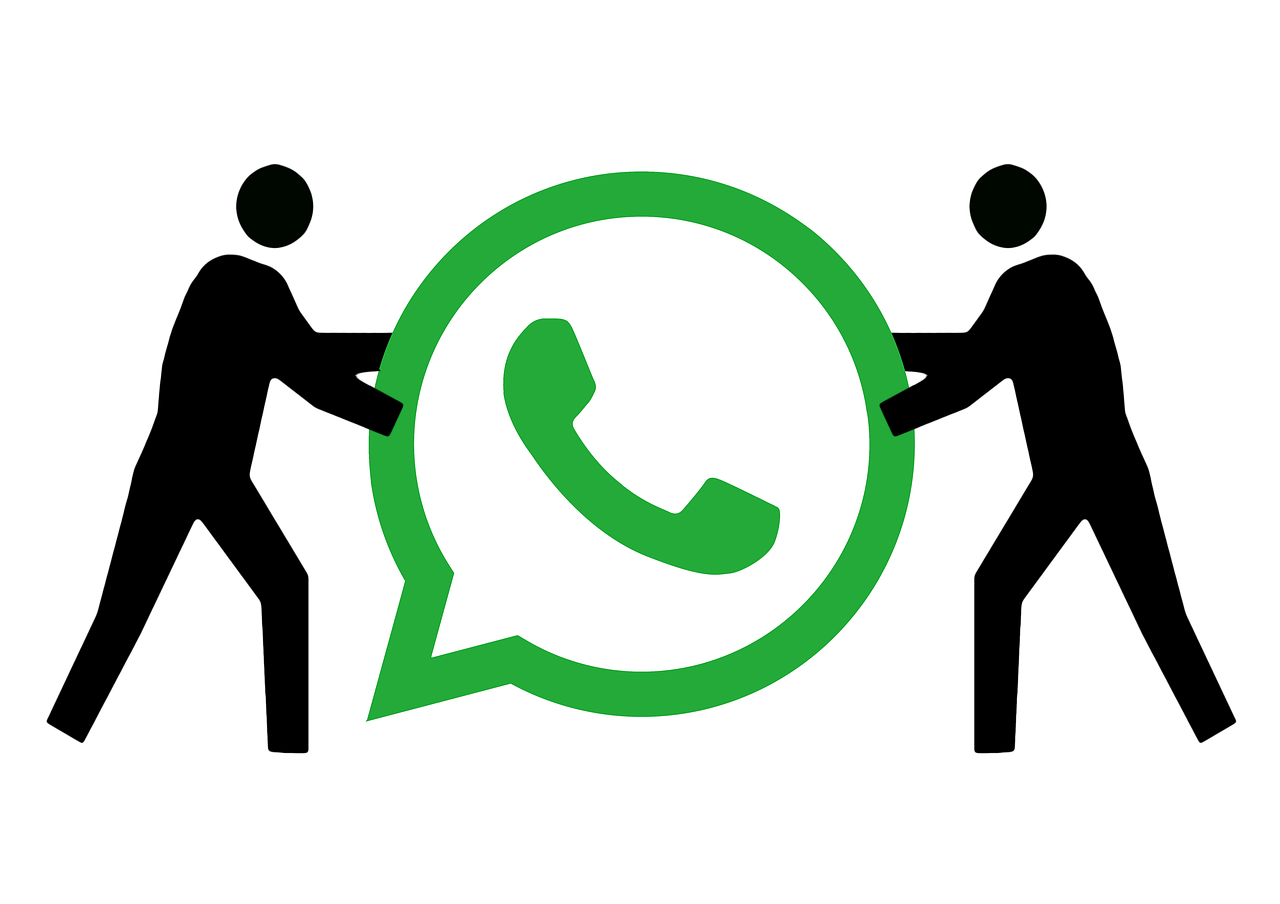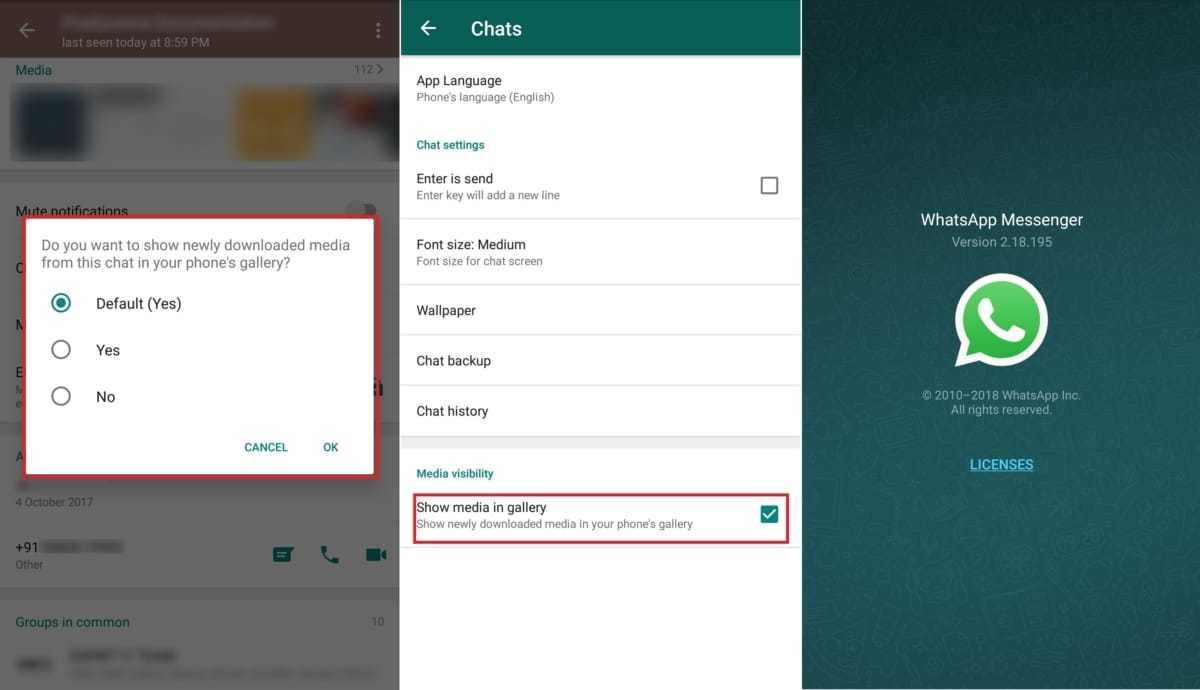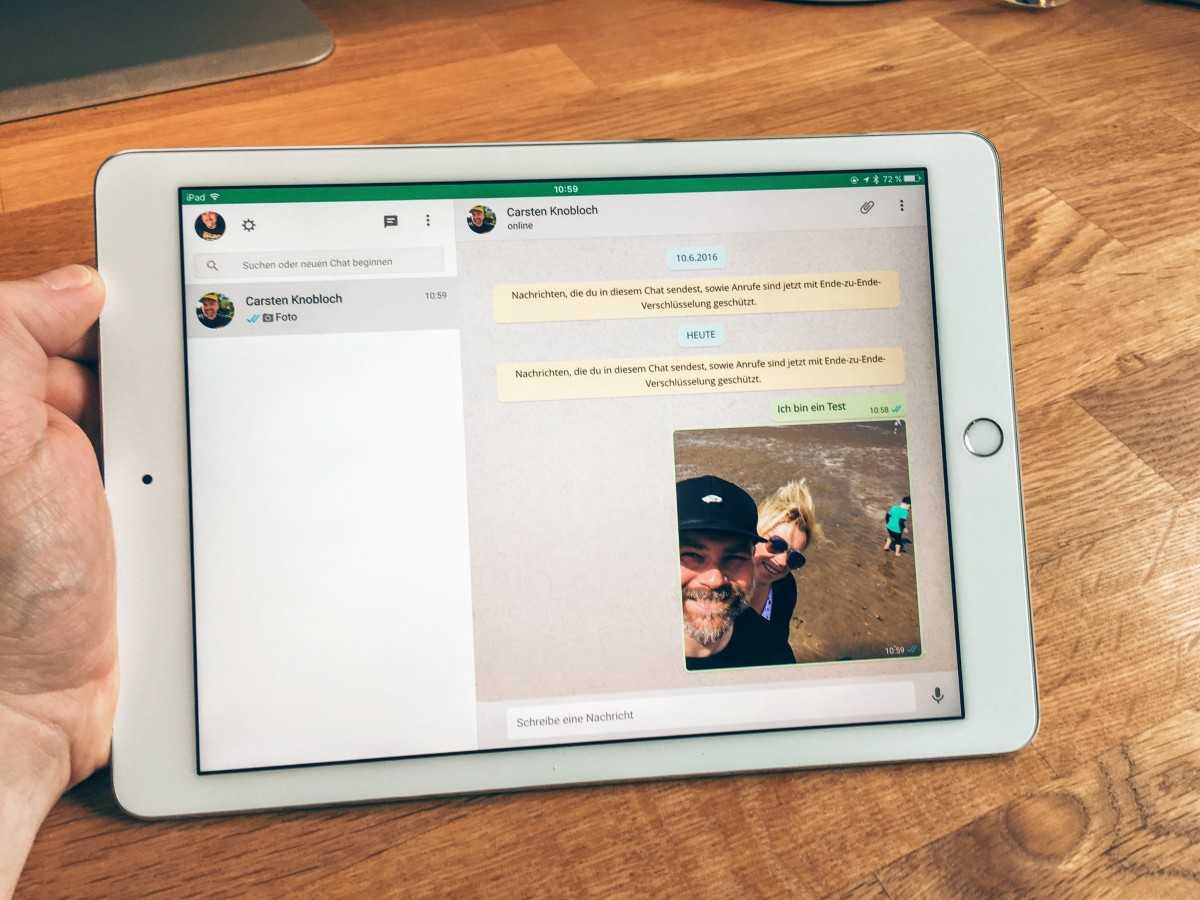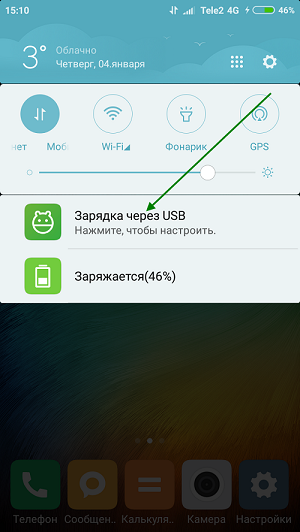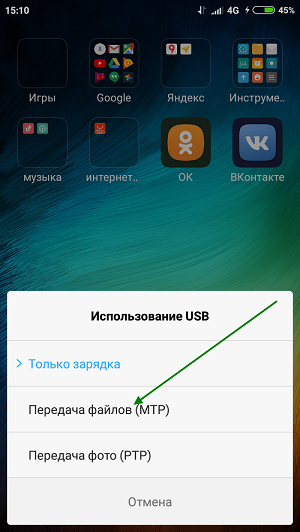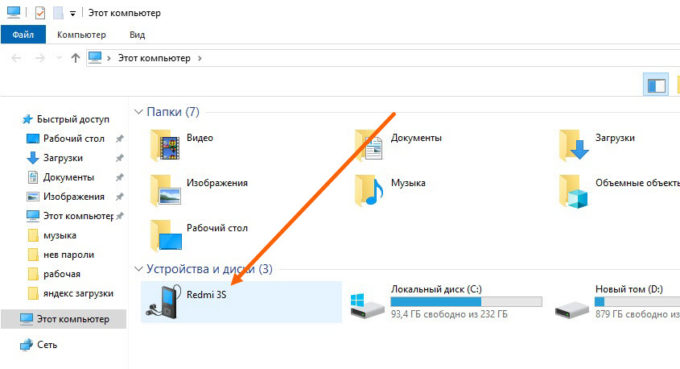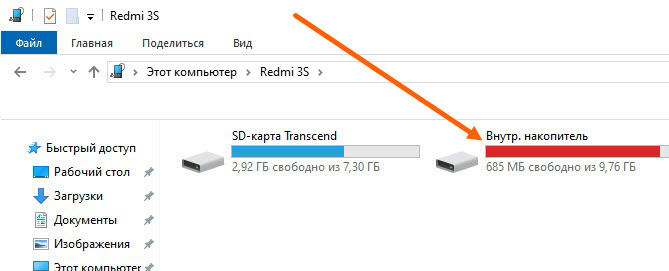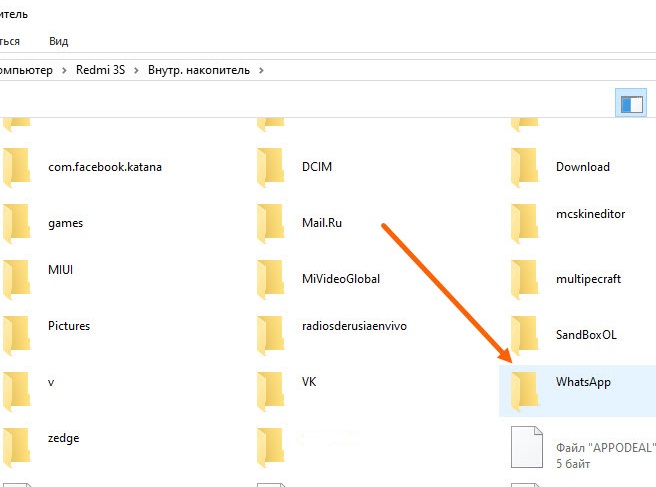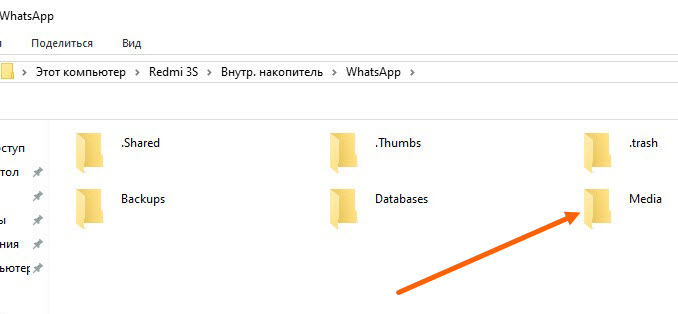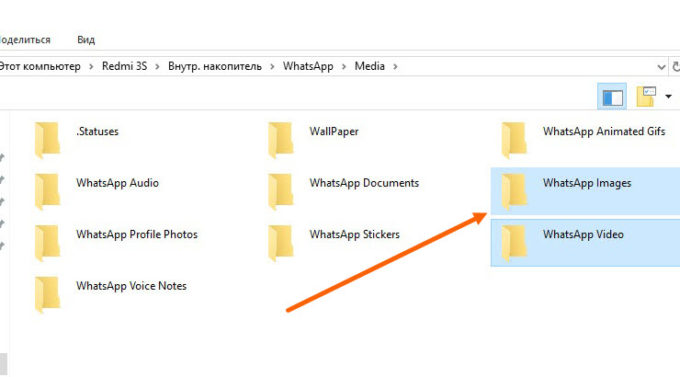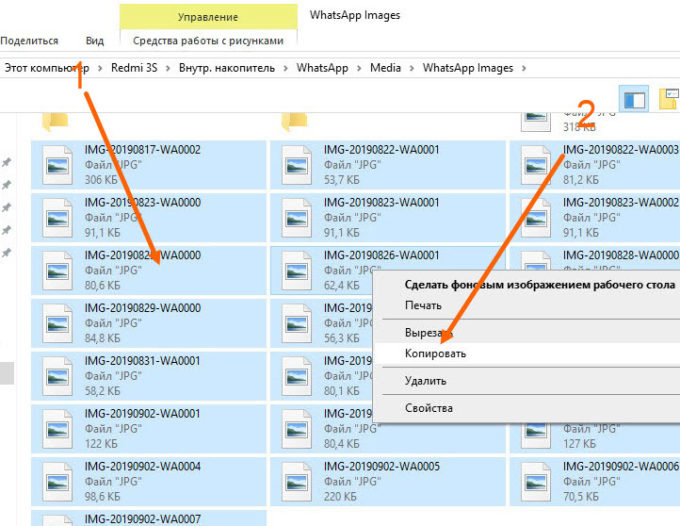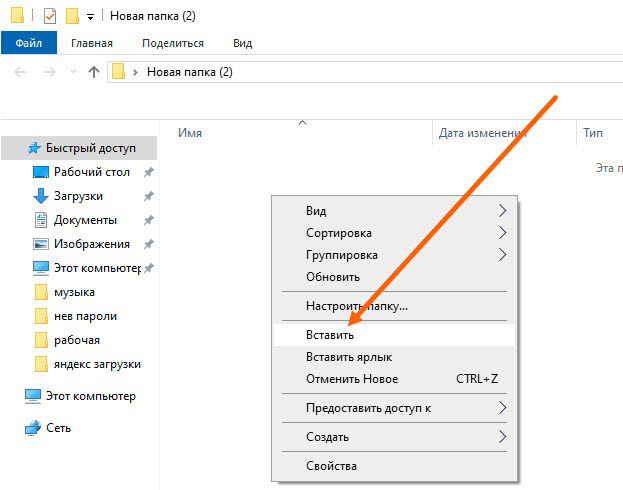Содержание
- Android
- Способ 1: USB-подключение к ПК
- Способ 2: Интернет-сервисы
- Способ 3: WhatsApp для Windows
- iOS
- Способ 1: USB-подключение к ПК
- Способ 2: iCloud Drive
- Способ 3: Интернет-сервисы
- Способ 4: WhatsApp Web
- Вопросы и ответы
Многие пользователи WhatsApp оправданно считают целесообразным хранение полученных с его помощью фотографий на диске своего компьютера. Реализовать такой подход несложно, если знать, как осуществляется копирование изображений из функционирующего в среде Android или iOS мессенджера на диск ПК либо ноутбука. Алгоритм решения этой задачи в среде разных мобильных ОС отличается, поэтому рассматривать его следует по отдельности. Перейдите в соответствующий эксплуатируемой вами платформе раздел статьи, и уже затем приступайте к изучению и выполнению инструкций.
Android
Для извлечения фотографий из WhatsApp для Android и получения их копий на диске ПК можно применить различные подходы и далее предложены три наиболее очевидных и простых из них. Выбор конкретного метода обуславливается скорее вашими привычками, нежели эффективностью – результат будет всегда одинаков. Выполнение первых двух инструкций из представленных далее подразумевает, что изначально фото из мессенджера было загружено в память мобильного девайса. Это практически во всех случаях происходит автоматически, но убедиться в выполнении указанного условия будет не лишним.
Подробнее: Как сохранить фото из WhatsApp в память Android-девайса
Способ 1: USB-подключение к ПК
Первое, что можно предпринять с целью получения на ПК копии фото из мобильного приложения ВатсАп – это пусть и несколько устаревший, но надёжный метод, подразумевающий сопряжение смартфона и десктопа посредством ЮСБ-кабеля.
- При возникновении необходимости сохранить на ПК полученную в ВатсАп на смартфоне фотографию, соедините устройства кабелем. На мобильном девайсе выберите режим «Передача файлов (MTP)».
Подробнее: Как подключить Android-девайс к компьютеру через USB
- Откройте Проводник Виндовс, перейдите к просмотру содержимого внутреннего хранилища мобильного устройства.
Читайте также: Как открыть Проводник в ОС Windows 10
- Откройте расположенный в памяти смартфона по пути
WhatsApp/Media/каталог WhatsApp Images.
- В указанной папке вы обнаружите все сохранённые мессенджером за время его эксплуатации фотографии.
Найдите нужный файл, кликните по его наименованию или превью правой кнопкой мыши, выберите «Копировать» в отобразившемся контекстном меню.
- Перейдите в каталог на диске ПК, куда нужно поместить копию изображения. Далее, щёлкнув правой кнопкой мыши по свободной от файлов области, вызовите контекстное меню и выберите в нём «Вставить».
- На этом перенос картинки из чата ВатсАп на диск ПК считается завершённым. В дальнейшем вы можете произвести с полученным фотофайлом запланированные операции, уже применяя софт для Windows.
Способ 2: Интернет-сервисы
С целью копирования фото из WhatsApp для Android возможно задействовать один из сервисов, среди функций которого в любом виде наличествует передача файлов через интернет. В качестве инструмента для решения нашей задачи подойдёт, к примеру, отличный от ВатсАп мессенджер, облачное хранилище и даже обычная электронная почта – главное, чтобы доступ в привлекаемую для сохранения картинки систему был возможным со смартфона и ПК одновременно.
В примерах далее используем Android-клиент «облака» Google Drive и затем средство для работы с почтовым сервисом Gmail, но огромное число других приложений для «зелёного робота» поможет передать фотографию из мессенджера, если применить нижеописанный, основанный на вызове интегрированной в мобильную ОС функции «Поделиться» принцип.
Google Диск
- Установите, если этого не было сделано ранее, приложение-клиент облачного хранилища на своё устройство, запустите его. При необходимости авторизуйтесь, введя данные своего Гугл Аккаунта.
Читайте также: Как пользоваться Google Диском
- Откройте мессенджер, перейдите в содержащий копируемое на компьютер фото чат.
- Выполните одну из двух следующих манипуляций:
- В появившейся снизу по результату выполнения предыдущего пункта этой инструкции области найдите подписанную «Сохранить на Диске» иконку «Google Drive» и коснитесь её.
- Чтобы облегчить поиск сохраняемого фото в дальнейшем, поместите его в отдельный каталог открывшегося облачного хранилища. Тапните по пункту «Папка», перейдите в одну из наличествующих на Гугл Диске директорий (или создайте и откройте новую).
Нажмите «Выбрать» в правом нижнем углу экрана.
- Для завершения первой части процесса копирования картинки из ВатсАп на ПК нажмите «Сохранить» внизу справа и немного подождите завершения выгрузки фотофайла в «облако».
- На компьютере запустите любой браузер и, воспользовавшись указанной ниже ссылкой, откройте сайт Гугл Диска. Кликните «Перейти к Google Диску» на открывшейся странице.
Перейти на веб-сайт Google Диска
- Авторизуйтесь в системе, введя данные задействованного на вашем смартфоне с WhatsApp Гугл-аккаунта.
- Кликните по наименованию каталога, который был определён на шаге №5 этой инструкции в качестве целевого для выгрузки фото из мессенджера.
- Щёлкните правой кнопкой мыши по превью или имени помещённого в облачное хранилище изображения и выберите «Скачать» в появившемся меню.
- Перейдите в предназначенную для хранения файла фотографии из мессенджера папку на десктопе, кликните «Сохранить».
- На этом операция по копированию фото из ВатсАп на десктоп или ноутбук с помощью облачного сервиса считается завершённой.
Почта Gmail
- Если почтовый клиент Gmail для Android отсутствует на смартфоне, инсталлируйте его из Google Play Маркета, запустите и при необходимости авторизуйтесь.
Скачать приложение Gmail для Android из Google Play Маркета
- Запустите WhatsApp, откройте диалог или группу, в истории которой наличествует пересылаемая на ПК фотография.
- Длительным нажатием в области сообщения с вложенным изображением выделите его, затем коснитесь значка «Поделиться».
Также вы можете перейти к просмотру фото в полном размере, коснувшись его в переписке, затем тапнуть по трем точкам вверху экрана справа и выбрать пункт «Поделиться» в нём.
- Пролистав влево меню «Отправить», которое отобразилось в нижней части экрана, найдите значок «Gmail» и тапните по нему.
- На экране запустившегося почтового клиента заполните поле «Кому», внеся в него собственный адрес электронной почты (Google Аккаунт). Далее нажмите на кнопку «Отправить» вверху справа.
- Теперь перейдите к ПК и, используя любой инсталлированный на нём браузер, откройте веб-версию почтового сервиса Gmail. Авторизуйтесь в почтовом ящике, на который ранее выслали письмо с фотографией из чата ВатсАп
- Откройте послание с темой «Фото от ИМЯ_ПОЛЬЗОВАТЕЛЯ_WHATSAPP».
- Наведите курсор мыши на превью вложенного в письмо файла,
щёлкните по отобразившейся в результате кнопке «Загрузить», выполненной в виде направленной вниз стрелки.
- В открывшемся окне Проводника выберите папку, куда будет скачано фото, и затем нажмите «Сохранить».
- Немного подождав завершения загрузки файла, вы можете закрывать браузер и переходить к дальнейшим манипуляциям с сохранённой теперь на диск вашего компьютера фотографией.
Способ 3: WhatsApp для Windows
Копировать фотографии из функционирующего в среде Андроид мессенджера на компьютер или ноутбук вышеописанными способами вполне целесообразно, если нужно переместить единственное изображение или несколько файлов. В том случае, когда копировать фото из чатов нужно регулярно и часто, более удобным вариантом будет задействовать на компьютере «клон» мобильной версии клиента рассматриваемого сервиса – приложение WhatsApp для ПК.
- Скачайте дистрибутив адаптированного для использования в среде Windows варианта мессенджера, инсталлируйте, запустите и активируйте его, действуя по инструкциям из опубликованных на нашем сайте статей.
Подробнее:
Как установить программу WhatsApp для Windows
Как отсканировать QR-код WhatsApp c Android смартфона - В результате сопряжения десктопной и мобильной версий мессенджера и автоматической синхронизации доступные на смартфоне чаты вместе с содержащимся в них контентом будут продублированы в приложении на компьютере. В перечне слева окна ВатсАп кликните по заголовку диалога или группового чата, в котором получено фото.
Отыщите сообщение-картинку в демонстрирующей историю переписки области.
- Далее действия двухвариантные:
- Расположите курсор мыши на миниатюре загружаемой картинки и затем кликните по отобразившемуся в её верхнем правом углу значку.
Выберите «Загрузить» в открывшемся контекстном меню.
- Или щёлкните по картинке в переписке, что приведёт к переключению в режим её полноразмерного просмотра.
Нажмите на кнопку в виде направленной вниз стрелки в расположенном справа вверху окна ряду.
- Расположите курсор мыши на миниатюре загружаемой картинки и затем кликните по отобразившемуся в её верхнем правом углу значку.
- Перейдите по пути сохранения фото в появившемся окне Проводника и нажмите «Сохранить».
- На этом озвученная в заголовке статьи задача считается решённой – можно переходить к выполнению операций, запланированных в отношении теперь сохраненного на диске ПК графического файла.
Если вышеописанный метод скачивания файлов из мессенджера через десктопное приложение вам показался рациональным, но «лишний» софт на ПК или ноутбук вы инсталлировать не хотите, воспользуйтесь веб-версией ВатсАп, как описано в «Способе 3» из следующего раздела нашей статьи, посвященного iPhonе.
iOS
С целью копирования фото из WhatsApp для iOS на компьютер можно применить один из множества доступных и привычных многим инструментов. Выбор метода решения озвученной в заголовке статьи задачи с iPhone, как и в случае с Android не принципиален, а зависит от доступных программных средств и ваших предпочтений.
Способ 1: USB-подключение к ПК
Если вы считаете удобным проведение предполагающих работу с файлами из хранилища айФона операций с помощью софта для Виндовс, что становится возможным после подсоединения девайса к ПК/ноутбуку ЮСБ-кабелем, то при копировании фото из ВатсАп на диск «большого брата» можете не изменять своим привычкам.
Читайте также: Подключение iPhone к компьютеру через USB
Для получения изображения с iPhone через кабель понадобиться одно из программных средств, предоставляющих возможность осуществлять экспорт файлов с Apple-девайса на ПК. Здесь подойдёт практически любой из аналогов iTunes (в примере далее задействуем iTools) или интегрированное в ОС Windows 10 приложение Фотографии.
Эффективное применение следующих инструкций требует, чтобы фото из мессенджера было загружено в хранилище мобильного девайса. Выполнить такую операцию несложно, а конкретные действия, которые следует предпринять для решения этой задачи, описаны в доступной по следующей ссылке статье.
Подробнее: Как сохранить фото из WhatsApp в память iPhone
iTools
Используя одно из самых популярных и удобных решений для работы с данными в памяти айФона с ПК или ноутбука, получившее название айТулс, решать нашу задачу следует по инструкции далее. В других «заменителях» предлагаемого Эппл софта айТюнс, вы можете действовать по тому же принципу
Читайте также: Как пользоваться программой iTools
- Запустите iTools на компьютере.
- Подсоедините iPhone к USB-порту ПК и дождитесь пока программа «увидит» его.
- Перейдите в раздел «Фото» из перечня доступных в левой части окна айТулс.
- Найдите полученную через ВатсАп фотографию среди обнаруженных программой в хранилище айФона и кликом по её миниатюре, установите на ней отметку.
- Нажмите на кнопку «Экспорт» в расположенном над превью изображений меню инструментов.
- В следующем окне перейдите в каталог, куда хотите сохранить картинку, и затем щёлкните по кнопке «Выбор папки».
- На этом операция по копированию фото с айФона на компьютер завершена. Можете закрыть iTools и затем перейти в указанный на шаге выше каталог с помощью Проводника Windows, чтобы убедиться в результативности проведённых манипуляций.
Фотографии Windows 10
Если вы пользователь Windows 10, с целью переноса загруженной из WhatsApp в память iPhone фотографии на свой десктоп можете не устанавливать сторонний софт, а воспользоваться поставляемым вместе с операционкой средством для работы с изображениями.
- Подключите iPhone к ПК с помощью кабеля Lightning-to-USB.
- Откройте приложение Фотографии из комплекта Windows 10. Быстрее и проще всего это сделать путём ввода соответствующего запроса в расположенное рядом с кнопкой «Пуск» поле «Поиск» и затем клика по иконке средства в демонстрирующей результаты поиска панели.
- Вверху справа в окне приложения щёлкните «Импорт».
- В отобразившемся меню из двух пунктов выберите «С USB-устройства».
- Далее немного подождите, пока система проанализирует хранилище iPhone на предмет наличия в нём файлов изображений.
- В демонстрирующем перечень превью доступных на мобильном девайсе фото кликните «Отменить выбор всех элементов».
- Отыщите полученную через мессенджер ранее фотографию и щелчком мыши установите отметку на её миниатюре.
- Если для сохранения картинки нужно выбрать определённую папку, кликните «Параметры импорта».
Затем щёлкните «Изменить место назначения импорта», в открывшемся окне перейдите в целевой каталог и нажмите на кнопку «Добавить папку в библиотеку «Изображения»»,
и далее — «Готово».
- Щёлкните по кнопке «Импортировать выбранные», а затем немного подождите завершения процедуры копирования файла-картинки с iPhone на компьютер.
- В результате отобразится подтверждающее успех операции уведомление,
после чего можно открывать указанный на шаге 8 этой инструкции каталог с помощью Проводника Windows и приступать к выполнению дальнейших манипуляций с изначально полученным через мессенджер графическим файлом.
Способ 2: iCloud Drive
Наиболее универсальным для пользователей iPhone решением вопроса передачи любых, в том числе полученных через WhatsApp, изображений на компьютеры и ноутбуки является использование функций основы экосистемы Apple — iCloud. Чтобы скопировать фотографию из мессенджера на десктоп с помощью указанного сервиса, выполните следующее:
- Откройте диалог или группу в ВатсАп, где содержится планируемое к переносу на компьютер изображение, и тапом разверните его на весь экран.
- Нажмите на значок «Поделиться» в нижнем углу слева и затем выберите одноимённый пункт в отобразившемся меню.
- Пролистайте влево нижний ряд иконок в появившейся на экране айФона области, найдите значок «Сохранить в «Файлы»» и тапните по нему.
- На следующем экране касанием по пункту «iCloud Drive» выделите его, а затем нажмите «Добавить» вверху экрана справа.
- Дальнейшие действия производятся уже на компьютере. Откройте любой предпочитаемый браузер и перейдите на сайт icloud.com. Авторизуйтесь в системе, предоставив ей данные задействованного на iPhone, где установлен WhatsApp, Apple ID.
- Кликните по иконке «iCloud Drive».
- На открывшейся веб-странице вы обнаружите превью сохранённой из ВатсАп фотографии. Выделите картинку, щёлкнув по ней левой кнопкой мыши.
- В расположенном сверху страницы ряду инструментов нажмите на выполненный в виде облачка с направленной вниз стрелкой значок – «Загрузить».
- Через открывшееся окно Проводника перейдите в папку, где нужно разместить файл фотографии, и затем кликните «Сохранить».
- В результате прохождения вышеописанного пути вы получите возможность перейти в указанную для загрузки картинки папку и провести в отношении полученного файла любые доступные с ПК или ноутбука операции.
Способ 3: Интернет-сервисы
Любой интернет-сервис, где в том или ином виде предусмотрена функция передачи файлов и доступ к которому можно обеспечить на iPhone и ПК одновременно (отличный от рассматриваемого мессенджер, облачное хранилище, соцсеть и т.д.), может быть эффективно применён и с целью копирования фотографий из чатов в iOS-версии WhatsApp на десктоп.
Далее в инструкции для примера и демонстрации принципа, о котором идёт речь, задействуем предустановленную в iOS программу «Почта», — по сути, отправим изображение из мессенджера на свой email и затем загрузим его на компьютер.
- Откройте ВатсАп, перейдите в чат с отправляемой на ПК картинкой. Тапните по фото в переписке, что приведёт к переходу в режим его полноэкранного просмотра.
- Нажмите на расположенный внизу справа кубик с направленной вверх стрелкой и затем выберите пункт «Поделиться» в открывшемся меню.
- В демонстрируемом на экране перечне сервисов и программ коснитесь иконки «Почта», что инициирует запуск предустановленного в iOS почтового клиента. Если ранее программу «Почта» вы не использовали, авторизуйтесь в ней, предоставив логин и пароль для любого используемого вами email-сервиса.
- В поле «Кому:» на демонстрирующем уже сформированное письмо с вложением в виде фотографии из ВатсАп экране внесите адрес электронной почты, доступ к которой возможен с ПК. Никто не запрещает отправить рассматриваемое послание «самому себе», то есть в качестве получателя указать тот же ящик, с которого производится отправка. Нажмите «Отправить» вверху экрана справа. На этом первая часть операции по передаче изображения из WhatsApp с iPhone на десктоп завершена.
- На компьютере откройте любой веб-браузер, перейдите на сайт почтового сервиса и авторизуйтесь в ящике, на который выполнили отправку картинки из мессенджера. Откройте письмо с вложенными фото и текстом «Отправлено с iPhone».
- Загрузите прикреплённый к сообщению графический файл на диск ПК, после чего рассматриваемая нами задача оказывается полностью решённой.
Способ 4: WhatsApp Web
Ещё один очень удобный и простой способ копирования полученной в WhatsApp картинки на диск ПК или ноутбука подразумевает получение доступа в рассматриваемую систему обмена информацией через её веб-интерфейс, что возможно из любого браузера для десктопных ОС.
- Получив изображение в мессенджере на смартфоне, перейдите к компьютеру и откройте с помощью браузера веб-версию ВатсАп. Для этого можете кликнуть по указанной ниже ссылке или ввести
web.whatsapp.comв адресную строку обозревателя.Перейти на сайт веб-версии мессенджера WhatsApp
- Авторизуйтесь в системе. Это осуществляется путём сканирования камерой смартфона QR-кода, который демонстрируется на сайте.
Подробнее: Как отсканировать код WhatsApp с iPhone
- Практически сразу же в левой части страницы вы увидите перечень всех ведущихся в вашем ВатсАп чатов – щёлкните по заголовку переписки, где содержится сохраняемое на ПК фото.
- В области с сообщениями найдите нужную фотографию. Далее:
- Кликом по изображению перейдите к его просмотру в полном размере.
Щёлкните по значку «Скачать» в верхней части страницы справа.
- Или наведите курсор на занимаемую сообщением-картинкой область и затем кликните по отобразившемуся в ее правом верхнем углу значку вызова меню.
В перечне применимых к сообщению действий выберите «Загрузить».
- Кликом по изображению перейдите к его просмотру в полном размере.
- Укажите каталог для сохранения фото в открывшемся окне Проводника и затем кликните «Сохранить».
- На этом всё – по завершении скачивания, копия файла-источника фотографии окажется доступной из выбранной вами при выполнении предыдущего пункта инструкции папке на диске компьютера.
Если сохранение файлов из мессенджера через ВатсАп Веб кажется удобным, но подобные операции нужно осуществлять регулярно, более правильным и удобным решением будет установка предоставляемого сервисом десктопного приложения и работа в нём. Позволяющая реализовать такой подход инструкция представлена в первой, посвящённой Android, части этой статьи (Способ 3).
Наличие большого количества методов, применяя которые становится возможным скопировать изображение из WhatsApp на телефоне и поместить его на диск компьютера либо ноутбука, позволяет говорить о том, что операция выполнима в любых условиях. Как видите, вне зависимости от управляющей мобильным девайсом ОС, сохранить важные фото с него на ПК не так уж и сложно.
На чтение 8 мин Просмотров 1.5к. Обновлено 14.09.2022
Приложение WhaatsApp создано для общения. Каждый день мы отправляем сообщения и фото нашим близким. Однако некоторые изображения хочется оставить в памяти ПК. В таком случае возникает вопрос: как с Ватсапа скинуть фото на компьютер. Именно этой теме и посвящена данная статья.
Содержание
- Как с Ватсапа скинуть фото на компьютер
- Детальная инструкция
- Способы сохранения фото из Ватсапа на компьютер
- Внутренняя пересылка, как сделать
- Как поделиться файлом с Ватсапа
- Передача на ПК
- Перенос через USB
- Подключение кабеля
- Как передать файлы с телефона
- Через программу удаленного доступа
- Варианты программ
- Установка и настройка программы
- Перенос файлов
- Сохранение данных на телефоне
- Как настроить копирование фото на смартфон
- Заключение
Как с Ватсапа скинуть фото на компьютер
Прежде чем решать вопрос о том, как скачать фото с Ватсапа на компьютер, нужно настроить сохранение фото. Требуется сделать этот процесс автоматическим.
Детальная инструкция
Для сохранения не нужно скачивать дополнительный софт или иметь опыт в программировании. Всё выполняется в несколько действий.
Сделайте несколько простых «движений» внутри Ватсапа:
- Загрузите приложение и откройте настройки, вызвав меню с помощью отмеченной иконки.
- В настройках выберите пункт «Данные и хранилище».
- Перейдите в блок «Автозагрузка медиа». В пунктах «Мобильная сеть» и Wi—Fi поставьте галочку перед «Фото».
Важно! Обратите внимание на состояние памяти вашего устройства. Если места в телефоне недостаточно, программа не сможет загружать переписки и изображения. Удалите ненужные файлы, после этого приложение будет функционировать в прежнем режиме.
Способы сохранения фото из Ватсапа на компьютер
Интерфейс WhatsApp сделан достаточно просто и интуитивно понятно. Он сам подсказывает, как перенести с Ватсапа информацию на компьютер. Именно поэтому сбрасывать фото очень легко. Это не занимает много времени.
В целом, можно отметить четыре основных способа передачи файлов.
- внутренняя пересылка;
- приложение на компьютере;
- через USB;
- с помощью сторонних сервисов.
Последние два способа предполагают подключение других устройств или программ. Если необходимо передать информацию быстро, лучше выбрать первые.
Внутренняя пересылка, как сделать
Этот способ подойдёт не только для сохранения фото на компьютере, но и для того, чтобы поделиться воспоминаниями с близкими. В обоих случаях пользователь получит файл хорошего качества. Однако в некоторых мессенджерах этот показатель может снизиться.
Как поделиться файлом с Ватсапа
Алгоритм может отличаться, так как каждый производитель использует свой дизайн интерфейса.
Однако в целом процесс схож.
- Найдите нужное изображение и откройте его.
- В контекстном меню или на панели нажмите кнопку «Передать» (иногда она может называться «Поделиться»).
- Выберите нужный мессенджер или электронную почту. После этого просто укажите пользователя, которому хотите отправить файл или его e—mail.
Для того чтобы отправить несколько фото, выделите нужные (как правило, просто удерживайте палец на определённом изображении чуть дольше) и отправьте их тем же способом.
Особое внимание стоит уделить тому, в какое приложение вы отправляете медиафайл. Нередко из-за спешки и схожих иконок человек может спутать и отправить его не туда.
Внимание! Если вы отправляете фото другу во ВКонтакте, то вы рискуете потерять качество файла. Чтобы этого не произошло (например, если в будущем хотите распечатать изображение), отправляйте файл через само приложение. Для этого войдите в диалог и отправьте его не как фото, а как файл.
Передача на ПК
Благодаря этому варианту не нужны дополнительные знания о том, как фото из Ватсапа скинуть в компьютер. Всё, что вам необходимо – это WhatsApp для ПК (у такой версии есть приписка Desktop на официальном сайте приложения). Если же вы не хотите использовать дополнительный софт, просто воспользуйтесь версией для браузера – WhatsApp Web.
Преимущество состоит в том, что на экране отображается всё то, что есть у вас в переписках на смартфоне. Вам остаётся только найти изображение, нажать привычное «Сохранить изображение как» и выбрать место. Теперь все нужные данные у вас на ПК!
Перенос через USB
Некоторые пользователи испытывают сложности во время работы с мессенджерами. Однако это не имеет значения. Ведь всегда можно отправить медиафайлы с помощью дополнительных устройств. Это займёт немного больше времени, но обеспечит удобство.
Подключение кабеля
В зависимости от типа вашего устройства и желаемого варианта подключения, выберите подходящий кабель. Также стоит помнить и о том, что не все USB приспособлены для передачи файлов. Это можно узнать у продавца-консультанта в специализированном магазине.
Когда вы обзавелись нужным кабелем, дальше действия следующие.
- Подключите провод к телефону и компьютеру.
- В диалоговом окне на экране смартфона разрешите передачу данных.
Можно использовать USB-адаптер. Для этого выньте карту памяти и поместите её в подходящий слот на поверхности девайса. После этого подключите провод к компьютеру. Такой способ не отличается от указанного выше. Однако иногда прямое подключение может не сработать. Таким образом, можно воспользоваться посредником в виде карты памяти.
Как передать файлы с телефона
После того, как кабель подключен, можно разбираться с тем, как с Ватсапа перекинуть фото на компьютер. Для этого придерживайтесь простых инструкций:
- Дождитесь, пока загрузится «Проводник». Если этого не произошло, зайдите в «Мой компьютер» и там найдите новый диск. Это и будет память вашего телефона.
- Откройте папку «Медиа». Далее – хранилище Ватсапа и WhatsApp Images – Sent.
- Скопируйте в буфер обмена нужные данные. Для этого можно использовать контекстное меню либо комбинацию Ctrl + C.
- Откройте необходимую папку.
- Кликните по пустому месту и нажмите «Вставить» или Ctrl + V.
Важно! Если изображений много, для осуществления операции может понадобиться время. Закрывайте диалоговое окно только после полного завершения процесса.
Через программу удаленного доступа
Это еще один способ, как скачать фото с Вацапа телефона на компьютер для чайников. Облачные сервисы позволяют хранить информацию. Их преимущество заключается в том, что все ваши файлы хранятся на сервере, а не на определённом устройстве. Таким образом данные будут доступны на любом гаджете, у которого есть доступ.
Проще говоря, вы можете загрузить данные со своего компьютера в облако. Если на семейном празднике ваши родственники захотят посмотреть фото. Вам не нужно будет брать с собой ПК. Достаточно войти в облако с любого другого устройства и продемонстрировать файлы.
Подобную систему нередко используют владельцы Айфона. Преимущества облака можно использовать и для передачи документа по WhatsApp.
Варианты программ
Сервисов существует множество. Пользователи выбирают наиболее удобный вариант среди массы. Однако все они обеспечивают одинаковые функции для юзеров.
Наиболее популярные облачные сервисы:
- Google Drive;
- Яндекс.Диск;
- DropBox.
Важно! Для работы во всех сервисах требуется регистрация. Также в бесплатной версии есть лимит на хранение данных. Обязательно ознакомьтесь с требованиями той или иной системы прежде, чем работать с ней.
Установка и настройка программы
Приложения из списка имеют разный дизайн меню, но на функциональности и общем принципе работы это не сказывается. Предлагаем рассмотреть функционал на примере Яндекс.Диска.
Программу необходимо скачать и на смартфон, и на ПК. Затем запустите настройку и следуйте инструкциям разработчика. После этого нужно войти в систему под вашим аккаунтом Яндекса или Google, если вы выбрали его сервис.
Перенос файлов
Когда настройка завершена, запустите приложение. Оно будет полностью готово к использованию.
Далее придерживайтесь инструкции:
- Нажмите на плюс в левом нижнем углу экрана. В других сервисах он может обозначаться словом «Добавить».
- Тапните по пункту «Фото» и найдите файл на устройстве.
- Подтвердите его загрузку.
Загрузка может занять какое-то время. Спустя несколько минут, документы отобразятся на экране компьютера. При желании, скачайте их на ПК или любое другое устройство, где есть доступ к данному архиву.
Сохранение данных на телефоне
Если у вас не включено автоматическое сохранение, нужно скачивать фото самостоятельно. Нередко пользователи отключают эту функцию для того, чтобы экономить память и сохранять только самые важные медиафайлы.
Загрузка производится в два шага.
- Откройте переписку с нужным абонентом.
- Выберите картинку и нажмите на стрелочку в центре изображения.
Когда все нужные данные скачаны, можно найти их в специальной папке – WhatsApp Images.
Минус ситуации заключается в том, что вам придётся сохранять фото вручную, нажимая на каждое изображение. Однако вы всегда можете вернуться к настройкам. Например, если вы отправляетесь на отдых и хотите сделать как можно больше снимков, отключайте автоматическое сохранение. В других ситуациях его можно активировать.
Как настроить копирование фото на смартфон
Если вы боитесь, что потеряете доступ к фото при смене устройства, то можете сделать резервную копию. Такая функция позволит сохранить сообщения из чатов.
Для этого сделайте следующее
- Загрузите WhatsApp.
- Зайдите в настройки из меню.
- Выберете пункт «Чаты» и посетите страницу «Резервная копия чатов».
- Включите и настройте данную функцию.
В указанный период данные будут сохраняться с помощью «облака» Google. При необходимости можно загрузить данные на новое устройство или «достать» что-то из памяти.
Заключение
Перекидывать медиа из WhatsApp можно разными способами. Прямая передача (например, отправка по e-mail) занимают гораздо меньше времени. Для некоторых процессов понадобится дополнительный софт. Несмотря на некоторые тонкости, процесс не занимает много времени. Основные «затраты» уходят на скачивание приложения или отправку «тяжёлых» файлов.
Теперь вы знаете, как с Ватсапа скинуть фото на компьютер. Как следует из статьи, в этом ничего сложного нет. Главное – следовать инструкциям, быть внимательным во время работы.
Как сохранить фото с Ватсапа на компьютер
Содержание
- 1 Как с WhatsApp скачать фото на компьютер
- 1.1 Отправить по емайл
- 1.2 Передать через USB
- 1.3 Использовать облачные сервисы
WhatsApp — это мессенджер, главным предназначением которого является предоставление возможности общения между пользователями. Осуществляется это посредством переписки в чатах. Помимо текстовых сообщений, в них можно делиться и медиаконтентом. При должной настройке программы изображения хранятся не только в мессенджере, но и в памяти мобильного, откуда их можно перенести на различные устройства, включая настольные системы. Однако перед тем как с «Ватсапа» скинуть фото на компьютер, рекомендуется ознакомиться со всеми возможными способами передачи файлов.
__600x338.jpg)
Чтобы сбросить изображения на диск ПК, необходимо изначально их найти в памяти мобильного устройства. По умолчанию все картинки хранятся в кеше мессенджера. Для автоматического скачивания на телефон потребуется изменить соответствующий параметр настройки.
Для этого выполните следующие действия:
- Запустите «Вацап» и нажмите функциональную кнопку, находящуюся в верхнем правом углу.
- В появившемся меню выберите «Настройки».
- Перейдите в раздел «Данные».
- В блоке «Автозагрузка медиа» на параметрах «Мобильная сеть» и «Wi-Fi» отметьте галочкой «Фото».
После этого все просмотренные картинки можно будет отыскать в галерее смартфона, откуда и выполнить передачу на компьютер. Однако этот метод исключает использование USB-кабеля.
Подготовительные настройки выполнены. Теперь WhatsApp будет напрямую загружать снимки в память устройства, минуя кеш-память приложения. При удалении мессенджера все загруженные в нем данные тоже удалятся — учитывайте это при деинсталляции и делайте резервные копии при необходимости.
Отправить по емайл
Перекинуть фотки с мобильника на ПК можно с помощью электронной почты. Для этого потребуется выбрать желаемое изображение и в контекстном меню указать все необходимые данные.
И хотя некоторые элементы интерфейса и их расположение могут отличаться на разных устройствах, принцип выполнения процедуры общий для всех:
- Откройте в телефоне фотографию, которую собираетесь отправить.
- Нажмите на кнопку «Передать». Она может располагаться как на одной из панелей, так и в контекстном меню. Для вызова последнего необходимо нажать по функциональной кнопке в одном из углов экрана.
- Когда отобразится список доступных способов передачи файла, выберите «Электронная почта» или «Email».
- Запустится выбранный по умолчанию клиент с уже вложенной фотографией внутри. Необходимо указать в строке «Получатель» адрес электронной почты.
После выполнения всех пунктов инструкции остается нажать кнопку «Отправить», и на указанный адрес придет письмо с вложенной фотографией. Для отправки можно выбирать сразу несколько файлов, тем самым экономя время.
Передать через USB
__600x338.jpg)
Не каждый пользователь привык работать с почтовыми клиентами, куда проще будет скинуть фото через USB-кабель.
Порядок действий:
- Подключите телефон к компьютеру с помощью USB.
- Дождитесь обнаружения последним устройства и откройте файловый менеджер «Проводник».
- Находясь в окне отображения разметки дискового пространства, выберите раздел своего смартфона.
- Во внутренней памяти мобильного перейдите в корневую директорию «Вотсапа», откройте каталог «Media» и выделите нужные фотографии в папке «WhatsApp Image».
- Скопируйте файлы в буфер обмена. Для этого можно воспользоваться сочетанием клавиш Ctrl+C либо выбрать в контекстном меню одноименный пункт.
- Откройте любую папку во внутренней памяти компьютера и выгрузите все скопированные данные. Для этого нажмите Ctrl+V или используйте опцию «Выставить» в контекстном меню.
После того как все действия выполнены телефон можно отсоединить. Фотографии при этом будут независимыми, то есть их можно перемещать, переименовывать и редактировать.
Использовать облачные сервисы
USB-кабель не всегда находится под рукой, однако при наличии стабильного соединения с интернетом скинуть изображения с «Вотсапа» можно и без него. Для этих целей удобно использовать облачные хранилища. Главное — установить клиент на компьютер и мобильное устройство.
На рынке программного обеспечения существует немало сервисов для хранения данных в облаке:
- «Яндекс.Диск»;
- Google Drive;
- DropBox;
- MEGA.
__600x293.png)
Поскольку работают они практически одинаково, в дальнейшем в качестве примера будет использоваться «Яндекс.Диск».
Расположение и наименование некоторых элементов интерфейса могут отличаться, однако принцип выполнения операции похож:
- Инсталлируйте клиент облачного сервиса на компьютер и мобильный. Скачать установочный файл можно непосредственно на официальном сайте приложения. В случае со смартфоном проще всего использовать Play Маркет.
- Запустите программу на телефоне и нажмите по кнопке «Добавить». В «Яндекс.Диске» она отображается в виде синего кружка с плюсом по центру.
- Нажмите по пункту «Картинку из галереи» или «Файл с устройства». В первом случае в списке всех фотографий выберите желаемые, а во втором — укажите папку «WhatsApp Image» в памяти телефона.
После выбора файлов начнется синхронизация с компьютером. Буквально через минуту фото будут скачаны. Их можно просмотреть, отредактировать или распечатать, оригиналы останутся в мессенджере во внутренней памяти мобильного.
Еще есть способ передачи снимка с помощью веб-версии «Вацапа». Для этого достаточно авторизоваться в соответствующем приложении на сайте разработчика, используя смартфон. В дальнейшем для сохранения фото на диск нужно будет лишь найти его в переписке, кликнуть правой кнопкой мыши и выбрать пункт «Сохранить как».
Оценка статьи:
Загрузка…
Как скачать файлы из WhatsApp? Многие задавались этим вопросом, ведь иметь все фотографии, видеозаписи и документы на компьютере гораздо удобнее и безопаснее, чем в памяти смартфона. На телефоне нельзя нормально отредактировать фото, добавить в социальные сети или поделиться с друзьями по почте. При переустановке приложения WhatsApp на смартфоне все файлы автоматически удалятся, если их не сохранить вовремя. В сегодняшней статье мы рассмотрим несколько способов скачать файл из WhatsApp.
Содержание
- 1 Способ 1
- 2 Способ 2
- 3 Популярный смартфон Xiaomi Redmi Note 9 Pro для использования WhatsApp
- 3.1 Как с WhatsApp за 1 минуту перекинуть файлы на Ваш компьютер (1 видео)
- 3.2 Все иллюстрации этой статьи (6 фото)
Сначала, необходимо открыть веб-версию WhatsApp:
- Запустите любой браузер, установленный на вашем ПК.
- В адресную строку браузера введите ссылку: web.whatsapp.com
- Возьмите в руки смартфон и следуйте инструкциям на этой странице. Запустите приложение WhatsApp. Если у вас айфон — нажмите на иконку шестеренки, если андроид — на три вертикальных точки в верхнем правом углу.
- Во всплывшем меню выберите WhatsApp Web.
- Наведите камеру на QR-код на экране вашего монитора.
Внимание! Квадрат на экране полностью должен находиться в выделенной области на экране смартфона, иначе у вас ничего не получится.
Если всё выполнено правильно, то у вас откроется веб-версия WhatsApp.
Чтобы скачать любой файл из WhatsApp, следуйте этим действиям:
- Откройте нужный диалог/беседу, из которой необходимо сохранить файлы.
- Нажмите на три точки в верхней части страницы.
- Перейдите в пункт «Данные контакта», обычно находящийся на первом месте в списке.
- В правой части страницы появится небольшое меню, нажмите на кнопку «Медиа, ссылки и документы»
- Найдите нужный вам файл, нажмите на него левой кнопкой мыши, у вас откроется файл в полном размере.
Будьте внимательны, не нажмите на галочку в левом верхнем углу плитки, таким образом вы просто выберете файл, а не откроете его.
- В правом верхнем углу будет стрелочка, направленная вниз, нажмите на неё.
Нужный файл скачан, осталось найти его. Находится файл в папке «Загрузки».
Способ 2
Правильно настраиваем ваш смартфон и приложение WhatsApp:
- Снова нажмите на три точки, где они находятся уже известно.
- Нажмите на строку «Настройки», находящуюся на последнем месте выпавшего списка.
- Перейдите в пункт «Данные».
- Активируйте функцию «Сохранять Медиа».
Теперь все фотографии будут сохраняться в галерее смартфона.
Это важно! Если у вас не будет включена функция «Сохранить медиа», то все файлы будут находиться только в чатах. Если вы переустановите приложение, то все файлы будут стёрты и получить к ним доступ вы сможете только, если попросите у друзей.
Отправляем файлы на компьютер:
- Подключите телефон к компьютеру с помощью USB-кабеля. На смартфоне разрешите передачу файлов.
- Зайдите в проводник, дальше «Мой компьютер», «Устройства и диски». Тут вы найдете ваш телефон, зайдите в него.
- Перейдите в папку WhatsApp, найдите нужные файлы и перебросьте их на компьютер.
Подсказка: чтобы выбрать сразу несколько файлов удерживайте кнопку Ctrl и нажимайте на файлы.
Поздравляю, вы научились скачивать файлы из WhatsApp на компьютер. Все процедуры занимают не более пяти минут, поэтому чаще сохраняйте фотографии, чтобы их не утерять.
Популярный смартфон Xiaomi Redmi Note 9 Pro для использования WhatsApp
Как с WhatsApp за 1 минуту перекинуть файлы на Ваш компьютер (1 видео)
Все иллюстрации этой статьи (6 фото)
В этой статье, я объясню как скинуть сразу все фото и видео с Ватсапа на компьютер, ноутбук через шнур от зарядки.
Фотографии и видеоролики сделанные в мессенджере Ватсап, или присланные Вам друзьями и родственниками, сохраняются во внутренней памяти телефона.
Со временем, их может накопится достаточно много, из за чего объём свободной памяти телефона, планшета значительно уменьшится, или вообще переполнится.
Чтобы этого не случилось, необходимо переносить фото и видео из Ватсапа на компьютер.
Скинуть фото можно несколькими способами, но на мой взгляд самый удобный, через шнур от зарядки (USB шнур).
Как перекинуть фото с WhatsApp на компьютер через шнур от зарядки
1. Первым делом, нужно подключить телефон к компьютеру или ноутбуку через USB шнур.
2. После подключения телефона к компьютеру, автоматически включается режим зарядки телефона, нам необходимо изменить его на «Передачу файлов».
Для этого открываем панель уведомлений на телефоне (опускаем шторку), далее кликаем по пункту «Зарядка через USB».
3. В открывшемся окне «Использование USB», выбираем пункт «Передача файлов».
4. После выполнения этих действий, заходим в «Этот компьютер» на Виндовс 10, «Мой компьютер» на более ранних версиях Виндовс 7,8. Там мы видим что наш телефон отобразился, открываем его.
5. Далее переходим во «Внутренний накопитель».
6. Во внутреннем накопителе, находим и открываем папку «WhatsApp».
7. Далее переходим в папку «Media».
8. Здесь нас интересуют две папки «WhatsApp images» в ней находятся все фотографии мессенджера Ватсап и папка «WhatsApp video» в ней располагаются все видео ролики. Так как нам нужны фотографии, заходим в папку «WhatsApp images».
9. Выделяем все фотографии, после копируем их. Внимание не закрывайте эту папку, иначе не произойдёт копирование.
10. Вставляем скопированные фотографии, в любую папку на компьютере.
СОДЕРЖАНИЕ
- 1 Как сохранить изображения из Вотсап на ПК
- 2 Запись при помощи USB порта
- 3 Отправка по электронной почте
- 4 Загрузка в облачный сервис
- 5 Заключение
Основная задача программы WhatsApp – предоставлять абонентам сервиса возможность пересылать друг другу информацию различного формата. Формой общения являются личные или групповые чаты. Сервис помогает юзерам отправлять и получать текстовые месседжи, а также файлы, содержащие картинки или мелодии. Правильная настройка параметров мессенджера позволит сохранять кадры во внутренней памяти смартфона, сбросить изображения на другие электронные устройства. Каждый пользователь может выбрать удобный для него способ переноса медиаконтента между гаджетами.
Как сохранить изображения из Вотсап на ПК
Для переноса картинок со смартфона в компьютер следует удостовериться, что доставленные файлы сохраняются в памяти устройства. Настройка автоматического сохранения включает следующую последовательность действий:
- Открыть Ватсап.
- Нажать иконку меню вверху справа.
- Перейти к блоку настроек.
- Тапнуть по строке «Данные и хранилище».
- В разделе «Автозагрузка» разрешить запись фотографий для подключений по мобильной связи и WiFi.
После выполнения данных действий, полученные изображения сохраняются не в кэшированной памяти, а непосредственно на гаджете. Картинки легко найти в мобильном приложении «Галерея». Если юзер решит деинсталлировать Ватцап, все содержимое папок будет утрачено. Перед удалением программы пользователь должен создать дубликаты тех файлов, которые хотел бы сохранить для себя.
Запись при помощи USB порта
При передаче фото через кабель USB не расходуется трафик интернета. При пересылке больших объемов данных такой способ предпочтительнее.
Перечень необходимых действий:
- Подсоединить смартфон к USB-порту компьютера при помощи кабеля.
- Подождать, пока ПК обнаружит новое устройство.
- Выбрать опцию просмотра файлов через «Проводник».
- Зайти в каталог подключенного устройства. Фотки обычно хранятся внутри папки с названием «Медиа», где можно найти раздел, посвященный Вацап.
- Выгрузить копии файлов с картинками в буфере обмена. Для этого достаточно одновременно нажать комбинацию клавиш «Ctrl» и «С», или воспользоваться командами выпадающего меню.
- Создать на ПК папку для хранения выбранных фото. Скинуть файлы можно с помощью контекстного меню или нажатия кнопок «Ctrl» и «V».
После выполнения всего перечня команд кабель можно отключить. Копии изображений или документы, оставшиеся на ПК, пользователь может редактировать по своему усмотрению.
Отправка по электронной почте
Перенести фото с телефона на компьютер можно через e-mail. Для этого нужно найти изображение на мобильнике и указать желаемые действия в контекстном меню. Последовательность действий для устройств, работающих на различных платформах, выглядит примерно одинаково:
- При помощи файлового менеджера или приложения «Галерея» открыть изображение на смартфоне.
- Активировать опцию «Поделиться». В зависимости от устройства эта команда может выполняться через меню или находиться среди других иконок.
- Из предложенных способов пересылки файлов выделить символ нужного почтового клиента.
- Выбрать действие «Новое письмо» или «Письмо себе». В первом случае следует набрать в строке «Адресат» адрес e-mail, во втором – письмо будет доставлено отправителю.
- Отправить месседж.
По завершению этих действий пользователь получит на свой адрес сообщение с вложенным изображением. Для экономии времени можно прикреплять к одному письму несколько фото.
Загрузка в облачный сервис
Файлы, записанные на ПК, могут быть случайно утрачены из-за неполадок на компьютере. Запись информации на облачные серверы web гарантирует сохранность информации, однако требует стабильного подключения к сети и расхода интернет-трафика. Чтобы скопировать контент в облачное хранилище, необходимо инсталлировать соответствующее программное обеспечение для смартфона и ПК.
Выбор программных продуктов, предоставляющих пользователям размещение информации на облачных серверах, достаточно широк:
- Гугл Драйв;
- Яндекс.Диск;
- Дроп Бокс;
- MEGA.
Подобные сервисы используются все более широко и не требуют использования кабелей с USB подключением. Принцип работы такого ПО мало отличается для различных сервисов. Далее для примера даны рекомендации по работе с Yandex.Disk. Работа с другими хранилищами может отличаться по названиям процедур, но в целом процессы похожи один на другой.
- Установить программное обеспечение на ПК и телефон. Скачать загрузочный файл для компьютера можно на официальном сайте разработчиков, доступ к которому легко получить через поисковую строку браузера. Программу для смартфона следует искать через магазин приложений.
- Открыть программу на мобильном устройстве и активировать символ «Добавить». В сервисе Яндекс.Диск соответствующая иконка выглядит, как синий круг со знаком «+».
- Выбрать источник загрузки. Это может быть фото из приложения «Галерея» или файл из памяти мобильника. В зависимости от сделанного выбора пользователю следует выделить список нужных фотографий или зайти в папку «WhatsApp Images» из каталога «Медиа».
- После того, как файлы выделены, программа скопирует контент с ПК в течение одной-двух минут. Далее пользователь сможет просматривать, изменять или распечатать изображения по своему выбору. Исходные экземпляры останутся внутри памяти смартфона.
Альтернативный метод, позволяющий получить доступ к картинкам, заключается в использовании веб-версии Вотсап. Юзер должен пройти идентификацию на сайте WhatsApp при помощи телефона. После этого достаточно зайти в мессенджер, отыскать фотографию в чате, нажать правую клавишу мышки и перекинуть данные на ПК.
Заключение
Данный материал полезен пользователям, которые хотят получить и сохранить свои файлы на другое устройство.
В мессенджере WhatsApp реализовано немало полезных функций, причем не все пользователи догадываются об этих возможностях. Например, вы можете без всяких проводов со своего телефона перекинуть изображения на компьютер. В этой статье расскажем, как в Ватсапа скинуть фото на компьютер, используя интернет-сервисы, а также о традиционном способе подключения смартфона к ПК.
Как с Ватсапа скинуть фото на компьютер через USB-кабель
Многие пользователи мессенджера предпочитают хранить полученный медиаконтент не в памяти устройства, а на диске ПК, И такой подход оправдан, ведь это позволяет освободить память телефона и улучшить его производительность. Главное, чтобы у вас были изначально выполнены настройки, позволяющие сохранять медиа в папке с фотографиями.
Существует несколько методов, позволяющих сохранить фото и видео из мессенджера на компьютер. Для этого вы можете выбрать наиболее удобный и подходящий в вашем случае:
- USB-подключение от смартфона к ПК.
- Задействование интернет-сервисов.
- Использование версии программы для Windows, которая устанавливается на ноутбуке или персональном компьютере.

Подключение через USB кабель выручает во многих ситуациях. Особенно, сели у вас нет возможности подключиться к интернету. Да и большое количество файлов удобно и быстро можно перенести таким методом. Чтобы скачать фото на компьютер, выполните такие действия:
- Соедините ПК и смартфон по USB кабелю.
- Откройте на компе вкладку «Мой компьютер», и выберите подключенный телефон.
- Отыщите в списке имеющихся папок ту, которая называется «WhatsApp»
- Выберите в ней папку с фотографиями. В ней также будут находиться видеофайлы.
- Выберите эту папку, и переместите ее на свое стационарное устройство.
Обратите внимание! Перенос фото из мессенджер на ПК через кабель подойдет при отсутствии доступа к интернету. В других ситуациях удобнее использовать электронные онлайн-ресурсы.
Как скинуть фото на компьютер через интернет-сервисы из WhatsApp
С целью копирования медиа вы можете задействовать один из сервисов, предусматривающих передачу файлов через интернет. Инструментами в нашем случае могут выступить электронная почта или облачное хранилище. Главное чтобы у вас был одновременный доступ к обоим устройствам – смартфону и ПК, подключенными к интернету.
Перекинуть фото с Ватсапа на компьютер вы можете через электронную почту. Для этого достаточно выделить фотографии в галерее смартфона, и выбрать способ отправки «email». Полученное письмо остается открыть, и скачать из него фотографии на ПК. Подробную инструкцию отправки можно изучить в нашей статье.

Еще один удобный вариант – облачные хранилища. Приведем инструкцию для работы со смартфонами на ОС Андроид. Схема работы будет практически аналогичной и для айфонов, но хранилище там иное. Итак, нам потребуется доступ на Google Диск с активной учетной записью, а также подключенный к сети мессенджер на смартфоне:
- Откройте приложение Ватсап, выберите чат с фотографиями.
- Выделите сначала одно фото, после этого можно будет выделить остальные. Для этого нажмите и удерживайте изображение несколько секунд.
- Тапните на три точки справа вверху, выберите пункт «Поделиться».
- Найдите в открывшемся снизу меню иконку «Google Drive», нажмите на нее.
- Нажмите «Сохранить» внизу справа, дождитесь выгрузки контента в облако.
- Теперь перейдите на компьютер, откройте Google, и выберите в меню браузера «Диск».
- Нажмите на каталог Ватсапа, который загружен со смартфона в облако.
- Правой кнопкой мыши нажмите на него и выберите пункт «Скачать».
- На компьютере, откройте скачанную папку, выберите нужные фотографии, нажмите «Сохранить».
Как скинуть фото с Ватсапа на компьютер и управиться быстро? Подобрали лучшие методы, которыми могут пользоваться владельцы разных смартфонов – с использованием штатных функций или дополнительных средств. Все способы максимально просты, обещаем!
На Айфоне
Очень интересный вопрос – как перекинуть фото с Ватсапа телефона на компьютер! Сначала поговорим об устройствах, работающих под управлением iOS. Пользователям доступно несколько вариантов – мы рассмотрим все доступные способы.
Открываем нужное меню, позволяющее перебросить фотки с Ватсапа на компьютер?
- Откройте мессенджер и найдите нужный чат со снимком;
- Разверните изображение на весь экран;
- Кликните по стрелке снизу слева;
- Выберите пункт «Поделиться» из выпадающего меню.
Перед вами появится нужное окно, где перечислены все доступные способы. Если вы пользуетесь устройством под управлением MacOS, перенести фото на компьютер из Вацапа можно за несколько секунд:
- Жмите на значок «Air Drop»;
- Убедитесь, что на компьютере функция активирована;
- Через пару секунд произойдет автоматическое соединение – подтвердите желание перенести снимки нажатием соответствующей кнопки.
Готово! Фотографии окажутся в папке «Загрузки» очень быстро, вам не придется предпринимать дополнительных действий.
Если на вашем устройстве установлена другая операционная система, скинуть фото на компьютер из Вотсапа можно иначе.
- В том же меню ищите иконку электронной почты (приложение должно быть установлено на Айфоне);
- Отправьте письмо себе!
Дополнительно вы можете воспользоваться такими способами (работаем в меню «Поделиться»):
- Нажмите на иконку облачного хранилища, если вы подключили его на смартфоне – можно переместить нужный снимок, затем зайдете в облако на ПК;
- Попробуйте переслать изображение в любой мессенджер/ социальную сеть, которая доступна на ПК. Позже вы сможете открыть картинку (например, ВКонтакте или Телеграме) и сохранить ее штатными средствами соцсети.
Смогли передать файл на Айфоне – сможем на Андроиде! Обсудим, какие алгоритмы доступны пользователям этой операционной системы.
На Андроиде
Перекинуть фото на компьютер с Вацапа на смартфон Андроид можно похожими методами – за исключением опции AirDrop (только для iOS). Давайте искать нужный снимок, который хочется отправить:
- Войдите в мессенджер, откройте чат и разверните снимок на весь экран;
- Нажмите на три точки наверху и выберите пункт «Поделиться»;
- Снизу откроется дополнительная панель – вы можете выбрать, куда хотите скопировать картинку.
На панели отображаются все подключенные на смартфоне социальные сети и мессенджеры – вы можете выбрать любой вариант, если есть возможность после открыть учетку на ПК. В дальнейшем вы с легкостью можете посмотреть снимок и сохранить его. Это касается и электронной почты – действуйте по аналогии с Айфоном.
Второй ответ на вопрос, как из WhatsApp сохранить фото на компьютер – воспользуйтесь кабельным подключением:
- Возьмите специальный шнур и соедините два устройства;
- Разрешите подключение и перейдите в папку мессенджера (можно заранее сохранить нужные фото в галерее и открыть это хранилище);
- Зажмите выбранные файлы мышкой – и перетащите на рабочий стол.

На компьютере
Если вы уже работаете в десктопной версии, скинуть фото на компьютер с WhatsApp очень легко! Давайте попробуем отправить снимок на рабочий стол (или в другую папку)? Инструкцию можно использовать для полноценного приложения или веб-версии, отличий нет!
- Войдите в программу или откройте веб-версию;
- На панели слева найдите нужный диалог и откройте его;
- Отыщите картинку и наведите курсор – наверху справа появится небольшая стрелочка, указывающая вниз;
- Нажмите – откроется меню, где нужно выбрать пункт «Загрузить».

USB-провод
Если у вас сохранились фото из приложения в галерее и необходимо их перекинуть на компьютер, то этот способ для вас!
Для этого вам необходимо будет сделать следующее:
- Подключите смартфон к компьютеру/ноутбуку для передачи данных;
- Зайдите в проводник Windows;
- Найдите свое устройство и зайдите в него;
- Ищите папку «WhatsApp»
- Начинайте копирование и переносите в необходимую папку на компьютере.
Трудности
Уже не в первый раз стараетесь произвести данную операцию, но результат не удовлетворяет вас? Давайте разберемся, какие трудности могут возникнуть при отправке фото с Ватсапа на ПК.
- Старая версия. Давно не обновляли мессенджер? Тогда самое время этим заняться, потому что многий функционал может работать с ошибками из-за того, что не произведено обновление. Необходимо обновлять мессенджер каждый раз, как только выходит новая версия.
- Поврежден провод USB. Пытаетесь скинуть медиафайлы через провод, но не выходит? Проверьте работоспособность кабеля, возможно он не работает и имеет различные повреждения.
- Недостаточно памяти. Крайне распространенная ошибка. Прежде чем производить отправку фото, убедитесь, что обладаете достаточным количеством памяти.
- Некорректная работа смартфона. Некоторые функции могут не работать из-за того, что смартфон утратил свою возможность и изменить это, к сожалению, не получится. Пора приобретать новый смартфон.
Вы узнали, как перекинуть фото с Ватсапа на компьютер – согласитесь, легко? Выбирайте оптимальный вариант и отправляйте классные снимки, если хотите сохранить их в десктопном виде!