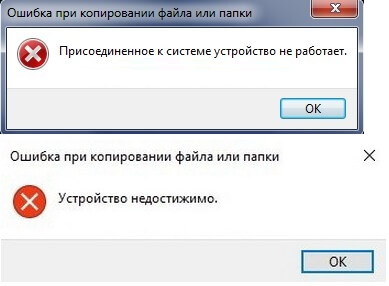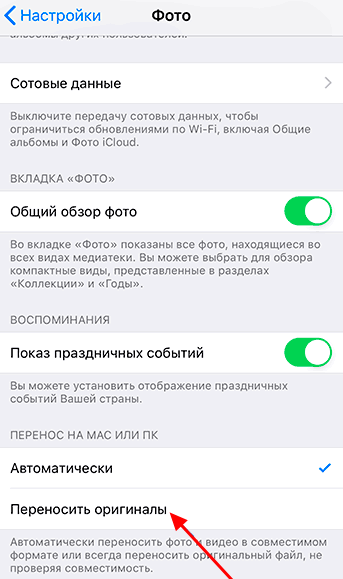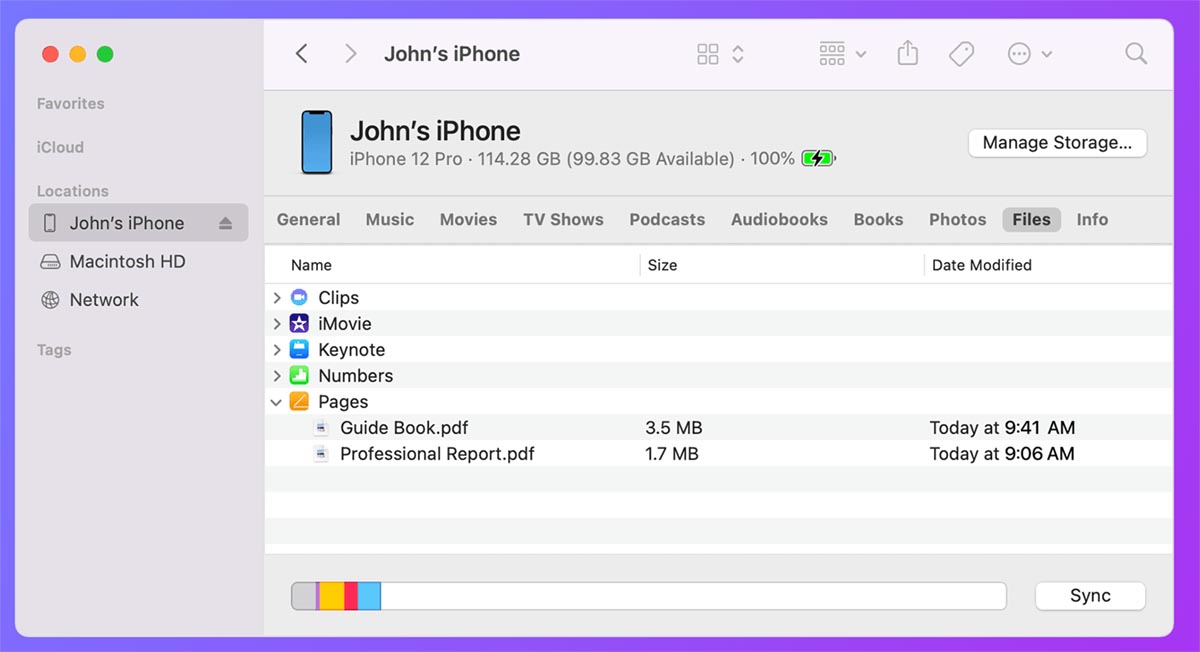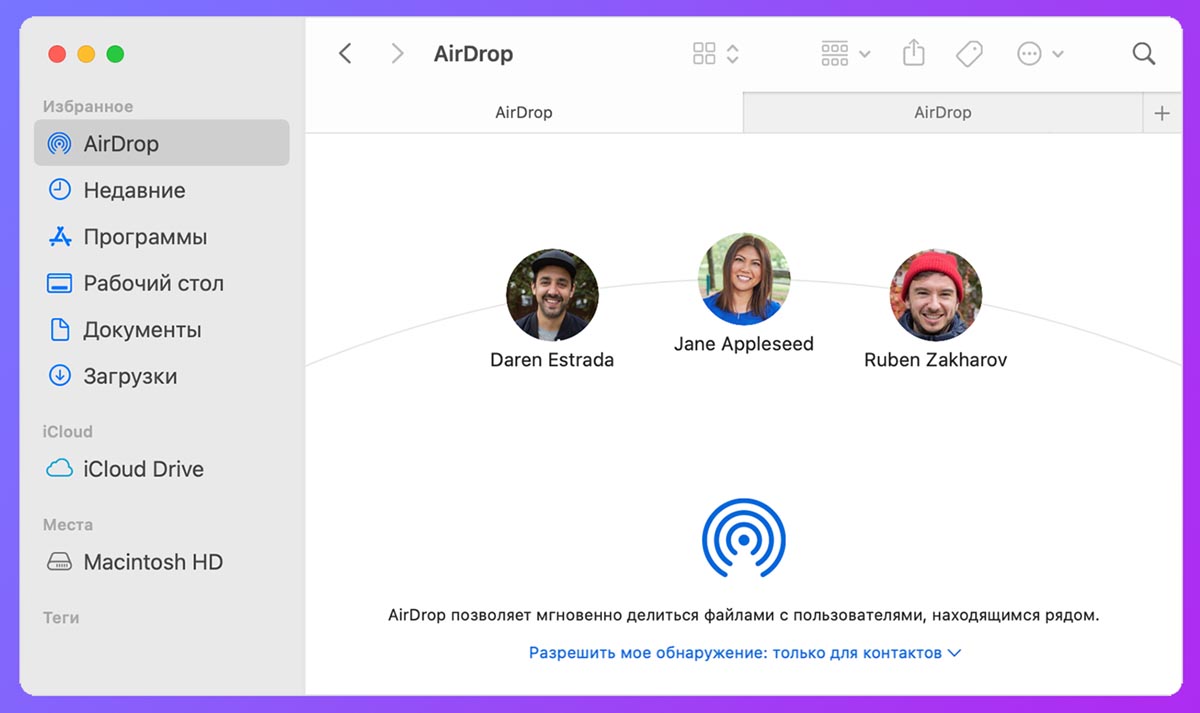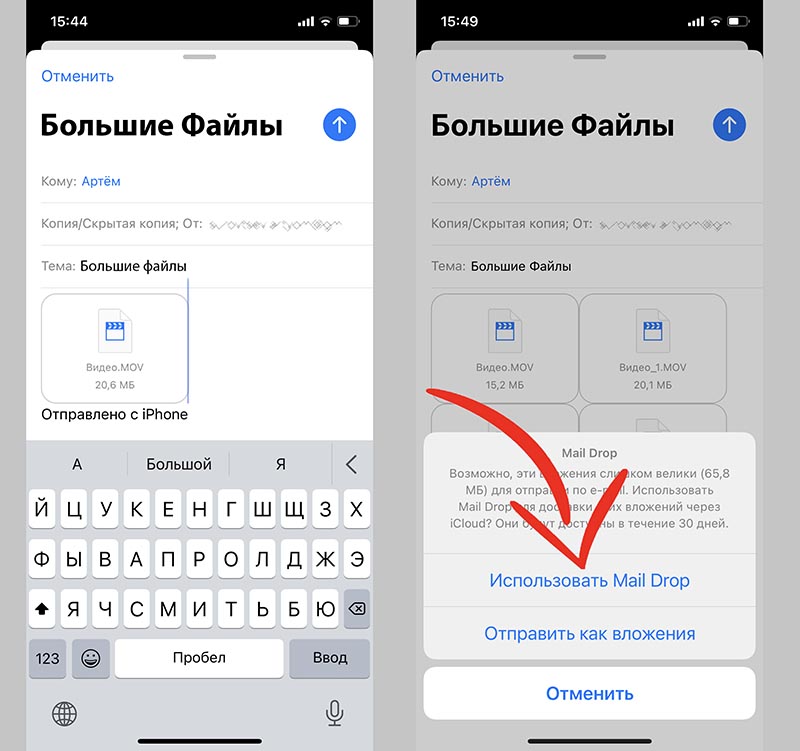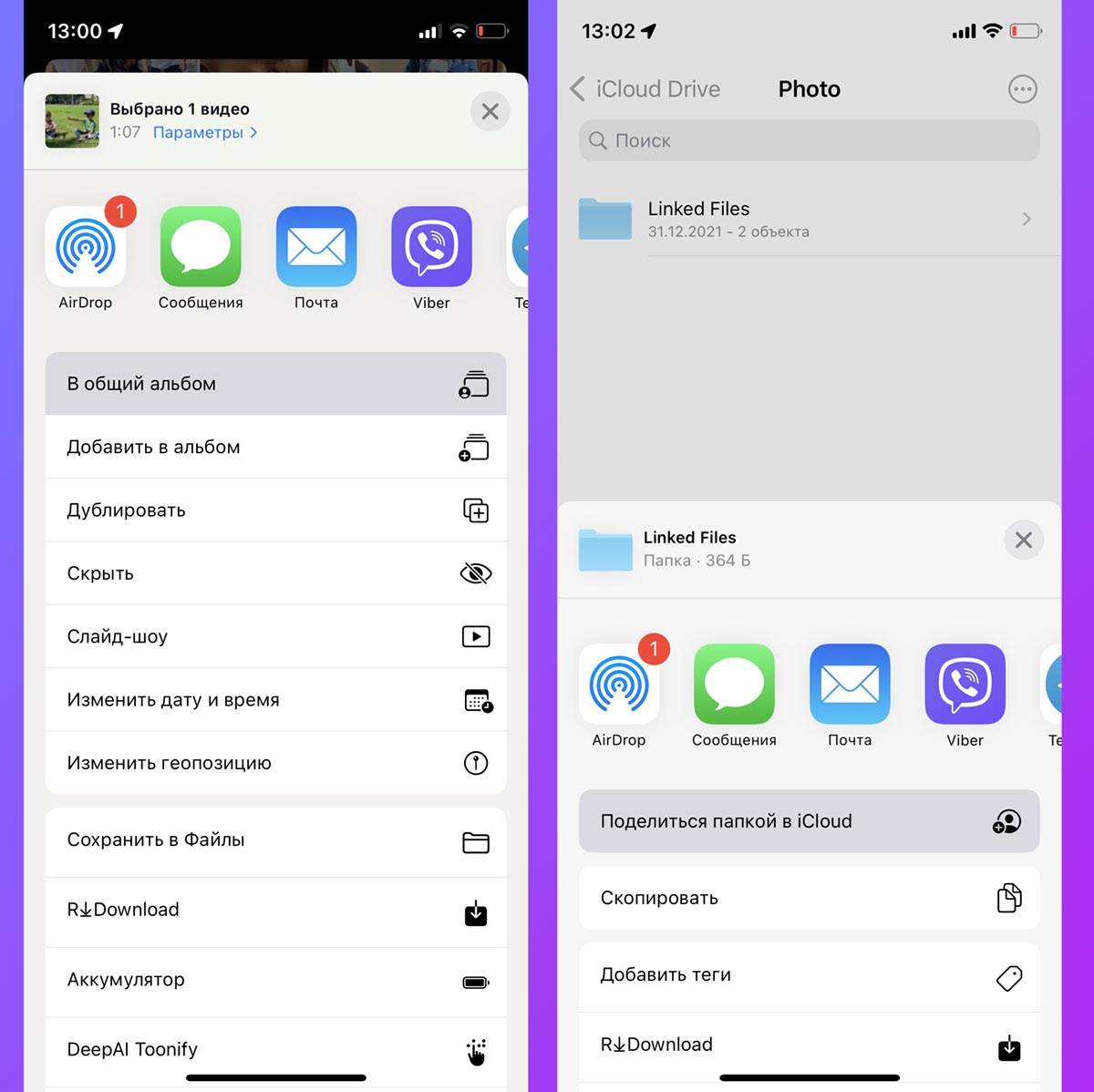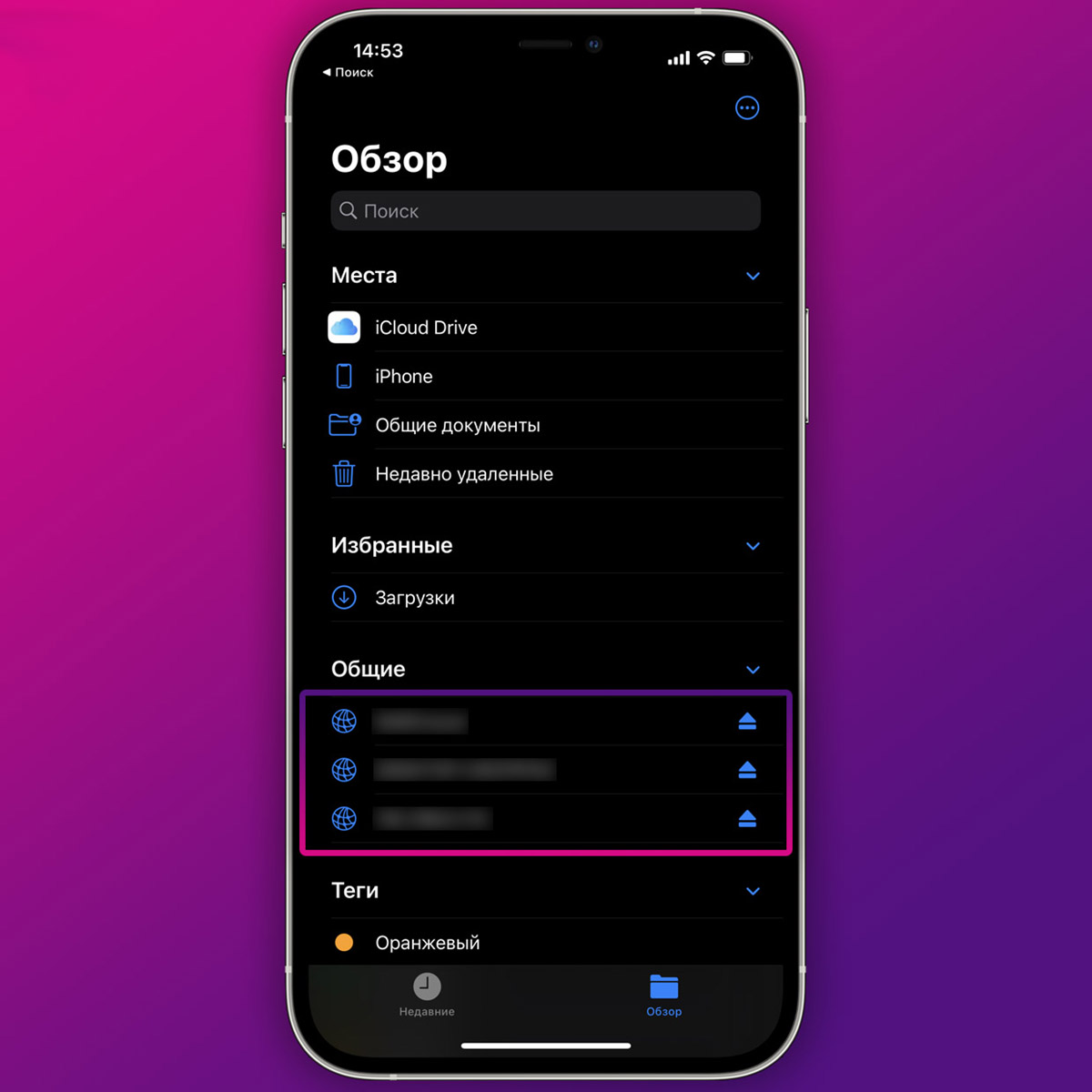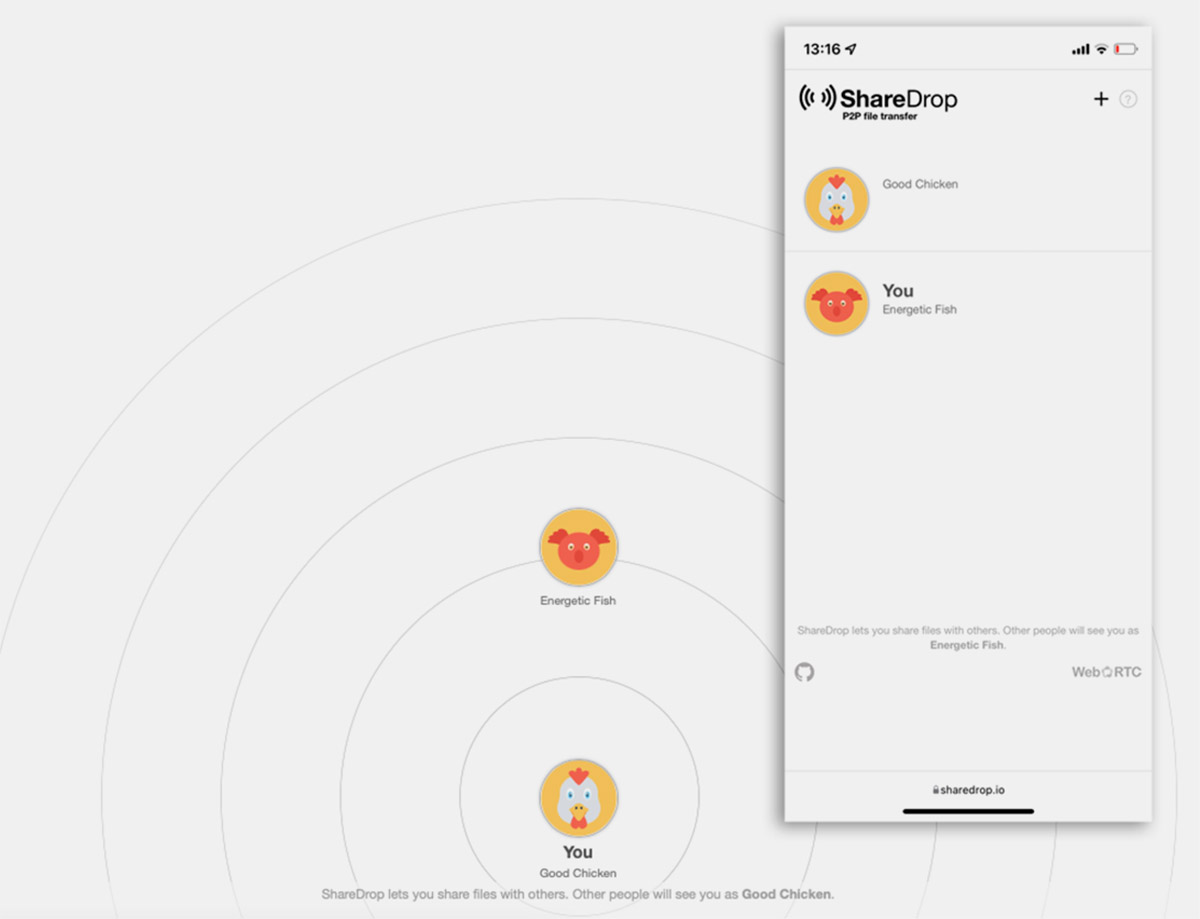Как скинуть видео с iPhone на компьютер
iOS, iPhone, Компьютеры, Работа с файлами
09.08.2016
Не редко после съемки фото или видео на смартфон возникает необходимость скинуть снятое на компьютер. Но, данная операция часто вызывает сложности у неопытных пользователей. В этом материале мы расскажем о том, ка скинуть видео с iPhone на компьютер с операционной системой Windows или Mac OS X.
Как скинуть видео с iPhone на Windows компьютер
Если вы хотите скинуть видео с Айфона на компьютер с операционной системой Windows, то можно сказать, что вам повезло. Поскольку на Windows компьютерах видео перекидывается очень просто.
Итак, для того чтобы скинуть видео, сначала нужно подключить Айфон к компьютеру. Для этого берем кабель USB – Lightning (данный кабель также используется для зарядки) и втыкаем его в Айфон и компьютер. После того как Айфон и компьютер будут соединены кабелем, вы услышите характерный звук, сигнализирующий о подключении устройства, а в окне «Мой компьютер» появится ваш Айфон.
Откройте Айфон в окне «Мой компьютер». После этого вы увидите диск под названием «Internal Storage». Его также нужно открыть.
Дальше нужно открыть «DCIM».
А потом папку «100APPLE».
После этого перед вами откроется папка с фотографиями и видео роликами, записанными на ваш Айфон. С этой папки вы можете скинуть видео на компьютер. Для этого достаточно просто перетащить его на рабочий стол или в другую папку.
Если в папке много фотографий, то найти нужное видео может быть сложно в этом случае кликните правой кнопкой мышки по пустому месту и выберите «Группировка – Тип». Таким образом вы отделите файлы фотографий и видео роликов друг от друга и сможете скинуть на компьютер именно то, что вам нужно.
Ошибки при копировании. В некоторых случаях при копировании видео пользователи получают ошибку «Присоединенное к системе устройство не работает» или «Устройство не достижимо».
Данная ошибка возникает из-за того, что iPhone использует для записи видео новый формат HEVC и при переносе файлов на компьютер на лету выполняет конвертацию в совместимый формат. Если размер файлов небольшой, то проблем не возникает, но при переносе больших видеоролликов устройство зависает и Windows выдает ошибку.
Для решения этой проблемы нужно просто отключить конвертацию видео в совместимый формат. Для этого нужно зайти в настройки Айфона, открыть раздел «Фото – Перенос на ПК и Mac» и переключиться в режим «Переносить оригиналы».
После этого копирования должно пройти без ошибок. Если же у вас не получается открыть скопированное видео, то вы можете выполнить его конвертацию уже на компьютере либо установить другой видео-проигрыватель (например, VLC).
Как скинуть видео с iPhone на компьютер с Mac OS X
Если вас компьютер от Apple с операционной системой Mac OS X, то процедура переноса видео файлов будет немного сложнее. Здесь, для того чтобы скинуть видео с Айфона на компьютер вам нужно использовать программу «Захват изображений». Как правило, эта программа сама открывается после того, как вы подключаете Айфон к компьютеру.
Если же она не открылась, то вы можете открыть ее вручную. Для этого обратитесь к встроенному поиску Spotlight (иконка поиска в верхнем правом углу рабочего стола) и введите поисковый запрос «Захват изображений». После этого система предложит вам открыть данную программу.
Итак, вы открыли программу «Захват изображений». Теперь можно приступать к скидыванию видео роликов с Айфона на компьютер. Для начала нужно обратить внимание на левую часть окна данной программы. Здесь будет список подключенных к компьютеру мобильных устройств. В этом списке нужно выбрать Айфон с которого вы хотите перекинуть видео на компьютер.
Следующий шаг – выбор папки или программы, в которую вы хотите скинуть свои видео ролики. Для этого нужно открыть выпадающее меню в нижней части окна программы и выбрать один из подходящих вариантов. Например, вы можете скинуть видео с Айфона в папку Изображения, или на просто на рабочий стол.
После этого можно скидывать видео. Если вы хотите скинуть сразу все видео и фотографии за раз, то просто нажмите на кнопку «Импортировать все».
Для того чтобы скинуть только отдельные видео выделите их мышкой и нажмите на кнопку «Импортировать». Также вы можете просто перетащить выделенные видео файлы из программы «Захват изображений» в любую подходящую для этого папку.
Об авторе
Основатель проекта «Смартфонус» и автор более 2000 статей на тему ИТ для разных сайтов.
Перенос фотографий с iPhone на компьютер
-
Сначала подключите iPhone к компьютеру с помощью USB-кабеля, который позволяет передавать файлы.
-
Включите телефон и разблокируйте его. Ваш компьютер не сможет обнаружить ваше устройство, если оно заблокировано.
-
На компьютере нажмите кнопку Пуск , а затем выберите Фотографии , чтобы открыть приложение «Фотографии».
-
Выберите Импорт > С USB-устройства и следуйте инструкциям. Вы можете выбрать элементы для импорта и папку для их сохранения. Подождите некоторое время для завершения обнаружения и передачи.
-
-
Убедитесь, что фотографии, которые вы хотите импортировать, на самом деле находятся на устройстве, а не в облаке. Затем выполните действия, соответствующие типу вашего устройства.
См. раздел «Импорт фотографий и видео с телефона на компьютер»
Нужна дополнительная помощь?
Семь бесплатных способов для разных ОС и на все случаи жизни.
1. Как перекинуть фото и видео с iPhone на компьютер по AirDrop
- Подходит для macOS.
Быстрый и очень простой способ передачи данных. Благодаря отсутствию ограничений на размер файлов одинаково хорош как для фото, так и для видео. iPhone, как и все iOS‑устройства, поддерживает функцию AirDrop, однако совместимость с этой технологией должен иметь и компьютер. Поэтому перекинуть медиафайлы так можно только на Mac.

Отметьте нужные фото и видео в стандартной галерее iOS, а затем тапните по кнопке «Поделиться». Выберите свой компьютер в списке предложенных или в меню AirDrop.
Через пару секунд (или минут, если файлов много) фото и видео появятся в папке «Загрузки» на Mac.
2. Как перенести фото и видео с iPhone на компьютер через «iCloud Фото»
- Подходит для macOS, Windows и Linux.
Если вы пользователь Apple One или имеете другую подписку, предоставляющую дополнительное место в iCloud, то функция «iCloud Фото» — один из самых удобных способов передачи. После включения синхронизации медиафайлы будут доступны в приложении «Фото» на Mac или в браузере на ПК с Windows и Linux.

Откройте системные настройки и перейдите в Apple ID → iCloud.

В разделе «Фото» включите тумблер «Фото iCloud» и подождите немного. Обратите внимание, что в облаке должно быть достаточно свободного места для выгрузки всех файлов. В противном случае будет доступна только часть из них — те, что поместятся.
В любом браузере на компьютере откройте iCloud, войдите в свой аккаунт и нажмите на «Фото».
Выделите нужные снимки или ролики, кликните по кнопке расширенного меню и выберите «Другие параметры загрузки».
Укажите один из вариантов и кликните «Загрузить». При выборе оригиналов файлы появятся в форматах HEIF и HEVC, при выборе наиболее совместимых форматов произойдёт конвертация в PNG и MP4 H.264.
3. Как перекинуть фото и видео с iPhone на компьютер через импорт изображений в Windows
- Подходит для Windows.
Когда нужно скопировать с iPhone большое количество фото и видео на Windows‑компьютер, удобнее всего воспользоваться встроенной утилитой импорта медиафайлов с цифровых камер и других носителей. Понадобится лишь кабель Lightning.
Подсоедините iPhone к ПК с помощью шнура и одобрите подключение на обоих устройствах.
В меню «Этот компьютер» в разделе «Устройства и диски» выполните правый клик по элементу Apple iPhone и выберите «Импорт изображений и видео».
Откройте «Дополнительные параметры».
Укажите папки, куда следует сохранить фото и видео, при желании задайте шаблон имени и включите опцию удаления файлов с iPhone после импорта.
Кликните «Выделить всё» или отметьте только нужные фото и видео, после чего нажмите «Импорт».
Дождитесь окончания процесса и просмотрите готовые файлы в папке.
4. Как перенести фото и видео с iPhone на компьютер через «Захват изображений»
- Подходит для macOS.
Подобная утилита также входит в состав macOS. Как и Windows‑аналог, она предназначена для импорта фото и видео с камер. Процесс переноса довольно прост и требует лишь кабеля Lightning.
Запустите «Захват изображений» через поиск Spotlight или из папки «Программы» в Finder.
Подключите iPhone к Mac с помощью кабеля, а затем разрешите доступ к данным на обоих устройствах.
Укажите папку, куда следует перенести файлы. При желании включите опцию «Удалить после импорта».
Отметьте нужные фото и видео и кликните «Загрузить» либо просто «Загрузить все». Дождитесь окончания процесса. Обратите внимание: если какие‑то из медиафайлов уже есть на компьютере, они будут помечены зелёной галочкой.
5. Как перекинуть фото и видео с iPhone на компьютер через облачные хранилища
- Подходит для macOS, Windows и Linux.
Ещё один вариант беспроводного способа передачи файлов — облачные хранилища. Практически в каждом из них есть функция автоматической синхронизации галереи, но даже если вам нужно разово перекинуть фото и видео с iPhone, этот способ подходит прекрасно. Можно использовать любой сервис, например Mega с 20 ГБ бесплатного пространства.
Зарегистрируйте бесплатный аккаунт Mega и установите мобильное приложение по ссылке выше.

В Mega на iPhone откройте любую папку, коснитесь кнопки «плюс», а затем «Выбрать из „Фото“».

Укажите необходимые файлы, тапните «Загрузить» и дождитесь окончания процесса.
Откройте облако в браузере на компьютере. Найдите свои фото или видео, выделите их и кликните кнопку загрузки.
Через несколько секунд или минут в зависимости от количества файлов они появятся в папке загрузок.
6. Как перенести фото и видео с iPhone на компьютер через Telegram
- Подходит для macOS, Windows и Linux.
Все современные мессенджеры поддерживают отправку фото и видео без сжатия, поэтому тоже вполне подходят, чтобы перекинуть медиафайлы с iPhone на компьютер. Рассмотрим процесс на примере Telegram, но по сути шаги будут теми же и в других мессенджерах.
Telegram Desktop →
Установите приложение, если у вас его нет.

Зайдите через поиск в «Избранное» в Telegram на iPhone и тапните по иконке со скрепкой.

Отметьте фото и видео, которые нужно перекинуть, а затем коснитесь кнопки расширенного меню и выберите «Отправить как файлы».
Откройте Telegram на компьютере или в браузере и зайдите в «Избранное» из строки поиска.
Кликните по медиафайлам, чтобы загрузить их на диск. Они появятся в папке «Загрузки».
7. Как перекинуть фото и видео с iPhone на компьютер по имейлу
- Подходит для macOS, Windows и Linux.
Если файлов немного, а вам совсем не хочется возиться со сторонними приложениями и сервисами, то старую добрую почту никто не отменял. У вас определённо есть ящик, привязанный к Apple ID. Так что остаётся лишь отправить фото и видео самому себе, после чего открыть их на компьютере и сохранить.

В приложении «Фото» отметьте нужные медиафайлы, а затем откройте меню «Поделиться» и выберите «Почту».

Введите в поле «Кому» свой собственный почтовый адрес, тапните «Отправить» и выберите вариант «Фактически» для передачи оригиналов без сжатия.
Зайдите в почту на компьютере, кликните по кнопке со скрепкой для скачивания вложений и выберите «Сохранить все».
Укажите папку, куда будут загружены файлы, и нажмите «Сохранить».
Читайте также 📲📴
- Что установить на новый iPhone или iPad
- Как посмотреть, сколько памяти осталось на iPhone
- Как скинуть видео с компьютера на iPhone
- Как удалить один, несколько или все контакты на iPhone
- 16 способов очистить Mac от всего лишнего
Six proven ways to help you transfer files from iPhone to PC. Whether you want to transfer photos, videos, music, PDFs, or documents, you can get things done using one of the tips below. The ways to transfer files from PC to iPhone are also provided.
File transfer between an iPhone and a computer is needed often in our daily lives. We may find ourselves needing to transfer files from iPhone to PC or transfer files from PC to iPhone at one time or another due to reasons like making a backup of precious data, enriching device content, or purely file sharing. The files we want to transfer may be photos, videos, contacts, messages, PDFs, Excel files, Word documents, or other items.
Here I’d like to show you six effective ways to transfer files from iPhone to a computer in detail.
How to Transfer Files Between iPhone and Mac
You may need to transfer a file between iPhone and Mac at one time or another. Given that, there are seven methods in this article that show you how to transfer files from Mac to iPhone from iPhone to Mac.
1. Transfer Files from iPhone to PC with iPhone Transfer Software
Applies To: Photos, Videos, Audio Files, Contacts, Messages, Podcasts, Books…
As professional iOS data transfer software, one of the main features of EaseUS MobiMover is to transfer files between iPhone and computer, be it a PC or Mac. With it, you can not only transfer files from your iPhone to a PC but also add content to your iPhone from a computer. Besides, you are able to transfer data from one iOS device to another using this tool. Whether you want to transfer all supported files at once or copy items selectively, it will help.
To transfer files from iPhone to PC:
Step 1. Connect your iPhone to your PC with a USB cable. Then launch EaseUS MobiMover and go to «Phone to PC» > «Next».
Step 2. Check the types of files you want to transfer and click «Transfer». You can specify a location to keep the transferred items in advance. Otherwise, they will be placed on Desktop by default.
Step 3. Wait for the transfer process to finish. When it has done, go to the selected folder to check the items.
Don’t hesitate to use reliable software to transfer files from iPhone to PC. It’s a versatile tool that supports Apple devices like iPhone, iPad, and iPod and has extra amazing features like video download and iPhone unlock.
2. Copy Files from iPhone to PC with iTunes File Sharing
Applies To: Documents created by Keynotes, Numbers, Pages, or other apps that work with File Sharing
iTunes File Sharing is mainly designed to share files between your computer and a supported app on your iPhone/iPad. If you are sure the files you want to transfer are created by an app that is compatible with File Sharing, you can transfer content from an iPhone to a computer using this feature.
iTunes File Sharing allows you to transfer files from iPhone to PC using a USB cable or over a Wi-Fi connection. If you prefer to send files over Wi-Fi, you need to set up Wi-Fi syncing first according to the guide provided by Apple.
To copy files from iPhone to PC with iTunes File Sharing using USB:
Step 1. Connect your iPhone your computer and launch iTunes if it doesn’t run automatically.
Step 2. In the iTunes window, click the «Device» tab and select «File Sharing».
Step 3. Select the app shown in the list from which you want to transfer files to PC.
Step 4. Select the files you want to move to the computer and click «Save to».
Step 5. Select a location to save the items and click «Save to» to start transferring files from your iPhone to the computer.
3. Transfer Files Between iPhone and Your Computer via iCloud Drive
Applies To: Excel, Word, PowerPoint Files
As you may know, iCloud Drive is an option in iCloud and is helpful to sync documents across your devices on which iCloud Drive is enabled. To transfer files from iPhone to PC using iCloud Drive, you first need to add the items to iCloud Drive on your iPhone and then access or download them on the computer. Here are the details:
To copy files from iPhone to PC with iCloud Drive:
Step 1. On the iOS device, go to the «Settings» app and select [your name] > «iCloud».
Step 2. Scroll down to enable «iCloud Drive».
Step 3. Open the «Files» app and select «Browse» > «iCloud Drive». Search for the files you attempt to copy to your PC and upload them to iCloud Drive.
Step 4. If you have downloaded and set up iCloud for Windows, go to the iCloud Drive folder in File Explorer to access the files from your iPhone. If not, go to iCloud.com, sign in with your Apple ID, choose «iCloud Drive» among the options and then select and download the files to your PC.
While using iCloud services, you may encounter issues like «iCloud Drive not syncing». If you do, stay calm and follow the troubleshooting guide to solve the problem.
4. Import Files from iPhone to PC Using iCloud
Applies To: Photos, Contacts, Calendars, Reminders, Notes, and more
If you want to transfer files from iPhone to computer wirelessly, using iCloud to sync data from your iOS device to a PC or Mac is what you will like. The requirements for using iCloud include the same Apple ID on the devices, a stable network connection, and enough iCloud storage space. Make sure the requirements are met and then follow the steps below to transfer files from your photo library, contact list, and more to the computer using iCloud.
To download files from iPhone to PC:
If you have installed iCloud for Windows:
Step 1. Open «Settings» on your iPhone and go to [your name] > «iCloud».
Step 2. Toggle on the option accordingly. For example, if you want to transfer photos from iPhone to PC, select the «Photos» option and turn on «iCloud Photos».
Step 3. Open iCloud for Windows on your computer and turn on the corresponding option. Then you can access the files on your iPhone from PC.
If you didn’t install iCloud for Windows:
Step 1. Open «Settings» on your iPhone, go to [your name] > «iCloud» and turn on the option according to the file you want to transfer.
Step 2. On your PC, go to iCloud.com and sign in with the Apple ID you use on the iPhone.
Step 3. Select the category you intend to copy.
Step 4. Choose the items you want to transfer and then download them to your PC.
5. Transfer Files from iPhone to PC via Dropbox
Applies To: Photos, Videos, Audios, Documents…
Dropbox, like iCloud, is a cloud service that helps you transfer files without using a USB cable. Instead, you need to download and install the Dropbox app on both your source device and target device to upload and download the files you want to share.
To move files from iPhone to PC with Dropbox:
Step 1. Download and install Dropbox on your devices and sign in with the same account.
Step 2. To transfer files from iPhone to PC, upload the items to Dropbox on your iOS device first. If you transfer a file from PC to iPhone, upload the file to Dropbox from PC.
Step 3. Go to Dropbox on your PC and then you can see the files you just uploaded. Select the items and download them to your computer.
6. Transfer Photos from iPhone to Windows via File Explorer
Applies To: Photos and Videos in Camera Roll
If the content you are looking to copy is photos and videos in your iPhone camera roll, the easiest way for you is to use Windows File Explorer. It allows you to transfer photos and videos from iPhone to PC directly via a USB cable. No third-party software is needed.
To transfer photos from iPhone to PC:
Step 1. Connect the iOS device to PC with a USB cable.
Step 2. Unlock the iPhone and trust the computer.
Step 3. Go to «This PC» > «[your iPhone name]» > «Internal Storage» > «DCIM» > «100APPLE».
Step 4. Manually copy the photos and videos you want to transfer from your iPhone to PC.
If you need to, you can also learn other ways on how to transfer photos from iPhone to PC.
Bonus Tip: How to Transfer Files from PC to iPhone
You may currently need to copy files from iPhone to PC. But there will be times when you will need to transfer files from PC to iPhone. Speaking of file transfer from PC to iPhone, all of the ways above are also applicable to get it done. In addition, you can use iTunes syncing to transfer photos, movies, music, books, and more from PC to iPhone.
To transfer files from PC to iPhone with iTunes syncing:
Step 1. Connect the iPhone to the computer with a USB cable.
Step 2. After iTunes recognizes the iPhone, click «Device» and select the category you want to transfer.
Step 3. Check the «Sync [category]» option and select the items you want to copy.
Step 4. Click «Apply» to start syncing files from PC to iPhone.
The Bottom Line
«How to transfer photos from iPhone to PC?»
«How to transfer files from iPhone to PC without iTunes?»
I believe you are so clear about the answers now. If you are an iPhone user, learning these tips will do great help whenever iOS data transfer is needed. Whether you want to transfer files from PC to iPhone or vice versa, these solutions are applicable.
All the tips above can also be applied to transfer files from iPhone to Mac or copy files from iPad to computer. Command them and you will help yourself out in many iOS data transfer situations. The most suitable way for you varies depending on the specific file type you want to copy. Carry out the solution that fits your needs best.
FAQs on Transfer Files from iPhone to PC
For more information about how to transfer files from iPhone to PC, check the frequently asked questions below.
1. Why can’t I see my iPhone files on my computer with a USB cable?
The problem could be with your computer, its USB port, or the USB cord that connects it to your device. Try a different computer, USB port, or USB cord if possible. Check the charging port on the bottom of your iPhone or iPad for any trash.
2. Can you sync iPhone to computer wirelessly?
To start to configure Wi-Fi syncing, connect your device to your Mac via a USB or USB-C cable. Then you enable Wi-Fi syncing and customize the settings. When your device connects to your Mac through Wi-Fi, you can sync it from the sidebar.
3. Can I transfer photos from my iPhone directly to my PC?
You may transfer photographs and movies to your computer using the Photos app and a USB cord. You may also use iCloud Photographs to make your photos available on all of your devices.
Six proven ways to help you transfer files from iPhone to PC. Whether you want to transfer photos, videos, music, PDFs, or documents, you can get things done using one of the tips below. The ways to transfer files from PC to iPhone are also provided.
File transfer between an iPhone and a computer is needed often in our daily lives. We may find ourselves needing to transfer files from iPhone to PC or transfer files from PC to iPhone at one time or another due to reasons like making a backup of precious data, enriching device content, or purely file sharing. The files we want to transfer may be photos, videos, contacts, messages, PDFs, Excel files, Word documents, or other items.
Here I’d like to show you six effective ways to transfer files from iPhone to a computer in detail.
How to Transfer Files Between iPhone and Mac
You may need to transfer a file between iPhone and Mac at one time or another. Given that, there are seven methods in this article that show you how to transfer files from Mac to iPhone from iPhone to Mac.
1. Transfer Files from iPhone to PC with iPhone Transfer Software
Applies To: Photos, Videos, Audio Files, Contacts, Messages, Podcasts, Books…
As professional iOS data transfer software, one of the main features of EaseUS MobiMover is to transfer files between iPhone and computer, be it a PC or Mac. With it, you can not only transfer files from your iPhone to a PC but also add content to your iPhone from a computer. Besides, you are able to transfer data from one iOS device to another using this tool. Whether you want to transfer all supported files at once or copy items selectively, it will help.
To transfer files from iPhone to PC:
Step 1. Connect your iPhone to your PC with a USB cable. Then launch EaseUS MobiMover and go to «Phone to PC» > «Next».
Step 2. Check the types of files you want to transfer and click «Transfer». You can specify a location to keep the transferred items in advance. Otherwise, they will be placed on Desktop by default.
Step 3. Wait for the transfer process to finish. When it has done, go to the selected folder to check the items.
Don’t hesitate to use reliable software to transfer files from iPhone to PC. It’s a versatile tool that supports Apple devices like iPhone, iPad, and iPod and has extra amazing features like video download and iPhone unlock.
2. Copy Files from iPhone to PC with iTunes File Sharing
Applies To: Documents created by Keynotes, Numbers, Pages, or other apps that work with File Sharing
iTunes File Sharing is mainly designed to share files between your computer and a supported app on your iPhone/iPad. If you are sure the files you want to transfer are created by an app that is compatible with File Sharing, you can transfer content from an iPhone to a computer using this feature.
iTunes File Sharing allows you to transfer files from iPhone to PC using a USB cable or over a Wi-Fi connection. If you prefer to send files over Wi-Fi, you need to set up Wi-Fi syncing first according to the guide provided by Apple.
To copy files from iPhone to PC with iTunes File Sharing using USB:
Step 1. Connect your iPhone your computer and launch iTunes if it doesn’t run automatically.
Step 2. In the iTunes window, click the «Device» tab and select «File Sharing».
Step 3. Select the app shown in the list from which you want to transfer files to PC.
Step 4. Select the files you want to move to the computer and click «Save to».
Step 5. Select a location to save the items and click «Save to» to start transferring files from your iPhone to the computer.
3. Transfer Files Between iPhone and Your Computer via iCloud Drive
Applies To: Excel, Word, PowerPoint Files
As you may know, iCloud Drive is an option in iCloud and is helpful to sync documents across your devices on which iCloud Drive is enabled. To transfer files from iPhone to PC using iCloud Drive, you first need to add the items to iCloud Drive on your iPhone and then access or download them on the computer. Here are the details:
To copy files from iPhone to PC with iCloud Drive:
Step 1. On the iOS device, go to the «Settings» app and select [your name] > «iCloud».
Step 2. Scroll down to enable «iCloud Drive».
Step 3. Open the «Files» app and select «Browse» > «iCloud Drive». Search for the files you attempt to copy to your PC and upload them to iCloud Drive.
Step 4. If you have downloaded and set up iCloud for Windows, go to the iCloud Drive folder in File Explorer to access the files from your iPhone. If not, go to iCloud.com, sign in with your Apple ID, choose «iCloud Drive» among the options and then select and download the files to your PC.
While using iCloud services, you may encounter issues like «iCloud Drive not syncing». If you do, stay calm and follow the troubleshooting guide to solve the problem.
4. Import Files from iPhone to PC Using iCloud
Applies To: Photos, Contacts, Calendars, Reminders, Notes, and more
If you want to transfer files from iPhone to computer wirelessly, using iCloud to sync data from your iOS device to a PC or Mac is what you will like. The requirements for using iCloud include the same Apple ID on the devices, a stable network connection, and enough iCloud storage space. Make sure the requirements are met and then follow the steps below to transfer files from your photo library, contact list, and more to the computer using iCloud.
To download files from iPhone to PC:
If you have installed iCloud for Windows:
Step 1. Open «Settings» on your iPhone and go to [your name] > «iCloud».
Step 2. Toggle on the option accordingly. For example, if you want to transfer photos from iPhone to PC, select the «Photos» option and turn on «iCloud Photos».
Step 3. Open iCloud for Windows on your computer and turn on the corresponding option. Then you can access the files on your iPhone from PC.
If you didn’t install iCloud for Windows:
Step 1. Open «Settings» on your iPhone, go to [your name] > «iCloud» and turn on the option according to the file you want to transfer.
Step 2. On your PC, go to iCloud.com and sign in with the Apple ID you use on the iPhone.
Step 3. Select the category you intend to copy.
Step 4. Choose the items you want to transfer and then download them to your PC.
5. Transfer Files from iPhone to PC via Dropbox
Applies To: Photos, Videos, Audios, Documents…
Dropbox, like iCloud, is a cloud service that helps you transfer files without using a USB cable. Instead, you need to download and install the Dropbox app on both your source device and target device to upload and download the files you want to share.
To move files from iPhone to PC with Dropbox:
Step 1. Download and install Dropbox on your devices and sign in with the same account.
Step 2. To transfer files from iPhone to PC, upload the items to Dropbox on your iOS device first. If you transfer a file from PC to iPhone, upload the file to Dropbox from PC.
Step 3. Go to Dropbox on your PC and then you can see the files you just uploaded. Select the items and download them to your computer.
6. Transfer Photos from iPhone to Windows via File Explorer
Applies To: Photos and Videos in Camera Roll
If the content you are looking to copy is photos and videos in your iPhone camera roll, the easiest way for you is to use Windows File Explorer. It allows you to transfer photos and videos from iPhone to PC directly via a USB cable. No third-party software is needed.
To transfer photos from iPhone to PC:
Step 1. Connect the iOS device to PC with a USB cable.
Step 2. Unlock the iPhone and trust the computer.
Step 3. Go to «This PC» > «[your iPhone name]» > «Internal Storage» > «DCIM» > «100APPLE».
Step 4. Manually copy the photos and videos you want to transfer from your iPhone to PC.
If you need to, you can also learn other ways on how to transfer photos from iPhone to PC.
Bonus Tip: How to Transfer Files from PC to iPhone
You may currently need to copy files from iPhone to PC. But there will be times when you will need to transfer files from PC to iPhone. Speaking of file transfer from PC to iPhone, all of the ways above are also applicable to get it done. In addition, you can use iTunes syncing to transfer photos, movies, music, books, and more from PC to iPhone.
To transfer files from PC to iPhone with iTunes syncing:
Step 1. Connect the iPhone to the computer with a USB cable.
Step 2. After iTunes recognizes the iPhone, click «Device» and select the category you want to transfer.
Step 3. Check the «Sync [category]» option and select the items you want to copy.
Step 4. Click «Apply» to start syncing files from PC to iPhone.
The Bottom Line
«How to transfer photos from iPhone to PC?»
«How to transfer files from iPhone to PC without iTunes?»
I believe you are so clear about the answers now. If you are an iPhone user, learning these tips will do great help whenever iOS data transfer is needed. Whether you want to transfer files from PC to iPhone or vice versa, these solutions are applicable.
All the tips above can also be applied to transfer files from iPhone to Mac or copy files from iPad to computer. Command them and you will help yourself out in many iOS data transfer situations. The most suitable way for you varies depending on the specific file type you want to copy. Carry out the solution that fits your needs best.
FAQs on Transfer Files from iPhone to PC
For more information about how to transfer files from iPhone to PC, check the frequently asked questions below.
1. Why can’t I see my iPhone files on my computer with a USB cable?
The problem could be with your computer, its USB port, or the USB cord that connects it to your device. Try a different computer, USB port, or USB cord if possible. Check the charging port on the bottom of your iPhone or iPad for any trash.
2. Can you sync iPhone to computer wirelessly?
To start to configure Wi-Fi syncing, connect your device to your Mac via a USB or USB-C cable. Then you enable Wi-Fi syncing and customize the settings. When your device connects to your Mac through Wi-Fi, you can sync it from the sidebar.
3. Can I transfer photos from my iPhone directly to my PC?
You may transfer photographs and movies to your computer using the Photos app and a USB cord. You may also use iCloud Photographs to make your photos available on all of your devices.
Наши смартфоны содержат большое количество файлов и нужных данных. Иногда фото, видео или документы нужно переслать на другой девайс или передать какому-либо пользователю. С пересылкой небольших файлов справится любой мессенджер, а вот для передачи больших объемных файлов придется подыскать другой способ.
Вот самые распространенные фишки, приложения и сервисы, которые позволят быстро организовать трансфер данных с iPhone на любое другое устройство.
1. Передать по кабелю
Самый простой и банальный способ передачи данных с iPhone на компьютер. При этом обязательно потребуется подходящий к двум устройствам кабель, а еще придется повозиться с ПО на компьютере.
Что для этого нужно: скопировать фото и видео из галереи получится через приложения Захват изображений (в macOS) или Фото (для Windows). Для передачи данных из сторонних приложений на iPhone придется использовать Finder на Mac или iTunes на Windows-ПК.
Как передать файлы:
▶ Подключите iPhone к компьютеру при помощи кабеля, разблокируйте смартфон и выдайте разрешение на подключение.
▶ В используемом на компьютере приложении найдите нужные данные со смартфона и импортируйте их на Mac или Windows-ПК.
▶ При использовании утилит Захват изображений (в macOS) или Фото (для Windows) перенесите нужные данные из медиатеки на компьютер.
▶ При переносе данных из сторонних программ найдите раздел Файлы в приложении Finder (для Mac) или iTunes (для Windows).
2. Отправить через AirDrop
Что для этого нужно: этот способ передачи данных подойдет только при использовании техники Apple. AirDrop не поддерживают Windows-компьютеры, Android-смартфоны и гаджеты на других операционных системах.
Кроме этого оба устройства должны находиться недалеко друг от друга. Передать таким способом данные удаленно не выйдет.
Как передать файлы:
▶ Разместите гаджеты рядом, активируйте на них Bluetooth и Wi-Fi.
▶ Разрешите прием файлов по AirDrop на втором гаджете от любого абонента. Настройки – Основные – AirDrop на iPhone или Пункт управления – AirDrop на Mac.
▶ На исходном iPhone выберите данные в нужном приложении (Фото, Файлы, Почта) и из меню Поделиться найдите второе устройства в режиме AirDrop.
▶ Подтвердите прием файлов на втором девайсе.
▶ Дождитесь завершения процесса и не сворачивайте приложение до окончания передачи данных.
3. Переслать через Mail Drop
Не все пользователи яблочной техники помнят о полезной возможности облачного сервиса и родного почтового клиента Apple. С их помощью можно пересылать большие данные через iCloud без передачи файлов почтовым сервисам и другим облачным хранилищам.
Что для этого нужно: при данном способе передачи данных нет никаких ограничений для гаджета получателя. Это может быть любой смартфон, планшет или компьютер на абсолютно любой операционной системе. Устройство не должно обязательно находиться поблизости.
Существует лимит на размер передаваемого файла. Одним письмом получится передать данные объемом до 5 ГБ. Данные будут храниться 30 дней, после чего перестанут быть доступны для скачивания получателем. При этом суммарный объем переданных данных не должен превышать 1 ТБ.
Как передать файлы:
▶ Напишите получателю письмо через стандартный почтовый клиент iOS.
▶ Прикрепите к письму один или несколько файлов большого размера.
▶ При попытке отправить e-mail с вложением система предложит переслать файлы через сервер почтовой службы либо загрузить данные в Mail Drop.
▶ Выберите нужный пункт меню и дождитесь окончания отправки письма.
Получатель сможет скачать файлы по находящейся в сообщении ссылке.
4. Отправить через iCloud или другое облако
Этот способ пригодиться, если хотите поделиться файлами с несколькими людьми, чтобы не тратить время на передачу каждому пользователю. Еще такой способ подойдет, если iPhone и принимающий гаджет находятся далеко друг от друга.
Что для этого нужно: потребуется лишь достаточно свободного места в облаке, чтобы поместились все необходимые файлы со смартфона.
Как передать файлы:
▶ При передаче данных из приложения Фото поместите нужные файлы в Общий альбом.
▶ При передаче данных из приложения Файлы скопируйте файлы в iCloud и в меню Поделиться выберите пункт Поделиться папкой в iCloud.
▶ Настройте параметры доступа при расшаривании папки.
▶ Передайте другим пользователям ссылку на Файл или папку в iCloud.
Аналогичным способом можете настроить передачу файлов через любой другой облачный сервис. Для этого потребуется установить его клиент на iPhone и иметь достаточно свободного места в облаке.
5. Сгрузить в “расшаренную” папку
Чтобы организовать быстрый и удобный аналог AirDrop между iPhone и Windows-компьютером, можно воспользоваться стандартным механизмом настольной операционной системы и создать общую папку. Это позволит подключиться к ней не только с iPhone, но и при помощи других компьютеров, планшетов или смартфонов для обмена данными.
Что для этого нужно: компьютер с открытой для общего доступа папкой и несколько настроек на смартфоне, чтобы удобно подключаться к ней. Разумеется, гаджеты должны находиться недалеко друг от друга в пределах одной сети. Создавать “расшаренную” папку с доступом через интернет крайне сложно и небезопасно.
Как передать файлы:
▶ Создайте новую папку на Windows-компьютере и откройте к ней общий доступ.
▶ Укажите учетную запись Windows, для которой будет открыт доступ на чтение и запись данных.
▶ Запомните или запишите сетевой адрес папки, который отобразится на последнем шаге настройки.
▶ На iPhone в приложении Файлы создайте новое подключение к серверу.
▶ Укажите записанный ранее сетевой адрес папки.
▶ Ниже введите логин и пароль учетной записи Windows, для которой выдали доступ к папке.
Так получите подключение к сетевой папке в приложении Файлы, через которое можно передавать большие объемы данных на компьютер или назад. Подробнее о работе этого способа передачи данных можете прочитать в отдельной статье.
6. Воспользоваться сторонним приложением или сервисом
Разработчики и энтузиасты давно предлагают всевозможные кроссплатформенные сервисы для быстрого обмена данными между устройствами.
Что для этого нужно: потребуется лишь открыть страницу выбранного сервиса или установить его официальный клиент на оба гаджета для передачи данных. При таком способе пересылки файлов не рекомендуем делиться конфиденциальной информацией. Передавайте файлы, например, в архиве с паролем.
Как передать файлы:
▶ Выберите подходящее приложение или сервис. Рекомендуем утилиты Xender или SHAREit либо веб-сервисы ShareDrop или SnapDrop.
▶ Откройте клиенты или страницы сервиса на обоих гаджетах, чтобы установить соединение.
▶ Загрузите нужный файл в приложение или браузер для передачи.
▶ Дождитесь окончания передачи.
В качестве стороннего средства для передачи данных может выступать практически любой мессенджер. Так, например, Telegram позволит передать файл объемом до 2 ГБ и будет хранить данные на собственных серверах для возможности скачивания данных в будущем.
Так выглядит набор из самых распространенных и удобных способов передачи данных с iPhone на любой компьютер, смартфон или планшет под управлением разных операционных систем.

🤓 Хочешь больше? Подпишись на наш Telegram.

iPhones.ru
Получится обменяться данными с любым смартфоном или компьютером.
- AirDrop,
- Apple,
- iCloud,
- iOS,
- iPhone,
- инструкции
Артём Суровцев
@artyomsurovtsev
Люблю технологии и все, что с ними связано. Верю, что величайшие открытия человечества еще впереди!
Последнее обновление 1 декабря 2022 г. Джек Робертсон
iPhone — это такое удовольствие для всех нас по той причине, что мы можем так весело провести время с ним, например смотрю фантастический фильм который куплен в Apple Store и съемка домашнего фильма с модной камерой.
- Apple Store предлагает массу забавных вещей, таких как кино, ТВ-шоуи музыкальные клипы. Каждый из этих предметов радует нас и делает нашу жизнь светлее.
- Съемка с iPhone сокращает разрыв между идеями и воплощением идей. Многие творческие режиссеры и видеоблогеры могут легче опробовать больше идей с помощью лучшей в мире телефонной камеры iPhone (HDR для iPhone 12).
Тем не менее, это никогда не бывает хорошей идеей сохранять фильмы или видео на вашем iPhone поскольку это просто телефон с объемом памяти не более 512 ГБ. Кроме того, ролики сняты лично. заслуживают гораздо более профессионального инструмента например Premiere или iMovie для редактирования и обрезки.
В этом случае, перенос видео с вашего iPhone на компьютер для диск и модификация идеальное решение.
Если iTunes — это первый инструмент, который вам приходит в голову для передачи видео и фильмов на компьютер, что ж, iTunes не очень хорошо для этого. Для вашей же пользы вам лучше попробовать другие инструменты. В этом уроке мы познакомим вас с 7 инструментов и относительно, Методы 7 чтобы вы могли передавать видео с вашего iPhone на компьютер.
7 Лучшие методы для передачи видео с iPhone на компьютер
- Часть первая: проводная передача видео с iPhone на ПК
- Часть вторая: беспроводная передача видео с iPhone на компьютер
- Часть третья: часто задаваемые вопросы по передаче видео и данных с iPhone на ПК
Часть первая: проводная передача видео с iPhone на ПК
В этой части мы увидим 4 проводных метода. Перед тем как начать, подготовьте, пожалуйста, несколько вещей:
- Совместимый кабель USB для подключения вашего iPhone к компьютеру (Win & Mac);
- Компания последняя версия iTunes для Windows ПК (для Windows 7 и 8 загрузите последнюю доступную версию);
- A логин того же Apple ID (тот, который зарегистрирован на вашем iPhone) на iMac или Macbook.
Теперь давайте посмотрим, как передавать видео с вашего iPhone на компьютер с помощью USB-кабеля. Выберите один из наиболее подходящих вам способов и сразу начните перевод.
Метод 1. Перенос видео и фотографий с iPhone на ПК без iTunes (Win и Mac)
Хотя iTunes не является успешным инструментом передачи данных с iPhone, мы можем легко найти некоторые передовые альтернативы iTunes в киберпространстве, которые помогают передавать видео и другие медиафайлы с iPhone на компьютер. Среди бесчисленных инструментов для передачи данных с iPhone есть тот, который вы никогда не должны пропустить, echoshare iPhone Передача.
Разработан как универсальное решение для передачи файлов (включая фотографии, контакты, музыку, сообщения, видео, плейлист и т. д.) между устройствами iOS и компьютерами echoshare iPhone Transfer никогда вас не подведет
- С помощью этого инструмента вы можете легко передавать видео, большие и маленькие, с вашего iPhone на компьютер. без потери качества.
- Между тем, вы доступны для решить формат для вывода видео на ваш компьютер.
Функции
Если вы переносите видео с iPhone на компьютер для редактирования, вы можете перенесите готовые видео обратно на свой iPhone снова с echoshare iPhone Transfer.
Вот как вы переносите видео с iPhone на компьютер с помощью iPhone Transfer:
Шаг 1 Загрузите программу на свой компьютер бесплатно
Шаг 2 Подключите свой iPhone к echoshare
Завершите установку и запустите iPhone Transfer на своем компьютере. Выньте USB-кабель и подключите iPhone к компьютеру.
iPhone Transfer обнаружит ваш iPhone и синхронизируется с ним. Вы найдете значок вашего iPhone на интерфейсе программы.
Шаг 3 Начать перенос видео
В зависимости от типа целевого видео следующий шаг будет разделен на 2 части: видео из приложения «Фото» и купленные фильмы / видео.
1 Для снятых видео, записей экрана и клипов, сохраненных из приложений (WhatsApp и т. Д.):
- Удар Фото;
- В левом меню нажмите Альбомы;
- Посмотрите на правую панель и дважды щелкните значок Видео альбом;
- Найдите целевые видео из всех перечисленных видео iPhone;
- Удар Экспортировать и выберите пункт назначения чтобы сохранить видео, нажмите OK для подтверждения и запуска.
В этом случае iPhone Transfer начнет передачу видео с iPhone на жесткий диск вашего компьютера. Через несколько минут процесс будет завершен, и вы сможете перейти в предварительно заданное место назначения на своем ПК, чтобы посмотреть там видео.
Функции
Для тех, кто заботится о формате и качестве видео, нажмите «Настройки вывода». Затем вы можете выбрать кодирование видео:
- H.264: Выходное видео будет в Формат MP4 это наиболее совместимый один для всех устройств и медиаплееров. Вы можете воспроизводить и редактировать видео с iPhone на своем ПК с помощью любого программного обеспечения, не конвертируя отснятый материал.
- HEVC / H.265: Сокращение от High Efficiency Video Coding, он разработан, чтобы стать преемником H.264. Видео в соответствии с этим стандартом кодирования всегда имеют расширение .heic, .heif или .avci, которое менее совместим, чем .mp4. Но видео HEVC вдвое меньше видео MP4, сохраняя при этом одинаковое качество и длину.
В заключение, если вы ищете более простой способ просмотра видео на своем компьютере, выберите H.264. И HEVC / H.265 — это то, что вы будете использовать, когда у вас есть особые потребности.
2 Для музыкальных видеоклипов, фильмов и телешоу, приобретенных в iTunes Store на ваш iPhone:
- Удар Управление вверху интерфейса;
- Найдите Видео в левом списке и выберите целевой альбом из Кино, Музыкальные видео, Главная Видео, ТВ шоу или Подкасты;
- Выберите видео и нажмите Экспортировать;
- Решить судьбуn и щелкните OK , чтобы подтвердить.
Теперь iPhone Transfer начнет импортировать видео iTunes на ваш компьютер.
Метод 2: перенос видео с iPhone на ПК с помощью автозапуска (Windows 7, 8,10)
В Windows есть встроенная функция автозапуска, которая обычно отличается от одной версии к другой. Однако основная функциональность функции остается прежней.
Как только эта функция включена, автозапуск обнаружит любое устройство, подключенное к компьютеру через USB, и предоставит вам различные варианты того, что вы хотите делать с устройством.
Наконечник: Как включить автозапуск на ПК с Windows
- Для Windows 7:
удар Начать и откройте Панель управления. Выберите смотреть по Категория и ударил Оборудование и звук возможность продолжить. Затем вы можете увидеть опцию AutoPlay. Щелкните по нему и включите.
- Для Windows 10:
Активировать Поиск функцию, щелкнув значок лупы в нижнем левом углу. Войти ‘Autoplay‘на коробке и откройте Настройки автозапуска таб. Затем включите автозапуск.
После включения мы можем сразу начать передачу видео.
Шаг 1 Подключите ваш iPhone к ПК с Windows
Разблокируйте свой iPhone и подключите его к компьютеру через USB-кабель. Возможно, вам потребуется нажать «Доверие» на экране iPhone, чтобы разрешить этому компьютеру подключиться к вашему iPhone.
Шаг 2 Передача видео с iPhone на ПК через AutoPlay
Когда компьютер с Windows обнаружит ваш iPhone, вы увидите на рабочем столе запрос AutoPlay с просьбой выбрать один из вариантов.
- Импорт изображений и видеороликов: Переносить фото и видео с iPhone на ПК;
- Откройте устройство для просмотра файлов: Ознакомьтесь с материалами iPhone без возможности передавать, копировать и редактировать файлы.
Здесь отметьте галочкой Импорт изображений и видеороликов продолжать. Затем в новом окне нажмите Импортировать и выберите импорт видео с подключенного устройства — ваш iPhone.
Затем настройте папку назначения для сохранения вывода и выберите целевое видео. Ударь Импорт выбран для запуска.
Люди также читают:
- 5 — безумно быстрый способ переноса фотографий с iPhone на ноутбук (Win / Mac /Chromeкнига) в секундах 10
- Как перенести фотографии с компьютера на iPhone 6 / 7 / 8 / X (Plus) (обновленный 2018)
Метод 3. Перенос видео с iPhone на компьютер с Windows через File Transfer.
Думаете, что AutoPlay немного сложен в использовании? Вы можете попробовать гораздо более простой инструмент — File Transfer, чтобы импортировать видео с iPhone на компьютер с Windows. Но этот метод работает только для видеороликов Camera Roll. Проверь это:
- Подключите ваш iPhone к ПК;
- Run Этот компьютер и найдите Apple, iPhone;
- Откройте Apple, iPhone > Внутренние хранения > DCIM > 100APPLE;
- Найдите видео в папке 100APPLE. По умолчанию, MOV это формат видео для iPhone.
- Перетащите или скопируйте их на жесткий диск вашего компьютера.
Метод 4. Используйте приложение «Фото» для передачи видео с iPhone на Mac без использования фотографий iCloud (только для Mac)
Приложение «Фото» на вашем Mac — хороший помощник для пользователей Mac при импорте видео или фотографий с вашего iPhone / iPad / iPod Touch на ваш Mac.
Вот как можно импортировать видео с iPhone на Mac:
Шаг 1 Войдите в свой Apple ID на Mac
На iMac или Macbook войдите в систему с Apple ID, который вы вошли в систему на своем iPhone.
Шаг 2 Подключите свой iPhone к Mac
Выньте USB-кабель и подключите трубку к компьютеру.
Шаг 3 Начать перевод
Запустите приложение «Фото» на своем компьютере и щелкните имя своего устройства на боковой панели «Фото». Выберите те видео с iPhone, которые хотите передать, и загрузите их на свой Mac.
Часть вторая: беспроводная передача видео с iPhone на компьютер
Иногда мы просто не можем найти поблизости USB-кабель. В этом случае облачный сервис — отличный выход.
На рынке есть несколько известных облачных сервисов, таких как iCloud, Dropbox и Google Drive, которые могут помочь нам передавать видео с iPhone на компьютер без использования USB.
Метод 5: используйте Dropbox для передачи видео с iPhone на компьютер без iCloud (Win / Mac)
Первый инструмент облачного хранилища, который мы будем использовать, это Dropbox. Он предоставляет 2 ГБ бесплатного хранилища и позволяет вам получать доступ к файлам на нескольких устройствах. Вам понадобится приложение Dropbox, установленное на вашем iPhone, и учетная запись Dropbox, чтобы это действительно работало.
Вот шаги, необходимые для перемещения видео с вашего iPhone на компьютер.
- Загрузите и установите Dropbox на свой iPhone через App Store;
- Запустите приложение на своем iPhone и щелкните значок Создавай кнопка;
- Выберите Загрузить фотографии и начните импортировать видео с iPhone Photos;
- Войти Dropbox.com на твоем компьютере;
- Войдите в свою учетную запись Dropbox, а затем скопируйте видео из облака на свой компьютер.
Метод 6: как перенести видео с iPhone на компьютер с помощью iCloud (Windows / Mac)
У Apple есть собственное приложение, которое может помочь вам перенести видео с iPhone на компьютер. Вы можете использовать веб-сайт iCloud для передачи видео, но мы настоятельно рекомендуем использовать iCloud Photos для вашего рабочего стола.
Вот как вы переносите видео с iPhone на компьютер с помощью фотографий iCloud.
Шаг 1 Войдите в iCloud.com
Войти iCloud.com на вашем компьютере и войдите в систему, используя свой Apple ID.
Шаг 2 Перенос видео на свой ПК
После входа в систему нажмите значок «Фото». Тогда вы увидите все фотографии и видео с iPhone на сайте. Вы можете выбрать целевые видео и загрузить их на свой компьютер.
Метод 7: как перенести видео с iPhone на Chromeбронировать с помощью Google Drive
Если вы используете Chromeкнига, ну, Google Диск кажется одним из немногих решений для передачи видео с вашего iPhone на Chromeкнига. Проверь это:
- Установите Google Диск на свой iPhone и войдите в свою учетную запись Google;
- Откройте «Фото» на своем iPhone и найдите целевое видео;
- Нажмите «Поделиться» и выберите отправку видео на Google Диск;
- Затем, посетите Google Drive и войдите в свою учетную запись на своем Chromeкнига;
- Последнее, что нужно сделать, — это загрузить видео с iPhone с Google Диска на свой компьютер.
Часть третья: часто задаваемые вопросы о передаче видео с iPhone на ПК
1. Как отправить большой видеофайл с iPhone на ПК?
Если вы сняли часовое видео, которое весит несколько десятков ГБ, не выбирайте метод случайно, так как некоторые методы снижают качество большого видео при передаче на компьютер, например iCloud, AutoPlay и т. Д.
Чтобы избежать потери качества ваших ценных материалов, попробуйте echoshare iPhone Передача сделать передачу без потерь.
2. Почему я не могу перенести видео с iPhone на ПК с Windows?
При использовании USB-кабеля для подключения iPhone к ПК передача может оказаться неудачной. К такому отказу приведет множество причин. Чтобы передача прошла успешно, следуйте моему примеру и давайте найдем решение.
- Попробуйте другой USB-кабель и снова подключите iPhone к ПК;
- Попробуйте воткнуть кабель в другой USB-порт вашего ПК;
- Разблокируйте свой iPhone и нажмите «Trust» на экране, чтобы разрешить этому компьютеру доступ к вашему iPhone;
- Загрузите последнюю версию iTunes на свой компьютер с Windows;
- Попробуйте iCloud и другие облачные сервисы.
Как отправлять (передать) фото и видео с iPhone на iPhone, iPad, Android или компьютер
Существует огромное количество способов как проводного, так и беспроводного экспорта мультимедийных данных с iPhone или iPad на другие устройства, но далеко не все из них такие очевидные и большинство новых владельцев мобильной яблочной техники о них даже не подозревают. В этом материале мы расскажем о наиболее простых и популярных вариантах отправки изображений и видеороликов с iPhone, iPod touch и iPad на аналогичные устройства, Android-гаджеты и компьютеры.
Кнопка «Поделиться»
Самый простой способ расшарить медиаконтент — воспользоваться кнопкой «Поделиться». Для этого откройте любое изображение или видеоролик в приложении Фото и в левом нижнем углу тапните по кнопке шаринга.
Тут доступны варианты отправки файла по почте, через социальные сети и мессенджеры (включая штатный iMessage и сторонние Viber, WhatsApp и т.д.), расшаривания через общий доступ или выгрузка в облачные хранилища.
Как вариант — воспользоваться штатным сервисом «Мой фотопоток» (Настройки → Фото и камера → Мой фотопоток), благодаря которому все изображения будут автоматически выгружаться на сервер. Доступ с компьютера можно получить при помощи сайта icloud.com. Главный недостаток — 5 ГБ бесплатного дискового пространства. И медиаконтента много не сохранится, и резервным копиям устройств места не будет хватать.
В качестве крутой альтернативы выступает сервис Google Photo. Смирившись с незначительными ограничениями по размеру фото и видео, вы сможете выгружать неограниченное количество изображений и видеороликов, и, соответственно, скачивать их с веб-версии на компьютер или делиться ими.
AirDrop
Самый удобный способ отправки файлов между яблочными устройствами (iPhone, iPad, iPod touch и Mac) находящимися в непосредственной близости. Для передачи данных AirDrop задействует Wi-Fi и Bluetooth.
На принимаемом iPhone, iPad или iPod touch откройте Пункт управления и кликните по кнопке «AirDrop».
Если устройство добавлено в контакты девайса с которого будет отправляться файл, до достаточно выбрать опцию «Только для контактов». Если нет — «Для всех».
На Mac откройте Finder → меню «Переход» → AirDrop → Включить Bluetooth и Wi-Fi.
Для отправки файла с iPhone через AirDrop откройте любое изображение или видеоролик в приложении Фото и в левом нижнем углу тапните по кнопке шаринга, а затем коснитесь по иконке AirDrop.
Специализированные сервисы
Существует немалое количество специализированных сервисов вроде BitTorrent Sinc, Infinit, Portal, Snapdrop и прочих которые схожи с AirDrop, но уже работают на всех популярных настольных (Windows, macOS, Linux) и мобильных платформах (iOS, Android, Windows Phone). Классно то, что они не требуют каких-либо сложных настроек и практически полностью бесплатны. Там где не работает или недоступен AirDrop, эти сервисы не подведут.
Мессенджеры и социальные сети
Для кроссплатформенной отправки мультимедийных файлов подойдёт практически любой мессенджер (Viber, WhatsApp, Telegram и прочие включая штатный iMessage) или клиент популярных социальных сетей (Вконтакте, Facebook, Одноклассники и так далее). В окошке отправки сообщения обычно имеется кнопка открывающая доступ к медиатеке для выбора фотографии или видеоролика (одного или нескольких).
Облачные хранилища и файлообменники
Облачные хранилища плотно вошли в нашу жизнь и отлично подходят для кроссплатформенной передачи большого количество информации. Если тот же Dropbox со старта предлагает всего лишь 2 ГБ, то такие сервисы как MEGA могут предоставить аж 50 ГБ бесплатного дискового пространства. Все что вам останется — загрузить бесплатный мобильный клиент и выгрузить интересующие файлы. На постсоветском пространстве пользуются популярностью облачные сервисы Google Drive, Облако Mail.ru и Яндекс.Диск.
Подключить iPhone по кабелю
При подключении iPhone или iPad к компьютеру, девайс определяется как внешняя камера (фотоаппарат) и у пользователя появляется возможность экпортировать файлы без установки какого-либо дополнительного ПО вроде iTunes.
Владельцам Windows PC после подключения яблочного устройства по кабелю останется пройти в «Мой компьютер», открыть подключённый гаджет в разделе «Портативные устройства» и скопировать необходимые фотографии.
Владельцам Mac требуется запустить приложение «Захват изображений» (легко отыскать через поиск Spotlight) и выбрать вручную снимки или же нажать кнопку «Импортировать все».
По умолчанию снимки сохраняются в папку «Изображения».
Подробно об этом способе мы рассказывали здесь.
А в комментариях к этому материалу оставляйте свои любимые варианты экспорта данных с iPhone или iPad.
Источник
Как обмениваться файлами с iPhone по Wi-Fi: основные способы
Возможность обмена данными по беспроводной сети является, пожалуй, одним из важнейших достоинств любого современного мобильного устройства.
В этой статье попробуем разобраться в том, как обмениваться файлами с iPhone по WiFi, а также с других аппаратов сотовой связи.
Купив новый смартфон, наверняка многие поспешно разочаровались в отсутствии Bluetooth. Некоторые пользователи решили данную проблему, установив программу вроде iBlueNova, другие – даже не утруждали себя этим.
Следует отметить, что передача файлов по Wi-Fi происходит гораздо быстрее, не говоря уже о радиусе действия.
Существует несколько способов обмена данными. Так, точкой Wi-Fi может выступать как сам iPhone, так и роутер.
Обмен: Wi-Fi точка — роутер
Обмен: Wi-Fi точка – мобильный аппарат
Ещё один способ подразумевает то, что точкой доступа будет являться не роутер, а сам iPhone.
- Для начала устанавливают MyWi (к примеру, из Cydia).
- Следующий шаг – сделать из мобильного устройства точку доступа с помощью этой программы. Рекомендуется сразу же отключить 3G и EDGE в настройках, чтобы они не мешали.
- Далее запускают MyWi, включают WEP и Wi-Fi Tethering. После этого аппарат становится точкой доступа.
- Заходят в iFile и выбирают иконку web-сервера. Опять-таки, если она не отображается, сворачивают окно iFile и пробуют заново. После запуска сервера проверяют IP-адрес и открывают браузер Opera Mobile через точку MyWi.
- В строку адреса пользователь вводит свой IP. Для удобства включают «Мобильный вид». В конце попадают в файловую систему и могут начинать обмен информацией.
- Вместо iPhone точкой беспроводного доступа может стать и другой смартфон, который поддерживает соответствующую функцию. Теоретически подойдёт любое мобильное устройство с поддержкой Wi-Fi – главное, чтобы браузер смог зайти по введённому IP-адресу.
Источник
Как перенести фото с айфона на компьютер: 3 простых способа
Ни для кого не секрет, что айфон имеет определенное количество Гб памяти на телефоне. Не редко случается, когда память заканчивается на яблочных устройствах и у владельцев остро встает вопрос: Как же пользоваться телефоном дальше?. Чаще всего это случается из-за большого скопления фото. Поэтому, для освобождения памяти и сохранности фотографий на долгое время, необходимо переносить их на компьютер.
Существует 3 способа, чтобы скинуть фото на компьютер:
Перенос фотографий на ПК через USB
Для операционной системы Windows
Для этого необходимо создать папку для хранения фотографий на ПК. Подключаем телефон к ПК при помощи USB кабеля. На экране телефона высветится иконка «разрешить устройству доступ к фото и видео?». Вы, в свою очередь, нажимаете на кнопку «разрешить» для продолжения работы.
Далее зайдите в «мой компьютер» и откройте папку с устройством. Там будет диск, который называется » Internal Storage». Это внутреннее хранилище айфона.
Открываете хранилище телефона и заходите в папку под названием «DCIM». Затем копируете фото, которые нужно перенести. Вставляете файлы в папку, которую создали ранее.
Для операционной системы Мас
Первым делом подключаем айфон с помощью USB к устройству Мас. Далее происходит автоматический пуск программы «захват изображения». На случай если приложение не запустилось, необходимо открыть его самим (состоит в разделе программы).
После этого в приложении появятся все фотографии с телефона. Далее нужно отметить нужные файлы и переместить их папку на ПК.
Синхронизация фото через Wi-Fi
Для начала необходимо подключить телефон с помощью USB и открыть программу iTunes.
В приложении iTunes во вкладке «устройства» выбираете для синхронизации свой айфон. Далее в разделе «обзор» находим «параметры» и ставим галочку напротив строки «синхронизация этого айфона по Wi-Fi».
После этой настройки телефон будет автоматически выполнять перенос фото на компьютер, когда айфон и ПК подключены к одной сети Wi-Fi. Самое главное, не удаляйте iTunes, иначе синхронизация айфона происходить не будет.
Так же можно сохранять фотографии по Wi-Fi через параметры устройства на телефоне. Заходите в настройки, далее «основные» и выбираете пункт «синхронизация с iTunes по Wi-Fi».

О том, что началась синхронизация Вас оповестит определенный знак — «⟳» на экране телефона.
Теперь вы знаете, как синхронизировать айфон по Wi-Fi без лишних проводов.
Перенос фото с помощью приложения Яндекс. Диск
Для работы с данным приложением необходимо установить программу Яндекс. Диск на ПК и айфон и зарегистрироваться в ней, либо ввести логин и пароль от учетной записи Яндекс. Загрузить по ссылке:
После регистрации, надо подключить айфон к Wi-Fi. Далее обновляем список папок. Для этого нужно потянуть список вниз.
Отройте папку, в которую нужно загрузить фото с айфона и нажмите на кнопку «+».
Затем выбираете путь «фото из галереи».
Отметьте фотографии в альбоме. Как только выберите все необходимые вам фотографии, нажимайте на кнопку «готово».
Теперь файлы хранятся в приложении Яндекс. Диск. Осталось лишь открыть программу на ПК и скачать фото. Можно сделать автоматическую загрузку с айфона в облако при помощи Wi-Fi или любого интернет соединения.
Источник