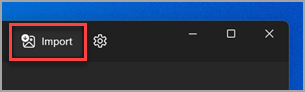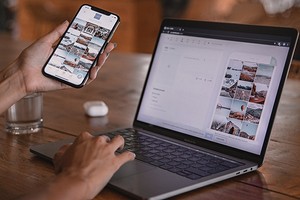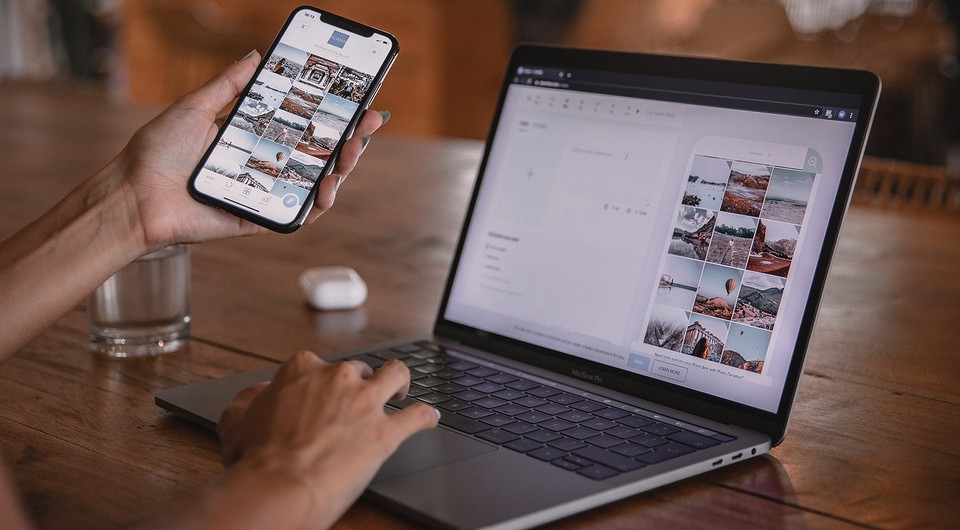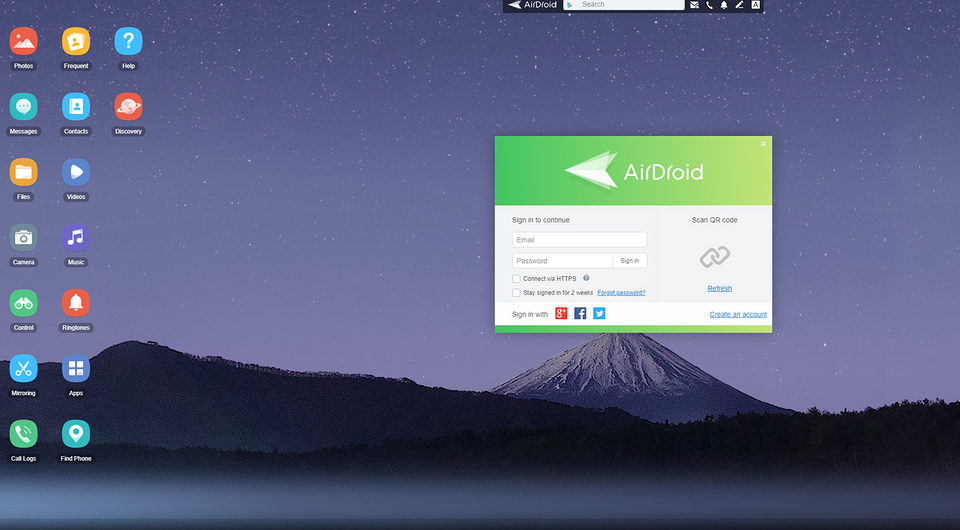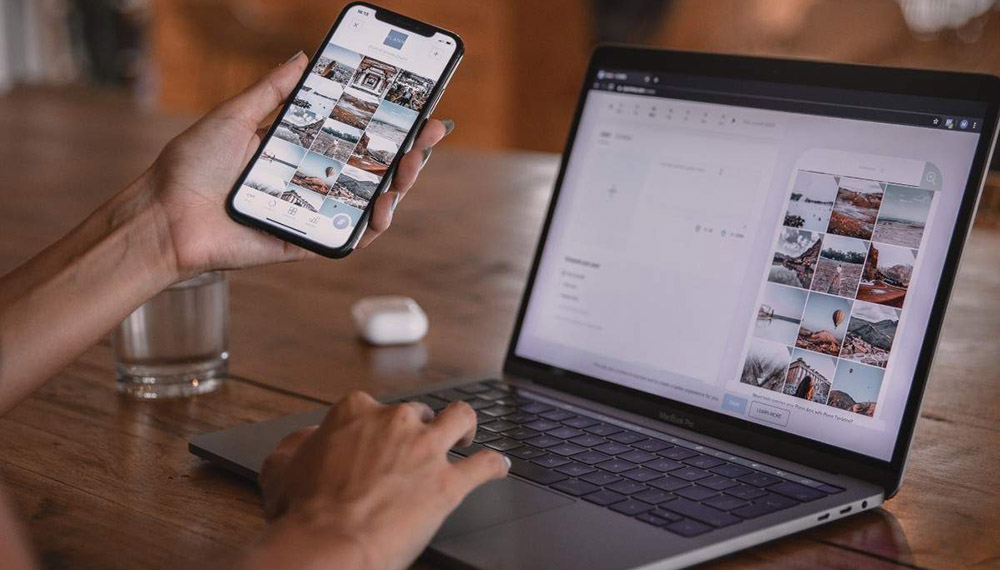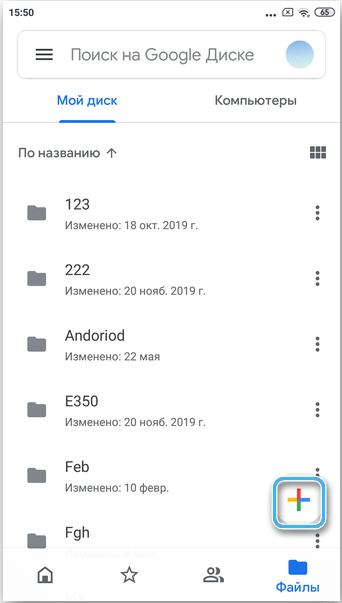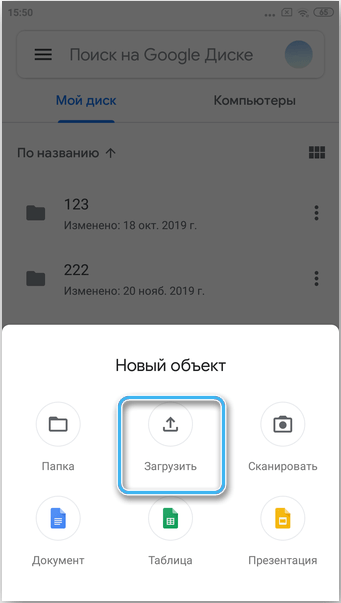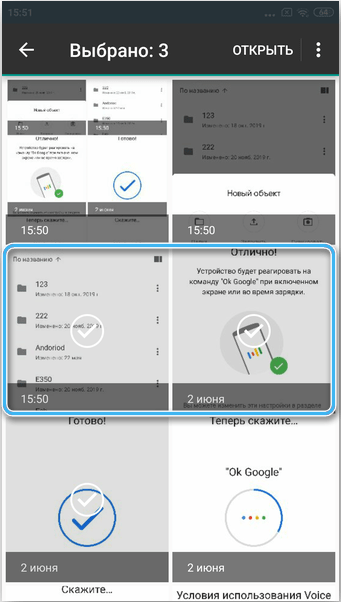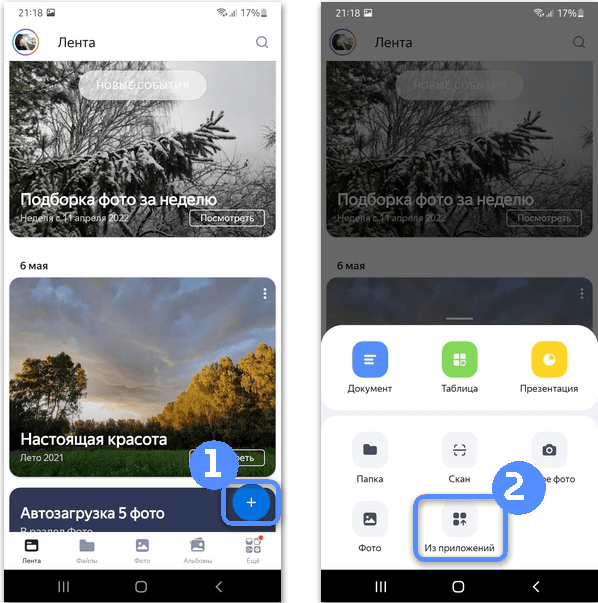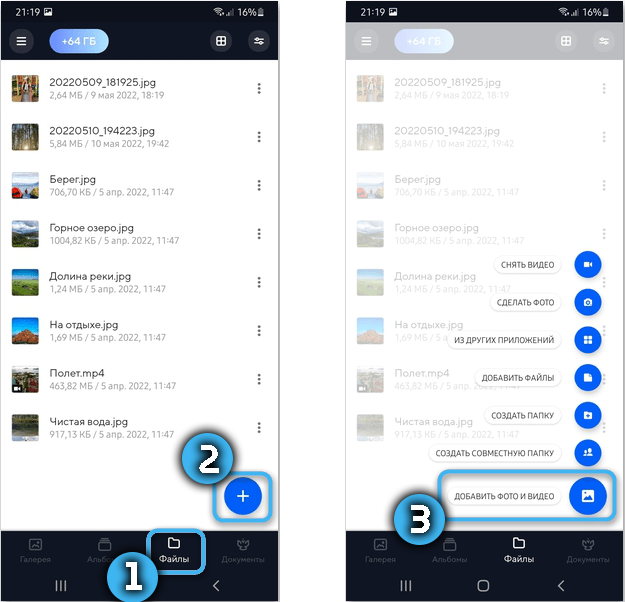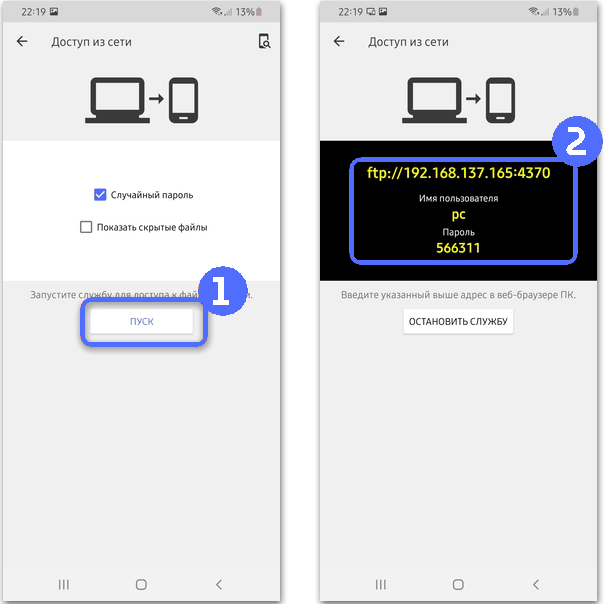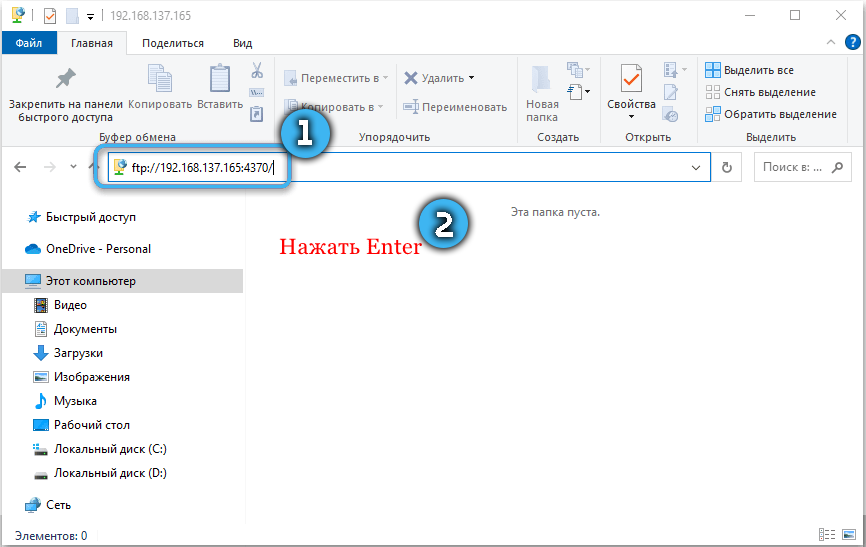В этой инструкции подробно о возможностях трансляции на компьютер в Windows 10 в текущей реализации, о том, как передать изображение на компьютер с Android телефона или с другого компьютера/ноутбука и об ограничениях и проблемах, с которыми при этом можно столкнуться. Также в контексте может быть интересно: Как подключить ноутбук к телевизору по Wi-Fi для передачи изображения, Трансляция изображения с Android на компьютер с возможностью управления в программе ApowerMirror, Как передать изображение с iPhone на компьютер.
- Настройка возможности передачи изображения по Wi-Fi в Windows 10
- Как передать изображение с Android на ноутбук или компьютер с Windows 10
- Сенсорный ввод при подключении к беспроводному дисплею
- Видео инструкция
- Возможные проблемы при подключении
Настройка возможности передачи изображения на компьютер или ноутбук с Windows 10
Для того, чтобы включить возможность использования компьютера с Windows 10 в качестве беспроводного монитора для других устройств можно выполнить некоторые настройки (можно и не выполнять, о чем также будет упомянуто далее), а в некоторых случаях — установить дополнительные системные компоненты, включающие функции трансляции (проецирования на компьютер):
- В случае, если на вашем компьютере установлена Windows 10 версии 2004 или новее (в предыдущих версиях этого делать не нужно), зайдите в Параметры — Приложения — Дополнительные компоненты — Добавить компонент и установите компонент «Беспроводный монитор».
- Зайдите в Пуск — Параметры — Система — Проецирование на этот компьютер.
- Укажите, когда возможно проецирование изображения — «Доступно везде» или «Доступно везде в защищенных сетях». В моем случае удачная работа функции происходила лишь в случае выбора первого пункта: мне так и осталось не вполне ясным, что здесь подразумевается под защищенными сетями (но речь не о профиле сети частная/общественная и защищенности Wi-Fi сети).
- Дополнительно вы можете настроить параметры запроса на подключение (отображается на устройстве, к которому подключаются) и пин-кода (запрос отображается на устройстве, с которого производится подключение, а сам пин-код — на устройстве, к которому подключаются).
- Если оставить в параметрах проецирования на компьютер пункт «Всегда отключено», но вам потребуется однократный запуск трансляции, вы можете её выполнить. Просто запустите встроенное приложение «Подключить» (можно найти в поиске на панели задач или в меню Пуск), а затем, с другого устройства, подключитесь следуя инструкции Приложение «Подключить» в Windows 10 или шаги, описанные ниже.
Если в окне настроек параметров «Проецирование на этот компьютер» вы видите текст «На этом устройстве могут быть проблемы с отображением содержимого, так как его аппаратная часть не была специально разработана для беспроводного проецирования», обычно это говорит об одном из:
- Установленный Wi-Fi адаптер не поддерживает технологию Miracast или делает это не так, как ожидает Windows 10 (на некоторых старых ноутбуках или ПК с Wi-Fi).
- Не установлены правильные драйверы беспроводного адаптера (рекомендую вручную устанавливать их с сайта производителя ноутбука, моноблока или, если это ПК с вручную установленным Wi-Fi адаптером — с сайта производителя этого адаптера).
Что интересно, даже при отсутствии заявленной производителем поддержки Miracast со стороны Wi-Fi адаптера, встроенные функции трансляции изображения Windows 10 иногда могут исправно работать: возможно, задействованы какие-то дополнительные механизмы.
Передача изображения с Android на компьютер Windows 10 (подключение к беспроводному монитору)
Вы можете передать изображение на компьютер или ноутбук с Windows 10 с другого аналогичного устройства (в том числе с Windows 8.1) или с Android телефона/планшета.
Для трансляции с Android обычно достаточно выполнить следующие шаги:
- Если на телефоне (планшете) выключен Wi-Fi, включите его.
- Откройте шторку уведомлений, а затем «потяните» её ещё раз, чтобы открыть кнопки быстрых действий.
- Нажмите по кнопке «Трансляция» или, для телефонов Samsung Galaxy — «Smart View» (на Galaxy может также потребоваться пролистать кнопки быстрых действий вправо, если они занимают два экрана). Если вы не можете найти нужный пункт, рекомендую ознакомиться с инструкцией Как передать изображение с Android на ТВ, там эта часть описана более подробно, а суть та же самая..
- Подождите некоторое время, пока в списке не отобразится имя вашего компьютера, нажмите по нему.
- Если в параметрах проецирования включены запросы на подключение или ПИН-код, дайте соответствующее разрешение на компьютере, к которому выполняется подключение или предоставьте пин-код.
- Дождитесь подключения — изображение с вашего Android будет отображаться на компьютере.
Здесь вы можете столкнуться со следующими нюансами:
- Если пункт «Трансляция» или аналогичный отсутствует среди кнопок, попробуйте действия из первой части инструкции Передача изображения с Android на телевизор. Возможно, опция находится еще где-то в параметрах вашего смартфона (можно попробовать использовать поиск по настройкам).
- Если на «чистом» Android после нажатия кнопки трансляции доступных устройств не отображается, попробуйте нажать «Настройки» — в следующем окне они могут инициализироваться уже без проблем (замечено на Android 6 и 7).
Для подключения с другого устройства с Windows 10 возможны несколько методов, самый простой из которых:
- Нажмите клавиши Win+P (латинская) на клавиатуре компьютера, с которого выполняется подключение. Второй вариант: нажать кнопку «Соединиться» или «Передавать на экран» в центре уведомлений (предварительно, если у вас отображается только 4 кнопки, нажать «Развернуть»).
- В открывшемся справа меню выберите «Подключение к беспроводному дисплею». Если пункт не отображается, ваш Wi-Fi адаптер или его драйвер не поддерживает функцию.
- Когда в списке отобразится компьютер, к которому подключаемся — нажмите по нему и дождитесь завершения подключения, может потребоваться подтвердить подключение на компьютере, к которому подключаемся. После этого начнется трансляция.
- При трансляции между компьютерами и ноутбуками Windows 10 можно также выбрать оптимизированный режим подключения для разных типов контента — просмотр видео, работа или игры (однако, играть вероятнее всего не получится, разве что в настольные игры — скорость недостаточная).
Если при подключении что-то не получается, обратите внимание на последний раздел инструкции, некоторые наблюдения из него могут оказаться полезны.
Сенсорный ввод при подключении к беспроводному дисплею Windows 10
Если вы начали передачу изображения на ваш компьютер с другого устройства, логичным будет желание управлять этим устройством на этом компьютере. Это возможно, но не всегда:
- Судя по всему, функция поддерживается не для всех Android устройств и не в любой версии Windows 10. В моем случае (Samsung Galaxy Note 9 и последняя Windows 10) работает, но на предыдущей версии системы — нет.
- Иногда ввод с клавиатуры и мыши задействуется сразу после любых нажатий, а иногда его нужно включить в уведомлениях (заходим на компьютере с которого подключаемся в центр уведомлений — соединить — видим подключенное устройство и отметку), но лишь при условии, что на устройстве, к которому подключаемся — беспроблемный Wi-Fi адаптер с полной поддержкой Miracast.
- Для некоторых Android телефонов при трансляции автоматически доступен ввод с клавиатуры компьютера (правда поле для ввода приходится выбирать на экране самого телефона), но недоступно управление мышью.
Примечание: для сенсорного ввода при трансляции необходима «Служба сенсорной клавиатуры и панели рукописного ввода», она должна быть включена: если вы отключали «ненужные» службы, проверьте.
Видео инструкция
Возможные проблемы при использовании передачи изображения на Windows 10
Помимо уже указанных проблем с возможностью ввода, во время тестов заметил следующие нюансы:
- Иногда первое подключение работает исправно, затем, после отключения, повторное становится невозможным: беспроводный монитор не отображается и не ищется. Помогает: иногда — ручной запуск приложения «Подключить» или отключение возможности трансляции в параметрах и повторное её включение. Иногда — только перезагрузка. Ну и обязательно убедитесь, что на обоих устройствах включен Wi-Fi модуль.
- Если подключение не удается установить никаким способом (не происходит подключение, не виден беспроводный монитор), большая вероятность, что дело в Wi-Fi адаптере: причем, судя по отзывам, порой это происходит и для полностью поддерживающих Miracast Wi-Fi адаптеров с оригинальными драйверами. В любом случае, попробуйте ручную установку оригинальных драйверов, предоставленных производителем оборудования.
Как итог: функция работает, но не всегда и не для всех сценариев использования. Тем не менее, быть в курсе такой возможности, думаю, будет полезно. Для написания материала использовались устройства:
- ПК Windows 10 2004 Pro, i7-4770, Wi-Fi адаптер TP-Link на Atheros AR9287
- Ноутбук Dell Vostro 5568, Windows 10 Pro, i5-7250, Wi-Fi адаптер Intel AC3165
- Смартфоны Moto X Play (Android 7.1.1), Nokia 4.2 (Android 10) и Samsung Galaxy Note 9 (Android 10)
Ниже я расскажу про все методы, как видео с телефона перенести на компьютер, и вы без труда сможете скопировать файлы с любого смартфона, будь это Айфон или Андроид. После этого видеоролики можно будет обрабатывать на компьютере, опубликовать в соцсетях – а с телефона удалить, освободив место в памяти.
Перенос видео со смартфона: все методы
Чтобы перенести отснятое вами видео с телефона на ПК, можно воспользоваться одним из методов:
- С помощью USB провода.
- С карты памяти телефона с помощью кардридера.
- Передать по Блютуз.
- Перенести, используя приложение.
- Записать в «облако», а затем скачать на компьютер.
- Отправить в почте самому себе.
- Отправить в сообщении «самому себе».
Выбирая метод, определитесь, нужно ли вам перенести все видео, или же вы хотите перебросить только один файл. Первые два способа лучше подходят для массового переписывания, остальные – для единичного. Также учтите, что если вы перебрасываете видео с помощью интернета, то будет расходоваться трафик. Лучше перенести файл, когда вы подключены к Wi-Fi.
Перенести видео с телефона на компьютер через USB провод очень просто:
- Подключите телефон к компьютеру посредством провода.
- На экране смартфона при возникновении запроса укажите «Медиа-устройство (MTP)».
- Если это первое подключение, дождитесь, пока компьютер установит нужные драйвера.
- Зайдите в «Мой компьютер» и перейдите в память своего смартфона.
- Найдите папку «DCIM». Она может сразу быть на экране либо находиться в одной из папок.
- В этой папке найдите нужное вам видео. Если вы хотите перенести все видео, то нажмите правой кнопкой мыши в свободной области окна и выберите «Сортировать» – «По типу». Найдите первый видеофайл – и выделите все, которые вам нужны.
- Вырежьте или скопируйте файлы и вставьте их в нужной папке на компьютере.
- Во время переписывания видео не используйте смартфон, а ещё лучше – переведите его в режим полёта.
Важный нюанс при переносе видео с iPhone: если у вас включена функция iCloud, то ваши файлы находятся не на устройстве, а в «облаке». Переписать их, подключив телефон проводом, не выйдет.
Способ 2: с карты памяти
Подходит, если в вашем смартфоне есть съёмная карта памяти. Кроме того, у вас должен быть кардридер и специальный разъём на компьютере. Но есть и модели ридеров, которые подключаются, как обычная флешка.
- Выключите устройство и достаньте из него карту памяти. Метод отличается для разных моделей: иногда слот находится сзади под крышкой, иногда – на торце смартфона.
- Вставьте карту в ридер.
- Подключите ридер к ПК.
- Зайдите в «Мой компьютер» и повторите с этого пункта все действия из первого метода.
- После того, как видео получилось перенести, извлеките карту памяти. Я рекомендую сделать это безопасным способом: нажать значок подключения в трее, выбрать извлекаемый девайс и дождаться «разрешения» от системы извлечь накопитель.
- Поместите карту памяти обратно в смартфон.
Способ 3: по Блютуз
Это не очень удобный способ того, как видео с телефона перенести на ноутбук: при передаче больших файлов возможны сбои. Но технологии развиваются, и новые версии Блютуз оказываются более стабильны во время переноса файлов. Также помните, что на ПК должен быть Блютуз-модуль и он должен быть включен.
- Включите Блютуз на телефоне.
- Найдите компьютер в списке устройств и подключитесь к нему.
- Выполните сопряжение, подтвердив код (если он был запрошен).
- Найдите на телефоне нужные файлы, выделите их и нажмите «Поделиться».
- Из списка возможных способов нажмите на «Bluetooth».
- Файлы будут переданы на ПК.
Если вы не знаете, где теперь ваши файлы, то чтобы найти их, выполните следующие шаги:
- Нажмите правой кнопкой на значок Bluetooth в трее и откройте параметры.
- Перейдите на вкладку «Совместное использование» или «Share». Папка, куда переносятся файлы, указана там.
Способ 4: с помощью приложения
Большинство компаний-производителей смартфонов выпускают фирменное ПО, которое облегчает основные операции. Вы можете установить на компьютер одну из этих программ, в зависимости от вашего бренда:
- для продукции Apple – iTunes;
- гаджеты Lenovo – Mobile Assistant;
- для телефонов Samsung – KIES;
- телефоны LG – программа PC Suite;
- смартфоны Sony —PC Companion;
- если у вас другая модель, то наверняка для неё тоже есть программа от производителя.
Откройте программу и подключите телефон к ПК. Изучите меню – наверняка с его помощью можно быстро и комфортно перенести видео.
Ещё один путь для того, как перенести с телефона на ноутбук видео – установить специальное мобильное приложение:
- SHAREit – устанавливается на телефон и на ПК. Передача происходит без участия интернета, но нужна общая сеть Wi-Fi.
- AirDroid – многофункциональное приложение. Нужно установить его на телефон, а на компьютере достаточно браузера. Для работы нужен Интернет.
- Одно из других приложений с нужными вам функциями.
Способ 5: облачное хранилище
Это очень удобный метод хранения файлов, в том числе больших. Для телефонов Apple используется служба iCloud, для Андроида – Google Photo и Google Drive. Но вы можете закачать их в любое удобное хранилище: Яндекс.Диск, Облако@mail.ru, OneDrive, Dropbox.
Вот пошаговая инструкция как перенести видео с телефона на компьютер:
- Найдите на смартфоне нужное видео.
- Выделите его.
- Нажмите «Поделиться».
- Из всех вариантов выберите ваше облачное хранилище.
- Дождитесь окончания загрузки.
- Откройте это хранилище на компьютере.
- Скачайте файл видео.
Можно сделать по-другому: откройте на телефоне приложение с облачным хранилищем, нажмите «добавить» или плюсик и выберите нужный файл. Он будет загружен, а затем его можно будет скачать из браузера компьютера.
Способ 6: отправить на почту
Данный способ приятен тем, что вам не нужно знать ничего, кроме как отправить письмо с прикреплённым файлом и как это письмо затем прочитать. Электронная почта позволяет вам прислать письмо на свой же адрес, то есть поля «Кому» и «От кого» могут совпадать. Важный нюанс: если файл имеет слишком большой размер, то он может не отправиться. Всё зависит от почтовой службы. Кроме того, через некоторое время файлы удаляются системой, поэтому лучше их скачать сразу же.
- Найдите на телефоне нужное видео.
- Долго нажмите на него, чтобы выделить.
- «Поделитесь» им.
- Среди вариантов выберите «отправить в электронном письме» или похожий пункт.
- В письме введите ваш адрес в качестве получателя.
- Отправьте письмо.
- Откройте почту на ПК, найдите ваше письмо.
- Скачайте видео на компьютер.
Способ 7: отправить в сообщении
Это мой любимый способ для того, как перенести видео на компьютер. Вам нужно, чтобы программа-месенджер была установлена и на компьютер, и на телефон. Также нужно, чтобы у вас был чат или группа, который вы используете для хранения файлов и отправки сообщений «самому себе». В Телеграме идеально подходит встроенный чат «Избранное», в WhatsApp можно добавить свой номер в контакты или создать группу из 2-х участников и сразу удалить второго – так вы получите себе персональный чат.
- Откройте программу на ПК и на телефоне.
- Отправьте в свой персональный чат видео.


- Когда оно загрузится, то моментально появится в ПК-версии.
- Скачайте файл на компьютер.
Теперь вы знаете все главные способы того, как быстро перенести видеозапись на компьютер. Дело за малым: выберите для себя самые подходящие методы. Выполнив пошаговую инструкцию пару раз, далее вы сможете делать это автоматически. Помните, что подобным образом вы сможете переписывать со смартфона и фото, и документы.
Вы можете импортировать фотографии и видео, сохраненные на SD-карте камеры, USB-накопителе, телефоне или на другом устройстве. Для этого выполните следующие действия.
-
Для подключения устройства к компьютеру используйте USB-кабель.
-
В поле поиска на панели задач введите фотографии и выберите приложение » Фотографии» в результатах.
-
Выберите «Импорт » на панели приложения.
-
Ваши устройства будут автоматически отображаться в разделе «Импорт».
-
Выберите свое устройство из списка подключенных устройств.
-
Дождитесь загрузки содержимого с устройства.
-
Выберите фотографии и видео, которые вы хотите импортировать.
-
Выберите расположение конечной папки для импорта.
-
Нажмите кнопку » Подтвердить», чтобы переместить фотографии и видео.
Примечание для iPhone: Если у вас возникли проблемы с импортом iPhone, убедитесь, что устройство разблокировано и вы приняли разрешения.
Примечание для Android и других устройств: Если вы используете телефон Android или другое устройство и импорт не работает, может потребоваться изменить параметры USB-накопителя телефона с зарядки по USB на передачу файлов или передачу фотографий.
Сначала подключите телефон к компьютеру с помощью USB-кабеля, который позволяет передавать файлы.
-
Включите телефон и разблокируйте его. Ваш компьютер не сможет обнаружить ваше устройство, если оно заблокировано.
-
На компьютере нажмите кнопку Пуск , а затем выберите Фотографии , чтобы открыть приложение «Фотографии».
-
Выберите Импорт > С подключенного устройства и следуйте инструкциям. Вы можете выбрать элементы для импорта и папку для их сохранения. Подождите некоторое время для завершения обнаружения и передачи.
Убедитесь, что фотографии, которые вы хотите импортировать, на самом деле находятся на устройстве, а не в облаке.
Содержание
- Вариант 1: Шнур USB
- Вариант 2: Облачный сервис
- Способ 1: Google Диск
- Способ 2: Яндекс.Диск
- Способ 3: Облако Mail.ru
- Вариант 3: Беспроводные технологии
- Способ 1: Bluetooth
- Способ 2: Wi-Fi
- Вариант 4: Карта памяти
- Вариант 5: Флешка
- Вариант 6: Специальные программы
- Вариант 7: Электронная почта
- Вопросы и ответы
Вариант 1: Шнур USB
Самый простой и быстрый способ перекинуть фото или видео с телефона на ноутбук – это использовать шнур USB для соединения устройств. В этом случае мобильный девайс играет роль съемного носителя, и все мультимедийные файлы или документы, хранящиеся в памяти смартфона, можно быстро перенести на компьютер:
- Подключите телефон к ноутбуку с помощью USB-кабеля. В шторке мобильного устройства должна появиться строка с выбором типа подключения. Разверните ее полностью и тапните по уведомлению, чтобы открыть окно с настройкой.
- В качестве цели использования выберите пункт «Передача файлов». Точное название может отличаться и зависит от версии операционной системы и самого устройства.
- На экране лэптопа появится уведомление о том, что подключено стороннее устройство, и всплывет окно со списком доступных действий. Но если автоматический запуск нового носителя отключен, дважды щелкните по иконке «Этот компьютер» на рабочем столе или запустите «Проводник». В списке дисков будет мобильный девайс — откройте его.
- В памяти устройства найдите папку с фото или видео. Если они сделаны с помощью встроенной камеры, то по умолчанию будут располагаться в папке «Camera» в каталоге «DCIM». Выберите нужные файлы, выделите их и скопируйте в буфер обмена через контекстное меню или с помощью комбинации клавиш «Ctrl + C». Вместо этого можете просто перетащить их в другую папку или, например, на рабочий стол.
- Чтобы вставить скопированные элементы, перейдите в нужную папку на ноутбуке и используйте функцию контекстного меню, вызываемого правой кнопкой мыши. Также работает комбинация «Ctrl + V».

Фото и видео, которые были получены через мессенджеры, например Telegram или Viber, хранятся в папке «Pictures».
В нашем отдельном материале есть развернутая инструкция, как подключить смартфон к компьютеру через USB. Она хоть и предназначена для Samsung, в большинстве своем универсальная и подойдет для многих мобильных устройств, работающих на базе Android. В статье также разобраны самые распространенные проблемы при подключении и способы их решения.
Подробнее: Как подключить смартфон к компьютеру через USB
Вариант 2: Облачный сервис
Хранение и перенос данных с помощью облачных сервисов – быстрый и универсальный способ для большинства устройств. Но он работает при условии наличия подключения к интернету с хорошей скоростью.
Рекомендацию лучше пропустить, если используются мобильные данные с лимитным тарифным планом, поскольку мультимедийные файлы на современных девайсах много весят.
На примере самых распространенных облачных сервисов рассмотрим, как перекинуть фото (советы относятся и к видео) с телефона на ноутбук. В нашем отдельном руководстве есть продемонстрировано, как скачивать фото с виртуальных хранилищ, поэтому данную процедуру в инструкциях ниже разбирать не будем.
Подробнее: Как скачать фото с облака на ноутбук
Способ 1: Google Диск
У большинства Android-устройств предустановлен клиент облачного хранилища от Google. Загрузить в него файлы можно через фирменное мобильное приложение, и для этого предусмотрены специальные инструменты.
Читайте также: Как создать Гугл Диск
Наш автор подробно рассматривал, как загрузить с телефона файлы в облако от Google не только с Андроида, но и с Айфона. Инструкция актуальна для загрузки фото или видео, чтобы потом скачать их через ноут.
Подробнее: Как загрузить файл на Гугл Диск
Способ 2: Яндекс.Диск
Еще одно популярное облачное хранилище – это Яндекс.Диск, через который можно осуществить передачу фото и видео с телефона на компьютер. Для начала потребуется установить приложение на мобильный девайс, если потребуется — создать аккаунт, затем загрузить файлы на Диск и скачать их на компьютере.
Скачать Яндекс.Диск
Читайте также: Как создать Яндекс.Диск
- Установите клиент облачного хранилища и запустите его. Пройдите процедуру авторизации. В главном окне коснитесь иконки в виде плюса и выберите пункт «Из приложений».
- В открывшемся списке отыщите видео или фото. Нажмите на него, чтобы началась загрузка в облако.

Также можно активировать автоматическую загрузку фото и видео на Яндекс.Диск. Все снимки, сделанные с помощью камеры, сразу будут помещены в облачный сервис: останется открыть его с компьютера и скачать нужное.
- Для включения функции нажмите на миниатюру аватарки, затем перейдите в «Настройки».
- Коснитесь строки «Автозагрузка фото и видео». В новом окне понадобится с помощью переключателей выбрать, что загружать в фоновом режиме. Дополнительно разрешается указать, из каких папок на телефоне файлы будут использоваться.

В настройках можно активировать загрузку через мобильный интернет, но это имеет смысл лишь при использовании безлимитного тарифа. По умолчанию же в облако фото и видео автоматически будут загружаться только при подсоединении к сети Wi-Fi.
Способ 3: Облако Mail.ru
Облачное хранилище Mail.ru работает по такому же принципу, что и предыдущие варианты. По умолчанию сервис предоставляет 8 ГБ свободного места бесплатно, чего должно хватить для загрузки фото и видео с телефона.
Скачать Облако Mail.ru из Google Play Маркета
Читайте также: Как создать облако в Майл.Ру
- Запустите приложение и перейдите на вкладку «Файлы». Коснитесь значка в виде плюса внизу.
- Откроется список доступных вариантов, из которых выберите «Добавить фото и видео». Отобразятся папки и файлы, которые хранятся на телефоне.
- Одиночным тапом выделите те данные, которые нужно загрузить. Внизу появится строка с количеством выбранных файлов и объемом информации. Чтобы подтвердить действие, нажмите на «Добавить».

После загрузки фотографий и видеозаписей остается зайти в Облако Майл.Ру с компьютера и скачать их.
Как и в предыдущем способе, в приложении предусмотрена функция автозагрузки.
- Чтобы ее активировать, тапните по трем горизонтальным полоскам для отображения главного меню. Выберите «Настройки» в блоке «Аккаунт».
- Появится окно с параметрами, где коснитесь строки «Автозагрузка фото и видео». Переведите тумблер в активное состояние, после чего ниже откроются дополнительные настройки, позволяющие гибко настроить процесс.

Вариант 3: Беспроводные технологии
Возможен и метод беспроводной передачи данных, при котором не требуются съемные носители или провода. Большинство современных моделей лэптопов оснащены модулями Bluetooth и Wi-Fi, поэтому проблем с переносом фото и видео возникнуть не должно. Единственное — это может занять много времени, если нужно скопировать большой объем информации.
Способ 1: Bluetooth
Синхронизация устройств по Bluetooth – один из самых распространенных способов, позволяющий передать данные. Для начала нужно активировать адаптер на ноутбуке и в смартфоне. Мы уже рассказывали, как включить блютуз в актуальных ОС Windows.
Подробнее: Как включить Bluetooth в Windows 10 / Windows 8 / Windows 7
В смартфоне включить Bluetooth можно через системные «Настройки» или шторку, если в ней присутствует соответствующий значок.
После того как Bluetooth активирован на обоих устройствах, остается передать фото и видео через встроенную функцию смартфона:
- Кликните по иконке Bluetooth в трее ОС ноутбука правой кнопкой мыши. Из контекстного меню выберите пункт «Принять файл».
- Через встроенную «Галерею» или любой файловый менеджер в смартфоне найдите нужные файлы. Выделите их и найдите функцию «Поделиться». Например, в Android 11 кнопка появляется после выделения снимков и видео внизу, а в некоторых файловых менеджерах потребуется вызвать меню с расширенными действиями. Появится список доступных вариантов передачи файлов, среди которых найдите блютуз.
- В новом окне отобразятся устройства, с которыми можно синхронизироваться. Коснитесь названия ноутбука.


На экране смартфона можно увидеть процесс передачи файла. Скорость зависит от используемой версии модуля Bluetooth: чем он современнее, тем скорость передачи выше.
Читайте также: Не работает блютуз на ноутбуке
Способ 2: Wi-Fi
Самый простой способ передачи файлов с телефона на компьютер через Wi-Fi – это использование специального мобильного приложения. При этом настраивать доступ к папкам на ноутбуке не потребуется.
Для организации удаленного доступа потребуется скачать любой продвинутый файловый менеджер, например CX Проводник. Также необходимо, чтобы оба устройства были подключены к одной беспроводной точке доступа.
Скачать CX Проводник из Google Play Маркета
- Скачайте и запустите приложение на мобильном устройстве. В главном окне перейдите на вкладку «Сеть», затем коснитесь кнопки «Доступ из сети».
- Нажмите на «Пуск». Появится адрес FTP-сервера, логин и пароль, которые понадобятся для синхронизации телефона и ноутбука.
- В компьютере откройте «Проводник» и введите в адресной строке тот адрес, который выдал мобильный файловый менеджер. Нажмите на клавишу «Enter» для перехода.
- В новом окне впишите логин и пароль из приложения и щелкните по кнопке «Вход». После этого станут доступны файлы, хранящиеся на смартфоне. Найдите фото и видео в папках и скопируйте их в память ноутбука любым удобным способом.

Принцип работы похожих приложений аналогичен: предоставляется FTP-адрес с паролем, введя который в строку «Проводника» на ноутбуке, можно смотреть находящиеся в смартфоне файлы и управлять ими. Отметим, что большинство файловых менеджеров для Андроида предусматривают функцию удаленного доступа.
Вариант 4: Карта памяти
Некоторые мобильные устройства имеют возможность расширения памяти посредством флеш-карты microSD. Ее можно использовать в качестве съемного носителя и подключать к ноутбуку с помощью специального адаптера. В этом случае ПК должен быть оснащен слотом SD.
Если на ноуте нет такого слота, но данный вариант переноса данных для вас наиболее предпочтителен, приобретите специальный кардридер, работающий через USB. Существуют разные считыватели MicroSD, например в некоторые из них карта памяти вставляется без адаптера, но иногда он нужен в любом случае.
Читайте также: Как перекинуть файл с телефона на флешку
Если фото и видео по умолчанию сохраняются в память мобильного девайса, то потребуется провести дополнительные манипуляции по копированию данных на смартфоне:
- Запустите любой файловый менеджер, через который можно произвести копирование снимков и видео. Например, в уже рассмотренном CX Проводнике необходимо во внутренней памяти девайса отыскать файлы и выделить их. Если их несколько, то касайтесь их по очереди на специальном чекбоксе справа. Когда данные будут выделены, внизу найдите дополнительную панель инструментов и выберите функцию копирования.
- Нажав на стрелку возврата вверху, перейдите на главный экран и выберите съемный носитель. Если потребуется, укажите папку, затем нажмите на кнопку внизу «Вставить».

Когда файлы будут скопированы на флеш-карту, извлеките ее из мобильного девайса и подключите к ноутбуку, используя специальный переходник. Найти фото и видео можно через системный Проводник Windows.
Вариант 5: Флешка
Использование флешки в качестве посредника между двумя устройствами актуально далеко не для каждого. Во-первых, требуется приобрести специальный переходник для соединения смартфона и флешки, во-вторых, очень слабые мобильные устройства могут периодически отключаться от флешки. Тем не менее если для вас использование USB-флеш кажется подходящим вариантом, прочитайте статью по ссылке ниже — в ней рассказан и показан порядок действий.
Подробнее: Как вставить карту памяти в компьютер или ноутбук

Вариант 6: Специальные программы
Фирменный софт для синхронизации мобильного девайса с компьютером или лэптопом уже не популярен, но существует. Через такие программы можно осуществлять обмен файлами между устройствами, включая различные данные, например контакты, сообщения или заметки. Нередко приходится пользоваться приложениями от сторонних разработчиков. У нас на сайте есть обзор лучших программ, позволяющих соединить между собой ПК и телефон Apple.
Подробнее: Программы для синхронизации iPhone с компьютером
О синхронизации смартфона от Samsung с ПК у нас также есть отдельная инструкция, где разобрана утилита Samsung Kies со ссылкой на ее скачивание.
Подробнее: Как подключить Самсунг к компьютеру через USB
Для других марок можно поискать аналогичное приложение или использовать сторонний софт, который предусматривает синхронизацию не только через шнур USB, но и по Wi-Fi. Наш автор разбирал самые популярные и эффективные программы для устройств, работающих на базе Android, в отдельном руководстве.
Подробнее: Как синхронизировать Андроид с компьютером
Вариант 7: Электронная почта
Еще одним вариантом, не особо популярным, но имеющим право на существование, является отправка фото и видео по электронной почте. Для этого потребуется один email (если отправляете сами себе) или два адреса: ваш и тот, что используется адресатом.
Следует отметить, что при отправке большого количества фотографий или объемного видео файлы автоматически загружаются в облачное хранилище, которое привязано к ящику (поддерживается не всеми почтовыми сервисами, а только самыми популярными, типа Google, Yandex, Mail.ru). Практически все такие почтовые сервисы предусматривают бесплатное свободное место в облаке после регистрации электронного адреса.
Читайте также: Как создать электронную почту на телефоне с Android / iOS
- Запустите клиент используемой электронной почты и выберите функцию «Написать». В строке «Кому» введите второй адрес, который будет открываться на ноутбуке. Обычно, чтобы прикрепить файлы, нужно коснуться иконки в виде скрепки.
Если планируете использовать почту, чтобы передать файлы себе же, можно не заполнять никакие поля — только прикрепите файл и сохраните письмо как черновик. Ну или укажите собственную почту в качестве адресата — электронные ящики позволяют письма самому себе.
- В открывшемся проводнике выберите фотографии или видеозаписи. Яндекс.Почта, допустим, предлагает способ сжатия файлов.
- Когда все будет готово, нажмите на кнопку отправки. Затем можно зайти через браузер на ноутбуке на вторую почту и скачать полученные данные. Либо открыть черновики (смотря какой рекомендацией пользовались в первом шаге) и скачать файл оттуда.
Читайте также: Как перекинуть фото с Ватсапа / Вайбера на компьютер
Содержание
- Как передать данные со смартфона на компьютер: 3 способа
- 1 Передача данных с телефона на компьютер через USB
- 2 Как передать данные со смартфона на ПК с помощью Wi-Fi
- 3 Передача данных с помощью Bluetooth
- Как передать файл с телефона андроид на компьютер Windows 10
- Как перенести видео с телефона на компьютер: все способы по шагам
- Перенос видео со смартфона: все методы
- Способ 1: USB кабель
- Способ 2: с карты памяти
- Способ 3: по Блютуз
- Способ 4: с помощью приложения
- Способ 5: облачное хранилище
- Способ 6: отправить на почту
- Способ 7: отправить в сообщении
- Видео с телефона перенести на ПК : 2 комментария
- «Ваш телефон» для Windows 10: Отправка файлов с телефона на компьютер и раздел «Контакты»
- «Ваш телефон»: Отправлено с телефона
- Контакты
- Потоковая передача приложений Android
- Как загрузить фото и файлы с телефона на компьютер — 7 способов!
- Способы передать файлы с телефона на компьютер (в том числе фото)
- Через прямое подключение с помощью USB кабеля
- С помощью e-mail (электро-почты)
- С помощью облачного диска
- Через Wi-Fi сеть
- С помощью SD-карты
- С помощью подключения USB-флешки
- Через Bluetooth
Как передать данные со смартфона на компьютер: 3 способа
Файлы с телефона можно перенести на ПК несколькими способами. Рассказываем о возможных вариантах.
1 Передача данных с телефона на компьютер через USB
Приятный побочный эффект: когда смартфон подключен к компьютеру, он заряжается через USB.
2 Как передать данные со смартфона на ПК с помощью Wi-Fi
Для второго способа передачи данных кабель вам совсем не потребуется. При этом важно только, чтобы компьютер и смартфон были подключены к одной сети Wi-Fi. Помимо обмена данными через Wi-Fi вы сможете менять некоторые настройки и даже отвечать на сообщения, которые приходят на смартфон.
Для этого мы рекомендуем вам установить приложение AirDroid. В нем просто перейдите на соответствующую веб-страницу и отсканируйте с помощью телефона QR-код. Гаджет будет подключен, и вы сможете отправлять данные на ПК и обратно.
Скачать AirDroid на PlayMarket
Некоторые производители смартфонов также предоставляют собственное программное обеспечение для беспроводного подключения. Например, Samsung Flow, который поможет соединить ваши устройства по беспроводной сети.
3 Передача данных с помощью Bluetooth
И в этом случае вы сможете передавать данные на свой телефон без использования кабеля. Однако у компьютера должен быть Bluetooth-интерфейс. Также можно использовать Bluetooth-адаптер.
Обратите внимание, что скорость передачи по Bluetooth может быть намного медленнее, чем по проводу или Wi-Fi.
Также можно обмениваться данными между устройствами с помощью облачного хранилища: например, загрузив в облако файлы на смартфоне и скачав их на компьютере. Подробнее об этом способе читайте здесь.
Источник
Как передать файл с телефона андроид на компьютер Windows 10
Привет! Сегодня я покажу вам как передать любой файл с телефона на компьютер и наоборот с помощью блютуса. На примере буду показывать смартфон андроид и компьютер Windows 10. На других устройствах примерно всё то же самое. Поэтому данная запись будет полезна для всех. Всё очень просто! Смотрите далее!
Далее, теперь перейдём на смартфон. На главном экране вам нужно нажать на значок Альбом или другой, где хранятся ваши файлы, которые вы хотите передать.
Для примера в альбоме я открою для просмотра фото. Нужно нажать по изображению, внизу появится значок блютус, нажмите по нему.
Файл успешно загрузится на ваш компьютер.
Всё готово! Вот так просто и быстро можно передать файл с телефона на компьютер.
Остались вопросы? Напиши комментарий! Удачи!
Источник
Как перенести видео с телефона на компьютер: все способы по шагам
Ниже я расскажу про все методы, как видео с телефона перенести на компьютер, и вы без труда сможете скопировать файлы с любого смартфона, будь это Айфон или Андроид. После этого видеоролики можно будет обрабатывать на компьютере, опубликовать в соцсетях – а с телефона удалить, освободив место в памяти.
Перенос видео со смартфона: все методы
Чтобы перенести отснятое вами видео с телефона на ПК, можно воспользоваться одним из методов:
Выбирая метод, определитесь, нужно ли вам перенести все видео, или же вы хотите перебросить только один файл. Первые два способа лучше подходят для массового переписывания, остальные – для единичного. Также учтите, что если вы перебрасываете видео с помощью интернета, то будет расходоваться трафик. Лучше перенести файл, когда вы подключены к Wi-Fi.
Способ 1: USB кабель
Перенести видео с телефона на компьютер через USB провод очень просто:
Важный нюанс при переносе видео с iPhone: если у вас включена функция iCloud, то ваши файлы находятся не на устройстве, а в «облаке». Переписать их, подключив телефон проводом, не выйдет.
Способ 2: с карты памяти
Подходит, если в вашем смартфоне есть съёмная карта памяти. Кроме того, у вас должен быть кардридер и специальный разъём на компьютере. Но есть и модели ридеров, которые подключаются, как обычная флешка.
Способ 3: по Блютуз
Это не очень удобный способ того, как видео с телефона перенести на ноутбук: при передаче больших файлов возможны сбои. Но технологии развиваются, и новые версии Блютуз оказываются более стабильны во время переноса файлов. Также помните, что на ПК должен быть Блютуз-модуль и он должен быть включен.
Если вы не знаете, где теперь ваши файлы, то чтобы найти их, выполните следующие шаги:
Способ 4: с помощью приложения
Большинство компаний-производителей смартфонов выпускают фирменное ПО, которое облегчает основные операции. Вы можете установить на компьютер одну из этих программ, в зависимости от вашего бренда:
Откройте программу и подключите телефон к ПК. Изучите меню – наверняка с его помощью можно быстро и комфортно перенести видео.
Ещё один путь для того, как перенести с телефона на ноутбук видео – установить специальное мобильное приложение:
Способ 5: облачное хранилище
Это очень удобный метод хранения файлов, в том числе больших. Для телефонов Apple используется служба iCloud, для Андроида – Google Photo и Google Drive. Но вы можете закачать их в любое удобное хранилище: Яндекс.Диск, Облако@mail.ru, OneDrive, Dropbox.
Вот пошаговая инструкция как перенести видео с телефона на компьютер:
Можно сделать по-другому: откройте на телефоне приложение с облачным хранилищем, нажмите «добавить» или плюсик и выберите нужный файл. Он будет загружен, а затем его можно будет скачать из браузера компьютера.
Способ 6: отправить на почту
Данный способ приятен тем, что вам не нужно знать ничего, кроме как отправить письмо с прикреплённым файлом и как это письмо затем прочитать. Электронная почта позволяет вам прислать письмо на свой же адрес, то есть поля «Кому» и «От кого» могут совпадать. Важный нюанс: если файл имеет слишком большой размер, то он может не отправиться. Всё зависит от почтовой службы. Кроме того, через некоторое время файлы удаляются системой, поэтому лучше их скачать сразу же.
Способ 7: отправить в сообщении
Это мой любимый способ для того, как перенести видео на компьютер. Вам нужно, чтобы программа-месенджер была установлена и на компьютер, и на телефон. Также нужно, чтобы у вас был чат или группа, который вы используете для хранения файлов и отправки сообщений «самому себе». В Телеграме идеально подходит встроенный чат «Избранное», в WhatsApp можно добавить свой номер в контакты или создать группу из 2-х участников и сразу удалить второго – так вы получите себе персональный чат.

Теперь вы знаете все главные способы того, как быстро перенести видеозапись на компьютер. Дело за малым: выберите для себя самые подходящие методы. Выполнив пошаговую инструкцию пару раз, далее вы сможете делать это автоматически. Помните, что подобным образом вы сможете переписывать со смартфона и фото, и документы.
Видео с телефона перенести на ПК : 2 комментария
Здравствуйте, у меня видео камера наблюдения подключина к телефону через вай фай. А я хочу, чтоб через вай фай смотреть видео на компьютере. Как мне Быть? Если можете мне что нибудь посоветовать, то напишите мне в письме.
Первый способ, через USB: при подключении телефона к компьютеру через провод никакого запроса не экране смартфона не возникает. В проводнике компьютера никакой памяти смартфона не возникает. Вообще ни у того, ни у другого абсолютно никакой реакции. В чём может быть дело?
Источник
«Ваш телефон» для Windows 10: Отправка файлов с телефона на компьютер и раздел «Контакты»
Приложение «Ваш телефон» в Windows 10 первоначально разрабатывалось для мобильных устройств на Android и iOS, но потом Microsoft стала уделять больше всего внимания только Android. Более того, в последнее время компания стала резервировать расширенные функции приложения только для избранных флагманских устройств Samsung.
К счастью, в следующем обновлении Microsoft собирается представить функции, которые будут доступны для всех Android смартфонов.
Компания должна представить функцию «Отправлено с телефона», которая позволит легко передавать фотографии, ссылки и заметки с мобильного устройства на ПК.
«Ваш телефон»: Отправлено с телефона
На данный момент функция доступна для ограниченного числа тестировщиков, принимающих участие в программе предварительной оценки Windows Insider. Чтобы воспользоваться новой функцией «Отправлено с телефона», вам нужно обратиться к меню «Поделиться» в браузере на мобильном устройстве.
В данном меню нужно выбрать приложение «Диспетчер вашего телефона», после чего отправленный на компьютер контент будет отображаться в браузере на ПК или в разделе «Отправлено с телефона».
Чтобы протестировать новую функцию, на вашем устройстве Android должна быть установлена бета-версия «Диспетчер вашего телефона». Это означает, что новая функциональность будет доступна владельцам устройств OnePlus Nord, Pixel, Mi, Redmi и др. Если вы используете устройство от Samsung, то сможете воспользоваться интегрированной функцией «Связь с Windows».
Контакты
Также выделена отдельная секция «Контакты» для отображения телефонных контактов. Вы можете искать номера и совершать звонки или отправлять сообщения с помощью двух кнопок, расположенных на правой панели.
Microsoft также собирается представить новый пользовательский интерфейс для настроек. Все параметры будут разделены на категории по заголовкам — вы легко сможете найти необходимые настройки. Ранее вам нужно было прокручивать страницы с настройками, чтобы найти нужные параметры конфигурации.
Потоковая передача приложений Android
Microsoft расширяет поддержку потоковой передачи приложений Android для большего количества телефонов. Если у вас нет поддерживаемого устройства от Samsung, то воспользоваться новой функцией не получится.
Новая функция позволяет пользоваться мобильными приложениями c компьютера без физического доступа к телефону. Microsoft также подтвердила, что добавит поддержку одновременного отображения нескольких приложений, если вы используете устройство Samsung Galaxy.
Ранее в этом году Microsoft добавила поддержку команд «копировать» и «вставить», но опять же, только для некоторых телефонов Samsung.
Неизвестно, когда эксклюзивные функции для Samsung станут доступны всем пользователям, но стоит ожидать расширения интеграции, по крайней мере, нескольких из обозначенных улучшений.
Хотя может показаться, что приложение «Ваш телефон» для Windows 10 теперь полнофункционально, Microsoft продолжает работать над несколькими новыми функциями для этого приложения.
Например, компания внедряет новые параметры, которые помогут вам решить, хотите ли вы скрыть все содержимое уведомлений, показать только сведения об отправителе или полный предпросмотр сообщения.
Также в «Ваш телефон» скоро появится поддержка режима «картинка в картинке» для интерфейса сообщений, поддержка распознавания символом (OCR) из приложения Office Lens и другие улучшения.
Источник
Как загрузить фото и файлы с телефона на компьютер — 7 способов!
Хочу загрузить фото с телефона BQ 4800 на компьютер, но компьютер упорно не видит телефон (используется Windows 10).
Пробовал ноутбук с Windows 7 — но он также не смог подобрать драйвера для телефона и увидеть его. Помогите настроить телефон, чтобы скопировать все фотки.
Доброго времени суток.
Конкретно 👉 почему ваш телефон не видит компьютер сказать сложно (скорее всего, просто не установлены драйвера — нужно зайти на официальный сайт производителя телефона и попробовать найти их на нем).
А вообще, я советую вам и всем остальным не зацикливаться на каком-то одном способе передачи файлов. Сейчас можно загрузить те же фото с телефона на ПК, и с ПК на телефон десятками различных сервисов и приложений.
Рассмотрю несколько способов ниже, если у вас не работает один — попробуйте использовать другой. По любому найдете тот, который придется «по душе» и вам, и телефону 😉.
Способы передать файлы с телефона на компьютер (в том числе фото)
Через прямое подключение с помощью USB кабеля
Собственно, этот способ наиболее популярен и очевиден. Телефон можно подключить через обычный USB кабель (почти всегда идет в комплекте к телефону) к порту компьютера (ноутбука).
Подключаем телефон к компьютеру с помощью USB кабеля
Далее, установив драйвер (а Windows 7-10 часто это делает автоматически), вы можете спокойно открыть «Мой компьютер/Этот компьютер» и зайти в память телефона, как если бы это была обычная флешка (см. скрин ниже 👇).
Этот компьютер: телефон подключен!
1) Компьютер не видит телефон через USB: почему и что можно сделать?
2) Попробуйте в дополнении к первой инструкции обновить драйвера. О лучших утилитах, которые автоматически определяют модель оборудования и находят для нее драйвер, я рассказывал в этой статье.
С помощью e-mail (электро-почты)
Довольно часто, особенно когда мне нужно передать всего десяток-другой фото (или файлов), я использую E-mail адрес (т.е. скидываю фото на электронный почтовый ящик, дабы сегодня вместимость ящиков исчисляется десятками гигабайт!).

Далее выбираем вариант отправки: либо электронная почта, либо Яндекс-почта. Т.е. я часто пользуюсь Яндекс-почтой, то для меня второй вариант предпочтительней.
Передать фото на почту
Кому отправляем письмишко.
Если фоток не очень много, и у вас быстрый интернет — то буквально через минуту-другую получите свое E-mail-сообщение с вложенными фото. Далее их можно скачать к себе на компьютер все разом (по крайней мере с Яндекс-почты 😉).
С помощью облачного диска
В последнее время все больше набирают популярность облачные хранилища (в простонародье «облако»). Т.е., по сути, это ваш «диск» в сети интернет, к которому вы можете получить доступ как с телефона, так и с ПК.
А это значит, что, загрузив на него файлы с одного устройства, вы их сможете просматривать на другом.
Собственно, после установки приложения Яндекс-диск — все скриншоты и фотографии, сделанные на смартфоне, будут автоматически помещаться на него (в принципе, аналогичная работа и у диска от Mail.ru).
Добавлю, что на Яндекс-диск можно вручную загрузить с телефона любые другие файлы, которые хотите передать на прочие устройства. Ну а уж дальше, с облачного диска, забрать данные не составит труда.
Диск подключен на телефоне
Через Wi-Fi сеть
У многих дома сейчас стоят роутеры, чтобы все устройства (ПК, ноутбук, телефон, ТВ и пр.) были подключены к сети интернет.
Отмечу, что если ваш телефон и ноутбук, например, подключены к одной Wi-Fi сети — то вы можете передавать данные по Wi-Fi!
Для этого, удобнее всего установить на телефон специальное приложение, создающее FTP сервер (т.е. с памятью телефона можно будет работать, как с обычным FTP хранилищем).
Я рекомендую использовать приложение Wi-Fi FTP-сервер (FTP Server) — оно простое, надежное, и для начала работы нужно нажать всего 1 кнопку!
В качестве примера иллюстрация ниже:
Запускаем FTP сервер на телефоне
Обратите внимание на папки «Download», «Pictures», «Viber» — чаще всего фотографии находятся в них.
Просмотр доступных файлов на FTP сервере
С помощью SD-карты
Если ваш телефон поддерживает MicroSD карты — то можно подключить ее к телефону, перекинуть на нее все данные, а затем с помощью MicroSD-адаптера подключить ее к кардридер ноутбука/компьютера и скопировать всё необходимое (можно проделать и обратную операцию).
Подключаем MicroSD карту к телефону
Отмечу, что некоторые современные ноутбуки (и ПК) не имеют встроенного картридера. В этом случае можно приобрести небольшой универсальный адаптер, включающий в себя сразу множество портов: USB, Ethernet, HDMI, картридер и т.д.
Вставляем SD карту в картридер ноутбука
С помощью подключения USB-флешки
К телефону или планшету можно подключить обычную USB флешку, если использовать специальный переходник с Micro-USB на обычный USB порт ( примечание : USB OTG адаптер).
Вариантов таких адаптеров достаточно много: есть в виде небольшого переходника, а есть в виде кабеля (см. фото ниже 👇). Впрочем, в последнее время стали появляться и спец. универсальные флешки: у них два порта — классический USB и Micro-USB.
Подобные универсальные флешки (и для телефона, и для ПК) и адаптеры можно приобрести в китайских онлайн магазинах.
Внешний вид универсальной флешки
Вообще, сам процесс подключения и использования довольно-таки прост. Подключив к такому адаптеру флешку, и зайдя в проводник на Андроиде (телефон/планшет) — вы увидите внешний USB накопитель (это и есть флешка).
К планшету подключена обычная USB флешка
Собственно, работа с флешкой в проводнике на смартфоне ничем не отличается от работы в Windows (на мой взгляд. ).
Более подробное описание процесса подключения флешки к планшету/телефону сможете найти здесь.
Через Bluetooth
Также передать файлы можно и по Bluetooth. Разумеется, для этого и на компьютере, и на телефоне должен быть соответствующий адаптер.
Как правило, для начала передачи нужно кликнуть мышкой по значку Bluetooth в трее Windows (прим.: находится внизу, рядом с часами) и произвести сопряжение устройств (ну и, соответственно, передачу файлов).
Более подробно об этом способе можете узнать в одной из моих статей (ссылка на нее ниже 👇).
Как передавать файлы по Bluetooth между телефоном и ноутбуком (компьютером).
Добавление устройства в Windows 10
Думаю, что даже если у вас не работает один-два-три способа, вы доберетесь до того, которым получится передать фото!
На мой взгляд, гораздо важнее решить саму задачу любым из способов, чем сидеть и гадать, что же не так при проводном подключении. (а в последствии, если будет желание, уже разбираться с причинами неработоспособности. ).
Если вы решили вопросы как-то иначе — дайте знать в комментариях (заранее благодарю!)
Ну а у меня на этом пока всё, всем удачи!
Источник
В Windows 10 есть одна интересная функция, которая называется «Проецирование на этот компьютер». В последних обновлениях она была добавлена в параметры системы и в меню «Проецировать». Раньше это все работало через приложение «Подключить». В принципе, как и сейчас, но сама функция уже интегрирована в систему. Благодаря чему использовать ее стало удобнее. Благодаря этой функции можно транслировать изображение на экран стационарного компьютера (монитор) или ноутбука с других устройств. То есть можно транслировать на Windows 10 изображение с телефона/планшета на Android, или с другого компьютера/ноутбука на Windows 8.1 и Windows 10.
Используя эту функцию можно дублировать экран с компьютера на компьютер, или с телефона на компьютер по Wi-Fi сети. Без использования проводов. Используется технология Miracast. А это значит, что устройства должны просто находится недалеко друг от друга (примерно в рамках небольшой квартиры или дома). Не обязательно подключать устройства к одной Wi-Fi сети. Устройства соединяются напрямую, соединение происходит не через роутер. Подключаться к интернету вообще не обязательно.

Как работает проецирование на компьютер и на каких устройствах?
Как я уже писал выше, работает все по Wi-Fi. Используется технология Miracast. Поэтому, на обеих устройствах должен быть установлен Wi-Fi модуль с поддержкой Miracast. Если речь идет о стационарных компьютерах (ПК), то нужно купить и подключить Wi-Fi адаптер. Подробнее читайте в этой статье. В ноутбуках он обычно встроенный. Wi-Fi на компьютере должен работать (драйвер установлен, беспроводная связь включена). Здесь те же требования, что и при настройке функции «Беспроводной дисплей» в Windows 10. Когда мы выводим изображение не на компьютер, а с компьютера на экран телевизора, например.
Принимать изображение с других устройство можно только на Windows 10. Транслировать изображение можно с других компьютеров на которых есть функция «Подключение к беспроводному дисплею». Это компьютеры на Windows 8.1 и Windows 10. Ну и соответственно с железом (Wi-Fi модуль, видеокарта), которое поддерживает эту возможность. Так же можно дублировать экран на компьютер с телефонов и планшетов, которые работают на Android. В зависимости от устройства, версии Android, оболочки и т. д., эта функция может называться по-разному. Например, Smart View на устройствах Samsung. Или «Беспроводной дисплей», «Miracast», пункт «Трансляция» в настройках экрана.
На iPhone и iPad это не работает. Для дублирования экрана с этих устройств используется фирменная технология от Apple, которая называется AirPlay. А не Miracast, которая используется в нашем случае. Если у вас iPhone или iPad, то возможно вам будет интересно почитать статью как дублировать экран iPhone или iPad на телевизор.
Как я все тестировал: у меня относительно новый и мощный ПК с внешним USB-адаптером Netis WF2190, старый ноутбук ASUS K56CM но с замененным Wi-Fi модулем на Intel Dual Band Wireless-AC 3160 и не самый новый телефон Samsung Galaxy J5 2017 (Android 8.1). На ПК и ноутбуке установлена Windows 10.
С ПК я без проблем транслирую изображение на экран ноутбука и наоборот – с ноутбука идет трансляция изображения на монитор компьютера. Использовать функцию «Проецирование на этот компьютер» для подключения телефона Samsung к ноутбуку мне так и не удалось. Телефон видит компьютер, в Windows появляется запрос на подключение, но все зависает в процессе подключения. К тому же на ноутбуке, в настройках этой функции есть следующее предупреждение: «На этом устройстве могут быть проблемы с отображением содержимого, так как его аппаратная часть не была специально разработана для беспроводного проецирования».
В то время как на стационарный компьютер экран с этого телефона дублируется вообще без проблем. И этого предупреждения о возможных проблема с отображением содержимого на стационарном компьютере нет. Видимо это из-за устаревшего железа в ноутбуке, или драйверов. Но напомню, что связка ПК — ноутбук и ноутбук — ПК работает отлично.
В параметрах Windows 10, в разделе «Система» есть вкладка «Проецирование на этот компьютер». Открываем ее и смотрим настройки:
- Для того, чтобы устройства с Windows и Android могли проецировать изображение на наш компьютер, нужно дать на это разрешение. В первом выпадающем меню нужно выбрать «Доступно везде». Пункт «Всегда отключено» отключает эту функцию, а пункт «Доступно везде в защищенных сетям» вообще не понятно что делает (если знаете, напишите в комментариях).
- Запрос проецирования на этот компьютер: «Только в первый раз» – запрос на подключение появится только один раз при первом подключении, в дальнейшем трансляция изображения с этого устройства будет происходить автоматически. «При каждом подключении» – запрос разрешения на подключение будет появляться каждый раз.
- Требовать ПИН-код для связывания. Если включить эту функцию, то понадобится вводить ПИН-код на устройстве с которого будет выполняться проецирование. ПИН-код будет отображаться на экране компьютера. Думаю, что это лишнее. Достаточно обычного запроса на подключение.
- Этот компьютер можно обнаруживать для проецирования, только когда он подключен к источнику питания. Если включить этот пункт, то насколько я понимаю, функция работать не будет при питании ноутбука от батареи.
- Имя компьютера. Это имя будет отображаться на Android-устройстве или другом компьютере, с которого мы будем подключаться к этому компьютеру для трансляции изображения. Его можно сменить, если это необходимо.
С настройками все просто и понятно. Достаточно выбрать пункт «Доступно везде» в первом меню. Ну и отключить настройку под номером 4, если у вас ноутбук и он не подключен к питанию.
В случае если настройки неактивны – смотрите решение в конце статьи.
Если у вас, так же как и у меня на ноутбуке (выше скриншот с ПК, там все ok) есть сообщение «На этом устройстве могут быть проблемы с отображением содержимого, так как его аппаратная часть не была специально разработана для беспроводного проецирования», то все ровно включите эту функцию и попробуйте подключить устройство.
В моем случае только телефон не подключился. А с ноутбука на ПК трансляция работала. Возможные проблемы с настройкой этой функции и ошибки в процессе подключения устройств мы разберем в конце этой статьи.
Как дублировать экран с телефона или планшета на компьютер с Windows 10?
Напомню, что этот способ работает только на смартфонах и планшетах, которые работают на Android. Сначала нужно включить функцию «Проецирование на этот компьютер» (на компьютере, который будет выступать в качестве беспроводного монитора), как я показывал выше.
На телефоне нужно открыть статус бар и найти там иконку запуска трансляции экрана по технологии Miracast. На моем телефоне Samsung это Smart View (находится на втором экране, свайп влево). Возможно на вашем устройстве эта функция находится в настройках, где-то в разделе «Подключения», или «Экран».
В списке доступных устройства для отражения экрана выбираем свой компьютер.
На компьютере нужно подтвердить подключение телефона для выполнения проецирования.
Сразу во весь экран откроется приложение «Подключить» и начнется процесс подключения.
Если все хорошо, то через несколько секунд экран телефона появится на мониторе вашего компьютера.
Появится еще какое-то странное сообщение, что сенсорный ввод отключен. Где будет написано, как его включить. Но как я уже выяснил (и писал в начале статьи) – управление сенсорным телефоном в этом режиме не работает.
Можно выйти из полноэкранного режима, изменить размер окна, или свернуть приложение «Подключить».
В горизонтальном режиме тоже все отлично работает. Например, можно без проблем транслировать видео с YouTube.
Звук с телефона так же транслируется на компьютер. Управлять беспроводной трансляцией изображения по Miracast нужно на телефоне. Там для этого отображается специальная иконка на экране. Можно приостановить трансляцию, сменить устройство, или отключиться от компьютера.
Трансляция изображения с компьютера/ноутбука на другой компьютер с Windows 10
Схема такая же, как и в случае с подключением телефона. На компьютере, на который мы будем выводить изображение нужно активировать функцию «Проецирование на этот компьютер» (писал об этом выше).
Дальше на компьютере с которого мы будем выводить изображение по Wi-Fi нужно перейти в меню «Проецировать». Для этого нужно нажать сочетание клавиш Win + P. И перейти в радел «Подключение к беспроводному дисплею».
Начнется поиск устройств, где должен быть наш компьютер, на который мы хотим проецировать изображение. Выбираем его.
Дальше на компьютере, который будет принимать и выводить картинку на свой экран, нужно подтвердить подключение.
Начнется процесс подключения. После успешного соединение изображение с одного компьютера будет передаваться на экран другого и отображаться в приложении «Подключить». Вот так работает проецирование с одного компьютера на другой в Windows 10. Без проводов, по Wi-Fi сети.
На компьютере, с которого идет трансляция, в меню «Проецировать» (Win + P) – «Подключение к беспроводному дисплею» можно поставить галочку возле «Разрешить ввод с помощью мыши, клавиатуры, сенсорного управления и пера с этого устройства». Это даст возможность управлять компьютером который выполняет трансляцию с компьютера, который принимает трансляцию изображения.
Так же можно менять режим проекции (как и при подключении по HDMI кабелю).
Можно, например, расширить экран на другой компьютер, или дублировать его (режим «Повторяющийся»).
Возможные проблемы при использовании Windows 10 в качестве беспроводного монитора
Все работает не так идеально, как хотелось бы. Возможно это потому, что функция «Проецирование на этот компьютер» находится в режиме разработки. Например, не всегда удается соединить устройства с первого раза. Иногда мне приходилось перезагружать компьютер. Так как при подключении к другому компьютеру просто появлялась ошибка «Не удалось подключиться».
Или на принимающем компьютере (в приложении «Подключить» в Windows 10) отображалась ошибка «Возникла проблема с проецированием».
Если у вас не получилось настроить проецирование на беспроводной монитор в Windows 10 с первого раза – попробуйте еще раз. Если в настройках отображается предупреждение о том, что на вашем устройстве могут быть проблемы с отображением содержимого из-за его аппаратной части (писал об этом в начале статьи, там же есть скриншоты), то будьте готовы к тому, что функция «Проецирование на этот компьютер» вообще не будет работать. Или будет работать не со всеми устройствами.
Решение самых частых проблем:
- В параметрах Windows 10 «Проецирование на этот компьютер» не работает, настройки неактивны. Ошибка: «Мы все еще пытаемся определить возможности компонента» или «Это устройство не поддерживает получение сигнала стандарта Miracast, поэтому беспроводное проецирование на него невозможно».
Убедитесь, что на компьютере есть Wi-Fi модуль, он включен и работает. Посмотрите состояние беспроводного модуля в диспетчере устройств. Возможно, установленный в вашем компьютере модуль не поддерживает Miracast, поэтому данная функция недоступна. Возможно вам пригодится статья обновление (установка) драйвера на Wi-Fi в Windows 10. Так же можно попробовать обновить драйвер, если в настройках беспроводного монитора есть ошибка: «На этом устройстве могут быть проблемы с отображением содержимого, так как его аппаратная часть не была специально разработана для беспроводного проецирования». - Если другие устройства не видят беспроводной монитор, то убедитесь, что они находятся не очень далеко друг от друга. Проверьте, включена ли функция проецирования на принимающем компьютере (нужно поставить «Доступно везде»). Так же можно попробовать отключить эту функцию и включить ее заново. Или перезагрузить компьютер. Вручную запустить приложение «Подключить» (через поиск в Windows 10).
- На компьютере нет кнопки «Подключение к беспроводному дисплею». С этим вы можете столкнутся, когда хотите подключить компьютер к другому компьютеру для трансляции экрана. Скорее всего на этом компьютере есть ограничения со стороны Wi-Fi модуля, или видеокарты. Больше информации на эту тему есть в этой статье.
Если настройки неактивны – устанавливаем компонент «Беспроводной дисплей»
Бывает, что настройки в разделе «Проецирование на этот компьютер» неактивны (все пункты серые).
Решение – установить компонент «Беспроводной дисплей». Нажмите на «Дополнительные компоненты» (выделен голубым цветом, смотрите скриншот выше). Затем нажмите на «Добавить компонент», поставьте галочку возле «Беспроводной дисплей» и нажмите на кнопку «Установить».
Дождитесь установки компонента и все заработает.
При любых неполадках начните с обновления драйвера Wi-Fi адаптера, так как причина скорее всего именно в нем. Загружайте драйвера только с официального сайта производителя беспроводного адаптера, или ноутбука. Можете установить последние обновления Windows 10. Если эксперименты с драйверами не помогают, беспроводное проецирование не работает, значит действительно есть ограничения со стороны железа. Возможно, проблему решит замена Wi-Fi модуля, или подключение USB-адаптера. Если у вас ноутбук, то после подключения USB-адаптера не забудьте отключить встроенный Wi-Fi модуль в диспетчере устройств.
Оставляйте комментарии, задавайте вопросы и не забывайте делиться полезной информацией на эту тему. Всего хорошего!

В этой инструкции подробно о возможностях трансляции на компьютер в Windows 10 в текущей реализации, о том, как передать изображение на компьютер с Android телефона или с другого компьютера/ноутбука и об ограничениях и проблемах, с которыми при этом можно столкнуться. Также в контексте может быть интересно: Как подключить ноутбук к телевизору по Wi-Fi для передачи изображения, Трансляция изображения с Android на компьютер с возможностью управления в программе ApowerMirror, Как передать изображение с iPhone на компьютер.
- Настройка возможности передачи изображения по Wi-Fi в Windows 10
- Как передать изображение с Android на ноутбук или компьютер с Windows 10
- Сенсорный ввод при подключении к беспроводному дисплею
- Видео инструкция
- Возможные проблемы при подключении
Настройка возможности передачи изображения на компьютер или ноутбук с Windows 10
Для того, чтобы включить возможность использования компьютера с Windows 10 в качестве беспроводного монитора для других устройств можно выполнить некоторые настройки (можно и не выполнять, о чем также будет упомянуто далее), а в некоторых случаях — установить дополнительные системные компоненты, включающие функции трансляции (проецирования на компьютер):
- В случае, если на вашем компьютере установлена Windows 10 версии 2004 или новее (в предыдущих версиях этого делать не нужно), зайдите в Параметры — Приложения — Дополнительные компоненты — Добавить компонент и установите компонент «Беспроводный монитор».
- Зайдите в Пуск — Параметры — Система — Проецирование на этот компьютер.
- Укажите, когда возможно проецирование изображения — «Доступно везде» или «Доступно везде в защищенных сетях». В моем случае удачная работа функции происходила лишь в случае выбора первого пункта: мне так и осталось не вполне ясным, что здесь подразумевается под защищенными сетями (но речь не о профиле сети частная/общественная и защищенности Wi-Fi сети).
- Дополнительно вы можете настроить параметры запроса на подключение (отображается на устройстве, к которому подключаются) и пин-кода (запрос отображается на устройстве, с которого производится подключение, а сам пин-код — на устройстве, к которому подключаются).
- Если оставить в параметрах проецирования на компьютер пункт «Всегда отключено», но вам потребуется однократный запуск трансляции, вы можете её выполнить. Просто запустите встроенное приложение «Подключить» (можно найти в поиске на панели задач или в меню Пуск), а затем, с другого устройства, подключитесь следуя инструкции Приложение «Подключить» в Windows 10 или шаги, описанные ниже.
Если в окне настроек параметров «Проецирование на этот компьютер» вы видите текст «На этом устройстве могут быть проблемы с отображением содержимого, так как его аппаратная часть не была специально разработана для беспроводного проецирования», обычно это говорит об одном из:
- Установленный Wi-Fi адаптер не поддерживает технологию Miracast или делает это не так, как ожидает Windows 10 (на некоторых старых ноутбуках или ПК с Wi-Fi).
- Не установлены правильные драйверы беспроводного адаптера (рекомендую вручную устанавливать их с сайта производителя ноутбука, моноблока или, если это ПК с вручную установленным Wi-Fi адаптером — с сайта производителя этого адаптера).
Что интересно, даже при отсутствии заявленной производителем поддержки Miracast со стороны Wi-Fi адаптера, встроенные функции трансляции изображения Windows 10 иногда могут исправно работать: возможно, задействованы какие-то дополнительные механизмы.
Передача изображения с Android на компьютер Windows 10 (подключение к беспроводному монитору)
Вы можете передать изображение на компьютер или ноутбук с Windows 10 с другого аналогичного устройства (в том числе с Windows 8.1) или с Android телефона/планшета.
Для трансляции с Android обычно достаточно выполнить следующие шаги:
- Если на телефоне (планшете) выключен Wi-Fi, включите его.
- Откройте шторку уведомлений, а затем «потяните» её ещё раз, чтобы открыть кнопки быстрых действий.
- Нажмите по кнопке «Трансляция» или, для телефонов Samsung Galaxy — «Smart View» (на Galaxy может также потребоваться пролистать кнопки быстрых действий вправо, если они занимают два экрана). Если вы не можете найти нужный пункт, рекомендую ознакомиться с инструкцией Как передать изображение с Android на ТВ, там эта часть описана более подробно, а суть та же самая..
- Подождите некоторое время, пока в списке не отобразится имя вашего компьютера, нажмите по нему.
- Если в параметрах проецирования включены запросы на подключение или ПИН-код, дайте соответствующее разрешение на компьютере, к которому выполняется подключение или предоставьте пин-код.
- Дождитесь подключения — изображение с вашего Android будет отображаться на компьютере.
Здесь вы можете столкнуться со следующими нюансами:
- Если пункт «Трансляция» или аналогичный отсутствует среди кнопок, попробуйте действия из первой части инструкции Передача изображения с Android на телевизор. Возможно, опция находится еще где-то в параметрах вашего смартфона (можно попробовать использовать поиск по настройкам).
- Если на «чистом» Android после нажатия кнопки трансляции доступных устройств не отображается, попробуйте нажать «Настройки» — в следующем окне они могут инициализироваться уже без проблем (замечено на Android 6 и 7).
Для подключения с другого устройства с Windows 10 возможны несколько методов, самый простой из которых:
- Нажмите клавиши Win+P (латинская) на клавиатуре компьютера, с которого выполняется подключение. Второй вариант: нажать кнопку «Соединиться» или «Передавать на экран» в центре уведомлений (предварительно, если у вас отображается только 4 кнопки, нажать «Развернуть»).
- В открывшемся справа меню выберите «Подключение к беспроводному дисплею». Если пункт не отображается, ваш Wi-Fi адаптер или его драйвер не поддерживает функцию.
- Когда в списке отобразится компьютер, к которому подключаемся — нажмите по нему и дождитесь завершения подключения, может потребоваться подтвердить подключение на компьютере, к которому подключаемся. После этого начнется трансляция.
- При трансляции между компьютерами и ноутбуками Windows 10 можно также выбрать оптимизированный режим подключения для разных типов контента — просмотр видео, работа или игры (однако, играть вероятнее всего не получится, разве что в настольные игры — скорость недостаточная).
Если при подключении что-то не получается, обратите внимание на последний раздел инструкции, некоторые наблюдения из него могут оказаться полезны.
Сенсорный ввод при подключении к беспроводному дисплею Windows 10
Если вы начали передачу изображения на ваш компьютер с другого устройства, логичным будет желание управлять этим устройством на этом компьютере. Это возможно, но не всегда:
- Судя по всему, функция поддерживается не для всех Android устройств и не в любой версии Windows 10. В моем случае (Samsung Galaxy Note 9 и последняя Windows 10) работает, но на предыдущей версии системы — нет.
- Иногда ввод с клавиатуры и мыши задействуется сразу после любых нажатий, а иногда его нужно включить в уведомлениях (заходим на компьютере с которого подключаемся в центр уведомлений — соединить — видим подключенное устройство и отметку), но лишь при условии, что на устройстве, к которому подключаемся — беспроблемный Wi-Fi адаптер с полной поддержкой Miracast.
- Для некоторых Android телефонов при трансляции автоматически доступен ввод с клавиатуры компьютера (правда поле для ввода приходится выбирать на экране самого телефона), но недоступно управление мышью.
Примечание: для сенсорного ввода при трансляции необходима «Служба сенсорной клавиатуры и панели рукописного ввода», она должна быть включена: если вы отключали «ненужные» службы, проверьте.
Видео инструкция
Возможные проблемы при использовании передачи изображения на Windows 10
Помимо уже указанных проблем с возможностью ввода, во время тестов заметил следующие нюансы:
- Иногда первое подключение работает исправно, затем, после отключения, повторное становится невозможным: беспроводный монитор не отображается и не ищется. Помогает: иногда — ручной запуск приложения «Подключить» или отключение возможности трансляции в параметрах и повторное её включение. Иногда — только перезагрузка. Ну и обязательно убедитесь, что на обоих устройствах включен Wi-Fi модуль.
- Если подключение не удается установить никаким способом (не происходит подключение, не виден беспроводный монитор), большая вероятность, что дело в Wi-Fi адаптере: причем, судя по отзывам, порой это происходит и для полностью поддерживающих Miracast Wi-Fi адаптеров с оригинальными драйверами. В любом случае, попробуйте ручную установку оригинальных драйверов, предоставленных производителем оборудования.
Как итог: функция работает, но не всегда и не для всех сценариев использования. Тем не менее, быть в курсе такой возможности, думаю, будет полезно. Для написания материала использовались устройства:
- ПК Windows 10 2004 Pro, i7-4770, Wi-Fi адаптер TP-Link на Atheros AR9287
- Ноутбук Dell Vostro 5568, Windows 10 Pro, i5-7250, Wi-Fi адаптер Intel AC3165
- Смартфоны Moto X Play (Android 7.1.1), Nokia 4.2 (Android 10) и Samsung Galaxy Note 9 (Android 10)
Если вы работаете на компьютере с Windows и хотите, чтобы приложения и содержимое с другого устройства отображались на экране компьютера, следует рассмотреть возможность зеркалирования экрана этого устройства или его проецирования на компьютер. Обратите внимание на то, что устройство должно поддерживать технологию Miracast. Ниже описан порядок действий для зеркалирования, или проецирования экрана другого устройства на свой компьютер.
-
Нажмите кнопку Пуск > Настройки > Система > Проецирование на этот компьютер .
-
В разделе Добавление необязательной функции «Беспроводной дисплей» для проецирования на этот компьютер, выберите Необязательные функции.
-
Рядом с пунктом Добавление необязательной функции выберите Просмотр функций и введите «беспроводной дисплей».
-
Установите флажок рядом с пунктом Беспроводной дисплей в списке результатов, выберите Далее, затем нажмите Установить.
-
После установки «Беспроводного дисплея» выберите Назад , чтобы управлять настройками проецирования на странице Проецирование на этот компьютер в настройках.
-
На компьютере, на который вы проецируете, запустите приложение «Беспроводной дисплей», введя «беспроводной дисплей» в поле поиска на панели задач, а затем выбрав беспроводной дисплей из списка результатов.
Примечание: Приложение «Беспроводной дисплей» доступно на устройствах под управлением Windows 11 версии 22H2 и более новых. Если вы используете более раннюю версию Windows, запустите приложение Connect, введя «connect» в поле поиска на панели задач и выбрав Connect в списке результатов.
Чтобы узнать, какая версия Windows у вас установлена, см. раздел Какая версия операционной системы Windows у меня установлена?
-
На устройстве, с которого выполняется проекция, перейдите к параметрам зеркалирования экрана (которые иногда называются параметрами передачи) и выберите свой компьютер для подключения. Если вы проецируете изображение с компьютера, вы также можете нажать клавишу с логотипом Windows + K и выбрать компьютер, к которому нужно подключиться
-
Нажмите кнопку Пуск > Настройки > Система > Проецирование на этот компьютер .
-
В разделе Добавление необязательной функции «Беспроводной дисплей» для проецирования на этот компьютер, выберите Необязательные функции.
-
Нажмите кнопку Добавить возможность, а затем введите слова «беспроводной дисплей».
-
Установите флажок рядом с пунктом Беспроводной дисплей в списке результатов, затем выберите Установить.
-
После установки «Беспроводного дисплея» можно настроить параметры проецирования на странице Проецирование на этот компьютер в разделе «Настройки».
-
На компьютере, на который вы проецируете, запустите приложение Connect, введя запрос «приложение Connect» в поле поиска на панели задач и выбрав пункт Connect в списке результатов.
-
На устройстве, с которого выполняется проекция, перейдите к параметрам зеркалирования экрана (которые иногда называются параметрами передачи) и выберите свой компьютер для подключения. Если вы проецируете изображение с компьютера, вы также можете нажать клавишу с логотипом Windows + K и выбрать компьютер, к которому нужно подключиться
Нужна дополнительная помощь?
Содержание
- Выводим телефонный экран на ноутбук
- Что потребуется
- через Windows
- …USB
- Через браузер
- Через Wi-Fi
- Приложение AirDroid
- TeamViewer QuickSupport
- Как транслировать телефон на ноутбук, если разбит экран
Выводим телефонный экран на ноутбук
Поскольку причин необходимости этой операции много, также существует большое количество методов, которые помогут это сделать. Мы используем…
Что потребуется
Во-первых, убедитесь, что на вашем телефоне и ноутбуке (который вы будете соединять вместе) есть адаптер Wi-Fi. Все современные ноутбуки и смартфоны имеют встроенный модуль Wi-Fi, а на ПК его, конечно же, нужно покупать отдельно…
Также убедитесь, что на вашем компьютере установлены драйверы для Wi-Fi адаптера (если при нажатии на значок сети вы видите возможность подключения к беспроводным сетям, значит, все работает как надо!).
Проверить работу модуля Wi-Fi
Важно (условия работы)
1) нет необходимости подключать телефон и компьютер к одной сети Wi-Fi (они обнаружат себя без помощи роутера). Главное, чтобы адаптеры Wi-Fi были включены и работали;
2) на компьютере должна быть установлена Windows 10 версии 1809+ (а не домашняя!);
3) на смартфоне должна быть версия Android не ниже 5!
*
через Windows
Далее на компьютере (ноутбуке) нужно открыть настройки Windows 10 (это можно сделать через ПУСК (как на скриншоте ниже), либо просто нажать на комбинацию Win + i).
Параметры
Затем перейдите в раздел «Система / Проекция на этом компьютере» — скорее всего, все параметры будут недоступны, и вы пока не сможете их изменить…
Если да, щелкните ссылку «Надстройки».
Проецирование на этот компьютер не является обязательным. Составные части
Затем нажмите кнопку «Добавить компонент», выберите «Беспроводной дисплей» и нажмите «Установить». См. Пример ниже.
Установите беспроводной дисплей
Затем настройте параметры, как показано в примере ниже:
- разрешить проецирование (например, указать «Доступно везде»);
- Я бы порекомендовал отключить ПИН-код (при его включении в некоторых случаях появляется ошибка сбоя подключения).
- переведите себя в режим «При каждом подключении» (чтобы, если кто-то захочет вести трансляцию на вашем экране, вас спросят об этом);
Затем запустите дизайнерское приложение на этом компьютере (см. Стрелку-3).
Запуск установочного приложения на этом ПК
На экране компьютера должно появиться уведомление о том, что он готов к беспроводному подключению. Теперь можете оставить это и перейти в настройки телефона…
Готов к беспроводному подключению
Откройте окно уведомлений на своем телефоне (потянув верхнюю строку с уведомлениями на себя) и нажмите на функцию «Передать изображение экрана».
Обратите внимание, что могут быть альтернативные названия: «Broadcast», «Smart View» (это на телефонах Samsung) и т.д. Производные.
Smart View — телефон — другое устройство
Примечание!
Если после нажатия на эту функцию появляется сообщение «Нет доступных устройств», щелкните ссылку «Дополнительные настройки» (см. Пример ниже).
Перенести скриншот
Выберите беспроводной монитор
Далее в углу экрана вашего ноутбука / компьютера должно появиться уведомление с вопросом: «Разрешить ли здесь проецирование для того или иного устройства…» (пример ниже). Кликните, конечно, «Да»…
Разрешить ПК проецировать
Затем появится предупреждение (на весь экран) о том, что соединение будет установлено в ближайшее время (обычно это занимает не более 10-15 секунд), а после этого наконец появится изображение!
Пример переноса изображения на экран ноутбука
Конечно, теперь вы можете начать просмотр некоторых фотографий, и они будут отображаться на экране вашего компьютера во всю ширину (если вы запустите игру, вы также сможете ее посмотреть, однако будут небольшие зависания и задержки *). Пара примеров на фото выше .
…USB
Чтобы справиться с передачей таким образом, сначала подготовьте последовательный интерфейс к подключению, «объявив» на нем режим отладки и перейдя в опцию смартфона «Настройки». Далее последовательность действий следующая: затем мы находим вкладки «О телефоне», «Статус», «Номер сборки» и, щелкнув последние семь раз, активируем раздел «Режим разработчика». Из множества перечисленных здесь функций сейчас нужна только одна, касающаяся отладки по USB. Он активируется перемещением курсора вправо пальцем. Теперь вы можете транслировать экран своего телефона на ПК. Приложения могут помочь в этом процессе.
Screen Cast — один из примеров. Последовательность действий следующая:
- установить приложение на Android через Play Market;
- скопируйте IP-адрес Screen Cast и вставьте его в браузер своего компьютера. Отобразится экран мобильного телефона.
- для взаимодействия ПК с телефоном необходимо обеспечить наличие «файловой библиотеки»;
- запустите его и нажмите кнопку Пуск;
Это тот же принцип работы практически всех похожих на него приложений.
Через браузер
Рассмотрим подключение на примере браузера Google Chrome. Через Wi-Fi или USB Android подключается к ноутбуку / компьютеру. В этом браузере есть функция под названием трансляция. Его нужно выбрать, запустив браузер и нажав на первые три точки.
Умные устройства начнут поиск устройств, подключенных к компьютерным телефонам, и как только они их найдут, дисплей смартфона появится в отдельной вкладке веб-браузера.
Через Wi-Fi
Этот способ передачи является наиболее распространенным и популярным. В отличие от предыдущего метода, человеку не обязательно использовать кабели и переходники. Это делается по беспроводной сети с помощью домашнего Wi-Fi роутера.
Без дополнительного ПО не обойтись. Поэтому рекомендуется заранее скачать программу MyPhoneExplorer на свой компьютер и смартфон. Если все было сделано правильно, следуйте инструкции:
- Подключитесь к одной и той же сети Wi-Fi на обоих устройствах.
- Запустите приложение.
- Введите имя, чтобы установить первое соединение.
- После настройки подключения в MyPhoneExplorer на ПК наведите курсор мыши на раздел «Разное» и выберите пункт «Дублирование экрана».
Выберите соединение Wi-Fi и настройте необходимые параметры.
Главный экран смартфона будет отображаться в нужном вам формате (книжный или альбомный). Любое действие с сенсорным экраном будет отображаться на мониторе компьютера, что позволит вам выполнять привычные операции по-новому.
При необходимости MyPhoneExplorer позволяет просматривать экран через Bluetooth или USB.
Несмотря на кажущуюся простоту, этот метод тоже не идеален. Наряду с неоспоримыми преимуществами становятся очевидными недостатки, которые следует учитывать перед выбором подходящего способа подключения.
Плюсы и минусы Отсутствие кабелей Простая настройка Особенности Требуется стабильное подключение к Интернету Не требуется загрузка дополнительного программного обеспечения
Приложение AirDroid
Кроссплатформенное приложение AirDroid позволяет транслировать экран и управлять смартфоном Android и iOS с ПК. Но есть некоторые примечания:
- Вам необходимо использовать веб-версию на вашем компьютере.
- Приложение для Android под названием AirDroid отвечает за передачу файлов и управление ими с телефона. По сути, это программа, отвечающая за управление.
- Приложение AirMirror позволяет удаленно управлять своим мобильным устройством. Эта утилита, по сути, управленческого типа. Его аналог — веб-версия программы для ПК.
- Для полноценного взаимодействия со смартфоном требуются оба приложения и рут необходим для активации всех функций.
Взаимодействие в системе AirDroid происходит по единому профилю:
Шаг 1. Загрузите приложение AirDroid на свой смартфон, запустите его и нажмите «Зарегистрироваться». То же самое можно сделать через веб-интерфейс на вашем компьютере, открыв адрес airdroid.com в своем браузере. Введите свой адрес электронной почты, пароль и никнейм. После кода подтверждения для завершения регистрации.
Шаг 2. Под профилем войдите в свой компьютер (Web AirDroid) и смартфон. Включите разрешения на управление файлами и пропустите оптимизацию батареи смартфона.
Шаг 3. Активируйте функцию «Screen Mirroring». На вашем компьютере выберите опцию «Зеркало». Подождите несколько секунд для соединения.
Функция только отображает действия на экране, но не позволяет вам управлять ими. Для подключения пульта необходимо получить не root.
TeamViewer QuickSupport
Утилита TeamViewer может организовать удаленный доступ с демонстрацией экрана на любом устройстве. Чтобы полностью транслировать экран смартфона на ноутбук, вам потребуется подключение к Интернету, клиент Windows и приложение для Android. Порядок сопряжения следующий:
- Установите TeamViewer QuickSupport на свой смартфон и начните.
- Установите версию TeamViewer для ПК для личного использования и запустите ее с рабочего стола.
- Введите идентификатор TeamViewer, указанный на вашем смартфоне, в поле «Идентификатор партнера» на вашем компьютере и нажмите «Подключиться к партнеру».
- На вашем смартфоне нажмите «Разрешить».
- На экране появится полная копия рабочего стола смартфона.
Вы можете управлять устройством с помощью мыши. Задержка ответа минимальна при хорошей скорости интернета.
Как транслировать телефон на ноутбук, если разбит экран
Ситуация, когда у владельца мобильного устройства разбит экран, сильно усложняет процесс организации трансляции. Дело в том, что практически все способы подключения требуют одного или нескольких нажатий на дисплей телефона. И если он поврежден, передача становится недоступной.
правда, способ, предполагающий использование браузера Google Chrome, подходит даже в такой сложной ситуации. Пользователю просто нужно подключить телефон к ПК с помощью кабеля, а затем выполнить пару простых шагов с расширением Chrome Vysor. Подробнее о том, как организовать подключение, вы можете узнать, используя соответствующий элемент материала или видеоинструкцию.
Чтобы этот метод работал, сначала необходимо включить на телефоне режим «Отладка через USB.
Источники
- https://androidsfaq.com/5-prostyh-sposobov-vyvesti-izobrazhenie-s-telefona-na-ekran-kompyutera/
- https://4gconnect.ru/translyatsiya-ekrana-telefona-na-kompyuter
- https://KakOperator.ru/lifehacks/kak-vyvesti-ekran-telefona-na-kompyuter
- https://ocomp.info/translyatsiya-ekrana-telefona-po-wi-fi.html
В операционной системе Windows 10 предусмотрена достаточно интересная и полезная функция – «Проецирование на этот компьютер». Благодаря этой надстройке пользователи получили возможность выполнять трансляцию изображения и видеоконтента на экраны других устройств посредством беспроводной связи. Обратный порядок передачи медиафайлов от сторонних устройств на монитор компьютера также реализован в этой функции.
Как работает проецирование
Трансляция изображения построена на использовании протокола Miracast. Поэтому все устройства, принимающие участие в обмене данными, должны быть оснащены Wi-Fi-приемниками и поддерживать аппаратно-программную реализацию данного протокола. Поэтому для стационарных системных блоков потребуются приобретение и установка дополнительного внешнего устройства, которое обеспечит возможность работы по беспроводному протоколу.
В качестве положительной особенности можно выделить то, что при использовании технологии Miracast не требуется подключать оба компьютера к одному общему роутеру, выполняющему функцию маршрутизации Wi-Fi-сети. Строго говоря, вообще не требуется наличия общей сети Wi-Fi или любой другой, в том числе и интернет. Подключение происходит напрямую, в режиме «точка-точка». Между двумя устройствами организовывается прямой радиоканал в диапазоне частот бытовой сети Wi-Fi.
Еще одной особенностью является то, что при сопряжении устройств, помимо трансляции изображения, пользователям станет доступна функция передачи сопутствующего звукового ряда. В таком режиме звук будет воспроизводиться через динамики устройства, на котором происходит трансляция.
Настройка функции «Проецирование на этот компьютер» в Windows 10
Для включения функции трансляции на ПК под управлением Windows 10 пользователю будет необходимо выполнить следующие действия:
- Включить беспроводное соединение на ПК.
- Через меню «Пуск» перейти в «Настройки».
- Далее выбрать раздел «Система» и нажать на параметр «Проецирование на этот компьютер».
- В разделе «Добавление вспомогательной возможности “Беспроводной дисплей”» выбрать пункт «Вспомогательные возможности».
- Нажав кнопку «Добавить возможность», вписать запрос «Беспроводной дисплей».
- Среди предложенных вариантов выбрать соответствующий пункт и нажать на кнопку «Установить».
После успешной установки появится возможность настроить параметры трансляции на странице «Проецирование на этот компьютер» в соответствующем разделе «Настройки».
Дублирование экрана с планшета или телефона на ПК
С выходом очередного пакета обновлений для Windows 10 в Miracast добавилась возможность проецировать на компьютерный экран изображения, содержащиеся в памяти мобильного устройства на базе Android. Для этого нужно:
- Подключиться к сети Wi-Fi на обоих устройствах.
- В правом нижнем углу экрана монитора найти символ «Соединиться».
- В открывшемся окне нажать на кнопку «Проецирование на этот компьютер», установить параметры «Доступно везде» и «Каждый раз требуется подключение».
- Затем в мобильном аппарате открыть «Настройки» -> «Сеть и подключение».
- Выбрать раздел «Еще» -> «Беспроводной дисплей» и включить настройку.
- После в списке доступных для трансляции устройств следует выбрать нужный ПК.
Важной особенностью для выполнения такого сопряжение является программная и аппаратная поддержка функции, как со стороны компьютера, так и со стороны телефона или планшета.
Перенос изображения с одного ПК на другой
Помимо работы с Android-устройствами, через Miracast можно осуществить зеркалирование экрана монитора одного компьютера на другой. Для этого потребуется:
- На обоих аппаратах включить функцию «Проецирование на этот компьютер» ранее описанным методом.
- На принимающей стороне запустить приложение «Подключение», набрав комбинацию «приложение «Подключение»» в поле поиска на Панели задач.
- На передающей стороне нужно перейти к настройкам параметров передачи зеркалирования экрана. После чего выбрать компьютер для подключения.
Еще одним способом быстрого запуска проецирования экрана ПК является нажатие сочетания клавиш «Windows+ K», после которого в открывшемся окне появится возможность выбора подходящих устройств. Отключить сопряжение можно в любой момент, по желанию одной из сторон.
Возможные проблемы
При использовании такой технологии пользователи могут столкнуться с определенными трудностями, вызванными наличием ограничений. В первую очередь, это касается зоны покрытия, в радиусе которой работает трансляция между устройствами. Как правило, значение не превышает одного-двух десятков квадратных метров и сильно зависит от планировки помещения и материала стен.
Также для работы функции потребуется применять современную технику, оснащенную необходимыми драйверами и аппаратной частью. На относительно старых аппаратах или других версиях ОС Windows раскрыть потенциал трансляции изображения не получится.
На чтение 5 мин. Просмотров 1.8k. Опубликовано 17.11.2020 Обновлено 29.10.2020
Содержание
- Зачем надо выводить телефон на экран компьютера?
- Выводим телефонный экран на компьютер
- …Windows
- …USB
- …Wi-Fi
- …браузер
- …bluetooth
- Разбит экран телефона: как вывести его на компьютер?
- Несколько советов
Зачем надо выводить телефон на экран компьютера?
Нередко возникает потребность в том, чтобы вывести «лицо» смартфона на компьютерный экран. Поводов для этого довольно много, но назовем лишь две самые «ходовые» из них:
- экран поврежден, и на нем толком не рассмотреть отображенные иконки, папки и файлы, а они вам позарез нужны;
- мелкий масштаб картинок или фильмов, которые хочется получше рассмотреть.
В таких случаях можно использовать компьютер. Как же все это проиходит? Если следовать предлагаемой нами инструкции, справиться с этим можно достаточно быстро.
Выводим телефонный экран на компьютер
Как есть много причин для необходимости проведения этой операции, так есть и большое количество методов, которые помогут это проделать. Используем…
…Windows
Подключение можно провести, задействовав операционную систему Windows 10, имеющую собственное приспособление, чтобы осуществлять соединение телефонов с компами. В меню компьютера «Пуск» надо найти функцию подключения.
А когда в окне возникнет информация, что компьютер готов приступить к началу соединения, на Андроиде активируется инструмент «Трансляция» («Синхронизация»), расположенный в верхней телефонной панельке. Активируют его одноразовым нажатием пальца. После этого запустится процесс подключения.
Этот способ годится и для ОС Windows 8.1.
…USB
Чтобы справиться с трансляцией этим способом, вначале последовательный интерфейс подготовьте для подключения, «заявив» режим отладки по нему и зайдя в смартфонную опцию «Настройки». Далее очередность действий такова: находим последовательно вкладки «О телефоне», «Состояние», «Номер сборки» и, семь раз кликнув по последней, активируем раздел «Режим разработчика». Из множества указанных там функций сейчас нужна лишь та, что касается отладки USB. Она активируется, если провести ползунок пальцем вправо. Теперь можно транслировать телефонный экран на ПК. Этому процессу способны помочь приложения.
В качестве примера можно предложить Screen Cast. Последовательность действий такова:
- установить приложение на Андроид через Play Маrket;
- запустить его и нажать кнопку Start;
- чтобы ПК взаимодействовал с телефоном, нужно обеспечить доступность «библиотеки файлов»;
- скопировать IP-адрес Screen Cast и вставить в браузер на компе. На нем отобразится экран мобильника.
Таков же принцип работы практически всех подобных ему приложений.
…Wi-Fi
Метод «вай-фая» сработает лишь тогда, когда дисплей смартфона в рабочем состоянии. Тогда только и остается, что активировать Wi-Fi и на ПК, и на мобильнике. А чтобы транслировать телефонный экран на комп, следует воспользоваться программой Screen Streem, скачав ее из Play Маrket, запустив и нажав кнопку «Начать трансляцию».
…браузер
Рассмотрим подключение на примере браузера Google Chrome. Посредством Wi-Fi или же USB Андроид подключается к ноутбуку/компьютеру. В данном браузере существует функция, называемая трансляцией. Ее и надо выбрать, запустив браузер и нажав верхние три точки.
Умная техника начнет искать устройства подключенных к компьютеру телефонов, и как только найдет, в отдельной вкладочке web-обозревателя возникнет дисплей смартфона.
…bluetooth
В этом варианте прежде всего надо убедиться, что блютуз в телефоне включен и последний настроен с компьютером. Перед настройкой пары в свою очередь надо настроить телефонный блютуз, чтобы мобильник можно было обнаружить.
Настраивая сопряжение фирменной утилиты своего bluetooth-адаптера, в случае, если программа снабжена ручной настройкой, выберите функцию My Phone Explorer. После этого следует узнать номер последовательного порта, посредством которого телефон подключился к ноутбуку.
В указанных выше настройках выбираем опцию Bluetooth и указываем «вычисленный» номер. После нажатия кнопки «ОК» в главном окне My Phone Explorer следует нажать «Файл>Подключение».
Разбит экран телефона: как вывести его на компьютер?
Работа это непростая, но не безнадежная. Что здесь можно сделать? Для начала при помощи USB-шнура надо подключить Андроид к ПК. На своем мобильнике создаем снимок его экрана – скриншот. Затем, войдя во внутреннюю телефонную память, последовательно открываем папки «Картинки» и «Скриншоты». Если дисплей смартфона не разбит безвозвратно, то по уже созданным «скринам» можно «вычислить», куда и что нажать, чтобы транслировать данные на монитор компьютера.
СОВЕТ
От всяческих повреждений экран «прикроет» специальное защитное стекло.
Для управления Android’ом с разбитым экраном нередко используют браузер, чаще всего Google Chrome. При таком способе не требуется загрузка побочных приложений, зато есть возможность с максимальной простотой начать трансляцию.
Пошаговые действия в этом процессе выглядят так:
- настраиваем web-обозреватель;
- в «Магазине приложений» находим вспомогательную программу Chrome Vysor;
- кликаем на нее и устанавливаем;
- подключаем через кабель мобилу;
- запускаем программу;
- нажимаем символ о поиске гаджетов;
- из предложенного списка доступных устройств выбираем то, что нам необходимо;
- подтверждаем отладку, которую следует сохранить, чтобы впоследствии не было необходимости постоянного ввода пароля.
А дальше – дело за программой: она способна транслировать экран телефона на монитор ПК и дать к нему доступ.
При этом можно не только выводить изображение, но и управлять экраном и выполнять другие действия.
Несколько советов
Выше был описан метод вывода экрана мобильника на компьютер через ОС Windows 10. Но надо сказать, что при этом не исключены и некоторые проблемные нюансы, о которых стоит упомянуть.
Парой при первом подключении все работает вполне исправно. Но после того, как произошло отключение, повторить трансляцию уже невозможно. Почему-то беспроводный дисплей себя не отображает и не находит. Что следует предпринять?
- Во-первых, попытаться вручную запустить приложение «Подключить».
- Во-вторых, отключить возможности синхронизации в параметрах и повторно включить ее.
- В-третьих, перезагрузиться, непременно убедившись, что на обоих объектах включен Wi-Fi адаптер.
Ничего не получается? И подключение не происходит, и монитор беспроводный не виден? Тогда скорее всего дело в Wi-Fi модуле. Причем, говорят, это бывает и с Wi-Fi адаптерами, полностью поддерживающими Miracast и имеющими оригинальные драйвера. Тогда попытайтесь вручную установить эти самые оригинальные драйвера.
Listen to this article
В Windows 10 есть одна интересная функция, которая называется «Проецирование на этот компьютер». Благодаря этой функции можно транслировать изображение на экран стационарного компьютера (монитор) или ноутбука с других устройств. То есть можно транслировать на Windows 10 изображение с телефона/планшета на Android, или с другого компьютера/ноутбука на Windows 8.1 и Windows 10.
Вывод экрана смартфона или планшета на операционной системе Android на монитор компьютера может потребоваться в процессе просмотра фильмов, фотографий, а также работы с исходными материалами, изменение которых должно производиться одновременно на обеих устройствах.
Стоит отметь, что 80% пользователей прибегают к такому методу в процессе рендера видео на компьютере, но с учетом моментов отснятых на телефон. По большому счету, это обычное зеркало, которое занимает на мониторе компьютера определенную область и дублирует действия со смартфона. Применений такому методу может быть достаточно много, от развлекательного характера до рабочего.
Не все знают, но в Windows 10 присутствуют встроенные возможности приема трансляции изображения по Wi-Fi, то есть вы можете передать изображение с Android телефона или планшета на экран ноутбука или компьютера с WIndows 10.
Как это сделать?
1. Откройте «Параметры» на ПК.
2. Выберите раздел «Система».
3. Нажмите на пункт «Проецирование на этот компьютер».
4. Включите параметр «Доступно везде в защищенных сетях».
5. При необходимости подключите пин-код.
8. Включите Wi-Fi на своем смартфоне.
9. Нажмите на кнопку «Трансляция» или «Smart View», которая находится в шторке уведомлений сверху или в настройках.
10. Подождите, пока на экране не отобразится название вашего компьютера и нажмите на него.
11. При необходимости введите на смартфоне пин-код из сообщения, которое появится в компьютере.
12. После подключения происходящее на экране вашего смартфона будет транслироваться на мониторе компьютера.
Какие проблемы могут возникнуть?


Если у вас не получается стандартный способ, советую не мучаться и воспользоваться сторонним приложением для проецирования изображения на Android. Например Apowersoft Android Recorder
- Сперва скачайте и установите этот Android-рекордер по ссылке ниже.Скачать Apowersoft Android Recorder
- После установки перейдите к параметрам и выполните некоторые основные настройки, такие как качество отображения и т.д. Также убедитесь, что ваше Android-устройство и ПК подключены к одной сети Wi-Fi.
- После этого подключите ваше устройство к приложению, включив функцию «Cast».
- Когда изображение с экрана вашего мобильного устройства продублируется на экран компьютера, вы можете воспроизвести видео и наслаждаться просмотром.
- Чтобы завершить процесс трансляции, нажмите кнопку питания в левом верхнем углу интерфейса приложения.
Эта программа, имеет функцию записи экрана, поэтому, при желании, вы можете записать нужный вам фрагмент или сделать простой скриншот.
Трансляция экрана смартфона на ПК с помощью адаптера
Приобретите соответствующий MHL или HDMI адаптер для вывода экрана смартфона на ПК. Установите прилагаемое производителем программное обеспечение и подключите адаптер к компьютеру. Программа начнет поиск новых устройств. После обнаружения смартфона содержимое его экрана будет выведено на компьютер.
Как транслировать изображение с телефона на экран телевизора
Выпускаемые сейчас телевизоры обладают большим функционалом, и, подобно компьютерам, способны получать изображение со смартфонов с помощью технологии Miracast. Это очень удобно, если вы, например, решили посмотреть фотографии или видеоролики с телефона на большом экране. Передавать изображение на телевизор не сложнее, чем на компьютер:
1. Подключаем телевизор к Wi-Fi, переходим в меню и выбираем пункт «Дублирование экрана» (может называться иначе на разных моделях).
2. Подключаем смартфон к той же сети, к которой подключен телевизор.
3. В смартфоне активируем «Беспроводной дисплей» и запускаем поиск доступных устройств. Телевизор зарегистрирует попытку подключения, нужно её разрешить, и вы увидите на телевизоре увеличенный вариант изображения с экрана вашего смартфона.
Видео по теме статьи из интернетов
Как передать изображение с Android на компьютер или ноутбук Windows 10 по Wi-Fi
Как вывести изображение с телефона Android на экран ноутбука(компьютера)
Если Вам понравилась статья — поделитесь с друзьями
1 256 просмотров
Отказ от ответственности: Автор или издатель не публиковали эту статью для вредоносных целей. Вся размещенная информация была взята из открытых источников и представлена исключительно в ознакомительных целях а также не несет призыва к действию. Создано лишь в образовательных и развлекательных целях. Вся информация направлена на то, чтобы уберечь читателей от противозаконных действий. Все причиненные возможные убытки посетитель берет на себя. Автор проделывает все действия лишь на собственном оборудовании и в собственной сети. Не повторяйте ничего из прочитанного в реальной жизни. | Так же, если вы являетесь правообладателем размещенного на страницах портала материала, просьба написать нам через контактную форму жалобу на удаление определенной страницы, а также ознакомиться с инструкцией для правообладателей материалов. Спасибо за понимание.
Если вам понравились материалы сайта, вы можете поддержать проект финансово, переведя некоторую сумму с банковской карты, счёта мобильного телефона или из кошелька ЮMoney.
На чтение 10 мин Просмотров 8к.
Константин Гиновский
Занимался настройкой компьютеров, ЛВС, кибербезопасностью и видеонаблюдением. Инженерный опыт более 10 лет, в т.ч. работа системным администратором на крупном предприятии с 2012 года.
Задать вопрос
В современном мире коммуникация важна не только между устройствами и людьми, но и между отдельным оборудованием. Существует несколько способов, как передать файлы с телефона на компьютер. Важно выбрать для себя максимально удобный метод. Благодаря определенным технологиям, можно передавать информацию между разными гаджетами и другим оборудованием.
Содержание
- Когда нужно быстро передать файл с телефона на ПК
- Способы перекинуть данные с телефона на компьютер без интернета
- С помощью USB-кабеля
- По Bluetooth
- С помощью карты памяти
- Как перенести информацию со смартфона на ноутбук беспроводными методами
- Скинуть по мессенджеру
- Используя облачные хранилища
- Прикрепив к почтовому письму
- Через сторонние приложения
- Возможные проблемы при перемещении данных
Когда нужно быстро передать файл с телефона на ПК
Передача файлов актуальна, если нужно передать на компьютер с телефона фотографии, видео, документы и другие виды контента. Это необходимо для освобождения памяти мобильного устройства или для более удобной работы с файлами.
Передавать информацию с телефона на компьютер можно с помощью Интернета или без него. У каждого есть свои особенности, достоинства и недостатки.
Способы перекинуть данные с телефона на компьютер без интернета
Существуют несколько эффективных и быстрых способов передачи файлов с телефона на компьютер без использования Интернета. Они появились еще до того времени, когда Всемирная паутина обрела глобальную популярность.
Способы заключаются в использовании технологий, которые связывают устройства между собой каким-либо цифровым каналом для возможности коммуникации. Для этого можно использовать проводное подключение, технологию Bluetooth или карту памяти.
С помощью USB-кабеля
Это самый простой способ передачи информации между гаджетами. Для его реализации нужен USB-кабель, который входит в комплект поставки смартфона. Он имеет 2 типа подключения: с одной стороны micro (mini)-USB, а с другой обычный USB.
В современных смартфонах реализован вместо micro USB USB-C. Это универсальный стандарт, отличающийся высокой скоростью и удобством подключения. Через него также происходит зарядка телефона от розетки через блок питания или другого гаджета.
Если есть задача передачи файлов из смартфонов iPhone, в комплект поставки входит кабель типа Lightning, соответствующий стандарту USB 2.0.
Если длина комплектного провода слишком мала, кабель можно приобрести отдельно. Современный рынок предлагает такие кабеля разной длины.
Чтобы передать информацию по кабелю с телефона на компьютер, нужно выполнить следующие действия:
- Соединить телефон и настольный компьютер по кабелю, подключив его в соответствующие разъемы обоих устройств;
- Подождать пока компьютер распознает подключенное устройство, установив нужные драйверы автоматически (в редких случаях, когда ОС устаревшая, драйверы следует установить вручную);
- Зайти в «Мой компьютер»-Съемный диск «Имя устройства»-папка с целевыми файлами;
- Скопировать целевой контент стандартным способом на любое место на компьютере.
Во время того, как смартфон подключен к компьютеру, его аккумулятор заряжается от оборудования. Поэтому такой способ полезен еще и тем, что экономиться заряд батареи смартфона.
По Bluetooth
Это популярный беспроводной способ передачи информации с телефона на компьютер. Стандартом Bluetooth обладает почти любой кнопочный телефон модели середины нулевых. Передача файлов по этому стандарту была популярна еще в середине нулевых годов, когда мобильные гаджеты стали повсеместно доступными для широких потребительских масс.
Передача по Bluetooth намного медленнее, чем по проводу или стандарту Wi-Fi.
Компьютер, в свою очередь, также должен быть оснащен Bluetooth-адаптером: внутренним или внешним, который подключается по USB.
Для начала передачи по Bluetooth, нужно выполнить следующие действия:
- Включить Bluetooth на телефоне;
- Активировать Bluetooth на компьютере;
- Соединить 2 устройства по этому стандарту, открыв соответствующее ПО на компьютере и дождаться пока найдется телефон, нажать по соответствующей иконке и активировать кнопку «Подключить»;
- На телефоне откроется меню соединения, где нужно выбрать пункт «Передача файлов»;
- Выбрать целевые файлы на телефоне и нажать «Отправить» Bluetooth.
После этого остается дождаться завершения процесса передачи файлов. На компьютере они появятся в соответствующей папке или директории, выбранной пользователем.
С помощью карты памяти
Чтобы этот способ стал актуальным, необходимо, чтобы файлы, которые требуется передать, были именно на карте памяти. С постоянной памяти телефона их легко скопировать на эту карту. Для этого надо их выделить и перенаправить на выделенную карту памяти. Важно, чтобы она была требуемого объема, чтобы уместить файлы.
После этого карту изымают из телефона, вставляют в картридер или USB-адаптер. Особенно, это удобно, когда есть ноутбук со встроенным картридером. Это устройство отображается на ПК стандартным способом в виде съемного диска. Можно копировать или перемещать файлы в обе стороны.
Этим способом часто пользуются фотографы, на фотоаппаратах которых установлена карта памяти, однако владельцы смартфонов с таким устройством хранения информации также смогут по достоинству оценить такой вариант обмена информации.
Как перенести информацию со смартфона на ноутбук беспроводными методами
Интернет – быстрый, удобный и эффективный инструмент коммуникации. При условии подключения к нему телефона и компьютера можно легко передавать файлы в обе стороны любого объема. При этом, не важно подключены ли устройства в пределах одной сети или в разных сетевых ресурсах. Важно, чтобы на обоих из них было стабильное подключение к Интернету.
Скинуть по мессенджеру
Мессенджеры появились на компьютерах и телефонах относительно недавно. Раньше в нашей стране были популярны Skype и ICQ, которые также могли передавать информацию, а сейчас таких программ стало намного больше. В современном мире популярными мессенджерами для Android и iOS являются следующие:
- Viber;
- Telegram;
- WhatsApp;
- Discord;
- Skype.
Каждому зарегистрированному пользователю выделяется определенный объем облака каждым мессенджером. В нем можно хранить информацию и пересылать ее на другие аккаунты. Однако, если имеется тяжелый файл, его лучше передавать по проводу или через облако.
Чтобы передать контент с телефона на компьютер, достаточно перекопировать ее самому себе на аккаунт, дождаться окончания загрузки и далее просто открыть мессенджер на компьютере и скачать информацию с аккаунта.
В Телеграмме необходимые файлы с телефона передаются на контакт для переписки с самим собой «Избранное» и после скачивается с ПК-версии привычным методом.
Используя облачные хранилища
Облачные технологии жестко вытесняют физические носители информации. Популярные сервисы типа Google, Yandex Диск, Mail.ru и другие предоставляют зарегистрированным пользователям определенный объем облака для хранения и обмена информации. Ограничения касаются лишь размера облака. На нем можно держать файлы любого типа.
Пользоваться ими очень просто:
- Зарегистрироваться на сервисе с облаком;
- Для удобства скачать и установить на компьютер и телефон программный клиент для пользования облачным сервисом;
- На смартфоне через приложение или с помощью браузера скопировать файлы в облачное хранилище и дождаться окончания процесса загрузки;
- Открыть соответствующее облачное хранилище на компьютере и скачать целевые файлы на жесткий диск.
Файлы в облаке остаются на неопределенный срок пока работает сервис или пользователь их не удалит самостоятельно. При этом, у них есть своя корзина, которая хранит удаленные файлы, благодаря чему их можно восстановить. Поэтому облачный сервис на сегодняшний момент – один из самых легких, надежных и доступных способов хранения и передачи информации.
Прикрепив к почтовому письму
С помощью электронных писем можно передавать не только текстовые сообщения, но и файлы. Раньше их объем был ограничен, однако сейчас это решается с помощью облачного сервиса, который имеет каждый популярных почтовик. Способ актуальный, когда размер файла относительно маленький (документы, фото).
При этом, почтовый сервис проверит файл на наличие вирусов и при положительной поверке откажется его отправлять. Чтобы передать файлы с телефона на компьютер, прикрепив его к почтовому письму, нужно выполнить следующие действия:
- На телефоне открыть почтовый сервис и создать Новое электронное письмо самому себе (ввести адрес своего почтового ящика);
- В форме письма прикрепить целевые файлы и дождаться их окончательной загрузки;
- Отправить письмо;
- На компьютере открыть почтовый ящик, на который отправляли письмо и скачать прикрепленные файлы.
Этот способ удобен в тех случаях, когда передаваемых файлов относительно немного. Когда есть цель передать большое количество файлов (20 и более), лучше воспользоваться другими способами передачи информации.
Через сторонние приложения
Организовать обмен файлами между телефоном и компьютером также можно с помощью сторонних приложений. Таких решений существует огромное количество с разным функционалом. Наиболее популярными являются:
- AirDroid;
- Feem;
- Xender;
- SHAREit;
- Zapya.
В приложении AirDroid реализованы функции передачи сообщений СМС и управления камерой. Разумеется, с помощью такой программы можно передавать аудио, видео, фото, текст и другие виды контента.
Главным условием работы с программой AirDroid является полные права на доступ к устройствам. Можно пользоваться веб-интерфейсом программы, а также установить клиент на телефон и компьютер. Интерфейс ПО очень простой, благодаря чему в нем разберется пользователь с начальными техническими знаниями.
Передавать информацию через приложение Feem можно с помощью совместного подключения к сети Wi-Fi и синхронизации клиентов в телефоне и компьютере. Процедура передачи стандартная, поймет которую каждый пользователь. Интерфейс программы реализован в виде чата, куда можно прикреплять и отправлять фото, видео и другие файлы, а также отправлять их на компьютер. Подобным образом действует программа Zapya.
Аналогичное подключение по Wi-Fi нужно и для приложения Xender. Оно создает точку доступа, куда подключаются телефон и компьютер. Передавать данные можно не только на компьютер, но и на другой телефон. Программа SHAREit действует аналогичным образом. Однако можно обмениваться информацией с другими телефонами, на которых установлено приложения по методу «между пользователями» приложения.
Возможные проблемы при перемещении данных
Во время перемещения информации может наблюдаться ряд проблем. Их наименования, признаки и методы исправления представлены в таблице ниже.
| Проблема | Признаки | Методы решения |
| Компьютер не видит смартфон. | При подключении смартфона к компьютеру не появляется никаких признаков подключения. В Моем компьютере не виден съемный диск смартфона. | Установить последние версии драйверов телефона, заменить кабель, установить последние версии драйвера USB. |
| Файлы не загружаются в мессенджере на компьютере. | После копирования файлов с телефона в мессенджер при открытии его на компьютере, файлов не видно. | Проверить соответствие аккаунт (он должен быть такой же, как и на телефоне). Убедиться в успешной загрузке файлов с телефона в мессенджер, убедиться в стабильности подключения к Интернету. |
| Ошибка загрузки существующего файла с электронной почты или с облачного сервис. | Файл не загружается, загружается с ошибкой или не открывается после загрузки. | Возможно, антивирусная системе почтового сервиса заблокировала файл, проверить корректность загрузки с телефона. |
Представленные способы передачи информации с телефона (смартфона) на компьютер доступны большинству современных пользователей с начальной компьютерной грамотностью. Поэтому осуществить их может практически каждый человек, более-менее разбирающийся в подобной технике. Скорость зависит от возможностей способа передачи данных.
В определённый момент времени владельцу смартфона может потребоваться освободить память на своём мобильном гаджете и перенести часть файлов на компьютер. Особенно это касается видеороликов, которые могут занимать внушительный объём внутреннего хранилища. Существует масса способов скачивания данных на компьютер, среди которых без труда можно найти подходящий в конкретной ситуации.
Способ 1. Перекидывание с помощью USB-кабеля
Самым очевидным и простым для многих представляется способ, подразумевающий проводное подключение смартфона к компьютеру через интерфейсы USB. Для этого используется стандартный зарядный кабель, который вместо адаптера подключается к соответствующему порту ПК. Без подходящего провода реализовать данный метод не получится.
Последовательность действий:
Способ 2. Использование облачных хранилищ
Крайне удобный способ перемещения файлов со смартфона на компьютер связан с использованием облачных хранилищ. Сейчас существует масса подобных сервисов, функционал и возможности которых очень похожи.
Google Диск
Наиболее популярным решением представляется использование Google Диска, который по умолчанию предустановлен на большинстве смартфонов. Пользователю достаточно просто авторизоваться в системе, чтобы получить бесплатный доступ к определённому объёму сетевых хранилищ.
Далее надо открыть приложение диска на смартфоне и скинуть на него все необходимые файлы. Если видеоролики большие, это может занять довольно много времени. Всё зависит от скорости интернета.
Теперь все данные хранятся в сети и могут быть получены через любое другое устройство. Необходимо открыть на компьютере браузер и перейти на сайт Google диска. Также можно установить соответствующую программу прямо на компьютер. В этом случае станет доступна полноценная синхронизация определённых папок и файлов с сетевым хранилищем.
На облачном диске надо просто отыскать ранее скаченные файлы и загрузить их на свой компьютер.
Яндекс Диск
Яндекс Диск обладает практически аналогичным функционалом, позволяющим без проблем обмениваться разными файлами между устройствами. Однако, тут потребуется самостоятельно отыскать соответствующее приложение в маркете, после чего установить его на свой смартфон. По завершении авторизации пользователю станет доступен определённый объём для бесплатного использования.
Облако mail.ru
Ещё одной альтернативой является Облако mail.ru. Для его работы также потребуются приложения на смартфоне и на компьютере. Всем пользователям предоставляется определённый объём хранилища для работы со своими файлами. Достаточно просто загрузить видеоролики через смартфон, а затем скачать их на свой компьютер.
Способ 3. Передача видео через мессенджер
Крайне удобно передавать файлы через различные мессенджеры, обладающие функцией загрузки данных. Существует много программ с похожим функционалом, однако наиболее популярной на сегодняшний день представляется Telegram. Приложение стабильно работает на любых устройствах и не требует сложной синхронизации программ.
Для передачи видео через мессенджер нужно сделать следующее:
Стоит отметить, что передача данных подобным способом может быть несколько осложнена ограничением на объём передаваемых данных. Из-за этого слишком большие ролики или фильмы так переместить не удастся.
Способ 4. Отправка видео на свою почту
В качестве инструмента для передачи файлов со смартфона на компьютер можно использовать обычную электронную почту. Почти у всех пользователей Android есть учётная запись Google, включающая в себя функционал почтового сервиса.
Порядок действий:
Данный метод не подойдёт для отправки длинных или тяжёлых видеороликов, поскольку почтовыми сервисами установлено ограничение по объёму передаваемых файлов в 25 мегабайт. С учётом современных средств создания роликов в высоком разрешении этого действительно очень мало.
Способ 5. Через специальные приложения
Нередко производители смартфонов разрабатывают собственное программное обеспечение, предназначенное для синхронизации мобильного гаджета с компьютером. Среди наиболее известных программ стоит выделить:
Приложения обладают максимально продуманным и удобным интерфейсом, который призван упростить процессы управления гаджетами и ускорить обмен данными.
Также можно воспользоваться универсальными программами по типу SHAREit или AirDroid, которые подходят практически для всех смартфонов.
Способ 6. Через Bluetooth
Крайне удобный способ передачи данных предполагает синхронизацию устройств через интерфейс Bluetooth. Этот функционал есть на всех смартфонах и на большинстве современных ноутбуков. Для стационарного компьютера можно приобрести недорогой адаптер.
Инструкция по передаче файлов:
Способ 7. Через карты памяти
Отдельно стоит отметить способ передачи файлов через карты памяти. Необходимо предварительно скинуть все необходимые видеоролики на накопитель, после чего извлечь его из смартфона.
Чтобы вставить карту в ПК, на нём должен быть установлен специальный картридер для подключения SD накопителей. Если он есть, карту памяти из телефона просто вставляют в компьютер по типу флэшки.
Система должна идентифицировать устройство и открыть доступ к памяти. Можно удобно извлечь все необходимые данные и перенести их на жёсткий диск.
Способ 8. Перенос видео на телефон по Wi-Fi
Передать файлы на компьютер можно и через Wi-Fi, но для этого обязательно потребуется дополнительное программное обеспечение по типу приложения WiFi File Transfer. Его нужно заранее инсталлировать на смартфон.
После прохождения простой регистрации на экране появится IP-адрес локального сервера, который нужно ввести в браузер на компьютере. Так удастся получить доступ к содержимому памяти телефона. Останется только отыскать нужные ролики и перенести их на ПК.
Итог
Описанные методы позволят без труда перенести видеоролики со смартфона на компьютер. Выбор в пользу того или иного способа зависит исключительно от предпочтений пользователя и имеющихся под рукой возможностей.