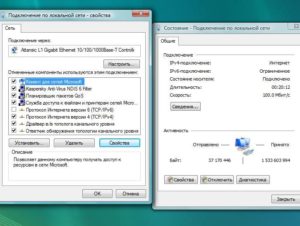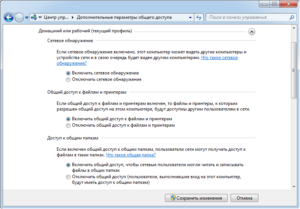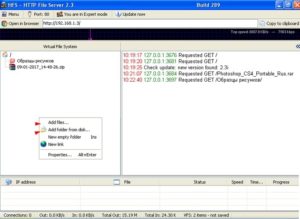Всякий раз, когда мы работаем в нескольких системах, отправка файлов через соединение — это то, что мы предпочитаем больше всего. После того, как подключение к локальной сети делает нашу работу проще, передача файлов — это то, что усложняет наши задачи. Большую часть времени мы заканчиваем тем, что делимся файлами с самим собой по почте, так как большинство рабочих областей запрещают использование флэш-накопителей.
Совместное использование файлов по локальной сети легко, но не задача ребенка. В этой статье мы расскажем о некоторых основных методах, с помощью которых вы можете легко обмениваться файлами между системами через подключение по локальной сети.
Теперь это подключение к локальной сети может быть вашей домашней или офисной сетью, эти методы будут работать на них. Общий доступ к файлам по сети хранит файлы между пользователями общего доступа и рабочей группой. Более того, подключение внешних дисков снова и снова к разным компьютерам очень проблематично.
Для выполнения этого метода мы предлагаем вам использовать кабель Ethernet/LAN по разным причинам. Использование кабельного соединения является одним из самых старых и быстрых способов безопасной передачи данных. Использование кабеля Ethernet является очевидным выбором, самый дешевый кабель Ethernet поддерживает скорость передачи до 1 Гбит/с. Даже если для передачи данных используется USB 2.0, соединение Ethernet будет быстрым, поскольку USB 2.0 поддерживает скорость только до 480 Мбит/с.
Обмен файлами между компьютерами с использованием локальной сети
Чтобы иметь возможность передавать или обмениваться файлами между компьютерами, вам необходимо подключить их напрямую через кабель Ethernet или маршрутизатор/модем. Единственное, что вы должны иметь в виду, это то, что обе системы должны быть в одной сети. Вы можете изменить среду соединения, но метод работает на каждом соединении, если вы выполните следующие действия.
Шаги, необходимые для передачи файлов между компьютерами под управлением Windows 10 по локальной сети:
- Подключите обе системы.
- Включите и настройте общий доступ к сети в обеих системах.
- Настройте соединение LAN
- Передача файлов.
1] Подключите обе системы
Подключите обе системы к любой сети LAN или используйте кабель LAN / Ethernet для их подключения. Убедитесь, что кабели локальной сети находятся в хорошем состоянии. Если вы предпочитаете использовать беспроводную локальную сеть или беспроводную локальную сеть, убедитесь, что сила соединения хорошая.
2] Включите и настройте общий доступ к сети в обеих системах.
Выполните этот метод на обоих компьютерах, обязательно следуйте каждому шагу.
Нажмите клавиши Win + R, введите control и нажмите ввод. Панель управления откроется.
Измените вид на Большие значки и нажмите на Центр управления сетями и общим доступом.
Теперь на левой панели нажмите «Изменить дополнительные параметры общего доступа». Имейте в виду, что этот метод работает как в частной, так и в публичной сети.
В Частной сети, раздел Включение обнаружения сети и общего доступа к файлам и принтерам.
Выполните вышеуказанный шаг для гостевой или общедоступной сети, если для вашей сети установлено значение «Публичная».
Чтобы проверить, к какому типу подключения вы подключены, ваша система отображает «текущий профиль» перед типом подключения, к которому вы подключены.
Теперь в разделе «Все сети» в разделе «Подключение к файлу» выберите 128-битное шифрование.
Вы можете включить или отключить защиту паролем в соответствии с вашими предпочтениями.
Теперь нажмите Сохранить изменения.
3] Настройка подключения к локальной сети
Настройка локальной сети не имеет большого значения, если вы понимаете, как устанавливать IP-адреса. В этом методе мы не собираемся устанавливать какие-либо IP-адреса, но мы выберем их получение автоматически. Установка этих IP-адресов вручную требует базового понимания того, как они работают.
Нажмите клавиши Win + R, введите control и нажмите ввод. Панель управления откроется.
Измените вид на Большие значки и нажмите на Центр управления сетями и общим доступом.
Теперь на левой панели нажмите «Изменить настройки адаптера».
Щелкните правой кнопкой мыши сеть, к которой вы в данный момент подключены, затем выберите Свойства. Если соединение осуществляется через кабель, выберите Ethernet или, если подключение беспроводное, выберите беспроводное.
Теперь прокрутите вниз и дважды щелкните по интернет-протоколу версии 4 (TCP / IPv4).
На вкладке Общие выберите Получить IP-адрес автоматически. Теперь выберите Получить адрес DNS-сервера автоматически.
Нажмите OK и закройте свойства соединения.
Примечание. Если вы работаете в организации, где сети настраиваются любым уполномоченным лицом, вы можете воспользоваться его / ее помощью.
4] Передача файлов
Теперь для передачи или обмена файлами между компьютерами вы можете сделать это довольно легко.
Соберите все файлы, которые вы хотите поделиться в папке.
Щелкните правой кнопкой мыши по папке и выберите «Предоставить доступ».
Теперь нажмите на конкретных людей.
Выберите пользователя, которому вы хотите поделиться файлами, измените уровень разрешений в соответствии с вашими требованиями и нажмите «Поделиться».
Перейдите в систему, с которой вы только что поделились папкой. В системе откройте этот компьютер и перейдите к сети с левой панели, чтобы увидеть нет. подключенных сетевых устройств.
Выберите устройство, с которого вы только что поделились файлами, и вы увидите папку с файлами, к которой вы предоставили общий доступ.
Совет: Использование кабелей Ethernet для этого типа общего доступа гораздо предпочтительнее по сравнению с беспроводной сетью. Колебания сигналов Wi-Fi могут привести к невозможности обнаружения устройства.
Локальная сеть между двумя компьютерами это отличный способ удобной и быстрой передачи файлов. Её можно применять как для домашнего использования, соединив несколько компьютеров у вас дома, так и для рабочих целей. И несмотря на то что Windows 10, как и предыдущие версии Windows, имеет все необходимые инструменты для создания и настройки локальной сети, сама процедура её создания несколько усложнена для рядовых пользователей.
Есть два основных способа как вы можете создать локальную сеть. Это создание беспроводной локальной сети через wi-fi, или же создание локальной сети, используя сетевой кабель. Оба способа имеют как свои плюсы, так и минусы.
Создание ЛС с помощью кабеля
Стоит сразу указать, что у вас дома присутствует wi-fi роутер и все компьютеры подключены к нему, никаких дополнительных усилий для создания сети не требуется. Между вашими компьютерами уже есть связь, так что подключать их дополнительно друг к другу нет нужды. Но в большинстве случаев потребность в создании локальной сети возникает тогда, когда такого подключения нет. В этом случае вам понадобится соединить компьютеры напрямую друг с другом (современные модели без труда соединяются простым интернет-кабелем). Затем, первым делом следует убедиться, что параметру «Рабочая группа» присвоено одно и то же название на каждом из подключаемых устройств. Для этого стоит проделать следующие действия:
- Нажмите сочетание клавиш Win+X и выберите раздел «Система» из списка (также можете кликнуть правой кнопкой мыши в левом нижнем углу экрана для вызова этого списка).
Выберите пункт «Система» - Затем, нажмите «Дополнительные параметры системы».
Выберите пункт «Дополнительные параметры системы - И в появившемся окне, выберите вкладку «Имя компьютера».
Выберите вкладку «Имя компьютера» - Здесь будет указано текущее название рабочей группы, установленное по умолчанию (если вы не меняли его до этого). Нажмите кнопку «Изменить» для смены названия.
Нажмите кнопку «Изменить» - Вы можете ввести любое имя, лишь бы оно было одинаковым на всех устройствах которые вы желаете объединить в общую локальную сеть.
Введите имя группы, одинаковое для всех устройств
Далее, необходимо задать настройки сетевого обнаружения. Включённое сетевое обнаружение позволит взаимодействовать с вашим компьютером в локальной сети, в то время, как отключённое, заблокирует эту возможность. Хорошо уметь переключать этот параметр, в целях безопасности. Делается это следующим образом:
- Кликнете правой кнопкой мыши на значок подключения к сети в трее (правый нижний угол экрана).
- Выберите пункт «Центр управления сетями и общим доступом».
- Слева от основного окна, следует выбрать «изменение дополнительных параметров».
Выберите «Изменение дополнительных параметров…» - В открывшемся окне, необходимо задать определённые настройки. В каждом из профилей дайте доступ ко всем возможным параметрам, кроме доступа с парольной защитой. Его необходимо отключить. Если в дальнейшем вам понадобится выключить сетевое обнаружение устройства просто проделайте обратные действия в этом окне.
Включите и Разрешите все пункты Включите оба пункта Включите всё, кроме раздела «Общий доступ с парольной защитой» - Убедитесь, что настройки выставлены так же как и на изображениях выше.
- Сохраните внесённые настройки и закройте это окно.
Этого уже достаточно если компьютеры соединены кабелями через роутер. Но если же они соединены напрямую, следуют провести ряд дополнительных настроек. Делаем следующее:
- Нажимаем сочетание клавиш Win+X.
- Выбираем пункт «Сетевые подключения» в появившемся списке.
- Выбираем подключение к сети через ваше устройство и вызываем контекстное меню, нажав правую кнопку мыши на него.
- Заходим в «Свойства» устройства.
- Далее, открываем свойства компонента (TCP/iPc4)
- И задаём настройки как на изображении ниже, при учёте того что последняя цифра IP адреса должна отличаться у каждого компьютера в локальной сети.
Установите значения как на изображении - Принимаем заданные настройки.
Таким образом, мы создали и настроили локальную сеть через сетевой кабель. Компьютеры имеют общий доступ к файлам и принтеру друг друга, что удовлетворят нашим целям.
Если у вас ещё остались вопросы по поводу создания подобной локальной сети, вы можете посмотреть это видео.
Видео: создание ЛС между компьютерами в Windows
Как создать и настроить беспроводную сеть через Wi-Fi соединение
Беспроводное соединение является более удобным для большинства пользователей, хоть связь по нему и может быть менее стабильной чем хотелось бы. Для его создания в Windows 10 придётся использовать командную строку. Но для упрощения процесса который необходимо повторять каждый раз при включении компьютера, мы сразу рассмотрим создание исполняемого файла, что будет воспроизводить эту команду. Для этого создаём текстовый файл и вводим туда следующий блок команд:
netsh wlan set hostednetwork mode=allow ssid=”имя-сети” key=”пароль-для-подключения”
netsh wlan start hostednetwork
При этом название сети и пароль от неё должны быть введены без кавычек.
Далее, при сохранении файла меняем формат .txt на .bat просто сменив подпись формата файла, после точки в его наименовании. Исполняемый файл готов. Его стоит запускать каждый раз при запуске вашего устройства.

После того как сеть будет запущена этой серией команд, другое устройство, может подключиться к ней используя установленные вами пароль для подключения и название сети.
Настройка доступ к папкам в созданной сети
Теперь когда локальная сеть между двумя компьютерами установлена, разберёмся как открыть общий доступ к тем или иным папкам. Общий доступ можно настроить как к любой отдельной папке, так и ко всему диску — в зависимости от ваших целей и уровня доверия пользователю другого компьютера. Для этого:
- Нажмите правую кнопку мыши на любой папке, у которой хотите изменить настройки доступа и вберите раздел «Свойства».
- Перейдите на пункт «Доступ» и выберите расширенные настройки доступа.
- У вас будет доступен только пункт для открытия общего доступа к этой папке. Отметьте его.
Поставьте галочку, для открытия общего доступа к папке - Далее, выбираем раздел «Разрешения» и настраиваем права общего доступа к папке. В верхней части окна указывается конкретный пользователь или группа пользователей которая получает доступ, а в нижней — доступ какого рода им будет предоставлен.
Тут указанны группы пользователей и права, которые им даны
Теперь остаётся лишь провести настройки безопасности. Для этого там же, в свойствах папки переходим в соответствующую вкладку и делаем следующее:
- В меню разрешений для отдельных групп нажимаем «Изменить».
- В следующем, выбираем добавление новой группы.
Нажмите кнопку «Добавить» - В окно ввода имени выбираемых объектов вводим «Все», как показано на изображении.
Введите слово «Все» в соответствующее окно - Указываем, на группу которую мы только что создали.
- Ставим галочки разрешений напротив каждого из пунктов (или напротив тех, что вам необходимы).
Задаём права безопасности для созданной группы - Принимаем внесённые изменения и перезагружаем компьютер.
Таким образом, был настроен доступ для пользователей к указанной папке. Вы можете сделать это для любого числа папок и пользователей.
Добавление нового устройства
Если вы уже настроили локальную сеть по инструкции выше, то добавить новое устройство для общего использования не составит никакого труда. Для этого достаточно открыть панель управления вашего компьютера, и перейти в раздел «Оборудование и звук», а затем выбрать «Устройства и принтеры». В этой папке вы увидите все подключённые устройства. Делаем следующее:
- Выбираем устройство, для которого необходимо задать общий доступ. Например, это может быть принтер.
- Нажатием правой кнопки, вызываем контекстное меню этого устройства и выбираем раздал «Свойства принтера».
- Там, переходим, как и ранее, во вкладку «Доступ» и находим пункт настроек общего доступа к данному принтеру. Ставим галочки, чтобы дать этот доступ.
Поставьте галочки в соответствующих пунктах - Остаётся лишь зайти в настройки безопасности и там указать права для группы пользователей так же как мы делали с папками.
Выставьте требуемые права, например на «Печать»
Теперь, когда общий доступ устройству открыт, требуется лишь подключить его действуя через компьютер в локальной сети. Делается это так:
- Выберите пользователя устройством которого хотите воспользоваться и вы должны увидеть устройство в общем доступе.
- Нажмите правой кнопкой мыши по нему и выберите «Подключить».
Нажмите «Подключить» - После этого устройство отобразится в вашем разделе «Устройство и Принтеры» где его будет лишь необходимо выбрать как устройство по умолчанию.
Выберите устройство и установите его как устройство по умолчанию - Если всё сделано правильно, вы сможете использовать подключённый через локальную сеть принтер (или другое устройство) без всяких проблем.
Проблемы подключения в Windows 10
Если вы правильно создали и настроили локальную сеть, у вас не должно быть особых проблем. Просто убедитесь, что:
- Вы правильно вводите ключ безопасности, при подключении к локальной сети через wi-fi
- Кабель подключён надёжно к обоим компьютерам.
- Вы дали все необходимые права доступа и безопасности.
- Все подключённые устройства имеют правильный IP адрес, если он не задаётся автоматически.
- В настройках включено сетевое обнаружение вашего устройства.
Кроме этого, есть ряд специфических проблем при подключении устройств.

К примеру, если при попытке подключиться к устройству вы получили стандартную ошибку Windows о невозможности этого действия, следует предпринять следующие шаги:
- Нажмите Win+X
- В появившемся списке выберите «Управление компьютером»
- Далее, вам надо перейти в раздел «Службы» и найти в списке «Диспетчер печати».
- Отключите эту службу, перезагрузите компьютер и включите службу вновь. Скорее всего, ваша проблема будет решена.
Отключите службу, а затем снова включите её после перезагрузки
Удаление ЛС в Windows 10
Несмотря на то, что в большинстве случаев достаточно отключить обнаружение устройства в локальной сети методом указанным выше в этой статье, нет никакой нужды держать на компьютере локальные подключения которые не используются.
Поэтому рассмотрим как удалить уже созданную локальную сеть которая нам не нужна.
Сделать это в Windows 10 возможно через реестр. Для его вызова нажмите Win+R и в появившемся окне введите команду regedit.
Внимание, любое неверное изменение реестру может нанести вред вашему компьютеру. Вы совершаете эти действия на свой страх и риск.
В реестре, проследуйте по этому пути:
HKEY_LOCAL_MACHINESOFTWAREMicrosoftWindows NTCurrentVersionNetworkListProfiles
Там вы обнаружите множество следов былых сетевых подключений с конкретными именами. Просто удалите те подразделы, которые указывают вам на ненужные больше сетевые подключения.
Видео: удаление локальной сети в Windows 10
Мы рассмотрели как создать локальную сеть с помощью сетевого кабеля и используя беспроводное подключение. Теперь, вы сможете организовать соединение между своими устройствами дома или на работе для комфортной и быстрой передачи информации.
- Распечатать
Всем привет! Мне нравится писать для людей, о компьютерной сфере — будь то работа в различных программах или развлечение в компьютерных играх. Стараюсь писать только о вещах, с которым знаком лично. Люблю путешествовать и считаю, что только в пути можно по-настоящему познать себя.
Оцените статью:
- 5
- 4
- 3
- 2
- 1
(48 голосов, среднее: 3.9 из 5)
Поделитесь с друзьями!
Перейти к контенту
Всем привет! Сегодня в статье мы будем разбирать вопрос – как передать файлы по локальной сети. На самом деле ничего сложного нет, но надо правильно настроить политику безопасности на двух компьютерах или ноутбуках. В первую очередь нужно, чтобы два устройства, то бишь компьютера – были в одной локальной сетки. Для этого их можно подключить к одному маршрутизатору или роутеру.
Сделать это можно двумя способами:
- По кабелю – если на роутере достаточно LAN портов, то просто с помощью сетевого кабеля подключаем два аппарата;
- По Wi-Fi – просто подключаемся к беспроводной сети.
Далее нужно выполнить некоторые действия, который помогут связаться двум компьютерам. Если у вас что-то будет не получаться или будут какие-то проблемы – пишите в комментарии.
ПРИМЕЧАНИЕ! Если вам нужен обмен файлами в локальной сети между компьютером и телефоном, то для этого используем другую инструкцию – переходим по этой ссылке.
Содержание
- Инструкция
- Задать вопрос автору статьи
Инструкция
- На первом шаге, нам нужно проверить, чтобы два компьютера были в одной рабочей группе. Для этого найдите на клавиатуре две клавиши и R и нажмите на них.
- Пропишите команду: sysdm.cpl.
- По умолчанию в Windows рабочая группа называется, как «WORKGROUP». Но на всякий случай проверьте, чтобы на обоих аппаратах была одинаковое название. Также его можно изменить, если будет какие-то отличия. Если названия будут разные, то они не будут видеть друг друга.
- Теперь нам надо зайти и посмотреть какая тип сетки, стоит на каждом компьютере. Нажимаем правой кнопкой по подключению в правом нижнем углу экрана и переходим в центр управления.
- Теперь чуть ниже сети нажмите на тип.
- Нам нужно выбрать «Домашнюю» или «Частную» сетка.
- Далее вы можете увидеть пароль или код, но лучше его отключить – так как это не очень удобно при использовании в домашней локалке.
- Как только закроете предыдущее окошко, нажмите «Изменить дополнительные параметры общего доступа».
- Как видите стоит текущий профиль как домашняя или рабочая (по сути это одно и тоже). В первых трех пунктах убедитесь, чтобы компьютер обнаруживался в сети, а также был включены общие папки и файлы.
- Пролистываем чуть ниже и отключаем парольную защиту и доступ к вашему компьютеру. В принципе вы можете и оставить этот пункт, но тогда нужно при подключении к данному ПК вводить пароль. Он вводится один раз.
- Теперь вы можете расшарить или по-другому – сделать общей папку, которую будет видно в сети и куда можно скидывать файлы для общего использования. Можно также выбрать уже существующую папку, например: «Документы», «Видео», «Фото» и т.д. После, этого чтобы сделать её общей, нажмите правой кнопкой и зайдите в «Свойства».
- «Доступ» – нажимаем на кнопку «Общий доступ…».
- Нажмите на поле или на стрелочку правее и выберите «Домашняя группа». После этого нажмите «Добавить».
- Ещё один момент – по умолчанию стоит право «Чтение», то есть пользователи вы сети не смогут изменять данную папку, загружать туда что-то. Так что я бы рекомендовал установить «Чтение и запись».
- Мы всё почти сделали. Теперь осталось со второго компьютера зайти в нашу папку. Для этого открываем «Мой компьютер» или раздел «Сеть». Открываем первый ПК и видим нашу папку, с которой мы можем работать и закидывать туда любые файлы. Для того чтобы отправить документ, достаточно закинуть его в эту папку и обе машины увидят загруженный файл.
Теперь вы знаете – как передавать файлы по локальной сети и ничего сложного в этом нет. Всё же, если у вас возникли какие-то трудности, вылезла ошибка – то пишите в комментариях, и я вам обязательно помогу.
Бородач 1561 статей
Сенсей по решению проблем с WiFiем.
Обладатель оленьего свитера, колчана витой пары и харизматичной бороды.
Любитель душевных посиделок за танками.
Как обмениваться файлами и папками в локальной сети
Подробная инструкция, как настроить передачу папок и файлов в локальной сети между устройствами с Windows, Mac, Linux, iOS и Android.
В вашей домашней сети наверняка имеются самые разнообразные устройства, будь то компьютеры с Windows или Linux, Macbook или телефоны с Android. И вы, скорее всего, захотите передавать файлы между ними. Вместо того чтобы копировать файлы на флешки и бегать из комнаты в комнату, гораздо удобнее просто настроить общие папки в локальной сети. Сделать это несложно.
Windows
Прежде всего включим возможность обмена файлами по локальной сети в настройках. Откройте «Панель управления» и перейдите в «Сеть и интернет» → «Параметры общего доступа». Выберите сеть, к которой вы подключены, и активируйте опции «Включить сетевое обнаружение» и «Включить общий доступ к файлам и принтерам».
Теперь щёлкните правой кнопкой мыши по папке, которую вы хотите сделать общей, и выберите «Параметры». В параметрах папки, на вкладке «Общий доступ», установите настройки доступа, открыв для всех пользователей вашей локальной сети возможность записывать и читать файлы в общей папке.
Чтобы просматривать папки, открытые в вашей локальной сети, в «Проводнике» выберите «Сеть» в боковой панели.
macOS
Зайдите в «Системные настройки» вашего Mac и выберите раздел «Общий доступ». Включите «Общий доступ к файлам и папкам». Зайдите в «Параметры…» и отметьте «Общий доступ к файлам и папкам через SMB».
Ниже, в разделе «Общие папки», вы можете выбрать, к каким папкам предоставлять доступ. Если хотите, чтобы пользователи локальной сети могли загружать файлы в эти папки, в разделе «Пользователи» откройте всем пользователям возможность чтения и записи.
Чтобы получить доступ к файлам локальной сети, выберите «Переход» в строке меню вашего Finder и щёлкните на «Сеть».
Linux
Расшаривать папки в Linux очень просто. Для примера возьмём Ubuntu.
Общий доступ к папкам Linux в локальной сети обеспечивает Samba. Установить её можно при помощи следующей команды:
sudo apt-get install samba samba-common system-config-samba
В файловом менеджере нажмите правой кнопкой мыши на папку, к которой хотите предоставить доступ из локальной сети. Откройте свойства папки, перейдите на вкладку «Общедоступная папка локальной сети» и выберите «Опубликовать эту папку».
Чтобы можно было копировать файлы в эту папку с другого компьютера, выберите «Разрешить другим пользователям изменять содержимое папки».
Если не хотите вводить логин и пароль лишний раз, отметьте пункт «Гостевой доступ».
Получить доступ к папкам в локальной сети в Ubuntu можно, выбрав «Сеть» в боковой панели файлового менеджера Nautilus.
iOS
Подключаться к общим папкам локальной сети в iOS можно с помощью FileExporer Free. Нажмите кнопку «+» и выберите, к какому устройству вы хотите подключиться: Windows, macOS или Linux. После поиска устройств в локальной сети FileExporer Free предоставит вам список общих папок.
Android
Создать общую папку в Android можно при помощи таких файловых менеджеров, как ES.
Откройте раздел «Сеть» в боковой панели ES File Manager и выберите LAN. С помощью кнопки «Поиск» найдите нужную общую папку. Подключитесь к ней, отметив опцию Anonymous либо, если нужно, введя пароль и логин вашей учётной записи на том устройстве, где расположена папка.
appbox fallback https://play.google.com/store/apps/details?id=com.estrongs.android.pop&hl=ru&gl=ru
Стороннее приложение
Если вам срочно нужно передать файлы в локальной сети, но не хочется возиться с настройкой, используйте Dukto. Это бесплатная программа с открытым исходным кодом, которая может передавать файлы, папки и текст между гаджетами в локальной сети. Достаточно установить её на устройства, между которыми вы хотите организовать обмен данными, и перетянуть нужную папку или файлы в окно приложения. Duckto поддерживает устройства с Windows, macOS, Linux и Android.
appbox fallback https://play.google.com/store/apps/details?id=it.msec.dukto&hl=ru&gl=ru
Загрузить Dukto для Windows →
Загрузить Dukto для macOS →
Загрузить Dukto для Linux →
Примечание: В этой статье рассказывается, как обмениваться файлами или папками по локальной сети (LAN), например, на подключенных компьютерах у вас дома или на рабочем месте. Если вам интересно узнать, как поделиться файлом по Интернету, например, с другом или членом семьи, OneDrive предлагает простые способы сделать это. Дополнительные сведения см. в статье Общий доступ к файлам и папкам OneDrive.
Вот несколько ответов на распространенные вопросы об изменениях, связанных с общим доступом к файлам и папкам в Windows 11:
Чтобы поделиться файлом или папкой по сети в проводнике, выполните следующее:
-
Щелкните правой кнопкой мыши (или нажмите и удерживайте) файл, а затем выберите Показать дополнительные параметры > Предоставить доступ> Конкретным пользователям.
-
Выберите пользователя в сети для доступа к файлу или выберите Все, чтобы предоставить доступ к файлу всем пользователям сети.
Если выбрать одновременно несколько файлов, вы можете предоставить к ним общий доступ таким же образом. Эта функция работает и для папок: вы можете поделиться папкой, после чего общий доступ будет предоставлен ко всем файлам в ней.
Щелкните правой кнопкой мыши или выберите файл или папку, а затем нажмите Показать дополнительные параметры > Предоставить доступ > Удалить доступ.
В проводнике отображается параметр Удалить доступ для всех файлов, даже для тех, к которым не предоставляется общий доступ по сети.
Откройте проводник и введите \localhost в адресной строке.
Примечание: Если вы предоставили общий доступ к файлу из папки в профиле пользователя, то после перехода по адресу \localhost вы увидите профиль пользователя и все связанные файлы. Это не означает, что ко всем вашим файлам предоставлен общий доступ. Просто у вас есть доступ ко всем собственным файлам.
Если вы открываете проводник, переходите в раздел Сеть и видите сообщение об ошибке («Сетевое обнаружение выключено…»), вам потребуется включить сетевое обнаружение, чтобы просмотреть устройства в сети, который предоставляют общий доступ к файлам. Чтобы включить эту функцию, выберите баннер Сетевое обнаружение выключено и нажмите Включить сетевое обнаружение и общий доступ к файлам.
Для устранения неполадок, связанных с предоставлением общего доступа к файлам и папкам, выполните следующие действия на всех компьютерах, на которых вы хотите настроить общий доступ.
-
Обновление Windows. Обновление компьютеров до последней версии является ключом к тому, чтобы вы не пропустили ни одного драйвера или обновления Windows.
Открыть Центр обновления Windows -
Убедитесь, что компьютеры находятся в одной сети. Например, если компьютеры подключаются к Интернету с помощью беспроводного маршрутизатора, убедитесь, что они подключены через один и тот же беспроводной маршрутизатор.
-
Если вы подключены к сети Wi-Fi, измените ее тип на Частная. Чтобы узнать, как это сделать, ознакомьтесь с разделом Общедоступные и частные сети Wi-Fi в Windows.
-
Включите сетевое обнаружение и общий доступ к файлам и принтерам, а затем отключите общий доступ с защитой паролем.
-
Нажмите кнопку Пуск, а затем выберите Параметры .
-
На панели поиска Найти параметр введите Управление дополнительными параметрами общего доступа и выберите Управление дополнительными параметрами общего доступа в предложенных результатах.
-
В появившемся окне Дополнительные параметры общего доступа в разделе Частные выберите Включить сетевое обнаружение и Включить общий доступ к файлам и принтерам.
-
В разделе Все сети выберите Отключить общий доступ с парольной защитой.
-
-
Включите автоматический запуск служб общего доступа.
-
Нажмите клавишу Windows + R.
-
В диалоговом окне Выполнить введите services.msc и нажмите кнопку OK.
-
Щелкните правой кнопкой мыши каждую из следующих служб, выберите Свойства. Если они не работают, щелкните Запустить и рядом с полем Тип запуска выберите Автоматически:
-
Узел поставщика функции обнаружения
-
Публикация ресурсов функции обнаружения
-
Обнаружение SSDP
-
Узел универсальных PNP-устройств
-
-
Статьи по теме
-
Обмен с устройствами поблизости в Windows
-
Предоставление общего доступа к файлам в проводнике
-
Общедоступные и частные сети Wi-Fi в Windows
-
Решение проблем с сетевым подключением в Windows
В Windows 10 изменились некоторые функции общего доступа к файлам и папкам по сети, в том числе удаление домашней группы. Узнайте ответы на часто задаваемые вопросы о других изменениях, связанных с доступом к файлам и папкам в Windows 10.
Для предоставления общего доступа к файлу или папке в проводнике выполните одно из следующих действий.
-
Щелкните правой кнопкой мыши или выберите файл и нажмите Предоставить доступ > Определенные пользователи.
-
Выделите файл, перейдите на вкладку Поделиться в верхней части проводника, а затем в разделе Поделиться с выберите Определенные пользователи.
Выберите пользователя в сети для доступа к файлу или выберите Все, чтобы предоставить доступ к файлу всем пользователям сети.
Если выбрать одновременно несколько файлов, вы можете предоставить к ним общий доступ таким же образом. Эта функция работает и для папок: вы можете поделиться папкой, после чего общий доступ будет предоставлен ко всем файлам в ней.
Для прекращения общего доступа в проводнике выполните одно из следующих действий.
-
Щелкните правой кнопкой мыши или выделите файл или папку, а затем выберите Предоставить доступ > Удалить доступ.
-
Выберите файл или папку, перейдите на вкладку Общий доступ в верхней части проводника, а затем в разделе Поделиться с выберите Удалить доступ.
В проводнике отображается параметр Удалить доступ («Прекратить общий доступ» в предыдущих версиях Windows 10) для всех файлов, даже для тех, к которым не предоставляется общий доступ по сети.
Откройте проводник и введите \localhost в адресной строке.
Примечание: Если вы предоставили общий доступ к файлу из папки в профиле пользователя, то после перехода по адресу \localhost вы увидите профиль пользователя и все связанные файлы. Это не означает, что ко всем вашим файлам предоставлен общий доступ. Просто у вас есть доступ ко всем собственным файлам.
Если вы открываете проводник, переходите в раздел Сеть и видите сообщение об ошибке («Сетевое обнаружение выключено…»), вам потребуется включить сетевое обнаружение, чтобы просмотреть устройства в сети, который предоставляют общий доступ к файлам. Чтобы включить эту функцию, выберите баннер Сетевое обнаружение выключено и нажмите Включить сетевое обнаружение и общий доступ к файлам.
Для устранения неполадок, связанных с предоставлением общего доступа к файлам и папкам, выполните следующие действия на всех компьютерах, на которых вы хотите настроить общий доступ.
-
Обновление Windows. Обновление компьютеров до последней версии является ключом к тому, чтобы вы не пропустили ни одного драйвера или обновления Windows.
Открыть Центр обновления Windows -
Убедитесь, что компьютеры находятся в одной сети. Например, если компьютеры подключаются к Интернету с помощью беспроводного маршрутизатора, убедитесь, что они подключены через один и тот же беспроводной маршрутизатор.
-
Если вы подключены к сети Wi-Fi, измените ее тип на Частная. Чтобы узнать, как это сделать, ознакомьтесь с разделом Общедоступные и частные сети Wi-Fi в Windows.
-
Включите сетевое обнаружение и общий доступ к файлам и принтерам, а затем отключите общий доступ с защитой паролем.
-
Нажмите кнопку Пуск , выберите Параметры > Сеть и Интернет , а затем справа выберите Параметры общего доступа.
-
В разделе Частные выберите Включить сетевое обнаружение и Включить общий доступ к файлам и принтерам.
-
В разделе Все сети выберите Отключить общий доступ с парольной защитой.
-
-
Включите автоматический запуск служб общего доступа.
-
Нажмите клавишу Windows + R.
-
В диалоговом окне Выполнить введите services.msc и нажмите кнопку OK.
-
Щелкните правой кнопкой мыши каждую из следующих служб, выберите Свойства. Если они не работают, щелкните Запустить и рядом с полем Тип запуска выберите Автоматически:
-
Узел поставщика функции обнаружения
-
Публикация ресурсов функции обнаружения
-
Обнаружение SSDP
-
Узел универсальных PNP-устройств
-
-
Статьи по теме
-
Обмен с устройствами поблизости в Windows
-
Предоставление общего доступа к файлам в проводнике
-
Общедоступные и частные сети Wi-Fi в Windows
-
Решение проблем с сетевым подключением в Windows
Нужна дополнительная помощь?
Раньше я уже публиковал подробную инструкцию по настройке локальной сети в Windows 10. Но для настройки использовал домашнюю группу, которую из Windows 10 (в версии 1803 и выше) удалили. А это значит, что старая инструкция больше не актуальная, так как домашней группы в Windows 10 1803 больше нет. Но весь функционал конечно же сохранился, и в десятке по прежнему можно предоставить общий доступ к папкам и принтерам, открыть общий доступ к определенной папке, получить сетевой доступ к другим компьютерам и т. д. Так даже проще и лучше, убрали ненужные настройки. Домашняя группа использовалась для упрощения настройки локальной сети и предоставления общего доступа к файлам и принтерам. Но по факту, она только усложняла процесс настройки локальной сети своими запутанными настройками. Проще вручную открыть общий доступ и расшарить папку по сети, чем возиться с настройкой домашней группы.
Обычно локальную сеть настраивают между компьютерами, которые соединены между собой через роутер (по Wi-Fi, сетевому кабелю), или свитч. При необходимости можно соединить два компьютера напрямую с помощью сетевого кабеля, но этот способ вряд ли сейчас кто-то еще использует. Открыть общий доступ к папкам в Windows 10 можно не только для других компьютеров, но и для мобильных устройств. Например, доступ к расшаренным по сети папкам на компьютере можно получить с мобильных устройств, TV приставок и других устройств, которые работают на Android. Но чаще всего локальную сеть настраивают именно для обмена файлами между несколькими компьютерами. Если в сети есть компьютеры на Windows 7 и Windows 8, то на них параметры общего доступа настраиваются практически так же, как и в Windows 10. Папка, к которой открыт общий доступ на компьютере с Windows 10 будет без проблем отображаться в сетевом окружении на компьютере с Windows 7 и наоборот. Главное, чтобы на обеих компьютерах было включено сетевое обнаружение.
Подготовка к настройке локальной сети в Windows 10
При подключении к роутеру по кабелю, или по Wi-Fi сети, Windows 10 присваивает подключению сетевой профиль: «Общедоступные» или «Частные». Здесь все просто. «Общедоступные» – это когда компьютер подключен к общедоступной, чужой сети. Например, где-то в кафе, отеле, у знакомых дома и т. д. «Частные» – это подключение к домашней сети. Этот профиль желательно устанавливать только в том случае, когда вы подключены к своей сети (к своему роутеру, который надежно защищен. Смотрите статью максимальная защита Wi-Fi сети и роутера от других пользователей и взлома). В зависимости от выбранного профиля, меняются некоторые настройки общего доступа и брандмауэра.
Для настройки локальной сети я рекомендую для Ethernet или Wi-Fi подключения установить сетевой профиль «Частные». Ну и соответственно открывать общий доступ к файлам только в тех сетях, которым вы доверяете (которые вы контролируете). На тему смены сетевого профиля я уже писал подробную инструкцию: домашняя (частная) и общественная (общедоступная) сеть Windows 10.
Сделать это не сложно. В свойствах Ethernet подключения:
В свойствах Wi-Fi сети:
Необходимый сетевой профиль подключению присвоили, можно переходить к настройке локальной сети.
Настройка параметров общего доступа в Windows 10
Нам нужно открыть окно «Дополнительные параметры общего доступа». Это можно сделать через «Центр управления сетями и общим доступом», или в параметрах, в разделе «Сеть и Интернет» – «Параметры общего доступа».
Для профиля «Частная (текущий профиль)» нам нужно установить такие настройки:
- Включить сетевое обнаружение – если сетевое обнаружение включено, то наш компьютер будет видеть другие компьютеры в сети, и будет виден другим компьютерам.
- Включить общий доступ к файлам и принтерам – после включения все папки и принтеры к которым разрешен общий доступ будут доступны другим устройствам в этой локальной сети. По умолчанию это стандартные общие папки (Общая музыка, Общие документы, Общие видеозаписи и т. д.). Дальше в статье я покажу, как открыть общий доступ к любой папке на вашем компьютере.
Так же меняем следующие настройки для профиля «Все сети»:
- Включить общий доступ, чтобы сетевые пользователи могли читать и записывать файлы в общих папках.
- Отключить общий доступ с парольной защитой. Что касается общего доступа с парольной защитой или без, то разница в том, нужно ли вводить пароль при доступе к общей папке на данном компьютере. В домашней сети, как правило, пароль не нужен. Но если есть необходимость, вы можете оставить парольную защиту. Тогда на других компьютерах будет появляться запрос имени пользователя и пароля (пользователя удаленного компьютера).
Обязательно нажимаем на кнопку «Сохранить изменения»!
Все! Настройка локальной сети в Windows 10 завершена.
Доступ к общим папкам с другого компьютера в локальной сети
После настройки общего доступа мы можем получить доступ к общим папкам с других компьютеров, которые находятся в одной сети (подключены через один роутер или свитч).
На других компьютерах желательно выполнить такие же настройки общего доступа, как я показывал выше. Если вы это сделаете, то в проводнике на вкладке «Сеть» сразу появится компьютер из сетевого окружения. В противном случае сетевое обнаружение придется включать с самом проводнике (скриншоты ниже).
Можно сразу перейти в проводник, на вкладку «Сеть». Если сетевое обнаружение на этом компьютере отключено, то вы увидите сообщение: «Сетевое обнаружение отключено. Сетевые компьютеры и устройства не видны».
Нажимаем «OK» и сверху появится желтая полоска, где можно «Включить сетевое обнаружение и общий доступ к файлам».
А если сети, к которой вы подключены присвоен статус «Общедоступные», то появится еще одно окно. Выберите следующий пункт: «Нет, сделать сеть, к которой подключен этот компьютер, частной».
После этого на вкладке «Сеть» в проводнике сразу появляться «Компьютеры». Наш компьютер так же будет отображаться вместе с другими компьютерами из локальной сети.
Все готово!
Если не удается получить доступ к общей папке на другом компьютере, то нужно проверить, разрешен ли общий доступ к файлам и папкам в настройках файервола (антивируса) для частной сети на компьютере, на котором мы открывали общий доступ к этим папкам. Можно на время (для проверки) остановить работу файервола (антивируса). Так же на эту тему у нас есть отдельная, подробная статья: не отображаются общие папки, сетевые компьютеры, флешки, диски на вкладке «Сеть» проводника Windows.
Мы только что настроили локальную сеть между двумя компьютерами на Windows 10. С обеих компьютеров есть доступ друг к другу по сети (в моем случае по Wi-Fi, через роутер). По умолчанию доступ открыт только к отдельным общим папкам. Для обмена файлами между компьютерами можно использовать эти папки (копировать в них файлы, просматривать, удалять), либо же вручную открыть общий доступ к другим папкам, которые находятся на жестком диске компьютера. Дальше я более подробно покажу, как расшарить папку в Windows 10.
Как открыть общий доступ к папке в Windows 10?
В Windows 10 предоставить общий доступ к файлу или папке (расшарить папку) можно буквально за несколько секунд. Еще я покажу, как закрыть общий доступ к папке/файлу и посмотреть, к каким папкам предоставлен общий доступ.
Просто нажимаем правой кнопкой мыши на любую папку или файл, наводим курсор на меню «Предоставить доступ к» и выбираем «Отдельные люди».
Дальше нужно выбрать пользователя, для которого будет предоставлен общий доступ к папке. В домашней сети можно выбрать «Все». В таком случае доступ к файлу/папке будет у всех участников сети. Можно создать нового пользователя и использовать его имя/пароль для доступа к папке с других компьютеров (если вы не отключали общий доступ с парольной защитой).
Для пользователя «Все», (или нового пользователя) можно изменить права доступа к файлу или папке в Windows 10. По умолчанию папка/файл доступен только для чтения. Можно установить «Чтение и запись». Тогда другие пользователи по сети смогут менять/удалять файлы в папке, записывать новые, редактировать файлы.
После нажатия на кнопку «Поделиться» появится окно, в котором будет указан сетевой адрес к файлу, или папке. Это адрес можно скопировать и использовать для доступа к данному ресурсу с других компьютеров в локальной сети (просто перейти по адресу в проводнике).
Чтобы зайти в папку, к которой мы открыли общий доступ не обязательно использовать адрес. На другом компьютере можно просто перейти в раздел «Сеть» в проводнике Windows. Открываем нужный компьютер из нашей локальной сети и переходим в общую папку, к которой мы только что открыли доступ.
Так как я установил для этой папки права на чтение и запись, то без проблем могу редактировать, удалять и создавать новые файлы в этой папке. Права применяются ко всем файлам в расшаренной папке.
Как отключить общий доступ к папке или файлу в Windows 10?
Просто нажимаем на папку или файл правой кнопкой мыши, выбираем «Предоставить доступ к» и нажимаем на «Сделать недоступными».
Вот так просто в Windows 10 можно закрыть общий доступ к папке/файлу.
Обратите внимание, что пункт «Сделать недоступными» («Закрыть доступ», «Отключить общий доступ») отображается в свойствах любой папки, даже к которой не открыт общий доступ. Так и должно быть.
Как посмотреть все папки и файлы, к которым открыт общий доступ на компьютере?
Для этого нужно в проводнике перейти по адресу \localhost
Откроется папка, в которой будут отражаться другие папки и файлы, к которым на данном компьютере открыт общий доступ.
Послесловие
Для меня, как и наверное для многих, локальная сеть, это всегда было что-то сложное и непонятное. Вроде понимаешь для чего она нужна и как ею можно пользоваться, но не совсем понятно, как она работает и как ее настроить. Какие-то непонятные и запутанные параметры, общий доступ, права, учетные записи и т. д., но если во всем разобраться, а еще лучше самостоятельно настроить, то сразу понимаешь, что в этом нет ничего сложного. Даже без этой домашней группы, которую убрали в Windows 10 1803 все можно без проблем настроить и использовать общий доступ к файлам, папкам и принтерам в локальной сети.
Обновление: подготовил инструкцию по подключению и настройке сетевого принтера в Windows 10.
Оставляйте свои комментарии, вопросы и дополнения. Если я что-то забыл, или написал не так – поделитесь полезной информацией в комментариях! С удовольствием отредактирую и дополню статью.
Содержание
- Как обмениваться файлами между компьютерами с помощью локальной сети в Windows 10
- Обмен файлами между компьютерами с использованием локальной сети
- Передача файлов с компьютера на компьютер по локальной сети
- Варианты создания LAN
- Настройка
- Открытие доступа к данным на устройстве
- Настройка клиента на Android
- Программа для обмена файлами по локальной сети
- Твой Сетевичок
- Все о локальных сетях и сетевом оборудовании
- Как передать файлы с компьютера на компьютер по локальной сети?
- Как передавать файлы по локальной сети между 2 компьютерами?
- Программа для обмена файлами по локальной сети
- Настройка локальной сети для передачи файлов в Windows 10
- Общая настройка компьютеров
- Настройка компьютера-сервера
- Базовая настройка
- Настройка доступа к папке
- Настройка компьютера-клиента
- Настройка клиента на Android
- Как соединить 2 компьютера кабелем LAN?
- Когда необходимо использовать кабель локальной сети для отправки файлов с одного компьютера на другой?
- Преимущества подключения двух компьютеров через LAN
- На каких Windows протестировано?
- Что необходимо иметь?
- Обмен данными между 2 компьютерами через LAN кабель
- Шаг 1
- Шаг 2
- Шаг 3
- Шаг 4
Как обмениваться файлами между компьютерами с помощью локальной сети в Windows 10
Всякий раз, когда мы работаем в нескольких системах, отправка файлов через соединение — это то, что мы предпочитаем больше всего. После того, как подключение к локальной сети делает нашу работу проще, передача файлов — это то, что усложняет наши задачи. Большую часть времени мы заканчиваем тем, что делимся файлами с самим собой по почте, так как большинство рабочих областей запрещают использование флэш-накопителей.
Совместное использование файлов по локальной сети легко, но не задача ребенка. В этой статье мы расскажем о некоторых основных методах, с помощью которых вы можете легко обмениваться файлами между системами через подключение по локальной сети.
Теперь это подключение к локальной сети может быть вашей домашней или офисной сетью, эти методы будут работать на них. Общий доступ к файлам по сети хранит файлы между пользователями общего доступа и рабочей группой. Более того, подключение внешних дисков снова и снова к разным компьютерам очень проблематично.
Для выполнения этого метода мы предлагаем вам использовать кабель Ethernet/LAN по разным причинам. Использование кабельного соединения является одним из самых старых и быстрых способов безопасной передачи данных. Использование кабеля Ethernet является очевидным выбором, самый дешевый кабель Ethernet поддерживает скорость передачи до 1 Гбит/с. Даже если для передачи данных используется USB 2.0, соединение Ethernet будет быстрым, поскольку USB 2.0 поддерживает скорость только до 480 Мбит/с.
Обмен файлами между компьютерами с использованием локальной сети
Чтобы иметь возможность передавать или обмениваться файлами между компьютерами, вам необходимо подключить их напрямую через кабель Ethernet или маршрутизатор/модем. Единственное, что вы должны иметь в виду, это то, что обе системы должны быть в одной сети. Вы можете изменить среду соединения, но метод работает на каждом соединении, если вы выполните следующие действия.
Шаги, необходимые для передачи файлов между компьютерами под управлением Windows 10 по локальной сети:
1] Подключите обе системы
Подключите обе системы к любой сети LAN или используйте кабель LAN / Ethernet для их подключения. Убедитесь, что кабели локальной сети находятся в хорошем состоянии. Если вы предпочитаете использовать беспроводную локальную сеть или беспроводную локальную сеть, убедитесь, что сила соединения хорошая.
2] Включите и настройте общий доступ к сети в обеих системах.
Выполните этот метод на обоих компьютерах, обязательно следуйте каждому шагу.
Нажмите клавиши Win + R, введите control и нажмите ввод. Панель управления откроется.
Измените вид на Большие значки и нажмите на Центр управления сетями и общим доступом.
Теперь на левой панели нажмите «Изменить дополнительные параметры общего доступа». Имейте в виду, что этот метод работает как в частной, так и в публичной сети.
В Частной сети, раздел Включение обнаружения сети и общего доступа к файлам и принтерам.
Выполните вышеуказанный шаг для гостевой или общедоступной сети, если для вашей сети установлено значение «Публичная».
Чтобы проверить, к какому типу подключения вы подключены, ваша система отображает «текущий профиль» перед типом подключения, к которому вы подключены.
Теперь в разделе «Все сети» в разделе «Подключение к файлу» выберите 128-битное шифрование.
Вы можете включить или отключить защиту паролем в соответствии с вашими предпочтениями.
Теперь нажмите Сохранить изменения.
3] Настройка подключения к локальной сети
Настройка локальной сети не имеет большого значения, если вы понимаете, как устанавливать IP-адреса. В этом методе мы не собираемся устанавливать какие-либо IP-адреса, но мы выберем их получение автоматически. Установка этих IP-адресов вручную требует базового понимания того, как они работают.
Нажмите клавиши Win + R, введите control и нажмите ввод. Панель управления откроется.
Измените вид на Большие значки и нажмите на Центр управления сетями и общим доступом.
Теперь на левой панели нажмите «Изменить настройки адаптера».
Щелкните правой кнопкой мыши сеть, к которой вы в данный момент подключены, затем выберите Свойства. Если соединение осуществляется через кабель, выберите Ethernet или, если подключение беспроводное, выберите беспроводное.
Теперь прокрутите вниз и дважды щелкните по интернет-протоколу версии 4 (TCP / IPv4).
На вкладке Общие выберите Получить IP-адрес автоматически. Теперь выберите Получить адрес DNS-сервера автоматически.
Нажмите OK и закройте свойства соединения.
Примечание. Если вы работаете в организации, где сети настраиваются любым уполномоченным лицом, вы можете воспользоваться его / ее помощью.
4] Передача файлов
Теперь для передачи или обмена файлами между компьютерами вы можете сделать это довольно легко.
Соберите все файлы, которые вы хотите поделиться в папке.
Щелкните правой кнопкой мыши по папке и выберите «Предоставить доступ».
Теперь нажмите на конкретных людей.
Выберите пользователя, которому вы хотите поделиться файлами, измените уровень разрешений в соответствии с вашими требованиями и нажмите «Поделиться».
Перейдите в систему, с которой вы только что поделились папкой. В системе откройте этот компьютер и перейдите к сети с левой панели, чтобы увидеть нет. подключенных сетевых устройств.
Выберите устройство, с которого вы только что поделились файлами, и вы увидите папку с файлами, к которой вы предоставили общий доступ.
Совет: Использование кабелей Ethernet для этого типа общего доступа гораздо предпочтительнее по сравнению с беспроводной сетью. Колебания сигналов Wi-Fi могут привести к невозможности обнаружения устройства.
Источник
Передача файлов с компьютера на компьютер по локальной сети
Время от времени случаются ситуации, когда нужно передать информацию с одного компьютера на другой, а съемного носителя нет под рукой. Если устройства подключены к одной интернет-сети, то выход очевиден, а именно использовать локальную сеть. Ниже в статье подробно рассказано, как передавать файлы по локальной сети между 2 компьютерами.
Варианты создания LAN
Есть два способа создания локальной сети между компьютерами: прямое соединение и использование роутера или маршрутизатора. В первом случае в наличии должен быть специальный cross-over кабель, который и будет выполнять роль моста между подключенными устройствами.
Важно! Исключением могут быть современные ПК, в которых используется адаптер сети Gigabit Ethernet. Здесь подойдет и обычный интернет-кабель.
Способ соединения через маршрутизатор несколько проще предыдущего, так как в нем не нужны дополнительные кабеля и настройка отдельных IP и прокси-серверов. К тому же таким образом можно будет быстро перекидывать документы, а также воспроизводить медиафайлы без предварительного скачивания.
Настройка
Первоочередной задачей является указать идентичное название рабочей группы для каждого компьютера, который будет находиться в LAN. Произвести данную манипуляцию следует в свойствах системы. Попасть туда можно, нажав одновременно «Win+R» и указав команду sysdm.cpl.
В появившемся окне будет имя устройства и его группы. В большинстве случаев она так и называется WORKGROUP, но лучше заменить на любое другое. Для этого нужно нажать на «Изменить» и указать там что-то другое.
Обратите внимание! Название должно состоять только из букв английского алфавита.
Теперь требуется открыть «Центр управления сетями», который находится в контекстном меню значка подключения, расположенного в трее. Слева есть вкладка «Изменить дополнительные параметры общего доступа», в которую нужно перейти. В ней требуется выбрать рабочую сеть и открыть доступ в таких пунктах:
В этом же окне нужно открыть вкладку настроек всех сетей и отключить защиту с помощью пароля. В итоге на каждом устройстве должно быть идентичное название группы, дан общий доступ к файлам, активировано сетевое обнаружение, подключение к домашней группе, а также отключен доступ с использованием пароля. Если все именно так, то этап общей настройки компьютеров выполнен верно. Если соединение происходит с помощью роутера, то этих настроек вполне достаточно.
Важно! В случае использования сетевого кабеля на компьютерах дополнительно следует установить статический IP-адрес сети, который не должен повторяться. Выполняется данная процедура в свойствах соединения LAN.
Открытие доступа к данным на устройстве
На каждом ПК и ноутбуке изначально присутствуют настроенные папки, к которым имеет доступ каждый в сети. Они расположены на системном диске в папке «Общее». Туда можно отправить всю требуемую информацию, и она станет доступной для использования на другом устройстве. Если данных слишком много, то можно открыть доступ и к другим папкам на компе.
Последним шагом является перезагрузка устройства. Сразу после этого другой компьютер в LAN получит доступ к настроенной папке в разделе «Сеть». Теперь каждый будет знать, как перекинуть файлы с компьютера на компьютер по локальной сети.
Настройка клиента на Android
К созданной ранее LAN также можно присоединить устройство на Android. Для этого следует выполнить несколько простых шагов:
Важно! Такое подключение возможно только для LAN, которая создана через Wi-Fi роутер, и устройство на «Андроид» должно быть подключено к этому же роутеру.
Программа для обмена файлами по локальной сети
Если же процесс создания LAN с помощью средств «Виндовс» окажется слишком сложным, можно воспользоваться сторонним приложением «HTTP File Server». Его особенностью является возможность имитации локального общедоступного хранилища для обмена данными. Само приложение не требует инсталляции и после активации сразу сворачивается в трей.
Чтобы выполнить передачу данных в хранилище, следует вызвать контекстное меню в окне виртуальной файловой системы и выбрать «Add Files» или «Add folder from disk» и указать нужные файлы.
Для доступа к скинутой информации с другого устройства следует лишь прописать IP, который был указан в адресной строке.
Важно! Приложение позволяет создавать отдельные группы пользователей с разными доступами, а также аккаунты с логином и паролем для защиты данных. Оно имеет один недостаток — англоязычный интерфейс, но при этом предельно понятен, так что у пользователя не должно возникнуть никаких проблем с использованием утилиты.
Все описанные варианты, как можно скидывать информацию с одного ПК на другой, используя LAN сеть, имеют как свои плюсы, так и минусы. Выбор одного из них стоит за каждым пользователем. В любом случае понадобится детальная процедура настройки. Ну а если это окажется не под силу, то есть альтернативные программы, которые способны отправлять файлы между устройствами, обходя настройку сети.
Источник
Твой Сетевичок
Все о локальных сетях и сетевом оборудовании
Как передать файлы с компьютера на компьютер по локальной сети?
Рано или поздно при работе с локальной сетью пользователям требуется передать файлы с компьютера на компьютер. Особых проблем с отправкой файлов по локальной сети, как правило, не возникает: можно воспользоваться стандартными средствами операционной системой «Windows»/«Linux» или использовать дополнительное программное обеспечение.
Как передавать файлы по локальной сети между 2 компьютерами?
Для отправки файлов по локальной сети средствами операционной системы используется, так называемое, расшаривание папок. Для этого необходимо открыть свойство папки (где находится нужный файл) и в разделе «Доступ» разрешить использовать компьютер в сети, просматривать папку и/или изменять и копировать файлы.
Это не совсем передача файлов с компьютера на компьютер, но принцип схож: вы предоставите пользователю доступ к нужным файлам, и он сможет открыть или скопировать необходимый ему документ.
Кроме того, для обмена файлами по локальной сети можно создать на одном или на всех сетевых компьютерах «расшаренную папку», в которую пользователь будет скидывать файлы через раздел «Сетевое окружение»/«Сеть» и т.п. (в зависимости от используемой операционной системы).
И любой пользовать компьютера в локальной сети по необходимости сможет копировать в данную папку/из данной папки нужные файлы.
Программа для обмена файлами по локальной сети
Для более продвинутых «юзеров» (кто не желает использовать стандартные средства ОС или хочет получить дополнительные возможности при передаче файлов по локальной сети) разработано стороннее ПО.
К примеру, для обмена файлами в локальной сети подойдет замечательная не требующая установки программа «HTTP File Server».
Основная задача данной программы — это создание (или лучше сказать имитация) локального сервера, который выступает в роли файлообменника.
После запуска программы (она свернётся в трей) будут представлены:
— информация о «локальном ip адресе» — он будет указан в адресной строке и он же является адресом сервера;
Программа доступна только на английском языке, но интерфейс достаточно прост и разобраться с ним не составит труда.
Итак, чтобы передать файл с компьютера на компьютер через локальную сеть необходимо:
— в окне «Virtual File System» нажмите правой кнопкой мышки и выберите «Add File» или «Add folder from disk» (для выбора одного файла или папки в целом);
Файлообменник готов: пользователи локальной сети могут добавлять свои файлы и папки через меню программы.
Кроме того, можно добавить аккаунты для ограничения доступа к файлообменнику сторонним пользователям (в таком случае для скачивания файла потребуется указать логин и пароль) или создать локальные группы (чтобы не «смешивать» все файлы в одну кучу, а структурировать их по необходимости).
Источник
Настройка локальной сети для передачи файлов в Windows 10
Открывать доступ к папкам (sharing, шаринг) следует только в тех сетях, которым Вы доверяете, например, это проводная/беспроводная сеть дома, прямое Wi-Fi соединение (с соответствующими настройками расположения) или локальная сеть на работе. В терминологии Windows такие сети называются частными. Обычно при первом подключении к новой сети система настраивает расположение (частная или гостевая/общедоступная сеть). Сразу же после подключения Windows 10 задает вопрос «Вы хотите разрешить другим компьютерам и устройствам в этой сети обнаруживать ваш ПК?».
Если нажать кнопку «Да», сеть будет настроена как частная, а если «Нет» – как гостевая/общедоступная.
Общая настройка компьютеров
В первую очередь нужно перевести все подключенные компьютеры в сетевое расположение «Частная сеть». Нажмите на значок сети в трее Windows 10 правой кнопкой мыши и выберите пункт «Центр управления сетями и общим доступом».
Если в открывшейся панели под именем сети присутствует надпись «Общедоступная сеть», нажмите на пункт «Домашняя группа» в списке слева внизу окна.
Нажмите на ссылку «Изменение расположения сети» и подтвердив действие, чтобы изменить расположение сети на «Частная сеть».
Настройка компьютера-сервера
Термины «компьютер-сервер» и «компьютер-клиент» здесь введены только для лучшего понимания. На самом деле любой компьютер сети может выступать как «компьютер-сервер», так и «компьютер-клиент».
Базовая настройка
В центре управления сетями и общим доступом нажмите на пункт «Изменить дополнительные параметры общего доступа». Убедитесь, что возле имени сетевого профиля «Частная» присутствует надпись «(текущий профиль)». Установите переключатель в положение «Включить общий доступ к файлам и принтерам».
В сетевом профиле «Все сети», установите переключатель в положение «Отключить общий доступ с парольной защитой».
Настройка доступа к папке
Выберите или создайте папку на компьютере-сервере, к которой хотите предоставить доступ. Нажмите на нее правой кнопкой мыши и выберите пункт «Свойства». На вкладке «Доступ» нажмите на кнопку «Расширенная настройка».
Поставьте галочку рядом с пунктом «Открыть общий доступ к этой папке».
Нажмите на кнопку «Разрешения» и в открывшемся диалоге установите галочки напротив нужных разрешений: полный доступ, изменение или только чтение, чтобы подключенным компьютерам-клиентам разрешить/запретить выбранные действия в папке с общим доступом. В примере открыт доступ только на чтение, т.е. с общедоступной папки можно копировать/скачивать файлы, но записывать нельзя. Нажмите кнопки «Применить» и «ОК» в этом и предыдущем диалогах, чтобы сохранить настройки.
На вкладке «Безопасность» окна свойств папки нажмите на пункт «Изменить…».
В открывшемся диалоге нажмите на кнопку «Добавить».
В следующем открывшемся окне, в нижнем поле наберите на русском слово «Все» и нажмите на кнопку «ОК», чтобы создать группу «Все».
Разрешения для созданной группы должны соответствовать разрешениям, выставленным на этапе предоставления общего доступа к папке. Сохраните изменения, нажав «Применить» и «ОК».
Таким образом Вы можете настроить и другие общедоступные папки на компьютере-сервере, если нужно.
Настройка компьютера-клиента
Убедитесь, что на компьютере-клиенте настроено правильное сетевое окружение, как описано в разделе «Общая настройка компьютеров».
Откройте проводник и выберите в списке слева пункт «Сеть». Вы должны увидеть список компьютеров в локальной сети. Как минимум, Вы увидите два компьютера (свой компьютер-клиент и компьютер-сервер с общедоступной папкой) и маршрутизатор, через который Ваши компьютеры соединены в сети.
Настройка клиента на Android
Вы также можете зайти на компьютер-сервер с телефона или планшета на Android. Для этого Вам нужно воспользоваться популярным менеджером файлов «ES Проводник».
Подключитесь к сети, где находится компьютер-сервер. Откройте меню приложения «ES Проводник» и в разделе «Сеть» коснитесь пункта «LAN», затем нажмите большую кнопку «Сканировать».
Произойдет сканирование и будут отображены компьютеры в локальной сети. В списке компьютеров нажмите на имя компьютера-сервера с общедоступной папкой, чтобы просмотреть и скачать ее содержимое себе на устройство.
Следует отметить, что при работе Android-устройства в сети наблюдаются интересные особенности. Кроме папки с общим доступом можно увидеть папки с буквами дисков компьютера-сервера и системные папки, но они будут недоступны. Войти можно только в папку с настроенным общим доступом. Также при просмотре сети в проводнике Windows на любом компьютере Вы не увидите подключенный телефон или планшет.
Источник
Как соединить 2 компьютера кабелем LAN?
Ищете способ обмена файлами между двумя компьютерами с помощью кабеля локальной сети (LAN кабеля)? Ну, поздравляю, ваш поиск, наконец, заканчивается на этом сайте. Я уверен, что эта небольшая инструкция поможет тысячам людей, которые хотят передавать файлы с ПК на ПК с помощью кабеля Ethernet. Я уверен, что эта статья будет полезна и для вас. Итак, начнём.
Прежде чем начать, вы должны знать, что совместное использование или передача файлов с компьютера на компьютер путем их соединения с помощью кабеля Ethernet является одним из самых старинных способов. За прошедшие годы технология Wi-Fi значительно развилась, и пока ваши две системы находятся в одной локальной сети, вы можете просто включить общий доступ на одном ПК и использовать другой компьютер для доступа к этим файлам.
Когда необходимо использовать кабель локальной сети для отправки файлов с одного компьютера на другой?
Ох эта утомительная вещь, когда вам нужно подключать тысячи флешек, когда вы хотите сохранить какие-то данные, да ещё и это занимает немало времени. Если вам это надоело, то вам отлично подойдёт этот способ подключения компьютеров! Этот метод также полезен, когда, к примеру, компьютеры не подключены к общему Wi-Fi роутеру или один не имеет постоянное подключения к такой сети.
Более того, вы также можете использовать этот метод, когда вам нужно перенести много данных, таких как ваша коллекция мультимедиа, с одного ПК на другой. Поверьте мне, если у вас нет достаточных навыков настройки Wi-Fi и настройки сети для использования полной скорости, перемещение мультимедийных файлов на несколько сотен гигабайт по WiFi не лучшая идея. Я пытался это сделать, и это, действительно, АД!
Преимущества подключения двух компьютеров через LAN
Основным преимуществом передачи посредством Ethernet кабеля является то, что она очень быстрая, по крайней мере, быстрее, чем обычная передача по WiFi. Если у вас много данных для передачи, лучше всего использовать кабель Ethernet.
На каких Windows протестировано?
Этот метод протестирован на Win 7, 8, 10, т.е. на тех, одна из которых, наверняка установлена у вас. Поэтому вы можете не беспокоиться о том, что это не будет работать.
Что необходимо иметь?
Обмен данными между 2 компьютерами через LAN кабель
Шаг 1
Подключите оба компьютера к кабелю локальной сети.
Шаг 2
Хорошо, теперь вы должны настроить параметры общего доступа на обоих компьютерах.
Зайдите в «Панель управления» в меню «Пуск» и откройте ее. Перейдите по по пути «Сеть и Интернет> Центр управления сетями и общим доступом>Изменить дополнительные параметры общего доступа»:
Здесь выберите опцию «включить обнаружение сети» в разделе общего доступа к папкам. Теперь выберите опцию «отключить общий доступ, защищённый паролем». Таким образом, вам не нужно будет вводить пароль каждый раз, когда вы пытаетесь получить доступ к общим папкам с другого компьютера. Однако это также значительный риск для безопасности. Поэтому убедитесь, что выбрали «Включить общий доступ, защищенный паролем», как только вы закончите передачу файлов через кабель Ethernet:
Шаг 3
Теперь мы должны подключить оба компьютера к одной сети.
Откройте Панель управления> Центр управления сетями и общим доступом:
Вы увидите Подключение по локальной сети или Ethernet. Нажмите на ссылку «Подключение по локальной сети»:
В появившемся диалоговом окне нажмите на кнопку «Свойства»:
Найдите и выберите в списке «Протокол Интернета версии 4 (TCP/IP V4)» и нажмите кнопку «Свойства»:
В окне свойств выберите опцию «Использовать следующий IP-адрес». Теперь добавьте в поля следующие значения для первого компьютера и сохраните изменения:
На втором компьютере проделайте тоже самое и в окне свойства IPv4 и введите следующие значения и сохраните изменения:
По сути, мы просто вручную прописываем разные IP-адреса для двух компьютеров и делаем для них основными шлюзами друг друга.
Если все работает правильно, вы увидите имена двух компьютеров на панели «Сети».
Шаг 4
На этом шаге предполагается, что вы правильно подключили кабель, включили параметры общего доступа и настроили IP-адреса, теперь пришло время отправлять файлы с одного компьютера на другой. Для этого вам сначала нужно открыть доступ к целевой папке в локальной сети.
В окне нажмите кнопку «Расширенная настройка…»:
И поставьте галочку на пункте «Открыть общий доступ к этой папке»:
Нажмите ОК, затем вы можете увидеть, что во вкладке Доступ появился сетевой путь для добавленной папки:
Ну вот и все. Просто вернитесь на панель «Сети» с компьютера, на котором вы хотите получить доступ к файлу или папке, и щёлкните по имени другого компьютера. Здесь вы увидите папку, которой вы только что поделились. Оттуда просто откройте папку и перенесите файлы и папки, как обычно, то есть путём копирования и вставки:
Источник