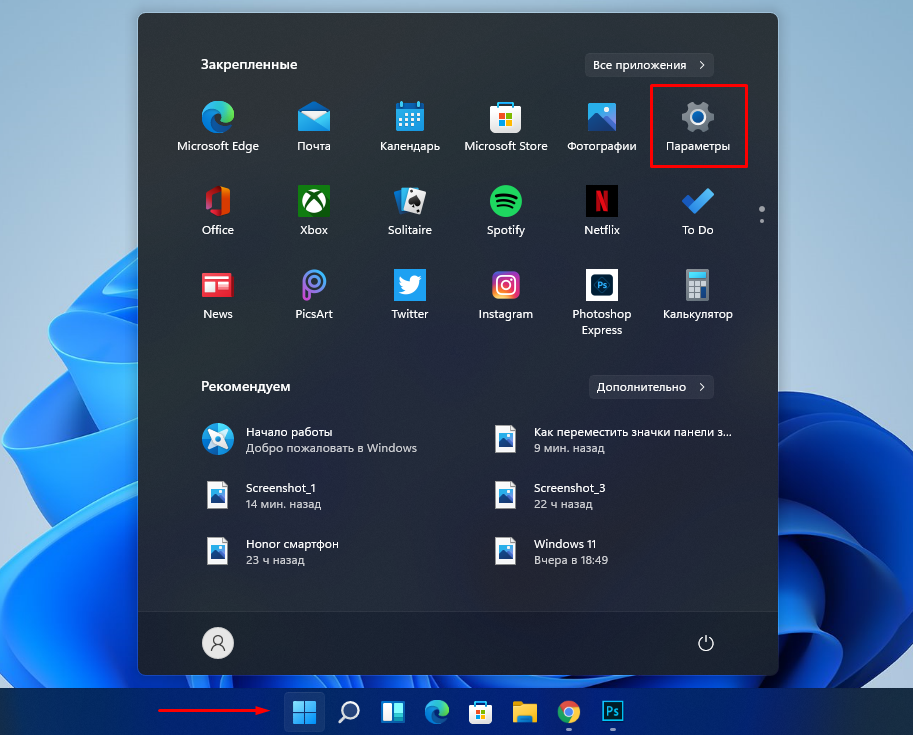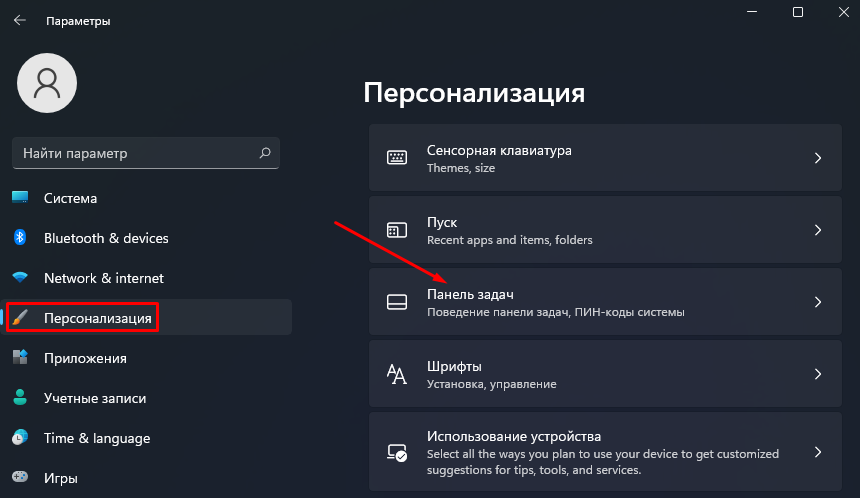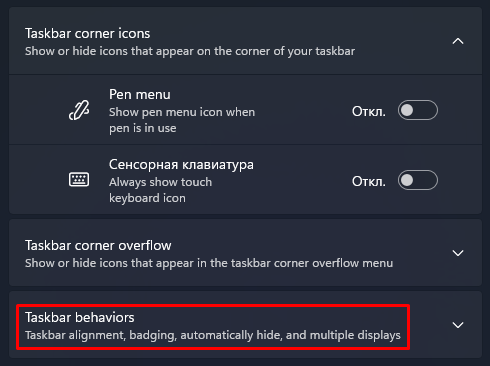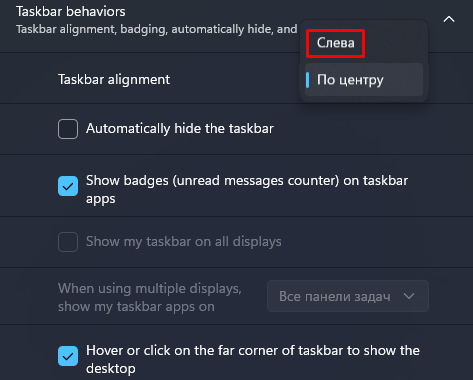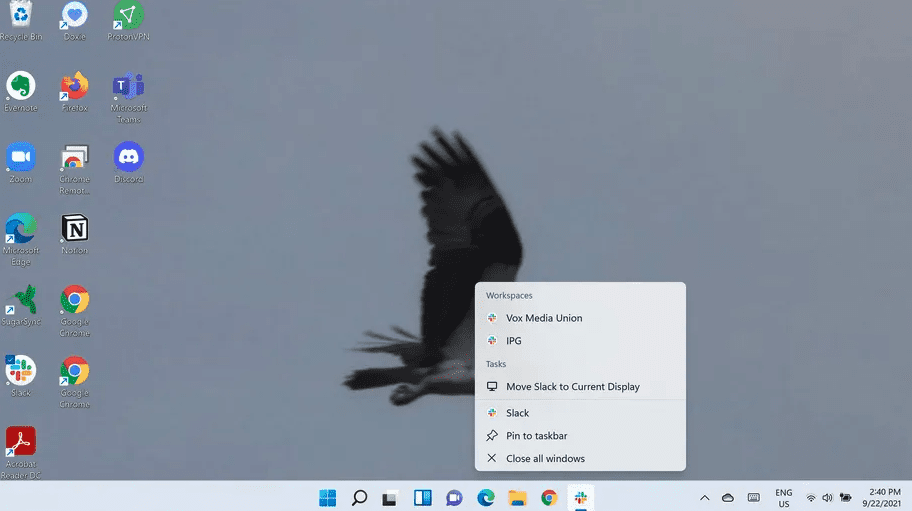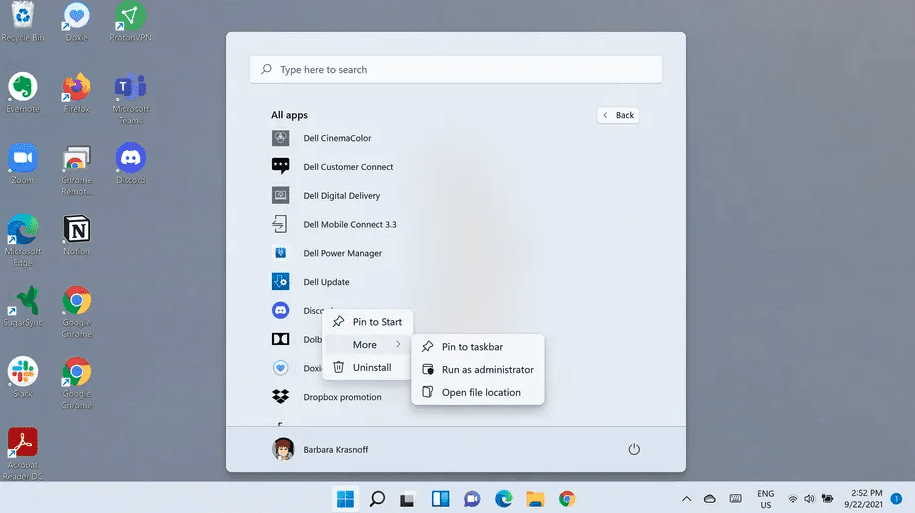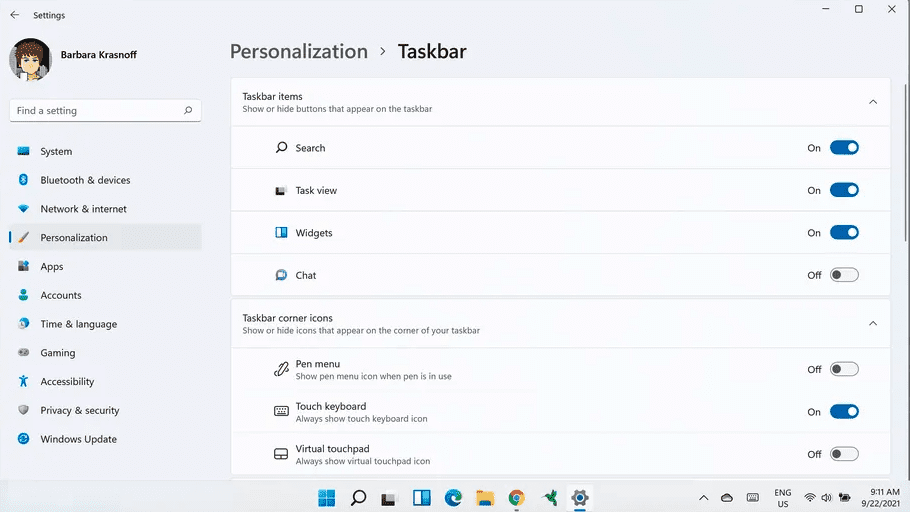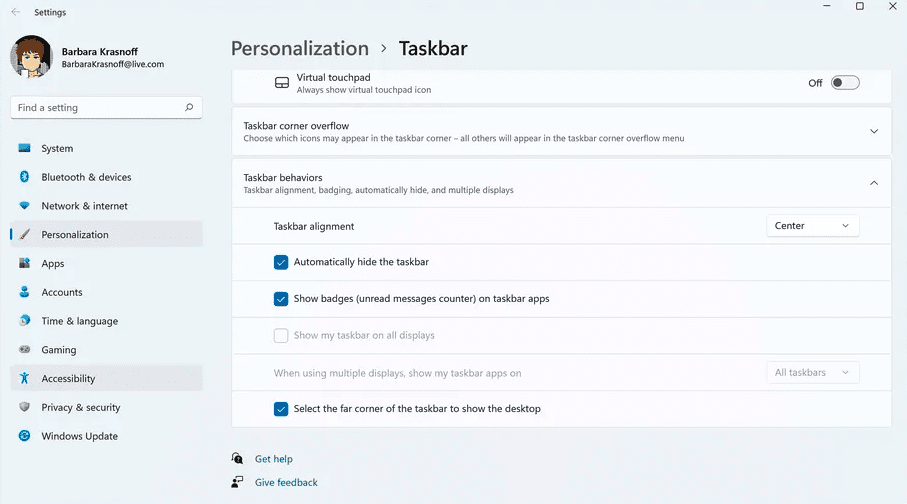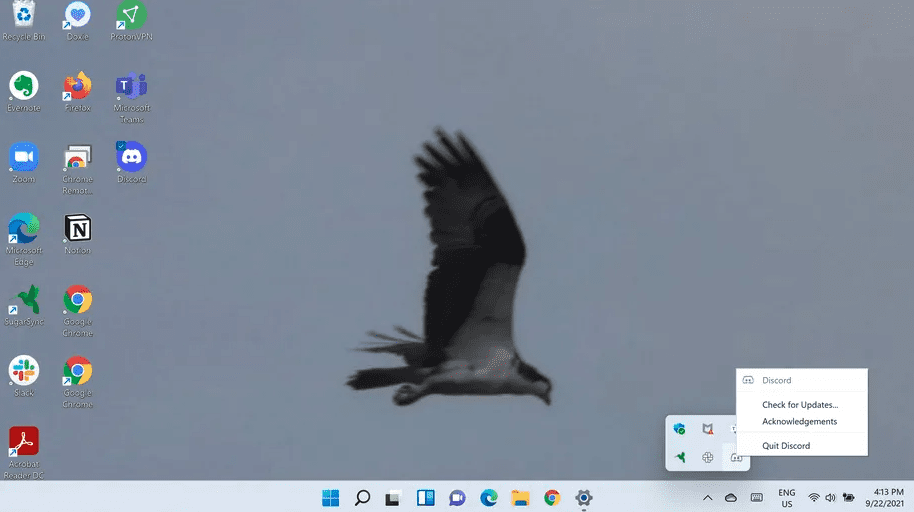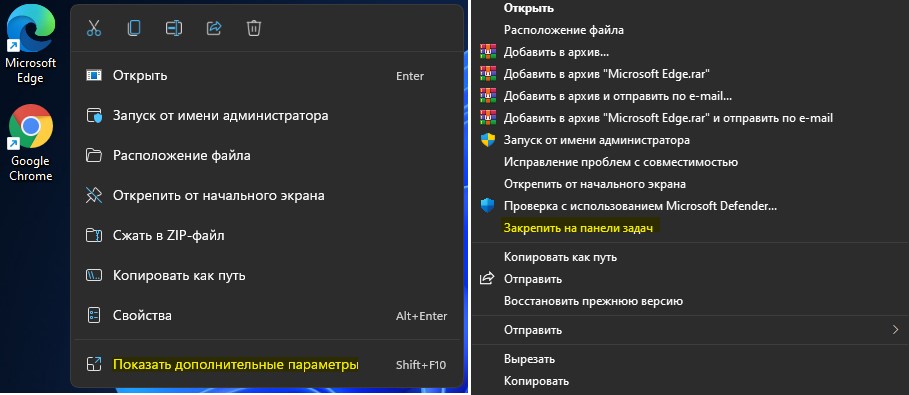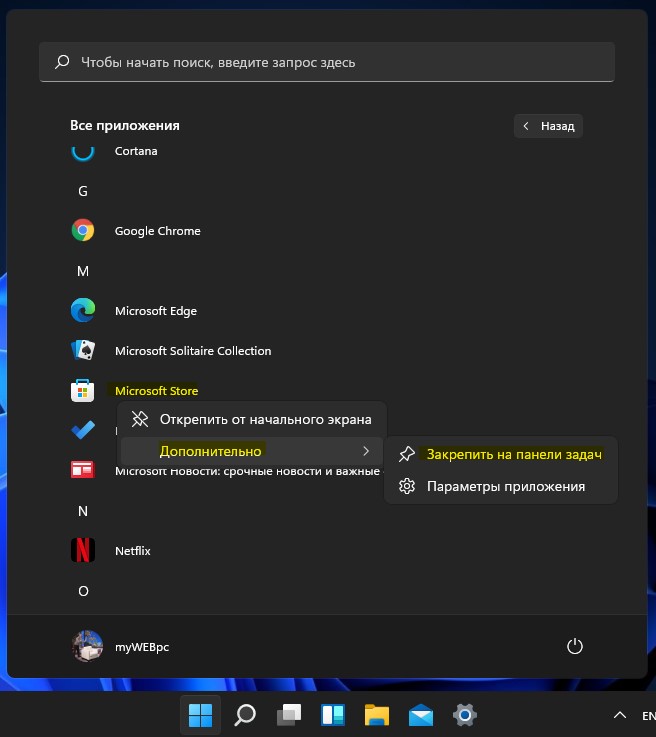По умолчанию Windows 11 запускается со значками панели задач, расположенными по центру экрана. Если вы хотите, чтобы значки оставались в левой части панели задач, это легко исправить в настройках. Вот как.
Сначала откройте Настройки. Чтобы сделать это быстро, нажмите Windows + i на клавиатуре или щелкните меню «Пуск» и выберите значок шестеренки «Настройки», который по умолчанию закреплен в верхней части меню.
Когда откроются настройки, нажмите «Персонализация» на боковой панели, затем выберите «Панель задач».
В настройках панели задач нажмите «Поведение панели задач».
Появится список опций. Щелкните раскрывающееся меню рядом с «Выравнивание панели задач».
Во всплывающем меню «Выравнивание панели задач» выберите «Влево».
Сразу же значки на панели задач выровняются по левой стороне экрана.
Закройте настройки, и все готово. Если вы передумали и хотите центрировать значки панели задач Windows 11, откройте «Настройки» и снова перейдите к «Персонализация»> «Панель задач», затем установите «Выравнивание панели задач» на «По центру».
Пока что Windows 11 предлагает ограниченные настройки панели задач (например, перемещение панели задач на другую сторону экрана), но это может измениться в будущем обновлении. Удачи!
Используйте панель задач, чтобы не только видеть приложения и проверять время. Вы можете персонализировать его по-разному: изменить цвет, закрепить избранные приложения, переместить или переустановить кнопки на панели задач. Вы также можете проверить состояние заряда батареи и свести к минимуму все открытые программы, чтобы можно было посмотреть на рабочий стол.

Закрепление приложения на панели задач
Закрепить приложение непосредственно на панели задач для быстрого доступа на рабочем столе. (Или при желании открепить.) Это можно сделать на начальном экране или из списка переходов, который представляет собой список ярлыков недавно открытых файлов, папок и веб-сайтов.
В поле поиска на панели задач введите название приложения, которое требуется закрепить на панели задач. Щелкните приложение правой кнопкой мыши и выберите закрепить на панели задач. Если вы не закреплены, выполните те же действия и выберите открепить от панели задач.
Если приложение уже открыто, найдите кнопку значка приложения на панели задач, нажмите и удерживайте кнопку, а затем проводите пальцем вверх, пока не появится список приложений. Если вы используете мышь, найдите кнопку со значком приложения на панели задач, щелкните эту кнопку правой кнопкой мыши и выберите Закрепить на панели задач. Чтобы открепить приложение, выполните те же действия и выберите Открепить от панели задач.
Изменение параметров панели задач
Настройте панель задач на самой панели задач. Если вы хотите изменить одновременно несколько аспектов панели задач, используйте меню Параметры панели задач. Нажмите и удерживайте или щелкните правой кнопкой мыши пустое место на панели задач, а затем выберите Параметры панели задач.
В параметрах панели задачпрокрутите список параметров настройки, настройки, настройки размеров, выбора значков и многое другое.
Выберите любую из следующих ссылок для просмотра дополнительных сведений.
Чтобы изменить цвет панели задач, выберите Начните > Параметры > Персонализация > Цвета > Цвет акцента. Включив «Показывать цвет акцентов» на панели задач «Начните». При этом панель задач примет цвет общей темы.
Открытие параметров цвета
Как правило, панель задач находится в центре рабочего стола, но ее также можно переместить в правую часть рабочего стола. Нажмите и удерживайте или щелкните правой кнопкой мыши пустое место на панели задач. Выберите Параметры панели задач, > параметры панели задач > выравнивание панели задач, а затем выберите По центру илислева.
Открытие параметров панели задач
Если необходимо изменить порядок кнопок приложений на панели задач, просто перетащите кнопку из текущего положения в другое расположение на панели задач.
Индикатор событий на кнопке панели задач — это оповещение, которое сообщает о том, что произошло или должно произойти некоторое действие с использованием данного приложения.
Например, индикатор звонка на кнопке приложения «Будильники и часы» сообщает о том, что у вас имеется активный будильник, который сработает в заданное время. Эта функция включена по умолчанию, но если вы хотите убедиться, что она включена (или отключить ее), нажмите и удерживайте или щелкните правой кнопкой мыши пустое место на панели задач, выберите Параметры панели задач ,перейдите в параметры панели задач ивыберите Показать эмблемы на панели задач .
Открытие параметров панели задач
Используйте функцию обзора, чтобы взглянуть на то, что находится на рабочем столе за всеми открытыми окнами.
-
Посмотрите на то, что есть на рабочем столе за всеми открытыми окнами. Нажмите и удерживайте или щелкните правой кнопкой мыши пустое место на панели задач, выберите Параметры панели задач ,а затем выберите Щелкните правый угол панели задач, чтобы отобрать рабочий стол в области Поведение панели задач для предварительного просмотра рабочего стола.
Открытие параметров панели задач -
Нажмите правый край панели задач, чтобы увидеть рабочий стол.
-
Чтобы восстановить представление всех открытых окон, нажмите край еще раз.
Вы можете скрыть панель задач в зависимости от того, в каком режиме вы работаете: в режиме настольного компьютера или в режиме планшета. Нажмите и удерживайте или щелкните правой кнопкой мыши пустое место на панели задач, выберите Параметры панели задач ивыберите Автоматически скрывать taskbar в области Поведение панели задач.
Открытие параметров панели задач
Используйте панель задач, чтобы не только видеть приложения и проверять время. Вы можете персонализировать его по-разному: изменить цвет и размер, закрепить избранные приложения, переместить их на экране, а также изменить ранг кнопок на панели задач или изменить их размер. Вы также можете заблокировать панель задач, чтобы сохранить параметры, проверить состояние заряда батареи и свести к минимуму все открытые программы, чтобы можно было посмотреть на свой рабочий стол.

Закрепление приложения на панели задач
Закрепить приложение непосредственно на панели задач для быстрого доступа на рабочем столе. (Или при желании открепить.) Это можно сделать на начальном экране или из списка переходов, который представляет собой список ярлыков недавно открытых файлов, папок и веб-сайтов.
В поле поиска на панели задач введите название приложения, которое требуется закрепить на панели задач. Выберите Дополнительные >Закрепить на панели задач . Чтобы открепить приложение, выполните те же действия и выберите Открепить от панели задач.
Если приложение уже открыто, найдите кнопку значка приложения на панели задач, нажмите и удерживайте кнопку, а затем проводите пальцем вверх, пока не появится список приложений. Если вы используете мышь, найдите кнопку значка приложения на панели задач, щелкните ее правой кнопкой мыши и выберите закрепить на панели задач . Если вы не закреплены, выполните те же действия и выберите открепить от панели задач .

Изменение параметров панели задач
Настройте панель задач на самой панели задач. Если вы хотите изменить одновременно несколько аспектов панели задач, используйте меню Параметры панели задач. Нажмите и удерживайте или щелкните правой кнопкой мыши пустое место на панели задач, а затем выберите в областизадач ettings .

Прокрутите список параметров панели задач, чтобы просмотреть параметры настройки, изменения размера, выбора значков, сведений о батарее и многие другие.
Выберите любую из следующих ссылок для просмотра дополнительных сведений.
Чтобы изменить цвет панели задач, выберите Начните> Параметры > Персонализация > Цвета > Показывать цвет акцентов на следующих поверхностях. Выберите Меню «Пуск», панель задач и центр уведомлений. При этом панель задач примет цвет общей темы.
Открытие параметров цвета
Закреплять панель задач бывает удобно, чтобы гарантировать, что она останется в указанном вами месте. Открепите панель задач позже, если вы захотите внести изменения или изменить ее расположение на рабочем столе. Нажмите и удерживайте свободный участок панели задач или щелкните его правой кнопкой мыши, а затем выберите пункт Параметры панели задач и включите параметр Закрепить панель задач.
Открытие параметров панели задач
Если возле пункта Закрепить панель задач установлен флажок, она уже закреплена. Чтобы отменить закрепление, выберите Закрепить панель задач или перейдите в раздел Параметры панели задач и отмените закрепление.
Если вы используете несколько мониторов, на которых отображается панель задач, вы увидите параметр Закрепить все панели задач.
Панель задач обычно располагается снизу на рабочем столе, но ее можно переместить к боковым сторонам или к верхнему краю рабочего стола. Когда панель задач разблокирована, можно изменить ее расположение. См. блокировку и разблокировку панели задач, чтобы узнать, заблокирована ли ваша. Когда вы подтвердите разблокирование панели задач, нажмите и удерживайте или щелкните правой кнопкой мыши любое пустое место на панели задач. Выберите Параметры панели задач > Расположение панели задач на экране, а затем выберите Слева, Вверху, Справа или Внизу.
Открытие параметров панели задач
Как и для изменения многих других параметров панели задач, вам нужно сначала разблокировать панель задач. Затем наведите указатель мыши на границу панели, чтобы он превратился в двойную стрелку. Перетащите границу до нужного размера и отпустите.
Чтобы добавить значок аккумулятора на панель задач, выберите Начните> Параметры > Персонализация > панели задач и посмотрите на область уведомлений. Перейдите в раздел Выберите значки, отображаемые в панели задач и переведите переключатель Питание в положение Вкл.
Открытие параметров панели задач
Чтобы проверить состояние заряда аккумулятора, выберите значок аккумулятора на панели задач.

Примечание: Вам может потребоваться щелкнуть стрелку «Показать скрытые значки» на панели задач, чтобы увидеть и выбрать значок аккумулятора. Переключатель «Питание» отсутствует на компьютерах, не оснащенных аккумулятором.
Если необходимо изменить порядок кнопок приложений на панели задач, просто перетащите кнопку из текущего положения в другое расположение на панели задач.
Можно выбрать способ группирования кнопок на панели задач, особенно если у вас открыты несколько окон. По умолчанию все файлы, открытые одним приложением, всегда группируются вместе, даже если они открывались не последовательно.
Если вы хотите изменить группу кнопок на панели задач, нажмите и удерживайте или щелкните правой кнопкой мыши пустое место на панели задач, выберите Параметры панели задач > Объединить кнопки панели задач и выберите один из списков:
-
Всегда, скрывать метки. Это параметр по умолчанию. Каждое приложение отображается как одна кнопка без метки, даже если для приложения открыто несколько окон.
-
При заполнении панели задач. Этот параметр определяет отображение каждого окна в виде отдельной кнопки с меткой. По мере заполнения панели задач приложение с несколькими открытыми окнами сворачивается в одну кнопку приложения. Нажмите кнопку, чтобы увидеть список открытых окон.
-
Никогда. Этот параметр определяет отображение каждого окна в виде отдельной кнопки с меткой и отсутствие их группировки, вне зависимости от того, сколько окон открыто. По мере открытия всё большего числа приложений и окон кнопки уменьшаются в размере и в конце концов будут прокручиваться.
Если вы используете несколько мониторов, вы можете выбрать другой вариант для дополнительных дисплеев. Выберите Параметры панели задач > отображение нескольких> Кнопкапанели задач на другихпанели задач. Для этих мониторов выберите из Всегда, скрыть метки, Когда панель задач заполнена, и Никогда.

Если вы хотите отобразить больше приложений на панели задач, можно отобразить кнопки меньшего размера. Нажмите и удерживайте или щелкните правой кнопкой мыши пустое место на панели задач, выберите Параметры панели задач , а затем выберите В для параметра Использовать небольшие кнопки на панели задач.Чтобы вернуться к большим кнопкам на панели задач, выберите Отключено.
Открытие параметров панели задач
Примечание: Индикаторы событий не отображаются на маленьких кнопках панели задач.
Индикатор событий на кнопке панели задач — это оповещение, которое сообщает о том, что произошло или должно произойти некоторое действие с использованием данного приложения.
Например, индикатор звонка на кнопке приложения «Будильники и часы» сообщает о том, что у вас имеется активный будильник, который сработает в заданное время. Эта функция включена по умолчанию, но если вы хотите проверить, что она включена или отключить ее, нажмите и удерживайте свободный участок панели задач или щелкните его правой кнопкой мыши, выберите пункт Параметры панели задач и перейдите к пункту Отображение индикаторов событий на кнопках панели задач.
Открытие параметров панели задач
Используйте функцию обзора, чтобы взглянуть на то, что находится на рабочем столе за всеми открытыми окнами.
-
Нажмите и удерживайте или щелкните правой кнопкой мыши пустое место на панели задач, выберите Параметры панели задач , а затем включите режим Просмотр рабочего стола при нажатии мыши на кнопку Показать рабочий стол в конце панели задач.
Открытие параметров панели задач -
Наведите указатель мыши на дальний правый край панели задач или нажмите и удерживайте его, и вы увидите рабочий стол.
-
Чтобы восстановить представление всех открытых окон, просто переместите указатель или нажмите и удерживайте край панели задач еще раз.

Вы можете скрыть панель задач в зависимости от того, в каком режиме вы работаете: в режиме настольного компьютера или в режиме планшета. Нажмите и удерживайте или щелкните правой кнопкой мыши пустое место на панели задач, выберите Параметры панели задач , а затем включайте параметр Автоматически скрывать панель задач в режиме рабочего стола или Автоматически скрывать панель задач в режиме планшета (или и то, и другое).
Открытие параметров панели задач
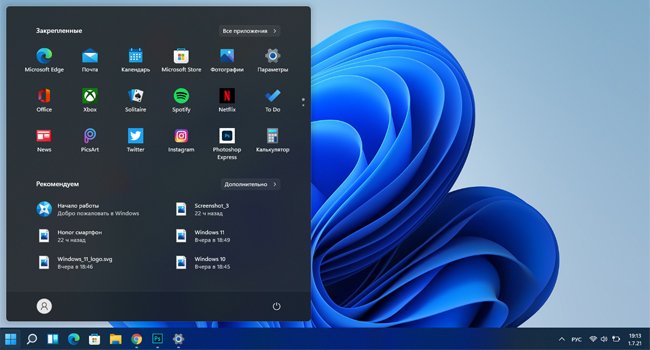
В Windows 11 значки панели задач и кнопка «Пуск» расположены по центру, в отличие от предыдущих версий. Хотя это кажется довольно интересным, некоторые из вас все же могут предпочесть более старый стиль, в котором панель задач выровнена по левому углу. К счастью, довольно легко переключиться на старый стиль панели задач из настроек. В этой статье мы расскажем, как вы можете переместить значки панели задач и кнопку «Пуск» в левый угол в Windows 11.
Перемещение значков панели задач и кнопки «Пуск» влево в Windows 11
Почти у всех нас есть привычка заходить в меню «Пуск» из нижнего левого угла экрана. Следовательно, у людей, использующих Windows 11, могут возникнуть проблемы с привыканием к центрированным значкам.
Ниже приведено пошаговое руководство по перемещению значков панели задач и кнопки «Пуск» в левый угол компьютера с Windows 11.
Шаг 1. Нажмите кнопку «Пуск» на панели задач и выберите «Параметры» в меню. Вы также можете открыть «Параметры» напрямую, нажав Win + I на клавиатуре.
Шаг 2. Выберите «Персонализация» на боковой панели слева, а затем прокрутите вниз и щелкните на «Панель задач».
Шаг 3. Теперь кликните Taskbar Behaviours (Поведение панели задач).
Шаг 4. По умолчанию Taskbar alignment (Выравнивание панели задач) будет установлено по центру. Коснитесь раскрывающегося меню и измените его на «Слева».
После выполнения всех вышеуказанных действий, все значки на панели задач, включая меню «Пуск» и «Поиск», будут мгновенно перемещены в левую часть панели задач.
К сожалению, в отличие от Windows 10 и более старых версий, Windows 11 не позволяет изменять расположение панели задач. Однако это все еще начальная стадия Windows 11, и мы можем увидеть больше функций и изменений в следующих обновлениях.
Итак, в той статье мы рассказали, как переместить значки панели задач и кнопку «Пуск» влево в Windows 11. Если у вас возникнут какие-либо вопросы по этому поводу, пожалуйста, задавайте их в комментариях.
Поделиться
Вариант 1: Кнопка «Пуск» и значки
В случае если вы хотите изменить расположение не самой панели задач (ПЗ), а только значков на ней (кнопка «Пуск», а также последующие за ней элементы и ярлыки), потребуется обратиться к параметрам персонализации операционной системы, отредактировать один из файлов в реестре или воспользоваться специализированным ПО от сторонних разработчиков. Любой из доступных методов приводит к одному и тому же результату – все значки смещаются влево, как это было в Windows 10 и предшествующих ей версиях ОС. Более детально все это ранее рассматривалось нами в отдельной статье, ссылка на которую дана ниже.
Подробнее: Как переместить кнопку «Пуск» влево в Виндовс 11
Вариант 2: Панель задач
Если же вы хотите изменить расположение всей панели задач, переместив ее из нижней части экрана в левую, потребуется отредактировать значение одного из параметров в системном реестре, но стоит иметь в виду следующее:
Обратите внимание! На момент написания настоящей статьи (сентябрь 2022 года) не существует никаких других способов перемещения ПЗ влево или вправо, кроме рассмотренного далее. Однако и он работает некорректно – с панели пропадают все значки, кроме тех, что по умолчанию находятся справа (трей, индикатор языковой раскладки, сетевое соединение, параметры громкости, время и дата), а большинство привычных функций становятся недоступными либо работают некорректно. Возможно, это баг, который исправят в одном из обновлений.
Читайте также: Как переместить ПЗ вправо в Windows 11
- Любым удобным способом откройте «Редактор реестра». Это можно сделать через поиск либо с помощью оснастки «Выполнить» (вызывается сочетанием клавиш «Win+R»), в которую нужно ввести представленный ниже запрос и затем нажать «ОК» или «Enter».
regedit - Перейдите к указанному ниже расположению. Это можно сделать как вручную, последовательно открывая папки, так и более быстро – достаточно скопировать этот путь, вставить его в адресную строку редактора и нажать «Enter».
HKEY_CURRENT_USERSOFTWAREMicrosoftWindowsCurrentVersionExplorerStuckRects3 - Откройте параметр «Settings», дважды кликнув по нему левой кнопкой мышки (ЛКМ).
- Выделите значение, указанное в строке 00000008 и столбце FE – для этого дважды нажмите по нему ЛКМ.
Измените заданное по умолчанию 03 на 00, после чего воспользуйтесь кнопкой «ОК» для подтверждения.
- Последнее, что требуется сделать для того, чтобы внесенные изменения вступили в силу – это перезапустить «Проводник». Откройте «Диспетчер задач» (сочетание клавиш «Ctrl+Shift+Esc» или контекстное меню кнопки «Пуск»).
Отыщите в списке активных процессов «Проводник», выделите его и нажмите на кнопку «Перезапустить».
Примечание: Если «Проводник» отсутствует в списке, запустите его вручную – воспользуйтесь для этого сочетанием клавиш «Win+E» или пунктом «Запустить новую задачу» в меню «Файл», затем в появившемся окне потребуется ввести команду
explorer.exeи кликнуть «ОК» для подтверждения. После того как задача появится, снимите ее.
Практически сразу панель задач будет перемещена на левую границу экрана и, как уже было сказано, на ней будут отсутствовать все основные кнопки и ярлыки. То есть можно смело сказать, что в таком виде нормально пользоваться данным компонентом ОС невозможно.
Для того чтобы восстановить расположение ПЗ по умолчанию, повторите все действия из представленной выше инструкции с той лишь разницей, что в пункте №4 потребуется изменить значение, указанное в строке 00000008 и столбце FE на 03 вместо 00.
Читайте также: Как восстановить работоспособность панели задач в Windows 11
Еще статьи по данной теме:
Помогла ли Вам статья?
Новая панель задач — центральное место в новой ОС Windows 11. Microsoft переместила меню «Пуск», поиск и другие значки в середину панели задач. Не только это, но и Microsoft добавила анимацию на панель задач и новые значки. Новая панель задач выглядит эстетично и впечатляюще. Но пользователи Windows обычно используют меню «Пуск» с левой стороны панели задач. Если вы хотите вернуться к выровненному по левому краю меню «Пуск», то вот пошаговое руководство о том, как переместить значки панели задач влево в Windows 11.
Мы впервые увидели выровненное по центру меню «Пуск» в Windows 10X. Следующая итерация ОС Windows — Windows 11 по умолчанию предлагает выровненную по центру панель задач. К счастью, есть опция, с помощью которой вы можете вернуться к левому выравниванию. Нет необходимости загружать сторонние приложения, все, что вам нужно сделать, это просто выполнить следующие шаги, чтобы переместить панель задач Windows 11 влево.
Теперь перейдем к шагам.
Как переместить панель задач Windows 11 (Пуск) влево
Некоторым пользователям может потребоваться некоторое время, чтобы привыкнуть к выравниваемой по центру панели задач. Если вы используете прежнее расположение значков на панели задач и хотите вернуться к старому виду, вы можете выполнить следующие действия, но перед тем, как переходить к шагам, убедитесь, что ваша Windows 11 активирована.
- Сначала вам нужно открыть приложение «Настройки» на своем ПК (работающее под управлением ОС Windows 11), вы можете открыть приложение «Настройки», перейдя в меню «Пуск» и затем найти настройки, или вы также можете использовать сочетание клавиш «Windows + i».
- Теперь перейдите к настройкам персонализации на боковой панели.
- Прокрутите немного вниз и нажмите на панель задач, откроется страница настроек панели задач.
- На странице «Настройки панели задач» есть опция « Поведение панели задач», просто нажмите на нее.
- Теперь из раскрывающегося списка вы можете изменить выравнивание панели задач в Windows 11.
- По умолчанию отображается центр, вы можете щелкнуть раскрывающееся меню в центре и выбрать влево, чтобы переместить значки панели задач влево.
- Вот и все.
Эти простые шаги позволят вам переместить меню «Пуск» влево в Windows 11. Вышеупомянутые шаги будут работать, только если ваш компьютер активировал Windows 11.
Если у вас есть какой-либо другой запрос, вы можете оставить его в поле для комментариев. Также поделитесь этой статьей со своими друзьями.
Некоторым пользователям необходимо в операционной системе Windows 11 переместить панель задач в другое место на экране компьютера. По умолчанию на ПК панель задач располагается в нижней части экрана монитора.
В Windows 11 переработали панель задач, в частности, установили выравнивание по центру для меню «Пуск» и значков приложений, изменили область уведомлений, добавили новые визуальные эффекты и анимацию, а также применили некоторые другие улучшения. Несмотря на добавление новых функций, из операционной системы были удалены некоторые устаревшие возможности, такие как возможность перемещать панель задач.
Содержание:
- Как переместить панель задач с помощью StartAllBack
- Как переместить панель задач Windows 11 (видео)
- Как изменить положение панели задач Windows 11 с помощью ExplorerPatcher
- Выводы статьи
- Как перенести панель задач в Windows 11 (видео)
Вы могли в предыдущих версиях Windows переместить панель задач в разные стороны экрана своего компьютера: вверх, влево или вправо. Если вам не понравилось новое расположение этого элемента интерфейса системы, то всегда можно было вернуть панель задач вниз на свое место по умолчанию.
Сейчас вы не можете в Windows 11 переместить панель задач вверх, влево или вправо, потому что в операционной системе используется совершенно новый дизайн, а перемещение ее по экрану довольно сложный процесс. Microsoft объяснила, что только перемещение панели задач вправо меняет весь дизайн, включая меню «Пуск» и приложения, а текущий интерфейс и анимация предназначены для нижнего размещения.
По заявлению представителей корпорации Майкрософт, изменения дизайна потребовали бы много усилий по переработке интерфейса системы, а это того не стоило, потому что на это не было достаточного спроса пользователей.
Ранее до выхода версии Windows 11 22H2 существовала возможность поменять положение панели задач на экране с помощью внесения изменений в системный реестр. Но, затем Майкрософт отключила эту недокументированную возможность. Сейчас параметры реестра сразу возвращаются к значениям по умолчанию после выполнения перезагрузки компьютера.
Часть пользователей желает знать, как переместить панель задач на Виндовс 11. Если вы относитесь к числу тех пользователей, кому нравится расположение панели задач в другом месте, например, вверху, слева или справа, то вы сможете поместить панель задач на разных сторонах экрана.
Из этого руководства вы узнаете, как переместить панель задач на экране в Windows 11 несколькими способами. Для решения этой задачи вам потребуется использовать стороннее программное обеспечение.
Перед началом изменения настроек внешнего вида Windows 11 создайте точку восстановления, чтобы у вас была возможность откатить состояние операционной системы, которое она имела до предстоящего изменения параметров, если что-то пошло не так.
Как переместить панель задач с помощью StartAllBack
StartAllBack — программа для изменения интерфейса Windows, возвращающая классический внешний вид операционной системе. С помощью программы можно улучшить меню «Пуск», Проводник и панель задач, контекстное меню, тему оформления в стиле предыдущих версий Windows.
В приложении доступны три варианта оформления в стилях Windows 11, Windows 10 или Windows 7 с тонкой настройкой внешнего вида системы.
Это платная программа c 30-дневной бесплатной пробной версией, которая имеет поддержку русского языка.
Выполните следующие действия:
- Скачайте StartAllBack с официального сайта: https://www.startallback.com/.
- Запустите установочный файл приложения.
- В процессе инсталляции в окне конфигурации StartAllBack сначала выберите одного или для всех пользователей, чтобы использовать программу на компьютере, а затем тему Windows 11 (она указана, как «Правильная 11»). Эти настройки потом можно поменять из окна программы.
- После установки приложения на компьютер, щелкните правой кнопкой по меню «Пуск», а в открывшемся меню выберите «Свойства».
- В окне «Настройки StartAllBack» войдите во вкладку «Панель задач».
- В разделе «Настройте поведение и сверх-способности» перейдите к опции «Положение панели задач на экране:».
- В раскрывающемся списке выберите предпочтительное расположение панели задач:
- Снизу.
- Слева.
- Сверху.
- Справа.
В случае необходимости вы можете вернуть панель задач на прежнее место, выбрав местоположение по умолчанию «Снизу».
Как переместить панель задач Windows 11 (видео)
Как изменить положение панели задач Windows 11 с помощью ExplorerPatcher
Если вы пользователь Windows 11 и ищите ответы на вопросы о том, как переместить панель задач наверх или как переместить панель задач в бок экрана, вы можете использовать сторонние инструменты для изменения положения этого элемента интерфейса.
ExplorerPatcher — бесплатное приложение от разработчика valinet, которое возвращает классический дизайн панели задач с некоторыми устаревшими функциями, например, такими как возможность переместить панель задач вправо, влево или наверх. Хотя это не идеальное решение, но, если вы хотите изменить настройки системы, это лучший бесплатный вариант.
В программе ExplorerPatcher имеются много других функций, которые изменяют различные системные параметры. После открытия окна «Свойства» (ExplorerPatcher), название активного раздела с настройками будет подчеркнуто.
Пройдите несколько шагов, чтобы перенести панель задач Windows 11 в нужное расположение на экране:
- Скачайте программу ExplorerPatcher на странице GitHub: https://github.com/valinet/ExplorerPatcher/releases/latest/download/ep_setup.exe.
- Дважды щелкните по файлу «ep_setup.exe», чтобы установить приложение на компьютер.
- Установка приложения проходит с перезапуском Проводника. Вы ненадолго увидите белый экран, а затем откроется рабочий стол Windows
- Щелкните правой кнопкой мыши по панели задач и выберите параметр «Свойства». Вы также можете открыть свойства ExplorerPatcher, используя меню «Пуск» войдя во «Все приложения», а там выбрать «Свойства (ExplorerPatcher)».
- В разделе «Taskbar» (Панель задач), в параметре «Taskbar style» (Стиль панели задач) выберите опцию «Windows 10».
В программе ExplorerPatcher вы можете решить задачу, как переместить панель задач вверх Виндовс 11 или в другое место на экране, двумя методами.
1 способ (действия после 5 шага):
- Нужно щелкнуть правой кнопкой мыши по панели задач.
- В контекстном меню снимите флажок с пункта «Закрепить панель задач».
- Зажмите левую кнопку мыши и вручную перетащите панель задач вверх, влево или вправо на новое место.
2 способ (выполните после 5 шага этой инструкции):
- В опции «Primary taskbar location on screen» (Основное расположение панели задач на экране) выберите подходящий вариант размещения.
В выпадающем списке вам доступны следующие расположения:
- Bottom (default) — снизу (по умолчанию).
- Top — сверху.
- Left — слева.
- Right — справа.
- Выберите нужное положение панели задач на экране компьютера, а затем нажмите на «Restart File Explorer» (Перезапустить Проводник), чтобы применить эти изменения в операционной системе Windows.
На этом изображении панель задач Windows 11 расположена по левому краю экрана.
Используйте настройку «Start button style» (Стиль кнопки «Пуск»), чтобы выбрать вариант «Windows 11». В этом случае кнопка меню «Пуск» примет стандартный вид, который похож на используемый в установленной операционной системе по умолчанию.
Если вам потребовалось отменить изменения, сделанные с помощью утилиты ExplorerPatcher, проделайте следующее:
- Нажмите на раздел «About» (О программе).
- Выберите опцию «Restore Default Setting» (Восстановить настройки по умолчанию).
- В открывшихся окнах с предупреждениями согласитесь на внесение изменений в реестр для отката настроек ExplorerPatcher.
- Перезагрузите ПК, чтобы вернуть настройки Windows 11 по умолчанию.
Выводы статьи
Некоторая часть пользователей операционной системы Windows 11 желает знать, как переместить панель задач влево, вверх или в правую часть экрана. В новом интерфейсе ОС Windows 11 не поддерживается изменение положения панели задач. В связи с этим у пользователей возникают вопросы о том, как в Win 11 переместить панель задач. Для решения этого вопроса вы можете использовать сторонние программы: StartAllBack или ExplorerPatcher, которые меняют расположение панели задач на экране компьютера.
Как перенести панель задач в Windows 11 (видео)
Похожие публикации:
- Как изменить цвет меню «Пуск» и панели задач Windows 11
- Как поменять разрешение экрана в Windows
- Как установить редактор групповой политики в Windows 11 Home
- Виджеты в Windows 11: как включить, отключить или удалить
- Как создать папки в меню «Пуск» Windows 11
На чтение 8 мин Просмотров 8.2к. Опубликовано 26.09.2021
Панель задач Windows 11 обновили, хотя она может выглядеть похожей на прежнюю. Первое, что вы заметите, это то, что панель задач теперь выровнена по центру экрана. Обновленный интерфейс также включает новую кнопку «Пуск» и новые кнопки для доступа к нескольким функциям, включая поиск, представление задач, виджеты и чат.

Вы не можете удалить кнопки на панели задач, но можете скрыть их на странице настроек панели задач.
В дополнение к новому дизайну на панели задач появилась новая анимация для многих действий, в том числе при установке, развертывании, свертывании и запуске приложения. И есть новая анимация подпрыгивания для приложений, когда учетная запись загружается во время запуска. Под кнопкой приложения вы увидите индикатор в форме таблетки, который изменяет размер запущенных приложений, чтобы указать, где они свернуты или развернуты.
В Windows 11 на панели задач есть отличные и не очень хорошие изменения. Например, интерфейс по умолчанию теперь выровнен по центру, но можно изменить выравнивание по левому краю, изменив настройки.
Интерфейс стал немного выше, чем раньше, а такие элементы, как всплывающие подсказки, предварительный просмотр, дополнительное меню и кнопки при наведении курсора, теперь соответствуют новому стилю дизайна с закругленными углами и материалами.
Если приложение требует внимания, мигание будет более тонким, оно прекратится, и появится новая задняя панель со светло-красным цветом и красным значком таблетки, информирующая о том, что приложение требует внимания.
Еще одна вещь: панель задач теперь постоянно прикреплена к нижней части экрана, поэтому, если вам было удобнее располагать ее вверху экрана или с любой стороны, вам не повезло.
Как вы можете себе представить, пользователи Windows уже публикуют исправления по крайней мере для некоторых из этих проблем — если вам удобно настраивать реестр Windows. Например, одна из них якобы позволяет перемещать панель задач в верхнюю часть экрана, а другая позволяет изменять размер панели задач .
Возможно, Microsoft вернет некоторые из этих возможностей в будущих обновлениях новой ОС. А пока давайте сконцентрируемся на том, как настроить текущую панель задач Windows 11.
Панель задач Windows 11: как закрепить приложение
Прикрепить приложение к панели задач внизу может быть немного — ну, странно. Есть несколько способов справиться с этим:
- Если приложение запущено, его значок появится на панели задач с линией под ним, чтобы указать, что оно активно. Если вы хотите, чтобы его значок оставался на панели задач даже после того, как вы его закрыли, щелкните значок правой кнопкой мыши и выберите «Закрепить на панели задач».
- Если приложение не запущено, но его значок находится на рабочем столе, вы также можете закрепить его на панели задач. Щелкните правой кнопкой мыши значок на рабочем столе и выберите «Показать дополнительные параметры». Откроется более длинное меню; примерно на две трети вниз вы увидите «Закрепить на панели задач».
- Вы также можете щелкнуть значок «Пуск», выбрать кнопку «Все приложения», а затем щелкнуть правой кнопкой мыши нужное приложение. Если вы не видите «Закрепить на панели задач» во всплывающем меню, выберите «Еще», и вы увидите «Закрепить на панели задач».
Как удалить приложение с панели задач в Windows 11?
Большинство приложений легко удалить: просто щелкните значок правой кнопкой мыши и выберите «Открепить с панели задач».
Для удаления некоторых значков требуется немного больше усилий. Значок меню «Пуск», как и следовало ожидать, невозможно удалить. Но есть еще четыре значка, которые нельзя удалить, но можно скрыть. Самый простой способ сделать это:
- Щелкните правой кнопкой мыши на панели задач.
- Выберите «Настройки панели задач». (Вы также можете попасть туда, выбрав «Настройки»> «Персонализация»> «Панель задач».)
- Отключите любой из четырех значков — «Поиск», «Представление задач», «Виджеты» или «Чат» — которые вы хотите скрыть.
Как переместить значки влево?
Те из нас, кто использовал Windows 10 (или 7 или более ранние версии), привыкли получать доступ к меню «Пуск» из нижнего левого угла экрана. Если ваша мышечная память продолжает движение руки в этот угол, вы можете переместить значки приложений в центре, чтобы они находились слева от вас:
- Щелкните правой кнопкой мыши на панели задач и выберите «Настройки панели задач».
- Выберите «Поведение панели задач».
- Найдите «Выравнивание панели задач» и нажмите кнопку справа, где написано «По центру». Вместо этого выберите «Влево».
- Закройте окно настроек, и вы увидите, что значки приложений на панели задач переместились влево, а значок меню «Пуск» находится в углу.
Кстати, раздел настроек «Поведение панели задач» позволяет вам не просто перемещать значки влево. Это также позволяет вам автоматически скрывать панель задач (что-то, что было поведением панели задач в течение очень долгого времени); показывать значок в приложениях на панели задач, чтобы вы знали, скажем, есть ли у вас непрочитанные сообщения; управлять работой панели задач на нескольких дисплеях; и покажите чистый рабочий стол, щелкнув в правом дальнем углу панели задач.
Проблема: значки в углу панели задач и их переполнение
Хотя угловые значки панели задач и окно переполнения не новы, я никогда не знал, как они назывались раньше. По правде говоря, когда я впервые увидел фразу «Переполнение угла панели задач», я представил кучу значков приложений, выходящих за пределы дисплея, как Ниагарский водопад.
Оказывается, угловые значки — это значки в правом углу панели задач — те, которые, среди прочего, показывают время и дату, состояние батареи, уровень громкости и статус Wi-Fi. Переполнение — это небольшое всплывающее меню, которое появляется, когда вы выбираете стрелку слева от этих угловых значков.
По большей части значки в окне переполнения предназначены для уведомления вас, когда нужно что-то сделать — сообщения о поступлении или обновление, которое необходимо.
Это также удобно для таких приложений, как Discord, которые обычно работают в фоновом режиме; вы можете легко закрыть их из-за переполнения, щелкнув правой кнопкой мыши значок и выбрав пункт «Выйти».
Хотя большинство угловых значков, которые поставляются с Windows, являются постоянными, некоторые — в частности, меню Pen, сенсорная клавиатура и виртуальная сенсорная панель — могут быть скрыты.
Их можно найти в том же меню настроек панели задач, которое позволяет нам перемещать значки влево; просто нажмите «Значки в углу панели задач» и отключите те, которые вы не хотите видеть.
Группы привязок
Windows 11 также включает новые улучшения многозадачности, в том числе «Группы привязок», которые представляют собой функцию, которая позволяет наводить курсор на приложение, принадлежащее набору окон, привязанных к экрану, для переключения на группу привязок без необходимости быстро повторно привязать что-либо.
Эта функция удобна, когда вы работаете с несколькими окнами, а затем внезапно переключаетесь на другое приложение, а затем хотите вернуться к группе привязанных окон.

Кроме того, на панели задач больше нет поля поиска. Вместо этого вы найдете кнопку поиска, чтобы открыть интерфейс поиска Windows, который остается таким же, как и доступный в Windows 10.
Обновленный системный трей
Панель задач также имеет переработанный системный лоток, который объединяет связанные значки в одну кнопку, чтобы открыть новый «Центр уведомлений» и «Быстрые настройки». Например, если щелкнуть группу, в которую входят значки сети, громкости и аккумулятора, откроется всплывающее меню «Быстрые настройки».
При щелчке значков времени, даты и уведомлений откроется всплывающее меню «Центр уведомлений».

Вы также можете щелкнуть правой кнопкой мыши каждый элемент, чтобы открыть его контекстное меню и получить доступ к различным доступным параметрам.
Главное контекстное меню панели задач было удалено из Windows 11 и заменено единственным параметром, открывающим страницу настроек панели задач, где вы можете настраивать различные аспекты взаимодействия.

Вы можете отображать или скрывать кнопки на странице настроек, управлять значками, которые появляются в области уведомлений и переполнением углов, изменять выравнивание панели задач и включать или отключать автоматическое скрытие панели задач. И есть даже возможность скрыть кнопку «Показать рабочий стол».
Проблемы дизайна
Пытаясь упростить работу, похоже, что Microsoft делает панель задач менее гибкой. Например, интерфейс теперь заблокирован внизу, и вы не можете переместить его в верхнюю, левую или правую часть экрана.
Вы больше не можете отбрасывать приложения или файлы, чтобы закрепить элементы на панели задач.
Возможность отображать ярлыки для приложений исчезла, и теперь у вас остался только вид значков.
Больше невозможно изменить размер значков, равно как и высоту панели задач.
Возможность скрыть дату и время исчезла, и при открытии Центра уведомлений время больше не отображается с секундами. Кроме того, время будет отображаться только на основном дисплее.
Наконец, вы больше не можете скрывать системные значки на панели задач, такие как сеть, громкость, питание и т. д.
Новости по теме:
- 7 новых функций, включенных в Windows 11
- Как изменить расположение меню Пуск в Windows 11?
- Как настроить экран блокировки Windows 11?
- Windows 11: что нового
- Как работать с Windows 11: руководство для начинающих
- Официальный сайт Microsoft
Taskbar или панель задач – это элемент интерфейса операционных систем виндовс, который знаком пользователям начиная с Windows 95. Таскбар помогает запускать приложения, а также управлять уже запущенными. Поэтому очень важно разместить панель задач так, чтобы было удобно с ней работать.
К сожалению, текущая версия виндовс 11 (21H2 сборка 22000.376) не позволяет изменять положение панели задач влево, вправо или вверх. Но вы можете изменить положение значков приложений и выровнять их по левому краю и тогда ваша новая ОС станет более привычной и будет напоминать Windows 10.
Панель задач как в виндовс 10
По умолчанию приложения на панели задач располагаются по центру. Чтобы это изменить щелкните ПКМ по таскбару → появится элемент для персонализации Параметров панели задач щелкните по нему ЛКМ.
В открывшемся окне персонализации перейдите к разделу Поведение панели задач.
Перейдите к настройке Выравнивание. Оно доступно в двух вариантах: по центру и слева.
Выберите «слева» и кнопка Пуск вместе с другими приложениями, закрепленными на панели задач, переместятся в левую часть.
Переместить таскбар наверх (влево или вправо)
Поскольку в настоящее время Майкрософт не дает пользователям переместить панель задач в ту часть экрана, где им более удобно и привычнее, предлагаем вариант персонализации с использованием Редактора реестра.
Обратите внимание, что вносить изменения в реестр не рекомендуется начинающим пользователям. Также не рекомендуем использовать значения и ключи для реестра, публикуемые на не знакомых вам сайтах. Любые не верные изменения параметров реестра могут привести к серьезным проблемам с работоспособностью системы.
Запустите инструмент Редактор реестра от имени администратора (введите в поиск на панели задач название приложения или используйте сочетание горячих клавиш Win+R → regedit).
В открывшемся реестре найдите следующие разделы и подразделы:
HKEY_CURRENT_USER Software Microsoft Windows CurrentVersion Explorer StuckRect3
Затем дважды щелкните по параметру Settings (или щелчок ПКМ по параметру → Изменить). Откроется окно, где вам будет доступно изменение двоичного параметра.
Перейдите ко второму ряду, строка 00000008 и найдите значение из 5-го столбца, дважды щелкните по нему и измените его со значения «03» на:
- «01» – для расположения панели задач сверху;
- «02» – для перемещения в правую часть экрана;
- «00» – для расположения слева.
Мы продемонстрируем изменение местоположения панели задач с нижней в верхнюю часть. Поэтому значение 03 изменяем на 01 и нажимаем кнопку Ok.
Далее необходимо выполнить следующие действия: щелкните ПКМ по кнопке Пуск и выберите Диспетчер задач.
В открывшемся окне во вкладке Процессы выберите Проводник. Щелкните по нему ПКМ → Перезапустить.
После этого панель задач будет перемещена наверх.
После проверки работоспособности таскбара было установлено, что функционал некоторых ее элементов ограничен, также пользователи отмечают и другие баги во время эксплуатации. Так, например, переместив панель задач влево и право мы получили полосу без кнопок и значков приложений.
Оценки новейшей Windows 11 от Microsoft сильно разнятся. Значительной части пользователей, мигрировавших с Windows 10, не всё нравится в существенно переработанном интерфейсе флагманской операционной системы. Больше всего нареканий связано с расположением и обрезанным функционалом панели задач. Если в «десятке» можно было настраивать многие параметры панели, то в 11 версии такие возможности были сильно урезаны, по крайней мере, штатными средствами. Но это не означает, что их нет вообще: некоторые из них можно реализовать через системный реестр, некоторые – с помощью стороннего ПО. Сегодня мы рассмотрим, как можно поменять местоположение панели задач, ведь она теперь расположена только снизу, и без наличия специфических знаний сдвинуть её в другое место не получится.
Способы перемещения панели задач в Windows 11
Для большинства стандартное местоположение панели задач является привычным, но есть категория пользователей, для которых более удобным является её смещение по бокам или вверх. В Windows 10 с этим проблем не было – taskbar можно было размещать и слева, и справа, и тем более вверху. После перехода им пришлось столкнуться с неприятным фактом – отсутствием соответствующих настроек. Теперь, чтобы сместить панель, приходится прибегать к различным ухищрениям. Но если очень нужно – то почему бы и нет?
Как переместить панель задач в Windows 11 наверх
Из всех альтернативных способов размещения taskbar на экране монитора верхнее является самым популярным. Здесь всё дело в привычке: одни предпочитают бросать взгляд вниз, другим более удобным является обзор верхней части монитора. Поскольку штатные способы выполнить такую настройку в Виндовс 11 отсутствуют, придётся либо ковыряться в реестре, либо использовать сторонний софт.
Через реестр эта операция выполняется следующим образом:
Чтобы панель задач переместилась вверх, понадобится перезагрузка компьютера.
Тем, кто очень не любит редактировать реестр, а это действительно рискованная операция, грозящая непредсказуемыми последствиями при ошибочных действиях, можно посоветовать использование утилиты Taskbar11, последнюю версию которой можно скачать на сайте портала github.
Отметим, что при использовании браузера Microsoft Edge вы можете получить предупреждение от интеллектуального фильтра Smart Screen (возможно, из-за того, что утилита малоизвестная), так что лучше использовать другой браузер.
После установки программы вы получите возможность менять следующие параметры:
- Position: интересующая нас опция, позволяющая перемещать панель задач вверх или в исходное положение, вниз.
- Size: параметр, посредством которого можно регулировать размер (маленькие значки, стандартные, большие, в последнем случае могут обрезаться часы).
- Icons: операции над отдельными значками (включение/деактивация).
- Indentation: размещение кнопки «Пуск» (как в предыдущих версиях Windows, слева, или по центру).
- Corner Icons: инструмент управления системным треем.
При правке любого параметра для закрепления произведённых изменений нужно нажать кнопку Save, при этом утилита самостоятельно перезапустит Explorer, что позволить видеть результаты сразу же, без необходимости перезагрузки операционной системы.
Как сдвинуть панель задач влево
С помощью Taskbar11 сместить панель влево не удастся – эта утилита предоставляет возможность перемещать её вверх/вниз. Но тем пользователям, которые привыкли, когда таскбар находится слева, особо переживать не стоит, поскольку выполнить нужную операцию можно как через реестр, так и штатными средствами. Это единственное положение, кроме дефолтного, которое можно осуществить через настройки операционной системы.
Итак, чтобы поместить панель задач в Windows 11 слева, нужно выполнить следующие шаги:
Тем, кто предпочитает правку реестра лазанию по окнам, можно посоветовать следующий алгоритм:
- запускаем редактор реестра командой regedit, набранной в консоли «Выполнить» (Win+R);
- переходим по пути HKEY_CURRENT_USER/Software/Microsoft/Windows/CurrentVersion/Explorer/Advanced;
- если параметр TaskbarAl имеется, меняем его значение с 1 на 0, если отсутствует – создаём (параметр типа DWORD32) и присваиваем ему значение «0»;
- закрываем окно редактора.
Как правило, после редактирования реестра компьютер нужно перезагрузить, чтобы изменения вступили в силу.
Как расположить панель задач справа
У любителей такого местоположения taskbar имеется только одна возможность осуществить желаемое – правка системного реестра. Выполняется таким же образом, как для размещения панели задач вверху, только значение параметра Settings в указанной позиции меняем на «02». Если выбрать «00», то панель разместится слева, то есть это самый универсальный способ из всех рассмотренных.
Кстати, после закрытия редактора реестра вместо перезапуска компьютера можно перезапустить Проводник:
Это будет намного быстрее, чем перезагрузка ПК.
Как вернуть панель задач вниз экрана
Поскольку это местоположение панели задач по умолчанию, то при необходимости вернуть её на законное место можно воспользоваться любым из описанных способов, включая два альтернативных варианта правки реестра. В последнем случае перезапуск Проводника Виндовс обязателен – выход из учётной записи с последующим входом не сработает. Теперь вы знаете, что делать, чтобы сместить панель задач Windows 11 в нужное положение. Остаётся надеяться, что разработчики упростят эту процедуру, добавив недостающие опции в настройки.
Как закрепить панель задач в Windows 11
Для многих пользователей этот вопрос является достаточно актуальным – случайное перемещение панели бывает проблемным – не всегда просто вернуть её на место. В «десятке» закрепить/открепить таскбар можно через «Параметры», установив флажок возле соответствующей опции. В Windows 11 такая настройка отсутствует. С другой стороны, и переместить панель стало не в пример тяжелее, так что особой необходимости в её закреплении вроде бы и нет. Впрочем, многие другие функции, касающиеся настройки панели задач, в новой ОС доступны: это и закрепление приложений, и возможность изменить цвет taskbar, расположение кнопок или автоматически скрыть информацию.
Заключение
Неудобства, связанные с настройками панели задач в Windows 11, носят системный характер. Очевидно, что новым пользователям приспосабливаться к новому интерфейсу будет намного проще. Но для большинства юзеров, обновившихся до новой ОС с «десятки», отсутствие многих настроек создаёт очевидные неудобства, решать которые приходится с помощью более сложных методов. Возможно, массовые жалобы помогут вернуть большую часть убранных настроек, но особо надеяться на это не стоит.
Windows 11 не дает возможности закреплять значки ярлыков от программ и игр на панели задач и меню пуск при помощи перетягивания, но разберем два способа, как закрепить любое приложение на панели задачи и начальном экране.
Способ 1. Чтобы закрепить любое приложение на панели задач или в меню пуск в Windows 11 с помощью контекстного меню, выполните следующие действия:
- Если у вас есть ярлык на рабочем столе, который хотите закрепить, то нажмите по нему правой кнопкой мыши и выберите «Показать дополнительные параметры«.
- Далее появится классическое меню, где нужно выбрать «Закрепить на панели задач» или «Закрепить на начальном экране«.
- Если у вас нет ярлыка, то вы можете перейти в установленные программы по пути C:Program Files или C:Program Files (x86) и нажать правой кнопкой мыши по exe файлу.
Способ 2. Чтобы закрепить любое приложение на панели задач или начальном экране в Windows 11 из меню «Пуск», выполните следующие действия:
- Нажмите на меню «Пуск» и в верхнем углу на «Все приложения».
- Далее найдите нужную вам программу.
- Нажмите по ней правой кнопкой мыши и «Дополнительно» > «Закрепить на панели задач» или «Начальном экране«.
Смотрите еще:
- Закрепить сайт на панели задач и начальном экране Windows 11/10
- Как закрепить папки на панели задач и меню пуск Windows 11/10
- Пропали ярлыки с рабочего стола Windows 10
- Как убрать зеленые галочки на ярлыках рабочего стола Windows 10
- Белые пустые ярлыки на рабочем столе Windopws 11/10
[ Telegram | Поддержать ]