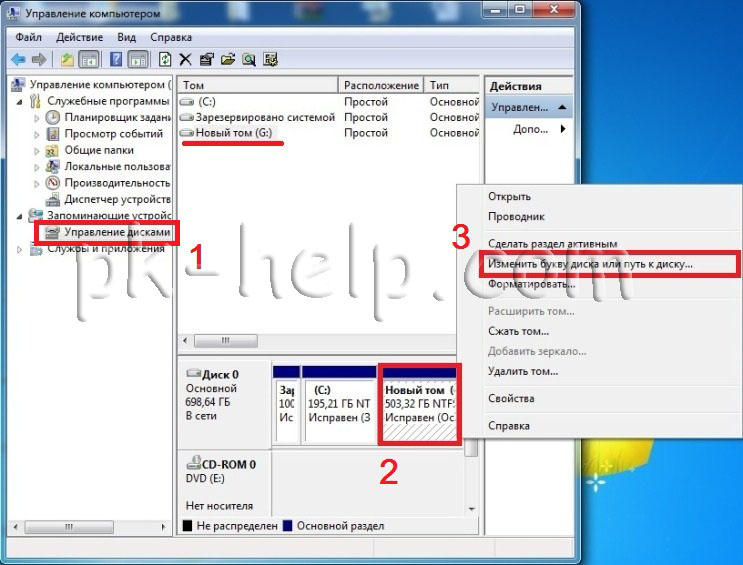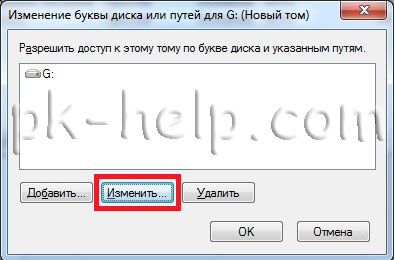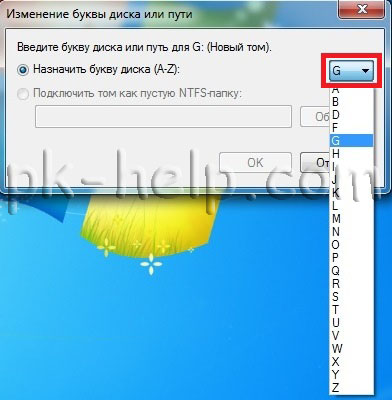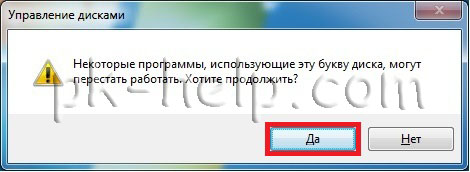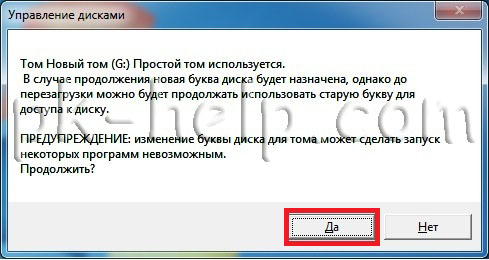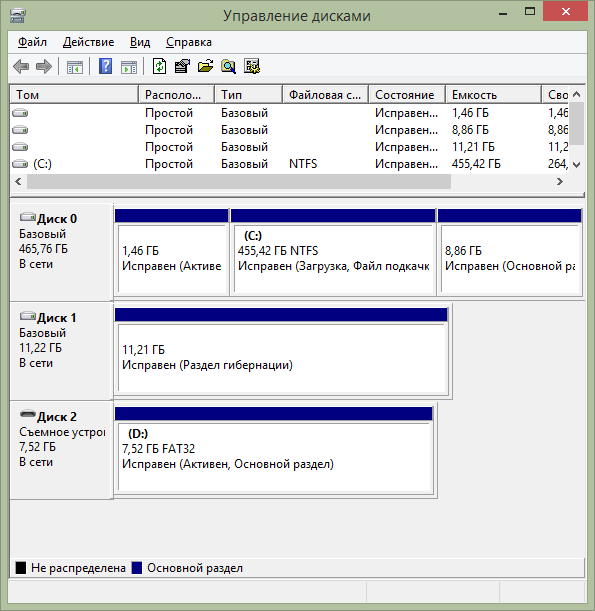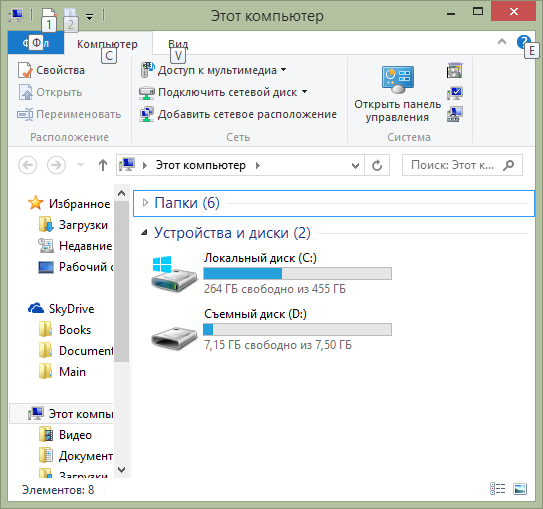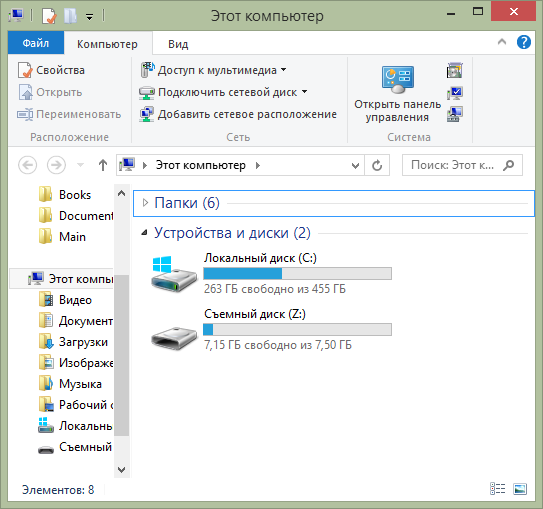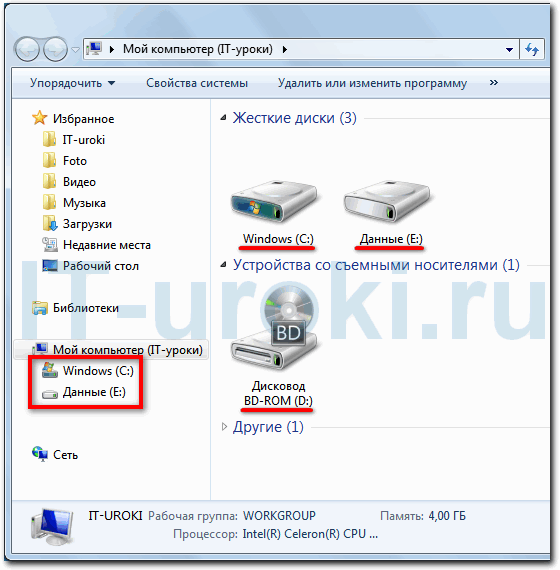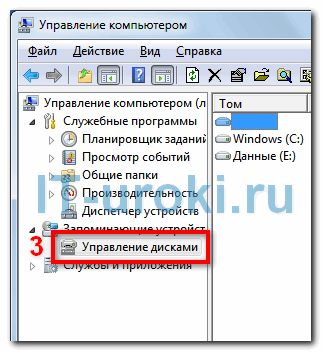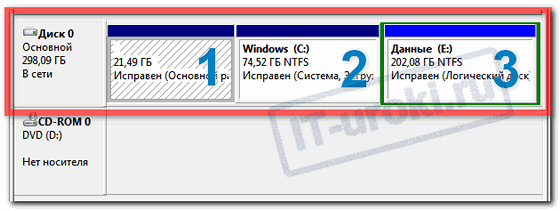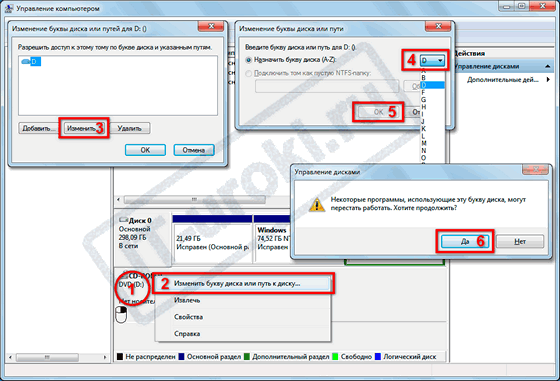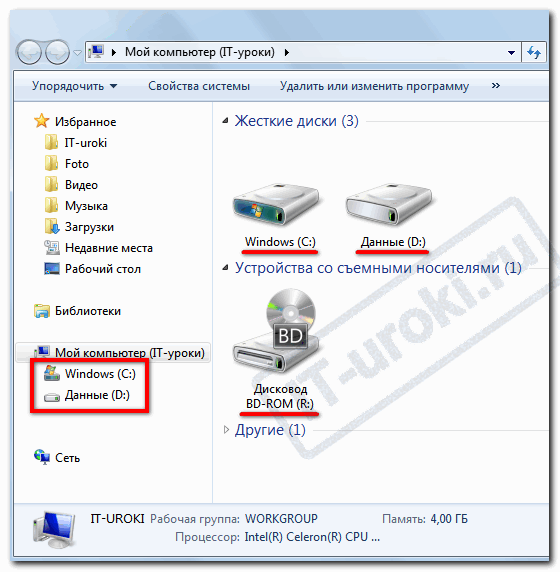В этой статье я пошагово опишу как изменить букву диска в Windows XP, Windows 7, Windows 8. Для этого не понадобятся никакие дополнительные утилиты и программы, все делается стандартными средствами Windows. В данном примере я буду менять букву диска с «G» на «D» (диск можно переименовать на любую свободную букву).
Внимание: Нельзя изменить букву диска, где установлена операционная система Windows. Обычно она установлена на диск с буквой «С».
На ярлыке Мой компьютер/ Компьютер/ Этот компьютер (зависит от установленной операционной системы Windows XP/ Windows 7/ Windows 
В окне «Управление компьютером» нажмите «Управление дисками», выберите диск, имя которого вы хотите поменять, нажмите на нем правой кнопкой мыши и выберите «Изменить букву диска или путь к диску…»
В открывшемся окне выберите диск и нажмите кнопку «Изменить».
Выберите доступную букву диска.
Далее появится информационное окно которое предупреждает, что если на этот диск установлены программы, то в связи с изменение буквы они возможно перестанут работать. Нажимаем «Да».
После этого увидите еще одно сообщение о том, что при изменение буквы некоторые приложения будут не доступны, нажимаем «Да».
После этого видим, что диск изменил свое имя. Если какие то программы, вдруг перестали работать, необходимо перезагрузить компьютер.
Я очень надеюсь, моя статья помогла Вам! Просьба поделиться ссылкой с друзьями:
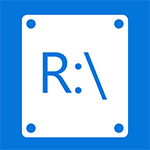
Как бы там ни было, если вам потребовалось это сделать, то смена буквы у диска или, вернее, раздела жесткого диска, USB флешки или любого другого накопителя — дело пяти минут. Ниже подробная инструкция. Также может быть полезным: Как изменить букву диска Windows 10.
Изменение буквы диска или флешки в управлении дисками Windows
Не имеет значения, какую именно версию операционной системы вы используете: руководство подойдет и для XP и для Windows 7 — 8.1. Первое, что следует сделать — запустить утилиту управления дисками, входящую в ОС, для этого:
- Нажмите клавиши Windows (с эмблемой) + R на клавиатуре, появится окно «Выполнить». Можно просто нажать Пуск и выбрать пункт «Выполнить» при его наличии в меню.
- Введите команду diskmgmt.msc и нажмите Enter.
В результате запустится управление дисками и для того, чтобы поменять букву любого запоминающего устройство остается сделать несколько кликов. В данном примере я изменю букву флешки с D: на Z:.
Вот что потребуется сделать для смены буквы диска:
Появится предупреждение о том, что некоторые программы, использующие эту букву диска, могут перестать работать. О чем это говорит? Это означает, что если, к примеру, вы устанавливали программы на диск D:, а теперь смените его букву на Z:, то они могут перестать запускаться, потому как в их настройках будет записано, что необходимые данные хранятся на D:. Если все в порядке и вы знаете, что делаете — подтвердите изменение буквы.
Буква диска изменена
Это все, готово. Очень просто, как я и говорил.
Изменить букву жесткого диска в Windows XP для знающего человека не составит большого труда, так что пишу для ещё не знающих.
В своей деятельности по устранению причин неисправностей компьютеров я часто сталкивался с проблемой, когда сотрудники вставляют флэшку в USB разъем системного блока, и ей не присваивается буква. Точнее, буква флэшке присваивается, но к этой букве уже привязан сетевой диск (например F:), вследствие этого, флэш — диск не появляется в проводнике Windows XP. Приходится менять букву диска, присвоенную флэшке на незанятую. Сделать это можно двумя способами.
Первый способ изменить букву жесткого диска
-
Правой кнопкой мыши щелкнуть на значке «Мой компьютер» и выбрать «Управление»
Альтернативный вариант вызова окна «Управление компьютером»:
Пуск / Настройка / Панель Управления / Администрирование / Управление компьютером -
В появившемся окне «Управление компьютером» выбрать пункт «Управление дисками», щелкнуть правой кнопкой мышки по области, обозначающей флэш диск, и выбрать пункт «Изменить букву диска»
-
Нажать «Изменить»
-
Выбрать незанятую букву диска и нажать ОК
-
В диалоговом окне, запрашивающем подтверждения, ответить «Да»
Таким образом можно менять буквы всех дисков, кроме того, на который поставлена ОС Windows. Обычно это диск C:. Но есть способ, позволяющий сменить и букву системного диска.
Второй способ изменить букву диска
Это можно сделать в системном реестре Windows. Без особой нужды плохо разбирающимся людям это делать не рекомендуется, так как это может послужить причиной неисправности компьютера и потери информации на жестком диске.
Перед любыми изменениями в реестре рекомендуется сделать его копию (в редакторе реестра: Файл -> Экспорт) и резервную копию состояния системы и данных, находящихся на компьютере.
Смена буквы системного диска в редакторе реестра осуществляется под учетной записью, обладающей правами администратора, следующим образом:
-
Пуск -> Выполнить
-
Набрать команду regedit, нажать «ОК»
-
В редакторе реестра перейти к разделу HKEY_LOCAL_MACHINESYSTEMMountedDevices, правой кнопкой мыши щелкнуть по названию диска и выбрать пункт «Переименовать»
-
После переименовывания закрыть редактор реестра и перезагрузить компьютер.
Ещё раз предупреждаю, что пользоваться последним описанным способом не подготовленным людям не рекомендую!
Так же читайте в блоге:
- Как найти драйвер PnP устройства по ID коду вендора?
- NTLDR is missing — восстановление системы
- Экран смерти Stop: 0x0000007B inaccessible_boot_device
На компьютерных форумах сайтах не редко можно встретить вопрос: как самостоятельно изменить имя диска в ОС Windows 7? Необходимость переименовать накопитель на операционной системе Windows 7 может возникнуть после ее переустановки, в результате программного сбоя, при подключении нескольких внешних накопителей либо для более удобного пользования ПК.
Если вы решились сменить название диска самостоятельно, то важно помнить тот факт, что ОС Windows 7 позволяет изменять имена всех дисков кроме системного и загрузочного (в большинстве случаев это один и тот же). Если вы все-таки попытаетесь это сделать, то после смены буквы системного раздела (Disc С:) Вы вероятнее всего столкнетесь с тем, что операционная система полностью перестанет запускаться, либо будет запускаться наполовину, а установленные на компьютер программы, скорее всего, запустить будет невозможно и вам придется снова переустанавливать Windows.
Для изменения имени нет никакой потребности в дополнительном скачивании каких-либо сторонних программ. Букву можно сменить самостоятельно средствами самой операционной системы. Весь процесс переименования займет у вас не больше минуты.
Для того чтобы переименовать жесткий диск можно воспользоваться несколькими способами удобными для Вас способами — посредством управления винчестерами в Администрировании (Панель управления) или же через редактор реестра regedit.exe.
Первый способ
Для начала зайдите в меню Пуск и введите в строку поиска «Управление компьютером» после нажатия клавиши Enter откроется необходимое для дальнейшей работы окно. Если нет окон, то введите «Создание и форматирование разделов жесткого диска». В открывшемся окне выберите категорию «Запоминающие устройства», а после этого категорию «Управление дисками», находящуюся слева.
Затем перед Вами появится полный список дисков на компьютере, которые на данный момент доступны для переименования. Просто кликните правой кнопкой мыши по названию, которое Вы хотите сменить и выберите команду «Изменить букву диска или путь к…».

Вам будет предоставлено на выбор 26 букв для дисков, начиная A и заканчивая Z. Обратите внимание! Буквы C и Z могут быть использованы лишь для обозначения жестких дисков. Если в Вашем компьютере имеется привод для дискет, то буквы A и B предназначены только для этих устройств, их нельзя использовать для наименования накопителей. Вам нужно будет выбрать из выпадающего списка подходящую для диска букву, затем нажать на кнопку «Ок». Для сохранения изменения имени диска необходимо подтвердить запрос Windows «Некоторые программы, использующие эту букву диска, могут перестать работать. Хотите продолжить?». Если Вы согласны с условием, что проведенные Вами манипуляции могут повлиять на работоспособность операционной системы, то нажмите «Да». Через пару секунд на экране появится окно автозапуска с новым именем. В окне управления дисками также будет обозначено новое имя переименованного вами диска. Диск был успешно переименован. Данные выше инструкции также актуальны для изменения имени диска в операционной системе Windows 8.
Второй способ
Он заключается в редактировании реестра. Для этого Вам понадобится открыть редактор реестра. Для этого зайдите в меню Пуск, вбейте в поисковое поле команду «Выполнить» и нажмите Enter или нажмите Win+R.
В выпавшей строке введите «regedit.exe». После этого Вам необходимо перейти по адресу: HKEY_LOCAL_MACHINESYSTEMMountedDevices.
После перехода по данному адресу в параметрах реестра будут обозначены буквы всех жестких дисков Вашего ПК, доступных для изменения имени. Чтобы переименовать жесткий диск, Вам нужно будет переименовать параметр, просто введя новую букву диска. К примеру, параметр реестра «DosDevicesD:» переименовать в «DosDevicesE:». Для этого правой кнопкой мыши нажмите на нужном Вам параметре и выберете в контекстном меню пункт «Переименовать».
Для изменения имени жесткого диска Windows 7 Вы можете также обратиться к сторонним программами. Для этого необходимо скачать любую программу для работы с винчестерами. Одной из удобных в пользовании программ является «MiniTool Partition Wizard». Данная программа ориентирована на работу с дисками. С ее помощью Вы легко справитесь с переименованием названия, дефрагментацией, а также с варьированием размеров дисков. Для изменения имени предназначены также платные программы «Artition Magic» или «Acronis».
Все названные выше методы подойдут не только для Windows 7, но также для версии XP и Windows 8, 10. Помните, что для изменения названия Вам необходимо обладать правами Администратора, в противном случае все проведенные манипуляции для смены имени жесткого диска не увенчаются успехом.
Подробный обзор для Windows 10
Видеоурок для любимой всеми 7 версии.
Как переименовать букву диска
Операционная система Windows автоматически присваивает имена всем обнаруженным дискам. Но иногда у пользователя возникает желание сменить букву диска для обеспечения более комфортной работы.

Инструкция
Сразу отметим, что Windows не даст переименовать основной или загрузочный диск (обычно это один и тот же диск), попытка их переименования закончится неудачей. Можно попытаться осуществить эту процедуру через правку системного реестра, но без должных умений лучше этого не делать – велик риск, что система вообще откажется загружаться. Все остальные диски и логические тома доступны для переименования, вся процедура занимает не больше минуты.
Для переименования диска в Windows XP откройте «Панель управления», затем раздел «Администрирование». В нем откройте «Управление компьютером». Вариант: кликните правой кнопкой мышки значок «Мой компьютер» на рабочем столе и выберите «Управление». В левой колонке открывшегося окна найдите «Запоминающие устройства» и выберите раздел «Управление дисками».
Перед вами в верхней части окна появится список дисков, в нижней о них будет приведена более подробная информация. Кликните нужный диск правой кнопкой мышки, в открывшемся меню выберите «Изменить букву диска или путь к диску».
В открывшемся окошке нажмите кнопку «Изменить». Появится окно, выберите в нем нужную вам букву. Нажмите «ОК», вас предупредят о том, что переименование буквы диска может сделать невозможным запуск некоторых программ — в том случае, если они или их компоненты установлены на этом диске. Если вы согласны, подтвердите выбор. Скорее всего, потребуется перезагрузить компьютер. После перезагрузки компьютера переименованному диску будет присвоена выбранная вами буква.
Процедура смены буквы диска в Windows 7 очень похожа, надо открыть раздел «Управление» и проделать аналогичные процедуры. В том случае, если вы хотите поменять местами буквы двух дисков – например, D и E, сначала выберите для одного из них (пусть это будет диск D) любую свободную букву – скажем, F. После переименования освободившуюся букву D присвойте диску E, после чего переименуйте F в E.
Источники:
- как поменять том диска
Войти на сайт
или
Забыли пароль?
Еще не зарегистрированы?
This site is protected by reCAPTCHA and the Google Privacy Policy and Terms of Service apply.

В прошлом уроке мы начали наводить порядок в компьютере, и запомнили главное правило: «документы, музыка, фильмы должны быть на диске D:». Но что делать, если у вас буквы дисков идут в другом порядке?
Сегодня мы узнаем, как изменить букву диска с помощью самой Windows. Это гораздо проще, чем может показаться!
В конце заметки вас ждет видео с наглядным примером.
Если вы сомневаетесь, нужно ли вам менять букву диска, приглашаю прочитать урок № 22, думаю, все сомнения исчезнут.
Содержание
- Пример неудобной очередности букв;
- Как запустить «Управление дисками»?
- Знакомимся с программой «Управление дисками»;
- Как изменить букву диска;
- Видео-версия;
- Заключение.
Пример неудобной очередности букв
В качестве примера, возьмем мой ноутбук (он у меня подопытный, специально для сайта IT-уроки).
Откроем мой компьютер, и увидим, что раздел с данными имеет букву E:, а дисковод имеет букву D: Согласитесь, это не логично, а значит не удобно.
Неудобная очередность букв дисков
Исправим это недоразумение: заберем букву D: у дисковода, и изменим букву диска E: на букву D:.
А поможет нам программа «Управление дисками», которая уже встроена в операционную систему Windows.
Как запустить «Управление дисками»?
Для начала нам понадобится программа «Управление компьютером». Открыть её можно двумя способами.
Первый способ самый простой:
- Нажмите на значок «Мой компьютер» правой кнопкой мыши;
- Выберите пункт «Управление».
Запустим Управление компьютером
Второй способ:
- Нажать меню «Пуск»;
- Открыть «Панель управления»;
- Изменить режим просмотра с «Категория» на «Крупные значки» или «Мелкие значки» (не требуется в Windows XP);
- Перейти в раздел «Администрирование»;
- Запустить программу «Управление компьютером».
Когда программа «Управление компьютером» запустится, в левой части найдем закладку «Управление дисками» и нажмем на неё левой кнопкой мыши.
«Управление дисками» в программе «Управление компьютером»
В программе «Управление компьютером» есть еще много интересного, но с этим мы разберемся в будущих IT-уроках. Подпишитесь на новости сайта, чтобы не пропустить, и движемся дальше.
Знакомимся с программой «Управление дисками»
Познакомимся с внешним видом программы «Управление дисками».
Внешний вид программы «Управление дисками»
В верхней части находится «Список разделов» в виде таблицы, в которой можно найти как полезную нам, так и не очень полезную информацию 🙂 :
- Букву и название (метку) раздела (столбик «Том»);
- Файловую систему;
- Состояние раздела;
- Полную ёмкость;
- Свободное место и т.д.
В нижней части находится «Карта дисков», т.е. так называемое «графическое представление» дисков. Эта карта нам наглядно показывает сколько жестких дисков у нас в компьютере, сколько разделов на них и какие буквы у каждого раздела.
Давайте познакомимся с моим примером:
На карте дисков мы видим один жесткий диск и один дисковод
Мы видим один жесткий диск (подписан «Диск 0»), на котором имеется три раздела:
- Первый раздел без буквы, он нужен для восстановления ОС Windows (очень часто такой раздел можно обнаружить на ноутбуках);
- Второй раздел с буквой С: и обозначен меткой «Windows». На этом разделе установлена операционная система (Windows 7) и программы;
- Третий раздел с буквой E: и обозначен меткой «Данные». На этом разделе хранятся данные пользователя (т.е. мои 🙂 ): документы, IT-уроки, фильмы, музыка и прочее.
Как изменить букву диска
Сначала нужно освободить необходимую букву, если она занята. В нашем примере, разделу «Данные» нужна буква D:, которая принадлежит дисководу («CD-ROM» на карте дисков).
Чтобы изменить букву диска, нужно выполнить следующее:
- Нажмите на соответствующее устройство правой кнопкой мыши (чтобы освободить букву D: начнем с дисковода, нажмите правой кнопкой мыши прямо на квадрат с надписью «CD-ROM», смотрите на картинке ниже);
- Выберите пункт «Изменить букву диска или путь к диску»;
- В появившемся окошке «Изменение буквы диска или путей для D:», нажмите кнопку «Изменить»;
- Появится еще одно окошко «Изменение буквы диска или пути», в котором можно выбрать букву для диска. Нажмите на выпадающее меню с буквой диска и выберите любую, которая вам понравится (для дисковода я выбираю букву «R:», чтобы легче было провести ассоциацию с английским словом «Record» — «Запись»);
- Нажмите кнопку «ОК».
- Если появится предупреждение «Некоторые программы, использующие эту букву диска, могут перестать работать. Хотите продолжить?», то нажмите кнопку «Да» (если вы не устанавливали программы на диск, которому меняете букву, и не меняли настройки в программе для обращения к этому диску, то никаких проблем не возникнет);
Как изменить букву диска — шесть шагов
Всего шесть шагов, и наш дисковод поменял букву с D: на R:.
Теперь мы можем поменять букву диска с данными с E: на D:.
Поменяем букву диска с данными с E: на D:
Делается это точно также:
- Нажмите на соответствующий раздел правой кнопкой мыши (в нашем примере, это диск «Данные Е:»);
- Выберите пункт «Изменить букву диска или путь к диску»;
- В появившемся окошке «Изменение буквы диска или путей для E:», нажмите кнопку «Изменить»;
- В списке букв выберите букву D: (можно провести ассоциацию с английским словом «Documents» — «Документы» или «Data» — «Данные»);
- Нажмите кнопку «ОК».
- В окне с предупреждением «Некоторые программы, использующие эту букву диска, могут перестать работать. Хотите продолжить?», нажмите кнопку «Да» (если какие-то программы и зависят от буквы диска, то можно будет поменять их настройки).
Мы сделали еще шесть шагов и уже достигли нужного результата! Если откроем проводник, то увидим, что диск с данными обозначен буквой D:, а CD-ROM имеет букву R:, посмотрите на картинке:
Правильная очередность букв дисков
Преимущество такой очередности букв еще и в том, что если вы подключите еще один жесткий диск, то разделам на этом диске можно будет задать буквы от E: до P:
На двух жестких дисков в сумме пять разделов
Видео-версия
Если остались непонятные моменты, обязательно посмотрите видео, в котором я показываю, как поменять букву диска на практике:
Заключение
Итак, сегодня мы познакомились с программой «Управление дисками» и узнали, как изменить букву диска в Windows 7 и XP. Следующим шагом в наведении порядка в компьютере будет перенос папки «Мои документы» на диск D:
Чтобы не пропустить полезные IT-уроки, подписывайтесь на новости сайта по этой ссылке или с помощью формы ниже.
Конечно же, жду ваших отзывов и комментариев! Получилось ли у вас сменить букву вашего диска с документами?
Автор: Сергей Бондаренко http://it-uroki.ru/
Копирование запрещено, но можно делиться ссылками:
Поделитесь с друзьями:
Понравились IT-уроки?
Все средства идут на покрытие текущих расходов (оплата за сервер, домен, техническое обслуживание)
и подготовку новых обучающих материалов (покупка необходимого ПО и оборудования).
Много интересного в соц.сетях:
В Windows XP / 7 / 8, как и в других операционных системах, можно и даже нужно, для удобства, менять названия томов жесткого диска. А вот буквы не всегда нужно менять, лучше их оставить такими как они есть. Рассмотрим несколько вариантов переименования тома.
-
С помощью стандартных средств Windows.
-
Стороннее программное обеспечение.
Итак, чтобы изменить букву диска или название, нужно зайти в Программы Администрирование Управление компьютером. 



Жмем кнопу и перезагружаем компьютер. После перезагрузки видим изменения.
Для того что бы изменить название тома, в том же окне нажимаем правой кнопкой мыши по нужному нам диску и выбираем пункт Свойства. В открывшемся окне на вкладке Общие в поле меняем имя на нужное нам. Жмем кнопку , затем и перезагружаем компьютер, после чего наслаждаемся изменениями.
Для того, чтобы изменить название диска сторонним ПО, нам понадобится программа для работы с дисками. В нашем случае я скачал программу MiniTool Partition Wizard. После того как вы ее установили и запустили, программа покажет все диски, которые подключены к вашему ПК. Она сама по себе создана для работы с дисками, т.е. с ее помощью можно не только изменить название диска и букву, но также можно менять размер диска, делать дефрагментацию, изменять размеры кластеров и многое другое.
Мы рассмотрим, как менять имя диска и букву. Нажав по нужному диску правой кнопкой мыши выбираем пункт Label и меняем имя на нужное нам? как показано на картинке ниже.
Для изменения буквы раздела нажмем по диску правой кнопкой и выберем раздел Change letter. В открывшемся окне нажмем на выпадающий список и выберем подходящую букву, нажмем .
Для смены имени диска на Mac OS запустите дисковую утилиту. Для этого нажмите сочетание клавиш option+пробел и введите Дисковая утилита. 
2.13. Как изменить букву системного/загрузочного диска в XP?
Изменение буквы может потребоваться в случае поломки зеркального тома или при изменении конфигурации дисковой подсистемы. Ниже рассмотрено, как поменять местами буквы для дисков С и D. Если вам не нужно менять буквы местами, просто измените значение DosDevice[буква]: на любую неиспользуемую букву.
Имейте в виду, что при изменении буквы диска в нормально работающей системе перестанут работать программы, которые используют абсолютный метод адресации — придется переинсталлировать их или вручную изменять все неправильные пути в реестре.
— Зайдите в систему как администратор и запустите Regedt.exe.
— Откройте ключ HKLMSYSTEMMountedDevices и разрешите администратору полный доступ к нему (меню Безопасность (Security) -> Разрешения (Permissions)).
— В HKLMSYSTEMMountedDevices найдите букву диска, которую вы хотите изменить, в нашем случае это «DosDevicesC:».
— Измените букву на любую неиспользуемую, например, «DosDevices:».
— Выберите вторую изменяемую букву диска, т.е. «DosDevicesD:», измените её на требуемую, в нашем случае будет «DosDevicesC:»
— Выберите значение DosDevices: и переименуйте его в «DosDevicesD:».
— Перезагрузите компьютер.
Примечание: перед сменой буквы подумайте, где окажется свап файл. Дело в том, что с потерей диска, на котором должен быть свап-файл, система при загрузке сразу же после окна логона отрапортует вам о том что свап-файл слишком мал, и вновь вернётся в окно логона. Этот цикл может быть бесконечным, и чтобы загрузиться вам переустанавливать систему заново. Впрочем, можно будет ставить систему наверх, тогда не придётся переустанавливать установленные программы.
Читайте также
1.4. Методология системного анализа и системного моделирования
1.4. Методология системного анализа и системного моделирования
Системный анализ как научное направление имеет более давнюю историю, чем ООП и ООАП, и собственный предмет исследования. Центральным понятием системного анализа является понятие системы, под которой
Ситуация 4. Авария загрузочного диска
Ситуация 4. Авария загрузочного диска
Технический бандит. Чинит диск. Обычно ему удается восстановить файловую систему прямо из приглашения загрузки. Если это не помогает, запускает микроядро, которое запускает на соседнем компьютере скрипт, копирующий на аварийную
(2.17) Как изменить букву системного/загрузочного диска в Windows 2000?
(2.17) Как изменить букву системного/загрузочного диска в Windows 2000?
Изменение буквы может потребоваться в случае поломки зеркального тома или при изменении конфигурации дисковой подсистемы. Ниже рассмотрено, как поменять местами буквы для дисков С и D. Если вам не нужно
3.20. Как мне изменить time-server, используемый XP?
3.20. Как мне изменить time-server, используемый XP?
Список серверов, которые используются для синхронизации времени на локальной машине и сервере, находится в HKEY_LOCAL_MACHINE SOFTWARE Microsoft Windows CurrentVersion DateTime Servers Добавьте здесь свой, или удалите существующие, если Вам эта возможность не
7.10. Как изменить загрузочную картинку WindowsXP?
7.10. Как изменить загрузочную картинку WindowsXP?
Делается это так же как и в W2k, что описано здесь 3dnews.ru/win2000-boot-logo , но есть небольшие отличия. Если не сильно вдаваться в подробности, то делается это так: Качаем ResHacker или аналогичную утилиту: users.on.net Этим самым резхакером открываем
2.3.2. Разделы диска и таблица разбиения диска.
2.3.2. Разделы диска и таблица разбиения диска.
Физические диски в Intel-системах принято разбивать на разделы. Повелось это, кажется, из-за того, что первые версии MS-DOS не могли обеспечить доступ к большим дискам (а объемы дисков росли быстрее, чем возможности DOS). Тогда
1.2.1. С использованием загрузочного компакт-диска
1.2.1. С использованием загрузочного компакт-диска
Самый удобный и уже самый распространенный способ. Первый диск любого дистрибутива — загрузочный. Вставьте его в дисковод, перезагрузите компьютер, войдите в BIOS Setup и сделайте CD-привод первым в последовательности
Образ системного диска
Образ системного диска
Итак, прежде всего, давайте выясним, что такое «образ системного диска». Если вы откроете Проводник Windows, то увидите, что жесткий диск вашего компьютера разбит на несколько логических разделов, каждый из которых имеет свое имя или просто букву C:, D:, E:
Создание загрузочного диска
Создание загрузочного диска
Загрузочный компакт-диск можно создать несколькими способами. При этом необходимо понимать, что создать загрузочный компакт-диск Windows достаточно трудно, однако можно создать диск, запускающий MS-DOS.Рассмотрим наиболее простой способ создания
Запись загрузочного диска
Запись загрузочного диска
Чтобы записать загрузочный диск, щелкните мышью на команде Загрузочный диск в меню Создать проект. Откроется окно Выбор типа загрузочного диска (рис. 9.7).Переключатель Источник данных образа загрузки может принимать следующие
Изменить определение просмотра?
Изменить определение просмотра?
Термины изменяемый и только для чтения относятся к тому, как может осуществляться доступ к данным из базовых таблиц, а не к тому, может ли изменяться определение просмотра. Firebird не предоставляет синтаксис ALTER VIEW.Для изменения определения
Как изменить оформление рабочего стола?
Как изменить оформление рабочего стола?
Чтобы изменить оформление Рабочего стола, щелкните на его свободном месте правой кнопкой мыши. Появится контекстное меню.
Выберите в нем команду Персонализация. Откроется окно, в котором предлагаются различные темы
Как изменить вид значков в проводнике?
Как изменить вид значков в проводнике?
Проводник Windows умеет отображать файлы и папки в виде мелких или крупных значков, эскизов, списка и т. д. Выбирайте то представление, которое удобнее для работы в каждом конкретном случае.За представление содержимого отвечает кнопка
Как изменить имя компьютера?
Как изменить имя компьютера?
Каждый компьютер в сети выступает под определенным именем. Впервые оно присваивается еще при установке Windows.Изменить имя компьютера можно в любое время.1. Вызовите меню Пуск и щелкните правой кнопкой на элементе Компьютер.2. В контекстном
3.3. Как изменить настройки экрана?
3.3. Как изменить настройки экрана?
Для изменения разрешения, яркости, количества цветов, выбора профиля и калибровки монитора используется диалоговое окно Цветной ЖК-дисплей (Color LCD), которое вызывается щелчком мыши по значку миниутилиты Мониторы (Displays), расположенному в
Компания Microsoft не рекомендует менять букву системного/загрузочного диска Windows. Однако если автоматический системный процесс, например, отключения зеркального образа диска, приводит к изменению буквы диска, букву диска можно изменить следующим образом (перед этим обязательно проведите полное резервное копирование системы). В данном примере меняются местами буквы дисков C: и D:.
1. Зарегистрируйтесь в системе с правами администратора.
2. Запустите редактор системного реестра (REGEDT32.EXE).
3. Перейдите к разделу HKEY_LOCAL_MACHINESYSTEMMountedDevices.
4. Щелкните на записи MountedDevices.
5. В меню Безопасность (Security) выберите параметр Разрешения (Permissions). Удостоверьтесь в том, что администратору предоставлены все разрешения (верните параметру первоначальное значение после внесения необходимых изменений).
6. Закройте редактор REGEDT32.EXE и запустите редактор системного реестра (REGEDIT.EXE) (для выполнения следующих инструкций необходимо использовать именно редактор Regedit).
7. Перейдите к разделу HKEY_LOCAL_MACHINESYSTEMMountedDevices.
8. Найдите первую букву диска, которую необходимо заменить. В этом примере нас интересует DosDevicesC.
9. Щелкните правой кнопкой мыши на записи DosDevicesC
и выберите команду Переименовать (Rename).
10. Переименуйте запись, указав свободную букву диска (например, DosDevicesZ). Это позволит зарезервировать букву диска С: для дальнейшего использования.
11. Найдите вторую букву диска, которую необходимо изменить. В этом примере нас интересует DosDevicesD.
12. Щелкните правой кнопкой мыши на записи DosDevicesD
и выберите команду Переименовать (Rename).
13. Переименуйте запись с использованием подходящей буквы диска, например, DosDevicesC.
14. Щелкните правой кнопкой мыши на записи DosDevicesZ
и выберите команду Переименовать (Rename). Переименуйте запись в DosDevicesD.
15. Завершите работу с редактором Regedit и если в системные права администратора вносились изменения, запустите редактор Regedt32.
16. Верните первоначальные разрешения для администратора.
17. Перезагрузите компьютер.