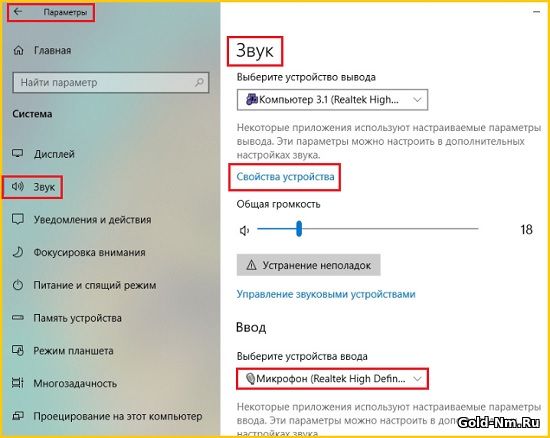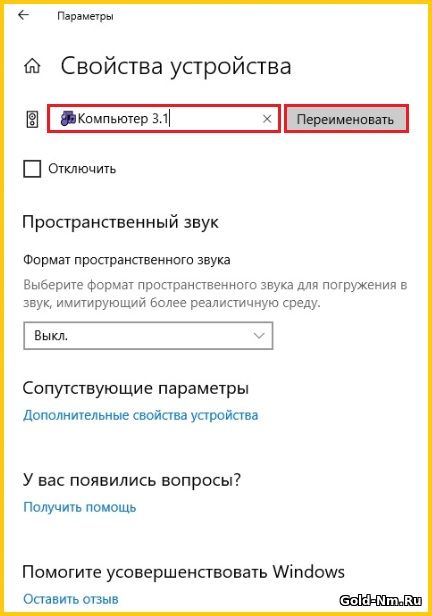В Windows 10 разработчики не только существенно изменили внешний вид интерфейса панели значков системного трея, но и перенесли большую часть элементов управления доступными из области уведомлений устройствами в приложение «Параметры». Как и прежде, в последних сборках Windows 10 вы можете переименовывать устройства воспроизведения и записи звука, но уже не с помощью стандартного апплета «Звук», а из соответствующего подраздела в приложении «Параметры».
По умолчанию устройство воспроизведения звука в Windows 10 называется «Динамики», а устройства записи носит название «Микрофон».
Чтобы дать новое имя, скажем, динамикам, открыв «Параметры», перейдите в раздел «Система», переключитесь в категорию «Звук», выберите нужное устройство и нажмите расположенную под ним ссылку «Свойства устройства».
Также вы можете кликнуть ПКМ по значку звука в трее и выбрать в менюшке опцию «Открыть параметры звука», так даже будет быстрее.
В следующем окне введите в соответствующее поле (оно находится в самом верху) новое имя и нажмите кнопку «Переименовать».
Точно также в последних сборках Windows 10 можно переименовать устройство записи, ссылка на его настройки находится в том же разделе приложения «Параметры».
Вот и все, если вы теперь нажмете на значок звука в системном трее, то увидите, что он изменил свое название.
Загрузка…
На чтение 3 мин. Просмотров 96 Опубликовано 29.04.2021
В Windows 10 есть ряд параметров, которые можно использовать для изменения звуков для различных системных событий, настройки устройств вывода и ввода и т. д. Начиная с Windows 10, Microsoft добавила возможность переименовывать аудиоустройства в приложение «Настройки».
В Windows 10 появилась новый стиль элементов и их панелей/всплывающих окон, которые открываются из области уведомлений. Все апплеты, которые открываются из панели задач, теперь другие. Это включает в себя панель даты/времени, центр действий, панель сети и даже регулятор громкости. Как только вы щелкните значок звука на панели задач, на экране появится новый индикатор громкости.

Примечание. В некоторых случаях значок громкости можно скрыть на панели задач. Даже если у вас установлены все драйверы, значок может оставаться недоступным. Если вы столкнулись с этой проблемой, см. Следующее сообщение:
Исправлено: значок громкости отсутствует на панели задач Windows 10
В дополнение к новому микшеру громкости, новая опция доступна начиная с Windows 10 Build 17093 и выше. Новая страница в приложении «Настройки» позволяет регулировать уровень громкости звука для каждого активного приложения. Кроме того, он позволяет индивидуально указывать разные аудиоустройства для запуска приложений. Обновленное приложение «Настройки» позволяет вам выбирать, какое аудиоустройство вывода использовать по умолчанию в ОС. Современные ПК, ноутбуки и планшеты могут использовать классические динамики, наушники Bluetooth и многие другие аудиоустройства, которые можно подключать одновременно.
Для вашего удобства вы можете давать своим аудиоустройствам понятные имена. Вот как это можно сделать.
Чтобы переименовать аудиоустройство в Windows 10,
- Откройте приложение «Настройки».
- Перейдите в раздел «Система» -> «Звук».
- Прокрутите справа до устройства (выход или вход), которое вы хотите переименовать.
- Щелкните ссылку Свойства устройства .
- На следующей странице введите новый имя вашего устройства и нажмите кнопку Переименовать .
Готово. Повторите описанные выше шаги для всех устройств, которые вы хотите переименовать.
В качестве альтернативы вы можете использовать классическое приложение панели управления для переименования ваших аудиоустройств.
Переименовать аудиоустройство. с помощью панели управления
- Откройте классическое приложение панели управления.
- Перейдите в Панель управления Оборудование и звук.
- Щелкните значок Звук .
- Чтобы переименовать воспроизведение устройства, перейдите на вкладку Воспроизведение и выберите устройство в списке.
- Нажмите кнопку Свойства .
- В следующем диалоговом окне введите новое имя для вашего устройства и нажмите Применить , затем ОК .
- Чтобы переименовать записывающее устройство, перейдите на вкладку Запись .
- Выберите устройство, которое вы хотите переименовать, и нажмите Свойства .
- Укажите новое имя для устройства, затем нажмите Применить и ОК .
Готово.
Совет. Для экономии времени используйте следующие команды RunDLL32:
-
rundll32.exe shell32.dll, Control_RunDLL mmsys.cpl ,, 0– непосредственно открыть апплет звука на вкладке “Воспроизведение”. -
rundll32.exe shell32.dll, Control_RunDLL mmsys.cpl ,, 1– непосредственно открыть апплет Звук на вкладке Запись.
Статьи по теме:
- Настройка устройства вывода звука для приложений по отдельности в Windows 10
- Как изменить звуковое устройство по умолчанию в Windows 10
- Как для включения монофонического звука в Windows 10
- Как изменить аудиоканал экранного диктора в Windows 10
Когда дело доходит до устройств, люди всегда стремятся окружать свою жизнь вокруг себя. В повседневной жизни приоритетом нашей жизни является поддержание полной зарядки и подключения устройств. В этой статье мы увидим, как переименовать устройства аудиовхода или вывода в Windows 10.
Хорошо переименовывать ваши устройства, потому что вы можете подключить несколько устройств одновременно, но, возможно, захотите переключаться между ними. Переключение между устройствами — самая простая, но самая сложная часть. Я сказал сложно, потому что устройства, подключенные к вашей системе, могут принадлежать одной компании. Возможно, вы не каждый раз запоминаете название устройства.
Переименовать устройства вывода звука в Windows 10
Если вы новичок в Windows 10, вы должны быть счастливы, потому что переключаться между устройствами очень легко. В других ОС это может быть затруднительно.
Чтобы узнать количество доступных подключенных устройств, просто щелкните значок громкости на панели задач. Теперь щелкните имя подключенного устройства. Это расширит список доступных подключенных устройств. Теперь, чтобы переключаться между устройствами, вам просто нужно щелкнуть любое из названий устройств в списке.
Теперь, переходя к нашей основной мысли, есть два способа переименовать любое устройство вывода звука. В дополнение к этому, тот же метод также применим для переименования устройств ввода звука, таких как микрофоны.
- Переименовать устройства из настроек
- Переименовать устройства из Панели управления
Прежде чем мы начнем, убедитесь, что устройства, которые вы хотите переименовать, активны и подключены.
1]Переименовать устройства в настройках
Открой Настройки Приложение.
Нажмите на Система вкладка и на левой панели нажмите Звук.
в Выход В разделе выберите устройство из раскрывающегося списка, которое вы хотите переименовать.
Теперь нажмите на Свойства устройства.
В «Свойствах устройства» рядом со значком устройства вы можете ввести новое имя устройства в текстовое поле.
Нажмите на Переименовать и все готово.
После переименования устройства вы можете закрыть приложение «Настройки». Теперь перейдите на панель задач, щелкните значок громкости. Вы обнаружите, что имя устройства изменено.
2]Переименовать устройства из Панели управления
Нажмите Победить + р ключи. В Пробег окно откроется.
Тип контроль и нажмите Enter.
в Контроль Панель нажать на Звук значок.
в Воспроизведение На вкладке выберите устройство, имя которого вы хотите переименовать. Убедитесь, что устройство активно и подключено.
Теперь нажмите на Характеристики.
На вкладке «Общие» введите желаемое имя в текстовое поле рядом со значком устройства.
Нажмите на Подать заявление а затем на Ok.
Таким образом, вы можете легко изменить или переименовать устройства вывода звука, подключенные к вашей системе.
Убедитесь, что вы не меняете никаких других настроек, это может привести к абсолютному нулю вывода звука.
Переименовать устройство аудиовхода в Windows 10
В микшере громкости внесено много изменений. От управления звуком для определенных приложений до запуска различных аудиоустройств для разных приложений. Вы можете подключить несколько устройств одновременно и выбрать, какое из них использовать одновременно. Windows 10 также позволяет переименовывать устройства вывода звука.
Теперь переименование устройств считается хорошей практикой, потому что вы можете не всегда знать имя устройства. Когда речь идет об управлении устройствами по команде ваших пальцев, простота — это то, что нам нужно. Мы можем сделать это, изменив имена или узнав их оригинальные имена.
Прежде чем мы начнем процесс переименования устройств, убедитесь, что устройство активно и подключено. Вы можете переключаться между устройствами, если хотите переименовать любое устройство.
Чтобы узнать количество доступных подключенных устройств, просто щелкните значок громкости на панели задач. Теперь щелкните имя подключенного устройства. Это расширит список доступных подключенных устройств. Теперь, чтобы переключаться между устройствами, вам просто нужно щелкнуть любое из названий устройств в списке.
1]Переименовать устройства в настройках
Откройте приложение «Настройки».
Перейдите на вкладку «Система» и на левой панели нажмите «Звук».
Прокрутите вниз до раздела «Ввод» и выберите в раскрывающемся списке устройство, которое хотите переименовать.
Теперь нажмите «Свойства устройства».
В свойствах устройства рядом со значком устройства вы можете ввести новое имя устройства в текстовое поле.
Нажмите «Переименовать», и все готово.
2]Переименовать устройства из Панели управления
Нажмите клавиши Win + R. Откроется окно «Выполнить».
Тип контроль и нажмите Enter.
В Панели управления щелкните значок Звук.
На вкладке «Запись» выберите устройство, имя которого вы хотите переименовать. Убедитесь, что устройство активно и подключено.
Теперь нажмите «Свойства».
На вкладке «Общие» введите желаемое имя в текстовое поле рядом со значком устройства.
Нажмите Применить, а затем ОК.
Таким образом, вы можете легко изменить или переименовать устройства аудиовхода, подключенные к вашей системе.
Убедитесь, что вы не меняете никаких других настроек, это может привести к абсолютному нулю выходного сигнала или входного звука.
Вы путаетесь при управлении аудиоустройствами в Windows 10? Чтобы упростить распознавание ваших аудиоустройств, дайте им индивидуальные имена. Мы покажем вам, как это сделать на вашем ПК.
Зачем переименовывать аудиоустройства
Основная причина переименовать устройства ввода и вывода звука — сделать их легко узнаваемыми. Например, если вы используете несколько динамиков и микрофонов с вашим ПК, и если каждый из них имеет уникальное имя, вы можете быстро выбрать устройство, которое хотите использовать в своих приложениях.
Переименование устройств также помогает устранять проблемы с ними, поскольку вы можете выбрать правильное устройство, пытаясь выяснить проблему.
Чтобы использовать собственное имя для динамиков в Windows 10, сначала откройте приложение «Настройки». Сделайте это с помощью сочетания клавиш Windows + i.
В окне «Настройки» нажмите «Система».
На странице «Система» на боковой панели слева выберите «Звук».
На панели справа вы увидите раздел «Вывод». Здесь щелкните раскрывающееся меню «Выберите устройство вывода» и выберите динамик в списке. Затем под этим раскрывающимся меню нажмите «Свойства устройства».
Теперь вы находитесь на странице «Свойства устройства». Вверху этой страницы щелкните текстовое поле и введите новое имя для выступающих. Затем рядом с этим полем имени нажмите «Переименовать».
Вот и все. Windows 10 не будет отображать никаких подтверждающих сообщений, но будьте уверены, что ваше устройство переименовано. Теперь вы увидите новое имя своего устройства в своих приложениях, например Audacity.
Как переименовать устройства ввода звука в Windows 10
Процесс переименования микрофонов почти такой же, как переименование динамиков.
Начните с открытия приложения «Настройки» на ПК с Windows 10. Сделайте это, одновременно нажав клавиши Windows + i.
В настройках нажмите «Система».
На странице «Система» на левой боковой панели нажмите «Звук».
На правой панели вы увидите раздел «Ввод». Здесь щелкните раскрывающееся меню «Выберите устройство ввода» и выберите свой микрофон в списке. Затем под этим раскрывающимся меню нажмите «Свойства устройства».
Вы увидите страницу «Свойства устройства». На этой странице вверху щелкните текстовое поле и введите новое имя для своего микрофона. Затем рядом с этим текстовым полем нажмите «Переименовать».
И без какого-либо подтверждения Windows 10 изменит имя вашего микрофона на указанное. Все готово.
Рекомендуется использовать уникальные имена для динамиков и микрофонов, особенно если вы используете несколько таких устройств на своем компьютере.
Вы знали, что можете переименовать и свой компьютер с Windows 10?
Когда дело доходит до устройств, люди всегда стремятся окружать свою жизнь вокруг себя. В повседневной жизни приоритетом нашей жизни является поддержание полной зарядки и подключения устройств. В этой статье мы увидим, как переименовать устройства аудиоввода или вывода в Windows 10.
Хорошо переименовывать свои устройства, потому что вы можете подключить несколько устройств одновременно, но, возможно, захотите переключаться между ними. Переключение между устройствами — самая простая, но самая сложная часть. Я сказал сложно, потому что устройства, подключенные к вашей системе, могут принадлежать одной компании. Возможно, вы не каждый раз запоминаете название устройства.
Переименовать устройства вывода звука в Windows 10
Если вы новичок в Windows 10, вы должны быть счастливы, потому что переключаться между устройствами очень легко. В других ОС это может быть затруднительно.
Чтобы узнать количество доступных подключенных устройств, просто щелкните значок громкости на панели задач. Теперь щелкните имя подключенного устройства. Это расширит список доступных подключенных устройств. Теперь, чтобы переключаться между устройствами, вам просто нужно щелкнуть любое из названий устройств в списке.
Теперь, переходя к нашей основной мысли, есть два способа переименовать любое устройство вывода звука. В дополнение к этому, тот же метод также применим для переименования устройств ввода звука, таких как микрофоны.
- Переименовать устройства из настроек
- Переименовать устройства из Панели управления
Прежде чем мы начнем, убедитесь, что устройства, которые вы хотите переименовать, активны и подключены.
1]Переименовать устройства в настройках
Откройте приложение «Настройки».
Перейдите на вкладку «Система» и на левой панели нажмите «Звук».
В разделе «Вывод» выберите устройство из раскрывающегося списка, которое вы хотите переименовать.
Теперь нажмите «Свойства устройства».
В «Свойствах устройства» рядом со значком устройства вы можете ввести новое имя устройства в текстовое поле.
Нажмите «Переименовать», и все готово.
После переименования устройства вы можете закрыть приложение «Настройки». Теперь перейдите на панель задач, щелкните значок громкости. Вы обнаружите, что имя устройства изменено.
2]Переименовать устройства из Панели управления
Нажмите клавиши Win + R. Откроется окно «Выполнить».
Введите control и нажмите Enter.
В Панели управления щелкните значок Звук.
На вкладке «Воспроизведение» выберите устройство, имя которого вы хотите переименовать. Убедитесь, что устройство активно и подключено.
Теперь нажмите «Свойства».
На вкладке «Общие» введите желаемое имя в текстовое поле рядом со значком устройства.
Нажмите Применить, а затем ОК.
Таким образом, вы можете легко изменить или переименовать устройства вывода звука, подключенные к вашей системе.
Убедитесь, что вы не меняете никаких других настроек, это может привести к абсолютному нулю вывода звука.
Переименовать устройство аудиовхода в Windows 10
В микшере громкости внесено много изменений. От управления звуком для определенных приложений до запуска различных аудиоустройств для разных приложений. Вы можете подключить несколько устройств одновременно и выбрать, какое из них использовать одновременно. Windows 10 также позволяет переименовывать устройства вывода звука.
Теперь переименование устройств считается хорошей практикой, потому что вы можете не всегда знать имя устройства. Когда речь идет об управлении устройствами по команде ваших пальцев, простота — это то, что нам нужно. Мы можем сделать это, изменив имена или узнав их оригинальные имена.
Прежде чем мы начнем процесс переименования устройств, убедитесь, что устройство активно и подключено. Вы можете переключаться между устройствами, если хотите переименовать любое устройство.
Чтобы узнать количество доступных подключенных устройств, просто щелкните значок громкости на панели задач. Теперь щелкните имя подключенного устройства. Это расширит список доступных подключенных устройств. Теперь, чтобы переключаться между устройствами, вам просто нужно щелкнуть любое из названий устройств в списке.
1]Переименовать устройства в настройках
Откройте приложение «Настройки».
Перейдите на вкладку «Система» и на левой панели нажмите «Звук».
Прокрутите вниз до раздела «Ввод» и выберите в раскрывающемся списке устройство, которое хотите переименовать.
Теперь нажмите «Свойства устройства».
В «Свойствах устройства» рядом со значком устройства вы можете ввести новое имя устройства в текстовое поле.
Нажмите «Переименовать», и все готово.
2]Переименовать устройства из Панели управления
Нажмите клавиши Win + R. Откроется окно «Выполнить».
Тип контроль и нажмите Enter.
В Панели управления щелкните значок Звук.
На вкладке «Запись» выберите устройство, имя которого вы хотите переименовать. Убедитесь, что устройство активно и подключено.
Теперь нажмите «Свойства».
На вкладке «Общие» введите желаемое имя в текстовое поле рядом со значком устройства.
Нажмите Применить, а затем ОК.
Таким образом, вы можете легко изменить или переименовать устройства аудиовхода, подключенные к вашей системе.
Убедитесь, что вы не меняете никаких других настроек, это может привести к абсолютному нулю выходного сигнала или входного звука.
.
По умолчанию Windows 11/10 отображает имена устройств в соответствии с соглашением об именовании производителя. Иногда по названию трудно сказать, что это за устройство. Поэтому лучше переименовать их в соответствии с вашим удобством. Каждому устройству можно присвоить уникальное описательное имя, которое поможет отличить его от других.
Если вы подключили несколько аудиоустройств к своему ПК с Windows 11/10 и хотите дать им имя, чтобы быстро распознавать их, этот пост о gearupwindows поможет вам. Когда вы дадите уникальные имена для ваших звуковых устройств, это поможет вам выбрать правильное устройство в следующий раз.
Как изменить имя аудиоустройства в Windows 11?
Чтобы указать уникальное имя для ваших аудиоустройств на компьютере с Windows 11, сделайте следующее:
Шаг 1. Сначала откройте приложение «Настройки», нажав Окна + я клавиши с клавиатуры.
Шаг 2. Когда откроются настройки Windows, выберите Система категорию на левой боковой панели.
Шаг 3. После этого перейдите на правую боковую панель и нажмите кнопку Звук вкладка
Шаг 4. Когда вы находитесь на странице настроек звука, в разделе «Выход», выберите звук или аудиоустройство, которое вы хотите переименовать. Все аудиоустройства, подключенные к вашему компьютеру (включая Bluetooth-динамики и наушники), появятся в разделе «Выход” раздел.
Пока вы находитесь на странице «Звук», вы также можете сделать то же самое для устройств ввода. Используя аналогичный метод, вы можете переименовать устройства в разделе «Вход” раздел.
Объявления
Шаг 5. Выберите аудиоустройство, которое вы хотите переименовать.
Шаг 6. Затем под именем устройства нажмите кнопку Переименовать ссылка на сайт.
Шаг 7. После этого введите уникальное имя устройства, затем нажмите кнопку Переименовать кнопка для сохранения.
Вам необходимо повторить вышеуказанные шаги для всех аудио или звуковых устройств. В следующий раз, когда вы захотите использовать устройство вывода, вы сможете быстро найти его по имени.
Как переименовать аудиоустройство в Windows 10?
Чтобы изменить имя или переименовать аудиоустройство на ПК с Windows 10, выполните следующие действия:
Шаг 1. Сначала откройте приложение «Настройки».
Шаг 2. Затем нажмите Система категория.
Шаг 3. После этого выберите Звук вкладка под «Система».
Шаг 4. Под «Выход“, под правой боковой панелью, из “Выберите устройство вывода», выберите динамик, который вы хотите переименовать.
Шаг 5. После этого перейдите по ссылке Свойства устройства.
Шаг 6. Введите новое имя для вашего аудиоустройства и нажмите кнопку Переименовать кнопку на следующей странице.
Вот и все. Вам необходимо повторить шаги, описанные выше, для всех устройств, которые вы хотите переименовать.
Как переименовать аудиоустройство с помощью панели управления?
Этот метод применим как для Windows 11, так и для 10. Чтобы переименовать звуковое устройство с помощью панели управления, выполните следующие действия:
Шаг 1. Сначала откройте панель управления.
Шаг 2. Затем выберите Оборудование и звук.
Шаг 3. Далее нажмите на кнопку Звук вариант.
Объявления
Шаг 4. Когда вы выполните вышеуказанные шаги, Звук окно откроется. Чтобы переименовать звуковое устройство, переключитесь на Воспроизведение вкладку и выберите устройство в списке.
Шаг 5. После этого нажмите на кнопку Характеристики кнопка.
Шаг 6. Переключитесь на Общий в следующем диалоговом окне. Введите новое имя для вашего устройства и нажмите Подать заявление а потом ХОРОШО кнопка.
Объявления
Содержание
- Как (и зачем) переименовывать аудиоустройства в Windows 10
- Зачем переименовывать аудиоустройства
- Как переименовать устройства вывода звука в Windows 10
- Как переименовать устройства ввода звука в Windows 10
- Как переименовать аудиоустройство в Windows 10
- Переименовать аудиоустройство в Windows 10
- Переименовать устройства вывода звука в Windows 10
- Переименовать устройство аудиовхода в Windows 10
- Как настроить и использовать гарнитуру в Windows 10
- Как настроить гарнитуру в Windows 10
- Проверка вывода звука в Windows 10
- Запись собственного голоса
- Устранение проблем с гарнитурой Windows
- Убедитесь, что вы используете правильные порты
- Автоопределение может играть роль
- Переустановка драйверов
- Выберите разные форматы
- Звук не отключен
- Попробуйте другую гарнитуру/устройство
- Как переименовать аудиоустройства на Windows 10
- Действия по переименованию аудиоустройств на Windows 10
- Переименовать устройства вывода звука на Windows 10
- Переименовать устройства аудиовхода на Windows 10
- Переименовать звуковые устройства в Windows 10
Как (и зачем) переименовывать аудиоустройства в Windows 10
Вы путаетесь при управлении аудиоустройствами в Windows 10? Чтобы упростить распознавание ваших аудиоустройств, дайте им индивидуальные имена. Мы покажем вам, как это сделать на вашем ПК.
Зачем переименовывать аудиоустройства
Основная причина переименовать устройства ввода и вывода звука — сделать их легко узнаваемыми. Например, если вы используете несколько динамиков и микрофонов с вашим ПК, и если каждый из них имеет уникальное имя, вы можете быстро выбрать устройство, которое хотите использовать в своих приложениях.
Переименование устройств также помогает устранять проблемы с ними, поскольку вы можете выбрать правильное устройство, пытаясь выяснить проблему.
Как переименовать устройства вывода звука в Windows 10
Чтобы использовать собственное имя для динамиков в Windows 10, сначала откройте приложение «Настройки». Сделайте это с помощью сочетания клавиш Windows + i.
В окне «Настройки» нажмите «Система».
На странице «Система» на боковой панели слева выберите «Звук».
На панели справа вы увидите раздел «Вывод». Здесь щелкните раскрывающееся меню «Выберите устройство вывода» и выберите динамик в списке. Затем под этим раскрывающимся меню нажмите «Свойства устройства».
Теперь вы находитесь на странице «Свойства устройства». Вверху этой страницы щелкните текстовое поле и введите новое имя для выступающих. Затем рядом с этим полем имени нажмите «Переименовать».
Вот и все. Windows 10 не будет отображать никаких подтверждающих сообщений, но будьте уверены, что ваше устройство переименовано. Теперь вы увидите новое имя своего устройства в своих приложениях, например Audacity.
Как переименовать устройства ввода звука в Windows 10
Процесс переименования микрофонов почти такой же, как переименование динамиков.
Начните с открытия приложения «Настройки» на ПК с Windows 10. Сделайте это, одновременно нажав клавиши Windows + i.
В настройках нажмите «Система».
На странице «Система» на левой боковой панели нажмите «Звук».
На правой панели вы увидите раздел «Ввод». Здесь щелкните раскрывающееся меню «Выберите устройство ввода» и выберите свой микрофон в списке. Затем под этим раскрывающимся меню нажмите «Свойства устройства».
Вы увидите страницу «Свойства устройства». На этой странице вверху щелкните текстовое поле и введите новое имя для своего микрофона. Затем рядом с этим текстовым полем нажмите «Переименовать».
И без какого-либо подтверждения Windows 10 изменит имя вашего микрофона на указанное. Все готово.
Рекомендуется использовать уникальные имена для динамиков и микрофонов, особенно если вы используете несколько таких устройств на своем компьютере.
Источник
Как переименовать аудиоустройство в Windows 10
Когда дело доходит до устройств, люди всегда стремятся окружать свою жизнь вокруг себя. В повседневной жизни приоритетом нашей жизни является поддержание полной зарядки и подключения устройств. В этой статье мы увидим, как переименовать устройства аудиоввода или вывода в Windows 10.
Переименовать аудиоустройство в Windows 10
Хорошо переименовывать свои устройства, потому что вы можете подключить несколько устройств одновременно, но, возможно, захотите переключаться между ними. Переключение между устройствами — самая простая, но самая сложная часть. Я сказал сложно, потому что устройства, подключенные к вашей системе, могут принадлежать одной компании. Возможно, вы не каждый раз запоминаете название устройства.
Переименовать устройства вывода звука в Windows 10
Если вы новичок в Windows 10, вы должны быть счастливы, потому что переключаться между устройствами очень легко. В других ОС это может быть затруднительно.
Чтобы узнать количество доступных подключенных устройств, просто щелкните значок громкости на панели задач. Теперь щелкните имя подключенного устройства. Это расширит список доступных подключенных устройств. Теперь, чтобы переключаться между устройствами, вам просто нужно щелкнуть любое из названий устройств в списке.
Теперь, переходя к нашей основной мысли, есть два способа переименовать любое устройство вывода звука. В дополнение к этому, тот же метод также применим для переименования устройств ввода звука, таких как микрофоны.
Прежде чем мы начнем, убедитесь, что устройства, которые вы хотите переименовать, активны и подключены.
1]Переименовать устройства в настройках
Откройте приложение «Настройки».
Перейдите на вкладку «Система» и на левой панели нажмите «Звук».
В разделе «Вывод» выберите устройство из раскрывающегося списка, которое вы хотите переименовать.
Теперь нажмите «Свойства устройства».
В «Свойствах устройства» рядом со значком устройства вы можете ввести новое имя устройства в текстовое поле.
Нажмите «Переименовать», и все готово.
После переименования устройства вы можете закрыть приложение «Настройки». Теперь перейдите на панель задач, щелкните значок громкости. Вы обнаружите, что имя устройства изменено.
2]Переименовать устройства из Панели управления
Нажмите клавиши Win + R. Откроется окно «Выполнить».
Введите control и нажмите Enter.
В Панели управления щелкните значок Звук.
На вкладке «Воспроизведение» выберите устройство, имя которого вы хотите переименовать. Убедитесь, что устройство активно и подключено.
Теперь нажмите «Свойства».
На вкладке «Общие» введите желаемое имя в текстовое поле рядом со значком устройства.
Нажмите Применить, а затем ОК.
Таким образом, вы можете легко изменить или переименовать устройства вывода звука, подключенные к вашей системе.
Убедитесь, что вы не меняете никаких других настроек, это может привести к абсолютному нулю вывода звука.
Переименовать устройство аудиовхода в Windows 10
В микшере громкости внесено много изменений. От управления звуком для определенных приложений до запуска различных аудиоустройств для разных приложений. Вы можете подключить несколько устройств одновременно и выбрать, какое из них использовать одновременно. Windows 10 также позволяет переименовывать устройства вывода звука.
Теперь переименование устройств считается хорошей практикой, потому что вы можете не всегда знать имя устройства. Когда речь идет об управлении устройствами по команде ваших пальцев, простота — это то, что нам нужно. Мы можем сделать это, изменив имена или узнав их оригинальные имена.
Прежде чем мы начнем процесс переименования устройств, убедитесь, что устройство активно и подключено. Вы можете переключаться между устройствами, если хотите переименовать любое устройство.
Чтобы узнать количество доступных подключенных устройств, просто щелкните значок громкости на панели задач. Теперь щелкните имя подключенного устройства. Это расширит список доступных подключенных устройств. Теперь, чтобы переключаться между устройствами, вам просто нужно щелкнуть любое из названий устройств в списке.
1]Переименовать устройства в настройках
Откройте приложение «Настройки».
Перейдите на вкладку «Система» и на левой панели нажмите «Звук».
Прокрутите вниз до раздела «Ввод» и выберите в раскрывающемся списке устройство, которое хотите переименовать.
Теперь нажмите «Свойства устройства».
В «Свойствах устройства» рядом со значком устройства вы можете ввести новое имя устройства в текстовое поле.
Нажмите «Переименовать», и все готово.
2]Переименовать устройства из Панели управления
Нажмите клавиши Win + R. Откроется окно «Выполнить».
Тип контроль и нажмите Enter.
В Панели управления щелкните значок Звук.
На вкладке «Запись» выберите устройство, имя которого вы хотите переименовать. Убедитесь, что устройство активно и подключено.
Теперь нажмите «Свойства».
На вкладке «Общие» введите желаемое имя в текстовое поле рядом со значком устройства.
Нажмите Применить, а затем ОК.
Таким образом, вы можете легко изменить или переименовать устройства аудиовхода, подключенные к вашей системе.
Убедитесь, что вы не меняете никаких других настроек, это может привести к абсолютному нулю выходного сигнала или входного звука.

Источник
Как настроить и использовать гарнитуру в Windows 10
Гарнитура может быть важным инструментом для общения, особенно при работе из дома, где вам может потребоваться блокировать окружающий шум, чтобы выполнить работу.
Гарнитуры также особенно популярны среди геймеров, которым требуются продукты, чтобы ценить атмосферу, создаваемую разработчиками игр, и общаться с товарищами по команде.
Даже с самой лучшей игровой гарнитурой для ПК на голове вы все равно не получите абсолютного наилучшего опыта, пока не настроите ее должным образом.
Вот что вам нужно знать.
Как настроить гарнитуру в Windows 10
Чтобы использовать гарнитуру, вам нужно будет ее подключить.
Мы знаем, что это просто, но легко ошибиться на этом шаге, если вы не знакомы с доступными портами для звука на ПК.
Этого можно добиться, подключив конец кабеля гарнитуры к доступному порту на ПК или подключив его по беспроводной сети.
Вот варианты для владельцев гарнитур:
В зависимости от корпуса и материнской платы, установленной на настольном ПК, могут быть доступные порты на передней панели корпуса или рядом с ней, что может оказаться полезным, если у вас короткий кабель или нет свободных портов на задней панели.
Наиболее важным фактором с точки зрения качества звука будет звуковая карта на материнской плате, если сравнивать ее со специальным цифро-аналоговым преобразователем (ЦАП).
Проверка вывода звука в Windows 10
После подключения гарнитуры к ПК самое время убедиться, что в Windows установлены и настроены уровни звука и тому подобное.
Во-первых, нам нужно проверить, выбрана ли гарнитура в Windows в качестве устройства вывода по умолчанию.
В скобках может указываться либо USB, либо марка и модель аудиосистемы на материнской плате — это зависит от типа подключения, который использует гарнитура.
Можно переименовать каждую запись в этом списке, чтобы вам было легче понять, что есть что. (См. ниже, как переименовать подключенный звуковой выход.)
Теперь нам нужно протестировать вывод, чтобы убедиться, что мы выбрали правильное устройство и все работает нормально.
Вы можете сделать это, запустив какой-либо носитель на ПК или используя функцию тестирования в Windows.
Если вы слышите звук через наушники, все готово.
Если нет, проверьте, правильно ли выбрано устройство для вывода звука и что сама гарнитура подключена (мы все оказались в положении, когда что-то не работает, потому что оно физически не подключено).
Запись собственного голоса
После этого нам нужно выбрать микрофон в качестве устройства ввода по умолчанию и убедиться, что громкость увеличена.
Для этого мы проделываем те же шаги, что и для наушников.
Обязательно запустите свое любимое приложение VoIP (Discord — отличный вариант) или записывающее программное обеспечение, чтобы проверить микрофон.
Некоторые приложения могут полностью контролировать микрофон и соответствующим образом регулировать уровни, в то время как другие позволяют вам управлять громкостью в программном пакете, чтобы не открывать это окно записи каждый раз.
Устранение проблем с гарнитурой Windows
Убедитесь, что вы используете правильные порты
Он подключен? Вы использовали правильный порт?
Для разъемов 3,5 мм он обычно зеленый для выхода и розовый для входа, в зависимости от доступной звуковой карты.
Смешайте эти два, и вообще ничего не произойдет.
Более новые материнские платы оснащены многочисленными портами для объемного звука, поэтому вам может потребоваться обратиться к руководству для получения более подробной информации.
Автоопределение может играть роль
Здесь может вмешаться программное обеспечение OEM.
Если у вас есть программное обеспечение, такое как Realtek HD Audio Manager, попробуйте отключить обнаружение разъема и посмотрите, поможет ли это.
Переустановка драйверов
Если ваша гарнитура не работает, возможно, проблема в драйверах.
Зайдите в диспетчер устройств и удалите драйверы для подключенной гарнитуры.
Перезагрузите компьютер и снова подключите гарнитуру, чтобы Windows переустановила их.
Да, это проверенный временем процесс «выключи и снова включи», но он работает.
Выберите разные форматы
Если вы по-прежнему ничего не можете получить, попробуйте выбрать другой формат для ввода/вывода в окне свойств (используйте шаги гарнитуры выше).
Звук не отключен
В зависимости от марки и модели гарнитуры она может поддерживать элементы управления, расположенные на кабеле.
Здесь легко доступны ползунки громкости и кнопки отключения звука, но убедитесь, что они настроены для использования.
Попробуйте другую гарнитуру/устройство
Чтобы проверить, связана ли проблема с гарнитурой (а не с вашим компьютером), попробуйте использовать ее на другом ПК или устройстве.
Вы также можете попробовать подключить другую гарнитуру, если она у вас есть.
Источник
Как переименовать аудиоустройства на Windows 10
Допустим; мы используем несколько аудиоустройств с нашими компьютерами. Мы подключаем наушники, наушники, гарнитуры Bluetooth, динамики, микрофоны и другие аудиоустройства разных типов.
Несмотря на то что Windows 10 не ограничивает подключение аудиоустройств, иногда пользователи путаются при управлении ими. Windows 10 позволяет вам установить собственные имена для аудиоустройств, чтобы справиться с такими ситуациями.
Если вы используете последнюю версию Windows 10, вам будет довольно легко переименовать свои аудиоустройства. Вам не нужно устанавливать какие-либо сторонние приложения или редактировать реестр, чтобы переименовать аудиоустройства.
Также читайте: Как включить аудиоустройство по умолчанию Windows 11
Действия по переименованию аудиоустройств на Windows 10
Возможность переименовать аудиоустройства скрыта глубоко в настройках. Итак, если вы хотите переименовать аудиоустройства в Windows 10, вы читаете правильную статью. Ниже мы поделились подробным руководством о том, как переименовать аудиоустройства.
Переименовать устройства вывода звука на Windows 10
В этом методе мы поделимся пошаговым руководством о том, как переименовать устройства вывода звука на Windows 10. Выполните несколько простых шагов, описанных ниже.
1. Прежде всего, нажмите на Windows Кнопка Пуск и выберите Настройки.
2. На странице настроек щелкните значок Система вариант.
3. На левой панели щелкните значок Звук вариант.
4. На правой панели выберите устройство вывода, которое нужно переименовать, и щелкните значок Свойства устройства.
5. На следующей странице введите новое имя устройства вывода звука и щелкните значок Переименовать кнопка.
Вот и все! Вы сделали. Вот как вы можете переименовать устройство вывода звука на Windows 10 шт.
Переименовать устройства аудиовхода на Windows 10
Как и устройства вывода, вы также можете переименовать устройства аудиовхода. Аудиовход означает микрофон. Вот что вам нужно сделать.
1. Прежде всего, нажмите на Windows Кнопка Пуск и выберите Настройки.
2. На странице настроек щелкните значок Система вариант.
3. На левой панели щелкните значок Звук вариант.
4. На правой панели выберите устройство вы хотите переименовать под Раздел ввода и нажмите на Свойства устройства.
5. Введите имя устройства ввода звука и щелкните значок Переименовать кнопку на следующем экране.
Вот и все! Вы сделали. Вот как вы можете переименовать устройство вывода и ввода звука на Windows 10.
Итак, это руководство посвящено тому, как переименовать аудиоустройства в Windows 10. Надеюсь, эта статья вам помогла! Пожалуйста, поделитесь им также со своими друзьями. Если у вас есть какие-либо сомнения по этому поводу, сообщите нам об этом в поле для комментариев ниже.
Источник
Переименовать звуковые устройства в Windows 10
Если вы думаете о том: «Как переименовать звуковые устройства в Windows 10?» То в таком случае, вы нашли именно ту статью, которая позволит вам выполнить данную процедуру максимально просто и не используя стороннего программного обеспечения, как это приходилось делать в более ранних редакция Windows.
Суть всего процесс по настройке системы сводится к тому, что использовать придется только «стандартные» возможности «десятки» до которых, есть возможность добраться пройдя по следующему пути: отправляемся в панель «Параметры» → находим в раздел «Система» → переключаемся в меню на вкладку «Звук» → в правой части окна становится доступна ссылка «Свойства устройства», по которой производим клик.
2
В новом окне, от вас потребуется переименовать звуковое устройство в Windows 10 и прописать ему то имя, которое вы считаете наиболее приемлемым для того, чтоб работать в ОС было более комфортно. Новое имя устройства прописывается в первое доступное поле (напротив имеется кнопка «Переименовать»).
Задать имя можно даже с использование смайлов и эмодзи, кроме того, можно использовать цифры и различные знаки препинания.
Таким образом, есть возможность поочередно задать новые имена всем звуковым устройствам, что даст вам возможность точно знать, что в данный момент, вы производите запуск микрофона, а уже через пять минут, санкционируете переключение на колонки для прослушивания музыки.
Очень удобно и то, что по окончанию переименования устройства, вы моментально сможете заметить, что везде в ОС поменялось его имя и теперь, не важно, используете вы регулятор громкости звука или микшер, имя устройства все равно будет отображаться в обновленном виде.
Источник
Чтобы переименовать аудиоустройство в Windows 10,
- Откройте приложение «Настройки».
- Зайдите в Система -> Звук.
- Справа прокрутите до устройства (выход или вход), которое вы хотите переименовать.
- Щелкните ссылку «Свойства устройства».
- На следующей странице введите новое имя для вашего устройства и нажмите кнопку «Переименовать».
13 мар. 2019 г.
Как изменить имя устройства Windows?
Вот простой способ изменить имя вашего компьютера:
- Откройте «Настройки» и перейдите в «Система»> «О программе». …
- В меню «О программе» вы должны увидеть имя своего компьютера рядом с именем ПК и кнопку с надписью «Переименовать компьютер». …
- Введите новое имя для вашего компьютера. …
- Появится окно с вопросом, хотите ли вы перезагрузить компьютер сейчас или позже.
19 ночей. 2015 г.
Как мне переименовать устройство на моем компьютере?
- Откройте меню «Пуск», щелкнув значок Windows в левом нижнем углу рабочего стола.
- Выберите «Настройки» из списка вариантов. …
- Выберите Система в Настройках Windows.
- Нажмите О.
- Нажмите «Переименовать этот компьютер» в разделе «Характеристики устройства».
- Введите новое имя в диалоговом окне «Переименовать компьютер».
- Нажмите «Перезагрузить сейчас».
24 мар. 2019 г.
Как мне изменить имя администратора на моем компьютере?
Как изменить имя администратора через расширенную панель управления
- Одновременно нажмите на клавиатуре клавиши Windows и R. …
- Введите netplwiz в инструменте «Выполнить команду».
- Выберите учетную запись, которую хотите переименовать.
- Затем щелкните «Свойства».
- Введите новое имя пользователя в поле на вкладке «Общие».
- Нажмите кнопку ОК.
Вы можете изменить имя устройства Bluetooth?
Если вы выберете «Настройки подключения», вы увидите «Bluetooth». Имя вашего устройства будет указано в настройках Bluetooth. На некоторых устройствах вы можете просто нажать на имя, чтобы изменить его … … Введите новое имя устройства, а затем нажмите «Переименовать» или «Сохранить».
Как мне переименовать мой монитор?
Выберите Файл> Настройка. Щелкните Показать.
…
Чтобы переименовать дисплей:
- Выберите отображение в разделе «Изменить отображаемые имена».
- Введите новое имя в поле справа.
- Щелкните Обновить. Меню слева обновлено.
Влияет ли на что-нибудь смена имени компьютера?
Опасно ли изменение имени компьютера Windows? Нет, изменение имени машины с Windows безвредно. Ничто в самой Windows не заботится об имени компьютера. Единственный случай, когда это может иметь значение, — это пользовательский сценарий (или что-то подобное), который проверяет имя компьютера, чтобы принять решение о том, что делать.
Как я могу изменить свое имя пользователя?
Измените свое имя
- На телефоне или планшете Android откройте приложение «Настройки».
- Коснитесь Google. Управляйте своей учетной записью Google.
- Вверху коснитесь Личные данные.
- В разделе «Основная информация» нажмите «Изменить имя». . Вас могут попросить войти в систему.
- Введите свое имя и нажмите Готово.
Как изменить имя процессора в диспетчере устройств?
Сначала откройте диспетчер устройств, открыв приглашение запуска (Windows Key + R) и набрав devmgmt. msc. Вы также можете получить доступ к диспетчеру устройств через панель управления. Затем найдите устройство, имя которого вы хотите изменить.
Как изменить имя компьютера и пароль в Windows 10?
Переименуйте свой компьютер с Windows 10
- Выберите «Пуск»> «Настройка»> «Система»> «О программе».
- Выберите «Переименовать этот компьютер».
- Введите новое имя и нажмите Далее. Вас могут попросить войти в систему.
- Выберите «Перезагрузить сейчас» или «Перезагрузить позже».
Почему я не могу изменить имя своей учетной записи в Windows 10?
Откройте Панель управления, затем щелкните Учетные записи пользователей. Щелкните Изменить тип учетной записи, затем выберите свою локальную учетную запись. На левой панели вы увидите опцию Изменить имя учетной записи. Просто щелкните его, введите новое имя учетной записи и нажмите «Изменить имя».
Как изменить имя администратора в Windows 10?
Как изменить имя папки администратора в Windows 10?
- Нажмите WinKey + Q, введите учетные записи пользователей и щелкните результат.
- Затем выберите свою учетную запись пользователя> нажмите «Управление другой учетной записью».
- В следующем окне нажмите Добавить учетную запись пользователя.
- Теперь нам нужно создать локальную учетную запись пользователя.
31 окт. 2015 г.
Как изменить зарегистрированного владельца в Windows 10?
Изменение зарегистрированного владельца и организации в Windows 10
- Нажмите клавиши Win + R, чтобы открыть «Выполнить», введите regedit в «Выполнить» и нажмите / коснитесь «ОК», чтобы открыть редактор реестра.
- Перейдите к клавише ниже на левой панели редактора реестра. (…
- Выполните шаг 4 (владелец) и / или шаг 5 (организация) для того, какое имя вы хотите изменить.
- Чтобы сменить зарегистрированного владельца ПК.
29 юл. 2019 г.
Переименовать звуковые устройства в Windows 10
Если вы думаете о том: «Как переименовать звуковые устройства в Windows 10?» То в таком случае, вы нашли именно ту статью, которая позволит вам выполнить данную процедуру максимально просто и не используя стороннего программного обеспечения, как это приходилось делать в более ранних редакция Windows.
Суть всего процесс по настройке системы сводится к тому, что использовать придется только «стандартные» возможности «десятки» до которых, есть возможность добраться пройдя по следующему пути: отправляемся в панель «Параметры» → находим в раздел «Система» → переключаемся в меню на вкладку «Звук» → в правой части окна становится доступна ссылка «Свойства устройства», по которой производим клик.
2
В новом окне, от вас потребуется переименовать звуковое устройство в Windows 10 и прописать ему то имя, которое вы считаете наиболее приемлемым для того, чтоб работать в ОС было более комфортно. Новое имя устройства прописывается в первое доступное поле (напротив имеется кнопка «Переименовать»).
Задать имя можно даже с использование смайлов и эмодзи, кроме того, можно использовать цифры и различные знаки препинания.
Таким образом, есть возможность поочередно задать новые имена всем звуковым устройствам, что даст вам возможность точно знать, что в данный момент, вы производите запуск микрофона, а уже через пять минут, санкционируете переключение на колонки для прослушивания музыки.
Очень удобно и то, что по окончанию переименования устройства, вы моментально сможете заметить, что везде в ОС поменялось его имя и теперь, не важно, используете вы регулятор громкости звука или микшер, имя устройства все равно будет отображаться в обновленном виде.
Переименовать звуковые устройства в, настройка имени звукового устройств, настраиваем звук в Windows 10, настройка Windows 10