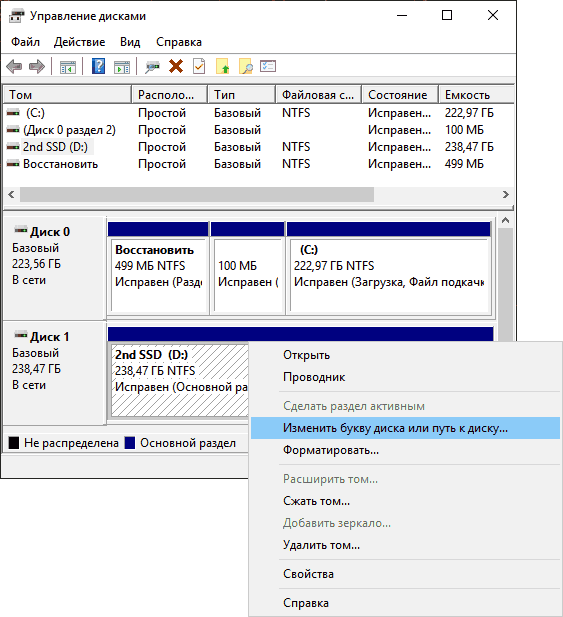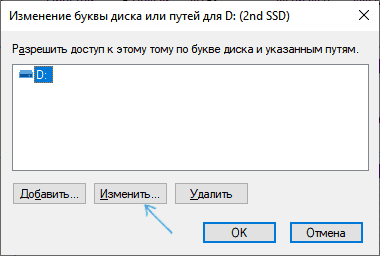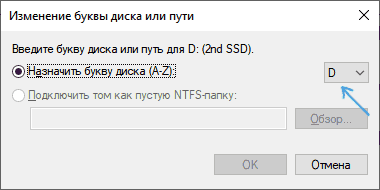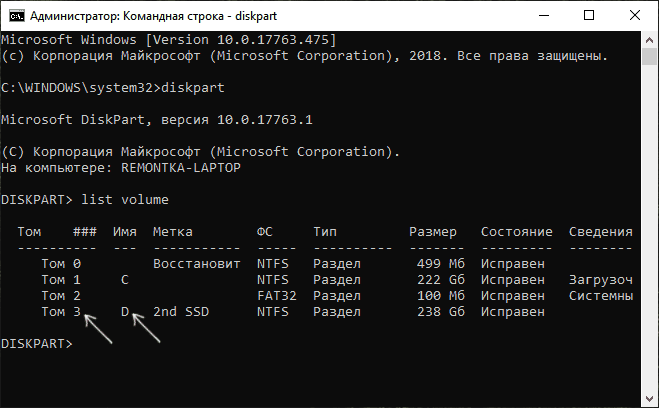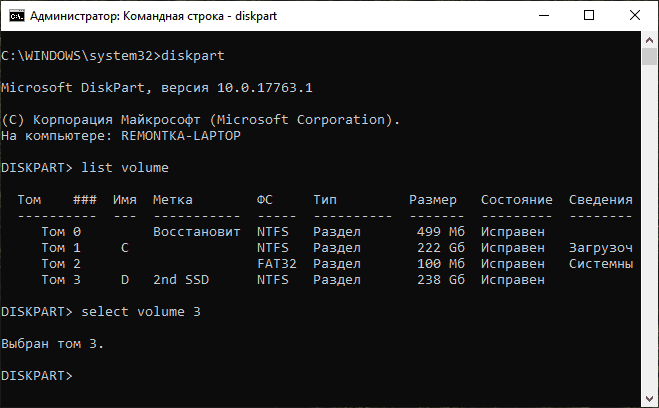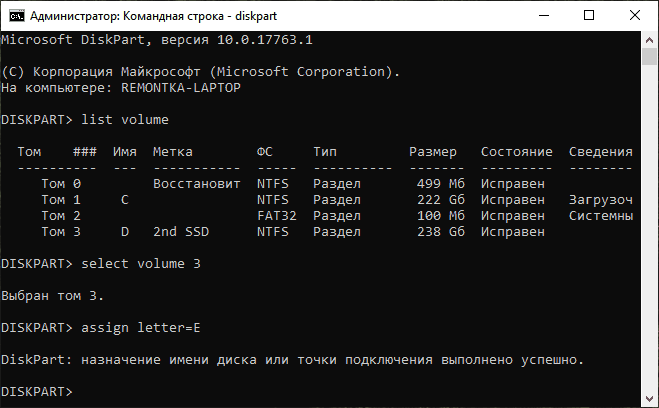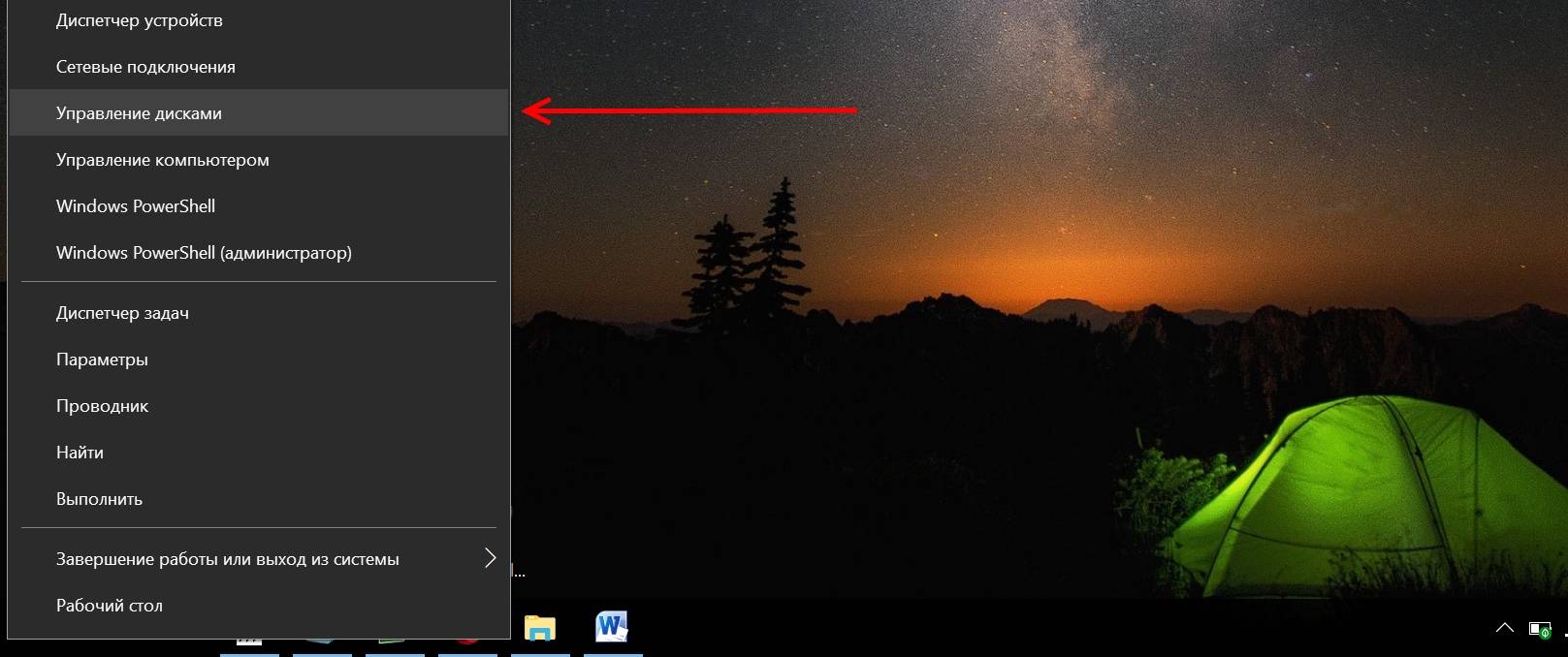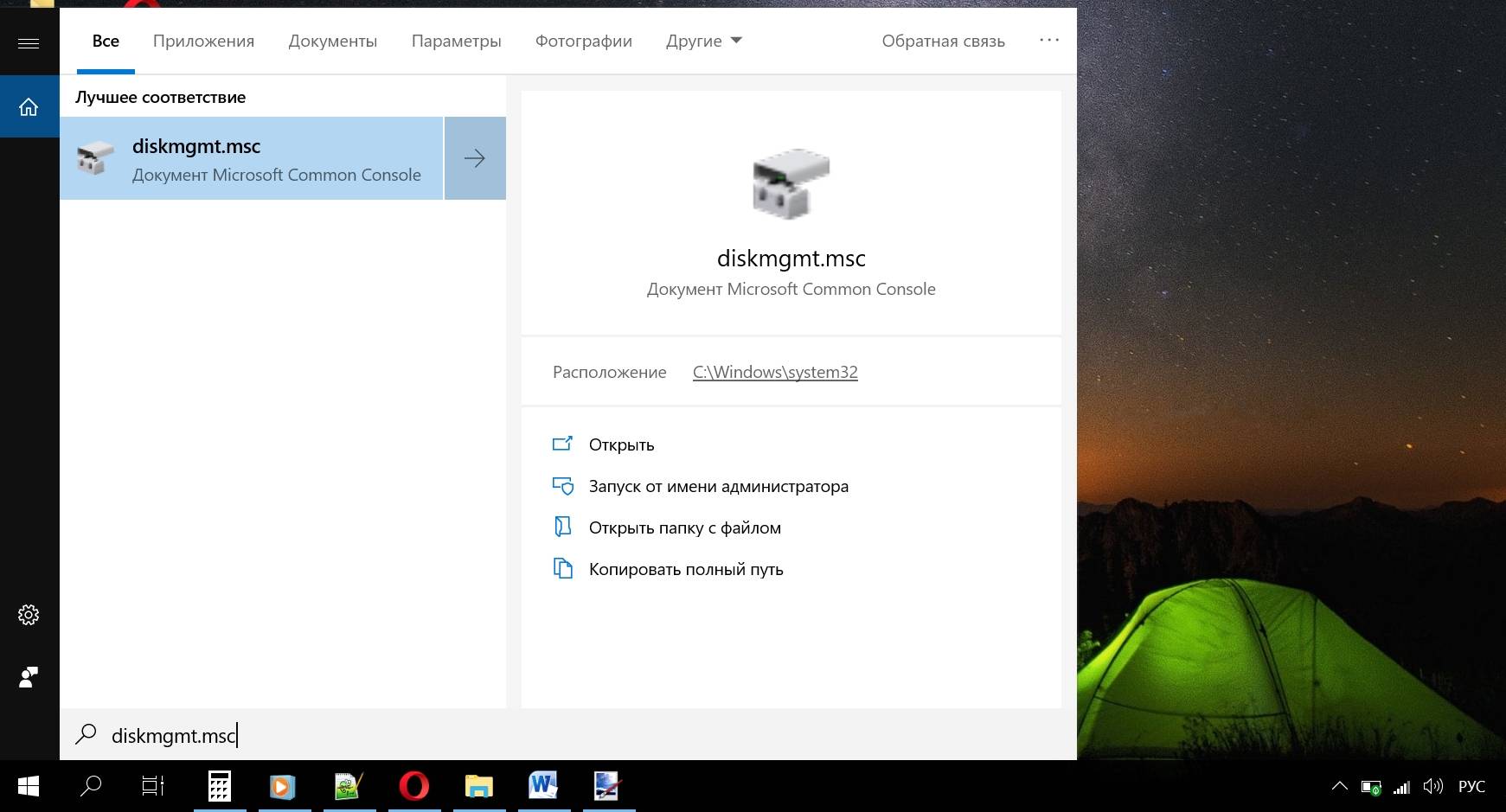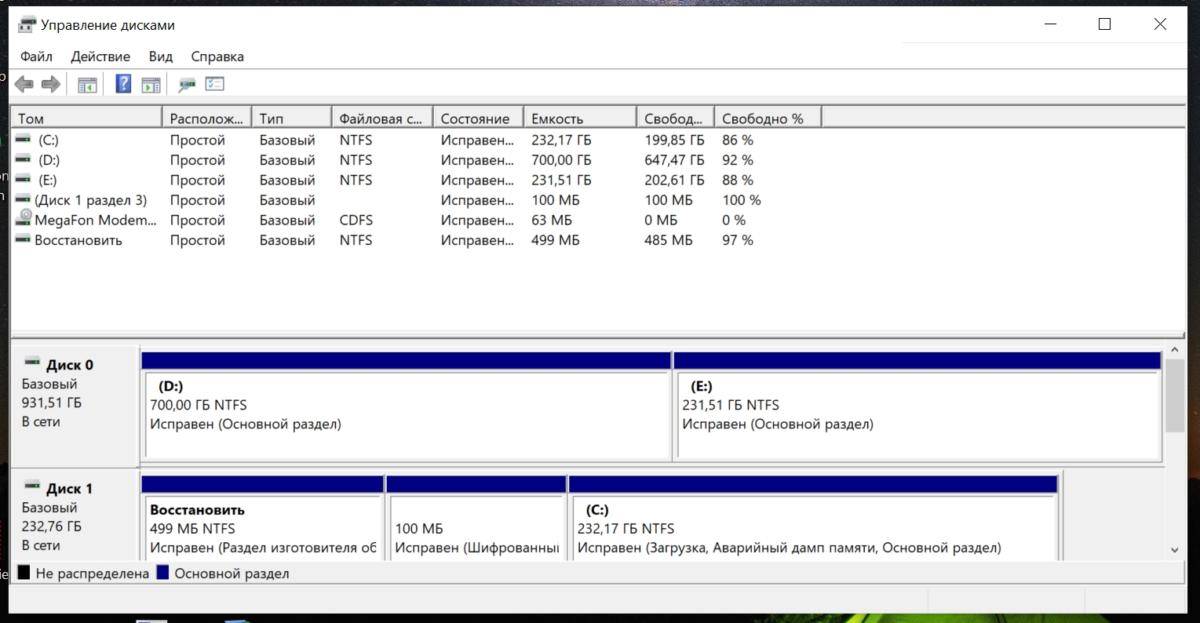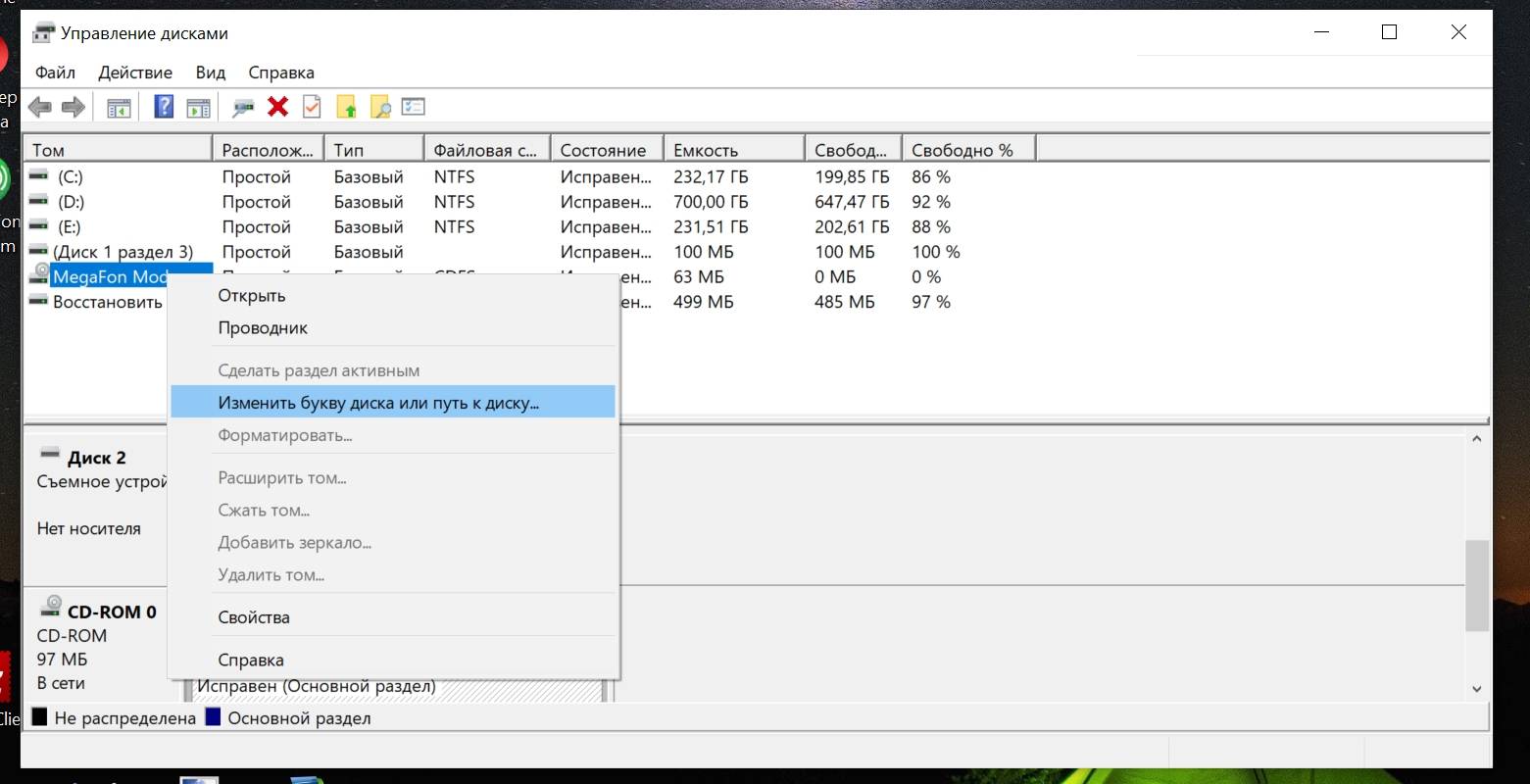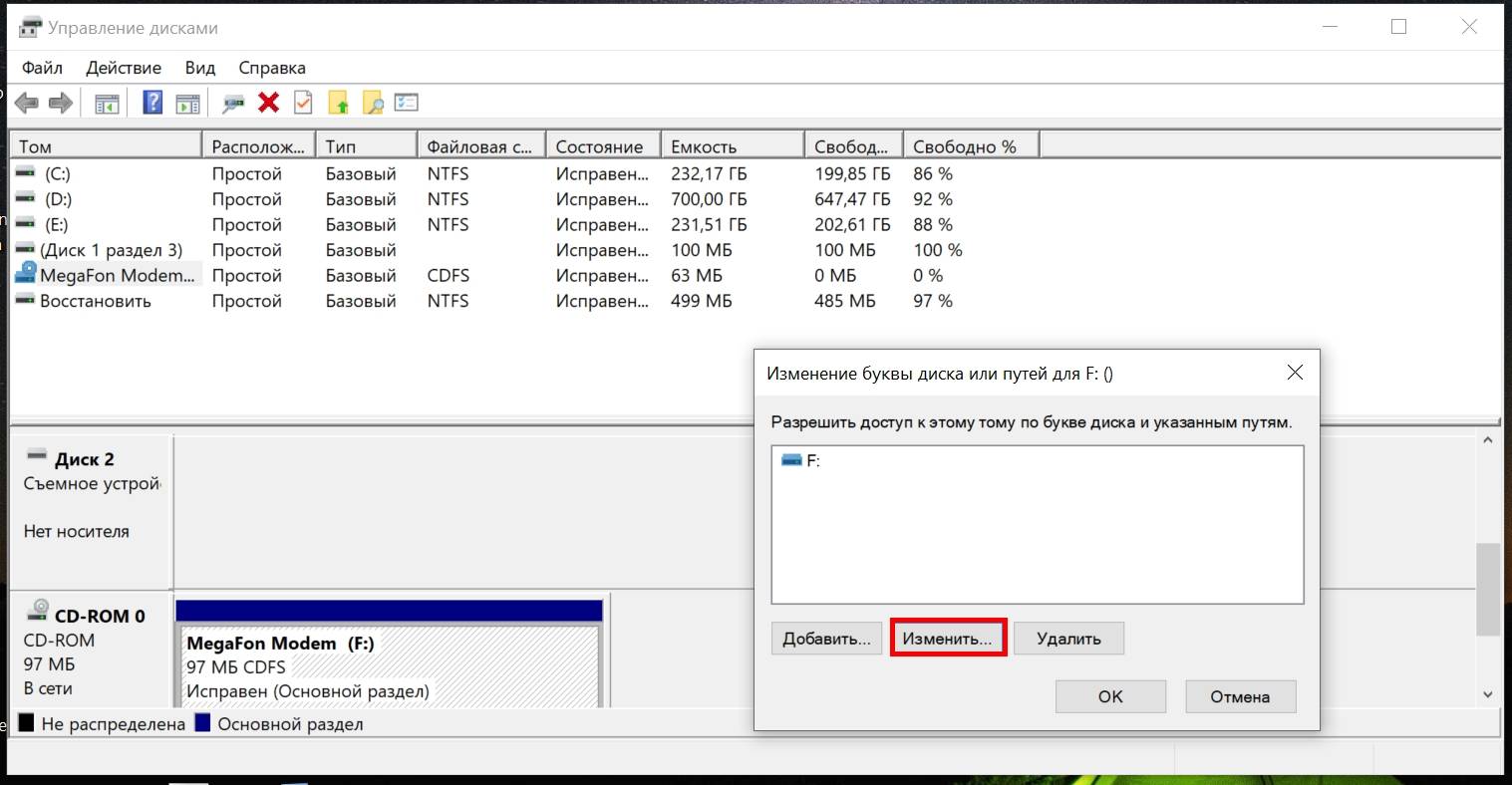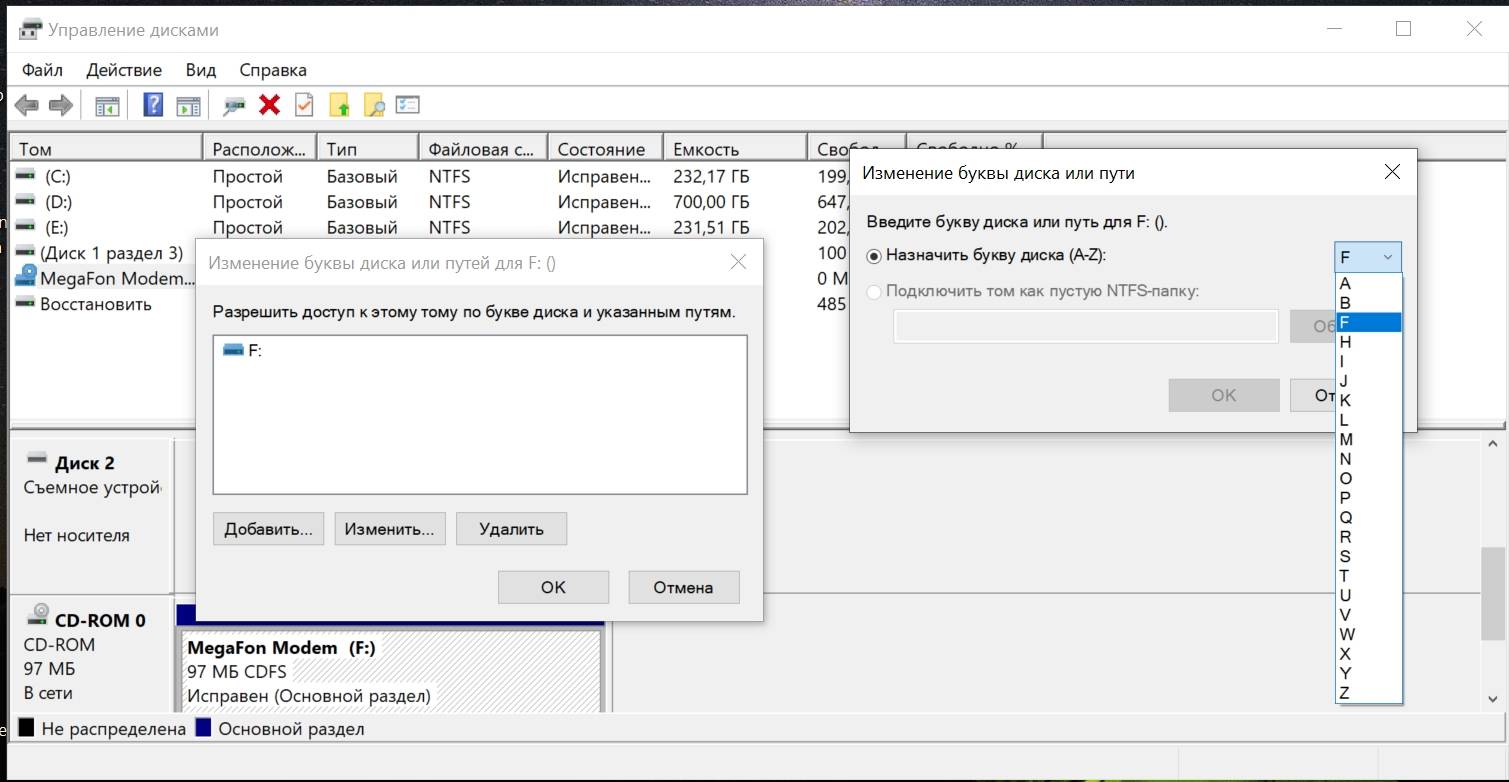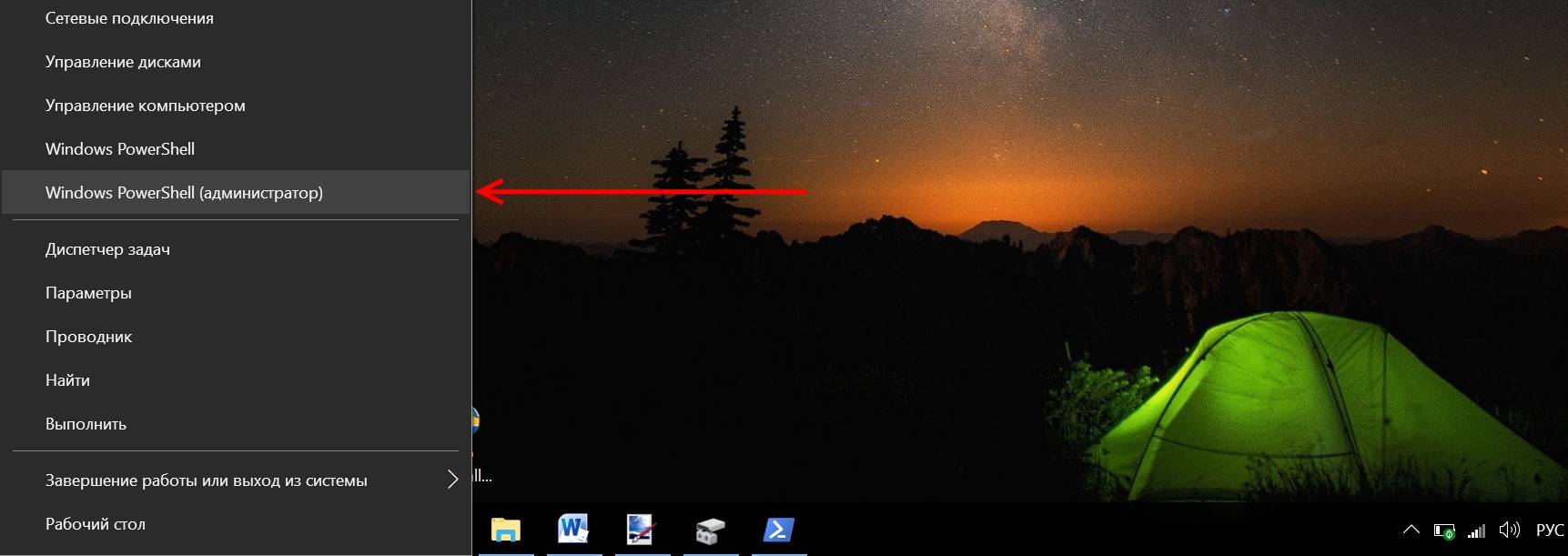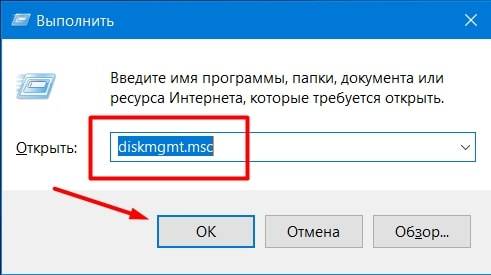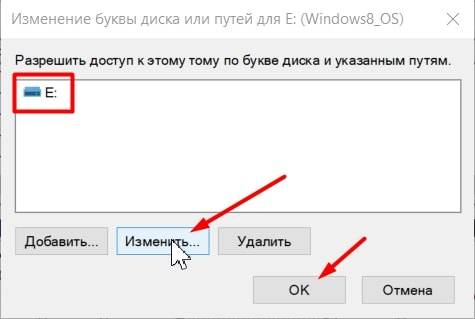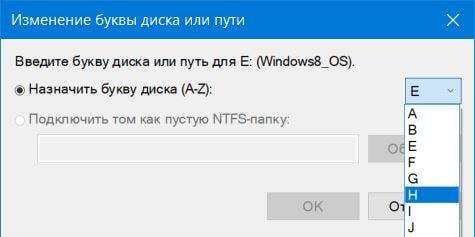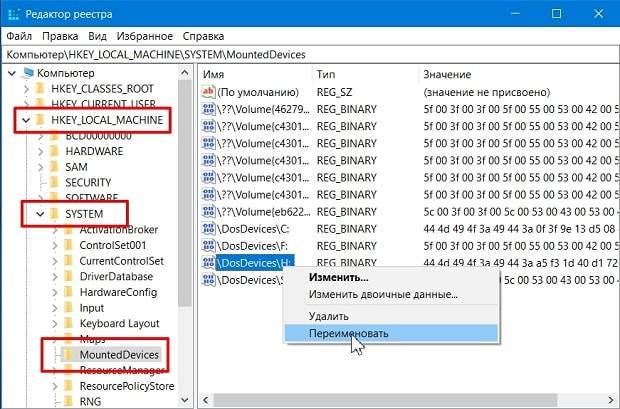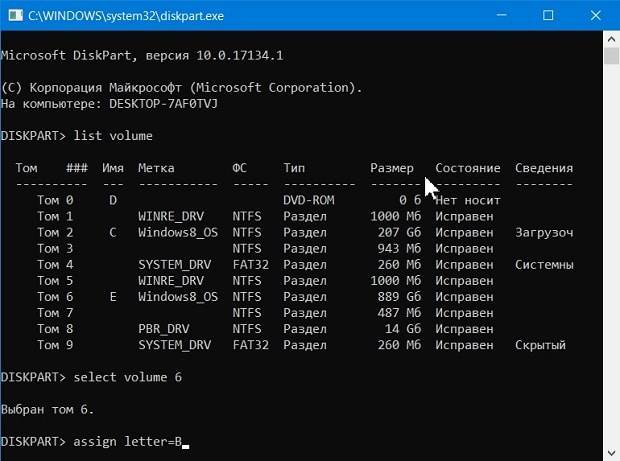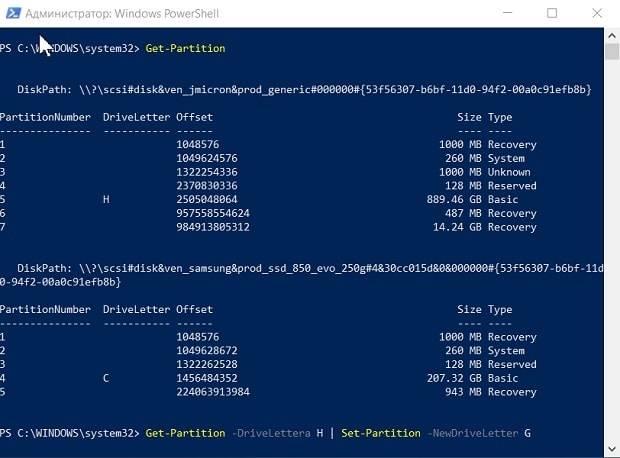В этой инструкции два простых способа изменить букву диска Windows 10 встроенными средствами ОС. Учитывайте, что букву системного раздела диска (диск C:) изменить таким образом не получится. Также может быть полезным: Windows не видит второй диск или раздел диска после установки или обновления.
Прежде чем приступить, хочу обратить ваше внимание на один момент: если вы меняете букву диска, на который устанавливались (с помощью установщиков) какие-либо программы, либо перемещались системные файлы и папки, то после изменения буквы что-то может перестать запускаться или работать ожидаемым образом, так как ссылки в реестре Windows 10 и других расположениях будут указывать на старую букву диска.
- Изменить букву диска в управлении дисками
- В командной строке
- Видео инструкция
Изменение буквы диска в утилите «Управление дисками» Windows 10
Один из самых простых способов изменить букву диска в Windows 10 — использовать встроенную системную утилиту «Управление дисками» (о других таких инструментах: Встроенные утилиты Windows, о которых многие не знают).
Шаги по изменению буквы диска будут следующими:
- Нажмите клавиши Win+R (Win — клавиша с эмблемой Windows) на клавиатуре, введите diskmgmt.msc в окно «Выполнить» и нажмите Enter. Второй способ открыть управление дисками — нажать правой кнопкой мыши по кнопке Пуск и выбрать нужный пункт контекстного меню.
- Нажмите правой кнопкой мыши по тому диску (раздела диска), букву которого нужно изменить и выберите пункт «Изменить букву диска или путь к диску». Контекстное меню можно вызывать как в списке дисков в верхней части «Управления дисками», так и в нижней части, где присутствует графическое представление разделов на диске.
- В следующем окне выберите текущую букву диска и нажмите кнопку «Изменить».
- Укажите желаемую новую букву диска и нажмите «Ок».
- Подтвердите изменение буквы (появится несколько предупреждений о том, что смена буквы диска может привести к проблемам с запуском программ).
В случае, если вам нужно поменять буквы между двумя дисками, например, D изменить на E, а E — на D (аналогично и для других букв и устройств):
- Удалите букву диска E (в управлении дисками выбрать «Изменить букву диска или путь к диску», выбрать букву, нажать «Удалить»).
- Назначьте диску D букву E.
- Назначьте диску без буквы (который был E) букву D.
Обычно, этого метода изменения буквы диска бывает достаточно, однако есть и еще один способ: всё это можно сделать с помощью командной строки.
Изменение буквы диска с помощью командной строки в DISKPART
Изменение буквы раздела диска в утилите командной строки DISKPART — не слишком сложная задача. Но если вы начинающий пользователь и не уверены, что понимаете описание и логику производимых действий, рекомендую быть очень осторожными или отказаться от этого метода: есть вероятность получения проблем с доступом к важным данным (они никуда не исчезнут, но потребуются дополнительные действия, чтобы снова увидеть диск в проводнике).
Чтобы изменить букву диска Windows 10 с помощью командной строки, выполните следующие действия:
- Запустите командную строку от имени администратора.
- По порядку используйте следующие команды (после ввода команды нажимаем Enter для её выполнения).
- diskpart
- list volume (в результате выполнения этой команды обратите внимание на номер тома, букву которого нам нужно изменить, далее — N).
- select volume N (этой командой мы выбираем по номеру тот раздел, над которым будут производиться дальнейшие команды).
- assign letter=БУКВА (задаем свободную букву на своё усмотрение, старая автоматически будет удалена с этого раздела диска).
- exit
- Закройте командную строку.
Готово, буква диска изменена. Если вам нужно назначить букву диска, которая на настоящий момент занята другим разделом, то сначала удалите её, выбрав раздел (как в 5-й команде) и используя команду remove letter=удаляемая_буква, затем проделайте шаги 5-6 для назначения освободившейся буквы, а в завершение назначьте тем же самым образом новую букву разделу, с которого она была удалена (иначе он не будет отображаться в проводнике).
Видео инструкция
Надеюсь, инструкция была полезной, если же что-то не получается или остаются вопросы — задавайте в комментариях, я постараюсь помочь. Дополнительные материалы к изучению: Как очистить диск C от ненужных файлов, Как увеличить диск C за счет диска D.
Смена буквы диска с помощью командной строки |
| Попробуем изменить букву диска воспользовавшись командной строкой windows (cmd) вызвать её Windows+R.
Для управление дисками, разделами или томами из командной строки в Windows начиная с XP появилась утилита DiskPart. Вот ей мы и будем пользоваться. 1. Запускаем командную строку. или Windows+R 2. В командной строке запускаем утилиту DiskPart: C:>diskpart Microsoft DiskPart версии 6.1.7600 DISKPART> 3. Посмотрим список разделов на нашем тестовом компьютере с помощью команды list volume: DISKPART> list volume Том ### Имя Метка ФС Тип Размер Состояние Сведения DISKPART> Предположим, что мы хотим изменить букву диска E: на L: (метка диска testdisk специально присвоена для наглядности). 4. Для работы с ним необходимо его выбрать с помощью команды select volume 4: DISKPART> select volume 4 Выбран том 4. DISKPART> 5. Теперь освободим используемую букву командой remove letter=E: DISKPART> remove letter=E DiskPart: удаление имени диска или точки подключения выполнено успешно. DISKPART> 6. И назначим новую букву командой assign letter=L: DISKPART> assign letter=L DiskPart: назначение имени диска или точки подключения выполнено успешно. DISKPART> 7. Проверим изменилась ли буква диска: DISKPART> list volume Том ### Имя Метка ФС Тип Размер Состояние Сведения DISKPART> Как можно заметить теперь тому 4 с меткой testdisk присвоена буква L. PS: Если вам необходимо только изменить букву диска, то пункт 5 можно исключить — буква на ура меняется и без удаления текущей буквы. В примере просто показано как можно удалить букву диска. |
Автор: Амиль | Дата публикации: 26.08.2018 | В разделе: Windows инструкции
Если при установке или переустановке OS Windows 10 логические разделы диска были не названы или названы неудобно для пользователя, то их можно легко переименовать. Используют несколько встроенных средств операционной системы. Разберемся, как изменить букву диска в Wndows 10, не имея особых пользовательских навыков.
Приступая к переименованию разделов, разумнее будет создать резервную копию OS Windows 10 или обозначить точку восстановления системы. Сделать это можно в Панели управления во вкладке «Восстановление».
При помощи стандартной утилиты «Управление дисками»
Способ будет доступен пользователям с правами администратора. Процедура замены следующая:
- С клавиатуры одновременно нажать WIN+R;
- В поле «Открыть» ввести «diskmgmt.msc» (просто скопировать, без кавычек);
- Разрешить доступ;
- Выделить в нижнем блоке окна нужный диск;
- Кликнуть мышью (правая клавиша) и выбрать «Изменить букву …»;
- Кнопка «Изменить»;
- В поле с буквами выбрать подходящую и подтвердить действие Ок.
Проверить назначение буквы можно через «Этот компьютер» на рабочем столе. Если буква не изменилась, перезапустить компьютер или ноутбук. При смене названия несистемных разделов проблем с запуском программ и приложений возникнуть не должно. Но если пользователь менял букву системного С, последствия неизбежны. Программы, скорее всего, перестанут запускаться, поскольку в их настройках путь хранения данных для запуска остался неизменным, то есть диск С, которого уже не существует.
Переименования разделов через редактор реестра
Для того, чтобы переименовать букву локального диска Windows 10 в реестре, нужно провести ряд действий:
- Нажать WIN+R и ввести в поле «Открыть» слово «regedit»;
- Из списка слева выбрать пункт с названием MACHINE;
- Перейти в SYSTEM, а затем в MountedDevices;
- В правом блоке окна откроется список со всеми дисками компьютера, выбрать нужный;
- Нажать на нем правой клавишей мыши, выбрать «Переименовать»;
- В мигающем окне удалить существующую букву (только букву, остальное оставить) и ввести новую, подтвердить нажатием Enter.
Когда редактор будет закрыть, изменения вступят в силу. Если же нет, компьютер нужно перезагрузить.
Важно! Использовать редактор реестра нужно с крайней осторожностью. Допущение ошибок может привести к сбоям в работе ОС, потере данных и пр. Поэтому неподготовленному пользователю лучше не применять данный метод.
Использование командной строки
Для переименования логических разделов можно воспользоваться командой «DiskPart». Ее запускают в командной строке. В меню поиска на панели Пуск ввести «cmd» и нажать Enter. В появившемся черном окне с мигающим курсором вести DiskPart и нажать ввод. Затем:
- Прописать «List volume» в новом окне, нажать ввод;
- Выбрать из списка нужный том и запомнить его цифру;
- Вбить команду «select volume номер_тома», нажать ввод;
- Ввести «assign letter=ваша_буква», нажать ввод.
Закрыть окно. Компьютер перезагрузить.
Использование Windows PowerShell
Это встроенный в операционную систему ресурс, который можно найти либо поиском на панели Пуск, либо нажатием правой клавиши мыши на значок Windows на панели Пуск.
Когда окно ресурса откроется, нужно выполнить:
- Вести «Get-Partition» и нажать Enter;
- Ввести «Get-Partition -DriveLetter ваша_буква | Set-Partition -NewDriveLetter ваша_новая_буква» (можно скопировать и вставить, без кавычек) и подтвердить нажатием на Enter.
Перезагрузить компьютер. Средство Windows PowerShell сработает только в том случае, если у пользователя есть права администратора. Эти же права потребуются и для использования реестра. Но если особой необходимости в смене буквы раздела нет, лучше не переименовывать.
Другие инструкции:
Вопрос от пользователя
Здравствуйте.
Обновил не так давно свою Windows 7 до 10-ки. Всё вроде прошло хорошо, но в 10-ке мой второй диск стал с буквой «E:» (а раньше был «F:»). Теперь торренты, игры, и некоторые другие программы «ругаются» и пишут, что таких файлов на диске нет.
Как можно вручную задать букву каждому диску (чтобы они не менялись). Заранее благодарю…
Доброго дня!
Во-первых, при переустановке Windows (и ее обновлении) буквы дисков могут измениться (это обычное явление, и его избежать не удастся!).
Во-вторых, вручную изменить можно буквы всех дисков, кроме системного (т.е. букву «C:» менять не следует — ОС может перестать загружаться. На сайте Microsoft есть по этой теме заметка).
В-третьих, по умолчанию, ОС Windows присваивает новому диску (который она находит) свободную букву автоматически! 👉 Если этого не будет происходить — то вы не увидите этот диск в проводнике (пока вручную не присвоите букву. Это очень неудобно при работе с теми же флешками).
Теперь о том, как вручную поменять букву…
*
Содержание статьи
- 1 Способы изменить букву диска + его имя
- 1.1 Через параметры системы (Windows 11)
- 1.2 В управление дисками
- 1.3 В командной строке (diskpart)
- 1.4 С помощью спец. утилит
→ Задать вопрос | дополнить
Способы изменить букву диска + его имя
Через параметры системы (Windows 11)
В Windows 11 реализовали довольно удобную работу с дисками прямо в параметрах системы. Чтобы их открыть — нажмите Win+i, а затем перейдите в раздел «Система / память / доп. параметры хранилища / диски и тома». См. пример ниже. 👇
Система — память — доп. параметры хранилища — Windows 11
Далее перед вами предстанет список дисков и тома на них. Вам нужно открыть свойства того тома, для которого вы хотите назначить новую букву (дать другое имя). Я в своем примере решил букву «F:» поменять на что-то отличное…
Диски и тома — Windows 11
После перед нами откроется окно с данными по выбранному тому. Есть возможность изменить букву диска, задать ему метку (имя), изменить размер (опционально).
Сменить букву диска — Windows 11
*
В управление дисками
Эта утилита встроена в Windows! Как открыть ее: сочетание Win+R, команда diskmgmt.msc // 👉 см. др. способы
*
В первом же окне «Управлении дисками» будут представлены все накопители, подключенные к компьютеру (даже те, которые не отформатированы // или которым не присвоена буква).
Чтобы присвоить букву — просто кликните правой кнопкой мышки по нужному тому и выберите соответствующую опцию в меню (важно: кликать можно как в списке томов, так и в нижней части окна: где представлена разметка дисков. См. скрины ниже 👇).
Управление дисками — изменить букву
ПКМ по тому
Для присвоения нового имени диску — откройте его свойства, кликнув ПКМ по его текущему имени (рядом с разметкой диска, см. скрин ниже 👇).
ПКМ по диску — свойства — упр. дисками
Должны открыться свойства диска: в первой же вкладке «Общие» можно задать новое имя (см. стрелку 1 👇).
Свойства диска «G:»
*
В командной строке (diskpart)
- сначала необходимо открыть 👉 командную строку (терминал в Windows 11);
- далее ввести команду diskpart и нажать Enter (прим.: если в Windows 11 возникнет ошибка — введите сначала CMD и затем снова diskpart);
- после использовать команду list volume — она покажет нам все тома (диски);
- затем нужно выбрать том (диск), использовав команду select volume 2 (разумеется, вместо цифры 2 используйте свою цифру тома!);
- посл. команда: assign letter=R — этим мы присваиваем выбранному тому букву R.
Windows 11 — терминал
Чтобы поменять имя диска — запустите заново командную строку//терминал (либо выйдите из diskpart, введя команду Exit и нажав Enter) и используйте команду label R: My disk (разумеется, вместо R — указываете свою букву тома, а вместо My disk — то название, которое вам нужно!).
Имя диска и буква стали другими
*
С помощью спец. утилит
Само собой многие операции с диском можно выполнить с помощью спец. программ: AOMEI Partition Assistant, Acronis Disk Director, MiniTool Partition Wizard, EASEUS Partition Master Free и др.
Зачем они нужны, если есть встроенные средства в Windows? Во-первых, встроенные средства не всегда работают. Во-вторых, у них гораздо больше опций. В-третьих, многие операции можно выполнить без потери данных (как это делают стандартные средства Windows).
Мне больше импонирует утилита MiniTool Partition Wizard: для решения «нашей задачи» в ней достаточно сделать один клик ПКМ по нужному тому… См. пример ниже. 👇
👉 В помощь!
Спец. программы для работы с диском (форматирование, разбивка: работа с разделами) — см. мою подборку
Утилита Partition Wizard — в качестве примера
*
На сим пока всё… Удачной работы!
👋


Полезный софт:
-
- Видео-Монтаж
Отличное ПО для создания своих первых видеороликов (все действия идут по шагам!).
Видео сделает даже новичок!
-
- Ускоритель компьютера
Программа для очистки Windows от «мусора» (удаляет временные файлы, ускоряет систему, оптимизирует реестр).
На чтение 6 мин Просмотров 404 Опубликовано 20.12.2021
Microsoft автоматически назначает буквы логическим томам. Выбор символа начинается с «C» и далее идет по английскому алфавиту. Тем, кого это не устроило расскажем, как поменять букву диска в Windows 10.
Содержание
- Изменить буквы дисков в Windows 10 через управление дисками
- Для дисководов
- Изменить буквы дисков в Windows 10 с помощью командной строки
- Видео инструкция — как поменять букву диска в Windows 10
Изменить буквы дисков в Windows 10 через управление дисками
Первый вариант – интерфейсный, через стандартные утилиты ОС:
- Кликните правой кнопкой мыши по клавише меню Пуск.
- Из контекстного меню выберите пункт «Управление дисками».
- Кликните правой кнопкой мыши по нужному локальному диску в верхнем или нижнем перечне носителей.
- Выберите «Изменить…» в контекстно меню.
- Нажмите на кнопку «Изменить».
- Откройте выпадающий список напротив чек бокса со значением «Назначить букву диска».
- Определитесь с новым символом. Среди вариантов весь английский алфавит – от «A» до «Z».
- Нажимайте «ОК» и «Да» столько раз, сколько понадобится, чтобы система согласилась переименовать диски в Windows 10.
Описанный способ работает аналогично для ОС семейства Windows, начиная с версии 7, и серверных вариантов системы, начиная с версии Server 2012.
Вышеописанная утилита для управления разделами также встроена в другую программу – «Управление компьютером». Доступ к последней лежит через контекстное меню клавиши Пуск. Чтобы присвоить букву, здесь нужно действовать полностью аналогично вышеописанному сценарию.
Для дисководов
Если вы переименовываете дисковод, а не меняете букву жесткому диску, алгоритм действий не будет кардинально отличаться:
- Повторите действия с 1 по 2 шаг предыдущей инструкции.
- В нижней части окна кликните правой кнопкой мыши по пункту, касающемуся дисковода. Подойдут элементы, озаглавленные словами «CD-ROM», «DVD-ROM» и т.п.
- Выберите пункт для переименования.
- Следуйте шагам предыдущей инструкции – с 5 до последнего.
- Изменение буквы диска состоялось.
Изменить буквы дисков в Windows 10 с помощью командной строки
Тем, кто привык работать с кодом, этот способ покажется проще, потому что включает всего несколько команд в специализированной утилите:
- Зажмите сочетание клавиш R и Win.
- Введите «cmd».
- Зажмите сочетание клавиш Shift, Enter и Ctrl, чтобы запустить командную строку от имени администратора.
- Ответьте положительно на запрос системы про разрешения.
- Введите «diskpart», чтобы запустить специальную утилиту для работы с жесткими дисками. Для ввода этой и последующих команд не забывайте нажимать на кнопку Enter после ввода текста.
- Введите текстовую команд «list volume», чтобы ознакомиться со списком всех логических накопителей системы. Запомните цифру из столбца «Том» напротив выбранной строчки. Мы выбрали для примера цифру «1» — идентификатор диска д.
- Введите команду «select volume X», где вместо «X» укажите ранее запомненную цифру. Это необходимо для того, чтобы система начала работать с нужным томом диска.
- Чтобы изменить букву диска Windows, воспользуйтесь командой «assign letter = F», где вместо «F» укажите новую букву.
- Осталось задать строковую команду «exit», чтобы выйти из утилиты Diskpart.
Логический накопитель с удаленным именем исчезнет из раздела мой компьютер и в него нельзя будет попасть через адресную строку. Поэтому после удаления не забудьте поменять имя безымянного тома на новое.
Смена буквы диска через командную строку возможна только для тех логических элементов, на которые не установлена запущенная операционная система. Если вы попробуете запустить аналогичную процедуру в отношении буквы системного диска, то получите ошибку.
Видео инструкция — как поменять букву диска в Windows 10
Для тех, кому до сих пор непонятно, как назначить букву диску, есть подробная видео инструкция по теме. На ней видно, как пользователь назначает томам новые наименования разными способами.
Видео лишь визуализирует то, как нужно изменять настройки по инструкции, поэтому рекомендуем использовать его параллельно с текстом для упрощения понимания происходящего.
Переименовать диск в Windows 10 – быстро и просто для винчестеров или приводов. Перед началом процесса рекомендуем убедиться, что это не повредит работе важных приложений, которые будут искать старые адреса.
На чтение 5 мин Просмотров 2.6к.
Пользователи, настраивающие систему Windows под свои предпочтения, задаются вопросом, как поменять букву в имени жёсткого диска. Для этого существуют определённые способы, алгоритмы которых меняются в зависимости от используемой версии ОС.
В этой статье пошагово разберёмся, как переименовать диск Windows 10
Содержание
- Изменение буквы в утилите “Управление дисками” Windows 10
- Как поменять букву в Windows 8
- Поменять букву диска в Windows (видеоинструкция)
- Как поменять букву диска в Windows 7
- Изменить через параметры системы Windows 11
- Изменение буквы диска с помощью командной строки
Изменение буквы в утилите “Управление дисками” Windows 10
Самый простой способ – применить встроенные системные утилиты. Для этого:
- Зажмите Win+R одновременно.
- В открывшейся строке введите команду “diskmgmt.msc” и нажмите Enter.
- Найдя нужный диск в открывшемся окне, навести на него курсор и нажать правую кнопку мыши. В меню выбрать пункт “Изменить букву диска”
Выйдет системное окно с неиспользованными символами. Перед тем, как изменить буквы дисков в Windows 10, нужно учесть, что подтверждение изменений может повлечь незначительный сбой при активации некоторых программ.
Символы можно менять местами, удалив их у одного хранилища и присвоив к другому.
Как поменять букву в Windows 8
Разобравшись, как поменять букву диска в Windows 10, нужно учесть особенности предыдущих версий ОС. Для того, чтобы изменить букву накопителя нужно:
- В пуске вбейте “Управление компьютером”
- Перейдите во вкладку “Управление” и щёлкните ПКМ по накопителю, которому нужно изменить букву.
- Далее выберите “Изменить букву диска”
- Всплывёт аналогичное окно, в правой части которого можно увидеть свободные символы. Выберите новый символ потом нажмите на “ОК”.
Программа предупредит о возможных проблемах с перезапуском дополнений. Перед подтверждением действия необходимо убедиться, что на изменяемом приводе нет важной информации.
Поменять букву диска в Windows (видеоинструкция)
Как поменять букву диска в Windows 7
Изменить букву диска в Windows 7 возможно по тому же алгоритму, что и на Windows 8. Однако следует учесть риски возникновения ошибки:
- Изменить букву диска Windows 7 можно только на тех винчестерах, которые не хранят на себе операционную систему. Изменение данных о наименовании накопителя влечёт сбой важных программ, в том числе самой ОС.
При неправильной обработке данных в большинстве случаев после перезагрузки компьютер выдаёт системный “вылет”, запуск программы становится невозможным до исправления ошибок или восстановления системы. В случае с Windows 7 это значимая проблема, так как данная версия считается устаревшей и не поддерживается официальными источниками.
Об этом следует помнить при желании поменять букву диска Windows 7. Подобная ситуация возникает и у тех, кто хочет переименовать накопитель в Windows 10, однако восстановить данную ОС легче, чем предыдущие версии.
Изменить через параметры системы Windows 11
Поменять букву диска в Windows 11 можно при помощи “Параметров”. Для того, чтобы изменить название хранилища проделайте следующие шаги:
- Откройте “Параметры”
- Следует перейти в “Систему”
- Затем в “Память”.
- Выберите “Диски и тома”
- Нажмите на свойства
- Нажмите на “Изменить букву”
Перед тем, как изменить имя диска, нужно учесть, ошибка с вылетом актуальна для всех версий Windows. Пользователи, которые хотят знать, как переименовать локальный диск, должны убедиться, что в случае ошибки нужные файлы не будут утеряны, а ОС возможно оперативно восстановить.
Изменение буквы диска с помощью командной строки
Этот способ работает почти на всех версиях Windows. Итак, чтобы изменить букву диска в Windows вам нужно:
- Вызвать командную строку и откройте её от имени администратора.
- Введите diskpart
- Потом list volume. Здесь вам нужно запомнить номер тома хранилища, которое нужно изменить
- Дальше введите команду select volume 3 где 3 – номер тома, у которого нужно изменить букву.
- Вводим команду assign letter= Е новая буква жёсткого диска, которую следует задать.
- После изменения вбейте команду exit и перезагрузите ПК
Готово, это был метод, как поменять букву диску Windows. Его рекомендуется использовать только опытным программистам, так как операция заключается в изменении кода ОС.

Специалист программирования компьютерных систем и устройств на базе ОС «Android»
Задать вопрос эксперту
Содержание
- 1 Изменение буквы диска в утилите «Управление дисками» Windows 10
- 2 Изменение буквы диска с помощью командной строки в DISKPART
- 3 Берём «Управление дисками» на себя
- 4 Предупреждения о нежелательных последствиях
- 5 Переименование диска легкими манипуляции мышки
- 6 Переименование для желающих отдавать команды
- 7 При помощи стандартной утилиты «Управление дисками»
- 8 Переименования разделов через редактор реестра
- 9 Использование командной строки
- 10 Использование Windows PowerShell

В этой инструкции два простых способа изменить букву диска Windows 10 встроенными средствами ОС. Учитывайте, что букву системного раздела диска (диск C:) изменить таким образом не получится. Также может быть полезным: Windows не видит второй диск или раздел диска после установки или обновления.
Прежде чем приступить, хочу обратить ваше внимание на один момент: если вы меняете букву диска, на который устанавливались (с помощью установщиков) какие-либо программы, либо перемещались системные файлы и папки, то после изменения буквы что-то может перестать запускаться или работать ожидаемым образом, так как ссылки в реестре Windows 10 и других расположениях будут указывать на старую букву диска.
Изменение буквы диска в утилите «Управление дисками» Windows 10
Один из самых простых способов изменить букву диска в Windows 10 — использовать встроенную системную утилиту «Управление дисками» (о других таких инструментах: Встроенные утилиты Windows, о которых многие не знают).
Шаги по изменению буквы диска будут следующими:
- Нажмите клавиши Win+R (Win — клавиша с эмблемой Windows) на клавиатуре, введите diskmgmt.msc в окно «Выполнить» и нажмите Enter.
- Нажмите правой кнопкой мыши по тому диску (раздела диска), букву которого нужно изменить и выберите пункт «Изменить букву диска или путь к диску». Контекстное меню можно вызывать как в списке дисков в верхней части «Управления дисками», так и в нижней части, где присутствует графическое представление разделов на диске.
- В следующем окне выберите текущую букву диска и нажмите кнопку «Изменить».
- Укажите желаемую новую букву диска и нажмите «Ок».
- Подтвердите изменение буквы (появится несколько предупреждений о том, что смена буквы диска может привести к проблемам с запуском программ).
В случае, если вам нужно поменять буквы между двумя дисками, например, D изменить на E, а E — на D (аналогично и для других букв и устройств):
- Удалите букву диска E (в управлении дисками выбрать «Изменить букву диска или путь к диску», выбрать букву, нажать «Удалить»).
- Назначьте диску D букву E.
- Назначьте диску без буквы (который был E) букву D.
Обычно, этого метода изменения буквы диска бывает достаточно, однако есть и еще один способ: всё это можно сделать с помощью командной строки.
Изменение буквы диска с помощью командной строки в DISKPART
Изменение буквы раздела диска в утилите командной строки DISKPART — не слишком сложная задача. Но если вы начинающий пользователь и не уверены, что понимаете описание и логику производимых действий, рекомендую быть очень осторожными или отказаться от этого метода: есть вероятность получения проблем с доступом к важным данным (они никуда не исчезнут, но потребуются дополнительные действия, чтобы снова увидеть диск в проводнике).
Чтобы изменить букву диска Windows 10 с помощью командной строки, выполните следующие действия:
- Запустите командную строку от имени администратора.
- По порядку используйте следующие команды (после ввода команды нажимаем Enter для её выполнения).
- diskpart
-
list volume (в результате выполнения этой команды обратите внимание на номер тома, букву которого нам нужно изменить, далее — N).
-
select volume N (этой командой мы выбираем по номеру тот раздел, над которым будут производиться дальнейшие команды).
-
assign letter=БУКВА (задаем свободную букву на своё усмотрение, старая автоматически будет удалена с этого раздела диска).
- exit
- Закройте командную строку.
Готово, буква диска изменена. Если вам нужно назначить букву диска, которая на настоящий момент занята другим разделом, то сначала удалите её, выбрав раздел (как в 5-й команде) и используя команду remove letter=удаляемая_буква, затем проделайте шаги 5-6 для назначения освободившейся буквы, а в завершение назначьте тем же самым образом новую букву разделу, с которого она была удалена (иначе он не будет отображаться в проводнике).
Надеюсь, инструкция была полезной, если же что-то не получается или остаются вопросы — задавайте в комментариях, я постараюсь помочь. Дополнительные материалы к изучению: Как очистить диск C от ненужных файлов, Как увеличить диск C за счет диска D.
17.12.2018
Блог Дмитрия Вассиярова.Рубрика:Операционные системы</span>
Здравствуйте уважаемые подписчики и читатели моего блога.
Берём «Управление дисками» на себя
Итак, начнем с того что определим нашу главную цель, которой является утилита «Управление дисками». Она существовала и в более ранних версиях Виндовс. Но именно в «десятке» мы получили сразу несколько способов, предоставляющих возможность добраться к ее функционалу:
- Снова появившееся меню «Пуск» имеет расширенное контекстное меню, вызываемое правой кнопкой мыши. При его изучении вы найдете нужный нам раздел «Управление дисками». Это самый быстрый путь.
- Так же можно использовать правой кнопочкой мышки, наведя курсор на иконку «Мой Компьютер» (которая не должна быть просто ярлыком). Но здесь сначала потребуется зайти в пункт «Управление», и уже в нем выбрать необходимую категорию.
- Третий способ позволяет вызвать утилиту «Управление компьютером» с помощью запуска программы «diskmgmt.msc» в командной строке, вызываемой в окне поиска или нажатием горячих клавиш «Win+R». Здесь, как и в предыдущем способе, для работы с дисками переходим в раздел управления ими.
Теперь можем ознакомиться с классическим интерфейсом данной утилиты. Если вы пользовались ею раньше, то легко сориентируетесь, что здесь и для чего. Новичкам поясню: сведения о дисках представлены в виде таблицы (сверху) и в виде графической схемы (внизу), позволяющей визуализировать размеры и назначение разделов винчестера и подключенных на данный момент флешек.
Предупреждения о нежелательных последствиях
Если вы выполняете действия по замене литеры параллельно с чтением данной статьи, то считаю необходимым сразу предупредить вас о некоторых вещах:
- Вы не сможете изменить букву для системного выделенного диска «C:», на который уже установлена ОС. Ибо так решила компания Microsoft, которая где-то там, в глубине системных файлов и реестров ссылается на расположение связанное только с таким адресом;
- Следуя данной логике, смена названия других разделов локальных дисков так же может привести к сбоям в работе уже установленных на них программ.
- Смену имени диска лучше выполнять на очищенном разделе. Поэтому сначала создаем резервную копию данных и добавляем туда установочные файлы программ, которые вы желаете видеть на диске с новым именем.
Принимая во внимания вышеперечисленные нюансы можно продолжать работать с утилитой «Управление дисками».
Переименование диска легкими манипуляции мышки
В таблице или в графическом отображении (разницы нет абсолютно) находим раздел, который требуется переименовать. И выполняем следующие действия:
- Наводим на обозначение выбранного диска и с помощью клика на правую кнопку мышки вызываем контекстное меню;
- Выбираем в нем «Изменить букву диска или путь к диску…»;
- В открывшемся окошке жмем на кнопку «Изменить» (и попрошу не рассматривать данную операцию как призыв к адюльтеру);
- В новом окне отмечаем точкой пункт «Назначить букву диска (A-Z)» и выбираем нужную литеру из выпадающего списка. Здесь не забываем о том, что «C» у нас уже задействована под систему. И возможно, другими томами винчестера так же уже используются некоторые буквы.
- Подтверждаем внесенные изменения;
- Вы получите предупреждение, о которых я уже говорил. Надеюсь, вы учли мои рекомендации. И если это так, то жмем «Да» в знак согласия и выходим из программы;
Как видите, действий по замене буквы диска описано много. Но на самом деле все они интуитивно понятные и с помощью мышки выполняются в течение 30-ти секунд.
Переименование для желающих отдавать команды
Если мышь не работает, вы можете выполнить операцию по переименованию через командную строку. Но потребуется активация данного режима на правах администратора. Для этого нажимаем комбинацию клавиш «Win+X» – это вызов контекстного меню кнопки «Пуск».
Здесь, в зависимости от версии обновления вашей Windows 10, нам нужен пункт «Командная строка (администратор)». Или «Windows PowerShell (от имени администратора)». Это по-сути одно и то же. Но последняя версия утилиты имеет расширенный функционал, который нам не понадобится. В первом случае откроется привычное окно черного цвета. А во втором синего (разницы нет, порядок ввода команд остается одинаковым).
Не забывайте о предостережениях, связанных с переименованиями дисков и с возможной потерей данных. О них я писал здесь, так что не поленитесь уделить им внимание еще раз.
Ну что, готовы?
Если вы готовы (очистили нужный диск и сделали резервные копии), то приступим:
- Набираем «DiskPart» и вводим команду клавишей Enter. Чтоб было чуточку понятно, что мы делаем, скажу что это активация утилиты для управления жесткими дисками;
- Далее нам необходимо получить информацию о существующей разметке винчестера и привязке литерных и цифровых обозначений разделов.
Для этого вводим команду «List volume» (здесь, как и далее, необходим ввод с помощью Enter);
- Перед нами появится упрощенная таблица, из которой мы должны запомнить (а лучше записать на бумажку) номер тома N интересующего нас раздела диска;
- Вводим
«select volume N», где N – номер диска;
- Определяемся с новой буквой для имени этого диска, например это будет литера «M». Тогда вводим следующий текст:
«assign letter= M». (Обратите внимание на наличие пробела после знака «равно»);
- Надеюсь, что вы все сделали правильно, и в подтверждение успешного завершения переименования у вас на экране должна появился надпись «Назначение имени диска или точки подключения выполнено успешно».
Все, закрывайте командную строку.
На этом мой небольшой урок на тему как поменять букву диска в windows 10 закончен.
Уверен, что вы смогли реализовать наиболее удобные вам рекомендации. И получили разметку винчестера с любимыми и привычными литерами.
Осталось попрощаться с вами, мои дорогие друзья, и пожелать всем добра и удачи.
Этой статьей стоит поделитьсяАвтор: Amil | Дата публикации: 26-08-2018 | В разделе: Windows инструкцииЕсли при установке или переустановке OS Windows 10 логические разделы диска были не названы или названы неудобно для пользователя, то их можно легко переименовать. Используют несколько встроенных средств операционной системы. Разберемся, как изменить букву диска в Wndows 10, не имея особых пользовательских навыков.Приступая к переименованию разделов, разумнее будет создать резервную копию OS Windows 10 или обозначить точку восстановления системы. Сделать это можно в Панели управления во вкладке «Восстановление».
При помощи стандартной утилиты «Управление дисками»
Способ будет доступен пользователям с правами администратора. Процедура замены следующая:
- С клавиатуры одновременно нажать WIN+R;
- В поле «Открыть» ввести «diskmgmt.msc» (просто скопировать, без кавычек);
- Кликнуть мышью (правая клавиша) и выбрать «Изменить букву …»;
- Кнопка «Изменить»;
- В поле с буквами выбрать подходящую и подтвердить действие Ок.
Проверить назначение буквы можно через «Этот компьютер» на рабочем столе. Если буква не изменилась, перезапустить компьютер или ноутбук. При смене названия несистемных разделов проблем с запуском программ и приложений возникнуть не должно. Но если пользователь менял букву системного С, последствия неизбежны. Программы, скорее всего, перестанут запускаться, поскольку в их настройках путь хранения данных для запуска остался неизменным, то есть диск С, которого уже не существует.
Переименования разделов через редактор реестра
Для того, чтобы переименовать букву локального диска Windows 10 в реестре, нужно провести ряд действий:
- Нажать WIN+R и ввести в поле «Открыть» слово «regedit»;
- Из списка слева выбрать пункт с названием MACHINE;
- Перейти в SYSTEM, а затем в MountedDevices;
- Нажать на нем правой клавишей мыши, выбрать «Переименовать»;
- В мигающем окне удалить существующую букву (только букву, остальное оставить) и ввести новую, подтвердить нажатием Enter.
Когда редактор будет закрыть, изменения вступят в силу. Если же нет, компьютер нужно перезагрузить.Важно! Использовать редактор реестра нужно с крайней осторожностью. Допущение ошибок может привести к сбоям в работе ОС, потере данных и пр. Поэтому неподготовленному пользователю лучше не применять данный метод.
Использование командной строки
Для переименования логических разделов можно воспользоваться командой «DiskPart». Ее запускают в командной строке. В меню поиска на панели Пуск ввести «cmd» и нажать Enter. В появившемся черном окне с мигающим курсором вести DiskPart и нажать ввод. Затем:
- Прописать «List volume» в новом окне, нажать ввод;
- Вбить команду «select volume номер_тома», нажать ввод;
- Ввести «assign letter=ваша_буква», нажать ввод.
Закрыть окно. Компьютер перезагрузить.
Использование Windows PowerShell
Это встроенный в операционную систему ресурс, который можно найти либо поиском на панели Пуск, либо нажатием правой клавиши мыши на значок Windows на панели Пуск.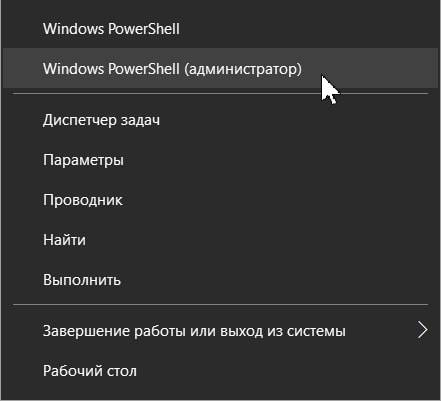
- Вести «Get-Partition» и нажать Enter;
- Ввести «Get-Partition -DriveLetter ваша_буква | Set-Partition -NewDriveLetter ваша_новая_буква» (можно скопировать и вставить, без кавычек) и подтвердить нажатием на Enter.
Перезагрузить компьютер. Средство Windows PowerShell сработает только в том случае, если у пользователя есть права администратора. Эти же права потребуются и для использования реестра. Но если особой необходимости в смене буквы раздела нет, лучше не переименовывать.Используемые источники:
- https://remontka.pro/change-disk-letter-windows-10/
- http://profi-user.ru/kak-pomenyat-bukvu-diska-v-windows-10/
- https://droidway.net/455-kak-izmenit-bukvu-diska-v-windows-10-4-prostyh-sposoba.html
В операционных системах Windows логическим дискам присваиваются буквы латинского алфавита. Обычно диски нумеруются по порядку C, D, E и т.д. Но, в некоторых случаях порядок нумерации сбивается, что может создавать неудобства для пользователей.
Если вы столкнулись с такой ситуацией, то предлагаем вам ознакомиться с данным материалом. Здесь вы узнаете, как изменить букву диска в Windows 10.
Через «Управление дисками»
Для того чтобы изменить букву диска в Windows 10 вам понадобится стандартная программа «Управление дисками». Данная программа встроена в Windows 10, поэтому вам не придется ничего устанавливать. Чтобы ее запустить нужно просто кликнуть правой кнопкой мышки по кнопке «Пуск» (или нажать комбинацию клавиш Windows-X) и в открывшемся меню выбрать пункт «Управление дисками».
Также вы можете открыть «Управление дисками» с помощью команды «diskmgmt.msc». Для этого нужно нажать комбинацию клавиш Windows-R, ввести команду «diskmgmt.msc» и нажать на клавишу ввода.
Так или иначе, перед вами должно появиться окно «Управление дисками». В данном окне вы увидите все диски, которые подключены к вашему компьютеру.
Для того чтобы изменить букву диска кликните по нему правой кнопкой мышки и в открывшемся меню выберите «Изменить букву диска или путь».
В результате появится небольшое окно для изменения буквы диска. Здесь нужно нажать на кнопку «Изменить».
Дальше нужно выбрать любую из доступных букв и закрыть все окна нажатием на кнопку «ОК».
Обратите внимание, если нужной вам буквы нет в списке, то это означает, что данная буква занята другим диском. Вы можете изменить букву для этого диска чтобы освободить эту букву. Также нужная вам буква может быть занята флешкой или внешним жестким диском. Чтобы освободить такую букву просто отключите накопитель, который ее использует.
Через командную строку Windows 10
Крмое этого, в Windows 10 можно поменять букву диска через «Командную строку». Для этого вам нужно открыть «Командную строку» от имени администратора и выполнить команду «diskpart». В результате вы пападете в текстовый интерфейс, где можно выполнять команды для работы дисками и разделами.
Для начала здесь нужно выполнить команду «list volume». Эта команда покажет список всех разделов, которые доступны в системе. В этом списке нужно необходимо найти и запомнить раздел, букву которого вы хотите поменять.
Теперь нужно выбрать раздел для дальнейшей работы. Для этого выполните «select volume» и укажите номер раздела, который вы запомнили ранее. Например, «select volume 3».
После этого можно удалить старую букву и назначить новую. Для удаления буквы используем команду «remove letter=E», где «E» — это старая буква диска. А для назначения новой команду «assign letter=K», где «K» — это новая буква диска.
После этого диск должен получить новую букву.
Для проверки результата можно еще раз выполнить команду «list volume».
Посмотрите также:
- Программа для разбивки жесткого диска
- Как узнать температуру жесткого диска
- Как проверить скорость жесткого диска
- Пропадает жесткий диск
- Как подключить второй жесткий диск к компьютеру
Автор
Александр Степушин
Создатель сайта comp-security.net, автор более 2000 статей о ремонте компьютеров, работе с программами, настройке операционных систем.
Остались вопросы?
Задайте вопрос в комментариях под статьей или на странице
«Задать вопрос»
и вы обязательно получите ответ.
Бывают случаи, когда при подсоединении флеш-накопителя буква диска не дается ему автоматически и он не отображается на экране. Тут достаточно поменять букву, и неполадка устранится. Но не все пользователи имеют представление, как это сделать, хотя это пятиминутное дело.
В сегодняшней статье мы расскажем, как быстро поменять букву диска в Windows, используя графический интерфейс и посредством командной строки. Эта инструкция хороша как для «десятки», так и для Windows 7, 8 а также не только для USB, но для и остальных дисков.
Управление дисками Windows
Как изменить букву диска в windows?
1. Сначала кликните ПКМ на символе «Мой компьютер» или «Этот ПК» и перейдите в «Управление».
Пометка!
Также в «Управление» легко попасть, нажав «Пуск» > «Все программы» > «Стандартные» > «Выполнить» и набрав diskmgmt.msc и нажимаем «Enter» или ОК.
2. Вы увидите список томов вверху, а диски и разделы — внизу. Любой раздел, имеющий букву, будет показан в белой области. Если вы подключили USB-накопитель и видите его в списке, но у него нет буквы, теперь можете ее присвоить. Чтобы это произошло, просто щелкните по нему ПКМ и далее «Изменить букву диска или путь к нему».
5. Теперь жмите кнопку OK, чтобы убрать все диалоговые окна. После всех проведенных манипуляций носитель должен отображаться в Windows с новой буквой. Но когда возникли трудности с использованием этого варианта или вам удобнее все делать в командной строке, прочитайте нашу следующую инструкцию.
Использование diskpart для назначения буквы диска в Windows
ВАЖНО!
Данный метод для более продвинутых пользователей! Для недопущения критических ошибок, рекомендуем обратиться к мастерам!
Команда diskpart используется тогда, когда вы хотите переименовать диск (дать ему новую букву) посредством командной строки (cmd.exe).
1. Активируйте командную строку, нажав «Пуск» и набрав cmd. Щелкните ПКМ и выберите «Запуск от имени администратора».
2. Теперь наберите приведенные ниже команды и не забудьте после каждой нажать Enter.
1. diskpart (Вводим команду и жмем Enter)
2. Мы вошли в режим «DISKPART».
3. list volume (Вводим команду и жмем Enter, появится список дисков)
4. select volume x (Вместо «Х» выбираем номер тома диска, который хотим поменять.)
5. assign letter=y (Вместо «Y» ставим букву, на которую желаем поменять.)
Обратите внимание, что стоит в графе «Тип». Ежели вы хотите присвоить букву внешнему носителю, то ищите те, которые отображаются как съемные. Это важно, чтобы не ошибиться, что вы проводите манипуляции с нужным объектом. Кроме того, нелишним будет сверить размер диска, а также обратиться к колонке «Сведения». В случае, если диск указан как системный, то его точно менять не следует.
В целом это довольно простой процесс, поэтому не думаю, что у вас возникнут какие-то трудности. Но ежели вдруг что-то пошло не так — вот возможные причины.
Проблемы с переименованием
Самая распространенная причина — не включена опция «Изменить букву диска». Почему так случается? В первую очередь потому, что носитель не откорректирован под FAT или NTFS. Следующая причина: диск установлен только для чтения. Если это так, то придется поменять права доступа на чтение и запись.
Кроме того, всегда можно прибегнуть к самому простому и радикальному решению: удалить диск. Особенно когда вам не важны находящиеся на нем данные. А затем можно щелкнуть ПКМ и сотворить новый. И уже для него изменить букву, как душа пожелает.