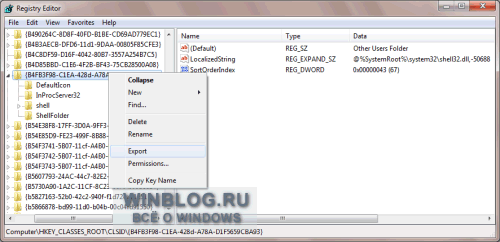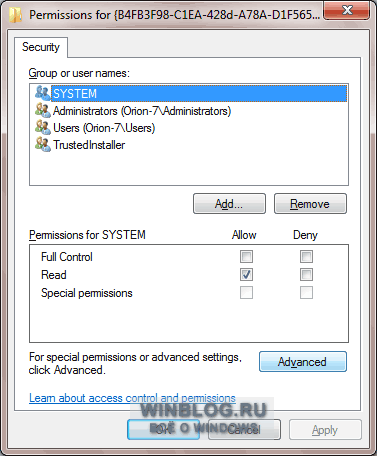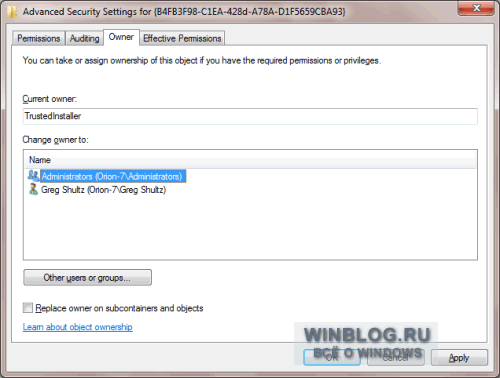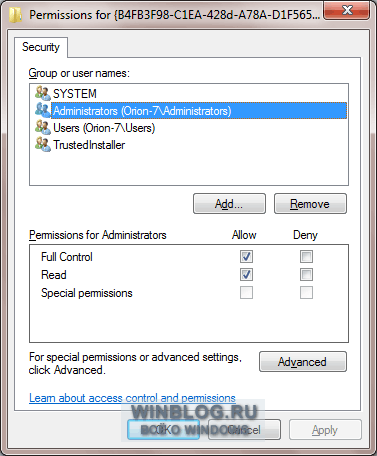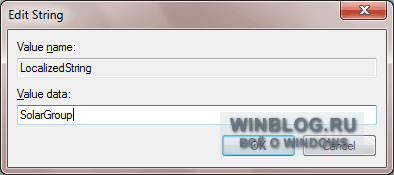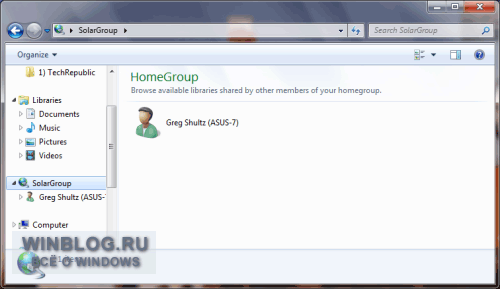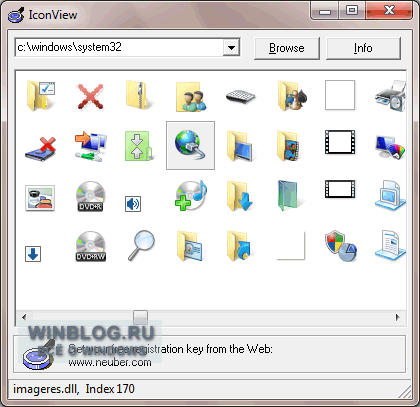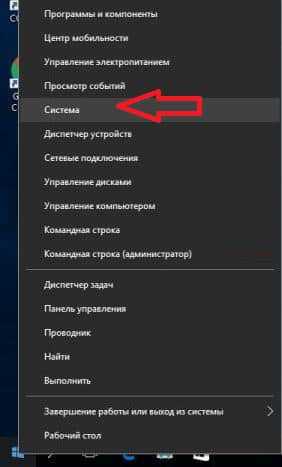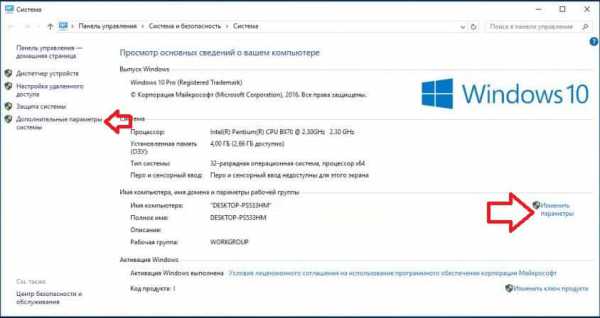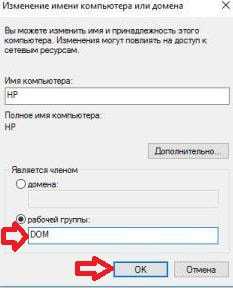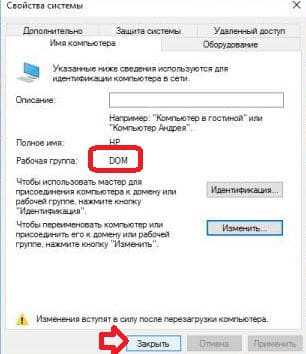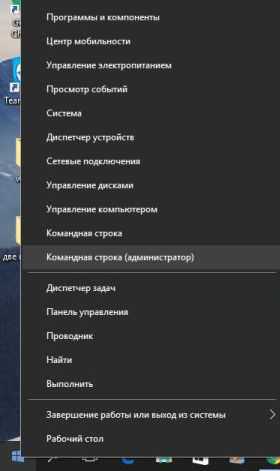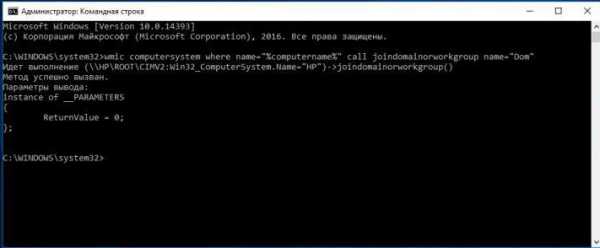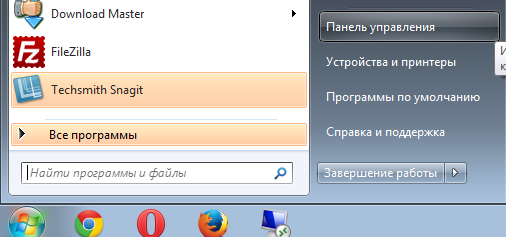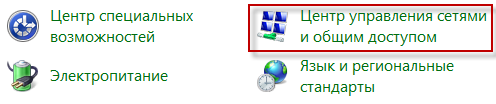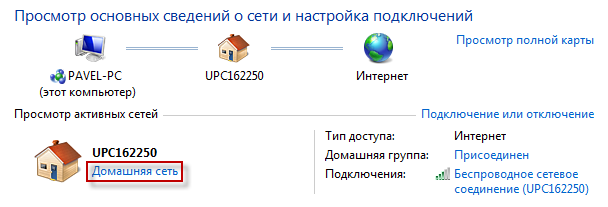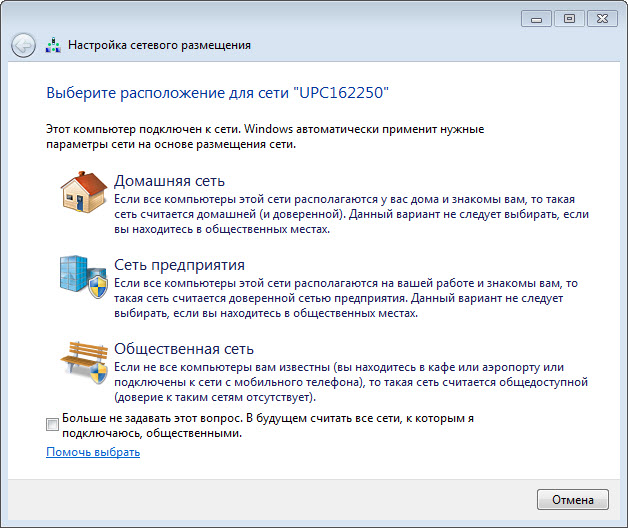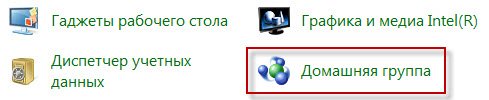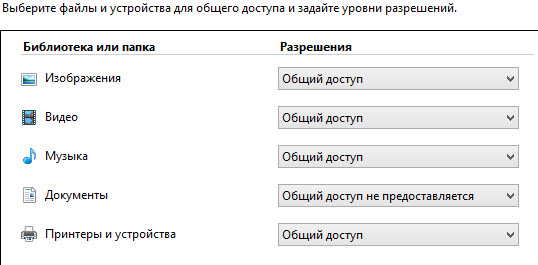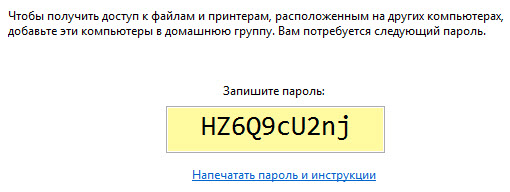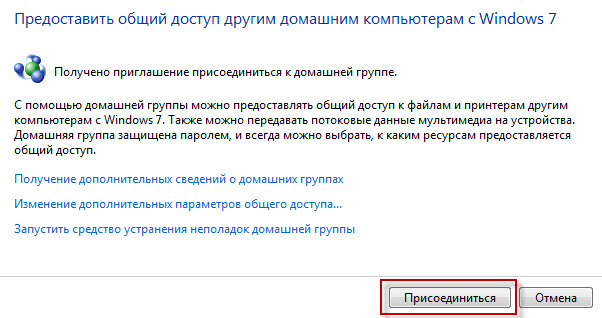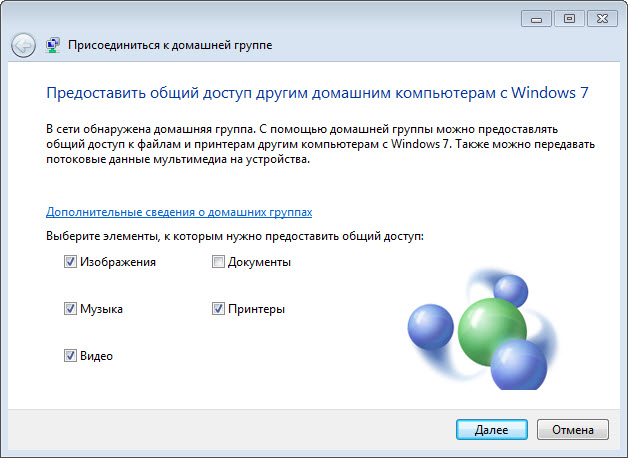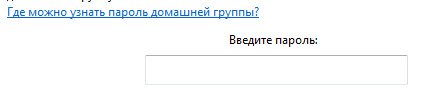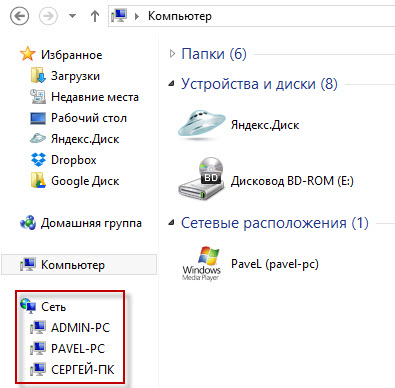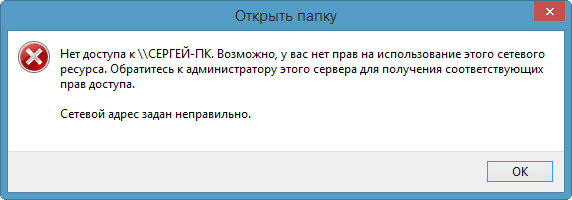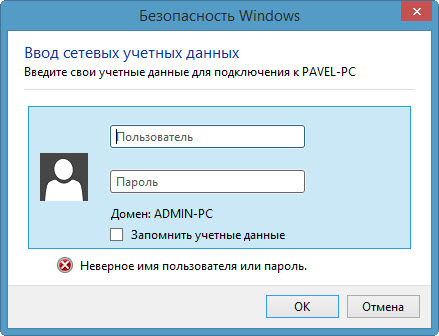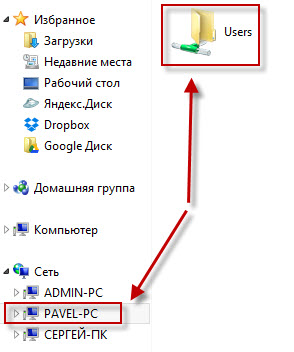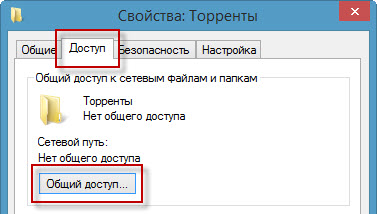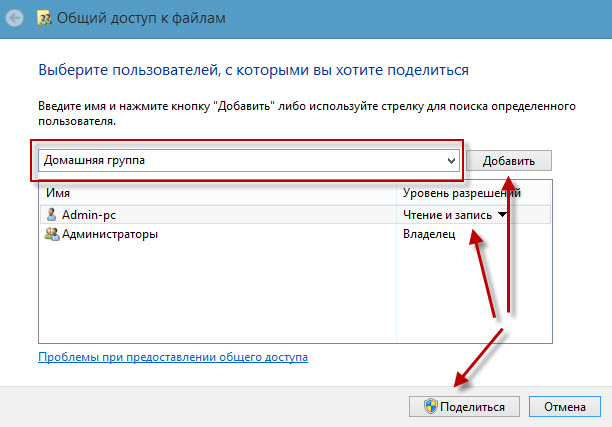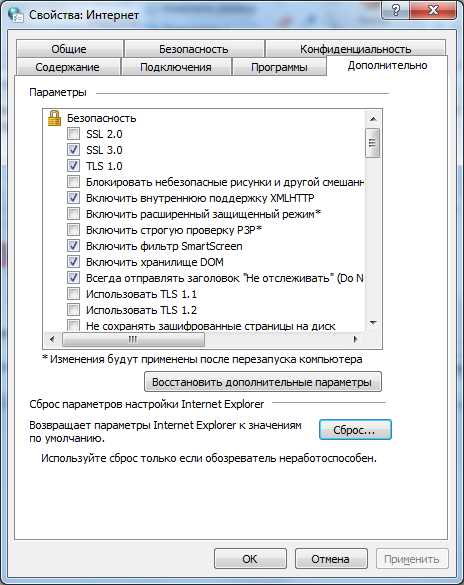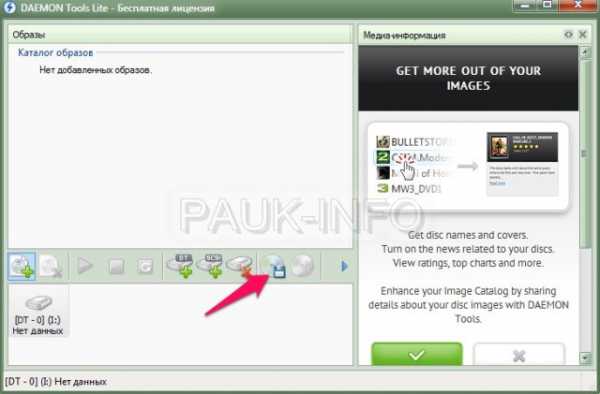Приступая к редактированию реестра, помните, что он является ключевым компонентом операционной системы, поэтому любая ошибка может привести к катастрофическим последствиям. Чтобы этого избежать, обязательно создайте резервную копию системы с помощью средства «Архивация и восстановление» (Backup and Restore). В таком случае вы сможете вернуться к прежним настройкам, даже если что-то пойдет не так.
Чтобы запустить Редактор реестра (Registry Editor), нажмите кнопку «Пуск» (Start), введите «regedit» (без кавычек) в строке поиска и нажмите [Enter]. Подтвердите выполнение операции в диалоговом окне контроля учетных записей (UAC).
Создание файла REG
В Редакторе реестра найдите следующую папку:
HKEY_CLASSES_ROOTCLSID{B4FB3F98-C1EA-428d-A78A-D1F5659CBA93}Нажмите на ней правой кнопкой мыши и выберите команду «Экспортировать» (Export, рис. A). Обратите также внимание на опцию «Разрешения» (Permissions) — она вам понадобится на следующем этапе. Экспортировав папку прежде чем вносить в нее изменения, вы сможете в дальнейшем восстановить первоначальные настройки.
Рисунок A. Воспользуйтесь командой «Экспортировать», чтобы создать REG-файл, с помощью которого можно будет восстановить стандартные имя и значок домашней группы.
В диалоговом окне «Экспорт файла реестра» (Export Registry File) выберите папку, в которой будет сохранен файл REG и присвойте ему подходящее имя.
Переименование домашней группы
Теперь вновь нажмите на папке {B4FB3F98-C1EA-428d-A78A-D1F5659CBA93} правой кнопкой мыши и выберите опцию «Разрешения» (Permissions). В появившемся окне «Разрешения для…» (Permissions For, рис. B) нажмите кнопку «Дополнительно» (Advanced), чтобы вызвать диалоговое окно «Дополнительные параметры безопасности» (Advanced Security Settings).
Рисунок B. В диалоговом окне «Разрешения для…» нажмите кнопку «Дополнительно».
Откройте вкладку «Владелец» (Owner, рис. C). Как видите, по умолчанию в поле «Текущий владелец» (Current Owner) указано имя «TrustedInstaller». Чтобы внести необходимые изменения, необходимо сделать владельцем группу «Администраторы» (Administrators). Для этого выделите ее в панели «Изменить владельца на» (Change Owner To) и нажмите «OK».
Рисунок C. Владельцем нужно назначить группу «Администраторы».
В диалоговом окне «Разрешения для…» выберите группу «Администраторы» в панели «Группы или пользователи» (Group or User Names) и поставьте флажок «Полный доступ» (Full Control) в разделе «Разрешения для группы «Администраторы»» (Permissions for Administrators, рис. D). Нажмите «OK».
Рисунок D. Администраторам необходимо разрешить полный доступ для изменения настроек домашней группы.
Теперь нажмите правой кнопкой мыши на параметре «LocalizedString» и выберите опцию «Изменить» (Modify). Появится диалоговое окно «Изменение строкового параметра» (Edit String). Введите желаемое имя домашней группы в поле «Значение» (Value Data) и нажмите «OK». Я, например, переименовал свою домашнюю группу в SolarGroup (рис. E).
Рисунок E. Введите желаемое имя домашней группы в поле «Значение».
Изменение значка домашней группы
Чтобы изменить значок домашней группы, выделите папку «DefaultIcon», которая расположена на уровень ниже каталога {B4FB3F98-C1EA-428d-A78A-D1F5659CBA93}. Внутри этой папки нажмите правой кнопкой на параметре «По умолчанию» (Default) и выберите опцию «Изменить». В появившемся диалоговом окне «Изменение строкового параметра» укажите путь к файлу значка (.ico) или выберите другой значок в библиотеке «imagres.dll».
По умолчанию, путь к значку домашней группы выглядит следующим образом: «%SystemRoot%system32imageres.dll,-1013». Здесь «imageres.dll» — это файл библиотеки, в которой содержится значок, а «-1013» — номер значка в библиотеке. Учтите, что этот номер служит лишь для внутреннего обозначения и не соответствует реальной позиции значка в файле. На самом деле, в библиотеке «imageres.dll» содержится 218 значков, а значок домашней группы — 194-й.
Я для примера выбрал значок с номером 170: «%SystemRoot%system32imageres.dll,170». Результат показан на рис. F.
Рисунок F. Библиотека «imageres.dll» включает 218 значков.
Как узнать номер значка
Чтобы посмотреть все значки в библиотеке «imageres.dll» и выяснить их номера, я воспользовался простой программой IconView (рис. G) от
Neuber Software. Программа распространяется на бесплатной основе и прекрасно справляется с поставленной задачей.
Рисунок G. С помощью IconView можно увидеть все значки в библиотеке «imageres.dll».
А что думаете вы?
Пользуетесь ли вы функциональностью домашней группы? Планируете ли вы персонализировать ее описанным способом? Поделитесь своим мнением в комментариях!
Автор: Greg Shultz
Перевод
SVET
Оцените статью: Голосов
Всем привет, сегодня я буду вам рассказывать как изменить имя группы Windows 7. Создание и переименование рабочей группы важно тогда, когда вы создаете или приводите в порядок локальную сеть.
Рабочая группа Windows — это сгруппированное объединение пользователей в локальной сети, на которое можно создавать групповые политики пользования ресурсов, а также доступа к ним. В эту же возможность общих настроек входит доступ к периферийным устройствам (принтерам, сканерам и тд), а также тонкие настройки прав их использования. Это очень удобно, так как позволяет системному администратору значительно сэкономить свое время: не нужно настраивать права доступа для каждого отдельного пользователя в локальной сети, достаточно просто присвоить ему нужную группу и он автоматически получит все права и доступы, свойственные ей. Для удобства понимания и использования этих самых рабочих сетей порой требуется их не только создавать, но и переименовывать. Именно об этом я и расскажу в сегодняшней статье.
Как изменить имя группы Windows 7
Для начала открываем меню Пуск.
Перед нами откроется диалоговое окно, где необходимо найти строчку Компьютер. Нажимаем на нее один раз правой кнопкой мыши.
Откроется меню, где нужно выбрать строку Свойства.
В открывшемся окне ищем блок Имя компьютера, имя домена и параметры рабочей группы, а внутри него уже строчку, подсвеченную синим, — Изменить параметры. Нажимаем на нее.
Появится окошко настроек, где нужно найти кнопку Изменить. Нажимаем на нее.
В нижней части открывшегося окна ищем строчкe, как показано на скриншоте. Стираем старое название, которое было до этого.
В освободившееся поле вводим новое название.
Для того, чтобы система приняла внесенные изменения необходимо нажать кнопку Ок.
После этого операционная система оповестит нас о том, что изменения приняты, а название рабочей группы поменялось. Нажимаем Ок и закрываем окно.
Практический итог
Зная как изменить имя группы Windows 7 вы можете произвести любые настройки, создать несколько групп с разными названиями для разных категорий пользователей. Важно помнить, что все действия производятся пользователем с правами администратора. А чтобы изменения вступили в силу — обязательно перезагрузите ваш компьютер.
windows 7: Настраиваем имя компьютера и рабочую группу
Настройка имени компьютера и рабочей группы производится через одно диалогоаое окно:
Открываем Панель управления — Система и безопасность — Просмотр имени этого компьютера
В открывшемся диалоговом окне, в секции Имя компьютера, имя домена и параметры рабочей группы в правой части нажимаем Изменить параметры.
В диалоговом окне Свойства системы, в закладке Имя компьютера, нажимаем кнопку Изменить.
Изменяем имя компьютера и рабочей группы. По завершении нажимаем кнопку ОК
Система предупреждает: Чтобы изменения вступили в силу, нужно перезагрузить компьютер.
Внизу окна Свойства системы появилось предупреждение: Изменения вступят в силу после перезагрузки компьютера.
Ну и опять-же система напоминает, что нужно перезагрузить компьютер.
Вот и все, компьютер у нас с новым именем.
profhelp.com.ua
Назначение имени компьютера в сети и рабочей группы в windows 7
Добавить компьютер windows 7 в рабочую группу (для домашней сети с обменом файлов) и назначить ему уникальное имя очень просто. Вот необходимые шаги:
1. Нажимаем по значку Мой компьютер на рабочем столе правой клавишей мыши — Свойства:
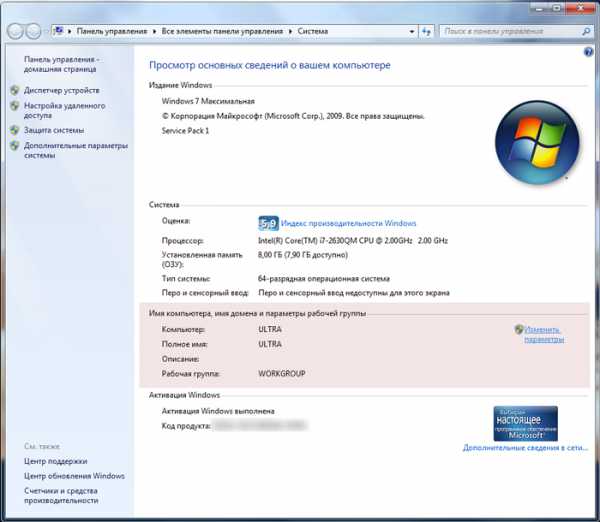
На рисунке нужная область выделена мною розовым (для наглядности).
2. Нажмите ссылку Изменить параметры:
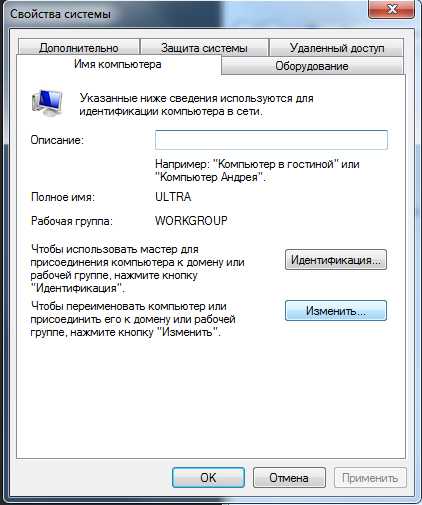
3. Нажимаем кнопку Изменить…:
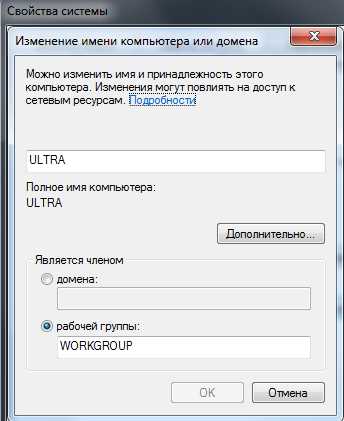
4. В первом поле меняем имя вашего компьютера (оно должно быть уникальным), в поле рабочей группы укажите имя рабочей группы.
Имя рабочей группы произвольное. Если у вас уже есть рабочая группа, то используйте ее имя, если вы только создаете ее, то можете назвать по вашему вкусу, но имя рабочей группы должно быть одинаково задано на всех компьютерах, которые в нее входят (находятся в вашей домашней сети) и между которыми вы хотите производить обмен данными (файлами).
5. Нажмите ОК и перезагрузите ваш компьютер для применения изменений.
pcguideline.com
Как изменить имя рабочей группы в windows 10
Данная статья покажет вам как изменить имя рабочей группы в windows 10, присоединится к существующей рабочей группе или создать новую. Мы покажем два способа изменения имени рабочей группы: с помощью свойств системы и с помощью командной строки.
При настройке сети система автоматически создает рабочую группу и дает ей имя WORKGROUP. В любой момент вы можете присоединиться к уже существующей сети или создать новую. Если ваш компьютер подключен к большой сети на рабочем месте или в учебном заведении, он скорее всего принадлежит к домену. Если ваш компьютер в домашней сети — он принадлежит к рабочей или к домашней группе. В рабочей группе проще обмениваться файлами между компьютерами и использовать совместные принтера.
Все компьютера в рабочей группе должны иметь различные имена. Чтобы создать общую группу — компьютера должны быть в одной локальной сети или подсети. Название рабочей группы не должно содержать пробелов, знаков `~ @ # $% ^ & () = + [] {} | ; : ‘ «. <> /? и состоять только из цифр. Имя рабочей группы может содержать цифры, буквы и дефис.
Изменить имя рабочей группы в свойствах системы.
1.Заходим в свойства системы: один из способов — нажать на меню «Пуск» правой клавишей мыши и из открывшегося списка выбрать «Система».
2.С правой стороны нажмите на «Изменить параметры» или в левой колонке выберите «Дополнительные параметры системы»;
3.Во вкладке «Имя компьютера» нажмите «Изменить»;
4.В поле «Рабочей группы» нужно написать имя существующей группы к которой вы хотите присоединить данный компьютер, или если группы еще нет и вы хотите ее создать — придумайте название и напишите его. После чего нажмите «ОК»;
5.В появившемся окне нажмите «ОК»;
6.Вас предупредит, что чтобы изменения вступили в силу — нужно перезагрузить компьютер. Нажмите «ОК»;
7.Нажмите «Закрыть»;
8.Вам предложит перезагрузить компьютер сейчас или позже, если на компьютере есть что-то не сохраненное — нажмите «Перезагрузить позже» => сохраните всё нужное, после чего перезагрузите компьютер. Если открытого ничего нужного нет — нажмите «Перезагрузить сейчас»;
После перезагрузки ваш компьютер будет в заданной в четвертом пункте группе.
Изменить имя рабочей группы с помощью командной строки.
1.Откройте командную строку от имени администратора: один из способов — нажать на меню «Пуск» правой клавишей мыши и выбрать из открывшегося меню «Командная строка (администратор)»;
2. В командной строке нужно выполнить команду wmic computersystem where name=»%computername%» call joindomainorworkgroup name=»имя рабочей группы». Вместо имя рабочей группы напишите название группы к которой вы хотите подключить данный компьютер, или имя создаваемой группы. В нашем примере мы создадим группу dom. Для этого выполняем следующую команду wmic computersystem where name=»%computername%» call joindomainorworkgroup name=»Dom» после чего нажимаем Enter.
После успешного выполнения команды -перезагрузите компьютер. Теперь ваш компьютер в группе, которую вы задали в кавычках. На сегодня всё, если есть дополнения — пишите комментарии! Удачи Вам 🙂
vynesimozg.com
Смотрите также
Опубликовано: 30.09.2014
Приветствую друзья,
на связи с вами Павел Комарьков. И сегодня мы с вами разберемся с пунктом «Домашняя группа», который присутствует как в windows 7, так и в windows 8. Подробно разберем настройку домашней группы windows 7 и windows 8, посмотрим для чего она нужна и что с ее помощью можно сделать.
Если объяснять совсем просто, то домашняя группа нужна для предоставления общего доступа к некоторым папкам и устройствам между доверенным компьютерами в рамках определенной
локальной сети. Т.е проще говоря, чтобы вы могли с кем-то пользоваться общим принтером или общими папками с документами, музыкой, картинкакми. Да с чем угодно вообще.
Для добавления компьютера из локальной сети в домашнюю группу требуется ввести пароль. Делается это для того, чтобы не предоставлять доступ всем компьютерам из локальной сети
к общим устройствам и папкам. Ведь зачастую провайдер с помощью своего оборудования объединяет в общую локальную сеть несколько квартир или даже целый дом.
Вы ведь не хотите чтобы ваши соседи этажом выше или ниже могли что-то распечатывать на вашем принтере или просматривать содержимое ваших общих папок?! Как раз
для этого и домашней группе windows и нужен пароль.
Хочу также заметить, что в рамках одной локальной сети может существовать несколько домашних групп, созданных между компьютерами с операционными системами windows 7 и
windows 8. Однако каждый такой компьютер может состоять только в одной домашней группе.
Первым делом нам нужно перейти в «Панель управления»:
и далее в «Центр управления сетями и общим доступом»:
Теперь необходимо убедиться, что подключение к сети выставленно как домашнее или частное (для windows 8):
Если подключение к сети будет определено как «Общественная сеть» или «Сеть предприятия», поиск домашних групп в таких сетях производится просто не будет.
Даже если они там есть. Посему на всех компьютерах, которые собираетесь вносить в домашнюю группу, определяете подключение к сети как «Домашняя сеть».
Для того, чтобы изменить тип сети, достаточно кликнуть по ее статусу. Он всегда отображается синей ссылкой, как показано на картинке выше. При переходе по ссылке,
вы попадете на вот такое окно:
Здесь, как я уже писал, определяете тип подключения как «Домашняя сеть» или «Частная сеть».
Для того, чтобы создать новую домашнюю группу, переходим в «Панель управления» и далее в пункт «Домашняя группа»:
Тут перед нами возникает окно менеджера домашних групп, который рапортует нам о том, что никаких домашних групп в локальной сети найдено не было. И тут же предлагает
нам создать новую. Соглашаемся с ним,
кликаем по кнопке «Создать домашнюю группу»:
Затем настраиваем доступ к общим папкам и устройствам для будущих участников нашей новой домашней группы:
Настраивайте по своему усмотрению и нажимайте кнопку «Далее». В резльутате чего появится вот такое окно с паролем от нашей новой домашней группы:
Записываем или распечатываем пароль. Он нам в дальнейшем пригодится для подключение других компьютеров к нашей домашней группе.
Алгоритм действий будет почти таким же, как и при создании новой домашней группы. Для начала нам нужно будет выставить тип подключения к сети как
«Домашняя сеть» или «Частная сеть». Затем через «Панель управления» перейдем в пункт «Домашняя группа», но увидим уже немного другую картину:
Менеджер домашних групп windows уже нашел существующую в нашей локальной сети домашнюю группу и предлагает нам к ней присоединиться. Соглашаемся с ним и выставляем
параметры общего доступа к папкам и устройствам уже на присоединяемом компьютере. Т.е определяем какие ресурсы присоединяемого к домашней группе компьютера станут общими
для всей группы.
Ну и в завершени, конечно, вводим пароль для доступа к домашней группе. Напомню, что пароль к домашней группе вы записали когда создавали ее.
Итак, новая домашняя группа создана. Некоторые стандартные папки стали общими для пользователей домашней группы. Кстати просматривать содержимое общих папок вы можете через
«Сеть» меню «Компьютер»:
Казалось бы все хорошо, но не спешите радоваться. Тут кроется самый большой подвох, который нам приготовила чудная система Windows.
Обратите внимание, в домашнюю группу из локальной сети я объединил только 2 компьютера, а в локальной сети у меня отображается 3. Давайте посмотрим что будет если я попытаюсь
просмотреть общие папки компьютера, готорый не входит в мою домашнюю группу:
Неожиданный результат нетак-ли? Ладно, давайте теперь попробуем просмотреть общие папки компьютера, который добавлен в домашнюю группу:
Видим, что windows затребовала от данные для входа. Оказывается, чтобы получить доступ к общим папкам другого компьютера из домашней группы, необходимо еще и залогиниться
на нем, причем под учетной записью администратора. Не пугаться не стоит, для windows это нормально. Благо хоть после успешного ввода данных администраторской учетной записи, доступ
к общим файлам все же появляется.
Согласитесь, просматривать общие стандартные папки компьютеров с примерами видео и изображений не всегда интересно. Да и загонять в эти папки что-то для одноразовой передачи на
другой компьютер тоже не всегда удобно. Давайте же решим эту проблему и сделаем некоторые свои папки общими.
Для этого найдем, нужную нам папку. Кликнем по ней правой кнопкой мыши и перейдем в свойства. Затем во вкладку доступ и кликнем по кнопке «Общий доступ…»:
Перед нами появится вот такое окно с настройками параметров доступа к папке:
Добавим туда пользователя «Домашняя группа», выставим ему права на папку по своему усмотрению и нажмем на кнопку «Поделиться». Все после этого папка уйдет в общий доступ в
нашу домашнюю группу.
Все. На этом наши приключения по настройке домашней группы windows 7 заканчиваются. Домашнюю группу мы успешно настроили, общий доступ к папкам в группе тоже. Искренне
надеюсь, что у вас настройка особых проблем не вызовет, хотя признаться у меня самого она получилась не с первого раза.
В следующей статье, которая вероятнее всего выйдет в течении этой недели, мы с вами научимся делать наш принтер сетевым с помощью домашней группы windows 7. Принтер и
домашняя группа будут отчаянно сопротивляться, но мы всеравно заставим их работать так, как нужно. Так, что подписывайтесь на RSS, в соц. группы на анонсы и не пропускайте обновления.
И, если вам не жалко, поставьте пожалуйста статье лайк в соц. сетях. Хоть какая-то обратная связь для меня будет, свидетельствующая о том, что я не зря все это писал. Спасибо за внимание,
с уважением ваш
П.К.
Название локальной сети задается в процессе ее создания или когда операционная система впервые обнаруживает сетевое соединение при очередном включении компьютера. Заданное однажды название можно впоследствии изменить — такая возможность предусмотрена в Windows 7 и реализуется очень просто.

Инструкция
Добраться до формы с полем для изменения названия сети можно через один из апплетов «Панели управления» Windows 7. Чтобы запустить панель, раскройте главное меню ОС и выберите пункт с ее названием в правой колонке. В разделе «Сеть и интернет» панели кликните по ссылке «Просмотр состояния сети и задач», и на экране появится нужный апплет.
Этот апплет можно запустить и несколькими другими способами. Например, наведите курсор мыши на иконку сетевого подключения в правом нижнем углу панели задач и кликните по нему левой кнопкой. Во всплывшем окошке для запуска нужного апплета предназначена ссылка «Центр управления сетями и общим доступом» — по ней тоже щелкните левой кнопкой. А если у вас открыт «Проводник», это же можно сделать через контекстное меню объекта «Сеть» — оно вызывается щелчком правой кнопки мыши. В меню выберите пункт «Свойства», и нужный инструмент «Панели управления» будет запущен.
В апплете «Центр управления сетями и общим доступом» правая часть разделена на несколько секций. Вторая сверху имеет подзаголовок «Просмотр активных сетей» и содержит в левой колонке иконку, название и указание типа сети. Для редактирования названия кликните левой кнопкой мыши по иконке. Нужная форма появится в отдельном окне.
В поле «Сетевое имя» замените прежнее название новым. При необходимости в этой же форме можно поменять и используемую для отображения сети иконку. Для этого нажмите кнопку «Изменить» и выберите из открывшегося набора наиболее подходящий значок. Если ничего стоящего там не найдется, можно нажать кнопку «Обзор» и поискать картинки в других динамических библиотеках (расширение dll), исполняемых файлах (exe), файлах иконок (ico) или картинках графических форматов (bmp, gif, jpg, png и др.).
Для завершения операции нажмите кнопку OK, а затем закройте «Панель управления».
Источники:
- как изменить название windows
Войти на сайт
или
Забыли пароль?
Еще не зарегистрированы?
This site is protected by reCAPTCHA and the Google Privacy Policy and Terms of Service apply.
Создание «Домашней группы» в Windows 7
«Домашняя группа» («Home Group») впервые появилась в Windows 7. Создав такую группу, отпадает необходимость вводить имя пользователя и пароль при каждом подключении; появляется возможность использовать общие библиотеки и принтеры.
Создание «Домашней группы»
В сети должно находиться минимум 2 компьютера с ОС Windows 7 или выше (Windows 8, 8.1, 10). Хотя бы на одном из них должна быть установлена версия Windows 7 Home Premium (Домашняя расширенная) или выше.
Подготовка
Проверьте, является ли ваша сеть домашней. Это важно, поскольку общественная и сеть предприятия не даст создать «Home Group».
Во вкладке «Сеть и Интернет» выберите «Просмотр состояния сети и задач».
Является ли ваша сеть домашней?
Если нет, то нажмите на нее и поменяйте тип на «Домашняя сеть».
Процесс создания
Рассмотрим подробнее этапы создания «Home Group».
- Нажмите «Готовность к созданию».
Теперь нужно выбрать, к каким документам необходимо предоставить общий доступ. Выбираем нужные папки и жмем «Далее».
Наша «Home Group» создана. Изменить настройки доступа или пароль, выйти из группы можно в свойствах, нажав на «Присоединен».
Рекомендуем поменять случайный пароль на собственный, который легко запомнится.
Смена пароля
Прочитайте предупреждение и щелкните на «Изменение пароля».
Введите свой пароль (минимум 8 символов) и подтвердите, нажав «Далее».
Нажмите «Готово». Ваш пароль сохранен.

«Домашняя группа» позволит вам обмениваться файлами между несколькими компьютерами, тогда как остальные устройства, подключенные к той же сети, видеть их не будут. Рекомендуем потратить немного времени на ее настройку, чтобы обезопасить свои данные от гостей.
Добавьте сайт Lumpics.ru в закладки и мы еще пригодимся вам.
Отблагодарите автора, поделитесь статьей в социальных сетях.
Помогла ли вам эта статья?
Поделиться статьей в социальных сетях:
Еще статьи по данной теме:
Сделал всё по инструкции, всё равно на одном из пк выдаёт ошибку » Ошибка домашней группы» или же «неудаётся настроить домашнюю группу на этом компьютере»
Спасибо за инструкцию.
Не знаю почему, но у меня пароль домашней группы показывает только компьютер на котором она была создана.
Здравствуйте, Сергей. Все верно, пароль будет отображаться только на том компьютере, где была создана домашняя группа. Запомните или сохраните этот пароль, чтобы подключаться к группе с других устройств, а сделать это можно следующим образом:
1. Перейдите в «Панель управления» через меню «Пуск».
2. Выберите категорию «Центр управления сетями и общим доступом».
3. Откройте раздел «Выбор домашней группы и параметров общего доступа».
4. Кликните на кнопку «Присоединиться», а затем следуйте отобразившимся инструкциям, чтобы соединиться с группой и ввести полученный ранее пароль.
Такое действие нужно провести на всех ПК, которые хотите подключить к созданной домашней группе.
Задайте вопрос или оставьте свое мнение Отменить комментарий
Источник
Как в windows 7 изменить рабочую группу
windows 7: Настраиваем имя компьютера и рабочую группу
Настройка имени компьютера и рабочей группы производится через одно диалогоаое окно:
Открываем Панель управления — Система и безопасность — Просмотр имени этого компьютера
В открывшемся диалоговом окне, в секции Имя компьютера, имя домена и параметры рабочей группы в правой части нажимаем Изменить параметры.
В диалоговом окне Свойства системы, в закладке Имя компьютера, нажимаем кнопку Изменить.
Изменяем имя компьютера и рабочей группы. По завершении нажимаем кнопку ОК
Система предупреждает: Чтобы изменения вступили в силу, нужно перезагрузить компьютер.
Внизу окна Свойства системы появилось предупреждение: Изменения вступят в силу после перезагрузки компьютера.
Ну и опять-же система напоминает, что нужно перезагрузить компьютер.
Вот и все, компьютер у нас с новым именем.
Назначение имени компьютера в сети и рабочей группы в windows 7
Добавить компьютер windows 7 в рабочую группу (для домашней сети с обменом файлов) и назначить ему уникальное имя очень просто. Вот необходимые шаги:
1. Нажимаем по значку Мой компьютер на рабочем столе правой клавишей мыши — Свойства:
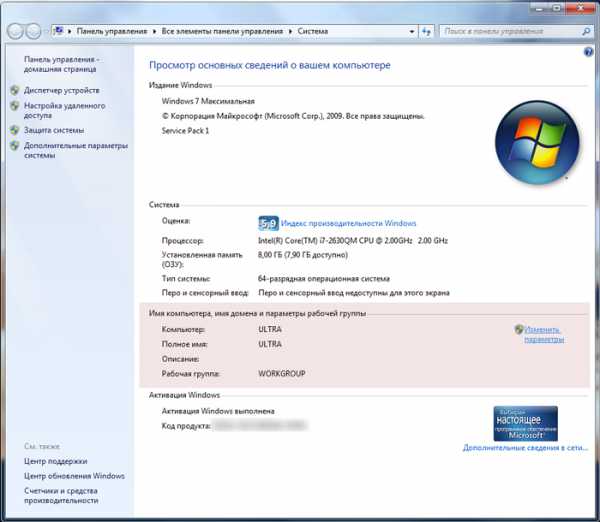
На рисунке нужная область выделена мною розовым (для наглядности).
2. Нажмите ссылку Изменить параметры:
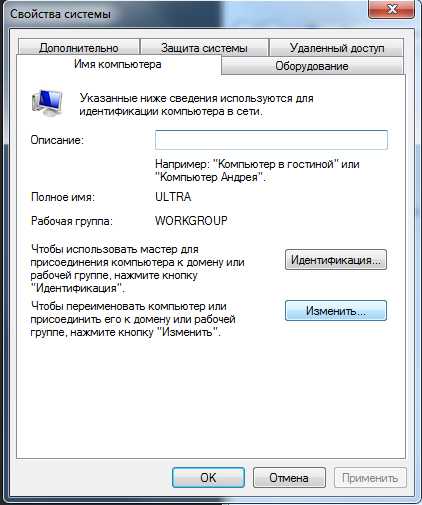
3. Нажимаем кнопку Изменить…:
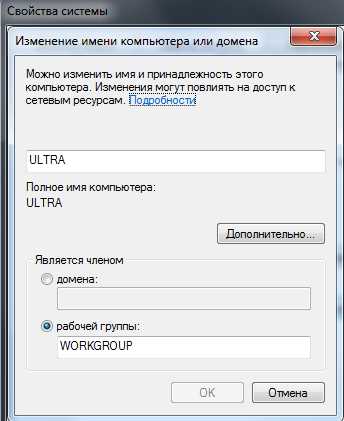
4. В первом поле меняем имя вашего компьютера (оно должно быть уникальным), в поле рабочей группы укажите имя рабочей группы.
Имя рабочей группы произвольное. Если у вас уже есть рабочая группа, то используйте ее имя, если вы только создаете ее, то можете назвать по вашему вкусу, но имя рабочей группы должно быть одинаково задано на всех компьютерах, которые в нее входят (находятся в вашей домашней сети) и между которыми вы хотите производить обмен данными (файлами).
5. Нажмите ОК и перезагрузите ваш компьютер для применения изменений.
Как изменить имя рабочей группы в windows 10
Данная статья покажет вам как изменить имя рабочей группы в windows 10, присоединится к существующей рабочей группе или создать новую. Мы покажем два способа изменения имени рабочей группы: с помощью свойств системы и с помощью командной строки.
При настройке сети система автоматически создает рабочую группу и дает ей имя WORKGROUP. В любой момент вы можете присоединиться к уже существующей сети или создать новую. Если ваш компьютер подключен к большой сети на рабочем месте или в учебном заведении, он скорее всего принадлежит к домену. Если ваш компьютер в домашней сети — он принадлежит к рабочей или к домашней группе. В рабочей группе проще обмениваться файлами между компьютерами и использовать совместные принтера.
Все компьютера в рабочей группе должны иметь различные имена. Чтобы создать общую группу — компьютера должны быть в одной локальной сети или подсети. Название рабочей группы не должно содержать пробелов, знаков `
@ # $% ^ & () = + [] <> | ; : ‘ «. <> /? и состоять только из цифр. Имя рабочей группы может содержать цифры, буквы и дефис.
Изменить имя рабочей группы в свойствах системы.
1.Заходим в свойства системы: один из способов — нажать на меню «Пуск» правой клавишей мыши и из открывшегося списка выбрать «Система».
2.С правой стороны нажмите на «Изменить параметры» или в левой колонке выберите «Дополнительные параметры системы»;
3.Во вкладке «Имя компьютера» нажмите «Изменить»;
4.В поле «Рабочей группы» нужно написать имя существующей группы к которой вы хотите присоединить данный компьютер, или если группы еще нет и вы хотите ее создать — придумайте название и напишите его. После чего нажмите «ОК»;
5.В появившемся окне нажмите «ОК»;
6.Вас предупредит, что чтобы изменения вступили в силу — нужно перезагрузить компьютер. Нажмите «ОК»;
8.Вам предложит перезагрузить компьютер сейчас или позже, если на компьютере есть что-то не сохраненное — нажмите «Перезагрузить позже» => сохраните всё нужное, после чего перезагрузите компьютер. Если открытого ничего нужного нет — нажмите «Перезагрузить сейчас»;
После перезагрузки ваш компьютер будет в заданной в четвертом пункте группе.
Изменить имя рабочей группы с помощью командной строки.
1.Откройте командную строку от имени администратора: один из способов — нажать на меню «Пуск» правой клавишей мыши и выбрать из открывшегося меню «Командная строка (администратор)»;
2. В командной строке нужно выполнить команду wmic computersystem where name=»%computername%» call joindomainorworkgroup name=»имя рабочей группы». Вместо имя рабочей группы напишите название группы к которой вы хотите подключить данный компьютер, или имя создаваемой группы. В нашем примере мы создадим группу dom. Для этого выполняем следующую команду wmic computersystem where name=»%computername%» call joindomainorworkgroup name=»Dom» после чего нажимаем Enter.
После успешного выполнения команды -перезагрузите компьютер. Теперь ваш компьютер в группе, которую вы задали в кавычках. На сегодня всё, если есть дополнения — пишите комментарии! Удачи Вам 🙂
Смотрите также
Copyright (c) 2020 HTFI. Копирование информации разрешено, при условии указания активных ссылок на источники.
Источник
Изменение имени и значка домашней группы (HomeGroup) в Windows 7
В предыдущей статье я вам подробно рассказал про удаление Домашней группы из Проводника Windows 7. В этой статье я расскажу, как переименовать домашнюю группу (HomeGroup) в Windows 7 и изменить ее значок, а также объясню, как создать REG-файл, с помощью которого можно будет быстро восстановить стандартные настройки.
Приступая к редактированию реестра, помните, что он является ключевым компонентом операционной системы, поэтому любая ошибка может привести к катастрофическим последствиям. Чтобы этого избежать, обязательно создайте резервную копию системы с помощью средства «Архивация и восстановление» (Backup and Restore). В таком случае вы сможете вернуться к прежним настройкам, даже если что-то пойдет не так.
Чтобы запустить Редактор реестра (Registry Editor), нажмите кнопку «Пуск» (Start), введите «regedit» (без кавычек) в строке поиска и нажмите [Enter]. Подтвердите выполнение операции в диалоговом окне контроля учетных записей (UAC).
Нажмите на ней правой кнопкой мыши и выберите команду «Экспортировать» (Export, рис. A). Обратите также внимание на опцию «Разрешения» (Permissions) — она вам понадобится на следующем этапе. Экспортировав папку прежде чем вносить в нее изменения, вы сможете в дальнейшем восстановить первоначальные настройки.
В диалоговом окне «Экспорт файла реестра» (Export Registry File) выберите папку, в которой будет сохранен файл REG и присвойте ему подходящее имя.
Теперь вновь нажмите на папке правой кнопкой мыши и выберите опцию «Разрешения» (Permissions). В появившемся окне «Разрешения для. » (Permissions For, рис. B) нажмите кнопку «Дополнительно» (Advanced), чтобы вызвать диалоговое окно «Дополнительные параметры безопасности» (Advanced Security Settings).
Откройте вкладку «Владелец» (Owner, рис. C). Как видите, по умолчанию в поле «Текущий владелец» (Current Owner) указано имя «TrustedInstaller». Чтобы внести необходимые изменения, необходимо сделать владельцем группу «Администраторы» (Administrators). Для этого выделите ее в панели «Изменить владельца на» (Change Owner To) и нажмите «OK».
В диалоговом окне «Разрешения для. » выберите группу «Администраторы» в панели «Группы или пользователи» (Group or User Names) и поставьте флажок «Полный доступ» (Full Control) в разделе «Разрешения для группы «Администраторы»» (Permissions for Administrators, рис. D). Нажмите «OK».
Теперь нажмите правой кнопкой мыши на параметре «LocalizedString» и выберите опцию «Изменить» (Modify). Появится диалоговое окно «Изменение строкового параметра» (Edit String). Введите желаемое имя домашней группы в поле «Значение» (Value Data) и нажмите «OK». Я, например, переименовал свою домашнюю группу в SolarGroup (рис. E).
Изменение значка домашней группы
Чтобы изменить значок домашней группы, выделите папку «DefaultIcon», которая расположена на уровень ниже каталога . Внутри этой папки нажмите правой кнопкой на параметре «По умолчанию» (Default) и выберите опцию «Изменить». В появившемся диалоговом окне «Изменение строкового параметра» укажите путь к файлу значка (.ico) или выберите другой значок в библиотеке «imagres.dll».
По умолчанию, путь к значку домашней группы выглядит следующим образом: «%SystemRoot%system32imageres.dll,-1013». Здесь «imageres.dll» — это файл библиотеки, в которой содержится значок, а «-1013» — номер значка в библиотеке. Учтите, что этот номер служит лишь для внутреннего обозначения и не соответствует реальной позиции значка в файле. На самом деле, в библиотеке «imageres.dll» содержится 218 значков, а значок домашней группы — 194-й.
Я для примера выбрал значок с номером 170: «%SystemRoot%system32imageres.dll,170». Результат показан на рис. F.
Как узнать номер значка
Чтобы посмотреть все значки в библиотеке «imageres.dll» и выяснить их номера, я воспользовался простой программой IconView (рис. G) от Neuber Software . Программа распространяется на бесплатной основе и прекрасно справляется с поставленной задачей.
Пользуетесь ли вы функциональностью домашней группы? Планируете ли вы персонализировать ее описанным способом? Поделитесь своим мнением в комментариях!
Источник