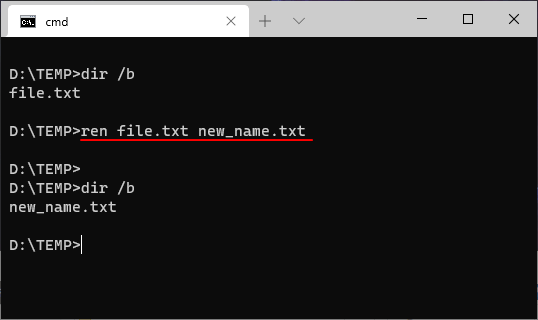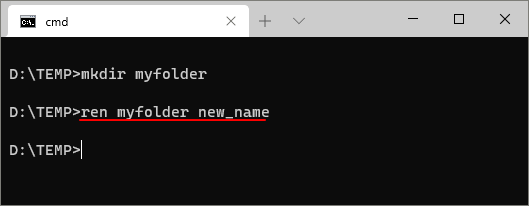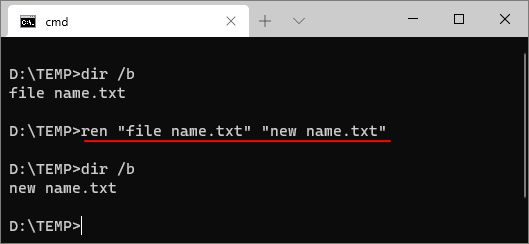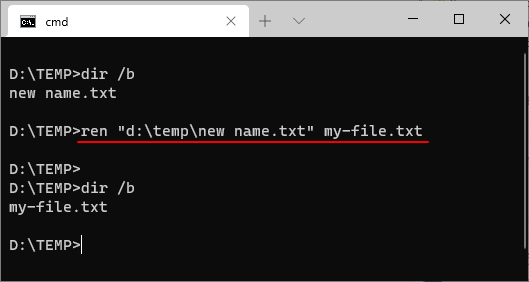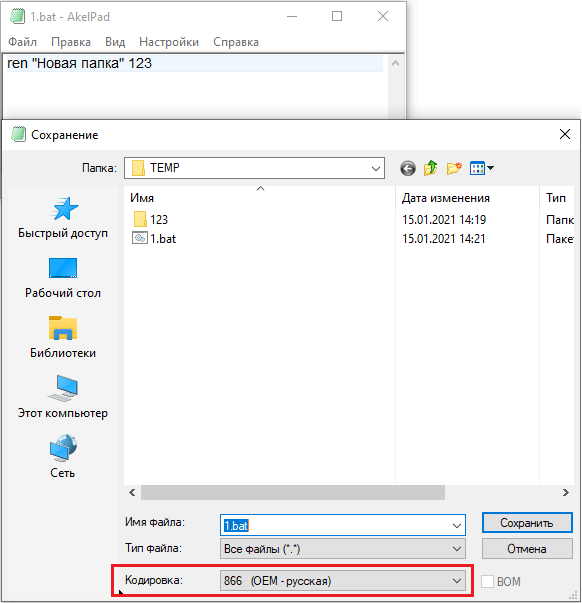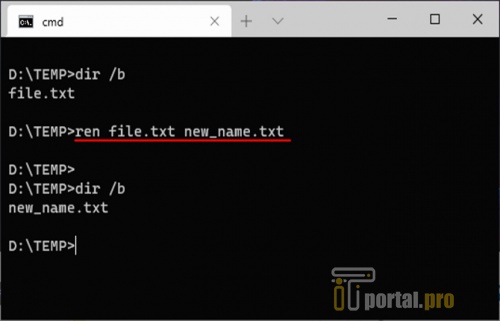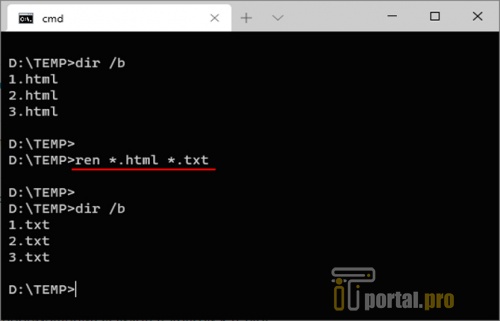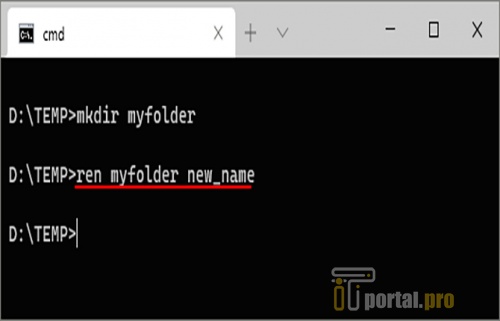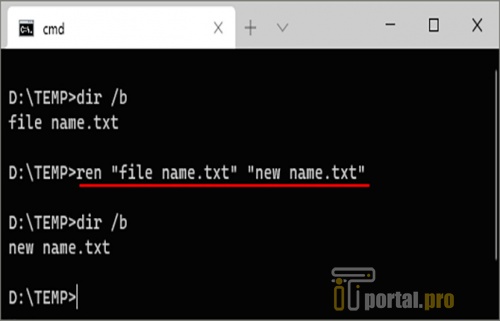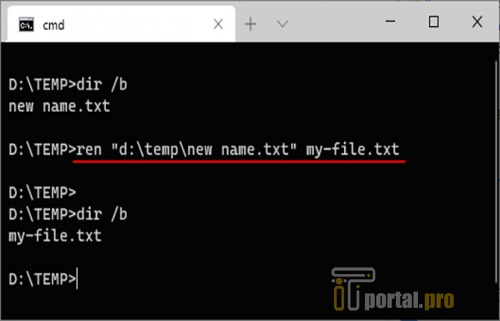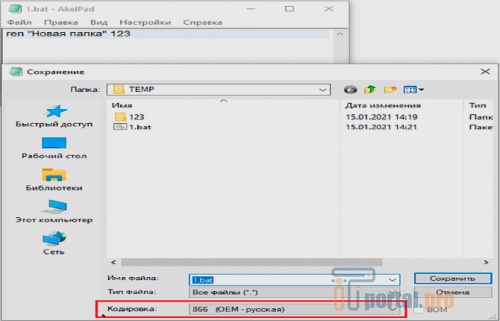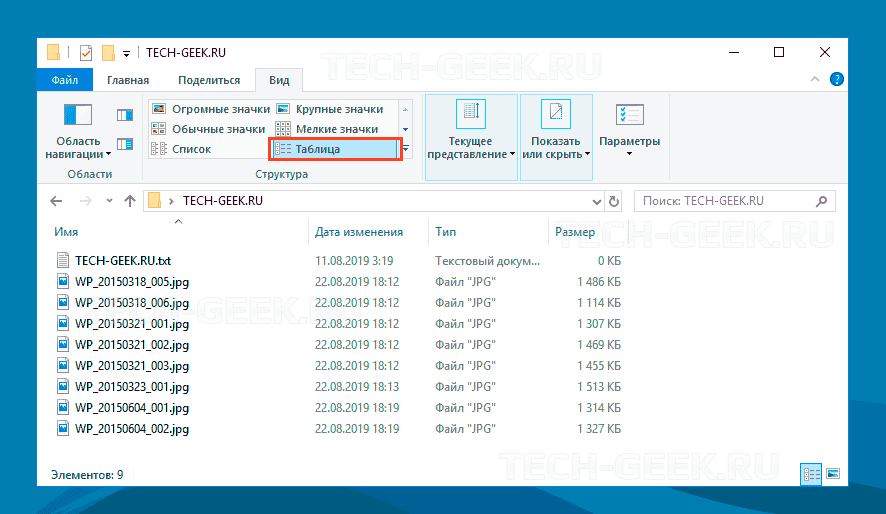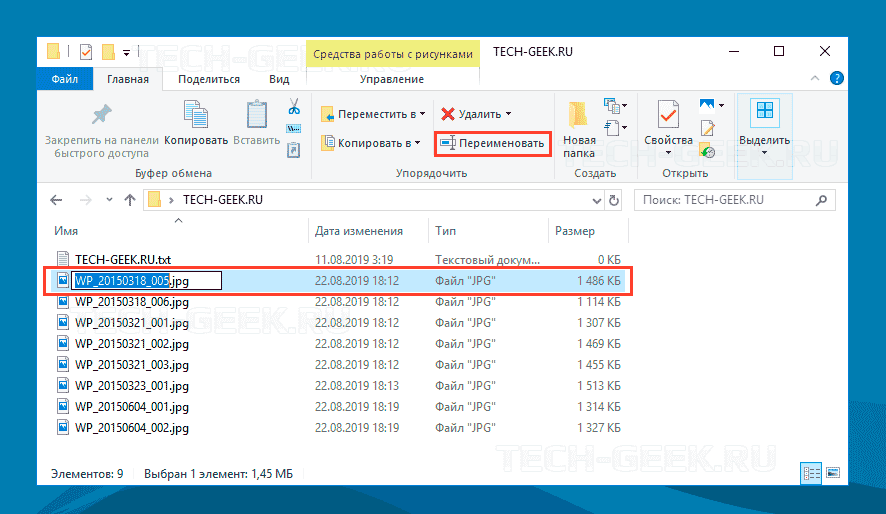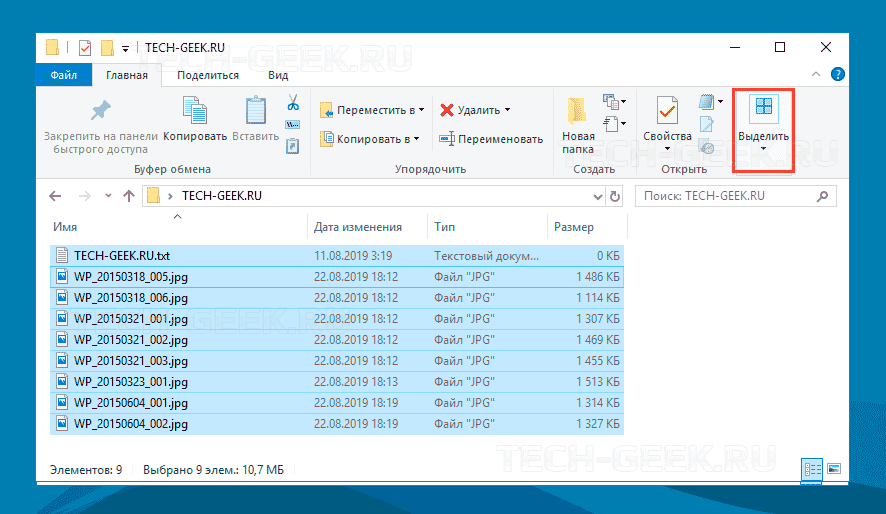С помощью командной строки можно выполнять любые операции с файлами и папками. Например, их можно редактировать, копировать, перемещать или переименовывать. В данной статье мы рассмотрим именно переименования. Здесь вы узнаете, как переименовать файл или папку в командной строке Windows 10 или Windows 7.
Команда RENAME (REN)
Для переименования файлов и папок в командной строке Windows 10 или Windows 7 нужно использовать команду REN (или ее синоним RENAME). Данная команда принимает путь к файлу, который нужно переименовать, и новое название. Синтаксис команды выглядит следующим образом:
rename [<drive>:][<path>]<filename1> <filename2> ren [<drive>:][<path>]<filename1> <filename2>
| [<drive>:] | Диск, на котором расположен файл или каталог, который нужно переименовать. |
| [<path>] | Путь к файлу. |
| <filename1> | Имя файла |
| <filename2> | Новое имя для файла. |
Важные замечания:
- Команда rename позволяет использовать подстановочные знаки (* и ?). С их помощью можно переименовать сразу несколько файлов. Замененные подстановочными знаками символы будут идентичными символам из исходного имени.
- Новое имя (<filename2>) должно быть уникальным. Если такое имя уже занято, то будет выведена ошибка.
- Команду rename нельзя использовать для перемещения файлов в другую папку или на другой диск.
Примеры переименования
Для того чтобы переименовать файл в текущей папке достаточно ввести команду «ren» и указать старое и новое название. Например:
ren file.txt new_name.txt
Для переименования сразу нескольких файлов можно использовать подстановочные знаки (* и ?). Например, для того чтобы изменить расширение всех файлов с html на txt нужно выполнить следующую команду:
ren *.html *.txt
Таким же образом переименовываются и папки.
Если в названии файла или папки имеются пробелы, то такие названия нужно заключать в двойные кавычки. Например:
ren "file name.txt" "new name.txt"
При необходимости можно указать полный путь к исходному файлу, который нужно переименовать. Например, для того чтобы переименовать документ «new name.txt» в папке «d:temp» нужно выполнить следующую команду:
ren "d:tempnew name.txt" my-file.txt
Обратите внимание, если вы создаете командный файл (*.bat, *.cmd), то для корректного переименования файлов или папок с кирилличными символами, текст команд должен быть сохранен в DOS-кодировке (CP866).
Сохранить в такой кодировке можно с помощью текстового редактора Akelpad (скачать).
Посмотрите также:
- Как изменить расширение файла в Windows 7
- Как передать файл большого размера через Интернет
- Как закрепить BAT-файл на панели задач или в меню «Пуск»
- Как быстро выделить сразу все файлы в папке
- Как изменить дату создания (изменения) файла в его свойствах
Автор
Александр Степушин
Создатель сайта comp-security.net, автор более 2000 статей о ремонте компьютеров, работе с программами, настройке операционных систем.
Остались вопросы?
Задайте вопрос в комментариях под статьей или на странице
«Задать вопрос»
и вы обязательно получите ответ.
03.09.2021
Система
318 Просмотров
С помощью командной строки можно выполнять любые операции с файлами и папками. Например, их можно редактировать, копировать, перемещать или переименовывать. В данной статье мы рассмотрим именно переименования. Здесь вы узнаете, как переименовать файл или папку в командной строке Windows 10 или Windows 7.
Содержание
- Команда RENAME (REN)
- Примеры переименования
Команда RENAME (REN)
Для переименования файлов и папок в командной строке Windows 10 или Windows 7 нужно использовать команду REN (или ее синоним RENAME). Данная команда принимает путь к файлу, который нужно переименовать, и новое название. Синтаксис команды выглядит следующим образом:
rename [:][] ren [:][]
| [:] | Диск, на котором расположен файл или каталог, который нужно переименовать. |
| [] | Путь к файлу. |
| Имя файла | |
| Новое имя для файла. |
Важные замечания:
- Команда rename позволяет использовать подстановочные знаки (* и ?). С их помощью можно переименовать сразу несколько файлов. Замененные подстановочными знаками символы будут идентичными символам из исходного имени.
- Новое имя () должно быть уникальным. Если такое имя уже занято, то будет выведена ошибка.
- Команду rename нельзя использовать для перемещения файлов в другую папку или на другой диск.
Примеры переименования
Для того чтобы переименовать файл в текущей папке достаточно ввести команду «ren» и указать старое и новое название. Например:
ren file.txt new_name.txt
Для переименования сразу нескольких файлов можно использовать подстановочные знаки (* и ?). Например, для того чтобы изменить расширение всех файлов с html на txt нужно выполнить следующую команду:
ren *.html *.txt
Таким же образом переименовываются и папки.
Если в названии файла или папки имеются пробелы, то такие названия нужно заключать в двойные кавычки. Например:
ren «file name.txt» «new name.txt»
При необходимости можно указать полный путь к исходному файлу, который нужно переименовать. Например, для того чтобы переименовать документ «new name.txt» в папке «d:temp» нужно выполнить следующую команду:
ren «d:tempnew name.txt» my-file.txt
Обратите внимание, если вы создаете командный файл (*.bat, *.cmd), то для корректного переименования файлов или папок с кирилличными символами, текст команд должен быть сохранен в DOS-кодировке (CP866).
Сохранить в такой кодировке можно с помощью текстового редактора Akelpad (скачать).
Изменение имён файлов, папок, дисков и заголока окна цмд
Смотрите также

Включение и отключение компонентов Windows 10
«Включение и отключение компонентов» — это встроенная программа Windows 10, которая позволяет пользователю контролировать список …
Командная строка Windows – уникальный инструмент, который позволяет проводить разные операции с папками и файлами всего в несколько кликов. Пользователь может их переименовывать, копировать, редактировать, перемещать и прочее. Это удобно, так как значительно экономит время. Но как переименовать файл через командную строку? Что для этого в ней нужно вести?
Команда RENAME (REN)
За переименование папок и файлов в Windows 7 и 10 отвечает одна и та же команда – REN. Также ее можно встретить и под другим «именем» – RENAME. Она включает сразу несколько значений – путь к нужному файлу или папке, а также ее новое название. Полностью она выглядит так, как приведено на памятке.
Что учитывают при вводе в командной строке:
- У пользователя есть возможность использовать подстановочные знаки. Это удобно, так как позволяет сразу изменить названия нескольких документов. Под подстановочными понимаются символы «*» и «?». Но есть нюанс. Те символы, которые будут заменены подстановочными, будут такими же, как и в сходном имени.
- Новое название для папки, которую юзер переименовывает, должно быть уникальным. Если система обнаружит, что подобное уже есть, она выдаст Error.
- Rename или ren предназначена для единственного действия с файлами. С ее помощью невозможно перемещать их с одной папки в другую.
Многие новички, которые только начали осваивать азы обращения с ПК, обходят cmd стороной, так как считают, что это слишком сложно и неудобно. Но все не так. И убедиться в это можно на приведенных примерах.
Примеры переименования
Чтобы проще было разобраться с тем, как работать в окне cmd, стоит попробовать поочередно самостоятельно ввести все приведенные ниже примеры. Они помогут даже начинающему юзеру освоить основы обращения с таким удобным инструментом на ПК.
Проще всего изменить имя документа, расположенного в текущей папке. Пользователю в командной строке потребуется указать соответствующую команду, ввести старое имя, после него новое.
На картинке можно увидеть, как это выглядит в окне cmd.
Подстановочные знаки, о которых упоминалось выше, помогут, если требуется переименовать не 1, а сразу 2-5-10 файлов. Например, пред юзером стоит задача – все в формате html переименовать в txt. В таком случае в командной строке следует забить так.
Точно так же действуют, если изменяют название папки. Как это выглядит – на картинке.
Еще одна особенность касается ситуации, если в названии есть пробелы. Чтобы система их распознала и смогла выполнить, то, что от нее требует юзер, во время ввода их берут в двойные кавычки.
Полный путь к исходнику указывают редко, но в случае, если сделать это нужно, прописывают так.
Здесь указано, что следует изменить имя на «new name.txt», размещенного на диске «d:temp».
Еще один нюанс касается создания файла с расширением *.bat, *.cmd. Чтобы без проблем переименовывать документы с кириллическими символами, введенные команды следует сохранять в DOS-кодировке (CP866). В противном случае name может отображаться неверно.
Работа с командной строкой значительно упрощает управление процессами ПК. Но нужно знать, как и что в ней правильно прописывать. Переименование различных документов – не самая сложная задача, потому именно с нее начинающему пользователю ПК стоит начать.
А вы пользуетесь командной строкой? Удобно? Или вы все же предпочитаете работать на ПК по-старинке – через правую клавишу мышки? Расскажите в комментариях. Возможно, вам известны еще какие-то варианты переименования файлов/папок через командную строку Виндовс? Сохраните статью в закладках, чтобы не потерять нужную и интересную информацию, и можно было вернуться к ней в любой момент.
Видео по теме:
- 100
- 1
- 2
- 3
- 4
- 5
Видеогаллерея
-
Как быстро вставить скопированный текст…
14-10-2022
1 341
-
Как правильно сделать второй монитор…
03-10-2022
871
-
Как узнать версию сборки Windows 10 –…
03-10-2022
885
-
Как быстро зайти в настройки роутера…
12-09-2022
1 261
-
Как изменить пароль на WiFi роутере…
10-08-2022
1 487
-
Как начать работу с ReShade: скачать,…
29-07-2022
1 157
-
Как установить Windows 10 с флешки…
18-05-2022
6 796
-
Топ-7 лучших приложений родительского…
17-05-2022
1 931
-
Какие оптоволоконные кабели используют…
09-11-2021
4 473
Процесс переименования одного файла в Windows 10 простая задача, и каждый немного разбирающийся в компьютерах пользователь сможет с ней справиться. Но далеко не все знают, как переименовать несколько файлов, а если и знают, то не всегда это делают самыми простыми способами. Конечно, всегда можно установить сторонние программы, но в этом нет необходимости. Windows 10 включает в себя различные удобные инструменты для быстрого изменения имени файлов с помощью проводника, командной строки и PowerShell.
В статье я покажу вам 3 способа переименования нескольких файлов, включая изменение расширения, без использования сторонних программ.
РЕКОМЕНДУЕМ:
Как разделить экран в Windows 10
Содержание
- Как переименовать несколько файлов с помощью проводника
- Переименование нескольких файлов по одному
- Переименование нескольких файлов одновременно
- Как переименовать несколько файлов с помощью командной строки
- Переименование одного файла в командной строке
- Переименование нескольких файлов в командной строке
- Обрезка нескольких имен файлов
- Изменение нескольких имен файлов
- Изменение расширения файла
- Переименование определенных расширений имен файлов
- Как переименовать несколько файлов с помощью PowerShell
- Переименование одного файла
- Переименование нескольких файлов сразу
- Обрезка нескольких имен файлов
- Удаление части имени из нескольких файлов
- Замена части имени из нескольких файлов
- Удаление пробелов из нескольких файлов
- Изменение расширения файла
- Переименование определенных расширений имен файлов
- Заключение
Как переименовать несколько файлов с помощью проводника
Вы можете выбрать один из нескольких методов переименования файлов. Но, обычному пользователю, я рекомендую использовать проводник Windows 10.
Переименование нескольких файлов по одному
Чтобы переименовать несколько файлов с различными именами с помощью клавиши «Tab», выполните следующие действия:
Шаг 1: Откройте проводник.
Шаг 2: Откройте папку с файлами, которую хотите переименовать.
Шаг 3: Перейдите на вкладку «Вид».
Шаг 4: Выберите «Таблица».
Шаг 5: Выберите первый файл в папке.
Шаг 6: Перейдите на вкладку «Главная».
Шаг 7: Нажмите кнопку «Переименовать».
Есть и другие способы переименовать файл в проводнике Windows:
- Выберите необходимый файл и нажмите клавишу «F2».
- Нажмите мышки по необходимому файлу и в выпадающем меню выберите пункт «Переименовать»
- Кликните по названию файла левой кнопкой мышки и снова но уже медленнее клинките по нему.
Шаг 8: Введите новое имя файла.
Шаг 9: Нажмите клавишу «Tab», чтобы перейти к переименованию следующего файла в списке.
Шаг 10: Введите новое имя файла.
Шаг 11: Нажмите клавишу «Tab» еще раз, чтобы перейти к следующему файлу.
Переименование нескольких файлов одновременно
Чтобы переименовать несколько файлов с одинаковой структурой имен, выполните следующие действия:
Шаг 1: Откройте проводник.
Шаг 2: Найдите папку с файлами для переименования.
Шаг 3: Перейдите на вкладку «Вид».
Шаг 4: Выберите «Таблица».
Шаг 5: Перейдите на вкладку «Главная».
Шаг 6: Нажмите кнопку «Выделить все».
Вы также можете использовать сочетание клавиш «Ctrl + A» для быстрого выбора всех файлов. Вы можете нажать и удерживать клавишу «Ctrl», а затем выбрать необходимые файлы кликнув по каждому. Вы также можете выбрать первый файл, нажать и удерживать клавишу «Shift, а затем кликнуть по последнему, чтобы выбрать группу файлов.
Шаг 7: Нажмите кнопку «Переименовать».
Шаг 8: Введите новое имя файла и нажмите Enter.
После выполнения всех шагов все выбранные файлы будут переименованы по той же схеме. Но, к ним был добавлен порядковый номер (число в скобках). Например, летние _каникулы_2019 (1).jpg и летние_каникулы_2019 (2).jpg.
Если вы допустили ошибку, вы можете использовать сочетание клавиш «Ctrl + Z», чтобы отменить переименование. Тоже самое можно сделать нажав на кнопку меню в верхнем левом углу (в строке заголовка Проводника) и выбрав опцию «Отменить».
Как переименовать несколько файлов с помощью командной строки
Если вам удобнее использовать команды, можете использовать командную строку, чтобы изменить имя одного или нескольких файлов.
Переименование одного файла в командной строке
Чтобы переименовать один файл с помощью командной строки, выполните следующие действия:
Шаг 1: Откройте меню Пуск.
Шаг 2: Откройте командную строку.
Шаг 3: Перейдите к папку с файлами. В моем примере я буду работать в папке «Документы»:
|
cd %USERPROFILE%Documents |
Шаг 4: Введите следующую команду, чтобы переименовать файл, и нажмите Enter:
ren «СТАРОЕ-ИМЯ-ФАЙЛА.РАСШИРЕНИЕ» «НОВОЕ-ИМЯФАЙЛА.РАСШИРЕНИЕ»
Шаг 5: В команде кавычки требуются, только если название включает пробелы.
Для примера переименуем файл в «летние_каникулы_2019_заметки.txt»:
ren «л_каникулы_19_заметки.txt» «летние_каникулы_2019_заметки.txt»
Переименование нескольких файлов в командной строке
Чтобы переименовать несколько файлов с одинаковой структурой имен с помощью командной строки, выполните следующие действия:
- Откройте Пуск.
- Откройте командную строку.
- Перейдите в папку с файлами, которые необходимо переименовать.
- Введите следующую команду, чтобы переименовать несколько файлов, и нажмите Enter:
ren *.ИМЯ-РАСШИРЕНИЕ ???-ИМЯ-ФАЙЛА.*
В команде звездочка (*) — это подстановочный знак, который задает команду ren для переименования всего с расширением «.jpg». Знак вопроса (?) Также является подстановочным знаком, но он представляет собой символ исходного имени файла.
Этот пример переименовывает все файлы «.jpg», оставляя первые три символа (которые работают как уникальный идентификатор, чтобы избежать дублирования) и добавляет «-горы» к имени файла:
ren *.jpg ???-горы.*
Обрезка нескольких имен файлов
Чтобы сделать длинные имена файлов короче с помощью командной строки, выполните следующие действия:
- Откройте Пуск.
- Откройте командную строку.
- Перейдите в папку с файлами, которые следует переименовать.
- Введите следующую команду, чтобы сделать имена файлов короче, и нажмите Enter:
ren *.* CHARACTER—COUNT.*
В команде звездочка (*) соответствует всем именам файлов и расширениям в папке, а вопросительные знаки (?) Указывают, сколько символов использовать для нового имени файла.
Этот пример обрезает имена файлов длиннее пяти символов:
Если имя файла меньше пяти символов, то имя не изменится. (Если вы хотите увеличить имя файла, добавьте дополнительные знаки вопроса.)
Изменение нескольких имен файлов
Чтобы переименовать часть имени файла в похожих файлах, выполните следующие действия:
- Откройте Пуск.
- Откройте командную строку.
- Перейдите в папку с файлами, которые необходимо переименовать.
- Введите следующую команду, чтобы переименовать часть имени файла, и нажмите Enter:
ren СТАРОЕ-ИМЯ-ФАЙЛА-ЧАСТЬ*.* НОВОЕ-ИМЯФАЙЛА-ЧАСТЬ*.*
Этот пример переименовывает имена файлов, начинающиеся с «летние_каникулы_2019» на «путешествия_2019_»:
ren летние_каникулы_2019_2019*.* путешествия_2019_*.*
Изменение расширения файла
Чтобы изменить расширение файла на другое совместимое расширение, выполните следующие действия.
- Откройте Пуск.
- Откройте командную строку.
- Перейдите в папку с файлами, которые хотите переименовать.
- Введите следующую команду, чтобы изменить расширение файла, и нажмите Enter:
ren *.СТАРОЕ-РАСШИРЕНИЕ *.НОВОЕ-РАСШИРЕНИЕ
Этот пример изменяет расширение с «.txt» на «.doc», совместимое с Microsoft Word для файлов в папке:
ren *.txt *.doc
В этом примере изменяется только расширение одного файла с «.txt» на «.doc»:
ren морские_каникулы_заметки.txt морские_каникулы_заметки.doc
Переименование определенных расширений имен файлов
Инструкции, изложенные выше, переименуют каждый файл в папке. Но, если вы хотите переименовать только группу файлов с определенным форматом, вам нужно пропустить звездочку (*) и указать целевое расширение в команде.
Чтобы переименовать файлы с определенным расширением, выполните следующие действия:
- Откройте Пуск.
- Откройте командную строку.
- Перейдите в папку с файлами, которые нужно переименовать.
- Введите следующую команду, чтобы изменить расширение группы файлов, и нажмите Enter:
ren ИМЯ-ФАЙЛА*.РАСШИРЕНИЕ ИМЯ-ФАЙЛА*.РАСШИРЕНИЕ
В этом примере переименовываются только изображения с расширением «.jpg»:
ren путешествие_2019_*.jpg летнее_путешествие_2019*.jpg
После выполнения этих действий командная строка переименует файлы, используя параметры, указанные в команде.
Как переименовать несколько файлов с помощью PowerShell
В Windows 10 PowerShell — это мощный инструмент для создания сценариев, который, подобно командной строке, позволяет переименовывать файлы практически любым способом. Я расскажу вам о наиболее распространенных сценариях, чтобы переименовать один или несколько файлов одновременно.
Переименование одного файла
Чтобы переименовать отдельный файл с помощью PowerShell, выполните следующие действия.
- Откройте меню Пуск.
- Откройте PowerShell.
- Перейдите в директорию с файлами.
В моем примере я будут работать с папкой «Документы»:
cd Documents
Введите следующую команду, чтобы изменить имя отдельного файла, и нажмите Enter:
Rename—Item «СТАРОЕ-ИМЯ-ФАЙЛА.РАСШИРЕНИЕ» «НОВОЕ-ИМЯ-ФАЙЛА.РАСШИРЕНИЕ»
В команде кавычки требуются, только если имя включает пробелы.
В этом примере файл переименовывается в «
новогоднее_путешествие_заметки.txt»:
Rename—Item «зимнее_путшествие_заметки.txt» «новогоднее_путешествие_заметки.txt»
Переименование нескольких файлов сразу
Чтобы переименовать несколько файлов, когда структура имени не важна, выполните следующие действия:
- Откройте меню Пуск.
- Откройте PowerShell.
- Перейдите в папку с файлами.
- Введите следующую команду, чтобы переименовать несколько файлов, и нажмите Enter:
Dir | %{Rename—Item $_ —NewName («ИМЯ-ФАЙЛА-ИМЯ{0}.РАСШИРЕНИЕ» —f $nr++)}
В этом примере изображения переименовываются с расширением «.jpg», и в конце имени добавляется порядковый номер:
Dir | %{Rename—Item $_ —NewName («морское_путешествие_2019{0}.jpg» —f $nr++)}
Обрезка нескольких имен файлов
Чтобы сделать имена файлов короче т.е. сокранить количество символов, выполните следующие действия:
- Откройте Пуск.
- Откройте PowerShell.
- Перейдите в каталог с файлами.
- Введите следующую команду, чтобы переименовать файлы, используя более короткие имена, и нажмите Enter:
Dir | Rename—Item —NewName {$_.name.substring(0,$_.BaseName.length—N) + $_.Extension}
В команде обновите «$ _. BaseName.length-N», изменив значение «N», указав количество символов, которое вы хотите удалить.
Этот пример урезает имя ваших файлов до восьми символов:
Dir | Rename—Item —NewName {$_.name.substring(0,$_.BaseName.length—8) + $_.Extension}
Удаление части имени из нескольких файлов
Чтобы удалить часть имени файла в нескольких файлах с помощью PowerShell, выполните следующие действия:
- Откройте меню Пуск.
- Откройте PowerShell.
- Перейдите в папку с файлами.
- Введите следующую команду, чтобы удалить часть имени файла, и нажмите Enter:
Dir | Rename—Item —NewName {$_.name —replace «СТАРОЕ-ИМЯ-ФАЙЛА-ЧАСТЬ»,«»}
В этом примере слово «путешествие» удаляется из имени всех файлов в папке:
Dir | Rename—Item —NewName {$_.name —replace «путешествие»,«»}
Замена части имени из нескольких файлов
Чтобы переименовать ту же часть имени файла в похожих файлах, выполните следующие действия:
- Откройте Пуск.
- Откройте PowerShell.
- Перейдите в директорию с файлами.
- Введите следующую команду, чтобы заменить часть имени файла, и нажмите Enter:
Dir | Rename—Item —NewName {$_.name —replace «СТАРОЕ-ИМЯ-ФАЙЛА-ЧАСТЬ,»НОВОЕ-ИМЯ-ФАЙЛА-ЧАСТЬ»}
Этот пример заменяет слово «пляж_» на «серфинг_на_море» во всех файлах, которые содержат слово «пляж» как часть имени файла:
Dir | Rename—Item —NewName {$_.name —replace «пляж_»,«серфинг_на_море»}
Удаление пробелов из нескольких файлов
Пробелы в именах файлов могут иногда вызывать проблемы, особенно при использовании терминала. Если у вас есть файлы с использованием пробелов в заголовке, вы можете изменить имя, добавив в него визуальный разделитель, например, тире или символ подчеркивания.
Чтобы удалить и заменить пробелы подчеркиванием, выполните следующие действия:
- Откройте меню Пуск.
- Откройте оболойку командной строки PowerShell.
- Перейдите в папку с файлами, которую следует переименовать.
- Введите следующую команду, чтобы удалить пробелы из имени файла, и нажмите Enter:
Dir | Rename—Item —NewName { $_.Name —replace «ПРОБЕЛ»,«РАЗДЕЛИТЕЛЬ» }
Этот пример заменяет пробелы подчеркиванием во всех файлах:
Dir | Rename—Item —NewName { $_.Name —replace » «,«_» }
Изменение расширения файла
Чтобы изменить расширение файла для группы файлов с помощью PowerShell, выполните следующие действия.
- Откройте Пуск.
- Откройте оболойку командной строки PowerShell.
- Перейдите в папку с файлами для переименования.
- Введите следующую команду, чтобы изменить расширение для файлов, и нажмите Enter:
Dir | Rename—Item —NewName { [io.path]::ChangeExtension($_.name, «НОВОЕ-РАСШИРЕНИЕ») }
В этом примере любое расширение файла изменяется на «.doc»:
Dir | Rename—Item —NewName { [io.path]::ChangeExtension($_.name, «doc») }
Переименование определенных расширений имен файлов
Инструкции, изложенные выше, переименуют каждый файл в локации. Но, если вы хотите переименовать определенный формат файла, например, документы, изображения или видео, вы можете использовать опцию «-filter».
Чтобы изменить имена определенного формата файла, выполните следующие действия:
- Откройте меню Пуск.
- Откройте PowerShell.
- Перейдите в папку с файлами.
- Введите следующую команду, чтобы переименовать файлы с определенным расширением, и нажмите Enter:
Dir —filter *.EXTENSION | %{Rename—Item $_ —NewName («НОВОЕ-ИМЯ-ФАЙЛА{0}.РАСШИРЕНИЕ» —f $nr++)}
В этом примере переименовываются только файлы с расширением «.jpg»:
Dir —filter *.jpg | %{Rename—Item $_ —NewName («beach_trip_{0}.jpg» —f $nr++)}
После выполнения этих шагов PowerShell переименует файлы определенного расширения, используя имя, указанное в команде.
РЕКОМЕНДУЕМ:
Как удалить дубликаты файлов в Windows
Заключение
Все команды были протестированы мной лично и работают правильно. Но, всегда рекомендуется выполнить тестовый прогон, прежде чем пытаться переименовать исходные файлы.

Загрузка…

За переименование файлов и папок в командной строке Windows отвечает команда RENAME. Можно использовать и укороченный вариант REN. Поскольку использовать укороченный вариант явно проще, в дальнейшем в этой статье будем использовать его.
Синтаксис команды ren очень прост для понимания:
REN [путь_к_файлу][текущее_имя_файла] [новое_имя_файла]
Если речь идёт о текущем каталоге, то достаточно команды
ren primer.txt new_primer.txt
Эта команда переименует файл primer.txt в new_primer.txt.
Если речь идёт не о текущем каталоге, то требуется указать полный путь к файлу:
ren "c:program filesprimer.txt" new_primer.txt
При указании нового имени нельзя задать другой каталог. Команда ren только даёт новое имя файлу, не перемещая его.
Аналогично можно переименовать и папку:
ren c:primer "new primer"
Обратите внимание, что наличие пробела заставляет нас использовать кавычки.
Команда ren допускает и работу с несколькими файлами. Но тут нужно сделать весомую оговорку — ren работает с файлами и папками, у которых одно местоположение. Что это значит на практике? Задать одно и то же имя нескольким файлам одновременно команда ren не позволит. Ведь местоположение этих файлов совпадает. В этом случае будет выведена ошибка «файл с таким именем уже существует или не найден». Причем первый по имени файл всё таки будет переименован.
А вот массово изменить расширение файлов команда ren способна. Для этого можно ввести команду вида
ren *.txt *.doc
Это изменит всем файлам в текущем каталоге расширение с txt на doc.
Вот, пожалуй, и всё, что нужно знать о команде rename. Никаких параметров у этой команды нет.
Вы можете переименовывать файлы в Windows 10 разными способами. Если вы по-прежнему щелкаете правой кнопкой мыши и выбираете «Переименовать» каждый раз, когда хотите изменить имя файла, у нас есть несколько советов по его ускорению.
Переименование файлов и папок с помощью проводника
Проводник Windows 10 — это мощный инструмент. Знаете ли вы, что существует четыре отдельных способа переименовать встроенный файл или папку? Существует сочетание клавиш, которое позволяет переименовывать файл или папку без необходимости щелкать мышью.
Все методы, использующие File Explorer для переименования файла или папки, работают одинаково для обоих.
Использование главного меню
Запустите проводник, нажав Windows + E, и перейдите в каталог с файлом или папкой для переименования.
Нажмите на файл или папку, чтобы выбрать его, и нажмите «Переименовать» в главном меню в верхней части проводника.
Как только имя выбрано — если вы переименовываете файл, а не расширение файла — вы можете начать вводить новое имя. Если вы настроили File Explorer для отображения расширений файлов, убедитесь, что вы изменили только имя файла.
Когда вы закончите печатать, нажмите Enter или просто щелкните где-нибудь еще, чтобы сохранить новое имя.
Использование двух отдельных кликов
Запустите проводник, нажав Windows + E, и перейдите в каталог с файлом или папкой для переименования.
Выберите файл одним щелчком мыши, сделайте паузу на секунду, а затем нажмите еще раз.
После того, как имя выделено, введите новое имя и нажмите Enter, чтобы сохранить изменения.
Использование контекстного меню
Чтобы переименовать файл из контекстного меню, щелкните папку правой кнопкой мыши и выберите «Переименовать» в появившемся контекстном меню.
Выделив имя папки, начните вводить новое имя и нажмите Enter, когда закончите.
Использование сочетания клавиш
Если вы предпочитаете использовать сочетание клавиш, вы можете использовать его, чтобы выделить имя файла или папки, чтобы переименовать его без использования мыши.
Выберите файл или папку с помощью клавиш со стрелками или начните вводить имя. Как только файл выбран, нажмите F2, чтобы выделить имя файла.
После ввода нового имени нажмите клавишу Enter, чтобы сохранить новое имя.
Переименование файлов и папок с помощью командной строки
Если вы чувствуете себя более комфортно в командной строке, вы можете использовать ren Команда переименовать файлы или папки с легкостью.
Один из самых быстрых способов открыть командную строку в нужном каталоге — из проводника. Сначала откройте проводник и перейдите к месту назначения. Нажмите на адресную строку, введите «cmd» и нажмите клавишу Enter.
Чтобы переименовать файл или папку, вы можете использовать следующую команду — если вы переименовываете папку, просто опустите расширение файла:
ren "current_filename.ext" "new_filename.ext"
Хотя кавычки не являются обязательными, они необходимы, если в них есть пробел либо из текущего, либо из нового имени. Например, чтобы переименовать файл «Home Movies.ogv» в «First Birthday.ogv», вы должны использовать следующую команду:
ren "Home Movie.ogv" "First Birthday.ogv"
Переименование файлов и папок с помощью PowerShell
Windows PowerShell даже более мощная и гибкая, чем командная строка, когда речь идет о переименовании файлов и папок в среде командной строки. Несмотря на то, что мы будем только поверхностно называть имена файлов, вы можете сделать несколько действительно мощных вещей, включая объединение командлетов для пакетной замены символов в имени файла.
Самый быстрый способ открыть окно PowerShell в нужном месте — сначала открыть папку в проводнике. Оказавшись там, нажмите «Файл»> «Открыть Windows PowerShell», а затем нажмите «Открыть Windows PowerShell».
СВЯЗАННЫЕ С: 9 способов открыть PowerShell в Windows 10
current_filename.ext» «new_filename.ext»
Так, например, чтобы переименовать файл из «SampleVideo.mp4» в «My Video.mp4», вы должны использовать следующий командлет:
Rename-Item "SampleVideo.mp4" "My Video.mp4"
PowerShell — это не просто оболочка. Это мощная среда сценариев, которую вы можете использовать для создания сложных сценариев для управления системами Windows гораздо проще, чем с помощью командной строки. Если вы хотите узнать, как использовать командлеты PowerShell, мы собрали список лучших из них, с чего можно начать.
СВЯЗАННЫЕ С: 5 командлетов для начала работы с PowerShell
Move – перемещение и переименование файлов и каталогов .
Команда MOVE используется для перемещения или переименования файлов и каталогов.
Формат командной строки:
Перемещение одного или более файлов:
MOVE [/Y | /-Y] [диск:][путь]имя_файла1[,…] назначение
Переименование папки:
MOVE [/Y | /-Y] [диск:][путь]имя_папки новое_имя_папки
Параметры командной строки:
[диск:][путь]имя_файла1 – Определяет местоположение файла или файлов, которые необходимо переместить.
Назначение – Определяет новое местоположение файла. Назначение может состоять из буквы диска (с последующим двоеточием), имени папки или их комбинации. При
перемещении только одного файла, можно указать и его новое имя, если хотите выполнить его одновременное переименование при перемещении.
[диск:][путь]имя_папки – Определяет папку, которую необходимо переименовать.
новое_имя_папки – Определяет новое имя папки.
/Y – Перезаписывать существующие файлы назначения без предупреждения.
/-Y – Предупреждать при перезаписи существующего файла назначения.
Ключ /Y может присутствовать в значении переменной среды окружения COPYCMD.
Оно может перекрываться ключом /-Y в командной строке. По умолчанию
используется предупреждение о перезаписи, если только команда MOVE не
выполняется как часть пакетного файла.
Примеры использования:
move /? – отобразить подсказку по использованию команды.
move folder1 folder2 – переименовать папку с именем folder1 в folder2 в текущем каталоге.
move E:testfolder1 E:testfolder2 – переименование с указанием абсолютных путей.
move C:file1.txt D: – переместить файл file1.txt с диска C: на диск D:
move c:testfile1.txt D:folder2file2.txt – перенести файл file1.txt из каталога
test диска C: в каталог folder2 диска D: под именем file2.txt
move C:Folder1*.* D:Folder2 – переместить все файлы из каталога Folder1 диска C: в каталог Folder2 диска D:
Реализация в ОС Windows данной команды не позволяет перемещать папки на другие логические диски.
move C:folder1 C:folder2folder3folder1 – переместить каталог folder1 из корня диска C: в подкаталог folder2folder3
При перемещении папки в несуществующий каталог он не будет создан автоматически и команда завершится ошибкой.
Команда move не работает с файлами, имеющими атрибуты “скрытый ” и “системный”.
Для переименования файлов и папок в командной строке Windows 10 или Windows 7 нужно использовать команду REN (или ее синоним RENAME). Данная команда принимает путь к файлу, который нужно переименовать, и новое название. Синтаксис команды выглядит следующим образом:
rename [<drive>:][<path>]<filename1> <filename2> ren [<drive>:][<path>]<filename1> <filename2>
Важные замечания:
- Команда rename позволяет использовать подстановочные знаки (* и ?). С их помощью можно переименовать сразу несколько файлов. Замененные подстановочными знаками символы будут идентичными символам из исходного имени.
- Новое имя (<filename2>) должно быть уникальным. Если такое имя уже занято, то будет выведена ошибка.
- Команду rename нельзя использовать для перемещения файлов в другую папку или на другой диск.
Командная строка copy
Данный шедевр человеческой мысли позволяет произвести копирование (copy) через командную строку файла или файлов или даже их конкатенацию (объединение). Для решения подобных задач север сценариев Windows Script Host предоставляет в распоряжение метод CopyFile объекта FileSystemObject. Синтаксис утилиты командной строки copy, довольно устрашающий:
COPY [/D] [/V] [/N] [/Y | /-Y] [/Z] [/A | /B] источник [/A | /B] [ источник [/A | /B] [ …]] [результат [/A | /B]]
Давайте начнем:
/D – указывает на возможность создания зашифрованного файла.
/Y | /-Y – если выбран первый параметр, то будут отсутствовать запросы системы на подтверждение во время копирования (проще говоря, если придется топкой 1000 файлов копировать, то на каждый не будет выпрыгивать надоедливое “а вы уверены, или, может, другу позвоните?”), понятно, что второй параметр как раз то включает запрос подтверждения.
/Z – позволяет копировать данные по сети, кстати, в предыдущих вариантах данной утилиты этого ключа не наблюдалось.
/А – указывает, что файл является текстовым, если мы укажем данный параметр, то копирование прервется на метке конца файла ASCII код 26.
Если же данный параметр указан в самом конце, то эффект совсем другой. Произойдет полное копирование документа, но в копии будет добавлена метка конца файла если ее не было. Как результат, можете попробовать поэкспериментировать с pdf документом (my_file.pdf – размер документа составляет 247217 байт):
copy my_file.pdf/A new_file.pdf – на выходе мы получим документ new_file.pdf размером в 2538 байт.
/B – данный ключ идет по умолчанию и указывает, что файл является бинарным. То есть, происходит копирование всего документа.
/V – данный параметр включает проверку правильности копирования, сравнивая данные после завершения процедуры.
И так командная строка, копирование файлов и парочка примеров:
Копирование через командную строку файла 123.txt из текущего каталога в каталог D:NEW под тем же именем:
COPY 123.txt D:NEW
Копирование файла 123.txt из текущего каталога в каталог D:NEW под новым именем new.txt:
COPY 123.txt D:NEWnew.txt
Копирование всех документов с расширением txt с диска D: в каталог My Data на диске C:
COPY D:*.txt “С:My Data”
Допустим, мы находимся в каталоге D:NEW и нам надо копирнуть в него все данные из каталога C:DATA, в таком случае достаточно прописать следующий синтаксис:
COPY C:DATA *.*
Используя командную строку, копируемые файлы можно склеить. Для этих целей достаточно использовать знак плюса « », например:
COPY 1.txt 2.txt 3.txt– в данном примере содержимое документов 1.txt и 2.txt было объединено в 3.txt. Стоит помнить, что по дефолту, утилита COPY воспринимает данные как текстовые.
Вот пример с двоичными данными:
COPY /В *.dat all.dat – в данном варианте все данные с расширением dat из текущей папки были объединены в один файл all.dat.
Вообще, используя символ плюса « » и мысли типа «а что если», можно проделать парочку экспериментов. Также стоит помнить ряд моментов:
Если название целевого объекта совпадает с одним из копируемых (кроме первого), то исходное содержимое целевого объекта будет утеряно.
Если имя целевого объекта опущено, то в его качестве будет использован первый объект из списка:.
COPY l.txt 2.txt – тут мы добавили к содержимому первого объекта содержимое второго.
COPY 1.txt ,, – данная конструкция позволяет присвоить объекту 1.txt текущую дату без его модификации.
Утилита COPY по своему первенству содержит ряд недостатков:
В связи с такими неудобствами, умные люди подумали, и прибавили букву Х к названию COPY, чем решили массу проблем, создав утилиту XCOPY.
Примеры переименования
Для того чтобы переименовать файл в текущей папке достаточно ввести команду «ren» и указать старое и новое название. Например:
ren file.txt new_name.txt
Для переименования сразу нескольких файлов можно использовать подстановочные знаки (* и ?). Например, для того чтобы изменить расширение всех файлов с html на txt нужно выполнить следующую команду:
ren *.html *.txt
Таким же образом переименовываются и папки.
Если в названии файла или папки имеются пробелы, то такие названия нужно заключать в двойные кавычки. Например:
ren "file name.txt" "new name.txt"
При необходимости можно указать полный путь к исходному файлу, который нужно переименовать. Например, для того чтобы переименовать документ «new name.txt» в папке «d:temp» нужно выполнить следующую команду:
ren "d:tempnew name.txt" my-file.txt
Обратите внимание, если вы создаете командный файл (*.bat, *.cmd), то для корректного переименования файлов или папок с кирилличными символами, текст команд должен быть сохранен в DOS-кодировке (CP866).