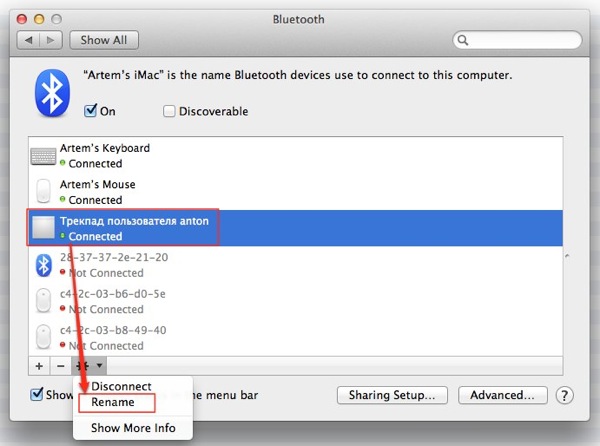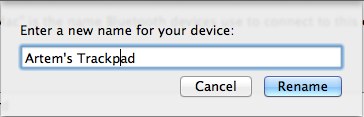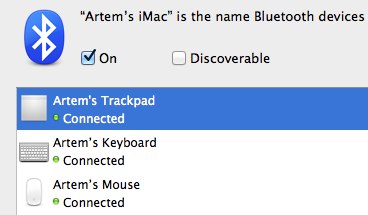Недавно достался мне бэушный Apple Magic Trackpad. Состояние у него отличное, следов использования я не нашел, работает без нареканий. Но был один момент, который немного меня смущал. Название у этого Apple Trackpad было предыдущего владельца, так и написано — Трекпад пользователя anton. Но я не Антон и тракпад теперь мой, поэтому очень хотелось надпись исправить и вступить в полноправное владение этим девайсом.
Облазил все настройки OS X Lion, но как переименовать устройство не нашел. Русскоязычный интернет мне тоже не помог, пришлось обращаться за помощью к англоязычным друзьям. Погуглив несколько минут, решение было найдено…
Как переименовать беспроводную клавиатуру/мышь/тракпад Apple
Заходим в системные настройки (System Preferences), жмем по значку Bluetooth, выбираем беспроводной девайс Apple, который нужно переименовать. Внизу есть кнопка в виде шестеренки, жмем по ней и выбираем пункт Переименовать (Rename)
Задаем новое имя устройству
Радуемся результату
Я специально говорил про беспородные устройства и девайсы, а не именно про Тракпад, т.к. таким способом можно переименовать не только Apple Magic Trackpad, но и Apple Wireless Keyboard и Apple Magic Mouse.
Большинство пользователей используют его внешние устройства Bluetooth. мышь, клавиатура, внешний динамик, Веб-камера, SoundBar, палка для селфии т. д., подключенных к смартфону, iPhone, Mac или Windows 10.
Большинство устройств появляются в списке «доступных устройств» с названием бренда или компании. Пример: «Magic Mouse«В Apple.
Когда мы подключаем один мышь Apple блютуз один Mac, его имя будет состоять из имени пользователя плюс «Мышь». В нашем случае это имя «StealthМышь«. Это имя будет сохранено, когда эта мышь будет подключена к PC или портативный компьютер cu Windows 7, Windows 8, 8.1 или Windows 10.
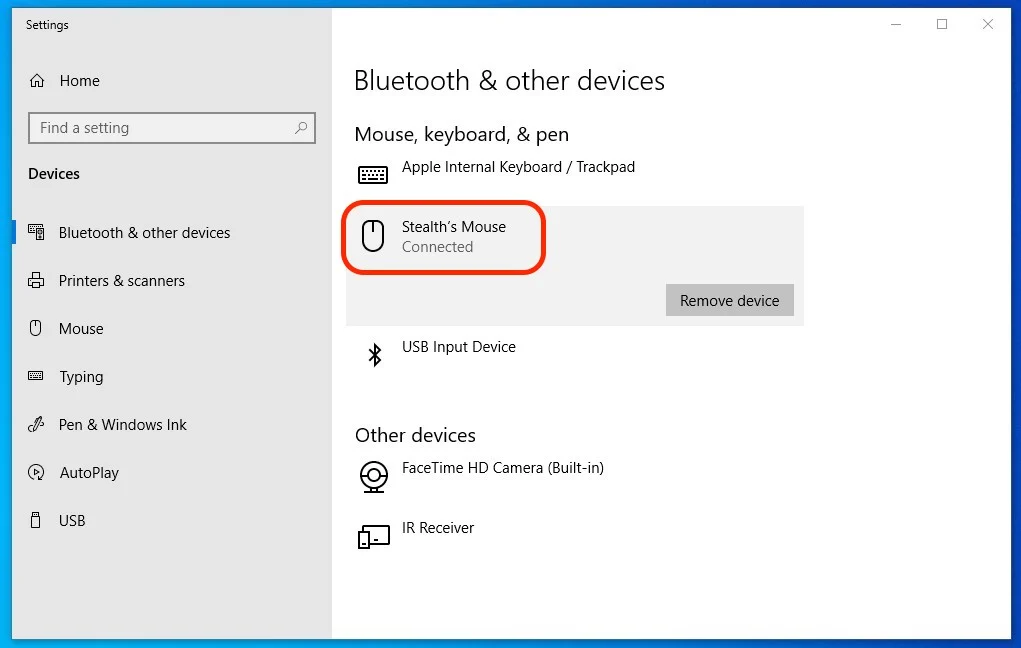
К сожалению на Windows у нас нет шансов изменить имя устройства, подключенного через Bluetooth, а чтобы изменить название Magic Mouse, нам понадобится Mac или MacBook к которому его подключить.
Как изменить имя устройства мыши Apple (Волшебная Мышь)
1. Подключите Magic Mouse к одному Mac или MacBook
2. Объединить в «System PreferencesВ «Bluetooth» щелкните устройство правой кнопкой мыши, затем нажмите «Переименовать».
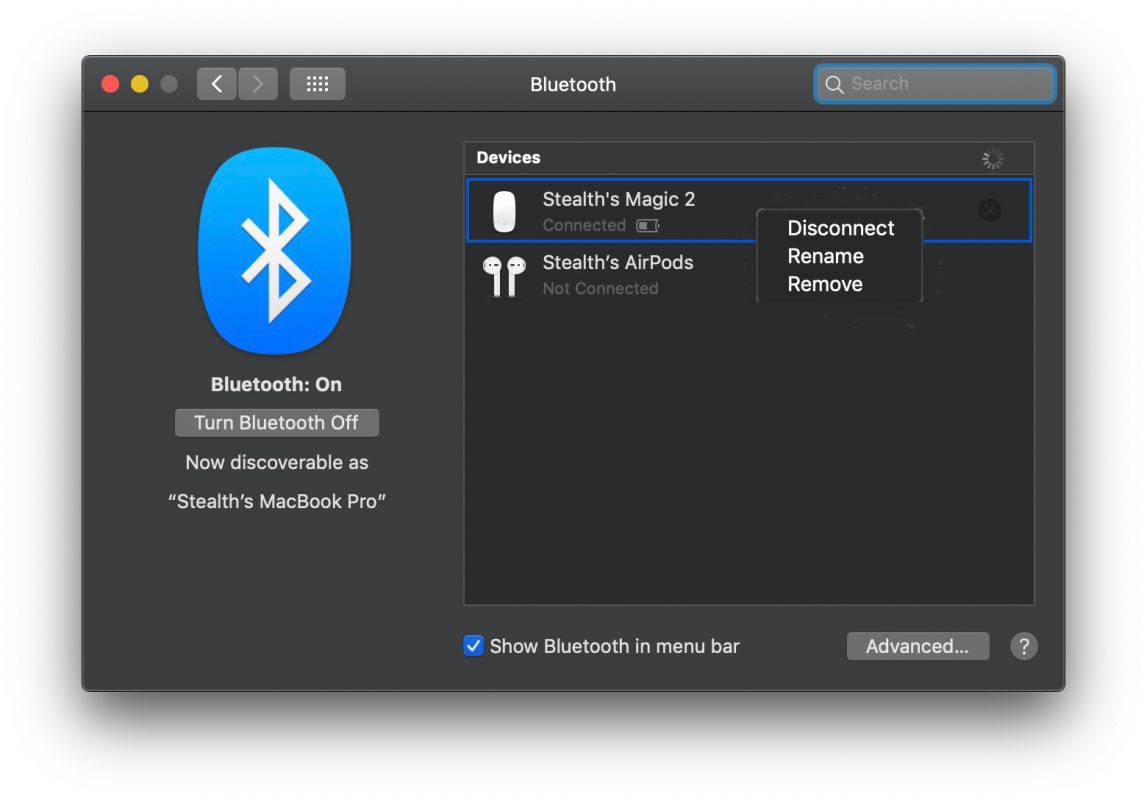
3. Введите новое имя устройства. Вы можете выбрать любое имя, какое захотите. В нашем случае «Magic W10 Mouse».
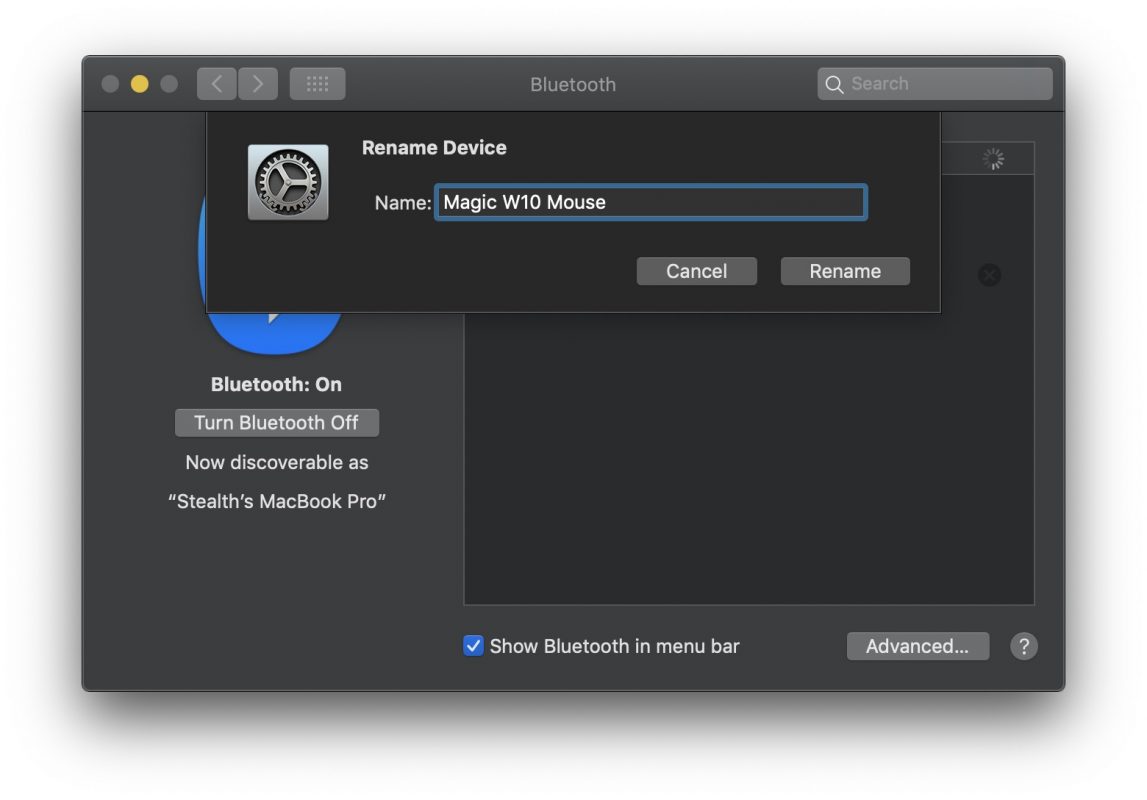
4. Щелкните «Переименовать».
На данный момент имя мыши Apple был изменен на Mac. Если вы были подключены к Windows 10Он сохранит свое старое имя.
Для Magic Mouse, чтобы появиться с новым именем на Windows вам нужно будет удалить его из списка подключений Bluetooth и снова открыть мышь. После повторного подключения к Windows, он появится с новым именем.
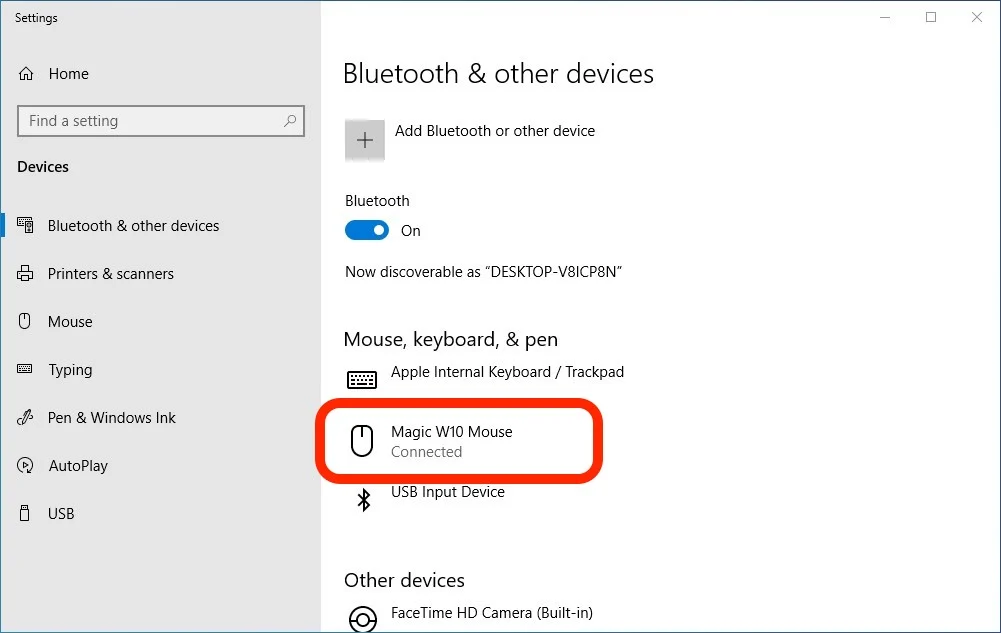
Обратите внимание, однако, что не рекомендуется использовать его Magic Mouse на ПК или ноутбуке с Windows. Это устройство имеет множество функций, совместимых только с macOS, операционная система, для которой он был разработан. Так как не рекомендуется использовать обычную мышь Windows pe Mac.
Как записаться » iHowTo » iHowTo — macOS » Как мы можем изменить имя устройства Bluetooth (Apple Волшебная мышь) в Windows 7, 8, 8.1 или Windows 10 [Переименовать устройство Bluetooth]
Увлечен технологиями, мне нравится тестировать и писать руководства по операционным системам. macOS, Linux, Windowsо WordPress, WooCommerce и настроить веб-серверы LEMP (Linux, NGINX, MySQL и PHP). я пишу на StealthSettings.com с 2006 года, а несколько лет спустя я начал писать на iHowTo.Tips обучающие программы и новости об устройствах в экосистеме. Apple: iPhone, айпад, Apple Часы, HomePod, iMac, MacBook, AirPods и аксессуары.
Это небольшой урок, который позволит нам измените название нашего трекпада, клавиатуры или Magic Mouse, которые мы используем на Mac индивидуально и по своему вкусу. На самом деле это очень легко сделать, хотя это правда, что нет необходимости использовать эти периферийные устройства, поскольку Mac сам переименовывает их, когда мы подключаем их автоматически, или он оставляет свое название, Apple Magic Mouse, Apple Trackpad и т. Д.
Кроме того, это изменение вообще не влияет на работу мыши, клавиатуры или трекпада, поэтому, когда мы меняем имя, мы просто делаем это и позволяет нам продолжать работать в обычном режиме, да, мы увидим это под другим названием.
Для выполнения этого небольшого трюка или учебника требуется несколько шагов, поэтому давайте объясним его просто и ясно. Во-первых, доступ к системным настройкам, после открытия мы должны доступ к Bluetooth а внутри мы увидим все, что мы подключили или даже иногда подключали.
Мы помещаемся на трекпад, клавиатуру или мышь, которые хотим переименовать, и просто нажимаем правую кнопку или Ctrl + клик. Доступны три варианта:
Выбираем вариант «Переименовать» в этом случае и вуаля.
Это небольшое изменение названия действительно помогает нам в случае наличия более одного из этих трекпадов, клавиатуры или Magic Mouse дома или в офисе. Это просто способ идентифицировать их более простым способом, но это только то, что, увидеть и добавить к ним более личное имя.
Содержание статьи соответствует нашим принципам редакционная этика. Чтобы сообщить об ошибке, нажмите здесь.
Вы можете быть заинтересованы
Apple Magic Keyboard — это удивительно гладкое устройство с ножничными клавишами, которые обеспечивают невероятное качество набора текста. Лучше всего то, что вы также можете использовать его с другими устройствами.
Поскольку Magic Keyboard использует Bluetooth для подключения, у вас не должно возникнуть проблем с подключением к ПК или Mac под управлением Windows через Boot Camp. Однако небольшие отличия в Magic Keyboard могут стать проблемой.
Итак, ниже вы поймете, что вам нужно сделать, чтобы правильно настроить и использовать Magic Keyboard в Windows. Вы также узнаете, как установить последние версии драйверов для устройства, если у вас возникнут какие-либо проблемы.
Вы можете подключить клавиатуру Apple Magic Keyboard к Windows так же, как и любую другую. блютуз устройство. Однако, если вы только что установили Windows через Boot Camp и клавиатура была подключена к macOS, она должна быть автоматически сопряжена с Windows. Если нет, приведенные ниже шаги помогут вам подключить его к Windows на любом ПК или Mac.
1. Включите Magic Keyboard, а затем выключите. Вы должны найти выключатель питания в правом верхнем углу устройства.
2. Откройте меню «Пуск» и выберите «Настройки»> «Устройства»> «Bluetooth и другие устройства».
3. Включите переключатель рядом с Bluetooth и выберите Добавить Bluetooth или другое устройство.
4. Выберите Bluetooth.
5. Выберите клавиатуру Magic Keyboard. Если Windows отображает шестизначный PIN-код и просит вас подтвердить, видите ли вы его на Magic Keyboard (что невозможно, поскольку у нее нет дисплея), просто выберите «Подключиться».
6. Выберите Готово.
Вы завершили сопряжение Magic Keyboard, поэтому можете сразу же начать использовать ее с Windows. Однако, если вы столкнетесь с какими-либо проблемами, вот как устранение проблем, связанных с Bluetooth, в Windows.
Замена клавиш Magic Keyboard в Windows
Apple разрабатывает Magic Keyboard для macOS, поэтому вы заметите несколько отличий (в частности, клавиш-модификаторов) от типичной клавиатуры ПК. К счастью, большинство ключей работают как заменители, поэтому вот список наиболее важных:
Alt -> Option
AltGR -> Option + Control
Windows -> Команда
Backspace -> Удалить
Enter -> Return
Если вы используете Apple Magic Keyboard без цифровой клавиатуры, вы обнаружите, что различные клавиши (например, «Домой», «Page Up / Down» и «End») полностью отсутствуют. То же самое относится ко всем моделям Magic Keyboard, поскольку в них нет клавиш Print Screen и Applications.
В этом случае вам придется полагаться на экранную клавиатуру, встроенную в Windows, для выполнения соответствующих действий. Вы можете вызвать его в любое время, используя сочетание клавиш Windows + Ctrl + O (или на Magic Keyboard, нажав Command + Ctrl + O).
Установите драйверы Magic Keyboard в Windows
Клавиатура Magic Keyboard должна работать без проблем, как только вы завершите ее сопряжение с
Windows. Но если у вас возникнут проблемы с подключением или другие проблемы при использовании Magic Keyboard, вы должны установить соответствующие драйверы для устройства.
Используйте бригадир
Apple не выпускает последние официальные драйверы Magic Keyboard для использования на ПК с Windows, поэтому вы должны использовать скрипт Python под названием Brigadier, чтобы загрузить их как часть программного обеспечения поддержки Boot Camp.
1. Загрузите Файл Brigadier.exe с Github и скопируйте его на свой рабочий стол.
2. Найдите и откройте командную строку. Затем введите cd desktop и нажмите Enter.
3. Затем введите brigadier.exe -m MacBookAir9,1 и нажмите Enter.
4. Подождите, пока Brigadier завершит загрузку программного обеспечения поддержки Boot Camp. Затем выйдите из консоли командной строки.
5. Откройте папку BootCamp на рабочем столе. Затем перейдите в подпапки BootCamp> Drivers> Apple> AppleKeyboardMagic2.
6. Щелкните правой кнопкой мыши файл Keymagic2.inf и выберите «Установить».
Использовать Apple Software Update
Если вы используете Windows через Boot Camp на Mac, вы можете установить обновления, связанные с Magic Keyboard, непосредственно с помощью апплета Apple Software Update.
1. Откройте меню «Пуск» и выберите «Обновление программного обеспечения Apple» из списка программ.
2. Установите флажок «Обновление устройства ввода Apple». Для оптимальной работы установки Boot Camp необходимо также выбрать любые другие обновления. Затем выберите «Установить элементы».
3. Введите «Да», чтобы перезапустить Windows и завершить установку выбранных элементов.
Если вам нужна превосходная функциональность при использовании Magic Keyboard с Windows, стоит обратиться к стороннему вспомогательному программному обеспечению под названием Magic Keyboard Utilities.
Утилиты Magic Keyboard не только устанавливают драйверы, необходимые для бесперебойной работы клавиатуры Apple Magic Keyboard в Windows, но также могут изменять клавиши-модификаторы, помогать переключаться между различными раскладками клавиатуры, сопоставлять полезные действия с функциональными клавишами и т. Д. Он даже позволяет следить за временем автономной работы клавиатуры.
Стоимость Magic Keyboard Utilities составляет 14,90 долларов в год, но вы можете полностью протестировать приложение в течение 28 дней с помощью бесплатной пробной версии. Это высокая цена, но если вы планируете использовать Magic Keyboard с компьютером в течение длительного времени, это должно помочь значительно улучшить опыт.
Абсолютная магия в Windows
Небольшие различия в раскладке клавиатуры в сочетании с отсутствием различных клавиш могут затруднить работу с Magic Keyboard на ПК. Тем не менее, используйте его в течение некоторого времени, и вы найдете его более управляемым. Теперь, когда вы закончили настройку клавиатуры Apple Magic Keyboard, вот что вам нужно сделать, чтобы настроить Magic Mouse в Windows.
74
74 people found this article helpful
And tips for mapping the keys to your preferences
Updated on February 16, 2022
What to Know
- All Mac and Apple keyboards also work on the PC.
- Connect via Bluetooth by clicking Bluetooth > Add Bluetooth > and select your Magic Keyboard from the list.
- It’s possible to remap any keys via the Microsoft PowerTools app.
This article teaches you how to use a Mac Magic Keyboard on a Windows 10 computer and remap some keys if you choose to.
Can I Use a Mac keyboard on a PC?
Yes. Just because a keyboard is targeted at Apple users doesn’t mean you can’t use it on a PC as well. In the case of the Magic Keyboard, it’s Bluetooth-enabled, so users can connect it to any PC that has Bluetooth capabilities, or they can plug it in via the bundled USB cable. There’s no need to install drivers or deal with a complicated setup.
Can I Use an Apple Keyboard on a Windows PC?
Yes. Much like any Mac-labeled keyboard, Apple Keyboards, including the Magic Keyboard and Magic Keyboard with Touch ID, can all be used with a Windows PC once you’ve set it up correctly.
Touch ID only works on Apple devices but the rest of the keyboard is fully functional.
How Do You Connect a Mac Keyboard to a PC?
Connecting a Mac keyboard to a PC is as simple as adding any other keyboard. It’s possible to plug the keyboard in via the USB cable that comes with it, but a better solution is Bluetooth. Here’s how to connect it.
If your Magic Keyboard is already paired with another device such as a Mac and it’s switched on, toggle the Magic Keyboard power switch off then on to put it back into pairing mode.
-
On your Windows laptop, type Bluetooth into the Windows 10 taskbar search or go to Start Menu > Settings > Devices > Bluetooth.
-
Click Bluetooth and other devices.
-
Click Add Bluetooth or other device.
-
Click Bluetooth.
-
Wait for the PC to detect the Magic Keyboard.
If it doesn’t detect it, toggle the power switch on the Magic Keyboard and tap a key.
-
Click Magic Keyboard.
-
Wait for it to connect.
-
Click Done.
How Do I Use a Mac Key on a Windows Keyboard?
Most of the keys on your Magic Keyboard work the same on a Windows system as they do on a Mac device. However, it can be helpful to map keys such as function keys to specific settings. You’ll need to download a separate app called PowerToys, but it’s a valuable way to remap keys. Here’s how to assign keys on a Magic Keyboard for Windows.
Looking for the Windows key? On a Magic Keyboard, that’s automatically mapped to the Command button.
-
Download Microsoft PowerToys from the official site and install it.
-
Open the app.
-
Click Keyboard Manager.
-
Click Remap a key.
-
Click the plus button to add a new key mapping.
-
Click Type and tap the key you wish to change.
-
Click OK.
-
Click Type under Mapped to follow the same process but with the key you wish to change it to.
-
Click OK.
-
Click OK to confirm the changes.
-
Your key has now been remapped.
FAQ
-
How do I take a screenshot on a PC using a Mac keyboard?
Mac keyboards don’t have the Print Screen key, so you can’t use a keyboard shortcut. Instead, use the Windows Snipping Tool to take a screenshot. Search for the Snipping Tool from the Windows Start menu and choose your preferred style (free-form, window, rectangular, or full-screen) from the Mode drop-down menu.
-
What is the Mac Option key equivalent on a PC keyboard?
The Alt key on a PC keyboard is the Mac Option key. It’s one of several keys that appears in a different place or by a different name on a Windows keyboard. To compare the placement of other essential keys, browse our guide to Windows and Mac keyboard differences.
Thanks for letting us know!
Get the Latest Tech News Delivered Every Day
Subscribe
74
74 people found this article helpful
And tips for mapping the keys to your preferences
Updated on February 16, 2022
What to Know
- All Mac and Apple keyboards also work on the PC.
- Connect via Bluetooth by clicking Bluetooth > Add Bluetooth > and select your Magic Keyboard from the list.
- It’s possible to remap any keys via the Microsoft PowerTools app.
This article teaches you how to use a Mac Magic Keyboard on a Windows 10 computer and remap some keys if you choose to.
Can I Use a Mac keyboard on a PC?
Yes. Just because a keyboard is targeted at Apple users doesn’t mean you can’t use it on a PC as well. In the case of the Magic Keyboard, it’s Bluetooth-enabled, so users can connect it to any PC that has Bluetooth capabilities, or they can plug it in via the bundled USB cable. There’s no need to install drivers or deal with a complicated setup.
Can I Use an Apple Keyboard on a Windows PC?
Yes. Much like any Mac-labeled keyboard, Apple Keyboards, including the Magic Keyboard and Magic Keyboard with Touch ID, can all be used with a Windows PC once you’ve set it up correctly.
Touch ID only works on Apple devices but the rest of the keyboard is fully functional.
How Do You Connect a Mac Keyboard to a PC?
Connecting a Mac keyboard to a PC is as simple as adding any other keyboard. It’s possible to plug the keyboard in via the USB cable that comes with it, but a better solution is Bluetooth. Here’s how to connect it.
If your Magic Keyboard is already paired with another device such as a Mac and it’s switched on, toggle the Magic Keyboard power switch off then on to put it back into pairing mode.
-
On your Windows laptop, type Bluetooth into the Windows 10 taskbar search or go to Start Menu > Settings > Devices > Bluetooth.
-
Click Bluetooth and other devices.
-
Click Add Bluetooth or other device.
-
Click Bluetooth.
-
Wait for the PC to detect the Magic Keyboard.
If it doesn’t detect it, toggle the power switch on the Magic Keyboard and tap a key.
-
Click Magic Keyboard.
-
Wait for it to connect.
-
Click Done.
How Do I Use a Mac Key on a Windows Keyboard?
Most of the keys on your Magic Keyboard work the same on a Windows system as they do on a Mac device. However, it can be helpful to map keys such as function keys to specific settings. You’ll need to download a separate app called PowerToys, but it’s a valuable way to remap keys. Here’s how to assign keys on a Magic Keyboard for Windows.
Looking for the Windows key? On a Magic Keyboard, that’s automatically mapped to the Command button.
-
Download Microsoft PowerToys from the official site and install it.
-
Open the app.
-
Click Keyboard Manager.
-
Click Remap a key.
-
Click the plus button to add a new key mapping.
-
Click Type and tap the key you wish to change.
-
Click OK.
-
Click Type under Mapped to follow the same process but with the key you wish to change it to.
-
Click OK.
-
Click OK to confirm the changes.
-
Your key has now been remapped.
FAQ
-
How do I take a screenshot on a PC using a Mac keyboard?
Mac keyboards don’t have the Print Screen key, so you can’t use a keyboard shortcut. Instead, use the Windows Snipping Tool to take a screenshot. Search for the Snipping Tool from the Windows Start menu and choose your preferred style (free-form, window, rectangular, or full-screen) from the Mode drop-down menu.
-
What is the Mac Option key equivalent on a PC keyboard?
The Alt key on a PC keyboard is the Mac Option key. It’s one of several keys that appears in a different place or by a different name on a Windows keyboard. To compare the placement of other essential keys, browse our guide to Windows and Mac keyboard differences.
Thanks for letting us know!
Get the Latest Tech News Delivered Every Day
Subscribe
На чтение 5 мин. Просмотров 15.9k. Опубликовано 03.09.2019
В настоящее время Apple является одной из компаний, которая предлагает одну из лучших на рынке периферийных устройств со сроком службы выше среднего и отличным пользовательским интерфейсом.
Многие из вас, вероятно, пользователи систем Windows, но вы хотели бы иметь возможность использовать клавиатуру и мышь от Apple, или вы были пользователями Mac, и вы хотите использовать как можно больше компонентов на компьютере с Windows.
Содержание
- Клавиатура Apple и мышь на Windows 10, как их использовать?
- Как настроить Magic Mouse на Windows 10
- Как настроить беспроводную клавиатуру Apple в Windows 10
Клавиатура Apple и мышь на Windows 10, как их использовать?
К счастью, это возможно без обходного пути. Вот что вам нужно сделать, чтобы подключить клавиатуру и мышь Apple к системе Windows 10.
Эти два аппаратных устройства Apple являются беспроводными и могут быть подключены к ПК с Windows через Bluetooth. Apple Magic Mouse также имеет бесшовную поддержку проводного USB.

Как настроить Magic Mouse на Windows 10
Magic Mouse от Apple – это немного другой продукт по сравнению с другими устройствами такого типа.
У него нет физических кнопок и колеса прокрутки, но все действия, которые вы можете выполнять с помощью обычной мыши, могут быть выполнены с помощью этой мыши, и этот опыт поначалу немного странный, но вы ничего не можете использовать.
Если вы были пользователем Mac, это не должно создавать проблем.
Все, что вам нужно сделать, чтобы эта мышь работала, это загрузить бесплатный драйвер и выполнить базовую установку.
Обычно весь процесс не должен занимать более 10 минут. Вот как ты это делаешь.
Убедитесь, что перед установкой этого драйвера вы удалили любое другое программное обеспечение такого рода.
- Вы можете скачать драйвер здесь без необходимости подписывать или выполнять любые другие условия. На этом сайте у вас есть два типа драйверов в зависимости от версии вашей мыши. Загрузите драйвер, связанный с вашим устройством.
- Драйвер будет получен в виде ZIP-файла, и вам необходимо извлечь содержимое. Вы получите исполняемый файл, с помощью которого вы начнете установку, дважды щелкнув по нему. Установка является базовой и простой в выполнении, потому что вам просто нужно выполнить шаги, указанные установщиком. Вы должны принять лицензионное соглашение и выбрать место, где вы хотите установить драйвер.
- Прежде чем завершить настройку, установщик скачает некоторые утилиты для модели вашей мыши, но это не займет слишком много времени, потому что они имеют менее 4 МБ.
- Вы можете запустить установленные утилиты с последней страницы мастера установки. Вы можете найти их также на панели задач.
- После того, как вы откроете Утилиты Magic Mouse, подключите мышь к вашей системе и убедитесь, что во время использования этого программного обеспечения оно останется активным, в противном случае устройство использовать нельзя. Вы можете настроить запуск службы при открытии компьютера, чтобы сэкономить время.
Это все! Этот метод можно использовать также для Windows 8, 8.1, 7 в зависимости от модели мыши.
Как настроить беспроводную клавиатуру Apple в Windows 10
Беспроводная клавиатура Apple сильно отличается от клавиатуры ПК.
С первого взгляда отсутствует тактильное ощущение твердого механического устройства, поэтому, если вы являетесь пользователем ПК и предпочитаете простой и обтекаемый вид, клавиатура Apple может подойти вам.
Эта конфигурация не требует никакого программного обеспечения поддержки, потому что это может быть сделано из настроек Bluetooth вашего компьютера.
Перед установкой убедитесь, что ваша клавиатура полностью заряжена, так как вам понадобится использовать клавиатуру во время этого процесса.
- В строке поиска Windows введите Bluetooth и нажмите Настройки Bluetooth .
- Ваша клавиатура должна появиться в списке Управление устройствами Bluetooth .
- Выберите Беспроводную клавиатуру Apple и нажмите Пара .
- Вы получите пароль на вашем экране, который вы должны ввести на клавиатуре.
- Нажмите кнопку Enter , чтобы завершить настройку клавиатуры.
Примечание. Часто вы можете получить , который не работает. Убедитесь, что на вашем устройстве обнаружены или устройство больше не прослушивает .
Не о чем беспокоиться, потому что они вызваны тем, что вы недостаточно нажали кнопку питания на клавиатуре или проблема с драйвером, которая может быть решена путем обновления драйверов.
Вот как ты это делаешь.
- Щелкните правой кнопкой мыши значок Windows в левом нижнем углу экрана.
- Выберите Диспетчер устройств .
- Убедитесь, что в Bluetooth нет ошибок.
- Запустите сканирование в категориях Программные устройства и Системные устройства и при необходимости обновите драйверы.
После того, как вы решили проблему, попробуйте еще раз подключить клавиатуру. Если вы все еще не можете подключить его, мы рекомендуем вам сообщить о проблеме в службу поддержки Apple.
Кроме того, есть две разные клавиатуры, которые вы можете использовать для своего компьютера с Windows 10: старая беспроводная клавиатура и новая Apple Magic Keyboard.
Конфигурация для последнего может вызвать некоторые незначительные проблемы, потому что Windows 10 читает Magic Keyboard как отдельное устройство.
Он отобразит код в окне с текстом «сравните коды доступа». Нажмите «Да», и теперь вы должны быть на связи.
Если вы хотите отключить клавиатуру, просто нажмите на имя клавиатуры в разделе «Управление устройствами Bluetooth», а затем нажмите кнопку «Удалить устройство».