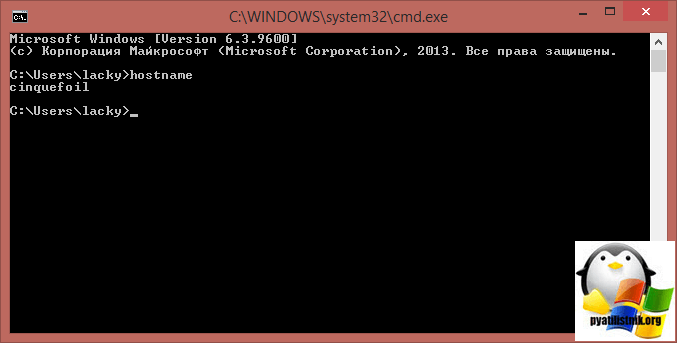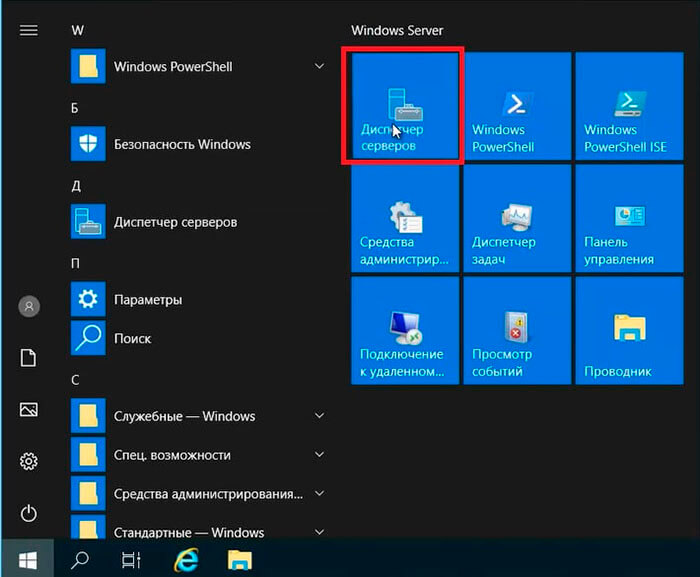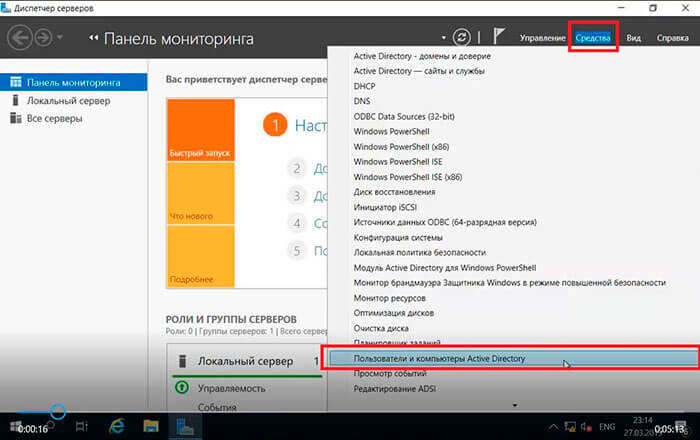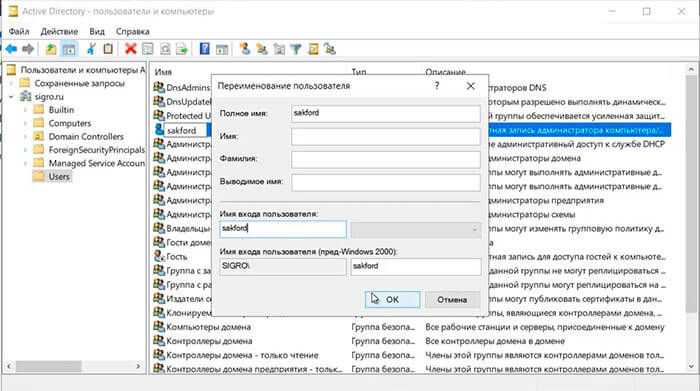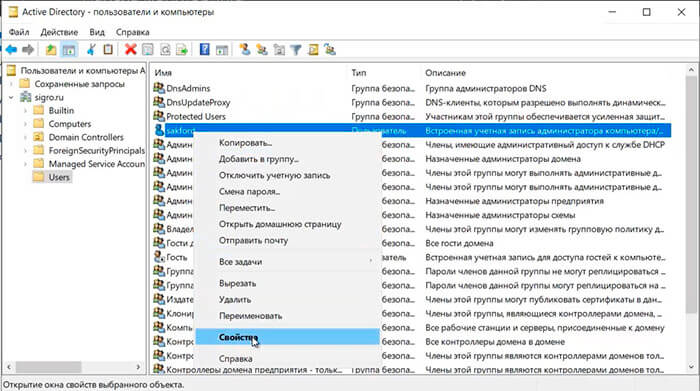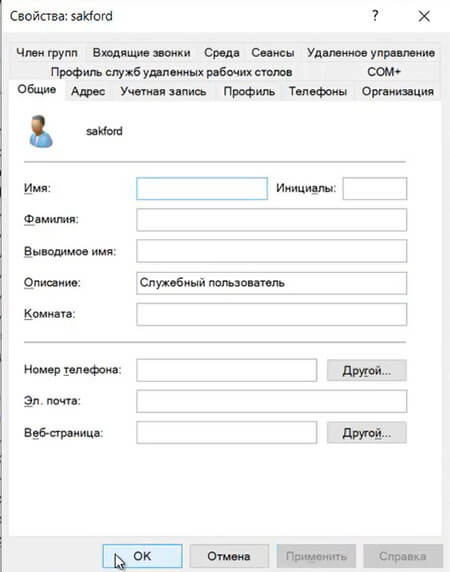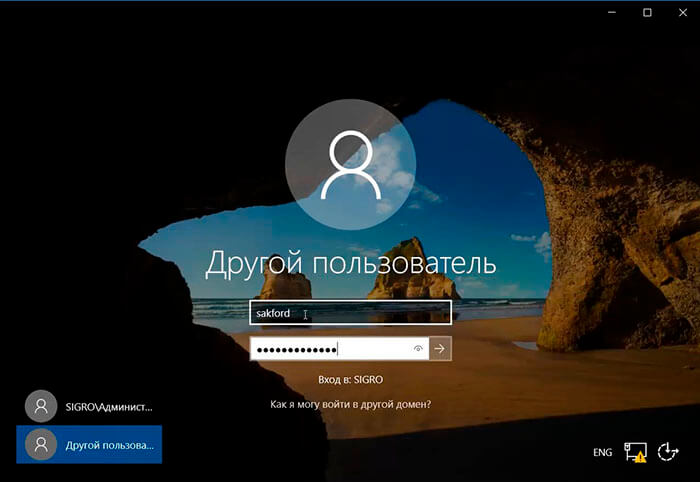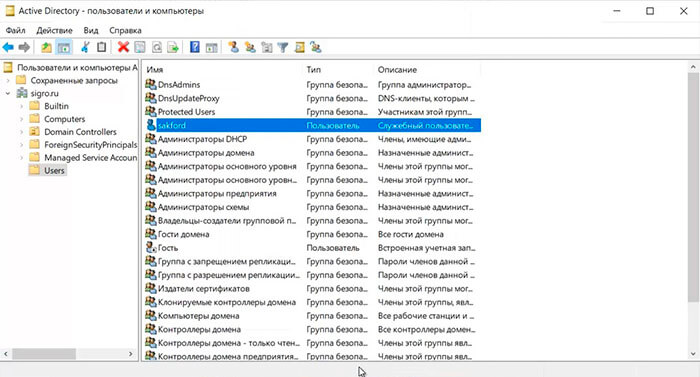Обновлено 31.07.2019

Нужно ли менять имя компьютера?
Когда вы устанавливаете Windows 10, то у вас после всех дополнительных настроек будет автоматически сформировано имя вашего ПК. Оно будет иметь кракозяброподобный вид, что-то вроде этого DESCTOP-193QATJ
Вроде бы ничего страшного, и для большинства людей это ни на что не влияет, так как они и не вспоминают об этом. Но так как компьютеры все больше и больше завязываются с всевозможными внешними сервисами, количество устройств в рядовой семье и доме становится все больше и больше, что ставит вопрос более удобного обнаружения, запоминания имени компьютера более остро. Простая ситуация вы хотите постримить видео с компьютера на телевизор, естественно по локальной сети, или хотите расшарить папку с файлами в вашей домашней или локальной сети, вариантов много, и логично, что использование красивого и легко запоминаемого имени лучше, нежели DESCTOP-193QATJ.
Если мы говорим про доменную сеть на предприятии, то там вообще более жесткие правила и есть специальные стандарты по именованию серверов, рабочих станций, точек доступа. У каждой компании это своя система, и призвана она для упрощения администрирования, со стороны инженеров, которые легко могут понимать, место расположение рабочей станции, принадлежность ее к отделу и многое другое, так же и с серверами.
Методы смены имени компьютера
Существует как минимум четыре способа позволяющие вам изменить имя устройства в системе Windows 10:
- Через параметры Windows 10
- С использованием окна «Изменение имени компьютера или домена»
- Через командную строку
- Через командлеты PowerShell
Изменение имени в свойствах системы
Это классический метод переименовать компьютер Windows 10, да и вообще любую систему Windows, он будет работать везде, разве, что кроме Core версии. Чтобы это реализовать, нам необходимо попасть в настройку «Система». Самый быстрый метод это сделать, это нажать Windows + R и ввести в окне «Выполнить» вот такой код control /name Microsoft.System в итоге у вас появится вот такое окно.
в котором нужно будет нажать «Изменить параметры», тем самым вызвав окно «Свойства системы», где вы и можете производить смену имени устройства.
Кстати открыть сразу окно со свойствами системы можно так же из окна выполнить, вбив там sysdm.cpl
Еще одним метод открыть окошко свойств системы, это щелкнуть по значку «Этот компьютер» правым кликом и выбрать из контекстного меню пункт «Свойства».
В окне свойств системы находясь на вкладке «Имя компьютера» нажмите кнопку «Изменить».
В итоге это откроет окно «Изменение имени компьютера или домена». В соответствующем поле задаем новое имя устройства и нажимаем «OK». В моем примере это будет имя pyatilistnik01
Вас уведомят, что для того чтобы все настройки применились вам необходимо перезагрузить компьютер, с чем мы и соглашаемся.
Кстати вы можете отложить перезагрузку и выполнить ее тогда. когда вам необходимо.
Хочу отметить, что по умолчанию в Windows есть ограничение на количество символов в имени и оно равно 15 символам, более подробно можете почитать на Microsoft https://support.microsoft.com/ru-ru/help/909264/naming-conventions-in-active-directory-for-computers-domains-sites-and
Вот так вот будет выглядеть ошибка при превышении количества символов в имени компьютера Windows 10:
[info]Длина имени NetBIOS для этого компьютера ограничена 15 байтами, в этом случае это 15 символов. Имя NteBIOS будет укорочено до, что может вызывать конфликт при разрешении имен NetBIOS[/info]
Изменение имени компьютера в параметрах Windows 10
Windows 10 принесла и альтернативный, графический метод изменения имени устройства, который с каждым новым выпуском все более настаивающе просит вас использовать именно его. Суть метода заключается в использовании параметров Windows. Чтобы вам их открыть, вы можете щелкнуть правым кликом мыши по кнопке «Пуск» и выбрать пункт «система».
У вас откроется окно «О системе», где вы обнаружите соответствующий пункт, так в Windows 1903 он выглядит вот так, тут чтобы переименовать имя компьютера достаточно нажать кнопку «Переименовать этот ПК»
Если вы используете версию Windows 10 по старее, то у вас окно может выглядеть вот так, где кнопка уже называется «Переименование компьютера»
Кстати попасть в окно «О системе» вы можете и вот таким методом, нажать одновременно Windows + I или в кнопке пуск «Параметры». После чего выбрать пункт «система»
Далее у вас откроется окно «Переименуйте компьютер». в соответствующее поле вбиваем нужное значение, помним про лимит в 15 символов.
Чтобы изменения вступили в силу, перезагружаем систему.
Как переименовать имя компьютера в windows 10 через PowerShell
Одним из удобных методов переименовать имя хоста в Windows 10 является оболочка PowerShell, в которой присутствует командлет Rename-Computer.
Командой hostname я вывожу текущее имя моего хоста, в моем примере это w10-cl01.
Rename-Computer -NewName W10-cl0406
Все изменения будут применены после перезагрузки вашей системы, можно тут же ввести Restart-Computer. Как видим все получилось и мы имеем новое имя.

Как изменить имя компьютера windows 10 через командную строку
Командная строка это наверное самый старый и востребованный инструмент. который используют системные администраторы и продвинутые пользователи, PowerShell пока не всесилен. Чтобы воспользоваться cmd введите в нем команду:
wmic computersystem where name=»%computername%» call rename name=»w10-cl01″
Перезагрузить можете тут же через командную строку выполнив shutdown -r -t 0. В итоге вижу, что успешно выполнилось и нужное имя хоста задано.
Как изменить имя компьютера через реестр Windows
Если вы хотите экзотики и легкого мазохизма, то можете попробовать выполнить изменение имени вашей системы через реестр Windows. Для этого вам придется воспользоваться утилитами поиска по нему, о которых я уже рассказывал. Я буду использовать Registry Finder, нас будут интересовать две ветки:
- HKEY_LOCAL_MACHINESYSTEMCurrentControlSetControl ComputerNameComputerName
- HKEY_LOCAL_MACHINESYSTEMCurrentControlSetControl ComputerNameActiveComputerName
- HKEY_LOCAL_MACHINESYSTEMCurrentControlSetServices TcpipParametersHostname и NV Hostname
Вообще ключей содержащих имя вашего компьютера очень много, но менять нужно исключительно те два, что я описал выше, после манипуляций обязательная перезагрузка системы.
Проверяю результат и вижу, то что нужно W10-CL0177.
Переименовывание Windows 10 через утилиту Netdom
Netdom — это серверная утилита командной строки, через которую я вам ранее показывал, как задавать имя для Windows Server, если вы ее отдельно скачаете в вашу Windows 10, то так же сможете выполнить переименовывание системы, синтаксис там такой:
netdom renamecomputer cinquefoil /Newname новое имя
Вот такие вот рабочие и главное разнообразные методы, позволяющие вам задать нужное имя вашему компьютеру или ноутбуку. С вами был Иван Семин, автор и создатель IT портала Pyatilistnik.org.
Как изменить имя компьютера в домене
Очень часто встречаю такие ситуации когда системные администраторы называют компьютеры по фамилии пользователей или вообще оставляют имя по умолчанию. В этом случае у меня сразу возникает вопрос к компетенции такого сотрудника. Ведь это настолько элементарные вещи, как можно не изменить имя ПК во время подготовки рабочего места. Даже встречал таких сост рудников которые не вводят ПК в домен хотя он есть и нормально работает. Итогом таких наименований ПК становиться полная неразбериха и путаница, в первую очередь для самого же сисАдмина. К тому же если такой ПК введен в домен, то просто так изменить имя уже не получиться, (вернее сказать получиться, можно через свойства системы изменить имя ПК, но в этом случае данный компьютере не будет отображать в домене, соответственно применить какие либо политика касающиеся компьютера будет не возможно, так же перестану работать все выданные ранее сертификаты) нужно его выводить из домена переименовывать, потом заново вводит. Заниматься этим никто не хочет и все остается так как есть, на долгое время. И когда в организацию приходить новый сотрудник он сталкивается с кучей проблем, так как элементарно не может понять где чей компьютер.
Квалифицированный системный администратор никогда не допустить такого в своей сети.
Переименовать компьютер находящий в домене можно разными способами, сегодня я хочу рассказать об одном из них, на мой взгляд самом оптимально для администратора, он позволяет переименовать ПК удаленно без ведома пользователя.
Удаленное изменение имени компьютера в домене
Многие наверно не знают, но с самого контроллера домена можно с помощью обычной командной строки переименовать любой ПК в домене удаленно. Для этого нужно всего лишь открыть командную строку и выполнить следующею команду.
netdom renamecomputer ИмяКомпьютера /newname:НовоеИмяКомпьютера /userd:ИмяДомена.localИмяАдминистратораДомена /passwordd:*
Если Вы не знаете как назвать ПК то обычно это делается по названию отдела(должности) и номеру ПК, если это бухгалтерия и в ней 6 пк, то имеет смысл назвать их «Buh-01» отсчет слева на право. Лично я придерживаюсь этого правила.
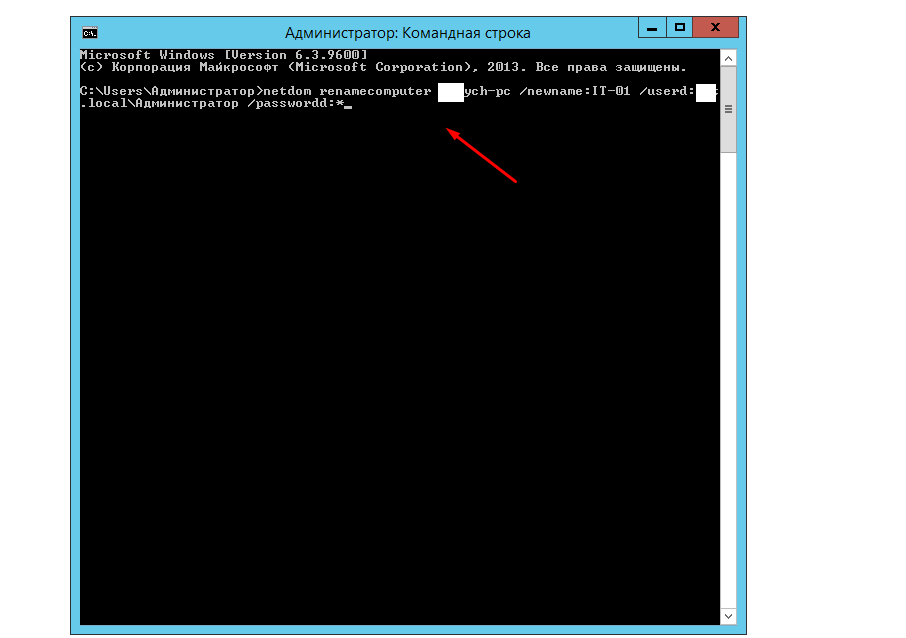
После ввода команды нужно будет ввести пароль администратора домена.
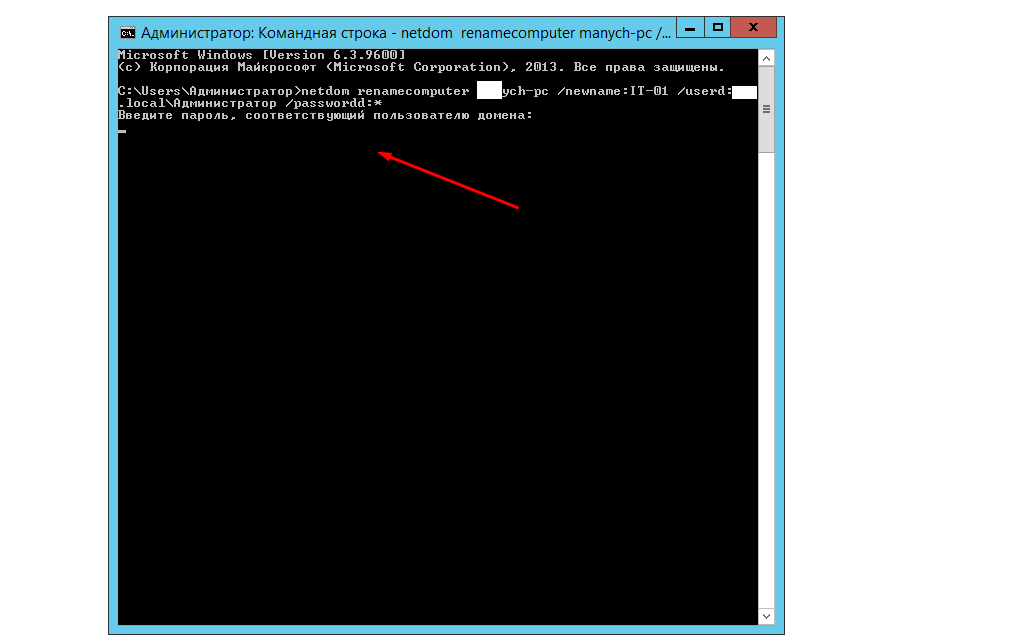
Подтвердить действие.
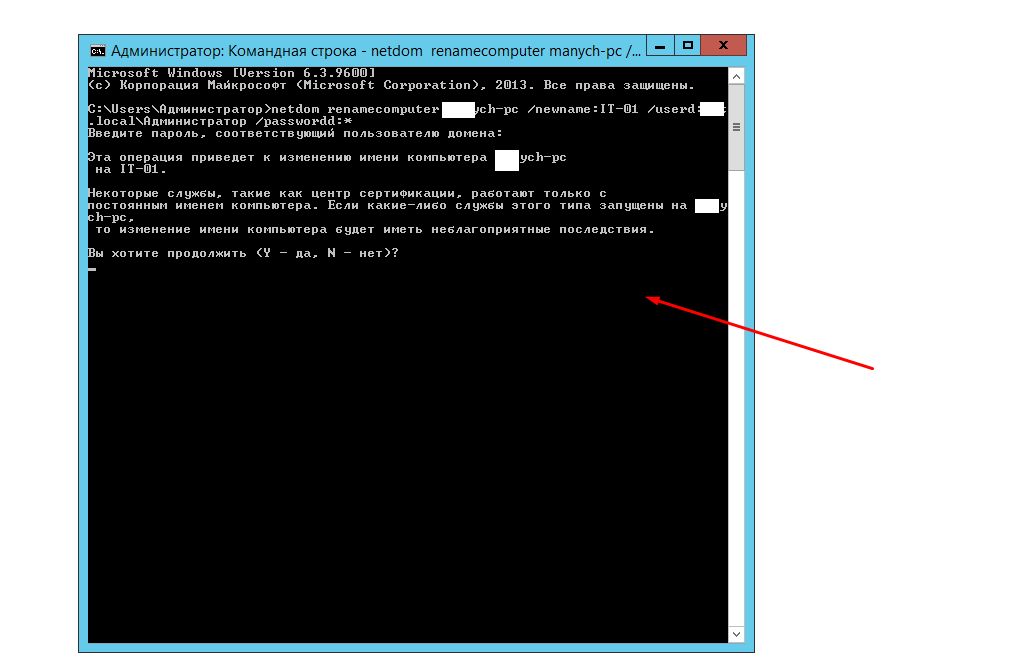
После того как Вы увидите надпись «Команда выполнена успешно» остается только перезагрузить ПК на котором меняли имя.
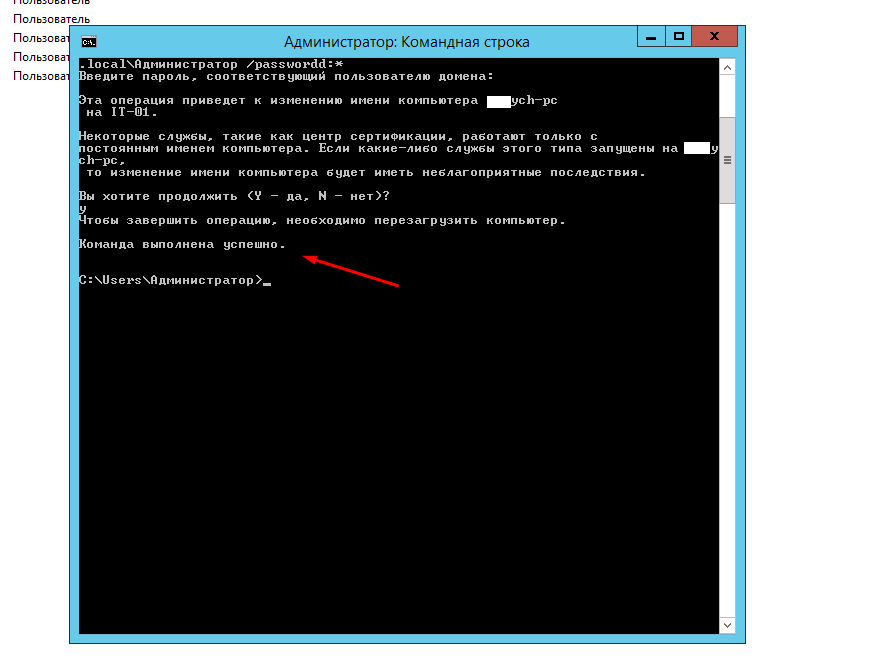
Данная инструкция работает я это не раз проверял. В этом случае все было проверенно на Windows Server 2012 R2.
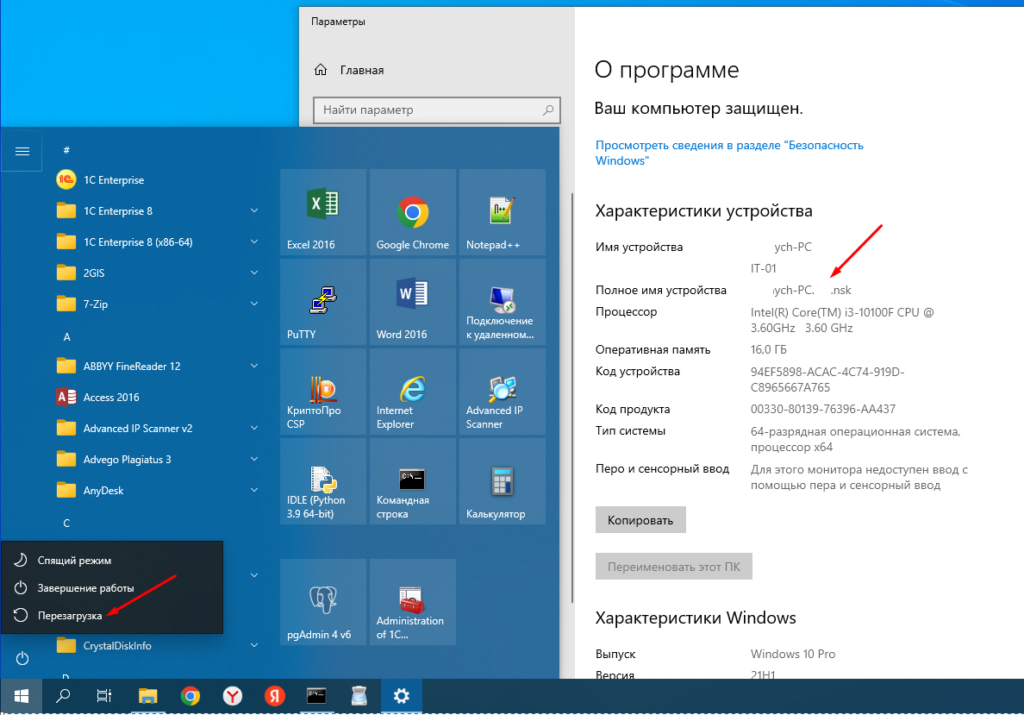
После перезагрузки имя компьютера поменяется.
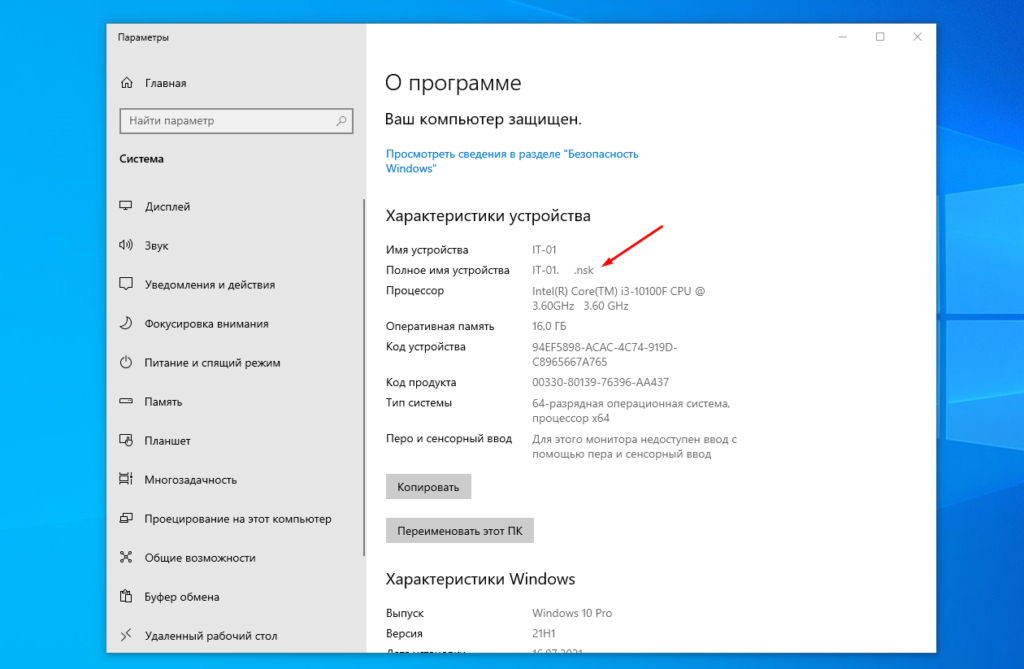
Вот таким образом можно удаленно изменить имя компьютера находящегося в домене не выводя его из домена.
Если Вы пришли в организацию и видите что с именами компьютеров твориться полный бардак, рекомендую потратить один вечер и привести все к человеческому виду, тем более данный способ позволяет сделать это удаленно. И в будущем при вводе в эксплуатацию нового рабочего места сразу позаботиться об этом.
Никогда не называйте ПК по имени или фамилии пользователя, так как это говорить об низком уровне Вашей квалификации!!!


В статье представлены распространенные способы смены имени компьютера:
Через графический интерфейс
В Windows 10
Через командную строку
С помощью Powershell
Через реестр
Читайте также
Данные рекомендации подойдут для разных версий операционной системы Windows от XP до 10.
Универсальный через графический интерфейс
Открываем свойства компьютера. Для этого открываем проводник и кликаем правой кнопкой мыши по Компьютер и выбираем Свойства:
… или вводим команду:
control /name microsoft.system
В открывшемся окне в разделе «Имя компьютера, имя домена и параметры рабочей группы» нажимаем Изменить параметры:
В следующем окне на вкладке Имя компьютера нажимаем Изменить:
Вводим имя компьютера:
* если кликнуть по кнопке Дополнительно, мы сможем добавить DNS-суффикс и поменять NetBIOS-имя компьютера.
Нажимаем OK два раза и перезагружаем компьютер.
Графический интерфейс Windows 10
В Windows 10 появился дополнительный вид панели управления. Ее также можно использовать для смены имени компьютера.
Кликаем по Пуск и нажимаем на изображение шестеренки:
Кликаем по Система:
В разделе О системе:
… кликаем по Переименовать этот ПК:
Вводим новое имя и нажимаем Далее:
Перезагружаем компьютер.
Через командную строку
Запускаем командную строку от имени администратора и вводим следующую команду:
> netdom renamecomputer %COMPUTERNAME% /Newname «computername»
* computername — новое имя компьютера
После ввода система запросит подтверждение — отвечаем Y и нажимаем Enter.
Для вступления изменений в силу, перезагружаем компьютер.
С помощью Powershell
Что такое Powershell простыми словами.
Запускаем Powershell от имени администратора и вводим следующую команду:
> netdom renamecomputer «$env:COMPUTERNAME» /Newname «computername»
Как и с командной строкой, система запросит подтверждение операции, на которое отвечаем Y.
После перезагружаем компьютер для завершения операции.
Через реестр
Для изменения компьютера в реестре нам нужно отредактироват два параметра:
- Ветка HKEY_LOCAL_MACHINESYSTEMCurrentControlSetControlComputerNameComputerName, параметр ComputerName, значение — имя компьютера.
- Ветка HKEY_LOCAL_MACHINESYSTEMCurrentControlSetServicesTcpipParameters, параметр NV HostName, значение — имя компьютера.
Для внесения изменений можно воспользоваться утилитой regedit или командами:
reg add «HKLMSYSTEMCurrentControlSetControlComputerNameComputerName» /v ComputerName /t REG_SZ /d «Office-3» /f
reg add «HKLMSYSTEMCurrentControlSetServicesTcpipParameters» /v ComputerName /t REG_SZ /d «Office-3» /f
* в данном примере мы задаем имя компьютеру Office-3.
После перезагружаемся.
Читайте также
Создание нового пользователя в Windows 10
Три способа добавить компьютер с Windows к домену
Была ли полезна вам эта инструкция?
Да Нет

У компьютеров в локальной сети должны быть уникальные имена. Не только потому, что при наличии двух компьютеров с одинаковым именем могут возникнуть сетевые конфликты, но и по той причине, что так их проще идентифицировать, особенно если речь идет о ПК и ноутбуках в сети организации (т.е. в сети вы будете видеть имя и понимать, что это за компьютер). Windows 10 по умолчанию генерирует имя компьютера, однако вы можете изменить его, о чем и пойдет речь.
Примечание: если ранее этого вы включили автоматический вход в систему (см. Как убрать пароль при входе в Windows 10), то временно отключите его и верните после изменения имени компьютера и перезагрузки. В противном случае иногда возможны проблемы, связанные с появлением новых учетных записей с тем же именем.
Изменение имени компьютера в настройках Windows 10
Первый способ изменения имени ПК предлагается в новом интерфейсе настроек Windows 10, который можно вызвать по нажатию клавиш Win+I или через значок уведомлений, кликнув по нему и выбрав пункт «Все параметры» (еще один вариант: Пуск — Параметры).
В настройках зайдите в раздел «Система» — «О системе» и нажмите «Переименование компьютера». Укажите новое имя и нажмите «Далее». Вам будет предложено перезагрузить компьютер, после чего изменения вступят в силу.
Изменение в свойствах системы
Переименовать компьютер Windows 10 можно не только в «новом» интерфейсе, но и в более привычном по предыдущим версиям ОС.
- Зайдите в свойства компьютера: быстрый способ сделать это — кликнуть правой кнопкой мыши по «Пуску» и выбрать пункт контекстного меню «Система».
- В параметрах системы нажмите «Дополнительные параметры системы» или «Изменить параметры» в разделе «Имя компьютера, имя домена и параметры рабочей группы» (действия будут равнозначны).
- Откройте вкладку «Имя компьютера», а на ней нажмите кнопку «Изменить». Укажите новое имя компьютера, после чего нажмите «Ок» и еще раз «Ок».
Вам будет предложено перезагрузить компьютер. Сделайте это, не забыв предварительно сохранить вашу работу или что-либо еще.
Как переименовать компьютер в командной строке
И последний способ, позволяющий выполнить то же самое с помощью командной строки.
- Запустите командную строку от имени администратора, например, кликнув правой кнопкой мыши по «Пуск» и выбрав соответствующий пункт меню.
- Введите команду wmic computersystem where name=»%computername%» call rename name=»Новое_имя_компьютера», где в качестве нового имени укажите желаемое (без русского языка и лучше без знаков препинания). Нажмите Enter.
После того как вы увидите сообщение об успешном выполнении команды, закройте командную строку и перезапустите компьютер: его имя будет изменено.
Видео — Как изменить имя компьютера в Windows 10
Ну и заодно видео инструкция, в которой показаны два первых способа переименования.
Дополнительная информация
Изменение имени компьютера в Windows 10 при использовании учетной записи Microsoft приводит к тому, что к вашему онлайн-аккаунту привязывается «новый компьютер». Это не должно вызывать проблем, и вы можете удалить компьютер со старым именем на странице своей учетной записи на сайте Microsoft.
Также, если вы их используете, встроенные функции истории файлов и архивации (старые резервные копии) будут запущены заново. История файлов сообщит об этом и предложит действия по включению предыдущей истории в текущую. Что касается резервных копий, они начнут создаваться заново, в то же время предыдущие также будут доступны, но при восстановлении из них компьютер получит старое имя.
Еще одна возможная проблема — появление в сети двух компьютеров: со старым и новым именем. В этом случае попробуйте при выключенном компьютере отключить питание маршрутизатора (роутера), а затем снова включить сначала роутер, а затем — компьютер.
Вопрос от пользователя
Здравствуйте.
Подскажите, как переименовать компьютер и перевести его в другую рабочую группу.
Пытаюсь дома организовать локальную сеть из 3-х компьютеров (по вашей статье двое уже объединил, все работает, а вот на третьем устройстве — вылетает какая-то ошибка «Нет прав доступа…» / если не вылетает — то просто окно закрывается и ничего не происходит).
Доброго времени.
Возможно, у вас просто нет администраторских прав (либо установлена какая-то «кривая» сборка. Точнее можно сказать, если самому покопаться с вашим устройством…).
Ниже в заметке предложу несколько вариантов решения вопроса. Рекомендую действовать последовательно. 👌
*
Содержание статьи
- 1 Способы переименовать ПК
- 1.1 Вариант 1: через параметры и окно свойств системы
- 1.2 Вариант 2: через командную строку
- 1.3 Если вылетают ошибки о недостаточности прав (и прочее)
→ Задать вопрос | дополнить
Способы переименовать ПК
Вариант 1: через параметры и окно свойств системы
Наиболее простой способ узнать и поменять имя и рабочую группу ПК — это воспользоваться параметрами системы (для Windows 10/11). Чтобы их открыть — достаточно войти в меню ПУСК или нажать сочетание Win+i.
Далее нужно открыть вкладку «Система / о системе» и выполнить требуемое действие. 👇
Win+i — открываем параметры системы
Также можно воспользоваться 📌 окном свойств системы — чтобы его открыть, требуется нажать Win+R, и ввести команду sysdm.cpl (подтвердить по Enter). Далее во вкладке «Имя компьютера» нажать по кнопке «Изменить». См. пример ниже. 👇
Свойства системы — изменяем имя ПК и рабочую группу
*
Вариант 2: через командную строку
1) Сначала необходимо запустить 📌 командную строку от имени администратора.
2) Далее, чтобы узнать текущее имя ПК и рабочую группу, можете использовать команду systeminfo (или hostname).
systeminfo — см. строки домен и сервер
3) Чтобы сменить рабочую группу введите следующее:
wmic computersystem where name=»%computername%» call joindomainorworkgroup name=»homework»
Обратите внимание, что вместо «homework» — нужно ввести требуемое имя рабочей группы (лучше, чтобы оно было на латинице и без различных разделителей!).
Команда для переименования ПК (требования те же):
wmic computersystem where name=»%computername%» call rename name=»newpc»
После ввода этих двух команд — ПК требуется перезагрузить!
4) После перезагрузки — имя и раб. группа должны измениться!
Имя ПК и раб. группа стали другими!
*
Если вылетают ошибки о недостаточности прав (и прочее)
1) Посоветовал бы попробовать создать нового пользователя (с правами администратора), зайти под ним, и попробовать ввести вышеперечисленные команды. Ниже покажу, как это можно сделать (без лишней суеты…).
2) Для работы нам понадобиться LiveCD-флешка от Сергея Стрельца. Как ее создать 📌 описывал здесь. Рекомендую завести себе ее, выручит при самых разных проблемных ситуациях с ПК! 👌
3) Загрузившись с этой флешки, необходимо открыть инструмент «Windows Login…». 👇
WinPE — Windows Login
4) Далее нам нужно выбрать диск с «проблемной» ОС Windows (в которой нужно задать новое имя компьютера) и кликнуть по кнопке «New user» — сразу же задать имя пользователю и нажать OK. 👇
Примечание: если утилита не видит диск — попробуйте зайти в «Мой компьютер» и посмотреть, нет ли знака замка на иконке накопителя. Возможно, он просто зашифрован BitLocker (на новых устройствах это может происходить в авто-режиме).
Создание нового пользователя
5) Обратите внимание на то, что новый пользователь является администратором (группа — Admin). Всё — теперь можно перезагрузить компьютер (вынув при этом LiveCD-флешку, сегодня она больше не нужна).
Новый пользователь явл. админом (так-то лучше)
6) Если Windows загрузилась автоматически и появился рабочий стол — нажмите сочетание Win+L, и перезайдите под новым пользователем (которого мы создали в предыдущем шаге). В моем случае — это «New user — Admin».
Далее просто попробуйте переименовать ПК и рабочую группу первыми тремя способами (см. начало статьи).
Заходим под админом
*
Если вышеприведенные варианты у вас не «сработали», и вырешили вопрос иначе — сообщите в комментариях! Заранее благодарю.
Успехов!
👋


Полезный софт:
-
- Видео-Монтаж
Отличное ПО для создания своих первых видеороликов (все действия идут по шагам!).
Видео сделает даже новичок!
-
- Ускоритель компьютера
Программа для очистки Windows от «мусора» (удаляет временные файлы, ускоряет систему, оптимизирует реестр).
Учетные записи компьютеров представляют собой устройства, подключенные к AD. Они хранятся в базе данных AD после подключения к домену. Это необходимо для применения к ним различных GPO и отслеживания их обновлений, если у вас установлен WSUS. И что еще более важно – настроить безопасную аутентификацию для пользователей, при входе в систему Windows.
Для того чтобы присоединить рабочую станцию к домену, устройство должно находиться в одной сети с контроллерами домена. Также можно присоединить устройство через VPN. В этом случае устройство должно иметь возможность зарезолвить имя среды AD. DHCP может в этом помочь, но вы также можете сделать это, добавив информацию о домене в файл hosts.
Как присоединить компьютер к домену
Присоединить компьютер к домену можно тремя различными способами, давайте рассмотрим, как это сделать на практике.
Присоединение к домену с помощью графического интерфейса
Для того чтобы присоединить Windows server к AD, выполните следующие действия:
Нажмите кнопку Пуск или одновременно нажмите кнопку Пуск на клавиатуре и клавишу X и выберите пункт System. Прокрутите вниз до самого низа и нажмите на » System Info «. После этого нажмите на » Change settings» рядом с именем компьютера, а в появившемся окне нажмите Change…
В окне » Member of Domain » введите имя домена в поле » Member of Domain» и нажмите OK. Введите учетные данные администратора домена и трижды нажмите OK.
Нажмите Close, а затем Restart Now. Поздравляем, ваша рабочая станция присоединилась к домену!
Присоединение к домену с помощью Windows PowerShell
Самый простой способ добавить устройство на базе Windows в Active Directory — это Powershell и команда Add-Computer:
Add-Computer -DomainName office.com -Credential OFFICEAdministrator
Restart-Computer
Как переименовать учетную запись компьютера
Переименование компьютера — довольно простая задача, которую можно выполнить тремя различными способами.
Переименование компьютера в настройках
В Windows Server это можно сделать аналогично введению в домен, но в этот раз мы сделаем это немного по-другому.
Нажмите правой кнопкой мыши кнопку Пуск или одновременно нажмите кнопку Пуск на клавиатуре и клавишу X, выберите пункт System. Нажмите на Rename this PC и введите новое имя устройства в соответствии с политикой именования.
Нажмите Next, введите учетные данные администратора домена, если ваш компьютер уже находится в домене, а затем перезагрузите сервер. После перезапуска у вас будет сервер с новым именем.
Переименование компьютера с помощью Cmd.exe
Переименование компьютера в командной строке — простая задача, просто введите следующий код на целевом компьютере:
netdom.exe renamecomputer localhost /newname WKS033 /reboot
Переименование компьютера с помощью Windows PowerShell
Windows PowerShell позволяет переименовать компьютер за считанные секунды, набрав две короткие команды на целевой машине:
Rename-Computer WKS001
Restart-Computer
191028
Санкт-Петербург
Литейный пр., д. 26, Лит. А
+7 (812) 403-06-99
700
300
ООО «ИТГЛОБАЛКОМ ЛАБС»
191028
Санкт-Петербург
Литейный пр., д. 26, Лит. А
+7 (812) 403-06-99
700
300
ООО «ИТГЛОБАЛКОМ ЛАБС»
Главная » Браузеры » Как управлять компьютерами в Active Directory. Часть 2: Переименование и присоединение компьютеров к домену
Как изменить имя компьютера
Имя компьютера – это набор символов, который используется при идентификации компьютера в локальной сети. Это имя можно использовать для взаимодействия с компьютером без использования его IP-адреса.
Первоначально имя компьютера устанавливается во время процесса установки операционной системы. Но многие пользователи просто пропускают этот этап установки. В результате в качестве имени компьютера используется автоматически созданный набор символов. Естественно, это осложняет работу в локально сети и в таких случаях необходимо изменить имя компьютера. В данной статье мы расскажем о том, как изменить имя компьютера в Windows 7 или Windows 10.
Как присоединить компьютер к домену
Присоединить компьютер к домену можно тремя различными способами, давайте рассмотрим, как это сделать на практике.
Присоединение к домену с помощью графического интерфейса
Для того чтобы присоединить Windows server к AD, выполните следующие действия:
Нажмите кнопку Пуск или одновременно нажмите кнопку Пуск на клавиатуре и клавишу X и выберите пункт System. Прокрутите вниз до самого низа и нажмите на » System Info «. После этого нажмите на » Change settings» рядом с именем компьютера, а в появившемся окне нажмите Change…
В окне » Member of Domain » введите имя домена в поле » Member of Domain» и нажмите OK. Введите учетные данные администратора домена и трижды нажмите OK.
Нажмите Close, а затем Restart Now. Поздравляем, ваша рабочая станция присоединилась к домену!
Присоединение к домену с помощью Windows PowerShell
Самый простой способ добавить устройство на базе Windows в Active Directory — это Powershell и команда Add-Computer:
Add-Computer -DomainName office.com -Credential OFFICEAdministrator
Restart-Computer
The Windows NT and Windows 2000 Resource Kits come with a number of command-line tools that help you administer your Windows NT/2K systems. Over time, I’ve grown a collection of similar tools, including some not included in the Resource Kits. What sets these tools apart is that they all allow you to manage remote systems as well as the local one. The first tool in the suite was PsList, a tool that lets you view detailed information about processes, and the suite is continually growing. The «Ps» prefix in PsList relates to the fact that the standard UNIX process listing command-line tool is named «ps», so I’ve adopted this prefix for all the tools in order to tie them together into a suite of tools named PsTools.
Some anti-virus scanners report that one or more of the tools are infected with a «remote admin» virus. None of the PsTools contain viruses, but they have been used by viruses, which is why they trigger virus notifications.*
The tools included in the PsTools suite, which are downloadable as a package, are:
- PsExec — execute processes remotely
- PsFile — shows files opened remotely
- PsGetSid — display the SID of a computer or a user
- PsInfo — list information about a system
- PsPing — measure network performance
- PsKill — kill processes by name or process ID
- PsList — list detailed information about processes
- PsLoggedOn — see who’s logged on locally and via resource sharing (full source is included)
- PsLogList — dump event log records
- PsPasswd — changes account passwords
- PsService — view and control services
- PsShutdown — shuts down and optionally reboots a computer
- PsSuspend — suspends processes
- PsUptime — shows you how long a system has been running since its last reboot (PsUptime’s functionality has been incorporated into PsInfo
The PsTools download package includes an HTML help file with complete usage information for all the tools.
Download PsTools Suite(2.7 MB)
Runs on:
- Client: Windows Vista and higher
- Server: Windows Server 2008 and higher
- Nano Server: 2016 and higher
Installation
None of the tools requires any special installation.
Изменить имя компьютера для удаленного компьютера
Если вы являетесь администратором домена и хотите сменить компьютер в той же сети на новое имя, используйте следующий формат:
WMIC / узел: «CURRENT» переименование компьютерной системы « NEW »
WMIC / узел: переименование компьютерной системы « Jon-Laptop» в « LaptopPC »
Значение после / узел: указывает имя удаленного компьютера в локальной сети. У вас должны быть права администратора на удаленном компьютере, иначе возникнет следующая ошибка, означающая, что в доступе отказано :
Если пользователь, с которым вы вошли в систему, не имеет административного доступа к сетевому компьютеру, вы можете явно указать учетные данные, используя этот формат:
WMIC / узел: «CURRENT» / пользователь: USERNAME / пароль: PASSWORD переименование компьютерной системы « NEW »
WMIC / узел: «Jon-Laptop» / пользователь: Admin / пароль: password123 переименование системного вызова компьютера « LaptopPC »
Смена имени компьютера через графический интерфейс Windows [GUI]
И так заходим в «Панель управления«(Рис.1) -> «Система«.(Рис.2)
Рис.1 — Панель управления.
В окне «Система» находим раздел «Имя компьютера, имя домена и параметры рабочей группы«, справа нажимаем на надпись — «Изменить параметры«.(Рис.2)
Рис.2 — Система.
Откроется окно — «Свойства системы«.(Рис.3) [Кстати сразу же открыть это окно можно через «Выполнить«, вписав туда — sysdm.cpl]
На первой вкладке — «Имя компьютера» нажимаем кнопку — «Изменить«.
Рис.3 — Свойства системы.
Откроется еще одно окно — «Изменение имени компьютера или домена«.(Рис.4)
Рис.4 — Изменения имени компьютера или домена.
В строке — «Имя компьютера» вписываем, удобное для нас, имя компьютера. В моем случае я поменял на — «CONTROLLER«, и жмём — «ОК«.(Рис.5)
Рис.5 — Изменяем имя компьютера.
Получаем сообщение — «Чтобы изменения вступили в силу нужно перезагрузить компьютер» -> жмём — «ОК«.(Рис.6)
Рис.6 — Сообщение о необходимости перезагрузки ПК.
Закрываем окно — «Свойства системы«.(Рис.7)
Рис.7 — Закрываем окно «Свойства системы».
Получаем предложение — «Перезагрузить ПК сейчас» или «Перезагрузить ПК позже«.(Рис.8)
У меня ничего стороннего не запущено, и в сохранении ничего не нуждается. Короче перезагружаемся.
Рис.8 — Предложение перезагрузки ПК.
После перезагрузки проверяйте «Панель управления«(Рис.1) -> «Система«(Рис.2) Имя компьютера должно поменяться.
Утилита netdom renamecomputer
Теперь сделаем, все то же самое но из командной строки, для этого откройте ее от имени администратора. И в командной строке пишем:
Для домена Active Directory
netdom renamecomputer cinquefoil /newname:Server01 /userD:pyatilistnikAdministrator Passwordd:**** /usero:pyatilistnikAdministrator /passwordo:***** /reboot
- cinquefoil > старое имя компьютера (посмотреть имя компьютера в командной строке можно командой hostname)
- Server01 > новое имя компьютера
- UserD и PasswordD > это учетные данные пользователя Active Directory, кто является администратором на данном компьютере. В моем случае домен pyatilistnik и пользователь Administrator
- UserO и passwordO > дает возможность использовать локальные учетные данные
Для компьютера в рабочей группе или дома
Как переименовать администратора домена и изменить формат выводимого имени пользователя
- Переименование администратора домена
- Изменение формата выводимого имени пользователя
1. Нажимаем «Пуск» — «Диспетчер серверов«.
2. В следующем окне выбираем «Средства«, далее «Пользователи и компьютеры Active Directory«.
3. Выбираем пользователя «Администратор«, правой клавишей мыши — «Переименовать«.
4. Переименовываем администратора домена, далее читаем предупреждение о том, что объект Администратор представляет текущего пользователя, который сейчас находится в системе. Для того, чтобы избежать различных конфликтов доступа, после переименования данного объекта необходимо выйти из системы и войти в нее заново с новым именем. Нажимаем «Да«.
5. В новом окне задаем «Имя входа пользователя«, далее «ОК«.
6. После переименования администратора домена изменим описание этого пользователя. Для этого нажимаем правой клавишей мыши на переименованного администратора домена, далее «Свойства«.
7. На вкладке «Общие» в «Описание» удаляем старое описание, добавляем новое, например «Служебный пользователь«. Далее «ОК«.
8. Далее выходим из системы или перезагружаем сервер. Производим вход под новым именем администратора домена.
9. В «Active Directory — пользователи и компьютеры» проверяем переименованного администратора.
Если вылетают ошибки о недостаточности прав (и прочее)
1) Посоветовал бы попробовать создать нового пользователя (с правами администратора), зайти под ним, и попробовать ввести вышеперечисленные команды. Ниже покажу, как это можно сделать (без лишней суеты. ).
2) Для работы нам понадобиться LiveCD-флешка от Сергея Стрельца. Как ее создать описывал здесь. Рекомендую завести себе ее, выручит при самых разных проблемных ситуациях с ПК!
3) Загрузившись с этой флешки, необходимо открыть инструмент «Windows Login. « .
WinPE — Windows Login
4) Далее нам нужно выбрать диск с «проблемной» ОС Windows (в которой нужно задать новое имя компьютера) и кликнуть по кнопке «New user» — сразу же задать имя пользователю и нажать OK.
Примечание: если утилита не видит диск — попробуйте зайти в «Мой компьютер» и посмотреть, нет ли знака замка на иконке накопителя. Возможно, он просто зашифрован BitLocker (на новых устройствах это может происходить в авто-режиме).
Создание нового пользователя
5) Обратите внимание на то, что новый пользователь является администратором (группа — Admin). Всё — теперь можно перезагрузить компьютер (вынув при этом LiveCD-флешку, сегодня она больше не нужна).
Новый пользователь явл. админом (так-то лучше)
6) Если Windows загрузилась автоматически и появился рабочий стол — нажмите сочетание Win+L , и перезайдите под новым пользователем (которого мы создали в предыдущем шаге). В моем случае — это «New user — Admin» .
Далее просто попробуйте переименовать ПК и рабочую группу первыми тремя способами (см. начало статьи).
Заходим под админом
Если вышеприведенные варианты у вас не «сработали», и вырешили вопрос иначе — сообщите в комментариях! Заранее благодарю.