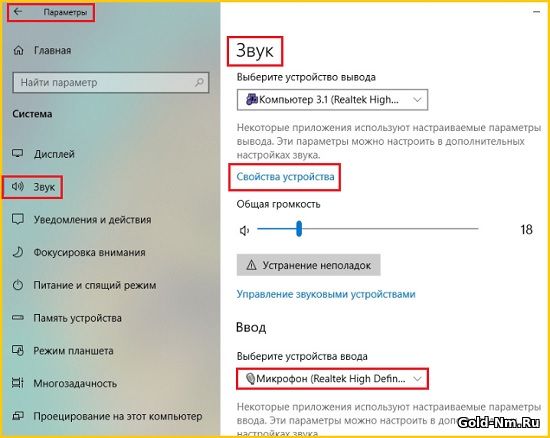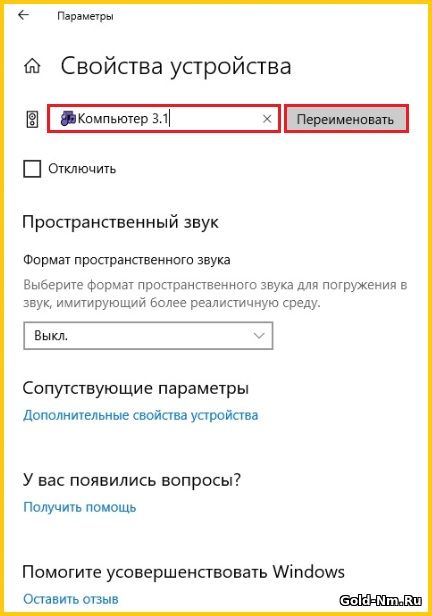В Windows 10 разработчики не только существенно изменили внешний вид интерфейса панели значков системного трея, но и перенесли большую часть элементов управления доступными из области уведомлений устройствами в приложение «Параметры». Как и прежде, в последних сборках Windows 10 вы можете переименовывать устройства воспроизведения и записи звука, но уже не с помощью стандартного апплета «Звук», а из соответствующего подраздела в приложении «Параметры».
По умолчанию устройство воспроизведения звука в Windows 10 называется «Динамики», а устройства записи носит название «Микрофон».
Чтобы дать новое имя, скажем, динамикам, открыв «Параметры», перейдите в раздел «Система», переключитесь в категорию «Звук», выберите нужное устройство и нажмите расположенную под ним ссылку «Свойства устройства».
Также вы можете кликнуть ПКМ по значку звука в трее и выбрать в менюшке опцию «Открыть параметры звука», так даже будет быстрее.
В следующем окне введите в соответствующее поле (оно находится в самом верху) новое имя и нажмите кнопку «Переименовать».
Точно также в последних сборках Windows 10 можно переименовать устройство записи, ссылка на его настройки находится в том же разделе приложения «Параметры».
Вот и все, если вы теперь нажмете на значок звука в системном трее, то увидите, что он изменил свое название.
Загрузка…
Содержание
- Переименовать звуковые устройства в Windows 10
- Как настроить и использовать гарнитуру в Windows 10
- Как настроить гарнитуру в Windows 10
- Проверка вывода звука в Windows 10
- Запись собственного голоса
- Устранение проблем с гарнитурой Windows
- Убедитесь, что вы используете правильные порты
- Автоопределение может играть роль
- Переустановка драйверов
- Выберите разные форматы
- Звук не отключен
- Попробуйте другую гарнитуру/устройство
- Как переименовать аудиоустройства в новых сборках Windows 10
- как переименовать свой микрофон.(по подробнее пожалуйста)
- Как переименовать аудиоустройство в Windows 10
- Переименовать аудиоустройство в Windows 10
- Переименовать устройства вывода звука в Windows 10
- 1]Переименовать устройства в настройках
- 2]Переименовать устройства из Панели управления
- Переименовать устройство аудиовхода в Windows 10
- 1]Переименовать устройства в настройках
- 2]Переименовать устройства из Панели управления
Переименовать звуковые устройства в Windows 10
Если вы думаете о том: «Как переименовать звуковые устройства в Windows 10?» То в таком случае, вы нашли именно ту статью, которая позволит вам выполнить данную процедуру максимально просто и не используя стороннего программного обеспечения, как это приходилось делать в более ранних редакция Windows.
Суть всего процесс по настройке системы сводится к тому, что использовать придется только «стандартные» возможности «десятки» до которых, есть возможность добраться пройдя по следующему пути: отправляемся в панель «Параметры» → находим в раздел «Система» → переключаемся в меню на вкладку «Звук» → в правой части окна становится доступна ссылка «Свойства устройства», по которой производим клик.
2
В новом окне, от вас потребуется переименовать звуковое устройство в Windows 10 и прописать ему то имя, которое вы считаете наиболее приемлемым для того, чтоб работать в ОС было более комфортно. Новое имя устройства прописывается в первое доступное поле (напротив имеется кнопка «Переименовать»).
Задать имя можно даже с использование смайлов и эмодзи, кроме того, можно использовать цифры и различные знаки препинания.
Таким образом, есть возможность поочередно задать новые имена всем звуковым устройствам, что даст вам возможность точно знать, что в данный момент, вы производите запуск микрофона, а уже через пять минут, санкционируете переключение на колонки для прослушивания музыки.
Очень удобно и то, что по окончанию переименования устройства, вы моментально сможете заметить, что везде в ОС поменялось его имя и теперь, не важно, используете вы регулятор громкости звука или микшер, имя устройства все равно будет отображаться в обновленном виде.
Как настроить и использовать гарнитуру в Windows 10
Гарнитура может быть важным инструментом для общения, особенно при работе из дома, где вам может потребоваться блокировать окружающий шум, чтобы выполнить работу.
Гарнитуры также особенно популярны среди геймеров, которым требуются продукты, чтобы ценить атмосферу, создаваемую разработчиками игр, и общаться с товарищами по команде.
Даже с самой лучшей игровой гарнитурой для ПК на голове вы все равно не получите абсолютного наилучшего опыта, пока не настроите ее должным образом.
Вот что вам нужно знать.
Как настроить гарнитуру в Windows 10
Чтобы использовать гарнитуру, вам нужно будет ее подключить.
Мы знаем, что это просто, но легко ошибиться на этом шаге, если вы не знакомы с доступными портами для звука на ПК.
Этого можно добиться, подключив конец кабеля гарнитуры к доступному порту на ПК или подключив его по беспроводной сети.
Вот варианты для владельцев гарнитур:
- Разъем 3,5 мм: старые и более доступные гарнитуры обычно имеют на конце кабель с двумя разъемами 3,5 мм, один для аудиовыхода, а другой для микрофона. (Розовый для микрофона, зеленый для гарнитуры.)
- USB: гарнитуры с питанием от USB предлагают расширенные возможности благодаря встроенным усилителям, элементам управления и другим функциям, хотя с точки зрения качества нет огромного разрыва между разъемами USB и 3,5 мм.
- Беспроводная связь: будь то Bluetooth или специальный беспроводной USB-приемник, эти гарнитуры удаляют все кабели между компьютером и компьютером, позволяя вам сидеть более комфортно, не опасаясь запутать ситуацию.
В зависимости от корпуса и материнской платы, установленной на настольном ПК, могут быть доступные порты на передней панели корпуса или рядом с ней, что может оказаться полезным, если у вас короткий кабель или нет свободных портов на задней панели.
Наиболее важным фактором с точки зрения качества звука будет звуковая карта на материнской плате, если сравнивать ее со специальным цифро-аналоговым преобразователем (ЦАП).
Проверка вывода звука в Windows 10
После подключения гарнитуры к ПК самое время убедиться, что в Windows установлены и настроены уровни звука и тому подобное.
Во-первых, нам нужно проверить, выбрана ли гарнитура в Windows в качестве устройства вывода по умолчанию.
- Щелкните левой кнопкой мыши значок звука на панели задач.
- В раскрывающемся меню выберите звуковое устройство.
- Выберите подключенную гарнитуру.
В скобках может указываться либо USB, либо марка и модель аудиосистемы на материнской плате — это зависит от типа подключения, который использует гарнитура.
Можно переименовать каждую запись в этом списке, чтобы вам было легче понять, что есть что. (См. ниже, как переименовать подключенный звуковой выход.)
Теперь нам нужно протестировать вывод, чтобы убедиться, что мы выбрали правильное устройство и все работает нормально.
Вы можете сделать это, запустив какой-либо носитель на ПК или используя функцию тестирования в Windows.
- Щелкните правой кнопкой мыши значок звука на панели задач.
- Выберите «Открыть настройки звука».
- Выберите «Панель управления звуком» справа.
- Выберите наушники (должна быть зеленая галочка).
- Нажмите «Свойства». (Вы можете переименовать этот звуковой выход прямо здесь, чтобы облегчить его переключение.)
- Выберите вкладку «Дополнительно».
- Нажмите кнопку тестирования.
Если вы слышите звук через наушники, все готово.
Если нет, проверьте, правильно ли выбрано устройство для вывода звука и что сама гарнитура подключена (мы все оказались в положении, когда что-то не работает, потому что оно физически не подключено).
Запись собственного голоса
После этого нам нужно выбрать микрофон в качестве устройства ввода по умолчанию и убедиться, что громкость увеличена.
Для этого мы проделываем те же шаги, что и для наушников.
- Щелкните правой кнопкой мыши значок звука на панели задач.
- Выберите «Открыть настройки звука».
- Затем выберите «Панель управления звуком» справа.
- Потом выберите вкладку «Запись».
- Выберите микрофон.
- Нажмите «Установить по умолчанию».
- Откройте окно «Свойства».
- Выберите вкладку «Уровни».
- Отрегулируйте громкость соответствующим образом.
Обязательно запустите свое любимое приложение VoIP (Discord — отличный вариант) или записывающее программное обеспечение, чтобы проверить микрофон.
Некоторые приложения могут полностью контролировать микрофон и соответствующим образом регулировать уровни, в то время как другие позволяют вам управлять громкостью в программном пакете, чтобы не открывать это окно записи каждый раз.
Устранение проблем с гарнитурой Windows
Убедитесь, что вы используете правильные порты
Он подключен? Вы использовали правильный порт?
Для разъемов 3,5 мм он обычно зеленый для выхода и розовый для входа, в зависимости от доступной звуковой карты.
Смешайте эти два, и вообще ничего не произойдет.
Более новые материнские платы оснащены многочисленными портами для объемного звука, поэтому вам может потребоваться обратиться к руководству для получения более подробной информации.
Автоопределение может играть роль
Здесь может вмешаться программное обеспечение OEM.
Если у вас есть программное обеспечение, такое как Realtek HD Audio Manager, попробуйте отключить обнаружение разъема и посмотрите, поможет ли это.
Переустановка драйверов
Если ваша гарнитура не работает, возможно, проблема в драйверах.
Зайдите в диспетчер устройств и удалите драйверы для подключенной гарнитуры.
Перезагрузите компьютер и снова подключите гарнитуру, чтобы Windows переустановила их.
Да, это проверенный временем процесс «выключи и снова включи», но он работает.
Выберите разные форматы
Если вы по-прежнему ничего не можете получить, попробуйте выбрать другой формат для ввода/вывода в окне свойств (используйте шаги гарнитуры выше).
Звук не отключен
В зависимости от марки и модели гарнитуры она может поддерживать элементы управления, расположенные на кабеле.
Здесь легко доступны ползунки громкости и кнопки отключения звука, но убедитесь, что они настроены для использования.
Попробуйте другую гарнитуру/устройство
Чтобы проверить, связана ли проблема с гарнитурой (а не с вашим компьютером), попробуйте использовать ее на другом ПК или устройстве.
Вы также можете попробовать подключить другую гарнитуру, если она у вас есть.
Как переименовать аудиоустройства в новых сборках Windows 10
В Windows 10 разработчики не только существенно изменили внешний вид интерфейса панели значков системного трея, но и перенесли большую часть элементов управления доступными из области уведомлений устройствами в приложение «Параметры». Как и прежде, в последних сборках Windows 10 вы можете переименовывать устройства воспроизведения и записи звука, но уже не с помощью стандартного апплета «Звук», а из соответствующего подраздела в приложении «Параметры».
По умолчанию устройство воспроизведения звука в Windows 10 называется «Динамики» , а устройства записи носит название «Микрофон» .
Чтобы дать новое имя, скажем, динамикам, открыв «Параметры», перейдите в раздел «Система», переключитесь в категорию «Звук», выберите нужное устройство и нажмите расположенную под ним ссылку «Свойства устройства».
Также вы можете кликнуть ПКМ по значку звука в трее и выбрать в менюшке опцию «Открыть параметры звука», так даже будет быстрее.
В следующем окне введите в соответствующее поле (оно находится в самом верху) новое имя и нажмите кнопку «Переименовать».
Точно также в последних сборках Windows 10 можно переименовать устройство записи, ссылка на его настройки находится в том же разделе приложения «Параметры».
Вот и все, если вы теперь нажмете на значок звука в системном трее, то увидите, что он изменил свое название.
как переименовать свой микрофон.(по подробнее пожалуйста)
Нашёл на одном форуме.
«
Извините уважаемый «Kirsanoff» что пишу через год, но я только что увидел ваш вопрос и сразу пишу на него ответ, может вам он будет и полезен, или кому-нибудь еще. Сперва немного теории, что бы было понятно, а потом и ответ на ваш вопрос. И так, все по порядку:
В кусте реестра HKEY_LOCAL_MACHINESYSTEMCurrentControlSetEnum находятся названия всего оборудования, отраженного в «Диспетчере устройств».
Рассмотрим вопрос ра примере изменения названия видеокарты:
1. Открываем «Диспетчер устройств», далее «Видеоадаптеры», далее NVIDIA GeForce 9800GT, далее «Свойства», далее «Сведения», далее «ИД оборудования» и записываем её вендор: VEN_10DE.
2. Открываем ключ реестра в кусте»CurrentControlSet», в котором присутствует название этого вендора, это: HKEY_LOCAL_MACHINESYSTEMCurrentControlSetEnumP CIVEN_10DE&DEV_0614&SUBSYS_34D31458&REV_A2.
3. Нас интересует подключ этого ключа типа «4&2f1dab93&0&0008», открываем его.
4. Название, отображенное в «Диспечере задач» находится в строке «DeviceDesc» (Device Description — описание устройства) и это «NVIDIA GeForce 9800 GT», оно берется по умолчанию.
5. Создаем в этом ключе строковый параметр (REG_SZ) с названием «FriendlyName» (Дословно: дружественное имя) и присваеваем ему то значение, именем которого вы бы хотели, что бы называлась ваша видеокарта, например: Radeon HD 6450.
6. Анологично делаем для ключей «ControlSet001», «ControlSet002» и т. д., в которых есть подключ «Enum», а он есть не во всех ключах этого типа.
7. Перезагрузка не требуется, просто обновляем конфигурацию «Диспечера задач» и видим в строке видеоадаптеры название видеокарты: Radeon HD 6450.
Все это как говорится на словах, а на самом деле как была NVIDIA GeForce 9800 GT, так и осталась NVIDIA GeForce 9800 GT, просто мы поменяли название. Таким методом можно оборудованию дать любое название, например: «Моя видекарта», «Видюха» и т. д.
Таким образом можно отредактировать, под собственные ныжды и вкусы, названия любого оборудования «Windows» в «Диспечере задач». Жалко нельзя только сделать новую запись, например добавить в «Диспечер задач» дополнительную строчку и приписать туда лишнее ядро процессору, т. е. «Intel Pentium 4» можно обозвать «Intel Core i7», но у него будет всего лишь одно ядро.
Но это, как говорится теория, а так, в случае пользователя «Kirsanoff» нужно, по вышеописанной методике, найти и удалить соответствующий строковый параметр «FriendlyName» и тогда название будет браться по умолчанию из строки «DeviceDesc», естественно без всяких «#2» и т. п., или удалить эти «#2» и т. п. из параметра «FriendlyName».
Все было бы хорошо, но есть одна загвоздка: для редактирования ключа реестра «HKEY_LOCAL_MACHINESYSTEMCurrentControlSetE num» мало прав «Пользователя», и, даже, мало прав «Администратора», нужны права «Local System». Права «Local System» можно получить с помощью утилиты от Марка Русиновича «PsExec», или каким-нибудь другим методом, или, еще один способ, зайти в реестр неактивной «Windows» из «ERD Commander» или «Windows PE» и отредактировать его.
«
Как переименовать аудиоустройство в Windows 10
Когда дело доходит до устройств, люди всегда стремятся окружать свою жизнь вокруг себя. В повседневной жизни приоритетом нашей жизни является поддержание полной зарядки и подключения устройств. В этой статье мы увидим, как переименовать устройства аудиовхода или вывода в Windows 10.
Переименовать аудиоустройство в Windows 10
Хорошо переименовывать ваши устройства, потому что вы можете подключить несколько устройств одновременно, но, возможно, захотите переключаться между ними. Переключение между устройствами – самая простая, но самая сложная часть. Я сказал сложно, потому что устройства, подключенные к вашей системе, могут принадлежать одной компании. Возможно, вы не каждый раз запоминаете название устройства.
Переименовать устройства вывода звука в Windows 10
Если вы новичок в Windows 10, вы должны быть счастливы, потому что переключаться между устройствами очень легко. В других ОС это может быть затруднительно.
Чтобы узнать количество доступных подключенных устройств, просто щелкните значок громкости на панели задач. Теперь щелкните имя подключенного устройства. Это расширит список доступных подключенных устройств. Теперь, чтобы переключаться между устройствами, вам просто нужно щелкнуть любое из названий устройств в списке.
Теперь, переходя к нашей основной мысли, есть два способа переименовать любое устройство вывода звука. В дополнение к этому, тот же метод также применим для переименования устройств ввода звука, таких как микрофоны.
- Переименовать устройства из настроек
- Переименовать устройства из Панели управления
Прежде чем мы начнем, убедитесь, что устройства, которые вы хотите переименовать, активны и подключены.
1]Переименовать устройства в настройках
Открой Настройки Приложение.
Нажмите на Система вкладка и на левой панели нажмите Звук.
в Выход В разделе выберите устройство из раскрывающегося списка, которое вы хотите переименовать.
Теперь нажмите на Свойства устройства.
В «Свойствах устройства» рядом со значком устройства вы можете ввести новое имя устройства в текстовое поле.
Нажмите на Переименовать и все готово.
После переименования устройства вы можете закрыть приложение «Настройки». Теперь перейдите на панель задач, щелкните значок громкости. Вы обнаружите, что имя устройства изменено.
2]Переименовать устройства из Панели управления
Нажмите Победить + р ключи. В Пробег окно откроется.
Тип контроль и нажмите Enter.
в Контроль Панель нажать на Звук значок.
в Воспроизведение На вкладке выберите устройство, имя которого вы хотите переименовать. Убедитесь, что устройство активно и подключено.
Теперь нажмите на Характеристики.
На вкладке «Общие» введите желаемое имя в текстовое поле рядом со значком устройства.
Нажмите на Подать заявление а затем на Ok.
Таким образом, вы можете легко изменить или переименовать устройства вывода звука, подключенные к вашей системе.
Убедитесь, что вы не меняете никаких других настроек, это может привести к абсолютному нулю вывода звука.
Переименовать устройство аудиовхода в Windows 10
В микшере громкости внесено много изменений. От управления звуком для определенных приложений до запуска различных аудиоустройств для разных приложений. Вы можете подключить несколько устройств одновременно и выбрать, какое из них использовать одновременно. Windows 10 также позволяет переименовывать устройства вывода звука.
Теперь переименование устройств считается хорошей практикой, потому что вы можете не всегда знать имя устройства. Когда речь идет об управлении устройствами по команде ваших пальцев, простота – это то, что нам нужно. Мы можем сделать это, изменив имена или узнав их оригинальные имена.
Прежде чем мы начнем процесс переименования устройств, убедитесь, что устройство активно и подключено. Вы можете переключаться между устройствами, если хотите переименовать любое устройство.
Чтобы узнать количество доступных подключенных устройств, просто щелкните значок громкости на панели задач. Теперь щелкните имя подключенного устройства. Это расширит список доступных подключенных устройств. Теперь, чтобы переключаться между устройствами, вам просто нужно щелкнуть любое из названий устройств в списке.
1]Переименовать устройства в настройках
Откройте приложение “Настройки”.
Перейдите на вкладку «Система» и на левой панели нажмите «Звук».
Прокрутите вниз до раздела «Ввод» и выберите в раскрывающемся списке устройство, которое хотите переименовать.
Теперь нажмите «Свойства устройства».
В свойствах устройства рядом со значком устройства вы можете ввести новое имя устройства в текстовое поле.
Нажмите «Переименовать», и все готово.
2]Переименовать устройства из Панели управления
Нажмите клавиши Win + R. Откроется окно «Выполнить».
Тип контроль и нажмите Enter.
В Панели управления щелкните значок Звук.
На вкладке «Запись» выберите устройство, имя которого вы хотите переименовать. Убедитесь, что устройство активно и подключено.
Теперь нажмите «Свойства».
На вкладке «Общие» введите желаемое имя в текстовое поле рядом со значком устройства.
Нажмите Применить, а затем ОК.
Таким образом, вы можете легко изменить или переименовать устройства аудиовхода, подключенные к вашей системе.
Убедитесь, что вы не меняете никаких других настроек, это может привести к абсолютному нулю выходного сигнала или входного звука.
Когда дело доходит до устройств, люди всегда стремятся окружать свою жизнь вокруг себя. В повседневной жизни приоритетом нашей жизни является поддержание полной зарядки и подключения устройств. В этой статье мы увидим, как переименовать устройства аудиовхода или вывода в Windows 10.
Хорошо переименовывать ваши устройства, потому что вы можете подключить несколько устройств одновременно, но, возможно, захотите переключаться между ними. Переключение между устройствами — самая простая, но самая сложная часть. Я сказал сложно, потому что устройства, подключенные к вашей системе, могут принадлежать одной компании. Возможно, вы не каждый раз запоминаете название устройства.
Переименовать устройства вывода звука в Windows 10
Если вы новичок в Windows 10, вы должны быть счастливы, потому что переключаться между устройствами очень легко. В других ОС это может быть затруднительно.
Чтобы узнать количество доступных подключенных устройств, просто щелкните значок громкости на панели задач. Теперь щелкните имя подключенного устройства. Это расширит список доступных подключенных устройств. Теперь, чтобы переключаться между устройствами, вам просто нужно щелкнуть любое из названий устройств в списке.
Теперь, переходя к нашей основной мысли, есть два способа переименовать любое устройство вывода звука. В дополнение к этому, тот же метод также применим для переименования устройств ввода звука, таких как микрофоны.
- Переименовать устройства из настроек
- Переименовать устройства из Панели управления
Прежде чем мы начнем, убедитесь, что устройства, которые вы хотите переименовать, активны и подключены.
1]Переименовать устройства в настройках
Открой Настройки Приложение.
Нажмите на Система вкладка и на левой панели нажмите Звук.
в Выход В разделе выберите устройство из раскрывающегося списка, которое вы хотите переименовать.
Теперь нажмите на Свойства устройства.
В «Свойствах устройства» рядом со значком устройства вы можете ввести новое имя устройства в текстовое поле.
Нажмите на Переименовать и все готово.
После переименования устройства вы можете закрыть приложение «Настройки». Теперь перейдите на панель задач, щелкните значок громкости. Вы обнаружите, что имя устройства изменено.
2]Переименовать устройства из Панели управления
Нажмите Победить + р ключи. В Пробег окно откроется.
Тип контроль и нажмите Enter.
в Контроль Панель нажать на Звук значок.
в Воспроизведение На вкладке выберите устройство, имя которого вы хотите переименовать. Убедитесь, что устройство активно и подключено.
Теперь нажмите на Характеристики.
На вкладке «Общие» введите желаемое имя в текстовое поле рядом со значком устройства.
Нажмите на Подать заявление а затем на Ok.
Таким образом, вы можете легко изменить или переименовать устройства вывода звука, подключенные к вашей системе.
Убедитесь, что вы не меняете никаких других настроек, это может привести к абсолютному нулю вывода звука.
Переименовать устройство аудиовхода в Windows 10
В микшере громкости внесено много изменений. От управления звуком для определенных приложений до запуска различных аудиоустройств для разных приложений. Вы можете подключить несколько устройств одновременно и выбрать, какое из них использовать одновременно. Windows 10 также позволяет переименовывать устройства вывода звука.
Теперь переименование устройств считается хорошей практикой, потому что вы можете не всегда знать имя устройства. Когда речь идет об управлении устройствами по команде ваших пальцев, простота — это то, что нам нужно. Мы можем сделать это, изменив имена или узнав их оригинальные имена.
Прежде чем мы начнем процесс переименования устройств, убедитесь, что устройство активно и подключено. Вы можете переключаться между устройствами, если хотите переименовать любое устройство.
Чтобы узнать количество доступных подключенных устройств, просто щелкните значок громкости на панели задач. Теперь щелкните имя подключенного устройства. Это расширит список доступных подключенных устройств. Теперь, чтобы переключаться между устройствами, вам просто нужно щелкнуть любое из названий устройств в списке.
1]Переименовать устройства в настройках
Откройте приложение «Настройки».
Перейдите на вкладку «Система» и на левой панели нажмите «Звук».
Прокрутите вниз до раздела «Ввод» и выберите в раскрывающемся списке устройство, которое хотите переименовать.
Теперь нажмите «Свойства устройства».
В свойствах устройства рядом со значком устройства вы можете ввести новое имя устройства в текстовое поле.
Нажмите «Переименовать», и все готово.
2]Переименовать устройства из Панели управления
Нажмите клавиши Win + R. Откроется окно «Выполнить».
Тип контроль и нажмите Enter.
В Панели управления щелкните значок Звук.
На вкладке «Запись» выберите устройство, имя которого вы хотите переименовать. Убедитесь, что устройство активно и подключено.
Теперь нажмите «Свойства».
На вкладке «Общие» введите желаемое имя в текстовое поле рядом со значком устройства.
Нажмите Применить, а затем ОК.
Таким образом, вы можете легко изменить или переименовать устройства аудиовхода, подключенные к вашей системе.
Убедитесь, что вы не меняете никаких других настроек, это может привести к абсолютному нулю выходного сигнала или входного звука.
Привет, друзья. В этой статье будем разбираться с тем, как настроить микрофон на компьютере с Windows 10. Обычно компьютерный микрофон в актуальной операционной системе от Microsoft подключается и работает без проблем, никакой настройки ему не нужно. Система сама находит драйвер и по умолчанию активирует подключаемый микрофон, делая его устройством ввода звука по умолчанию. Но ситуации могут быть разные: проблемный микрофон, проблемы с настройками Windows 10 из-за каких-то сбоев или вмешательства сторонних пользователей. Ниже рассмотрим все настройки, какие должны быть в системе для работы микрофона, рассмотрим системное средство устранения неполадок с ним, а также поговорим о настройках улучшения его работы.
Примечание: друзья, если у вас к компьютеру подключён слабый или проблемный компьютерный микрофон, можете заменить его микрофоном своего мобильного телефона, установив на последний и компьютер специальное ПО. Подробнее об этом смотрите в статье «Как использовать телефон как микрофон для компьютера».
Друзья, чтобы микрофон работал в Windows 10, если это внешний микрофон, он должен быть правильно аппаратно подключён к компьютеру, т.е. к правильному входу на материнской плате ПК, на корпусе ноутбука, моноблока или планшета. Входы на компьютере не должны быть расшатанными, провод микрофона должен быть исправен. На самом внешнем микрофоне должна быть активна аппаратная кнопка включения. Для любого микрофона – интегрированного в ноутбук, моноблок, планшет, либо же внешне подключаемого к компьютеру – необходимо, чтобы в операционной системе был установлен драйвер звуковой карты. В диспетчере устройств Windows 10 должны быть определены все наши звуковые устройства.







Какие существуют у Windows 10 инструменты для проверки работы микрофона? В тех же системных параметрах звука выше запуска средства устранения неполадок есть индикатор проверки работы микрофона. Он реагирует на ввод звука, чувствителен к уровню сигнала, и всё это дело будет отображать нам на шкале. Просто говорите в микрофон тестовые фразы и смотрите на индикатор. И ещё можете нажать выше индикатора опцию «Свойства устройства».
Выше мы рассмотрели настройки микрофона в системном приложении «Параметры». Но это не все способы, как настроить микрофон на компьютере с Windows 10, только базовые. Microsoft в современное приложение «Параметры» перенесла не все настройки звука, кое-какие ещё остались в классическом формате системных настроек. Давайте рассмотрим их. В контекстном меню в системном трее выбираем «Звуки».
Обратим внимание сначала на вкладку «Общие». Здесь можем сменить название и значок микрофона. Если микрофонов подключено к компьютеру несколько, и нужно время от времени переключаться между ними, для некоторых можем сменить значок и назвать как нам удобно. Например, в нашем случае один из микрофонов виртуальный, реализуемый ПО для подключения микрофона телефона. И чтобы на него с обычного компьютерного микрофона было удобнее переключаться, внесём в оформление виртуального микрофона отличия.
Во вкладке свойств микрофона «Прослушать» можем использовать ещё один инструмент проверки звука, более годную альтернативу рассмотренной выше индикации – прослушивание ввода звука в динамиках компьютера. Звук будет идти с микрофона прямо на динамики компьютера, это позволит нам на слух оценить уровень сигнала и качество звука микрофона.
Разбираться же с не устраивающими уровнем сигнала и качеством звука нужно во вкладке свойств «Уровни». Здесь нам предлагается настройка параметра «Микрофон», от него зависит громкость и качество звука, он в процентах определяет глубину звука. Чем выше значение этого параметра, тем более чувствительным к улавливанию звуков будет микрофон и тем больше оттенков звука он уловит. Чем ниже значение параметра, тем обработка звука с микрофона будет грубее. Максимальное значение этого параметра 100% не всегда хорошо для бюджетных микрофонов. Таковые, будучи плохого качества, часть оттенков звучания из-за неспособности их обработки будут воспринимать просто как шум. В случае с каждым микрофоном значение этого параметра необходимо подбирать отдельно с помощью прослушивания звучания в динамиках. Общее же правило настройки этого параметра: чем лучше микрофон, тем выше показатель параметра, чем хуже микрофон, тем ниже показатель. Для микрофонов плохого качества оптимальное значение параметра должно быть в пределах 70-80%.
Ещё одна проблема бюджетных микрофонов – слабый сигнал звука. На вкладке свойств «Уровни» предлагается решение этой проблемы в виде параметра усиления звука «Усиление микрофона». Можем выставить оптимально усиление +10 Дб, максимально — +20 Дб. Больше выставлять не нужно, большее усиление будет идти с шумами.
Во вкладке свойств «Дополнительно» можем поэкспериментировать с разными форматами звука – с разными разрядностью и частотой дискретизации микрофона. Определяющим параметром отличия форматов является значение Гц звучания. Чем оно выше, тем лучше качество звука, но тем больше ресурсов компьютера будет задействоваться на обработку поступления звука с микрофона. Так что на слабых компьютерах лучше оставить всё по умолчанию. Ну и в случае с микрофонами плохого качества форматы звука, конечно же, не решат их проблему, так что и в этом случае лучше оставить всё как есть.
Ещё одна системная среда настройки микрофона – игровая панель Windows 10 Game Bar, вызываемая клавишами Win+G. Она позволяет записывать видео с экрана компьютера, и в ней, соответственно, перед записью можно оперативно произвести базовые настройки микрофона – включить/выключить его, выбрать нужный микрофон из нескольких.
Если одно или несколько приложений не могут получить доступ к микрофону, убедитесь, что включен параметр Разрешить приложениям доступ к микрофону .
В том случае, если только конкретное приложение не может получить доступ к микрофону, возможно, это связано с ограниченным доступом к приложению. Если это так, найдите приложение в списке и включите тумблер в разделе «Выберите, какие приложения могут получить доступ к вашему микрофону».
Использование средства устранения неполадок
Кроме того, если микрофон не работает, вы можете попробовать использовать встроенный инструмент устранения неполадок для устранения распространенных проблем, выполнив следующие действия:
- Откройте Настройки .
- Нажмите на систему .
- Нажмите на Звук .
-
В разделе «Вход» нажмите кнопку « Устранение неполадок» .
-
Продолжите с инструкциями на экране, чтобы решить проблему.
После выполнения этих шагов вы сможете начать использовать микрофон с любым приложением в Windows 10.
Если вы все еще не можете настроить микрофон, попробуйте использовать другой порт на вашем компьютере или другой кабель.
Больше ресурсов по Windows 10
Для получения более полезных статей, обзоров и ответов на распространенные вопросы о Windows 10 посетите следующие ресурсы:
Вы путаетесь при управлении аудиоустройствами в Windows 10? Чтобы упростить распознавание ваших аудиоустройств, дайте им индивидуальные имена. Мы покажем вам, как это сделать на вашем ПК.
Зачем переименовывать аудиоустройства
Основная причина переименовать устройства ввода и вывода звука — сделать их легко узнаваемыми. Например, если вы используете несколько динамиков и микрофонов с вашим ПК, и если каждый из них имеет уникальное имя, вы можете быстро выбрать устройство, которое хотите использовать в своих приложениях.
Переименование устройств также помогает устранять проблемы с ними, поскольку вы можете выбрать правильное устройство, пытаясь выяснить проблему.
Чтобы использовать собственное имя для динамиков в Windows 10, сначала откройте приложение «Настройки». Сделайте это с помощью сочетания клавиш Windows + i.
В окне «Настройки» нажмите «Система».
На странице «Система» на боковой панели слева выберите «Звук».
На панели справа вы увидите раздел «Вывод». Здесь щелкните раскрывающееся меню «Выберите устройство вывода» и выберите динамик в списке. Затем под этим раскрывающимся меню нажмите «Свойства устройства».
Теперь вы находитесь на странице «Свойства устройства». Вверху этой страницы щелкните текстовое поле и введите новое имя для выступающих. Затем рядом с этим полем имени нажмите «Переименовать».
Вот и все. Windows 10 не будет отображать никаких подтверждающих сообщений, но будьте уверены, что ваше устройство переименовано. Теперь вы увидите новое имя своего устройства в своих приложениях, например Audacity.
Как переименовать устройства ввода звука в Windows 10
Процесс переименования микрофонов почти такой же, как переименование динамиков.
Начните с открытия приложения «Настройки» на ПК с Windows 10. Сделайте это, одновременно нажав клавиши Windows + i.
В настройках нажмите «Система».
На странице «Система» на левой боковой панели нажмите «Звук».
На правой панели вы увидите раздел «Ввод». Здесь щелкните раскрывающееся меню «Выберите устройство ввода» и выберите свой микрофон в списке. Затем под этим раскрывающимся меню нажмите «Свойства устройства».
Вы увидите страницу «Свойства устройства». На этой странице вверху щелкните текстовое поле и введите новое имя для своего микрофона. Затем рядом с этим текстовым полем нажмите «Переименовать».
И без какого-либо подтверждения Windows 10 изменит имя вашего микрофона на указанное. Все готово.
Рекомендуется использовать уникальные имена для динамиков и микрофонов, особенно если вы используете несколько таких устройств на своем компьютере.
Вы знали, что можете переименовать и свой компьютер с Windows 10?
Переименовать звуковые устройства в Windows 10
Если вы думаете о том: «Как переименовать звуковые устройства в Windows 10?» То в таком случае, вы нашли именно ту статью, которая позволит вам выполнить данную процедуру максимально просто и не используя стороннего программного обеспечения, как это приходилось делать в более ранних редакция Windows.
Суть всего процесс по настройке системы сводится к тому, что использовать придется только «стандартные» возможности «десятки» до которых, есть возможность добраться пройдя по следующему пути: отправляемся в панель «Параметры» → находим в раздел «Система» → переключаемся в меню на вкладку «Звук» → в правой части окна становится доступна ссылка «Свойства устройства», по которой производим клик.
2
В новом окне, от вас потребуется переименовать звуковое устройство в Windows 10 и прописать ему то имя, которое вы считаете наиболее приемлемым для того, чтоб работать в ОС было более комфортно. Новое имя устройства прописывается в первое доступное поле (напротив имеется кнопка «Переименовать»).
Задать имя можно даже с использование смайлов и эмодзи, кроме того, можно использовать цифры и различные знаки препинания.
Таким образом, есть возможность поочередно задать новые имена всем звуковым устройствам, что даст вам возможность точно знать, что в данный момент, вы производите запуск микрофона, а уже через пять минут, санкционируете переключение на колонки для прослушивания музыки.
Очень удобно и то, что по окончанию переименования устройства, вы моментально сможете заметить, что везде в ОС поменялось его имя и теперь, не важно, используете вы регулятор громкости звука или микшер, имя устройства все равно будет отображаться в обновленном виде.
Переименовать звуковые устройства в, настройка имени звукового устройств, настраиваем звук в Windows 10, настройка Windows 10
Содержание
- 1 Как настроить микрофон в Windows 10?
- 2 Настраиваем микрофон в Windows 10 в наушниках
- 3 Как настроить микрофон в скайпе?
- 4 Настраиваем микрофон в Windows 10 чтобы себя слышать?
- 5 Общие правила настройки чувствительности
- 6 Как уменьшить чувствительность микрофона на Windows 7 или в любой другой системе?
- 7 Дополнительные параметры
- 8 Регулировка входного сигнала в программах звукозаписи и аудиоредакторах
- 9 Как уменьшить чувствительность микрофона на телефоне?
- 10 Краткие выводы
- 11 Увеличиваем громкость микрофона в Windows 10
При настройке микрофона и звука обычно проблем не возникает. Но иногда все же приходиться повозиться, потому что качество записанного звука иногда оставляет желать лучшего. Либо очень тихо, либо сильно громко. Особенно актуально, если начинаешь заниматься записью видео со звуком через микрофон.
Обычно микрофон есть уже в веб-камере компьютера или ноутбука. Иногда требуется установить дополнительный (в наушниках, либо специальный для пения) и тут могут быть тонкости в настройке.
Как настроить микрофон в Windows 10?
Микрофон должен быть работоспособным (старые, сильно дешевые не рекомендую). Потому что, если он выдает только высокие частоты или искажает звук — его уже только выкинуть остается. «Параметры звука» находятся в правом нижнем углу в панели задач. Щелкаем правой кнопкой мыши по значку динамика:
Микрофон в компьютере обозначен как «устройство ввода». У меня он в в вэб-камере:
Если он подключен исправно, то на шкале «Проверьте микрофон» наглядно отображается его работа — уровень шкалы меняется в зависимости от громкости Вашего голоса. При недостаточной громкости микрофона переходим по ссылке «Свойства устройства» и вручную ползунком регулируем громкость (по сути чувствительность):
Экспериментально устанавливаем чувствительность микрофона — получившийся звук должен быть без искажений, но в тоже время достаточно громким и четким. Здесь же можно проверить работоспособность устройства — при нажатии кнопки «Проверка» произносите фразу и вы увидите индикатор, который отображает работу в такт вашей речи.
В этом и состоит суть настройки Когда установлен только один микрофон сложностей не возникает.
Настраиваем микрофон в Windows 10 в наушниках
Другое дело — когда подключается дополнительный микрофон. Это могут быть например, игровые наушники-гарнитура. И тогда в системе уже у нас два микрофона.Так же ,в «настройках звука» мы просто выбираем нужный:
После того, как выбрали нужное — производим аналогичным путем настройку громкости микрофона гарнитуры. Если планируете долго пользоваться наушниками — отключаем микрофон веб — камеры. Для этого переходим по ссылке «управление звуковыми устройствами». И временно отключаем ненужный микрофон:
У меня наушники беспроводные и подключаются через адаптер в USB- порт. Обычные наушники подключаются через Jack 3.5 (микрофон) либо с задней стороны, либо через переднюю панель. Цвет гнезд микрофона розовый, а звукового — зеленый. В свойствах настраиваемого устройства можно найти информацию — куда он сейчас подключен:
И даже можно переименовать для удобства, если у вас два или три устройства подключено.
Цветовая маркировка штекеров проводных наушников — аналогичная. При наличии неполадок проверяем правильность подключения. Если не работает нажимаем кнопку «устранение неполадок».
Если дело в программных сбоях, то мастер как правило помогает эти неприятности устранить. Нужно только правильно выбрать гнездо, в которое уже подключен микрофон.
Как настроить микрофон в скайпе?
Иногда доступ к микрофону заблокирован настройками безопасности — чтобы исключить возможность управления микрофоном извне. По этой причине микрофон в скайпе может не работать . В «настройках звука» переходим в параметры конфиденциальности микрофона»:
Если это так — включаем доступ к микрофону:
Скайп считается классическим приложением. Поэтому эта программа должна быть в списке ниже. Включаем все настройки переключателями:
Если используйте скайп в браузере, то в списке должен быть и тот браузер, в котором у вас работает скайп. Теперь, когда мы установили доступ к микрофону, можно и самом скайпе выставить предпочитаемый микрофон через «Настройки»…
…а затем установить выключатель в положение » настроить микрофон автоматически»:
При успешной настройке вы увидите, как индикатор «громкости» микрофона меняется в такт Вашему голосу.
Настраиваем микрофон в Windows 10 чтобы себя слышать?
Для пения иногда необходимо слышать свой голос. Windows 10 позволяет сделать это через «свойства устройства»:
В «дополнительных свойствах» устройствах делаем необходимые настройки:
Выставляем настройки как на фото:
Не забываем следующую вкладку «уровни»; в ней настраиваем громкость и усиление микрофона. А так же здесь его можно включить или выключить:
Можно далее оптимизировать звук получаемый с микрофона на слух. Для этого в «Параметрах звука» идем в «Параметры специальных возможностей микрофона»…
..и ползунком так же можно отрегулировать громкость воспроизведения — говоря что-нибудь. Качество воспроизводимого звука в наушниках может быть разным — у меня не очень хорошее. Слышно высокие частоты, клацание клавиатуры, дыхание… Все же много зависит от качества микрофона. Удачи Вам!
Микрофоны (встроенные или отдельно подключаемые) в компьютерных или мобильных системах стали такой же обыденностью, как и многие другие устройства. Они используются и для живого общения в специализированных программах, и для звукозаписи. Но иногда при их подключении бывает необходимо искусственно снизить уровень восприятия входного сигнала, поскольку слишком чувствительное оборудование дополнительно захватывает еще огромное количество посторонних шумов, может создавать помехи и наводки, а также вызывать искажения голоса при трансляции или при записи. Как уменьшить чувствительность микрофона, далее и попробуем разобраться. Сделать это можно либо аппаратным, либо программным методом. Но для начала остановимся на нескольких первоначальных азах, которые следует учитывать при настройке микрофона любого типа.
Общие правила настройки чувствительности
Первым делом остановимся именно на компьютерах с их программным обеспечением и бытовой технике, с помощью которой можно подключать микрофоны и воспроизводить голос. Вообще, настройка уровня входного сигнала напрямую зависит от используемой модели устройства и его основных характеристик. Но негласно среди музыкантов и звукоинженеров принято считать, что уровень записи или громкость воспроизведения должна составлять примерно половину от максимально возможного значения. Колебаться оно может в незначительных пределах (плюс-минус процентов десять).
Кроме всего прочего, на чувствительность любого такого устройства может оказывать влияние и множество сторонних факторов:
- тип и характеристики самого микрофона;
- разница в сопротивлении микрофона и входа, через который он подключается;
- звуковые параметры помещения (размер, звукоизоляция, коэффициент отражения звука и т.д.);
- тип и мощность громкоговорителей (колонок);
- используемое для записи и воспроизведения оборудование или программы.
Полный уровень громкости никогда не выставляется. Это аксиома! Но давайте посмотрим, как уменьшить чувствительность микрофона, так сказать, подручными средствами. В самом простом случае искусственное занижение можно произвести за счет обертывания микрофона тряпочкой или марлей.
По всей видимости, многие замечали, что в студиях в качестве дополнительного аксессуара используются специальные сеточки, устанавливаемые для того, чтобы исключить попадание на устройство слюны, что может вызывать появление нежелательных щелчков и других побочных эффектов. Еще одно правило – отключение системы громкоговорителей при записи во избежание появления наводок (свиста) в динамиках. Одновременно говорить или петь в микрофон с прослушиванием собственного голоса лучше с использованием наушников. Наконец, не рекомендуется изначально устанавливать на входе некоторые дополнительные эффекты обработки голоса вроде эквалайзеров, ревербераторов, хорусов, нормализаторов и т.д. Исключение составляет разве что эффект де-эссера (De-Esser), который устраняет шумы в режиме реального времени или при пост-обработке.
Если говорить о том, как уменьшить чувствительность микрофона еще одним простым методом, некоторые специалисты рекомендуют производить подключение устройства через блок с дополнительным переменным резистором, сопротивление которого по номиналу превышает собственное сопротивление микрофона примерно в десять раз (обычно используется что-то вроде 10 кОм). Самым же простым методом, как уже было сказано выше, является самая обычная установка пониженного уровня громкости на входе.
Как уменьшить чувствительность микрофона на Windows 7 или в любой другой системе?
Что же касается компьютеров, во всех операционных системах имеется специальный раздел «Настройки параметров звука». Тут, в общем-то, абсолютно без разницы, какая именно ОС установлена у пользователя на компьютере. В самом простом случае необходимо через ПКМ на значке громкости в системном трее открыть микшер и снизить уровень громкости там. Если такой фейдер отсутствует, понадобится открыть раздел устройств записи, выставить желаемые опции. Также можно воспользоваться «Панелью управления».
На вкладке уровней нужно выставить желаемую громкость и процент усиления. По умолчанию его значение находится на отметке +10 дБ. Повышать его нежелательно, но для микрофонов с малой чувствительностью, как свидетельствуют отзывы некоторых пользователей, уровень без появления побочных искажений можно увеличить до 20-30 дБ.
А вот говоря о том, как уменьшить чувствительность микрофона на Windows 10, более целесообразно обратиться к меню параметров, где в нужном разделе произвести проверку и настройку встроенного или подключенного внешнего микрофона.
Дополнительные параметры
В параметрах звуковой карты во всех последних системах можно найти специальную вкладку установки типа окружения (Enhancements).
Если производится запись с микрофона, такие дополнения лучше сразу же отключить. Из всех доступных обработок можно оставить только коррекцию помещения (Room Correction), но, как уже говорилось выше, в момент записи «чистого» голоса дополнительные эффекты лучше не задействовать. Они могут пригодиться, например, только в случае пения с использованием караоке.
Регулировка входного сигнала в программах звукозаписи и аудиоредакторах
Большинство современных приложений для записи и обработки звука предлагает пользователям достаточно широкие возможности. Некоторые профессиональные звукорежиссеры при записи вокала отталкиваются именно от таких настроек, хотя изначально уровень входного сигнала и регулируется средствами операционной системы. В таких программах, кроме обращения к микшеру системы, можно использовать собственные настройки для входного устройства и поступающего с него сигнала (Wave In). Как уменьшить чувствительность микрофона в таких приложениях?
Тут можно задать множество таких настроек, которые в Windows просто отсутствуют (получение на выходе после записи 32-битного аудио, включение оффсета zero-DC и т.д.). Понятно, что рядовому пользователю разобраться с такими параметрами будет достаточно проблематично, но поэкспериментировать можно.
Как уменьшить чувствительность микрофона на телефоне?
Теперь перейдем к мобильной технике. Давайте разберемся, как уменьшить чувствительность микрофона на «Андроиде».
Для этого понадобится войти в инженерное меню, используя специальную комбинацию, выбрать раздел Audio, перейти к пункту Mic, установить желаемый уровень (Level) в пределах от 1 до 6, затем выставить значение, регулируемое в пределах 0-255 и тапнуть на кнопке Set. Аналогичные действия можно выполнить в приложениях вроде Mobileuncle Tools или Volume+. Второй апплет не требует наличия root-прав и доступен даже в «Плей-маркете».
Краткие выводы
Как видим, настройка микрофона на разных устройствах и для разных целей – дело достаточно хлопотное, и без специальных знаний установить правильные параметры не всегда бывает возможно. Несмотря на это, в самом общем случае можете воспользоваться простейшими советами, приведенными выше, а заодно немного поэкспериментировать с настройками. Главное условие – не использовать максимальные значения громкости и чувствительности во избежание появления искажений сигнала и посторонних нежелательных эффектов.
Большинство компьютеров и ноутбуков поддерживают подключение множества периферийных устройств, в том числе и микрофона. Используется такое оборудование для ввода данных (записи звука, разговоров в играх или специальных программах по типу Skype). Настраивается работа микрофона в операционной системе. Сегодня мы бы хотели рассказать о процедуре увеличения его громкости на ПК под управлением Windows 10.
Читайте также: Включение микрофона на ноутбуке с Windows 10
Увеличиваем громкость микрофона в Windows 10
Поскольку микрофон может использоваться для разных целей, мы хотели бы поговорить о выполнении поставленной задачи не только в системных настройках, но в различном программном обеспечении. Давайте рассмотрим все доступные методы повышения уровня громкости.
Способ 1: Программы для записи звука
Иногда требуется записать звуковую дорожку через микрофон. Конечно, сделать это можно и с применением стандартного средства Виндовс, однако специальный софт предоставляет более обширную функциональность и настройки. Увеличение громкости на примере UV SoundRecorder выглядит следующим образом:
- Скачайте UV SoundRecorder с официального сайта, установите и запустите. В разделе «Устройства записи» вы увидите строку «Микрофон». Перемещайте ползунок, чтобы увеличить громкость.
Теперь следует проверить, насколько процентов был повышен звук, для этого щелкните на кнопку «Запись».</li>
Скажите что-нибудь в микрофон и кликните на «Стоп».</li>
Выше указано место, куда сохранился готовый файл. Прослушайте его, чтобы понять, устраивает ли вас текущий уровень громкости.</li>
</ol>
Повышение уровня громкости оборудования записи в других подобных программах практически ничем не отличается, нужно лишь найти нужный ползунок и выкрутить его на необходимое значение. Предлагаем вам ознакомиться с аналогичным ПО для записи звука в другой нашей статье по следующей ссылке.
Читайте также: Программы для записи звука с микрофона
Способ 2: Skype
Многие пользователи активно задействуют программу Skype, чтобы проводить личные или деловые беседы по видеосвязи. Для проведения нормальных переговоров требуется микрофон, уровня громкости которого бы хватило для того, чтобы собеседник мог разобрать все произносимые вами слова. Редактировать параметры устройства записи можно прямо в Скайпе. Развернутое руководство о том, как это сделать, читайте в отдельном нашем материале далее.
Читайте также: Настраиваем микрофон в Skype
Способ 3: Встроенное средство Windows
Конечно, отрегулировать громкость микрофона можно в используемом ПО, однако если в самой системе уровень минимальный, никакого результата это не принесет. Выполняется это с помощью встроенных средств так:
- Откройте «Пуск» и перейдите в «Параметры».
Запустите раздел «Система».</li>
В панели слева отыщите и нажмите ЛКМ на категории «Звук».</li>
Вы увидите список устройств воспроизведения и громкости. Сначала укажите оборудование ввода, а затем перейдите к его свойствам.</li>
Передвиньте регулятор на необходимое значение и сразу же протестируйте эффект от настройки.</li>
</ol>
Присутствует и альтернативный вариант изменения необходимого вам параметра. Для этого в том же меню «Свойства устройства» щелкните на ссылке «Дополнительные свойства устройства».
Переместитесь во вкладку «Уровни» и отрегулируйте общую громкость и усиление. После внесения изменений не забудьте сохранить настройки.
Если вы еще ни разу не проводили конфигурацию записывающей периферии на компьютере под управлением операционной системы Windows 10, советуем обратить внимание на другую нашу статью, которую вы найдете, перейдя по следующей ссылке.
Подробнее: Настройка микрофона в Windows 10
При возникновении различных ошибок с работой рассматриваемого оборудования их потребуется решить доступными вариантами, однако для начала убедитесь в его функционировании.
Читайте также: Проверка микрофона в Windows 10
Далее воспользуйтесь одним из четырех вариантов, которые обычно помогают при появлении неполадок аппаратуры звукозаписи. Все они детально описаны в другом материале на нашем сайте.
Читайте также: Устранение проблемы неработоспособности микрофона в Windows 10
На этом наше руководство завершено. Выше мы продемонстрировали примеры повышения уровня громкости микрофона в Виндовс 10 разными средствами. Надеемся, вы получили ответ на интересующий вопрос и без проблем смогли справиться с этим процессом.
Читайте также:Настройка наушников на компьютере с Windows 10Решение проблемы с заиканием звука в Windows 10Решение проблем со звуком в Windows 10Мы рады, что смогли помочь Вам в решении проблемы.
Опишите, что у вас не получилось. Наши специалисты постараются ответить максимально быстро.
Помогла ли вам эта статья?
Используемые источники:
- https://fast-wolker.ru/kak-nastroit-mikrofon-na-kompyutere-windows-10.html
- https://fb.ru/article/400160/kak-umenshit-chuvstvitelnost-mikrofona-opisanie-nastroyka-poshagovaya-instruktsiya-vyipolneniya-rabotyi-i-sovetyi-spetsialistov
- https://lumpics.ru/how-to-increase-the-microphone-volume-in-windows-10/