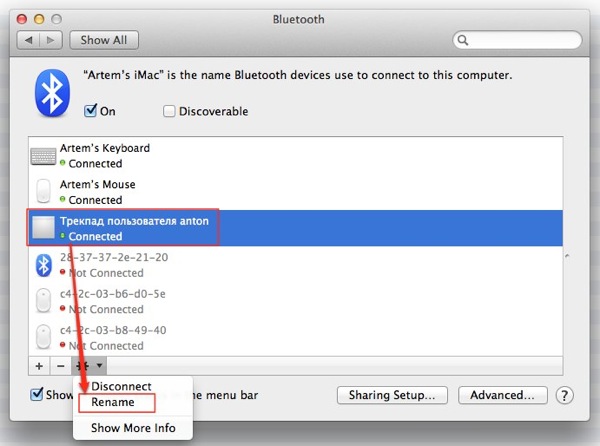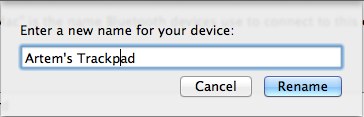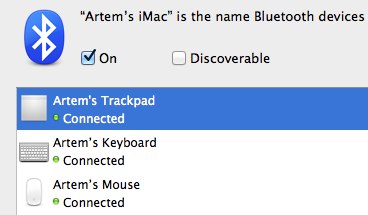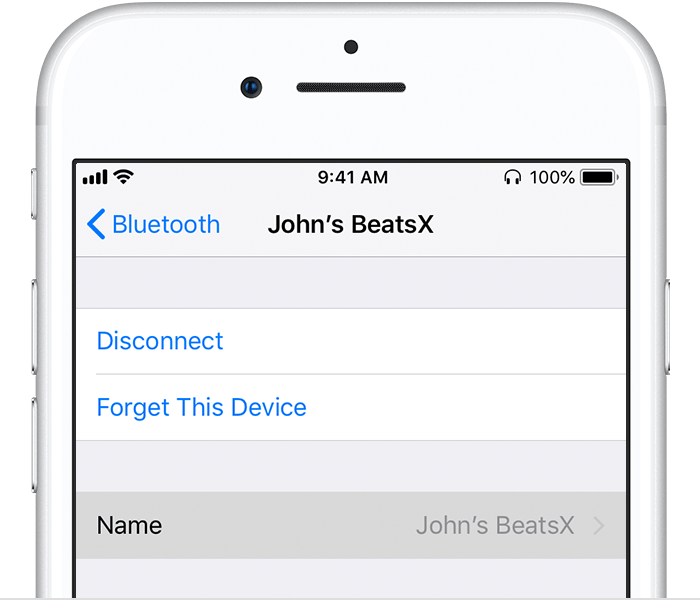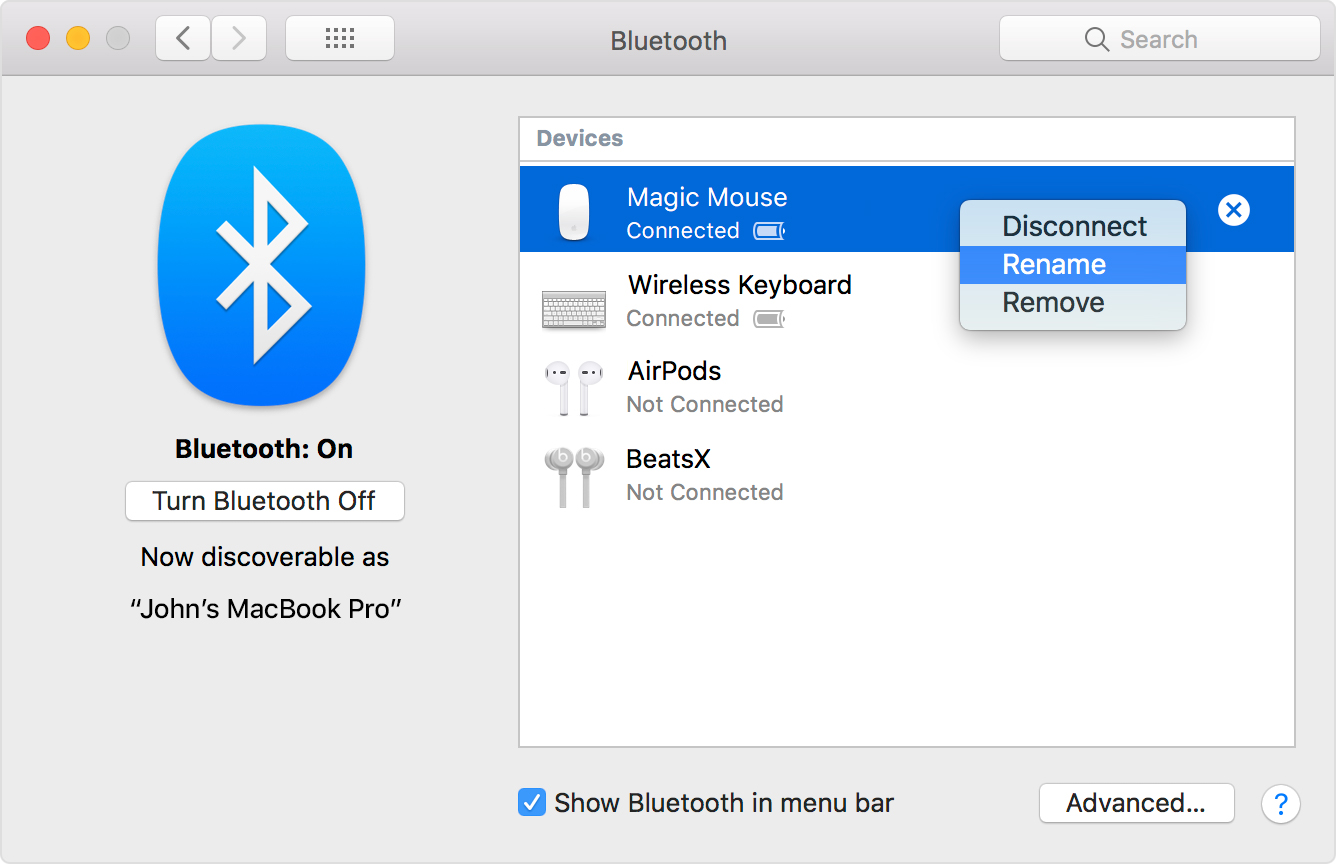Большинство пользователей используют его внешние устройства Bluetooth. мышь, клавиатура, внешний динамик, Веб-камера, SoundBar, палка для селфии т. д., подключенных к смартфону, iPhone, Mac или Windows 10.
Большинство устройств появляются в списке «доступных устройств» с названием бренда или компании. Пример: «Magic Mouse«В Apple.
Когда мы подключаем один мышь Apple блютуз один Mac, его имя будет состоять из имени пользователя плюс «Мышь». В нашем случае это имя «StealthМышь«. Это имя будет сохранено, когда эта мышь будет подключена к PC или портативный компьютер cu Windows 7, Windows 8, 8.1 или Windows 10.
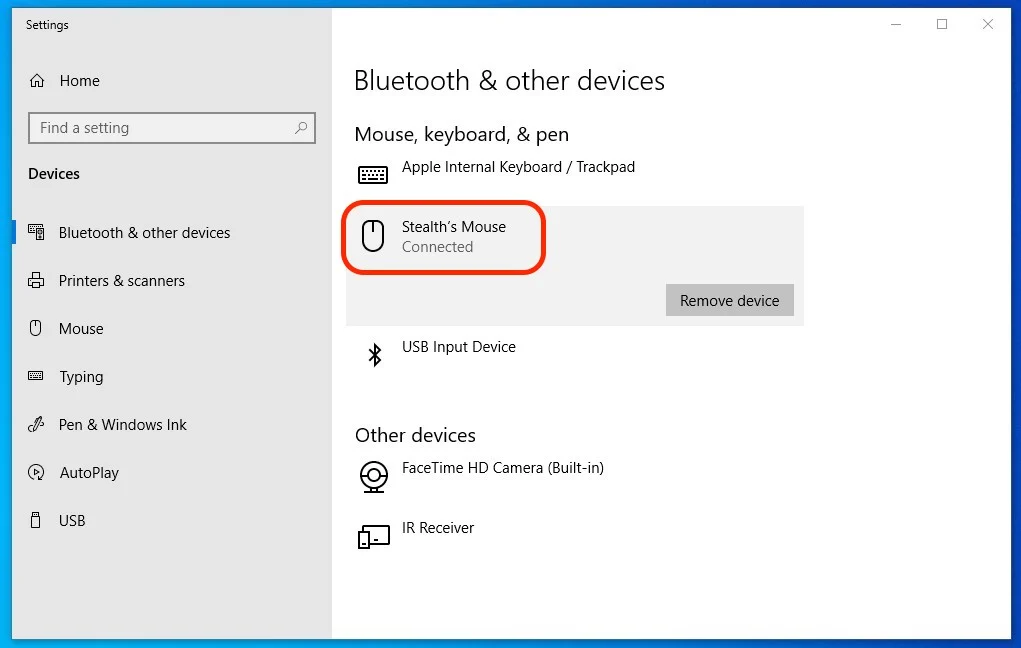
К сожалению на Windows у нас нет шансов изменить имя устройства, подключенного через Bluetooth, а чтобы изменить название Magic Mouse, нам понадобится Mac или MacBook к которому его подключить.
Как изменить имя устройства мыши Apple (Волшебная Мышь)
1. Подключите Magic Mouse к одному Mac или MacBook
2. Объединить в «System PreferencesВ «Bluetooth» щелкните устройство правой кнопкой мыши, затем нажмите «Переименовать».
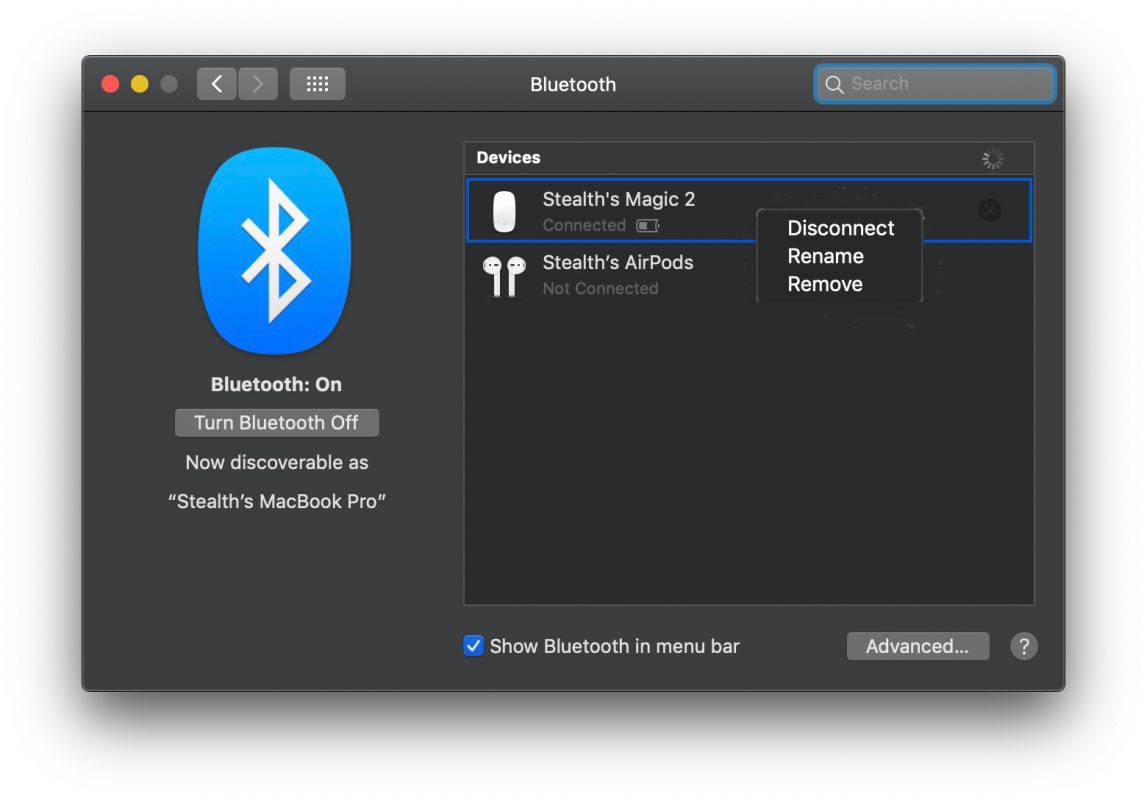
3. Введите новое имя устройства. Вы можете выбрать любое имя, какое захотите. В нашем случае «Magic W10 Mouse».
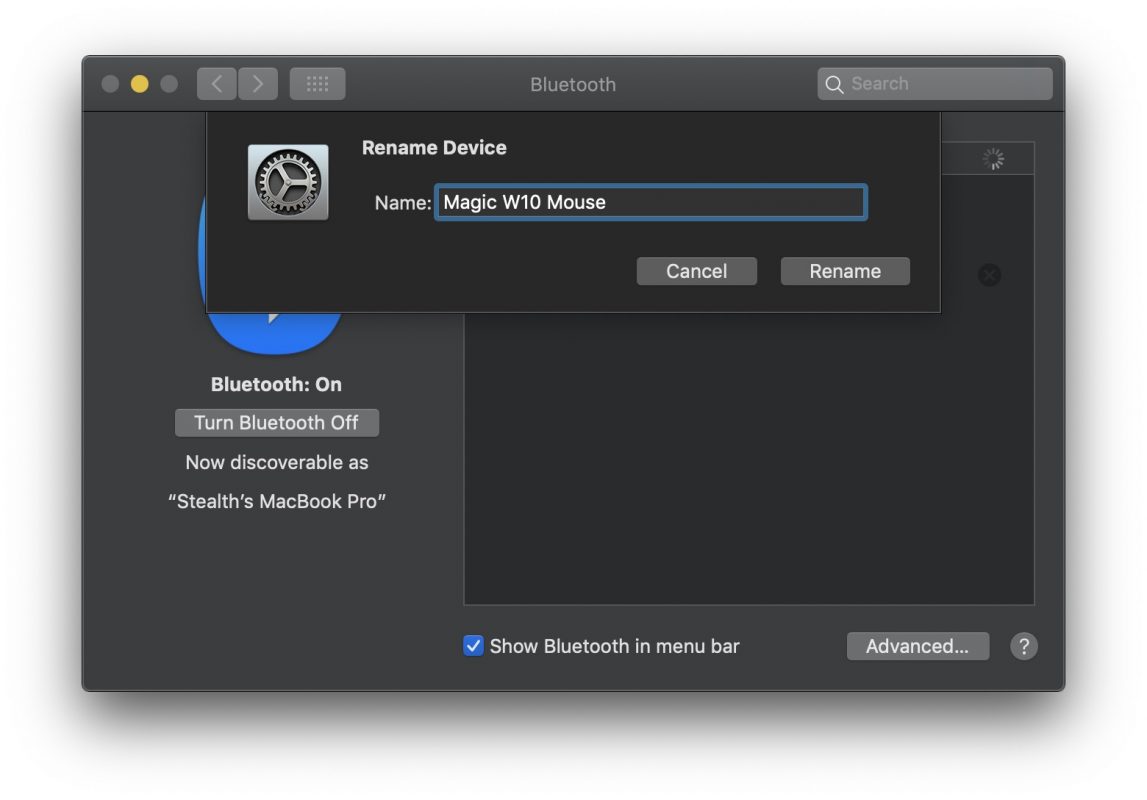
4. Щелкните «Переименовать».
На данный момент имя мыши Apple был изменен на Mac. Если вы были подключены к Windows 10Он сохранит свое старое имя.
Для Magic Mouse, чтобы появиться с новым именем на Windows вам нужно будет удалить его из списка подключений Bluetooth и снова открыть мышь. После повторного подключения к Windows, он появится с новым именем.
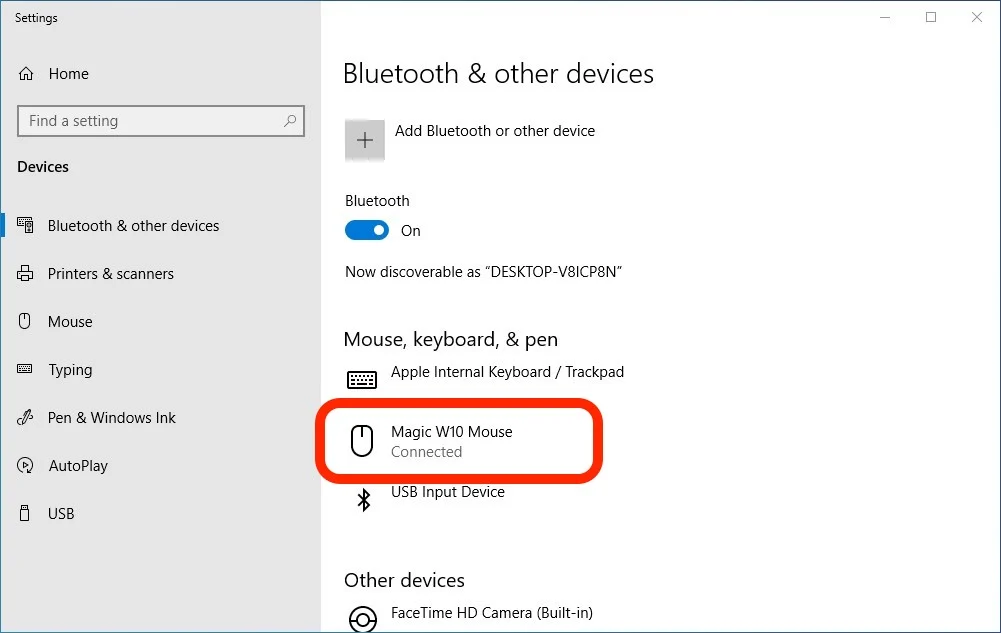
Обратите внимание, однако, что не рекомендуется использовать его Magic Mouse на ПК или ноутбуке с Windows. Это устройство имеет множество функций, совместимых только с macOS, операционная система, для которой он был разработан. Так как не рекомендуется использовать обычную мышь Windows pe Mac.
Как записаться » iHowTo » iHowTo — macOS » Как мы можем изменить имя устройства Bluetooth (Apple Волшебная мышь) в Windows 7, 8, 8.1 или Windows 10 [Переименовать устройство Bluetooth]
Увлечен технологиями, мне нравится тестировать и писать руководства по операционным системам. macOS, Linux, Windowsо WordPress, WooCommerce и настроить веб-серверы LEMP (Linux, NGINX, MySQL и PHP). я пишу на StealthSettings.com с 2006 года, а несколько лет спустя я начал писать на iHowTo.Tips обучающие программы и новости об устройствах в экосистеме. Apple: iPhone, айпад, Apple Часы, HomePod, iMac, MacBook, AirPods и аксессуары.
Magic Mouse — не самое эргономичное устройство на планете, но вы просто не можете отрицать, насколько хорошо она работает на Mac. Он безупречно подключается и очень удобен в настройке. Но что, если вы хотите использовать его на ПК или Mac под управлением Windows 10 через Boot Camp?
Magic Mouse использует Bluetooth для подключения, поэтому вы можете без проблем подключить ее к Windows и использовать для базовой навигации. Однако сенсорная природа устройства ввода означает, что вы не можете никуда прокручивать, пока не установите соответствующие драйверы.
Ниже вы узнаете все, что вам нужно знать о настройке Magic Mouse на ПК или Mac под управлением Windows 10.
Вы можете подключить Magic Mouse через USB к ПК или Mac под управлением Windows 10, как любое другое устройство Bluetooth. Если ваш компьютер не поддерживает Bluetooth, вы можете подключить его используя вместо этого адаптер Bluetooth.
- Откройте меню «Пуск» и выберите «Настройка».
- Выберите «Устройства».
- Переключитесь на Bluetooth и другие устройства на боковой панели.
- Включите переключатель рядом с Bluetooth (если он отключен) и выберите Добавить Bluetooth или другое устройство.
- Выберите Bluetooth.
- В появившемся списке Bluetooth-устройств выберите Magic Mouse.
- Выберите Готово, чтобы завершить процесс сопряжения.
Примечание. Если ваша мышь Magic Mouse не отображается в списке, просто выключите устройство ввода, а затем снова включите. Этого должно быть достаточно, чтобы Windows могла его обнаружить.
Теперь вы можете использовать Magic Mouse для навигации в Windows. Кликните левой стороной мыши, чтобы выполнить обычный клик, и правой стороной, чтобы выполнить клик правой кнопкой мыши.
Вы также можете поменять местами кнопки и отрегулируйте скорость курсора с помощью элементов управления в разделе Пуск> Настройки> Устройства> Мышь. Вы также найдете варианты для изменения скорости прокрутки, но вы не сможете прокручивать в Windows, пока не добавите драйвер Apple Wireless Mouse на свой компьютер.
Не забудьте выбрать «Дополнительные параметры мыши» (расположенные справа от экрана), чтобы настроить скорость двойного клика, точность указателя и т. д.
Установите драйвер Magic Mouse на ПК
Вы должны вручную установить драйвер Apple Wireless Mouse, если хотите прокручивать с помощью Magic Mouse на ПК. Есть два способа получить файлы драйвера.
Загрузите драйвер прямо из Apple
Apple предоставляет пакет программного обеспечения поддержки Boot Camp, который содержит драйвер Magic Mouse, необходимый для прокрутки на ПК. Однако он довольно устарел и может не поддерживать прокрутку на некоторых компьютерах под управлением Windows 10.
- Перейти к Страница загрузок Apple и найдите программное обеспечение для поддержки учебного лагеря. Затем загрузите самую последнюю версию программного обеспечения поддержки Boot Camp на свой компьютер.
- Извлеките загруженный ZIP-файл.
- Откройте извлеченную папку и перейдите в BootCamp> Драйверы> Apple.
- Дважды кликните файл с надписью AppleWirelessMouse64 и следуйте всем инструкциям на экране, чтобы установить драйверы для беспроводной мыши Apple.
- Перезагрузите компьютер и проверьте, можете ли вы выполнять вертикальную или горизонтальную прокрутку в Windows с помощью Magic Mouse. Если нет, попробуйте следующий метод.
Загрузите драйвер с Apple, используя Brigadier
Brigadier — это скрипт Python, который может получить последнюю версию программного обеспечения поддержки Boot Camp от Apple, идентифицировав ваш компьютер как Mac. Драйвер Apple Wireless Mouse, входящий в комплект поставки, совместим практически со всеми компьютерами под управлением Windows 10.
- Скачать Бригадный генерал из GitHub и скопируйте файл Brigadier.exe на рабочий стол.
- Откройте меню «Пуск», введите cmd и выберите «Открыть».
- Введите приведенную ниже команду в консоль командной строки и нажмите Enter:
cd Desktop
- Введите команду ниже и нажмите Enter:
brigadier.exe -m MacBookPro16,3
Приведенная выше команда включает идентификатор модели Mac — MacBookPro16,3, который определяет ваш ПК как 13-дюймовый MacBook Pro 2020 года выпуска. Вы можете поменять его местами с другим идентификатором, но рекомендуется использовать один из самых последних моделей Mac, поддерживающих Windows через Boot Camp.
- Подождите, пока Brigadier загрузит и распакует последние версии драйверов с Apple на рабочий стол.
Примечание. Если Brigadier не удается загрузить файлы (или если вы видите пустую папку на рабочем столе), установите 7-молния на вашем ПК и попробуйте еще раз.
- Откройте папку BootCamp на рабочем столе и перейдите в $ WinPEDriver $> AppleWirelessMouse.
- Кликните правой кнопкой мыши файл AppleWirelessMouse64.inf и выберите «Установить».
Совет: Если вы не видите расширения файлов в проводнике, откройте меню «Файл» и выберите «Изменить папку и параметры поиска». Затем переключитесь на вкладку «Просмотр» и снимите флажок «Скрыть расширения для известных типов файлов».
- Выберите Да и ОК, чтобы завершить установку драйвера.
- Перезагрузите компьютер. Теперь у вас должна быть возможность прокручивать как по горизонтали, так и по вертикали с помощью Magic Mouse.
Установите драйвер Magic Mouse на Mac
Когда ты настроить Windows 10 с помощью Boot Camp, ваш Mac автоматически установит пакет программного обеспечения поддержки Boot Camp, который содержит все драйверы, необходимые для работы устройств Apple в Windows. Однако в большинстве случаев Magic Mouse не будет прокручиваться, пока вы не установите ожидающие обновления драйверов через Apple Software Update.
- Откройте меню «Пуск», введите «Обновление программного обеспечения Apple» и выберите «Открыть».
Примечание. Обновление программного обеспечения Apple предварительно установлено в Windows, запущенной через Boot Camp. Его не нужно устанавливать отдельно.
- Подождите, пока Apple Software Update выполнит поиск доступных обновлений.
- Установите флажки рядом с «Обновление устройства ввода Apple» и «Обновление Boot Camp». Также рекомендуется выбрать любые другие перечисленные обновления.
- Выберите «Установить», чтобы загрузить и применить обновления.
- Перезагрузите ваш Mac. Magic Mouse должна начать правильно работать в Windows.
Даже после правильной настройки Magic Mouse в Windows 10 она не ощущается по сравнению с использованием устройства вместе с macOS. Но именно здесь на сцену выходит Magic Mouse Utilities.
Magic Mouse Utilities — это сторонняя программа, которая поддерживает Windows как на ПК, так и на Mac. Он вводит несколько жестов, которые позволяют перемещаться между страницами, переключаться между рабочими столами, вызывать представление задач и т.д.
Он также позволяет управлять работой прокрутки, вводит настраиваемое действие при нажатии средней кнопки мыши, помогает легко менять кнопки и т. д.
Утилиты Magic Mouse Utilities стоят 14,90 долларов за годовую подписку, но вы можете получить 28-дневную бесплатную пробную версию, чтобы все тщательно протестировать. Это максимально приближено к эмуляции Magic Mouse, подобной Mac, в Windows.
По умолчанию Mac идентифицирует вашу Magic Mouse как «Имя Волшебной Мыши» облегчая распознавание. Однако, если вам не нравится его текущее название из-за проблем с конфиденциальностью, вы хотите изменить его для упрощения идентификации или изменить его перед передачей кому-либо, эта статья для вас. Позвольте мне показать вам, как переименовать Apple Magic Mouse на Mac.
Примечание: Вы можете использовать метод ниже, чтобы переименовать Apple Magic Mouse и Apple Magic Mouse 2 на всех моделях Mac.
Прежде чем продолжить, убедитесь, что беспроводное устройство, которое вы собираетесь переименовать, подключено к вашему Mac. После этого выполните следующие действия, чтобы завершить работу.
- Щелкните логотип Apple в левом верхнем углу и выберите «Системные настройки».
- Затем нажмите Bluetooth.
- Теперь щелкните правой кнопкой мыши устройство, которое хотите переименовать.
- Выберите «Переименовать» во всплывающем меню.
- Введите новое имя и нажмите «Переименовать».
Вы можете выполнить те же действия, чтобы переименовать любую другую стороннюю мышь или устройство Bluetooth, подключенное к вашему Mac.
Если вы не можете переименовать мышь Apple Magic Mouse,
- Разорвите и снова подключите Magic Mouse к Mac. Скорее всего, это должно решить проблему.
- Если это не помогает, перезагрузите Mac. Эта ошибка могла быть вызвана недавним обновлением macOS.
Вот как вы можете переименовать Apple Magic Mouse на Mac. Если у вас все еще есть неотвеченный вопрос, не стесняйтесь оставлять комментарий ниже.
Прочитайте больше:
По умолчанию Mac OS назовет Bluetooth-устройство, например Apple Magic Mouse, «Name’s Magic Mouse», что упрощает идентификацию. Некоторые пользователи Mac могут пожелать изменить это и присвоить другое имя своей Magic Mouse или переименовать Magic Mouse, однако, возможно, для разрешения конфликта, чтобы не путать несколько устройств, синхронизированных с одним Mac, в целях конфиденциальности или с любым другим номером. причин.
Это краткое руководство покажет вам, как переименовать Apple Magic Mouse или Magic Mouse 2 в Mac OS.
Чтобы было ясно, это только переименовывает устройство, больше ничего не делает. Вам вообще не нужно отключать устройство или возиться с Bluetooth. И да, это относится и к другим устройствам Bluetooth на Mac, и это работает во всех версиях Mac OS и Mac OS X.
Вот как вы можете переименовать Magic Mouse на Mac:
- Перейдите в меню Apple и выберите «Системные настройки».
- Выберите «Bluetooth»
- Щелкните правой кнопкой мыши (или Control + Click) на Apple Magic Mouse и выберите «Переименовать».
- Дайте Magic Mouse новое имя и выберите опцию «Переименовать».
После переименования Magic Mouse она будет перенесена во все другие места, где указаны имена устройств Bluetooth, например на панель предпочтений Bluetooth и раскрывающееся меню.
Очевидно, что здесь делается упор на переименование Magic Mouse, но вы также можете переименовать Magic Trackpad и другую подключенную мышь или аксессуары, если необходимо использовать этот подход.
Как видите, переименовать Magic Mouse довольно просто, если вы научитесь этому.
Изменение имени будет сохраняться бесконечно, если Magic Mouse не будет отключена от Mac.
По умолчанию Mac OS называет устройство Bluetooth, например, Apple Magic Mouse, как «Name’s Magic Mouse», что облегчает его идентификацию. Некоторые пользователи Mac могут захотеть изменить это и назначить другое имя своей Magic Mouse или переименовать Magic Mouse, однако, возможно, чтобы разрешить конфликт, чтобы не перепутать несколько устройств, синхронизированных с одним Mac, в целях конфиденциальности или с любым другим номером. причин.
Это краткое руководство покажет вам, как переименовать Apple Magic Mouse или Magic Mouse 2 в Mac OS.
Чтобы было ясно, это только переименовывает устройство, оно больше ничего не делает. Вам вообще не нужно отключать устройство или возиться с Bluetooth. И да, это относится и к другим устройствам Bluetooth на Mac, и это работает во всех версиях Mac OS и Mac OS X.
Переименование Magic Mouse в Mac OS
- Зайдите в меню Apple и выберите «Системные настройки»
- Выберите «Bluetooth»
- Щелкните правой кнопкой мыши (или Control + Click) на Apple Magic Mouse и выберите «Переименовать».
- Дайте Волшебную Мышь новое имя и выберите опцию «Переименовать»
После переименования Волшебная Мышь будет перенесена во все другие места, где перечислены имена устройств Bluetooth, такие как панель настроек Bluetooth и раскрывающееся меню.
Это небольшой урок, который позволит нам измените название нашего трекпада, клавиатуры или Magic Mouse, которые мы используем на Mac индивидуально и по своему вкусу. На самом деле это очень легко сделать, хотя это правда, что нет необходимости использовать эти периферийные устройства, поскольку Mac сам переименовывает их, когда мы подключаем их автоматически, или он оставляет свое название, Apple Magic Mouse, Apple Trackpad и т. Д.
Кроме того, это изменение вообще не влияет на работу мыши, клавиатуры или трекпада, поэтому, когда мы меняем имя, мы просто делаем это и позволяет нам продолжать работать в обычном режиме, да, мы увидим это под другим названием.
Для выполнения этого небольшого трюка или учебника требуется несколько шагов, поэтому давайте объясним его просто и ясно. Во-первых, доступ к системным настройкам, после открытия мы должны доступ к Bluetooth а внутри мы увидим все, что мы подключили или даже иногда подключали.
Мы помещаемся на трекпад, клавиатуру или мышь, которые хотим переименовать, и просто нажимаем правую кнопку или Ctrl + клик. Доступны три варианта:
Выбираем вариант «Переименовать» в этом случае и вуаля.
Это небольшое изменение названия действительно помогает нам в случае наличия более одного из этих трекпадов, клавиатуры или Magic Mouse дома или в офисе. Это просто способ идентифицировать их более простым способом, но это только то, что, увидеть и добавить к ним более личное имя.
Содержание статьи соответствует нашим принципам редакционная этика. Чтобы сообщить об ошибке, нажмите здесь.
Вы можете быть заинтересованы
Подтверждаю проблему. Переименовываю устройство, но изменения не применяются. Magic Mouse 1
Это проблема в системе Catalina почему-то, попробуй на старых версиях macOS переименовать
Сообщение отредактировал H2x-dev — 29.05.20, 14:16
Господа!
Вопрос решается, как описано на формах Apple:
This solution works:
1 Connect Device
2 Go to settings, right click on device, don’t click the menu, leave it open
3 Turn off device
4 Select «rename» in the still open right click menu
5 rename the device and close the pop up
6 Turn device back on and connect
1 Подключить мышь
2 Переходим в настройки BlueTooth и правый клик на нашей мыше (оставляем контекстное меню открытым)
3 Выключаем мышь
4 Выбираем «переименовать» в открытом контекстном меню
5 Переименовываем и нажимаем конпку «переименовать», окошко закроется
6 Включаем мышь, и подцепляем в меню Bluetooth
1 Подключить мышь
2 Переходим в настройки BlueTooth и правый клик на нашей мыше (оставляем контекстное меню открытым)
3 Выключаем мышь
4 Выбираем «переименовать» в открытом контекстном меню
5 Переименовываем и нажимаем конпку «переименовать», окошко закроется
6 Включаем мышь, и подцепляем в меню Bluetooth
прос решается, как описано на формах Apple:
This solution works:
1 Connect Device
2 Go to settings, right click on device, don’t click the menu, leave it open
3 Turn off device
4 Select «rename» in the still open right click menu
5 rename the device and close the pop up
6 Turn device back on and connect
1 Подключить мышь
2 Переходим в настройки BlueTooth и правый клик на нашей мыше (оставляем контекстное меню открытым)
3 Выключаем мышь
4 Выбираем «переименовать» в открытом контекстном меню
5 Переименовываем и нажимаем конпку «переименовать», окошко закроется
6 Включаем мышь, и подцепляем в меню Bluetooth
Благодарю за идею переименования устройств в Каталине. Получилось переименовать и клаву. главное успеть в интерфейсе при отключении поймать.
Блог did5.ru
Как переименовать беспроводную клавиатуру/мышь/тракпад Apple
Недавно достался мне бэушный Apple Magic Trackpad. Состояние у него отличное, следов использования я не нашел, работает без нареканий. Но был один момент, который немного меня смущал. Название у этого Apple Trackpad было предыдущего владельца, так и написано — Трекпад пользователя anton. Но я не Антон и тракпад теперь мой, поэтому очень хотелось надпись исправить и вступить в полноправное владение этим девайсом.
Облазил все настройки OS X Lion, но как переименовать устройство не нашел. Русскоязычный интернет мне тоже не помог, пришлось обращаться за помощью к англоязычным друзьям. Погуглив несколько минут, решение было найдено.
Как переименовать беспроводную клавиатуру/мышь/тракпад Apple
Заходим в системные настройки (System Preferences), жмем по значку Bluetooth, выбираем беспроводной девайс Apple, который нужно переименовать. Внизу есть кнопка в виде шестеренки, жмем по ней и выбираем пункт Переименовать (Rename)
Задаем новое имя устройству
Я специально говорил про беспородные устройства и девайсы, а не именно про Тракпад, т.к. таким способом можно переименовать не только Apple Magic Trackpad, но и Apple Wireless Keyboard и Apple Magic Mouse.
Нашли опечатку в тексте? Пожалуйста, выделите ее и нажмите Ctrl+Enter! Спасибо!
Как переименовать Apple Magic Mouse в Mac OS 2022
Как настроить Magic Mouse 2: обзор, опыт эксплуатации и программирования мыши Apple | ProTech
По умолчанию Mac OS называет устройство Bluetooth, например, Apple Magic Mouse, как «Name’s Magic Mouse», что облегчает его идентификацию. Некоторые пользователи Mac могут захотеть изменить это и назначить другое имя своей Magic Mouse или переименовать Magic Mouse, однако, возможно, чтобы разрешить конфликт, чтобы не перепутать несколько устройств, синхронизированных с одним Mac, в целях конфиденциальности или с любым другим номером. причин.
Это краткое руководство покажет вам, как переименовать Apple Magic Mouse или Magic Mouse 2 в Mac OS.
Чтобы было ясно, это только переименовывает устройство, оно больше ничего не делает. Вам вообще не нужно отключать устройство или возиться с Bluetooth. И да, это относится и к другим устройствам Bluetooth на Mac, и это работает во всех версиях Mac OS и Mac OS X.
Переименование Magic Mouse в Mac OS
- Зайдите в меню Apple и выберите «Системные настройки»
- Выберите «Bluetooth»
- Щелкните правой кнопкой мыши (или Control + Click) на Apple Magic Mouse и выберите «Переименовать».
- Дайте Волшебную Мышь новое имя и выберите опцию «Переименовать»
После переименования Волшебная Мышь будет перенесена во все другие места, где перечислены имена устройств Bluetooth, такие как панель настроек Bluetooth и раскрывающееся меню.
Как переименовать файл или папку в Mac OS X
Как переименовать файл или папку в Mac OS X
Как переименовать почтовые флаги в почтовом приложении для Mac OS X
Как переименовать флаги электронной почты в почтовом приложении для Mac OS X
Как изменить имя apple mouse в windows
Bluetooth аксессуары поставляются с именем по умолчанию, которое отображается в настройках Bluetooth вашего iPhone, iPad, касания iPod, и Mac. Научитесь дарить каждому устройству имя, которое вы узнаете.
Переименовать устройства Bluetooth на вашем iPhone, iPad и iPod сенсорный
- Убедитесь, что ваши устройства Bluetooth включен и беспроводное подключение.
- Откройте приложение Настройки, затем нажмите Bluetooth.
- Коснитесь рядом с периферийным устройством Bluetooth, которое вы хотите переименовать, затем нажмите на имя.
Некоторые устройства Bluetooth не могут быть переименованы. - Введите новое имя, нажмите «Готово» на клавиатуре, затем нажмите .
Пользовательское имя, которое вы даете свой аксессуар появится в Настройки Bluetooth на вашем iPhone, iPad, и касание iPod. Узнать как переименовать свой AirPods.
Переименовать устройства Bluetooth на вашем Mac
- Выберите Системные настройки из Яблока () меню, а затем нажмите Bluetooth.
- Управления щелкните аксессуар, нажмите кнопку «переименовать» в контекстном меню. Если вы не см. переименовать, убедитесь, что ваши устройства Bluetooth включен, нажмите кнопку Подключить, затем попробуйте снова.
- Введите новое имя для устройства, а затем нажмите кнопку «переименовать».
Пользовательское имя, которое вы даете свой аксессуар, появится в меню Bluetooth на Mac и в Bluetooth разделе «Системные настройки». *
* Если сопряжение устройства Bluetooth с другим Mac, ваш аксессуар может сбросить свое название по умолчанию.
Информация о продуктах, произведенных не компанией Apple, или о независимых веб-сайтах, неподконтрольных и не тестируемых компанией Apple, не носит рекомендательного характера и не рекламируются компанией. Компания Apple не несет никакой ответственности за выбор, функциональность и использование веб-сайтов или продукции. Apple не делает никаких заявлений относительно стороннего точность сайт или надежность. Риски, связанные с использованием Интернета. Обратитесь к поставщику за дополнительной информацией. Другие названия компаний и продуктов могут быть товарными знаками их соответствующих владельцев.
В этом руководстве мы покажем вам шаги по подключению и использованию Apple Magic Mouse на ПК с Windows 10/11. Нельзя отрицать тот факт, что периферийные устройства Apple, вероятно, лучшие в своем деле. Чтобы оправдать это утверждение, не стоит смотреть дальше беспроводной мыши. Конечно, это немного дороже, чем его аналог, но при ежедневном использовании вы можете оправдать эту высокую стоимость.
Хотя внешний вид этой мыши играет определенную роль, основная причина, по которой пользователи склоняются к ней, — это встроенная поддержка жестов. Будь то переключение между страницами или вкладками, увеличение/уменьшение масштаба или прокрутка страницы, все это можно легко выполнить, просто выполнив определенный жест на самой мыши.
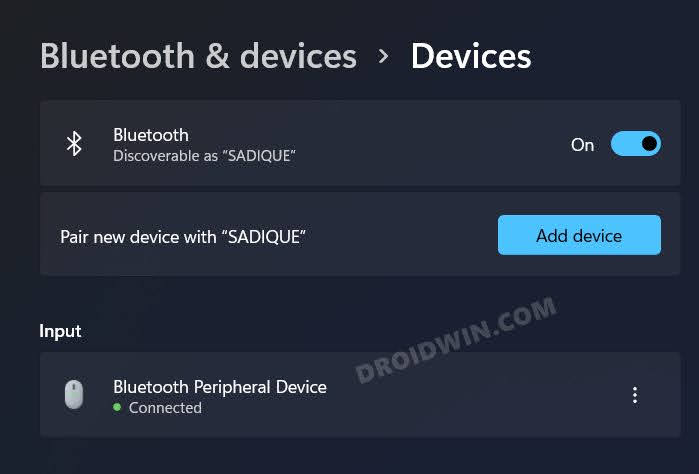
Итак, учитывая все эти преимущества, многие пользователи с нетерпением ждут возможности подключить и использовать свою мышь Apple Magic Mouse на своем ПК с Windows 10/11. Если вы тоже находитесь на той же странице, то это руководство поможет вам. Следуйте инструкциям.
- Для начала скачайте официальную Программное обеспечение для поддержки Boot Camp от Apple.
- После загрузки извлеките его в любое удобное место на вашем ПК.
- Затем перейдите в извлеченную папку > BootCamp > Drivers > Apple.
- Теперь дважды щелкните файл applewirelessmouse64.exe, чтобы запустить установку.
- Затем следуйте инструкциям на экране, чтобы завершить настройку.
- После этого откройте меню «Настройки» с помощью сочетаний клавиш Windows + I.
- Затем перейдите в раздел «Bluetooth и устройства» и нажмите «Добавить устройство».
- После этого выберите Bluetooth из списка.
- Теперь нажмите «Мышь» в списке устройств. Вот и все.
Если ваша мышь не отображается в списке, перезапустите ее один раз.
- Теперь ваша мышь Apple Mouse сопряжена и подключена к ПК с Windows 10/11.
Вот и все. Это были шаги по подключению и использованию Apple Magic Mouse 1/2 на ПК с Windows 10/11. Если у вас есть какие-либо вопросы относительно вышеупомянутых шагов, сообщите нам об этом в комментариях. Мы вернемся к вам с решением в ближайшее время.