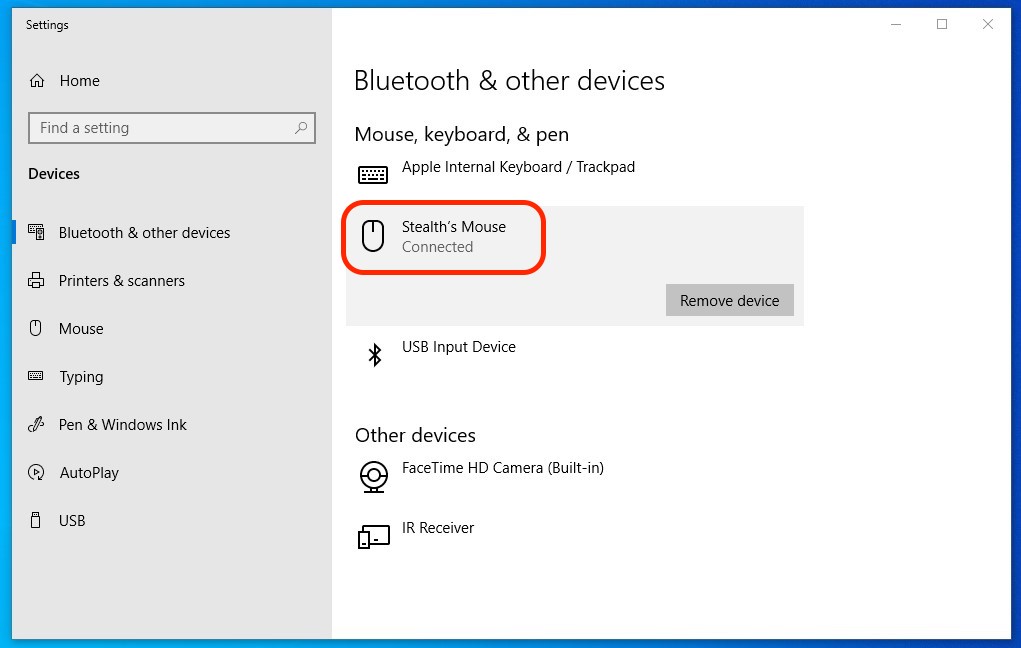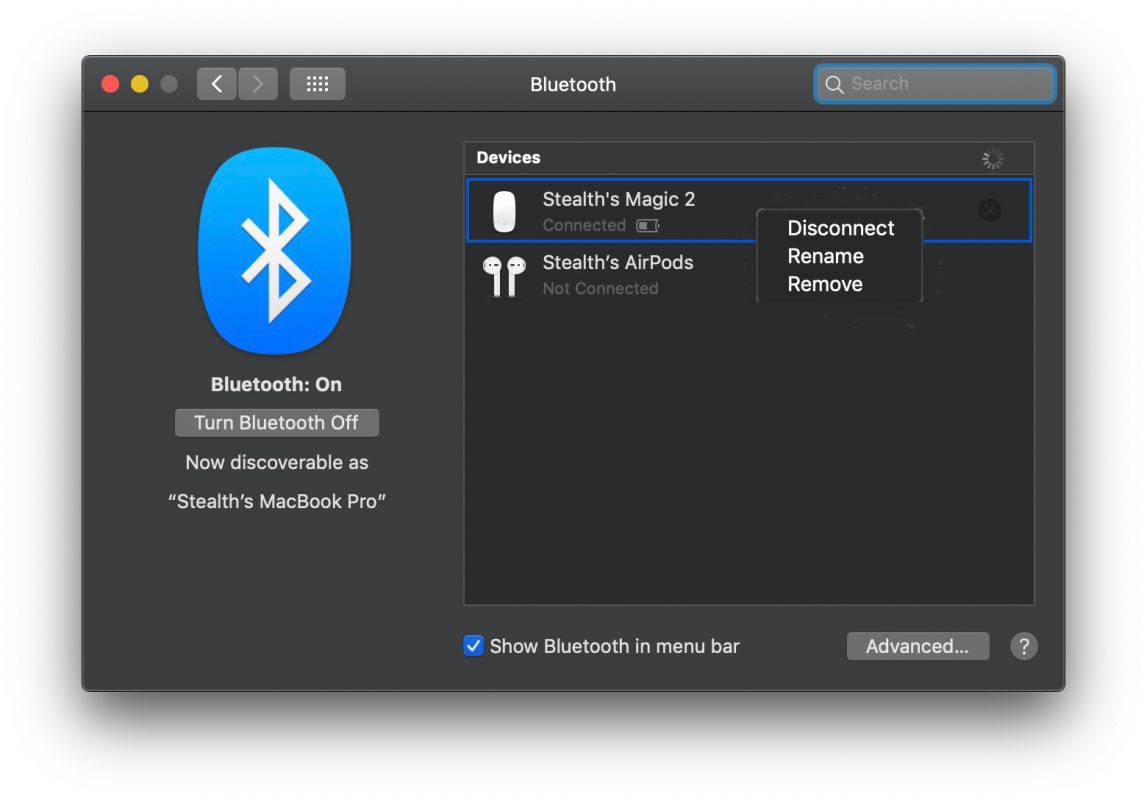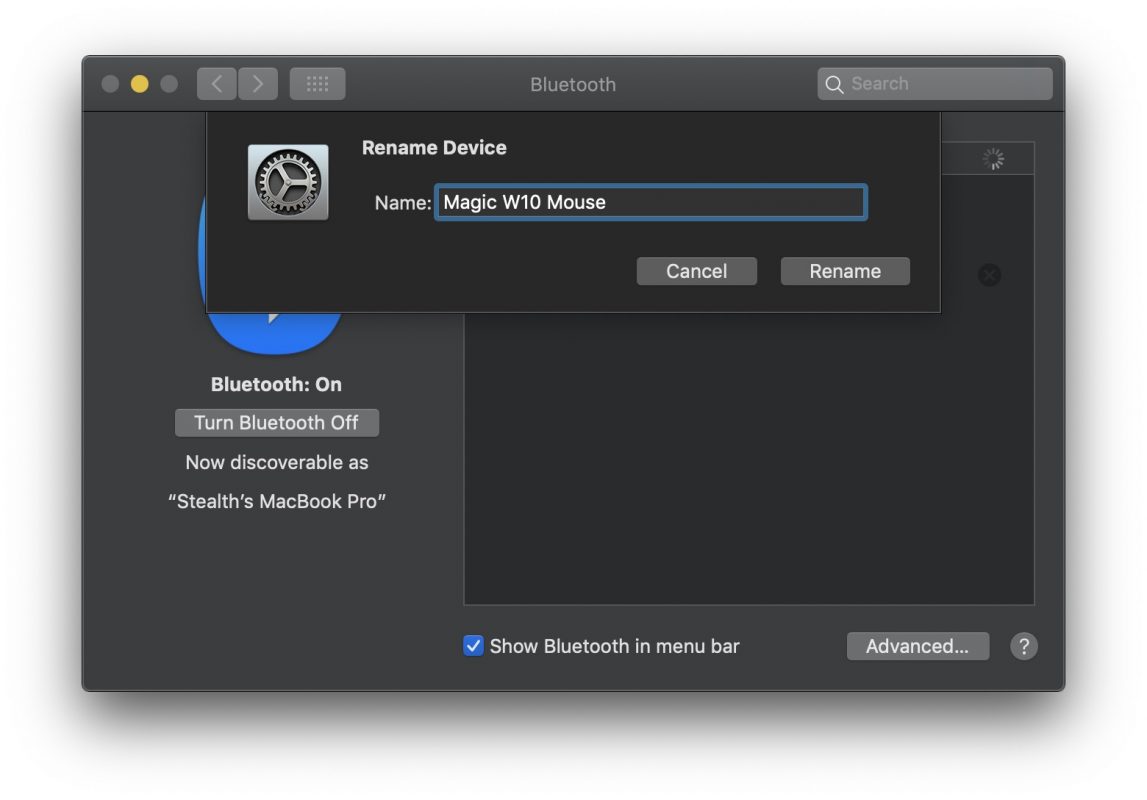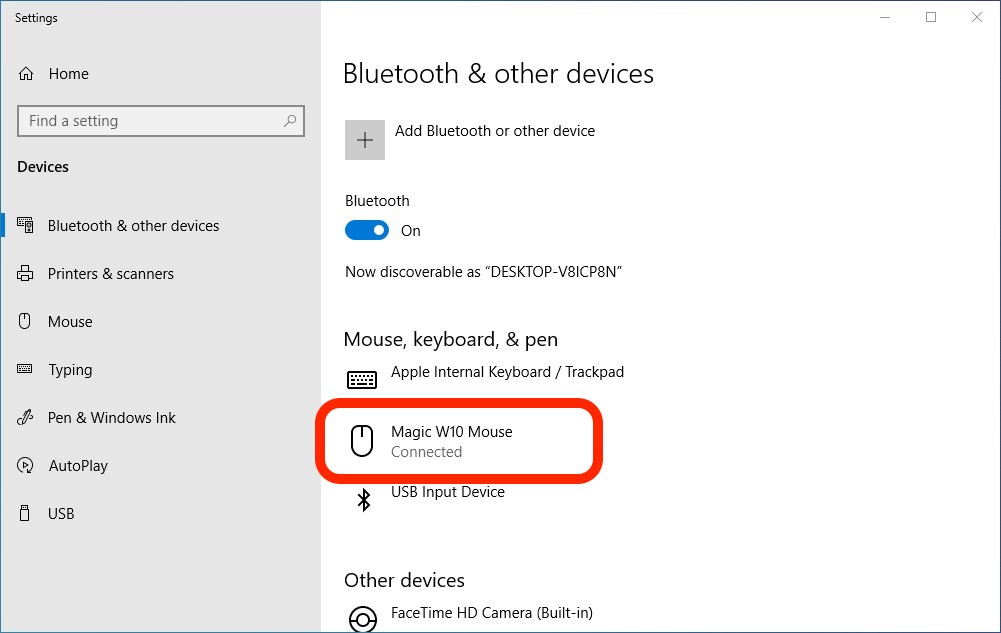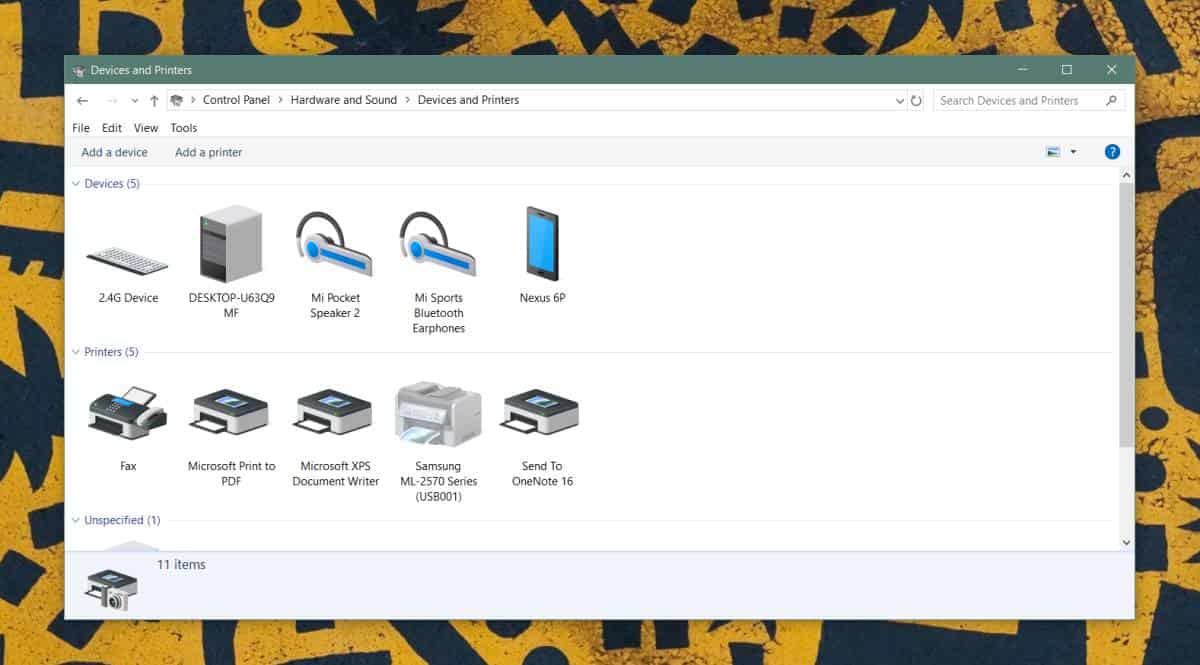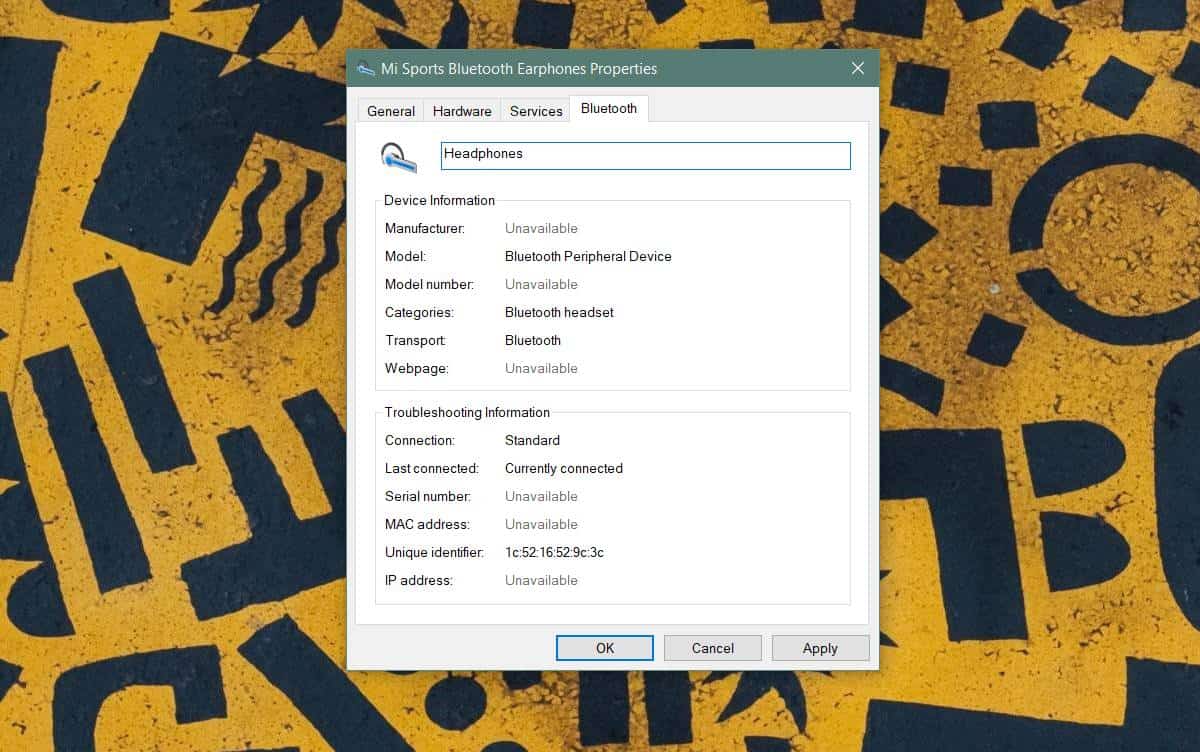Содержание
- Как переименовать устройство Bluetooth в Windows 10
- Инструкция по переименованию Bluetooth-устройств
- Как мы можем изменить имя устройства Bluetooth (Apple Волшебная мышь) в Windows 7, 8, 8.1 или Windows 10 [Переименовать устройство Bluetooth]
- Как переименовать устройства Bluetooth в Windows 10
- Переименовать устройства Bluetooth
- Как переименовать устройство Bluetooth в Windows 10
- Как переименовать устройство Bluetooth в Windows 10
- Включить Bluetooth в Windows 10
- Как изменить имя Bluetooth в Windows 10
- Как переименовать устройства Bluetooth в Windows 10
- Как переименовать устройства Bluetooth в Windows 10
Как переименовать устройство Bluetooth в Windows 10
По умолчанию при подключении устройства Bluetooth к компьютеру имя устройства будет сохранено в соответствии с заданным именем. Однако, если компьютер подключен ко многим устройствам Bluetooth, это иногда вызывает путаницу между устройствами, особенно с популярными устройствами Bluetooth Speaker и Wireless Speaker. Таким образом, пользователям будет сложно настроить тот Bluetooth, который им нужен. В следующей статье показано, как переименовать подключенное устройство Bluetooth на вашем компьютере.
Инструкция по переименованию Bluetooth-устройств
Вы получаете доступ к Панели управления, затем щелкаете Панель управления, затем щелкните Оборудование и звук.
Переключитесь на новый интерфейс и щелкните «Устройства и принтеры».
В этом интерфейсе пользователи увидят все устройства, подключенные к компьютеру. Если вы хотите изменить имя какого-либо устройства Bluetooth, дважды щелкните устройство или щелкните правой кнопкой мыши и выберите «Свойства».
Появится новый интерфейс, щелкните вкладку Bluetooth и посмотрите вниз, чтобы ввести имя, которое вы хотите установить для устройства Bluetooth. Щелкните ОК, чтобы сохранить.
Вернитесь к интерфейсу компьютера, удалите ранее подключенное устройство Bluetooth, а затем повторно подключитесь, оно немедленно покажет новое заданное имя для устройства Bluetooth.
При повторном подключении Bluetooth на компьютере новое имя будет отображаться вместо предыдущей настройки по умолчанию. Так что мы не запутаемся при следующем подключении или редактировании Bluetooth.
Источник
Как мы можем изменить имя устройства Bluetooth (Apple Волшебная мышь) в Windows 7, 8, 8.1 или Windows 10 [Переименовать устройство Bluetooth]
Большинство пользователей используют его внешние устройства Bluetooth. мышь, клавиатура, внешний динамик, Веб-камера, SoundBar, палка для селфии т. д., подключенных к смартфону, iPhone, Mac или Windows 10.
Большинство устройств появляются в списке «доступных устройств» с названием бренда или компании. Пример: «Magic Mouse«В Apple.
Когда мы подключаем один мышь Apple блютуз один Mac, его имя будет состоять из имени пользователя плюс «Мышь». В нашем случае это имя «StealthМышь«. Это имя будет сохранено, когда эта мышь будет подключена к PC или портативный компьютер cu Windows 7, Windows 8, 8.1 или Windows 10.
К сожалению на Windows у нас нет шансов изменить имя устройства, подключенного через Bluetooth, а чтобы изменить название Magic Mouse, нам понадобится Mac или MacBook к которому его подключить.
Как изменить имя устройства мыши Apple (Волшебная Мышь)
1. Подключите Magic Mouse к одному Mac или MacBook
2. Объединить в «System PreferencesВ «Bluetooth» щелкните устройство правой кнопкой мыши, затем нажмите «Переименовать».
3. Введите новое имя устройства. Вы можете выбрать любое имя, какое захотите. В нашем случае «Magic W10 Mouse».
4. Щелкните «Переименовать».
На данный момент имя мыши Apple был изменен на Mac. Если вы были подключены к Windows 10Он сохранит свое старое имя.
Для Magic Mouse, чтобы появиться с новым именем на Windows вам нужно будет удалить его из списка подключений Bluetooth и снова открыть мышь. После повторного подключения к Windows, он появится с новым именем.
Обратите внимание, однако, что не рекомендуется использовать его Magic Mouse на ПК или ноутбуке с Windows. Это устройство имеет множество функций, совместимых только с macOS, операционная система, для которой он был разработан. Так как не рекомендуется использовать обычную мышь Windows pe Mac.
Источник
Как переименовать устройства Bluetooth в Windows 10
При сопряжении и подключении устройства Bluetooth в Windows 10 ему дается имя, указанное производителем устройства. Это справедливо как для простых устройств, таких как наушники, так и для более сложных устройств, таких как смартфоны. Название указано просто для того, чтобы пользователи могли легко идентифицировать устройство. Windows 10 не использует имя устройства для связи с ним. Вместо этого он использует MAC-адрес, который пользователи не могут изменить. Если вас не устраивает название устройства или у вас есть несколько устройств с похожими именами, вы можете переименовать устройства Bluetooth во все, что захотите. Вот как.
Переименовать устройства Bluetooth
Включите Bluetooth на ПК с Windows 10 и подключите устройство Bluetooth, которое хотите переименовать.
Откройте панель управления и перейдите в раздел «Оборудование и звук» «Устройства и принтеры». Выберите устройство Bluetooth, которое вы хотите переименовать, щелкните его правой кнопкой мыши и выберите «Свойства» в контекстном меню. В окне «Свойства» перейдите на вкладку Bluetooth. Вы увидите имя устройства по умолчанию рядом с его значком. Это имя можно редактировать. Щелкните внутри поля имени и переименуйте устройство, как хотите. Нажмите Применить и закройте окно.
Затем выключите устройство, которое вы только что переименовали. Не упрощайте это, отсоединив устройство, а затем снова подключив его. Обязательно выключите устройство, а затем снова включите его, чтобы изменения вступили в силу и запомнились после перезагрузки.
Выключив и снова включив устройство, вернитесь в Панель управления и в разделе «Оборудование и звук Устройства и принтеры» вы увидите, что имя устройства было обновлено.
Обычно имя устройства не должно меняться после этого, несмотря ни на что, однако могут быть некоторые исключения. Если драйвер вашего устройства был обновлен, существует небольшая вероятность того, что имя устройства будет сброшено на имя по умолчанию.
Если вы разорвите пару с устройством, а затем снова подключите его, тогда оно будет сопряжено с его именем по умолчанию, и вам придется его переименовать. Отключение и повторное подключение не изменит имя. Если имя устройства не меняется после его выключения и повторного включения, попробуйте выключить и снова включить Bluetooth и устройство. Если изменение не применимо, вам также следует попробовать перезапустить систему.
Изменение имени устройства Bluetooth относится только к вашей системе. Если вы выполните сопряжение и подключите одно и то же устройство Bluetooth к другому ПК с Windows 10 или смартфону, оно будет подключаться с именем, указанным по умолчанию / производителем.
Источник
Как переименовать устройство Bluetooth в Windows 10
В этой статье мы покажем вам, как переименовать или изменить имя Bluetooth в Windows 10. Вы можете подключить несколько устройств Bluetooth к своему компьютеру. Все подключенные устройства можно просмотреть в приложении «Настройки» и на Панели управления.
Когда вы соединяете свое устройство с компьютером через Bluetooth, Windows 10 автоматически устанавливает его имя. Это имя по умолчанию, которое производитель предоставляет конкретному устройству. Могут возникнуть ситуации, когда вам нужно изменить имя устройства Bluetooth. Например, если существует более одного устройства с похожими именами или если имя устройства не имеет никакого смысла, например LAPTOP IBCSBRTQ, HX801 и т. Д.
Bluetooth — это беспроводная технология, позволяющая обмениваться файлами между двумя устройствами при условии, что они поддерживают Bluetooth. Технология Bluetooth не ограничивается обменом данными и файлами между подключенными устройствами. В настоящее время на рынке также доступны клавиатуры, мыши, наушники и другие аксессуары с поддержкой Bluetooth, которые можно подключить к компьютеру и смартфону.
Как переименовать устройство Bluetooth в Windows 10
Включить Bluetooth в Windows 10
Чтобы переименовать устройство Bluetooth в Windows 10, сначала необходимо включить Bluetooth в Windows 10. Не включив его, вы не сможете переименовать устройство Bluetooth. Для этого:
Как изменить имя Bluetooth в Windows 10
После включения Bluetooth следуйте приведенным ниже инструкциям, чтобы изменить имя вашего устройства Bluetooth:
Совет. Увеличьте время автономной работы беспроводной клавиатуры и мыши.
Изменения вступят в силу не сразу. После переименования устройства выключите Bluetooth в Windows 10, подождите несколько секунд, а затем снова включите его.

Источник
Как переименовать устройства Bluetooth в Windows 10
Когда вы, ребята, соединяете и подключаете устройство Bluetooth на Окна 10. Затем ему дается имя, указанное производителем устройства. Это справедливо как для простых устройств, таких как наушники, так и для более сложных устройств, таких как смартфоны. Название указано просто для того, чтобы пользователи могли легко идентифицировать устройство. Windows 10 фактически не использует имя устройства для связи с ним. Скорее, он использует MAC-адрес, который пользователи не могут изменить. Если вас не устраивает название устройства. Или у вас много устройств с одинаковыми именами, вы можете переименовывать устройства Bluetooth по своему усмотрению. В этой статье мы поговорим о том, как переименовать устройства Bluetooth в Windows 10. Начнем!
Как переименовать устройства Bluetooth в Windows 10
Каковы причины переименования устройств Bluetooth в Windows 10?
Основная причина изменения имени устройства Bluetooth в Windows 10 заключается в том, что вы подключаете устройство Bluetooth к ПК с Windows 10. Тогда отображаемое имя будет именем, указанным производителем устройства. Например, при подключении вашей цифровой зеркальной камеры Sony необязательно, чтобы она отображалась как Sony_ILCE6000Y в Windows 10. Вместо этого вы можете изменить имя на что-нибудь простое, например, Sony DSLR.
Способы переименования устройств Bluetooth в Windows 10
У нас также есть руководство, которому вы можете следовать для фактического переименования ваших устройств Bluetooth в Windows 10. Вот методы, которые вы можете использовать, чтобы переименовать устройства Bluetooth на ПК.
Переименуйте устройство Bluetooth через панель управления
Вы, ребята, можете использовать этот метод для простого переименования своего устройства Bluetooth, которое вы также можете подключить к ПК с Windows 10. Итак, если у вашего устройства Bluetooth действительно сложное имя, и вы хотите переименовать его во что-нибудь простое, вы, ребята, можете выполнить следующие действия.
Когда вы изменили имя подключенного Bluetooth-устройства. Тогда это в основном имя, которое вы будете видеть всякий раз, когда вы подключаете это устройство Bluetooth в Windows 10. Но есть вероятность, что если драйвер устройства получит обновление, тогда имя вашего устройства Bluetooth будет сброшено на значение по умолчанию.
Кроме того, если вы удалите подключенное устройство Bluetooth из списка сопряженных устройств, а затем снова выполните его сопряжение в Windows 10. Тогда вы, ребята, увидите имя вашего устройства Bluetooth по умолчанию, которое вам, возможно, придется переименовать снова, выполнив указанные выше действия.
Более того, если вы, ребята, измените имя своего устройства Bluetooth в своей системе Windows 10. Тогда имя, которое вы изменили, будет применяться только к вашей системе. На самом деле это означает, что если вы подключаете то же устройство Bluetooth к другому ПК с Windows 10, вы также увидите имя по умолчанию, указанное производителем устройства.
Переименуйте Bluetooth-имя вашего ПК с Windows 10
В этом методе вы, ребята, можете переименовать имя Bluetooth для вашего ПК с Windows 10, которое отображается на других устройствах Bluetooth. Вы также можете выполнить следующие действия для этого метода.
Что ж, это все с моей стороны. Если вы хотите узнать больше об этой статье или у вас есть вопросы. Тогда не стесняйтесь спрашивать меня о чем угодно в разделе комментариев ниже.
Источник
По умолчанию Mac идентифицирует вашу Magic Mouse как «Имя Волшебной Мыши» облегчая распознавание. Однако, если вам не нравится его текущее название из-за проблем с конфиденциальностью, вы хотите изменить его для упрощения идентификации или изменить его перед передачей кому-либо, эта статья для вас. Позвольте мне показать вам, как переименовать Apple Magic Mouse на Mac.
Примечание: Вы можете использовать метод ниже, чтобы переименовать Apple Magic Mouse и Apple Magic Mouse 2 на всех моделях Mac.
Прежде чем продолжить, убедитесь, что беспроводное устройство, которое вы собираетесь переименовать, подключено к вашему Mac. После этого выполните следующие действия, чтобы завершить работу.
- Щелкните логотип Apple в левом верхнем углу и выберите «Системные настройки».
- Затем нажмите Bluetooth.
- Теперь щелкните правой кнопкой мыши устройство, которое хотите переименовать.
- Выберите «Переименовать» во всплывающем меню.
- Введите новое имя и нажмите «Переименовать».
Вы можете выполнить те же действия, чтобы переименовать любую другую стороннюю мышь или устройство Bluetooth, подключенное к вашему Mac.
Если вы не можете переименовать мышь Apple Magic Mouse,
- Разорвите и снова подключите Magic Mouse к Mac. Скорее всего, это должно решить проблему.
- Если это не помогает, перезагрузите Mac. Эта ошибка могла быть вызвана недавним обновлением macOS.
Вот как вы можете переименовать Apple Magic Mouse на Mac. Если у вас все еще есть неотвеченный вопрос, не стесняйтесь оставлять комментарий ниже.
Прочитайте больше:
По умолчанию Mac OS называет устройство Bluetooth, например, Apple Magic Mouse, как «Name’s Magic Mouse», что облегчает его идентификацию. Некоторые пользователи Mac могут захотеть изменить это и назначить другое имя своей Magic Mouse или переименовать Magic Mouse, однако, возможно, чтобы разрешить конфликт, чтобы не перепутать несколько устройств, синхронизированных с одним Mac, в целях конфиденциальности или с любым другим номером. причин.
Это краткое руководство покажет вам, как переименовать Apple Magic Mouse или Magic Mouse 2 в Mac OS.
Чтобы было ясно, это только переименовывает устройство, оно больше ничего не делает. Вам вообще не нужно отключать устройство или возиться с Bluetooth. И да, это относится и к другим устройствам Bluetooth на Mac, и это работает во всех версиях Mac OS и Mac OS X.
Переименование Magic Mouse в Mac OS
- Зайдите в меню Apple и выберите «Системные настройки»
- Выберите «Bluetooth»
- Щелкните правой кнопкой мыши (или Control + Click) на Apple Magic Mouse и выберите «Переименовать».
- Дайте Волшебную Мышь новое имя и выберите опцию «Переименовать»
После переименования Волшебная Мышь будет перенесена во все другие места, где перечислены имена устройств Bluetooth, такие как панель настроек Bluetooth и раскрывающееся меню.
Magic Mouse — не самое эргономичное устройство на планете, но вы просто не можете отрицать, насколько хорошо она работает на Mac. Он безупречно подключается и очень удобен в настройке. Но что, если вы хотите использовать его на ПК или Mac под управлением Windows 10 через Boot Camp?
Magic Mouse использует Bluetooth для подключения, поэтому вы можете без проблем подключить ее к Windows и использовать для базовой навигации. Однако сенсорная природа устройства ввода означает, что вы не можете никуда прокручивать, пока не установите соответствующие драйверы.
Ниже вы узнаете все, что вам нужно знать о настройке Magic Mouse на ПК или Mac под управлением Windows 10.
Вы можете подключить Magic Mouse через USB к ПК или Mac под управлением Windows 10, как любое другое устройство Bluetooth. Если ваш компьютер не поддерживает Bluetooth, вы можете подключить его используя вместо этого адаптер Bluetooth.
- Откройте меню «Пуск» и выберите «Настройка».
- Выберите «Устройства».
- Переключитесь на Bluetooth и другие устройства на боковой панели.
- Включите переключатель рядом с Bluetooth (если он отключен) и выберите Добавить Bluetooth или другое устройство.
- Выберите Bluetooth.
- В появившемся списке Bluetooth-устройств выберите Magic Mouse.
- Выберите Готово, чтобы завершить процесс сопряжения.
Примечание. Если ваша мышь Magic Mouse не отображается в списке, просто выключите устройство ввода, а затем снова включите. Этого должно быть достаточно, чтобы Windows могла его обнаружить.
Теперь вы можете использовать Magic Mouse для навигации в Windows. Кликните левой стороной мыши, чтобы выполнить обычный клик, и правой стороной, чтобы выполнить клик правой кнопкой мыши.
Вы также можете поменять местами кнопки и отрегулируйте скорость курсора с помощью элементов управления в разделе Пуск> Настройки> Устройства> Мышь. Вы также найдете варианты для изменения скорости прокрутки, но вы не сможете прокручивать в Windows, пока не добавите драйвер Apple Wireless Mouse на свой компьютер.
Не забудьте выбрать «Дополнительные параметры мыши» (расположенные справа от экрана), чтобы настроить скорость двойного клика, точность указателя и т. д.
Вы должны вручную установить драйвер Apple Wireless Mouse, если хотите прокручивать с помощью Magic Mouse на ПК. Есть два способа получить файлы драйвера.
Загрузите драйвер прямо из Apple
Apple предоставляет пакет программного обеспечения поддержки Boot Camp, который содержит драйвер Magic Mouse, необходимый для прокрутки на ПК. Однако он довольно устарел и может не поддерживать прокрутку на некоторых компьютерах под управлением Windows 10.
- Перейти к Страница загрузок Apple и найдите программное обеспечение для поддержки учебного лагеря. Затем загрузите самую последнюю версию программного обеспечения поддержки Boot Camp на свой компьютер.
- Извлеките загруженный ZIP-файл.
- Откройте извлеченную папку и перейдите в BootCamp> Драйверы> Apple.
- Дважды кликните файл с надписью AppleWirelessMouse64 и следуйте всем инструкциям на экране, чтобы установить драйверы для беспроводной мыши Apple.
- Перезагрузите компьютер и проверьте, можете ли вы выполнять вертикальную или горизонтальную прокрутку в Windows с помощью Magic Mouse. Если нет, попробуйте следующий метод.
Загрузите драйвер с Apple, используя Brigadier
Brigadier — это скрипт Python, который может получить последнюю версию программного обеспечения поддержки Boot Camp от Apple, идентифицировав ваш компьютер как Mac. Драйвер Apple Wireless Mouse, входящий в комплект поставки, совместим практически со всеми компьютерами под управлением Windows 10.
- Скачать Бригадный генерал из GitHub и скопируйте файл Brigadier.exe на рабочий стол.
- Откройте меню «Пуск», введите cmd и выберите «Открыть».
- Введите приведенную ниже команду в консоль командной строки и нажмите Enter:
cd Desktop
- Введите команду ниже и нажмите Enter:
brigadier.exe -m MacBookPro16,3
Приведенная выше команда включает идентификатор модели Mac — MacBookPro16,3, который определяет ваш ПК как 13-дюймовый MacBook Pro 2020 года выпуска. Вы можете поменять его местами с другим идентификатором, но рекомендуется использовать один из самых последних моделей Mac, поддерживающих Windows через Boot Camp.
- Подождите, пока Brigadier загрузит и распакует последние версии драйверов с Apple на рабочий стол.
Примечание. Если Brigadier не удается загрузить файлы (или если вы видите пустую папку на рабочем столе), установите 7-молния на вашем ПК и попробуйте еще раз.
- Откройте папку BootCamp на рабочем столе и перейдите в $ WinPEDriver $> AppleWirelessMouse.
- Кликните правой кнопкой мыши файл AppleWirelessMouse64.inf и выберите «Установить».
Совет: Если вы не видите расширения файлов в проводнике, откройте меню «Файл» и выберите «Изменить папку и параметры поиска». Затем переключитесь на вкладку «Просмотр» и снимите флажок «Скрыть расширения для известных типов файлов».
- Выберите Да и ОК, чтобы завершить установку драйвера.
- Перезагрузите компьютер. Теперь у вас должна быть возможность прокручивать как по горизонтали, так и по вертикали с помощью Magic Mouse.
Установите драйвер Magic Mouse на Mac
Когда ты настроить Windows 10 с помощью Boot Camp, ваш Mac автоматически установит пакет программного обеспечения поддержки Boot Camp, который содержит все драйверы, необходимые для работы устройств Apple в Windows. Однако в большинстве случаев Magic Mouse не будет прокручиваться, пока вы не установите ожидающие обновления драйверов через Apple Software Update.
- Откройте меню «Пуск», введите «Обновление программного обеспечения Apple» и выберите «Открыть».
Примечание. Обновление программного обеспечения Apple предварительно установлено в Windows, запущенной через Boot Camp. Его не нужно устанавливать отдельно.
- Подождите, пока Apple Software Update выполнит поиск доступных обновлений.
- Установите флажки рядом с «Обновление устройства ввода Apple» и «Обновление Boot Camp». Также рекомендуется выбрать любые другие перечисленные обновления.
- Выберите «Установить», чтобы загрузить и применить обновления.
- Перезагрузите ваш Mac. Magic Mouse должна начать правильно работать в Windows.
Даже после правильной настройки Magic Mouse в Windows 10 она не ощущается по сравнению с использованием устройства вместе с macOS. Но именно здесь на сцену выходит Magic Mouse Utilities.
Magic Mouse Utilities — это сторонняя программа, которая поддерживает Windows как на ПК, так и на Mac. Он вводит несколько жестов, которые позволяют перемещаться между страницами, переключаться между рабочими столами, вызывать представление задач и т.д.
Он также позволяет управлять работой прокрутки, вводит настраиваемое действие при нажатии средней кнопки мыши, помогает легко менять кнопки и т. д.
Утилиты Magic Mouse Utilities стоят 14,90 долларов за годовую подписку, но вы можете получить 28-дневную бесплатную пробную версию, чтобы все тщательно протестировать. Это максимально приближено к эмуляции Magic Mouse, подобной Mac, в Windows.
Apple Magic Mouse — возможно, самая необычная компьютерная мышь в мире. Почему? У неё есть всего одна кнопка, а поверхность распознает мультитач-жесты, так что происходящим на экране компьютера можно управлять жестами — так же, как на iPhone или iPad. Хотите попробовать такую мышку на своём ПК на Windows?
Подключить Magic Mouse к компьютеру на Windows просто — достаточно включить на ПК модуль Bluetooth. Но после сопряжения мыши и компьютера вы получите самую обыкновенную мышку, да к тому же ещё и однокнопочную. Все «сочные» фишки вроде нажатия в любой точке, нажатия правой кнопки мыши двумя пальцами, скроллинга веб-страниц и фотографий двумя пальцами, импульсной прокрутки протестировать не получится. В чём дело?
В позиции Apple, которая сделала Magic Mouse официально совместимой только с компьютерами Mac. Но не расстраивайтесь — уникальные жесты «яблочной» мышки все-таки можно перенести на ПК. Сразу несколько способов по настройке Magic Mouse под Windows предлагается ниже.
Способ I — Magic Mouse Utilities
Самый простой вариант «подружить» мышь Apple с вашим компьютером — набор бесплатных сторонних программ от разработчика Trackpadmagic.
1. Убедитесь, что на вашем ПК есть модуль Bluetooth. Если его нет, приобретите специальный Bluetooth-адаптер. Рекомендуемая модель для покупки — IOGEAR Bluetooth 4.0 USB Micro Adapter (GBU521), он проверен на работу с Magic Mouse. Пожалуйста, имейте в виду — с «яблочной» мышью совместим не каждый адаптер. Так что при прочих равных следует отдать предпочтение именно модели, приведенной выше.
2. Скачайте драйвер Magic Mouse. C его помощью вы сможете подключить мышь к компьютеру на Windows и получить базовую функциональность.
3. Скачайте и установите Magic Mouse Utility. C её помощью вы получите доступ к «продвинутым» функциям вроде скроллинга и возможности следить за уровнем заряда батареи. Условие — утилита должна быть включена всякий раз, когда вы пользуетесь чудо-мышкой Apple. Для этого зайдите в настройки и активируйте автозапуск сразу же после загрузки Windows.
4. Подключите Magic Mouse к ПК через Bluetooth. Если во время сопряжения возникнут проблемы, попробуйте провести сопряжение устройств с кодом 0000.
Способ II — установка драйверов Bootcamp
Bootcamp — набор драйверов для работы «железа» Apple в окружении Windows. Обычно их используют для установки «винды» второй системой на Mac, но подойдут они и в нашем случае.
Идеальный вариант для установки — последовательная установка версий драйверов Bootcamp.
Сделайте следующее:
1. Скачайте Bootcamp 3.0, смонтируйте его образ на диске и запустите файл Setup. После окончания установки перезагрузите ПК.
2. Установите версию Bootcamp 3.1 (32-разрядные ПК, 64-разрядные ПК). Затем снова перезагрузите ПК.
3. Установите Bootcamp версии 3.2 (32-разрядные ПК, 64-разрядные ПК). Перезагрузите компьютер.
Если желания «накатывать» все версии Bootcamp у вас нет, установите два драйвера: AppleWT и AppleMultiTP
Если Magic Mouse по-прежнему не работает:
1. Откройте на компьютере раздел настроек Bluetooth, выберите Добавить устройство.
2. Включите Magic Mouse.
3. Когда Windows распознает мышь, добавьте её в список устройств.
Готово! Теперь вы можете опробовать Magic Mouse в действии. Доступны будут не все функции, но самое интересное — жесты, клики, скроллинг — доступны Windows.
Смотрите также:
- Parallels Desktop 11 — улучшенная производительность, поддержка OS X El Capitan и Windows 10.
- Сервис KeyMe или как проникнуть в чужую квартиру при помощи приложения для iPhone.
- Как покупать игры или приложения в App Store без привязки карты.
- Диктовка, или как перевести речь в текст на iPhone и iPad.
- Как просматривать тексты песен из Apple Music на iPhone.
В этом руководстве мы покажем вам различные способы решения проблемы с прокруткой, которая не работает в Apple Magic Mouse на ПК с Windows 10/11. Если оставить в стороне эстетику, одной из основных причин, почему беспроводная мышь от гиганта из Купертино так популярна среди масс, является множество отличных жестов, которые она видит.
От смахивания влево и вправо для переключения страниц и приложений до двойного касания для увеличения/уменьшения масштаба или перемещения пальцев вверх и вниз для прокрутки — его опыт использования буквально не имеет себе равных. В связи с этим не секрет, что многие пользователи Windows также склоняются к этой мыши.
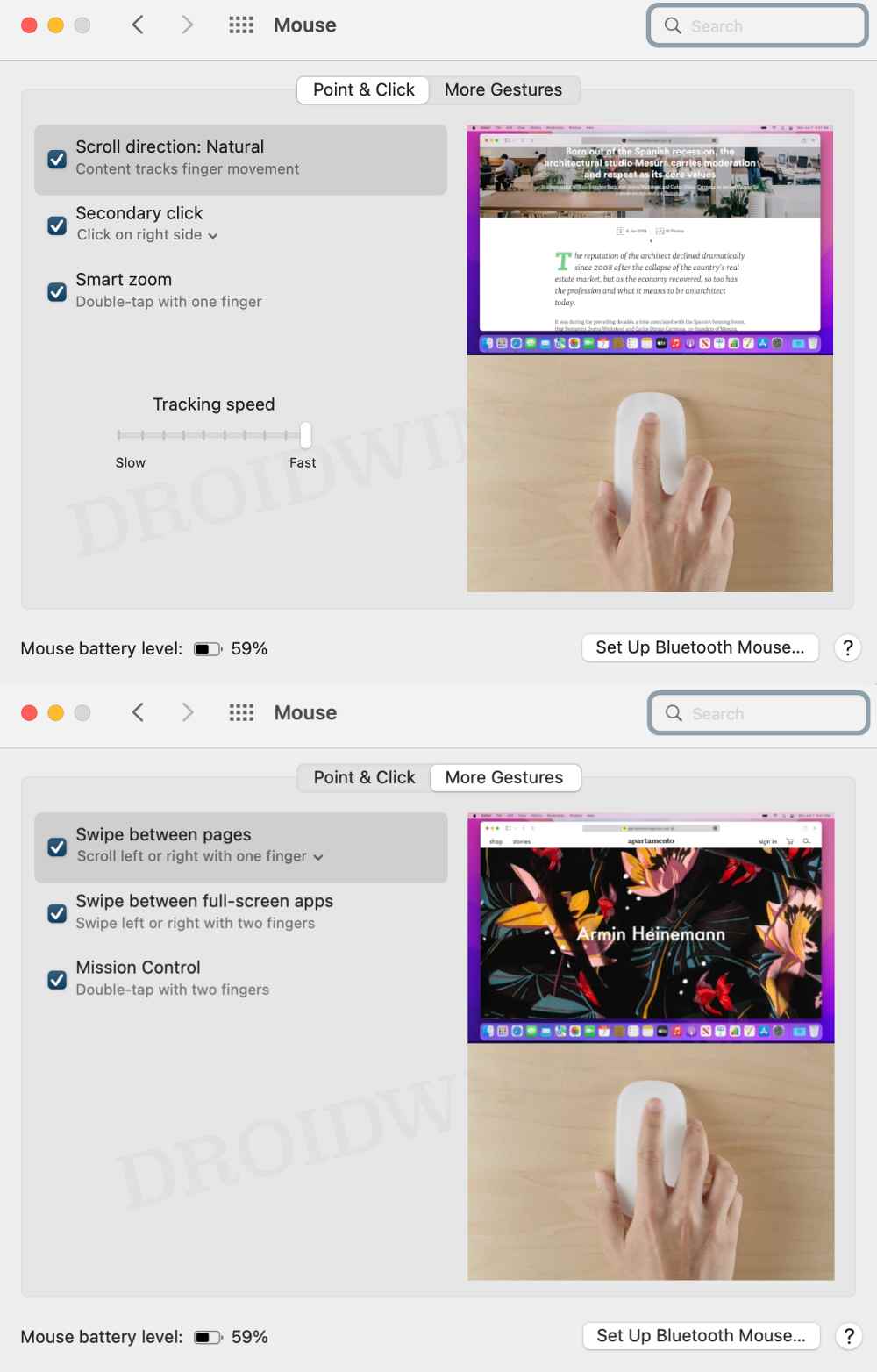
Но хотя они могут успешно соединить свою мышь Apple Magic Mouse со своим ПК с Windows 10/11, они не могут использовать жест прокрутки. Если вы тоже находитесь в одной лодке, то это руководство поможет вам. Следите за исправлениями.
Рекомендуется попробовать каждый из перечисленных ниже обходных путей, а затем посмотреть, какой из них принесет вам успех. Итак, имея это в виду, давайте начнем.
ИСПРАВЛЕНИЕ 1. Установите AppleWirelessMouse64.
AppleWirelessMouse64 — это драйвер Windows от Apple для вашей мыши Magic Mouse. Это первое необходимое условие, которое должно быть на вашем ПК, прежде чем вы сможете использовать мышь или любой из этих жестов. Так что если вы еще не установили его, то сделайте это прямо сейчас.
- Для начала скачайте официальную Программное обеспечение для поддержки Boot Camp от Apple.
- После загрузки извлеките его в любое удобное место на вашем ПК.
- Затем перейдите в извлеченную папку > BootCamp > Drivers > Apple.
- Теперь дважды щелкните файл applewirelessmouse64.exe, чтобы запустить установку.
- Затем следуйте инструкциям на экране, чтобы завершить настройку.
- После этого проверьте, исправляет ли это прокрутку, не работающую в Apple Magic Mouse в Windows 10/11.
ИСПРАВЛЕНИЕ 2: Установите Magic Utilities
Многие пользователи смогли решить эту проблему, попробовав стороннее приложение Magic Utilities. Обратите внимание, что он поставляется только с 28-дневной бесплатной пробной версией, после чего вам придется выложить несколько долларов. Итак, имея это в виду, давайте начнем.
- Для начала скачайте Приложение «Волшебные утилиты» на вашем ПК.
- Затем запустите его, установите флажок «Утилиты Magic Mouse» и нажмите «Далее».
- Теперь начнется установка. Когда закончите, нажмите Готово.
- Magic Utilities теперь запустится, установите флажок «Прокрутка», чтобы включить его.
- Затем настройте остальные параметры прокрутки в соответствии с вашими требованиями.
- Проверьте, исправляет ли это прокрутку, не работающую в Apple Magic Mouse в Windows 10/11.
ИСПРАВЛЕНИЕ 3. Повторное сопряжение Magic Mouse
Следующим вашим действием должно быть отсоединение мыши от ПК, а затем повторное сопряжение. Это обновит основные настройки Bluetooth вашей мыши и также может решить основную проблему. Итак, давайте проверим это исправление и посмотрим на результаты.
- Запустите меню «Настройки» с помощью сочетания клавиш Windows + I.
- Затем перейдите в раздел «Bluetooth и устройства» в левой строке меню.
- Теперь щелкните значок переполнения рядом с мышью и выберите «Удалить устройство».
- После этого перейдите в раздел «Bluetooth и устройства» и нажмите «Добавить устройство».
- После этого выберите Bluetooth из списка.
- Теперь нажмите «Мышь» в списке устройств. Вот и все.
- Теперь ваша мышь Apple Mouse сопряжена и подключена к ПК с Windows 10/11.
- Проверьте, исправляет ли это прокрутку, не работающую в Apple Magic Mouse в Windows 10/11.
ИСПРАВЛЕНИЕ 4. Удаление сторонних приложений
Если на вашем ПК установлено какое-либо другое стороннее программное обеспечение, связанное с мышью, оно может конфликтовать с нормальной работой мыши. Поэтому рекомендуется удалить все эти приложения, а затем проверить результаты.
- Вызовите «Выполнить» с помощью сочетаний клавиш Windows + R.
- Затем введите ключевое слово ниже и нажмите Enter.appwiz.cpl
- Теперь выберите конфликтующее стороннее приложение из списка и нажмите «Удалить».
- Проверьте, исправляет ли это прокрутку, не работающую в Apple Magic Mouse в Windows 10/11.
ИСПРАВЛЕНИЕ 5. Отключение сторонних служб
Сторонний сервис также может создать несколько препятствий для прокрутки мыши. Поэтому вам следует подумать об отключении всех служб, не связанных с Microsoft, а затем проверить результаты. Вот как это можно сделать:
- Перейдите в меню «Пуск», найдите «Конфигурация системы» и откройте его.
- Затем перейдите на вкладку «Службы», установите флажок «Скрыть все службы Microsoft» и нажмите кнопку «Отключить все».
- Затем перейдите на вкладку «Автозагрузка» и нажмите «Открыть диспетчер задач».
- Теперь выберите процесс из списка и нажмите «Отключить». Сделайте это для всех запущенных служб.
- После этого перезагрузите компьютер и проверьте, исправляет ли он прокрутку, не работающую в Apple Magic Mouse в Windows 10/11.
ИСПРАВЛЕНИЕ 6. Загрузитесь в безопасном режиме
В некоторых случаях стороннее приложение может конфликтовать с обычным процессом обмена данными. Лучший способ проверить и, следовательно, исправить эту проблему — загрузить компьютер в безопасном режиме. Это отключит все сторонние приложения и даст вам стандартную среду только с системными приложениями. Если вы можете установить приложение в этом режиме, то виновником действительно является стороннее приложение или программное обеспечение. Таким образом, вы должны рассмотреть возможность удаления его прямо сейчас. Вот как:
- Откройте диалоговое окно «Выполнить» с помощью сочетания клавиш Windows + R.
- Затем введите приведенную ниже команду и нажмите Enter, чтобы открыть менюmsconfig конфигурации системы.
- Теперь перейдите на вкладку «Загрузка» и установите флажок «Безопасный режим» в разделе «Параметры загрузки».
- Наконец, нажмите «ОК», а затем «Перезагрузить» в диалоговом окне подтверждения.
- Теперь ваш компьютер загрузится в среду восстановления Windows.
- Перейдите в раздел «Устранение неполадок»> «Дополнительные параметры»> «Параметры запуска»> «Перезагрузить»> «Нажмите 4», чтобы загрузиться в безопасном режиме.
- Проверьте, исправляет ли это прокрутку, не работающую в Apple Magic Mouse в Windows 10/11. Если это так, то виновником действительно является одно из сторонних приложений.
- Поэтому загрузите компьютер в обычном режиме, а затем удалите недавно установленные приложения, после которых вы столкнулись с этой проблемой.
Вот и все. Это были различные способы решения проблемы с прокруткой, не работающей в Apple Magic Mouse на ПК с Windows 10/11. Если у вас есть какие-либо вопросы относительно вышеупомянутых шагов, сообщите нам об этом в комментариях. Мы вернемся к вам с решением в ближайшее время.

Новая мышь Apple Magic Mouse во истину творит чудеса. Волшебство начинается, когда вы управляете компьютером также как смартфоном, но не с помощью сенсорного экрана, а посредством мыши. Конструкция имеет всего одну кнопку и чувствительную поверхность, которая распознает жесты. Согласитесь, что до сегодняшнего дня даже представить себе то, что можно свайпнуть мышкой, было невозможно.
Согласно внутренней политике Apple все разрабатываемые ей продукты «заточены» под яблочные устройства. Они легко интегрируются, обмениваются данными между собой. Никаких проблем с подключением и обновлением не имеют. Так и Magic Mouse шикарно работает на Mac. C другими операционными системами немного сложнее. Так на Windows через обычное Bluetooth-соединение вы получите обычную мышку, но с гораздо меньшим функционалом.
Однако существуют способы, как подключить весь функционал Magic Mouse на Windows без встроенных ограничений от компании-разработчика.
Самый легкий способ – воспользоваться бесплатными приложениями стороннего разработчика Trackpadmagic.
- Скачиваем драйвер Magic Mouse, чтобы Windows «увидела и опознала» устройство и воспринимала его как стандартную мышь.
- Качаем Magic Mouse Utility. Устанавливаем утилиту на компьютер. Теперь нам становятся доступными «волшебные» функции в виде быстрой прокрутки и возможности отслеживать оставшийся процент заряда батареи.
- Заходим в настройки утилиты и включаем ее автозапуск после каждой загрузки Windows. Если программа не активирована, Windows мышь проигнорирует.
- Подключаем Magic Mouse через Bluetooth-соединение. Для пароля можно использовать стандартный набор нулей 0000.
Как подключить Apple Magic Mouse к ПК с помощью драйверов Bootcamp
Bootcamp – настоящая палочка-выручалочка для работы яблочных устройств с операционной системой Windows. Поможет она и в нашем случае.
Порядок действий:
- Качаем Bootcamp 3.0 и запускаем установку через файл Setup. По завершении выполняем перезагрузку.
- Качаем Bootcamp 3.1, устанавливаем и снова перезагружаемся.
- Качаем и устанавливаем Bootcamp 3.2. Перезагружаемся.
Именно такая последовательность творит чудеса. Если возиться с драйверами Bootcamp нет времени или желания, то можно установить AppleWT и AppleMultiTP.
Если что-то пошло не так и мышь не работает:
- Идем в настройки ПК, ищем вкладку Bluetooth и жмем на «Добавить устройство».
- Включаем Magic Mouse.
- После того как Windows обнаружит мышку, добавляем ее в список доступных устройств.
Пользуемся и наслаждаемся волшебством Apple Magic Mouse на ПК с Windows.
Консультант сайта appleiwatch.name, соавтор статей. Работает с продукцией Apple более 10 лет.
Идем в настройки ПК, ищем вкладку Bluetooth и жмем на «Добавить устройство». Включаем Magic Mouse. После того как Windows обнаружит мышку, добавляем ее в список доступных устройств.
Подключить Magic Mouse к компьютеру на Windows просто — достаточно включить на ПК модуль Bluetooth. Если Magic Mouse по-прежнему не работает:
- Откройте на компьютере раздел настроек Bluetooth, выберите Добавить устройство.
- Включите Magic Mouse.
- Когда Windows распознает мышь, добавьте её в список устройств.
Как подключить мышь Apple к компьютеру?
Подключение беспроводной клавиатуры Apple, мыши Magic Mouse или трекпада Magic Trackpad к компьютеру Mac
- На Mac выберите пункт меню « Apple » > «Системные настройки», затем нажмите «Bluetooth». Открыть настройки Bluetooth.
- Выберите клавиатуру, мышь или трекпад в списке устройств, затем нажмите « Подключить ».
Что умеет Magic Mouse 2?
Сенсорная мышь Apple Magic Mouse Сенсорный трекпад MacBook поддерживает мультитач, тут нет физических кнопок, хотя, конечно, он поддерживает функции как левой, так и правой кнопку мыши. Вы можете использовать его для выполнения жестов – как на сенсорной панели.
Как настроить мышь Apple?
На Mac выберите пункт меню « Apple » > «Системные настройки», затем нажмите « Мышь ». Переместите бегунки, чтобы изменить следующие параметры. Совет. Настраивая бегунки, пробуйте перемещайте мышь и нажимать мышью, чтобы видеть результат изменения настроек.
Как подключить Magic Mouse 1?
Как подключить Apple Magic Mouse?
- Включите кнопку на мышке Apple.
- Появится индикатор зелёного цвета и включится режим поиска Bluetooth.
- iMac, MacBook увидят новые устройства и легко произойдёт подключение.
- Если мышка уже была подключена к ПК, но вдруг отключилась, то подключите аксессуар с помощью кабеля lightning.
Как подключить мышь Xiaomi к Mac?
Включите на компьютере функцию Bluetooth. 2. Удерживайте кнопку «режим подключения», до момента включения светового индикатора. * Для использования изделия в Mac OS, необходимо, чтобы версия чипа Bluetooth была BCM20702 и выше, а также операционная система должна быть версии 10.10 и новее.
Какую мышь можно использовать с Mac OS?
Топ 8 рейтинг лучших мышек для Macbook 2020 года
- Logitech M720 Triathalon — лучшая мышь для Macbook 2020 года
- Apple Magic Mouse 2 — лучшая совместимая мышь для Macbook 2020 года
- Logitech MX ERGO — лучшая эргономичность: трекбольная мышь для Macbook.
Как подключить мышь Microsoft к Макбуку?
Mac OS X. В меню Apple выберите пункт Системные настройки. Нажмите кнопку Microsoft Mouse. Нажмите кнопку Добавить.
Какое основное отличие Magic Mouse 2 от первой версии?
Первая Magic Mouse продаётся в прозрачной, овальной, плоской пластиковой коробочке, в ней находиться сама мышь, инструкция и гарантия. Magic Mouse 2 продаётся в белой квадратной картонной коробочке подобно коробкам из под iPhone в ней сама мышь, кабель Lighting для зарядки, инструкция и гарантия.
Как работать с Magic Mouse?
Для поддержки жестов мыши требуется Magic Mouse. Щелкните правой стороной мыши. Проведите одним пальцем вверх или вниз для прокрутки. Для увеличения и уменьшения масштаба веб-страницы или документа PDF используйте двойное нажатие одним пальцем.
Как заряжать мышь для Apple?
Зарядка устройства Чтобы зарядить аккумулятор устройства, подключите кабель Lightning-USB к порту Lightning на устройстве, затем подключите другой конец кабеля к компьютеру Mac или адаптеру питания USB. Чтобы максимально быстро зарядить аккумулятор, убедитесь, что устройство включено во время зарядки.
Как настроить боковые кнопки мыши на Маке?
Как изменить дополнительную кнопку
- Откройте Системные настройки через меню Apple > Системные настройки.
- Выберите Мышь.
- Выберите вкладку Выбор и нажатие.
- Под пунктом Имитация правой кнопки выберите правую или левую кнопку мыши. Она будет использоваться для дополнительного нажатия.
Как настроить скорость Magic Mouse?
Чтобы настроить работу мыши Bluetooth, перейдите в меню « Настройки » > «Основные» > «Трекпад и мышь». Появится экран, на котором можно выполнить следующие настройки. Чтобы настроить скорость перемещения указателя при использовании мыши, перетащите ползунок « Скорость перемещения».
На чтение 2 мин. Просмотров 3.9k. Опубликовано 03.09.2019
Magic Mouse от Apple – одна из самых высокотехнологичных периферийных устройств в мире, но многие пользователи сообщали, что Apple Magic Mouse не будет подключаться к Windows 10. Это может быть большой проблемой, но есть способ исправить это. вопрос.
Когда мы установили Windows 10, беспроводная мышь и клавиатура Apple установились нормально. Я случайно убрал мышь в устройствах Bluetooth в настройках. Теперь я могу использовать только свою клавиатуру и не могу заставить мышь снова успешно выполнить сопряжение. Иногда Windows находит его, но когда я пытаюсь выполнить сопряжение, он говорит, что он не работает, а затем он не отображается снова. Затем я перезагружаю Windows и пытаюсь снова. Он будет отображаться только в первый раз, а затем будет продолжать поиск, не находя его. Я поменял батарейки и полностью разочарован!
Пожалуйста, ПОМОГИТЕ !!
Содержание
- Что делать, если Magic Mouse не работает в Windows 10?
- 1. Проверьте наличие последней версии драйвера Bluetooth .
- 2. Проверьте, возможны ли соединения Bluetooth
- 3. Подключите волшебную мышь к Windows в первый раз
Что делать, если Magic Mouse не работает в Windows 10?
1. Проверьте наличие последней версии драйвера Bluetooth
.
-
Нажмите Win Key + X на клавиатуре и выберите Диспетчер устройств.
-
В окне диспетчера устройств найдите мышь Apple Magic Mouse, щелкните ее правой кнопкой мыши и выберите Обновить драйвер .
- Начнется процесс автоматического поиска драйвера.
- После завершения процесса обновления рекомендуется перезагрузить компьютер.
Кроме того, вы можете использовать сторонние инструменты, такие как TweakBit Driver Updater , для автоматического обновления всех ваших драйверов всего несколькими щелчками мыши.
– Загрузите средство обновления драйверов Tweakbit
Отказ от ответственности: некоторые функции этого инструмента могут быть не бесплатными
2. Проверьте, возможны ли соединения Bluetooth

- Активируйте Bluetooth на своем ПК и включите Волшебную Мышь (виден зеленый).
- Убедитесь, что батарея вашей Magic Mouse составляет не менее 50% , чтобы избежать ненужных осложнений в процессе сопряжения.
3. Подключите волшебную мышь к Windows в первый раз
- Нажмите правой кнопкой мыши на значок Bluetooth на панели задач.
-
Выберите Добавить устройство Bluetooth.
-
В открывшемся окне снова выберите Добавить устройство Bluetooth .
- Найдите волшебную мышь в списке доступных устройств и выберите .
- Следуйте инструкциям на экране для завершения процесса сопряжения.
В этой статье мы рассмотрели быстрый способ настроить все, а затем легко подключить мышь Apple Magic Mouse к ПК с Windows 10. Если вы воспользуетесь этим руководством, вы наверняка добьетесь нужного результата, и через несколько минут вы сможете начать пользоваться волшебной мышью.
Пожалуйста, не стесняйтесь сообщить нам, помогло ли вам это руководство, используя раздел комментариев ниже этой статьи.
Аппаратное обеспечение Apple дорогое. Но в большинстве случаев это действительно хорошо работает. Если вы ищете беспроводную клавиатуру или беспроводную мышь, периферийные устройства Apple стоят своей цены.
Apple не блокирует работу своего оборудования на других устройствах. Вы можете использовать клавиатуру Apple или Magic Mouse в системе Windows 10 так же легко, как мышь или клавиатуру других производителей. Возможно, вам придется переназначить некоторые клавиши на клавиатуре Apple, но мышь будет работать как есть.
Мышь Apple Magic Mouse подключается через Bluetooth. Чтобы использовать его с системой Windows 10, вам необходимо подключить его через Bluetooth. Сопряжение устройства Bluetooth в Windows 10 достаточно просто, но ОС часто не может обнаружить устройства Bluetooth. Это может быть проблема со службами Bluetooth в Windows 10, оборудованием в системе или сопряженным устройством.
Если вам не удается подключить Magic Mouse к системе Windows 10, попробуйте выполнить следующие основные проверки, а затем исправления, перечисленные ниже.
Что делать, если Apple Magic Mouse не подключается к Windows 10
Основные проверки
Попробуйте сделать следующее, прежде чем пытаться решить проблему с не подключающейся волшебной мышью.
Перезагрузите систему.
Выключите Bluetooth, перезапустите систему и снова включите ее.
Попробуйте подключить к компьютеру другое устройство Bluetooth.
Удалите все сопряженные устройства Bluetooth и попробуйте подключить только Magic Mouse.
1. Замените батарею в Magic Mouse.
Apple Magic Mouse создана для работы с собственными устройствами, поэтому она может применять случайные правила при попытке подключения к системе, отличной от Apple.
Замените батарею в Magic Mouse на новую. Попробуйте подключить новое устройство после замены батареи.
2. Отключитесь от других систем.
Если вы ранее сопрягали Magic Mouse с другой системой, убедитесь, что устройство было отключено. На всякий случай разорвите пару. Возможно, Magic Mouse сопрягается с первым устройством и поэтому не может подключиться к системе Windows 10.
3. Проверьте обновления драйвера Bluetooth.
Попробуйте обновить драйверы Bluetooth.
Откройте диспетчер устройств.
Разверните Bluetooth.
Щелкните правой кнопкой мыши чип Bluetooth и выберите «Обновить драйверы».
Найдите в Интернете доступные драйверы и установите все доступные обновления.
Перезагрузите систему и попробуйте подключить Magic Mouse.
4. Разорвите пару и снова заплатите
Если вам удалось выполнить сопряжение Magic Mouse, но не удается заставить ее подключиться, попробуйте разорвать сопряжение и снова выполнить сопряжение.
Откройте приложение «Настройки» (сочетание клавиш Win + I).
Перейдите в Устройства> Bluetooth.
Выберите Magic Mouse и нажмите «Удалить устройство».
Перезагрузите систему.
Снова откройте приложение «Настройки».
Перейдите в Устройства> Bluetooth.
Щелкните Добавить устройство.
Выполните сопряжение и подключите мышь Apple Magic Mouse.
5. Загрузите драйверы из Bootcamp.
Компьютеры Mac на базе Intel могут работать под управлением Windows 10 с Bootcamp. Bootcamp распространяется Apple и содержит необходимые драйверы, необходимые для работы периферийных устройств, таких как Magic Mouse, в Windows 10.
Посетите эту ссылку и скачайте Bootcamp. Получите самую последнюю версию 2015 года.
Распакуйте папку.
В извлеченной папке заходим в эту папку: BootCamp4.1.4586BootCampDriversApple
Запустите файл AppleMultiTouchTrackPadInstaller64.exe, чтобы установить драйверы для Magic Mouse.
Перезагрузите систему.
Подключите мышь Magic Mouse, и она должна начать работать.
Magic Mouse Windows 10 Заключение
Magic Mouse не сложно настроить. В конце концов, это простое периферийное устройство, работающее через Bluetooth. В большинстве случаев простой перезапуск системы и / или отключение и повторное сопряжение устройства заставят его работать. Если ваша система Windows 10 устарела, т. Е. Предшествует выпуску Magic Mouse 2, вам могут потребоваться драйверы Bootcamp.
В этой инструкции мы познакомимся со всеми нюансами подключения и работы контроллеров компании из Купертино к компьютерам под управлением Windows.
Будет ли работать?
Независимо от того, являетесь ли вы поклонником продукции Apple или все же предпочитаете Windows ПК, спорить с тем, что клавиатура американской компании является одной из самых удобных с точки зрения набора текста, вряд ли стоит. Magic Trackpad и Magic Mouse, по сути, являются весьма специфическими манипуляторами, обеспечивающими действительно комфортную и производительную работу. Подчеркивать все достоинства и недостатки каждого – не вижу смысла, а лучше сразу перейти к делу.
Вы решили подключить один из аксессуаров (Apple Keyboard, Magic Mouse или Magic Trackpad) к компьютеру, не имеющему ничего общего с компанией Apple. Главный вопрос – будет ли работать такая связка или оборудование окажется неопознанным?
Apple Keyboard проводная
Подключение проводной клавиатуры от Apple – самый простой и безболезненный вариант использования контроллеров от Apple на Windows-машинах. Без лишней подготовки смело вставляйте ее в USB-порт и после автоматической установки драйверов она готова к бою.
Что работает нативно. Сразу после подключения в вашем распоряжении полностью рабочая буквенно-цифровая часть клавиатуры с привычной для Windows разметкой, но отличной от разметки самой клавиатуры.
Что не работает, но требует дополнительной настройки. Подключение по USB и установка стандартных драйверов Windows не решат проблемы с работой функциональных клавиш. Регулировать уровень громкости и переключать воспроизводимые композиции можно лишь при установке дополнительных драйверов, о которых я расскажу немного ниже. Разумеется, «странные иконки» на клавишах F3 и F4 – удел работающих с Mac.
Apple Keyboard беспроводная
Первая и главная проблема PC на базе Windows, как правило, закономерное отсутствие встроенного Bluetooth-адаптера. Если наличие такового в вашем ПК не предусмотрено – смело отправляйтесь в ближайший магазин и приготовьтесь расстаться с небольшой суммой в районе 10-20 долларов.
Теоретически, для подключения периферии Apple подойдет любой Bluetooth-адаптер, но может и потребоваться подбор конкретной модели.
Список совместимых в большинстве случаев Bluetooth-адаптеров (идеальные компаньоны для знакомых с Hackintosh):
Ситуация по части работоспособности полностью аналогична таковой и при подключении проводной USB-клавиатуры Apple. Для полного функционирования всех клавиш потребуется установка дополнительных драйверов.
Apple Magic Mouse
После анонса обновленной мыши Magic Mouse, манипулятор от Apple был назван одним из самых удивительных в среде компьютерной периферии. Несмотря на то, что продукт является полностью совместимым в первую очередь с компьютерами Apple, использовать мышь владельцам PC ничто не помешает.
Что работает нативно. В случае удачного сопряжения компьютерная мышь Magic Mouse определится Windows и пользователь получит возможность работы с ней как и с традиционной мышкой, но с одной клавишей. Перемещение курсора и одинарный тап тоже попадут в ваше распоряжение.
Что не работает сразу, но требует дополнительной настройки. Увы, сопряжение с Bluetooth-адаптером и установка штатных драйверов Windows, не позволит вам использовать Magic Mouse на полную. Для поддержки жестов, скроллинга и кликов потребуется установка дополнительного драйвера.
Apple Magic Trackpad
Оснастить любой компьютер внушительной по размеру тач-областью, подобно той, что устанавливают в ноутбуки, стало реальностью после выхода на рынок продуктаApple Magic Trackpad. Владельцы Mac используют Magic Trackpad уже почти 5 лет. Не стоит думать, что и владельцы Windows-совместимых машин остались за бортом.
Что работает нативно или будет работать после установки дополнительных драйверов. Тапание, перетягивание, имитация левой/правой клавиш мыши, прокрутка (горизонтальная и вертикальная), имитация правой кнопки нажатиям двумя пальцами. Полный список поддерживаемых жестов в среде Windows вы можете увидеть на соответствующей странице поддержки Apple. Увы, он значительно урезан по сравнению с Mac и вылечить это невозможно.
Если ни один из вышеописанных пунктов вас не пугает и вы по-прежнему готовы к приобретению манипуляторов от Apple, приготовьтесь к установке дополнительных драйверов и небольшой головной боли.
Как их подружить: его величество, Bootcamp
Как видно из описания всех четырех продуктов, они дружелюбны с Windows-машинами весьма относительно. Но помирить продукты конкурентных платформ можно с помощью установки дополнительного пакета драйверов Bootcamp. Именно установка дополнительных заплаток значительно расширит функциональность клавиатуры, мыши или трекпада. Увы, для поддержки всех заявленных жестов и функциональных клавиш без исключения есть единственный выход – переход в ряды маководов.
Установка Bootcamp
По сути, Bootcamp – это набор программного обеспечения для Windows, при условии запуска операционной системы на Mac. Но никто не запрещал установить требуемые драйвера на полностью Mac-независимой машине.
Одним из самых надежных вариантов установки Bootcamp на Windows-совместимых ПК является последовательная установка пакет, начиная с версии Bootcamp 3.0. Увы, найти его можно лишь в интернет-архивах сайтов и на торрент-трекерах (с официального сайта поддержки Apple удалила этот пакет).
Примечание 1: Несмотря на полный переход продукции Apple на 64-разрядную ОС, самая простая установка драйверов из пакета Bootcamp предусмотрена при использовании 32-битной версии Windows (в процессе попытки установить Bootcamp 3.0 на Windows X64 вы можете столкнуться с конфликтом совместимости). Решить проблему можно с помощью последовательной установки драйверов из смонтированного образа, а также воспользовавшись примечанием 2.
-
1. Скачайте Bootcamp 3.0 (пользуйтесь поиском, либо предложенной ссылкой).
2. Смонтируйте образ диска и запустите файл Setup.
3. Дождавшись окончания установки, перезагрузите компьютер.
4. Поверх установленного Bootcamp 3.0 установите версию 3.1 (32-bit, 64-bit).
5. После окончания установки вновь перезагрузите компьютер.
6. Заключительный этап обновления Bootcamp – накатка версии 3.2. Загрузите и установите (32-bit, 64-bit).
7. Перезагрузите компьютер.
Примечание 2: установка может проводиться и без этапов 1-5, но их соблюдение гарантирует более стабильный результат работы периферийных устройств Apple. Для пропуска этапов 1-5 установите драйвер AppleWT, AppleMultiTP.
После окончания установки, USB-клавиатура Apple получит поддержку функциональных клавиш (громкость, яркость (при использовании ноутбука), переключение композиций, открытие крышки DVD-привода – закрывать не умеет в силу аппаратных особенностей дисковода).
Для подключения беспроводных Apple Wireless Keyboard, Magic Mouse и Magic Trackpad потребуется сопряжение по Bluetooth и дополнительная установка драйверов в том случае, если после вышеперечисленных действий «чуда так и не произошло».
-
1. Откройте настройки Bluetooth и выберите пункт Добавить устройство.
2. Включите Magic Trackpad, Magic Mouse или Apple Wireless Keyboard.
3. Система тут же обнаружит соответствующее устройство. Добавьте его.
4. Настройка завершена.
Magic Tools
Отдельного внимания заслуживает утилита, способствующая максимизации доступных функций для пользователей Windows, использующих Magic Trackpad или Magic Mouse. Называется она Trackpadmagic. Загрузив ее с официального сайта и установив на Windows, вы получите отдельную панель управления для Magic Mouse или Apple Magic Trackpad (в зависимости от используемого аксессуара). По заверению разработчика, она не требует установки Bootcamp, но в процессе установке не всегда подхватывает необходимые драйвера и все зависит исключительно от конкретного ПК.
Увы, утилита представлена триал-версией, работающей на протяжение 28 дней. Для получения лицензии потребуется связаться с разработчиками и за символическую плату получить полный ключ доступа.
Подводя итоги
В плане использования манипуляторов Apple для управления компьютерами под управлением Windows, самым целесообразным вариантом является Apple Keyboard (проводная и беспроводная версии). Что же касается работы с Magic Mouse и Magic Trackpad, то вы действительно получите стабильную работу, но весь функционал, заложенный компанией, доступен так и не будет. Альтернативным продуктом Magic Trackpad для пользователей Windows может стать решение от Logitech, а количество представленных беспроводных мышей уж точно сможет удовлетворить любые вкусы.
Но, если сильно хочется почувствовать себя укротителем Apple, описанное выше решение поможет в этом.

🤓 Хочешь больше? Подпишись на наш Telegram.

iPhones.ru
В этой инструкции мы познакомимся со всеми нюансами подключения и работы контроллеров компании из Купертино к компьютерам под управлением Windows. Будет ли работать? Независимо от того, являетесь ли вы поклонником продукции Apple или все же предпочитаете Windows ПК, спорить с тем, что клавиатура американской компании является одной из самых удобных с точки зрения набора текста,…
- Apple,
- инструкции
Мышь Apple Magic Mouse имеет оптимизированную базовую конструкцию и поверхности с функцией мультитач для плавного перемещения по системе Mac и Windows. Но что, если он вдруг перестанет прокручиваться? Не волнуйся! Вы можете легко решить проблему Apple Magic Mouse, которая не прокручивается в Windows 7, 10 или 11, несколькими способами. Таким образом, он возобновил бы свои функции, как и прежде. В этой статье мы обсудили 6 полезных способов решения проблемы прокрутки в Apple Magic Mouse.
Содержание страницы
-
Методы исправления Apple Magic Mouse, не прокручиваемой в Windows 7, 10, 11
- 1. Проверьте батареи Apple Magic Mouse
- 2. Отключить/включить соединение Bluetooth на компьютере
- 3. Повторно подключите мышь Apple Magic Mouse к компьютеру.
- 4. Сбросить настройки Apple Magic Mouse
- 5. Перезагрузите Windows, чтобы решить проблему с прокруткой
- 6. Обновите операционную систему Windows
- Резюме: причины, по которым Apple Magic Mouse не прокручивается в Windows 7, 10, 11
Методы исправления Apple Magic Mouse, не прокручиваемой в Windows 7, 10, 11
1.Проверьте батареи Apple Magic Mouse
В Magic Mouse используются две литиевые, щелочные или перезаряжаемые батареи типа АА. Иногда мы забываем заменить или перезарядить батареи, или они выходят из строя или разряжаются. Следовательно, мышь перестанет работать. Поэтому замените или перезарядите батареи Magic Mouse для бесперебойной работы.
Apple Magic Mouse 2 имеет специальную функцию проверки уровня заряда батареи с помощью значка Bluetooth в верхнем меню. Выберите Magic Mouse из списка, чтобы проверить статус. Но он использует встроенный аккумулятор и заряжается через кабель USB-C к порту USB-C на вашем компьютере с Windows.
Если аккумулятор разрядился, подключите его к источнику питания и подождите не менее 15 минут. Он возобновит свою нормальную работу.
2. Отключить/включить соединение Bluetooth на компьютере
Если батареи полностью заряжены, а проблема с прокруткой в Magic Mouse не устранена, возможно, это проблема с подключением Bluetooth. После длительного использования иногда соединение Bluetooth перестает работать правильно, и вы можете решить эту проблему, перезапустив соединение Bluetooth.
Объявления
Чтобы перезапустить службу Bluetooth Windows на вашем компьютере, нажмите Bluetooth из строки меню из Уведомление панель. Или вы можете выбрать ‘Bluetooth и другие устройства‘ под Настройки меню. Затем переключите вкладку «Turn: On & Off» в настройках Bluetooth, чтобы перезапустить.
3. Повторно подключите мышь Apple Magic Mouse к компьютеру.
Если перезапуска устройства Bluetooth недостаточно для решения проблемы с прокруткой в Magic Mouse, попробуйте повторно подключить его или выполнить сопряжение с компьютером Windows.
Сначала нажмите «Удалите Bluetooth-устройство’ в настройках Bluetooth. Появится всплывающее окно и нажмите кнопку Удалять кнопку подтверждения отключения. Чтобы восстановить Magic Mouse с помощью Windows, снова добавьте Magic Mouse, чтобы сбросить службы Bluetooth.
Найдите мышь Apple Magic Mouse в списке устройств и нажмите кнопку Соединять кнопку, чтобы повторно подключить беспроводную мышь к компьютеру и возобновить плавное соединение Bluetooth.
Объявления
4. Сбросить настройки Apple Magic Mouse
В Windows часто случается, что при неправильных настройках мыши щелчок правой кнопкой мыши часто перестает работать. Кроме того, это может привести к проблеме прокрутки Apple Magic Mouse, поэтому сброс функций может решить проблему.
Чтобы сбросить настройки Magic Mouse, откройте меню «Пуск» Windows и перейдите в «Настройки». Сначала нажмите на Устройства и выберите мышь для сброса настроек Magic Mouse. Затем перейдите к «Прокрутить’ и нажмите ‘Дополнительные параметры мыши’ справа вверху.
Откроется диалоговое окно, содержащее свойства мыши, и установите параметр «По умолчанию» на вкладке «Указатели». Наконец, нажмите кнопку «Применить» и «ОК», чтобы завершить процесс. После сброса настроек мыши Apple Magic Mouse возобновит свои обычные функции на вашем компьютере с Windows.
Объявления
5. Перезагрузите Windows, чтобы решить проблему с прокруткой
Если мышь Apple Magic Mouse по-прежнему не работает, попробуйте перезагрузить компьютер. Перезапуск Windows часто устраняет различные функциональные проблемы, связанные с такими аксессуарами, как мышь Apple Magic Mouse, клавиатура Magic Keyboard, трекпад и другие аудио- и проекционные устройства.
Перезагрузка компьютера с Windows — довольно простой процесс, независимо от используемой версии, и любой пользователь Windows может легко это сделать. Итак, нажмите кнопку «Перезагрузить» под логотипом Windows внизу слева и посмотрите, решена ли проблема с прокруткой Magic Mouse.
6. Обновите операционную систему Windows
Если проблема прокрутки в беспроводной мыши Apple по-прежнему не решена после применения упомянутого выше процесса, проверьте, обновлена ли операционная система Windows. Часто старые версии не работают гладко из-за ошибок и несовместимости. В таких случаях попробуйте обновить операционную систему для нормальной работы.
Чтобы обновить ОС Windows, загрузите последнюю версию и установите ее на свой компьютер. Несколько других проблем и проблема с прокруткой могут решиться после перезапуска после обновления ОС.
Резюме: причины, по которым Apple Magic Mouse не прокручивается в Windows 7, 10, 11
Как мы уже упоминали, несколько причин могут вызвать проблемы с прокруткой в Apple Magic Mouse, например разряженный или неисправный аккумулятор, проблемы с подключением к компьютеру или проблемы с беспроводной мышью Apple настройки. Кроме того, проблемы с прокруткой могут быть вызваны ошибками или несовместимостью в более старых версиях ОС Windows.
Мы посоветуем вам выполнить эти шаги в соответствии с сериалами, чтобы увеличить вероятность успеха без особых усилий. Попробуйте следующее решение, если предыдущее не работает. Если по-прежнему проблема не устранена после выполнения этих 6 высокоэффективных решений проблемы прокрутки, отнесите устройство в местный сервисный центр Apple для ремонта. Проблема с прокруткой также может быть связана с некоторыми аппаратными проблемами, и представители сервисного центра обязательно устранят ее.
Magic Mouse — не самое эргономичное устройство на планете, но вы просто не можете отрицать, насколько хорошо она работает на Mac. Он безупречно подключается и очень удобен в настройке. Но что, если вы хотите использовать его на ПК или Mac под управлением Windows 10 через Boot Camp?
Magic Mouse использует Bluetooth для подключения, поэтому вы можете без проблем подключить ее к Windows и использовать для базовой навигации. Однако сенсорная природа устройства ввода означает, что вы не можете никуда прокручивать, пока не установите соответствующие драйверы.
Ниже вы узнаете все, что вам нужно знать о настройке Magic Mouse на ПК или Mac под управлением Windows 10.
Вы можете подключить Magic Mouse через USB к ПК или Mac под управлением Windows 10, как любое другое устройство Bluetooth. Если ваш компьютер не поддерживает Bluetooth, вы можете подключить его используя вместо этого адаптер Bluetooth.
- Откройте меню «Пуск» и выберите «Настройка».
- Выберите «Устройства».
- Переключитесь на Bluetooth и другие устройства на боковой панели.
- Включите переключатель рядом с Bluetooth (если он отключен) и выберите Добавить Bluetooth или другое устройство.
- Выберите Bluetooth.
- В появившемся списке Bluetooth-устройств выберите Magic Mouse.
- Выберите Готово, чтобы завершить процесс сопряжения.
Примечание. Если ваша мышь Magic Mouse не отображается в списке, просто выключите устройство ввода, а затем снова включите. Этого должно быть достаточно, чтобы Windows могла его обнаружить.
Теперь вы можете использовать Magic Mouse для навигации в Windows. Кликните левой стороной мыши, чтобы выполнить обычный клик, и правой стороной, чтобы выполнить клик правой кнопкой мыши.
Вы также можете поменять местами кнопки и отрегулируйте скорость курсора с помощью элементов управления в разделе Пуск> Настройки> Устройства> Мышь. Вы также найдете варианты для изменения скорости прокрутки, но вы не сможете прокручивать в Windows, пока не добавите драйвер Apple Wireless Mouse на свой компьютер.
Не забудьте выбрать «Дополнительные параметры мыши» (расположенные справа от экрана), чтобы настроить скорость двойного клика, точность указателя и т. д.
Установите драйвер Magic Mouse на ПК
Вы должны вручную установить драйвер Apple Wireless Mouse, если хотите прокручивать с помощью Magic Mouse на ПК. Есть два способа получить файлы драйвера.
Загрузите драйвер прямо из Apple
Apple предоставляет пакет программного обеспечения поддержки Boot Camp, который содержит драйвер Magic Mouse, необходимый для прокрутки на ПК. Однако он довольно устарел и может не поддерживать прокрутку на некоторых компьютерах под управлением Windows 10.
- Перейти к Страница загрузок Apple и найдите программное обеспечение для поддержки учебного лагеря. Затем загрузите самую последнюю версию программного обеспечения поддержки Boot Camp на свой компьютер.
- Извлеките загруженный ZIP-файл.
- Откройте извлеченную папку и перейдите в BootCamp> Драйверы> Apple.
- Дважды кликните файл с надписью AppleWirelessMouse64 и следуйте всем инструкциям на экране, чтобы установить драйверы для беспроводной мыши Apple.
- Перезагрузите компьютер и проверьте, можете ли вы выполнять вертикальную или горизонтальную прокрутку в Windows с помощью Magic Mouse. Если нет, попробуйте следующий метод.
Загрузите драйвер с Apple, используя Brigadier
Brigadier — это скрипт Python, который может получить последнюю версию программного обеспечения поддержки Boot Camp от Apple, идентифицировав ваш компьютер как Mac. Драйвер Apple Wireless Mouse, входящий в комплект поставки, совместим практически со всеми компьютерами под управлением Windows 10.
- Скачать Бригадный генерал из GitHub и скопируйте файл Brigadier.exe на рабочий стол.
- Откройте меню «Пуск», введите cmd и выберите «Открыть».
- Введите приведенную ниже команду в консоль командной строки и нажмите Enter:
cd Desktop
- Введите команду ниже и нажмите Enter:
brigadier.exe -m MacBookPro16,3
Приведенная выше команда включает идентификатор модели Mac — MacBookPro16,3, который определяет ваш ПК как 13-дюймовый MacBook Pro 2020 года выпуска. Вы можете поменять его местами с другим идентификатором, но рекомендуется использовать один из самых последних моделей Mac, поддерживающих Windows через Boot Camp.
- Подождите, пока Brigadier загрузит и распакует последние версии драйверов с Apple на рабочий стол.
Примечание. Если Brigadier не удается загрузить файлы (или если вы видите пустую папку на рабочем столе), установите 7-молния на вашем ПК и попробуйте еще раз.
- Откройте папку BootCamp на рабочем столе и перейдите в $ WinPEDriver $> AppleWirelessMouse.
- Кликните правой кнопкой мыши файл AppleWirelessMouse64.inf и выберите «Установить».
Совет: Если вы не видите расширения файлов в проводнике, откройте меню «Файл» и выберите «Изменить папку и параметры поиска». Затем переключитесь на вкладку «Просмотр» и снимите флажок «Скрыть расширения для известных типов файлов».
- Выберите Да и ОК, чтобы завершить установку драйвера.
- Перезагрузите компьютер. Теперь у вас должна быть возможность прокручивать как по горизонтали, так и по вертикали с помощью Magic Mouse.
Установите драйвер Magic Mouse на Mac
Когда ты настроить Windows 10 с помощью Boot Camp, ваш Mac автоматически установит пакет программного обеспечения поддержки Boot Camp, который содержит все драйверы, необходимые для работы устройств Apple в Windows. Однако в большинстве случаев Magic Mouse не будет прокручиваться, пока вы не установите ожидающие обновления драйверов через Apple Software Update.
- Откройте меню «Пуск», введите «Обновление программного обеспечения Apple» и выберите «Открыть».
Примечание. Обновление программного обеспечения Apple предварительно установлено в Windows, запущенной через Boot Camp. Его не нужно устанавливать отдельно.
- Подождите, пока Apple Software Update выполнит поиск доступных обновлений.
- Установите флажки рядом с «Обновление устройства ввода Apple» и «Обновление Boot Camp». Также рекомендуется выбрать любые другие перечисленные обновления.
- Выберите «Установить», чтобы загрузить и применить обновления.
- Перезагрузите ваш Mac. Magic Mouse должна начать правильно работать в Windows.
Даже после правильной настройки Magic Mouse в Windows 10 она не ощущается по сравнению с использованием устройства вместе с macOS. Но именно здесь на сцену выходит Magic Mouse Utilities.
Magic Mouse Utilities — это сторонняя программа, которая поддерживает Windows как на ПК, так и на Mac. Он вводит несколько жестов, которые позволяют перемещаться между страницами, переключаться между рабочими столами, вызывать представление задач и т.д.
Он также позволяет управлять работой прокрутки, вводит настраиваемое действие при нажатии средней кнопки мыши, помогает легко менять кнопки и т. д.
Утилиты Magic Mouse Utilities стоят 14,90 долларов за годовую подписку, но вы можете получить 28-дневную бесплатную пробную версию, чтобы все тщательно протестировать. Это максимально приближено к эмуляции Magic Mouse, подобной Mac, в Windows.
Это небольшой урок, который позволит нам измените название нашего трекпада, клавиатуры или Magic Mouse, которые мы используем на Mac индивидуально и по своему вкусу. На самом деле это очень легко сделать, хотя это правда, что нет необходимости использовать эти периферийные устройства, поскольку Mac сам переименовывает их, когда мы подключаем их автоматически, или он оставляет свое название, Apple Magic Mouse, Apple Trackpad и т. Д.
Кроме того, это изменение вообще не влияет на работу мыши, клавиатуры или трекпада, поэтому, когда мы меняем имя, мы просто делаем это и позволяет нам продолжать работать в обычном режиме, да, мы увидим это под другим названием.
Для выполнения этого небольшого трюка или учебника требуется несколько шагов, поэтому давайте объясним его просто и ясно. Во-первых, доступ к системным настройкам, после открытия мы должны доступ к Bluetooth а внутри мы увидим все, что мы подключили или даже иногда подключали.
Мы помещаемся на трекпад, клавиатуру или мышь, которые хотим переименовать, и просто нажимаем правую кнопку или Ctrl + клик. Доступны три варианта:
Выбираем вариант «Переименовать» в этом случае и вуаля.
Это небольшое изменение названия действительно помогает нам в случае наличия более одного из этих трекпадов, клавиатуры или Magic Mouse дома или в офисе. Это просто способ идентифицировать их более простым способом, но это только то, что, увидеть и добавить к ним более личное имя.
Содержание статьи соответствует нашим принципам редакционная этика. Чтобы сообщить об ошибке, нажмите здесь.
Вы можете быть заинтересованы
По умолчанию Mac OS назовет Bluetooth-устройство, например Apple Magic Mouse, «Name’s Magic Mouse», что упрощает идентификацию. Некоторые пользователи Mac могут пожелать изменить это и присвоить другое имя своей Magic Mouse или переименовать Magic Mouse, однако, возможно, для разрешения конфликта, чтобы не путать несколько устройств, синхронизированных с одним Mac, в целях конфиденциальности или с любым другим номером. причин.
Это краткое руководство покажет вам, как переименовать Apple Magic Mouse или Magic Mouse 2 в Mac OS.
Чтобы было ясно, это только переименовывает устройство, больше ничего не делает. Вам вообще не нужно отключать устройство или возиться с Bluetooth. И да, это относится и к другим устройствам Bluetooth на Mac, и это работает во всех версиях Mac OS и Mac OS X.
Вот как вы можете переименовать Magic Mouse на Mac:
- Перейдите в меню Apple и выберите «Системные настройки».
- Выберите «Bluetooth»
- Щелкните правой кнопкой мыши (или Control + Click) на Apple Magic Mouse и выберите «Переименовать».
- Дайте Magic Mouse новое имя и выберите опцию «Переименовать».
После переименования Magic Mouse она будет перенесена во все другие места, где указаны имена устройств Bluetooth, например на панель предпочтений Bluetooth и раскрывающееся меню.
Очевидно, что здесь делается упор на переименование Magic Mouse, но вы также можете переименовать Magic Trackpad и другую подключенную мышь или аксессуары, если необходимо использовать этот подход.
Как видите, переименовать Magic Mouse довольно просто, если вы научитесь этому.
Изменение имени будет сохраняться бесконечно, если Magic Mouse не будет отключена от Mac.