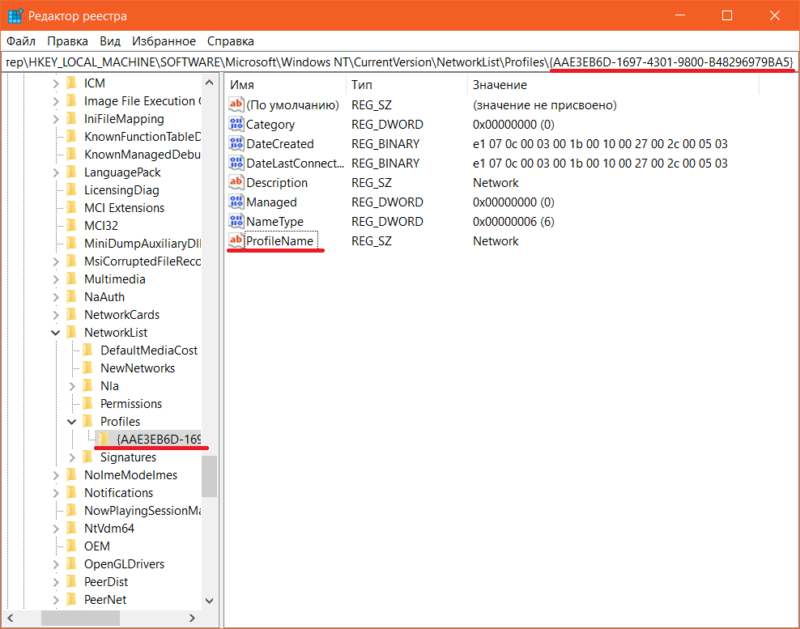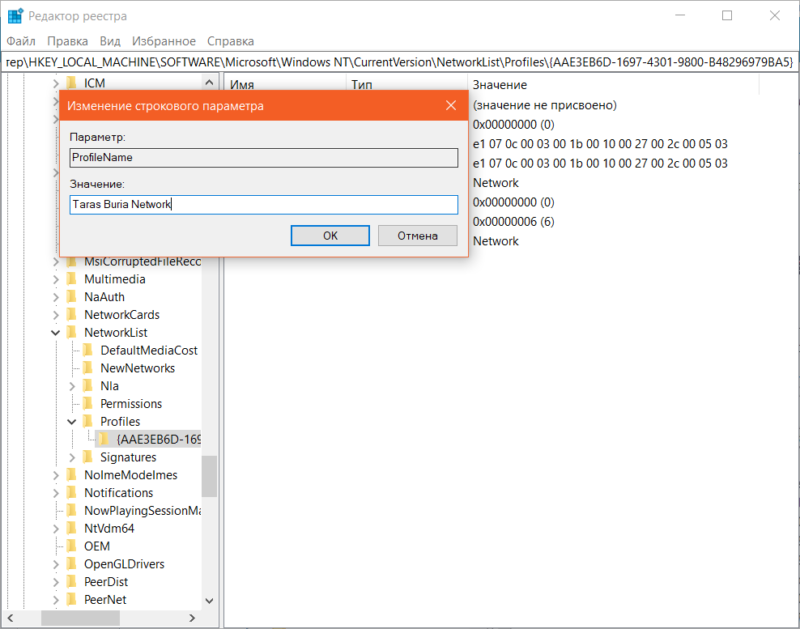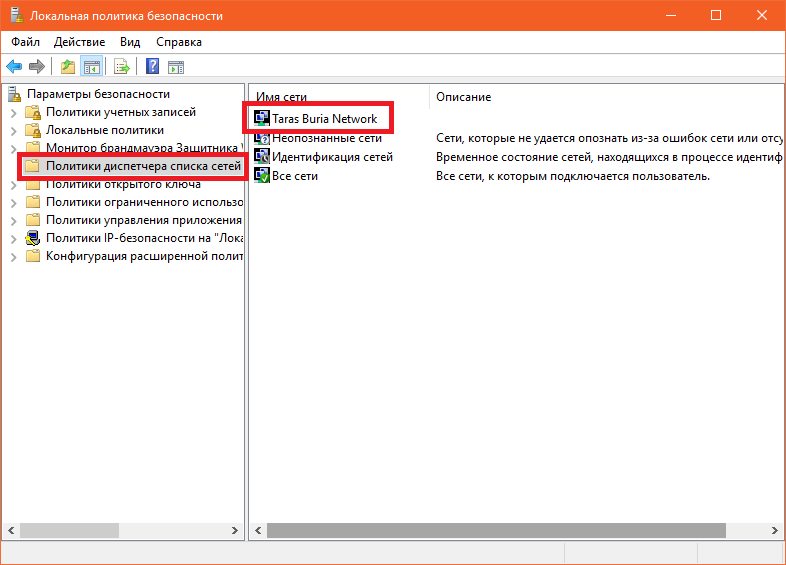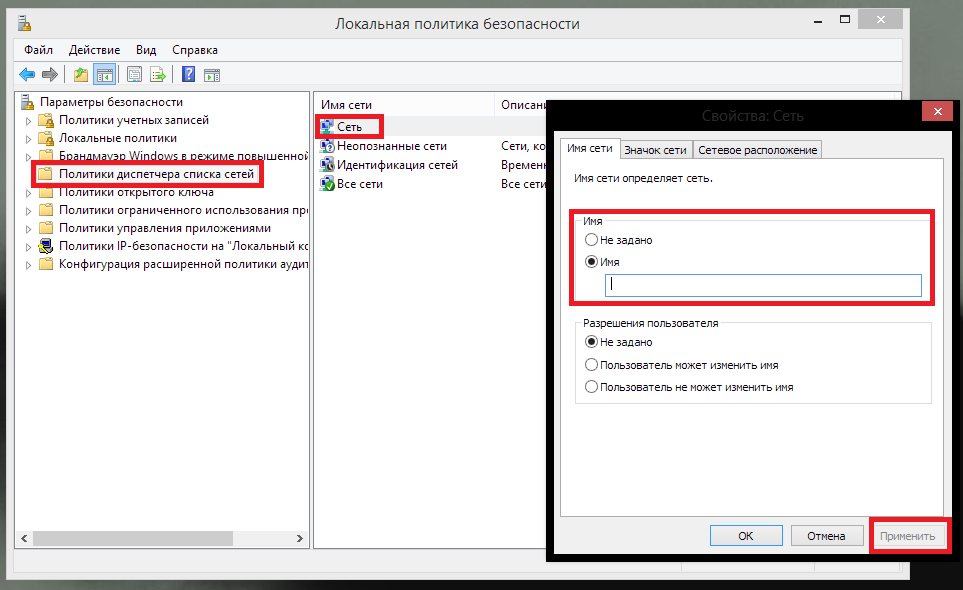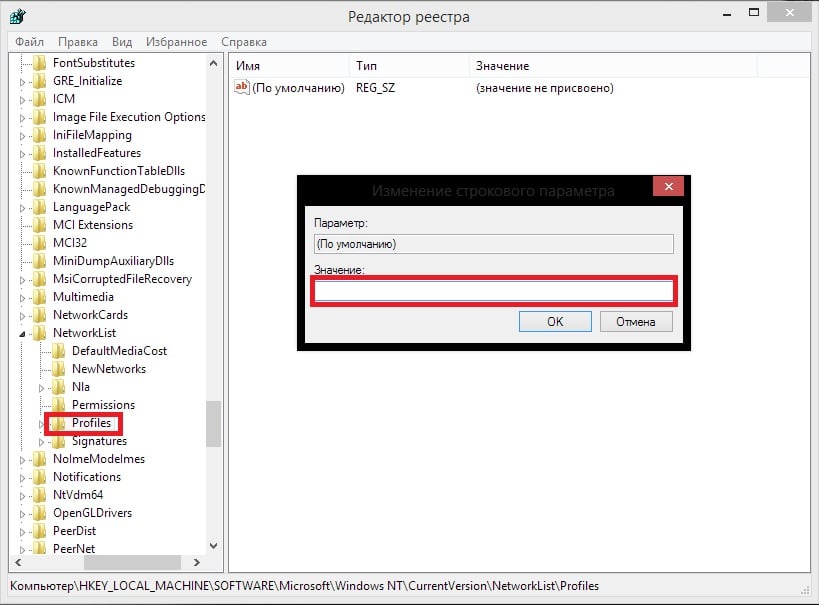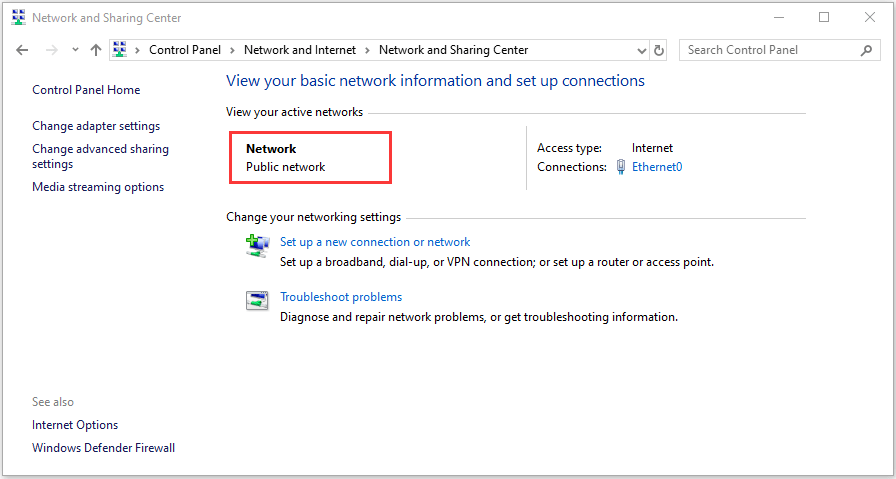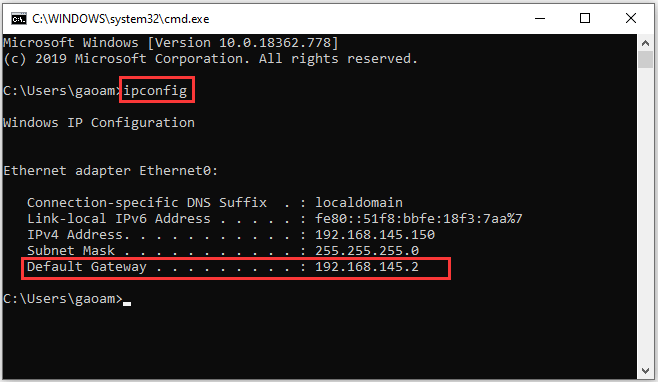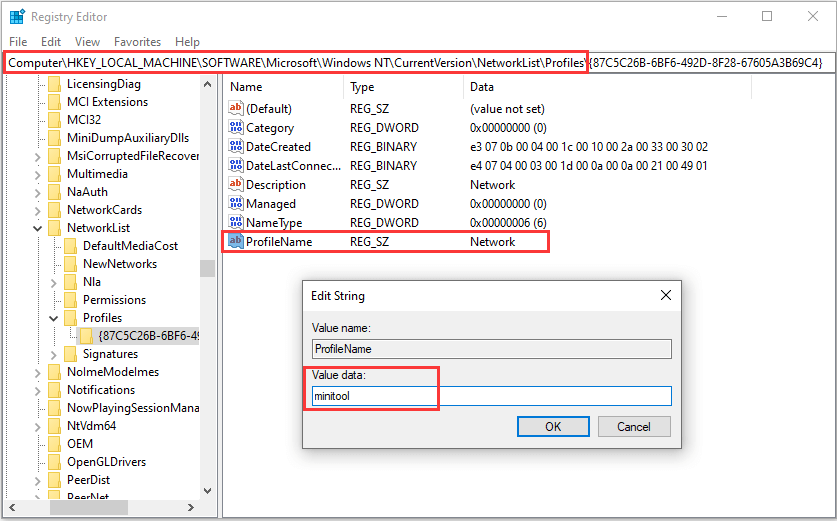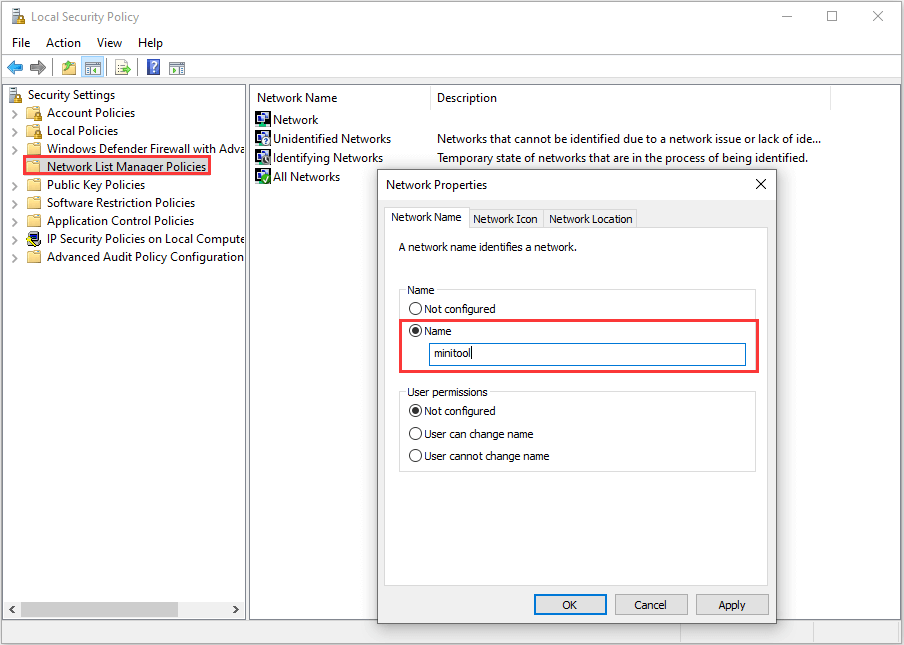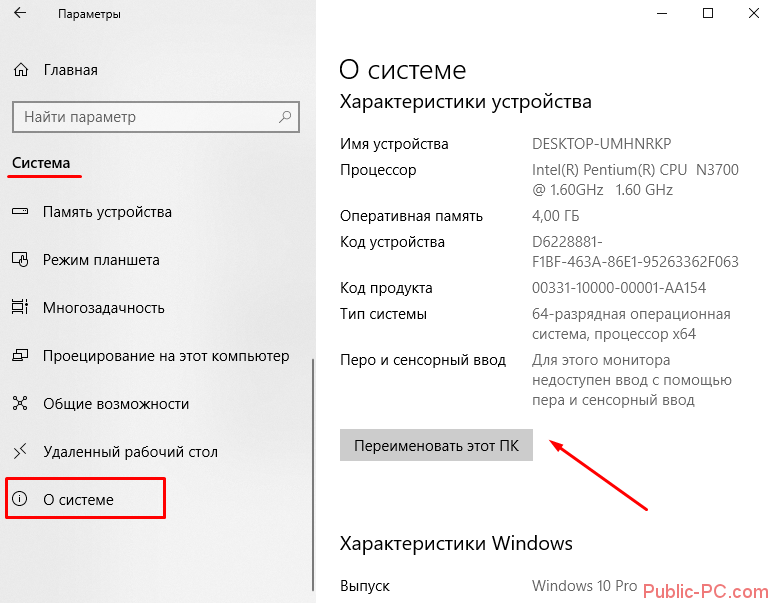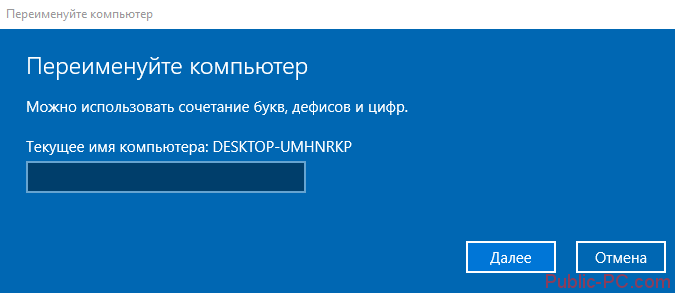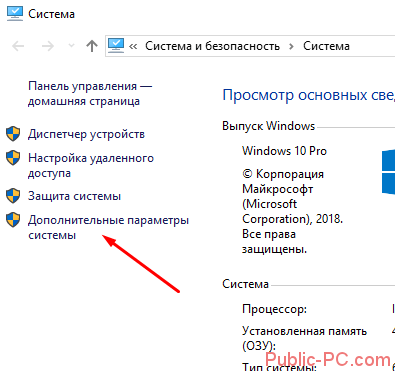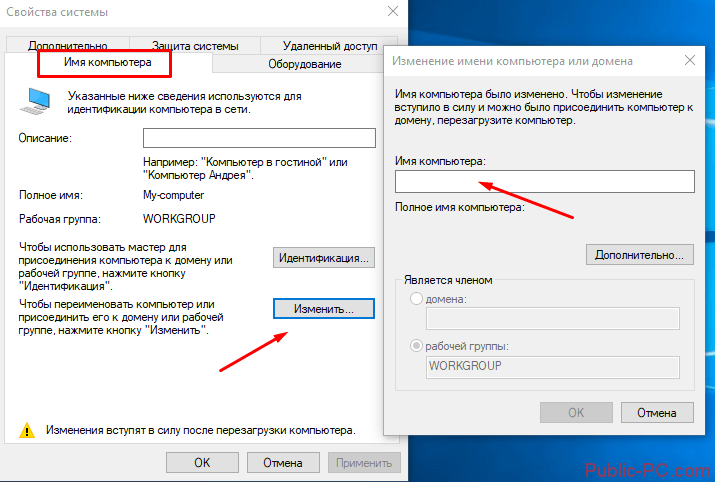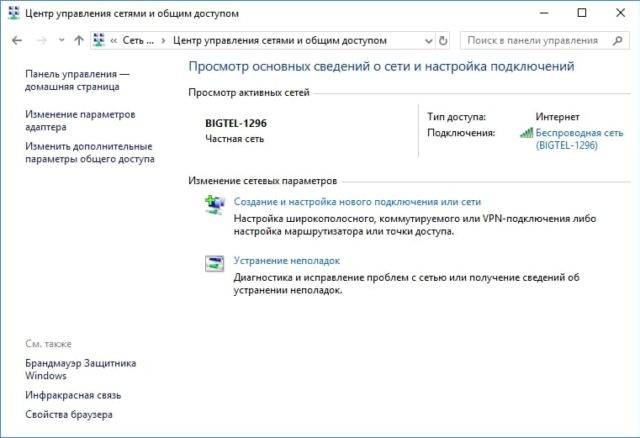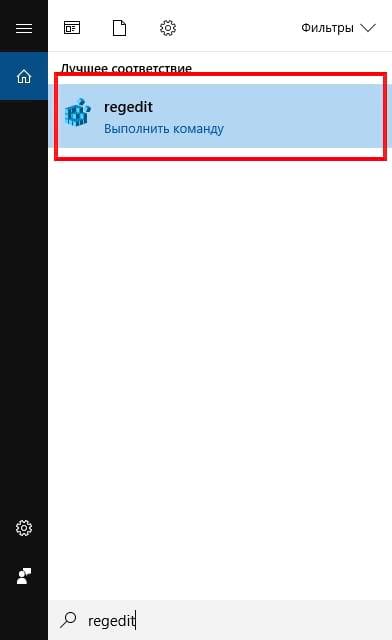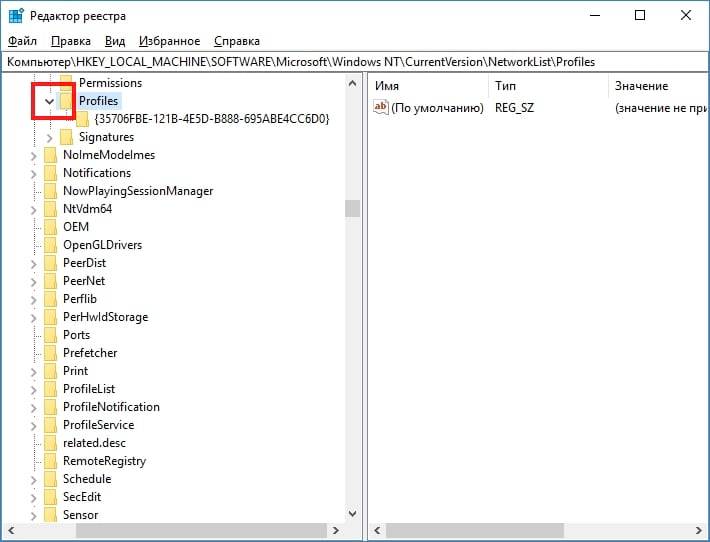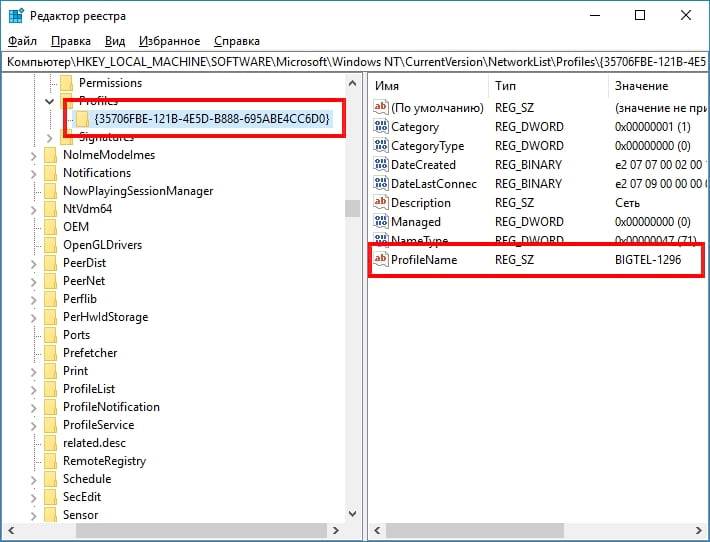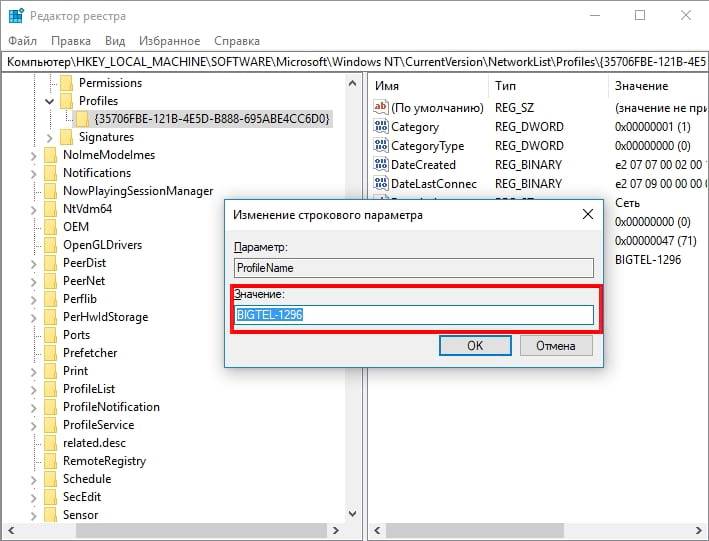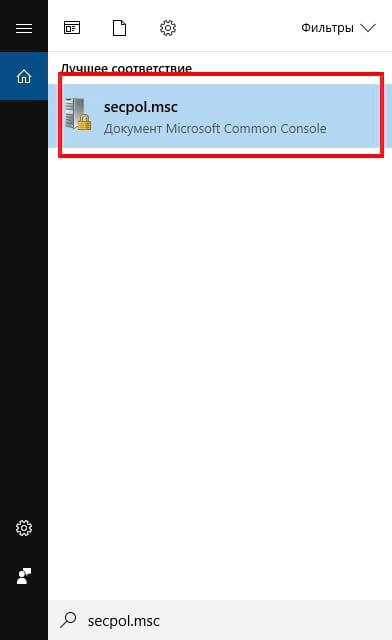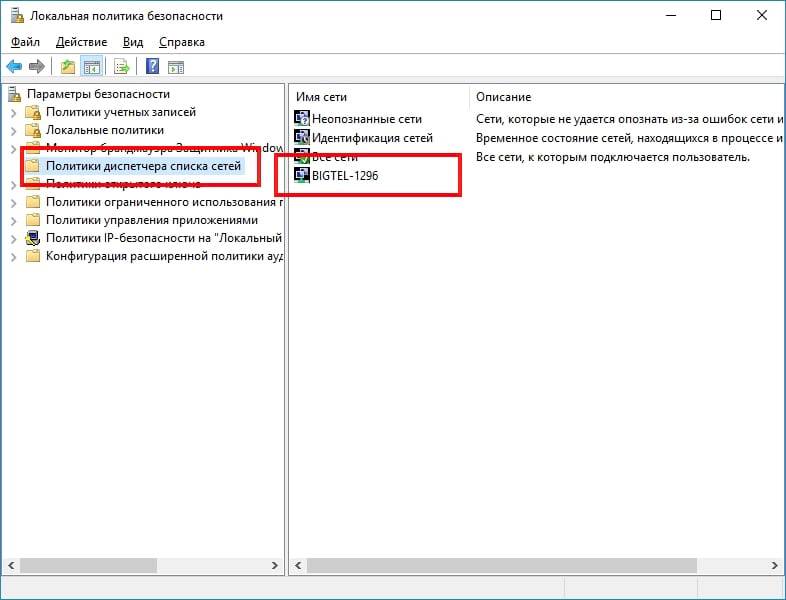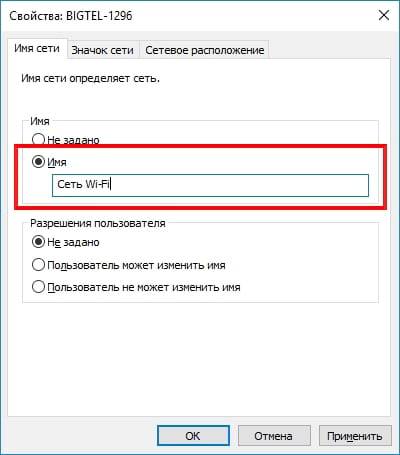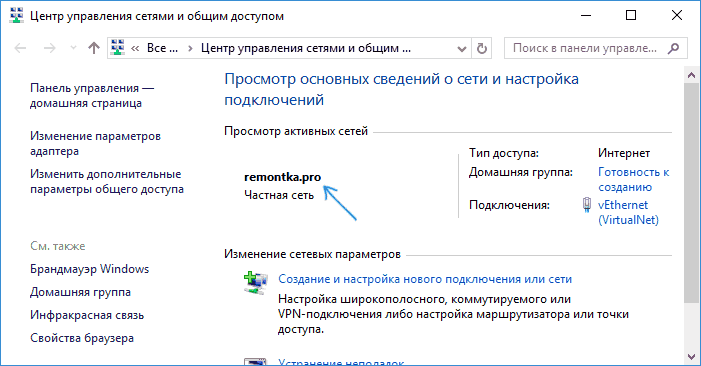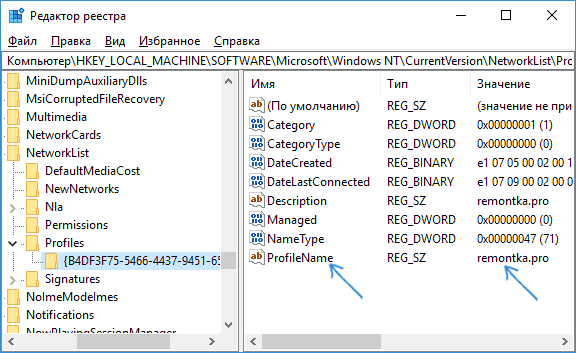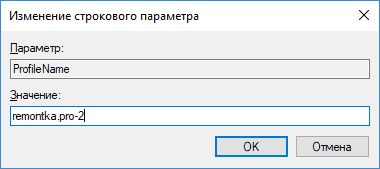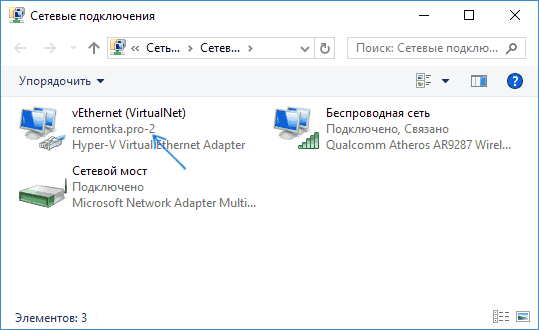Часто для локальных подключений это имя — «Сеть», «Сеть 2», для беспроводных имя соответствует имени беспроводной сети, однако его можно изменить. Далее в инструкции — о том, как изменить отображаемое имя сетевого подключения в Windows 10.
Для чего это может пригодиться? Например, если у вас есть несколько сетевых подключений и все носят имена «Сеть», это может затруднять идентификацию конкретного подключения, а в некоторых случаях при использовании специальных символов, может отображаться некорректно.
Примечание: способ работает как для Ethernet соединений, так и для Wi-Fi подключения. Однако, в последнем случае, имя сети в списке доступных беспроводных сетей не изменяется (только в центре управления сетями). Если вам нужно изменить его, то сделать это можно в настройках роутера, где именно см. в инструкции: Как изменить пароль на Wi-Fi (там же описывается и изменение имени SSID беспроводной сети).
Изменение имени сети с помощью редактора реестра
Для того, чтобы изменить имя сетевого подключения в Windows 10 потребуется воспользоваться редактором реестра. Порядок действий будет следующим.
- Запустите редактор реестра (нажать клавиши Win+R, ввести regedit, нажать Enter).
- В редакторе реестра перейдите к разделу (папки в левой части) HKEY_LOCAL_MACHINE SOFTWARE Microsoft Windows NT CurrentVersion NetworkList Profiles
- Внутри этого раздела будет находиться один и более подразделов, каждый из которых соответствует сохраненному профилю сетевого подключения. Найдите тот из них, который требуется изменить: для этого выберите профиль и посмотрите значение имени сети в параметре ProfileName (в правой панели редактора реестра).
- Дважды щелкните мышью по значению параметра ProfileName и задайте новое имя для сетевого подключения.
- Закройте редактор реестра. Почти сразу в центре управления сетями и списке подключений имя сети изменится (если этого не произошло, попробуйте отключиться и снова подключиться к сети).
На этом всё — имя сети изменено и отображается так, как было задано: как видите, ничего сложного.
Кстати, если вы пришли на это руководство из поиска, не могли бы поделиться в комментариях, для каких целей вам потребовалось изменение имени подключения?
Перейти к контенту

В предыдущих версиях Windows вы могли легко изменить название своей сети, но в Windows 10 кажется, что переименовать сеть сложнее. Если вы хотите изменить имя сети в Windows 10, сегодня мы покажем вам, как это сделать.
В Windows 7 было легко переименовать сетевое соединение, вам просто нужно было перейти в центр «Сеть и общий доступ» и нажать на свое соединение, чтобы изменить его имя. В Windows 10 вы больше не можете этого делать, но, к счастью, есть другой способ изменить название вашей сети.
Способ 1 — Используйте редактор реестра для изменения имени сети
Вы можете легко изменить имя определенной сети, выполнив одну настройку реестра. Вот что вам нужно сделать:
- Откройте редактор реестра. Вы можете сделать это, нажав клавишу Windows + R и набрав regedit и нажав OK.
- Когда откроется редактор реестра, вам нужно перейти к следующему ключу на левой панели:
HKEY_LOCAL_MACHINESOFTWAREMicrosoftWindows NTCurrentVersionNetworkListProfiles - Теперь вам нужно пройти через все подразделы (все они помечены случайными числами и буквами) под ключом «Профили», пока не найдете ключ с именем ProfileName, заданным как имя вашей сети.
- В правой панели дважды щелкните имя ProfileName, чтобы изменить его значение.
- Измените данные Value на нужное имя вашего сетевого подключения.
- Закрыть редактор реестра.
Чтобы применить изменения, вам может потребоваться перезагрузить компьютер или выйти и снова войти в систему. Перейдем к следующему способу того, как изменить имя сети в Windows 10.
Способ 2. Используйте локальную политику безопасности для изменения имени сети
Если вы не хотите экспериментировать с вашим реестром, есть еще один способ переименования сети. Итак, вот как переименовать сеть с помощью локальной политики безопасности:
- Нажмите клавишу Windows + R, введите secpol.msc и нажмите Enter, чтобы запустить его.
- В окне «Локальная политика безопасности» перейдите в «Политики списка сетевых списков» на левой панели.
- Теперь в правой панели дважды щелкните имя сети, которое вы хотите изменить.
- В окне «Свойства» в разделе «Имя» убедитесь, что выбрано «Имя».
- Теперь в поле ввода введите имя, которое вы хотите использовать для своего подключения.
- Нажмите «Применить», затем «ОК», чтобы сохранить изменения.
Возможно, вам придется снова войти в систему или перезагрузить компьютер до того, как будут применены изменения.
Вот как вы переименовываете сеть в Windows 10. Если у вас есть какие-либо комментарии или вопросы, просто перейдите к разделу комментариев ниже.
Содержание
- Способ 1: Редактирование реестра
- Способ 2: «Локальная политика безопасности»
- Вопросы и ответы
Способ 1: Редактирование реестра
Чтобы изменить название сети в Windows 10, можно воспользоваться встроенным средством – «Редактором реестра». Но стоит понимать, что неправильные действия могут привести к серьезным системным ошибкам, поэтому лучше создать контрольную точку восстановления перед процедурой. Это поможет вернуть систему к состоянию, которое было до внесения изменений.
Читайте также: Инструкция по созданию точки восстановления Windows 10
- Нажмите на клавиши «Win + R», в строке диалогового окна «Выполнить» введите
regeditи нажмите на кнопку «ОК». - Разверните ветки на панели слева
HKEY_LOCAL_MACHINESOFTWAREMicrosoftWindows NTCurrentVersionNetworkListProfilesили вставьте путь в адресную строку, расположенную вверху. - Внутри раздела «Profiles» должны находиться подразделы, параметры каждого из которых связаны с профилями сетевых подключений. Если он один, то каталог также будет один. Если несколько, то отыщите тот, который нужно отредактировать, и раскройте окно со свойствами параметра «ProfileName» двойным кликом левой кнопкой мыши. Параметры располагаются в основной части окна «Редактора реестра».
- Далее останется вручную написать новое имя сети в строке «Значение», затем сохранить настройки, кликнув по кнопке «ОК».

На этом изменение названия подключения завершено. Перейдите в соответствующий раздел «Панели управления» и проверьте его имя. Если ничего не поменялось, попробуйте отключить, затем снова включить сеть, используя контекстное меню.

Способ 2: «Локальная политика безопасности»
Более безопасный метод, в отличие от редактирования системного реестра, заключается в использовании приложения «Локальная политика безопасности». Но вариант подойдет для владельцев редакций Pro и Enterprise Windows 10. Чтобы переименовать сеть в Windows 10 через «Локальную политику безопасности», проделайте несколько простых шагов:
Читайте также: Отсутствует «Локальная политика безопасности» в Windows 10
- Через окно «Выполнить» запустите приложение, вставив команду
secpol.mscи выполнив ее. - На панели слева выберите «Политики диспетчера списка сетей». В центральной части окна дважды кликните по названию активного подключения.
- Откроется окно со свойствами. По умолчанию название не задано, поэтому отметьте пункт «Имя» и в строке ниже пропишите его. Нажмите на кнопку «ОК».

Следует отметить, что Windows 10 отдаст предпочтение настройке в реестре, поэтому если вы решили изменить название через «Редактор реестра», то в «Локальной политики безопасности» сначала выставьте в окне свойств подключения значение «Не задано», а затем вносите изменения в системном реестре.
Читайте также: Расположение локальной политики безопасности в Windows 10
Еще статьи по данной теме:
Помогла ли Вам статья?
Операционная система Windows 10 автоматически дает имена всем доступным сетям. Кликните на иконку сетевых подключений в области уведомлений, и вы увидите, что ваш компьютер подключен к «Сеть» или «Сеть 1», «Сеть 2», «Сеть 9000» и так далее. Исключение составят Wi-Fi-подключения, при которых название сети соответствует SSID-идентификатору вашего роутера. Маркировки «Сеть 1 / 2 / 3» подойдут далеко не для всех. В отдельных случаях такое название сетей будет путать пользователя, если он использует несколько подключений и должен отчетливо понимать, к какой сети в данный момент он подключен. К сожалению, очевидного метода изменить название подключения нет (для Wi-Fi надо просто поменять SSID сети в параметрах роутера), поэтому придется использовать редактор реестра Windows.
Для справки: изменение параметров реестра Windows – это действие, требующее наличия прав Администратора. Вам понадобится учетная запись Администратора, либо пароль от таковой.
Предупреждение: не забывайте, что изменение реестра связано с определенными рисками повредить операционную систему. Если вы не уверены в своих способностях вернуть все обратно в состояние, как было раньше, мы советуем вам отказаться от затеи, либо попросить помощи более опытного пользователя. Также настоятельно рекомендуем создавать точки восстановления Windows, прежде чем изменять параметры реестра.
Как переименовать сеть в Windows 10 в Редакторе реестра
- Нажмите Win + R и введите команду regedit. Это самый быстрый способ открыть редактор реестра, хотя существуют еще и почти что десятки других вариантов открыть тот самый редактор реестра. Выберите тот, который для вас удобнее всего.
- Нажмите на адресную строку редактора реестра в верхней части окна под меню. Введите туда следующий адрес:
КомпьютерHKEY_LOCAL_MACHINESOFTWAREMicrosoftWindows NTCurrentVersionNetworkListProfiles
- В папке Profiles будут отображаться дополнительные папки с идентификаторами сохраненных профилей подключения. Если он один, тогда никаких проблем у вас не возникнет – открывайте его. Если несколько, тогда открывайте их поочередно и в правой части окна ищите параметр ProfileName, где будет указано имя нужной вам сети.
- Когда вы найдете нужную вам сеть, кликните дважды на ключ ProfileName. В поле Значение введите новое имя. Можно написать что угодно, при условии, что имя не будет содержать в себе знаки / : * ? < > |. Остальные использовать можно.
- Кликните Ок, после чего изменения немедленно вступят в силу и вам не надо будет перезагружать Проводник или компьютер в целом.
Как изменить имя сети в Windows 10 через Локальную политику безопасности
Если вы не хотите экспериментировать с реестром, можно воспользоваться теоретически более безопасным методом. В этом случае вам понадобится редактор локальной политики безопасности.
- Нажмите Win + R и введите secpol.msc. Как вариант, можно нажать Пуск и начать вводить Локальная политика безопасности.
- В левой части экрана выберите Политики диспетчера списка сетей. Затем в правой части выберите подключенную в данный момент сеть и дважды нажмите на нее.
- На вкладке Имя сети щелкните Имя и введите предпочитаемое название. Затем нажмите Ок и изменения сразу же вступят в силу. Вы увидите новое имя во всплывающем интерфейсе сетевых подключений в области уведомлений, а также в Параметрах, Панели управления, а также параметрах адаптера. Если Windows почему-то не применила указанное имя, попробуйте перезагрузить компьютер.
Учтите, что при использовании редактора локальной политики безопасности для изменения названия сети, Windows отдаст предпочтение названию, указанному в параметрах политики, а не редакторе реестра. Чтобы отредактировать имя сети в редакторе реестра, вам понадобится сначала указать параметр Не задано для имени сети в редакторе локальной политики безопасности, а затем уже использовать редактор реестра. В противном случае изменения не будут применены.
На этом все. Вы можете сами решить, какой из этих двух методов вам предпочтительнее. Они оба одинаково изменят имя активного подключения на нужное вам. Второй метод лишь избавит вас от вероятности ошибиться в ветках реестра и случайно изменить не тот ключ реестра.
В отличии от предыдущей версии операционной системы, в Windows 10 не надо сильно напрягаться, что бы переименовать ваше сетевое подключение.
Переименовываем сетевое подключение
Вариант №1 Используем Политики диспетчера списка сетей
- Нажимаем комбинацию Win+R
- Вписываем в появившееся окошко secpol.msc
- Ищем папку с названием Политики диспетчера списка сетей и нажимаем по ней.
- В левой части окошка кликаем два раза по нужному сетевому подключению. В открывшихся свойствах, под секцией “Имя“, есть пустая строчка.
- Вписываем нужное вам имя и нажимаем Применить.
- После проделанных действий, перезагружаем ПК.
Вариант №2 Используем Редактор реестра
- Нажимаем Win+R
- Вписываем regedit
- В левой части реестра ищем такой ключ:
HKEY_LOCAL_MACHINESOFTWAREMicrosoftWindows NTCurrentVersionNetworkListProfiles
- Дважды кликаем по ProfileName и в правой части редактируем нужный файл.
- Кликаем по нему два раза и меняем его Значение на нужное вам имя.
- Теперь закройте Редактор реестра.
- Перезапустите ваш компьютер.
Это все что вам нужно, что бы изменить имя вашего сетевого подключения. Можете использовать любой из этих двух вариантов.
-
Partition Wizard
-
Partition Manager
- How to Change WiFi Name in Windows 10 – 4 Methods
How to Change WiFi Name in Windows 10 – 4 Methods [Partition Manager]
By Amanda | Follow |
Last Updated April 29, 2020
Sometimes, you might want to change WiFi name for personal preferences. But what can you do if you want to do so? In this article, you can learn about 3 different methods from MiniTool Solution to change WiFi name in Windows 10.
What You Should Know about WiFi Name
When you connect to a network for the first time, your computer will save the network profile and assign a name for the network automatically. To check the current name of your Network, you can go to Control Panel > Network and Internet > Network and Sharing Center. All the active networks on this computer are listed here with their names.
For certain reasons, some users don’t want to use the default WiFi name but have problems with changing the name. In this post, I will introduce how to change WiFi name in Windows 10 computer. But before you perform the operation, there are some rules you might need to pay attention to:
- Don’t use a WiFi name with your personal information. If you use a WiFi name that contains your personal information, you network will be identified easily by others and thus suffer from targeted attacks.
- Don’t use a WiFi name that looks like a public hotspot. If you name your network after certain popular public hotspot, many people might try to connect to your network which they regard as a free hotspot. Finally, your network will become less responsible, as it has to respond to every connection attempt.
- Don’t use a WiFi name with great social impact. You can use various cleaver WiFi names but you’d better avoid certain specific names with great social impact, especially those might cause mass panic.
So, how to change WiFi name easily? Here are 4 feasible methods and you can choose your preferred one to have a try.
Related article: How to Find/View Saved WiFi Password on Windows 10 (4 Steps)
Change WiFi Name via Web Browser
This method requires your IP address. The detailed steps of the method are displayed below:
Step 1: Press Windows + R to open Run window.
Step 2: Input cmd and click OK button to invoke Command Prompt.
Step 3: Type the command ipconfig and press Enter. Your IP address is displayed next to Default Gateway.
Step 4: Copy and paste your IP address to your browser and search it. You will be required to enter the username and password of your router to log in. Then, choose the current name of your network, input a new name and save the changes.
Now, the network name should have been changed and you can see the new name when you open the network list.
Change WiFi Name via Registry Editor
Before you try this method, you had better back up the Windows Registry, as any improper operation to the registries might bring unrecoverable damage to your computer. After making a backup, you can follow the steps below to change your WiFi name.
Step 1: Open Run window, input regedit and click OK to open Registry Editor.
Step 2: Navigate to ComputerHKEY_LOCAL_MACHINESOFTWAREMicrosoftWindows NTCurrentVersionNetworkListProfiles
Step 3: All the network connections are listed below the Profiles folder. Select a subfolder, and the Data of the ProfileName string is the name of the specific network connection. To change the selected network name, just double-click the ProfileName string in the right pane and input a new name in the editable box of Value data. Click OK to save the change.
Change WiFi Name via Local Security Policy
You can also choose to change network name Windows 10 in Local Security Policy. But this utility is not available in Home edition of Windows. Here’s a simple guide.
Note: This method can only change the name of connected network. So, you should make sure the target network is connected.
Step 1: After opening Run window, input secpol.msc and click OK to enter Local Security Policy.
Step 2: Choose Network List Manager Policies from the left pane.
Step 3: Double-click the desired network to open its Properties. Under Network Name tab, check Name and add a new name for the network. Click Apply and OK to confirm the operation.
Here’s all about the methods to change network name Windows 10. Now, it’s your turn to choose one of them to have a try. After that, you can go to Network and Sharing Certain to check if you have changed the name successfully.
About The Author
Position: Columnist
Amanda has been working as English editor for the MiniTool team since she was graduated from university. She enjoys sharing effective solutions and her own experience to help readers fix various issues with computers, dedicated to make their tech life easier and more enjoyable.
She has published many articles, covering fields of data recovery, partition management, disk backup, and etc. In order to provide more useful tips and information, she is still committed to expand her technical knowledge.
-
Partition Wizard
-
Partition Manager
- How to Change WiFi Name in Windows 10 – 4 Methods
How to Change WiFi Name in Windows 10 – 4 Methods [Partition Manager]
By Amanda | Follow |
Last Updated April 29, 2020
Sometimes, you might want to change WiFi name for personal preferences. But what can you do if you want to do so? In this article, you can learn about 3 different methods from MiniTool Solution to change WiFi name in Windows 10.
What You Should Know about WiFi Name
When you connect to a network for the first time, your computer will save the network profile and assign a name for the network automatically. To check the current name of your Network, you can go to Control Panel > Network and Internet > Network and Sharing Center. All the active networks on this computer are listed here with their names.
For certain reasons, some users don’t want to use the default WiFi name but have problems with changing the name. In this post, I will introduce how to change WiFi name in Windows 10 computer. But before you perform the operation, there are some rules you might need to pay attention to:
- Don’t use a WiFi name with your personal information. If you use a WiFi name that contains your personal information, you network will be identified easily by others and thus suffer from targeted attacks.
- Don’t use a WiFi name that looks like a public hotspot. If you name your network after certain popular public hotspot, many people might try to connect to your network which they regard as a free hotspot. Finally, your network will become less responsible, as it has to respond to every connection attempt.
- Don’t use a WiFi name with great social impact. You can use various cleaver WiFi names but you’d better avoid certain specific names with great social impact, especially those might cause mass panic.
So, how to change WiFi name easily? Here are 4 feasible methods and you can choose your preferred one to have a try.
Related article: How to Find/View Saved WiFi Password on Windows 10 (4 Steps)
Change WiFi Name via Web Browser
This method requires your IP address. The detailed steps of the method are displayed below:
Step 1: Press Windows + R to open Run window.
Step 2: Input cmd and click OK button to invoke Command Prompt.
Step 3: Type the command ipconfig and press Enter. Your IP address is displayed next to Default Gateway.
Step 4: Copy and paste your IP address to your browser and search it. You will be required to enter the username and password of your router to log in. Then, choose the current name of your network, input a new name and save the changes.
Now, the network name should have been changed and you can see the new name when you open the network list.
Change WiFi Name via Registry Editor
Before you try this method, you had better back up the Windows Registry, as any improper operation to the registries might bring unrecoverable damage to your computer. After making a backup, you can follow the steps below to change your WiFi name.
Step 1: Open Run window, input regedit and click OK to open Registry Editor.
Step 2: Navigate to ComputerHKEY_LOCAL_MACHINESOFTWAREMicrosoftWindows NTCurrentVersionNetworkListProfiles
Step 3: All the network connections are listed below the Profiles folder. Select a subfolder, and the Data of the ProfileName string is the name of the specific network connection. To change the selected network name, just double-click the ProfileName string in the right pane and input a new name in the editable box of Value data. Click OK to save the change.
Change WiFi Name via Local Security Policy
You can also choose to change network name Windows 10 in Local Security Policy. But this utility is not available in Home edition of Windows. Here’s a simple guide.
Note: This method can only change the name of connected network. So, you should make sure the target network is connected.
Step 1: After opening Run window, input secpol.msc and click OK to enter Local Security Policy.
Step 2: Choose Network List Manager Policies from the left pane.
Step 3: Double-click the desired network to open its Properties. Under Network Name tab, check Name and add a new name for the network. Click Apply and OK to confirm the operation.
Here’s all about the methods to change network name Windows 10. Now, it’s your turn to choose one of them to have a try. After that, you can go to Network and Sharing Certain to check if you have changed the name successfully.
About The Author
Position: Columnist
Amanda has been working as English editor for the MiniTool team since she was graduated from university. She enjoys sharing effective solutions and her own experience to help readers fix various issues with computers, dedicated to make their tech life easier and more enjoyable.
She has published many articles, covering fields of data recovery, partition management, disk backup, and etc. In order to provide more useful tips and information, she is still committed to expand her technical knowledge.
Если у вас возникла необходимость в том, чтоб переименовать соединение Ethernet или Wi-Fi в Windows 10, которое было создано операционной системой при первом подключение к сети, чтоб в последующем, наверняка знать к чему подключаться и не путаться, предлагаем вам прочитать все нижеописанное, чтоб из этого сделать выводы:
– имя вашего интернет соединенаия можно посмотреть в разделе «Центр управления сетями и общим доступом»:
– кликнув по иконке «соединения» в трее панели Windows 10, так же можно посмотреть имя сети:
– перейдя в раздел «Сеть и интернет» одного из универсальных приложений «Параметры», так же можно узнать имя сети:
К сожалению, ни в одном из этих мест нет опции, которая позволяла бы переименовать сеть. Чтобы дать ей новое имя, необходимо будет применить простой твик реестра.
Командой regedit откройте редактор реестра и разверните следующую ветку: HKEY_LOCAL_MACHINE/SOFTWARE/Microsoft/Windows NT/CurrentVersion/NetworkList/Profiles Каждый профиль сети в реестре Windows представлен отдельным подразделом GUID с 32-значным именем в фигурных кавычках. Чем больше на вашем ПК будет зарегистрированных соединений, тем больше в разделе Profiles у вас будет подразделов GUID. Чтобы найти нужную вам сеть, откройте один за другим GUID-подразделы и просмотрите значение строкового параметра ProfileName. Он то как раз и будет содержать имя сети.
Далее все просто. Дважды кликните по параметру ProfileName и присвойте ему в открывшемся окошке новое имя. Закройте редактор реестра.
Имя профиля сети будет изменено во всех местах, но чтобы новые настройки смогли вступить в силу, вам нужно будет выйти и заново войти в систему.
Содержание
- 1 Параметры Windows 10
- 2 Свойства системы
- 3 Командная строка
- 4 Переименование сетевого профиля редактированием реестра
- 5 Переименуйте профиль сети с помощью редактора политики локальной безопасности
- 6 Изменение имени сети с помощью редактора реестра
При подключении к локальной сети важно, чтобы имена компьютеров были разные. Одинаковые имени могут не идентифицироваться домашней сетью.
Читайте подробную статью о том, как создать домашнюю сеть в Windows 10.
Операционная система самостоятельно генерирует имя компьютера. Но с помощью простых шагов можно его изменить на другое.
Обратите также внимание, что во время изменения имени желательно убрать автоматический вход в ОС. Мы писали о том, как отключить пароль входа. Если вы это сделали, верните первоначальные настройки для изменения имени ПК. Это избавит от проблемы создания новых, ненужных учетных записей. После процедуры, описанной ниже, можете снова убрать ввод пароля.
Содержание
Параметры Windows 10
Запускаем параметры операционной системы комбинацией клавши Win+I. Заходим в раздел система и переходим в самую последнюю вкладку «О системе». Кликаем на иконку «Переименовать этот ПК». В более ранних версиях «десятки» возможно название «Переименование компьютера».
Задайте в поле любое имя, которое будет отличаться от тех, которые уже подключились к локальной сети. Нажмите «Далее».
Для завершения переименования нужно будет перезагрузить ПК.
Учтите, что нельзя устанавливать имя на кириллице, а также использоваться некоторые символы (например, нижнее подчеркивание). В противном случае пользователь увидит сообщение «Недопустимое имя компьютера».
Свойства системы
Этот способ будет привычным для пользователей «семерки» или «восьмерки». Переходим в свойства компьютера, нажав комбинацию клавиш Win+Pause/Break.
Подробнее о комбинациях горячих клавиш Windows 10 – читайте эту статью.
В появившемся окне свойств кликаем на «Дополнительные параметры системы».
Выбираем вкладку «Имя компьютера», кликаем «Изменить» и прописываем новое имя. Нажимаем «ОК» и перезагружаем компьютер, чтобы изменения вступили в силу.
Командная строка
Мы уже привыкли к тому, что все операции можно выполнить не только в интерфейсе Windows, но и в командной строке. Открываем командную строку от имени администратора (читайте здесь, как это сделать быстро и разными способами).
В строке прописываем следующую команду:
wmic computersystem where name=»%computername%» call rename name=new_computer_name.
Вместо «new_computer_name» вставляем собственное имя компьютера. Помним, что нельзя использовать кириллицу и отдельные символы (к примеру, нижнее подчеркивание или скобки).
После успешного выполнения команды закройте строку и перезагрузите компьютер.
Вот три простых способа, как переименовать имя компьютера для подключения по локальной сети в Windows 10: с помощью параметров «десятки», свойств системы и командной строки.
Интересные статьи:
Папка защищена от записи: устраняем проблему на Windows 10.
Настройка общего доступа папок и устройств.
Как изменить имя пользователя в Google аккаунте.
Windows 10 автоматически создает сетевой профиль при подключении к сети. Сети Ethernet называются «Network», а беспроводные сети называются SSID точки доступа. Но Вы можете переименовать их с помощью простой настройки реестра или локальной политики безопасности.
Это имя отображается в разделе «Просмотр активных сетей» в Центре управления сетями и общим доступом. Переименование сетей особенно полезно, когда у Вас есть несколько проводных сетевых профилей с именем «Сеть» и «Сеть 2», поскольку это упрощает определение того, какой из них является активным сетевым профилем.
Переименование сетевого профиля редактированием реестра
Если Вы используете Windows 10 Домашняя, Вы должны изменить реестр, чтобы переименовать сетевой профиль. Вы также можете сделать это, если у Вас есть Windows 10 Профессиональная или Корпоративная, отредактировав реестр. Однако, если у Вас есть Windows Профессиональная или Корпоративная, мы рекомендуем использовать более простой метод редактора локальной политики безопасности, описанный в следующем разделе.
Редактор реестра — это мощный системный инструмент, и неправильное использование может привести к неустойчивости Вашей системы Windows или даже к неработоспособности. Это довольно простое редактирование реестра, и Вы не должны столкнуться ни с какими проблемами, если будете следовать нашим инструкциям. Однако, если Вы ранее не работали с редактором реестра, подумайте о том, как его использовать, прежде чем приступать к работе. Мы также рекомендуем создать резервную копию реестра и Вашего компьютера, прежде чем вносить какие-либо изменения, на всякий случай.
Сначала запустите редактор реестра. Для этого нажмите кнопку «Пуск» и введите regedit в поле поиска. Нажмите «Enter» и разрешите внести изменения в свой компьютер.
В окне редактора реестра перейдите к следующему ключу на левой боковой панели. Вы также можете скопировать-вставить адрес в адресную строку редактора реестра и нажать Enter.
<textarea>HKEY_LOCAL_MACHINESOFTWAREMicrosoftWindows NTCurrentVersionNetworkListProfiles</textarea>
Нажмите маленькую стрелку слева от раздела «Profiles», чтобы развернуть ее и просмотреть ее содержимое.
Каждый из ключей (папок) в профилях представляет один из Ваших профилей сети. Они имеют длинные имена, которые являются идентификаторами GUID (глобально уникальными идентификаторами), представляющими профили.
Читайте также Как отключить анимацию показа/скрытия окна в Windows
Нажмите на каждый ключ в разделе «Profiles» и просмотрите поле «ProfileName», чтобы просмотреть профиль, которому соответствует этот ключ. Например, если Вы хотите переименовать сеть с именем «Network1», нажимайте на каждый ключ, пока не увидите имя «Network1» справа от ProfileName.
Дважды щелкните значение «ProfileName» для сети, которую Вы хотите переименовать.
Введите новое имя сетевого профиля в поле «Значение» и нажмите «ОК».
У сетевого профиля теперь новое имя. Вы можете повторить этот процесс, чтобы переименовать другие профили. Когда Вы закончите, Вы можете закрыть окно редактора реестра.
Если имя не изменится сразу, перезагрузите компьютер или выйдите из системы.
Чтобы изменить имя сети в будущем, вернитесь сюда, дважды щелкните соответствующее значение «ProfileName» еще раз и введите новое имя.
Переименуйте профиль сети с помощью редактора политики локальной безопасности
Если у Вас Windows 10 Профессиональная, Корпоративная или Образовательная, Вы можете пропустить редактор реестра и использовать редактор политики локальной безопасности для переименования сетей. У Вас может не быть доступа к этому инструменту, если Вы находитесь в сети компании, а Ваш компьютер является частью домена.
Чтобы открыть эту утилиту, нажмите «Пуск», введите secpol.msc в поле поиска в меню «Пуск» и нажмите «Enter».
Если Вы не можете найти этот инструмент в своей системе, Вы используете Windows 10 Домашняя. Вместо этого Вы должны использовать метод редактора реестра.
В левой панели выберите «Политики диспетчера списка сетей». Вы увидите список всех сетевых профилей в вашей системе.
Чтобы переименовать профиль, дважды нажмите на него.
Выберите поле «Имя», введите новое имя для сети и нажмите «ОК».
Чтобы переименовать дополнительные профили, дважды нажмите на каждом из них, который Вы хотите переименовать, и измените его имя таким же образом.
Читайте также Как увеличивать и уменьшать масштаб документа Word
Если имя не изменилось сразу на Вашем ПК, попробуйте выйти и снова войти в систему или перезагрузить компьютер.
Если Вы передумаете в будущем, вернитесь сюда. Выберите «Не задано» в разделе имен и нажмите «ОК», чтобы восстановить имя по умолчанию.

Часто для локальных подключений это имя — «Сеть», «Сеть 2», для беспроводных имя соответствует имени беспроводной сети, однако его можно изменить. Далее в инструкции — о том, как изменить отображаемое имя сетевого подключения в Windows 10.
Для чего это может пригодиться? Например, если у вас есть несколько сетевых подключений и все носят имена «Сеть», это может затруднять идентификацию конкретного подключения, а в некоторых случаях при использовании специальных символов, может отображаться некорректно.
Примечание: способ работает как для Ethernet соединений, так и для Wi-Fi подключения. Однако, в последнем случае, имя сети в списке доступных беспроводных сетей не изменяется (только в центре управления сетями). Если вам нужно изменить его, то сделать это можно в настройках роутера, где именно см. в инструкции: Как изменить пароль на Wi-Fi (там же описывается и изменение имени SSID беспроводной сети).
Изменение имени сети с помощью редактора реестра
Для того, чтобы изменить имя сетевого подключения в Windows 10 потребуется воспользоваться редактором реестра. Порядок действий будет следующим.
- Запустите редактор реестра (нажать клавиши Win+R, ввести regedit, нажать Enter).
- В редакторе реестра перейдите к разделу (папки в левой части) HKEY_LOCAL_MACHINE SOFTWARE Microsoft Windows NT CurrentVersion NetworkList Profiles
- Внутри этого раздела будет находиться один и более подразделов, каждый из которых соответствует сохраненному профилю сетевого подключения. Найдите тот из них, который требуется изменить: для этого выберите профиль и посмотрите значение имени сети в параметре ProfileName (в правой панели редактора реестра).
- Дважды щелкните мышью по значению параметра ProfileName и задайте новое имя для сетевого подключения.
- Закройте редактор реестра. Почти сразу в центре управления сетями и списке подключений имя сети изменится (если этого не произошло, попробуйте отключиться и снова подключиться к сети).
На этом всё — имя сети изменено и отображается так, как было задано: как видите, ничего сложного.
Кстати, если вы пришли на это руководство из поиска, не могли бы поделиться в комментариях, для каких целей вам потребовалось изменение имени подключения?
Используемые источники:
- https://public-pc.com/kak-izmenit-imya-kompyutera-v-lokalnoj-seti-na-windows-10/
- https://guidepc.ru/windows/kak-izmenit-imya-aktivnogo-setevogo-profilya-v-windows-10/
- https://remontka.pro/change-network-name-windows-10/