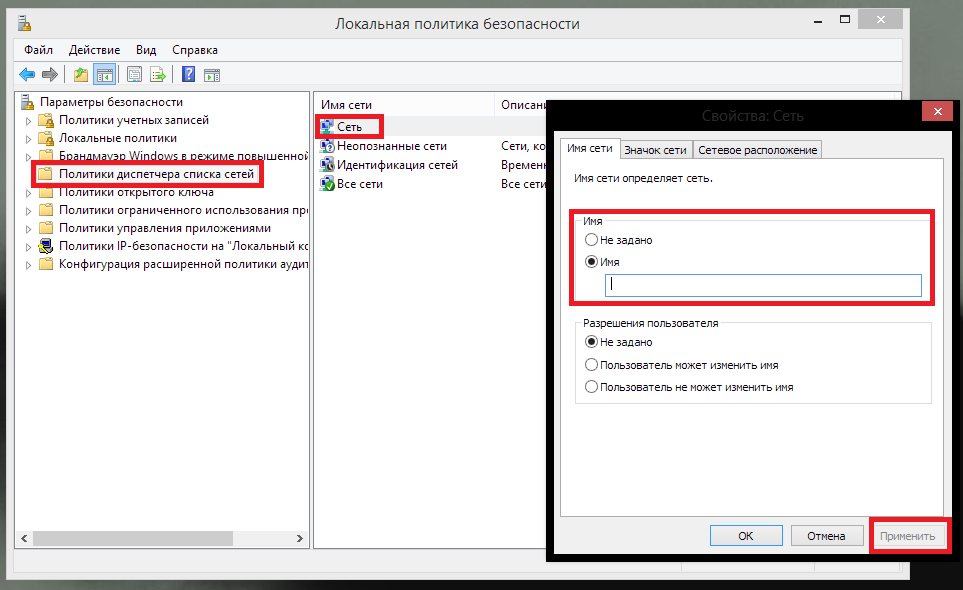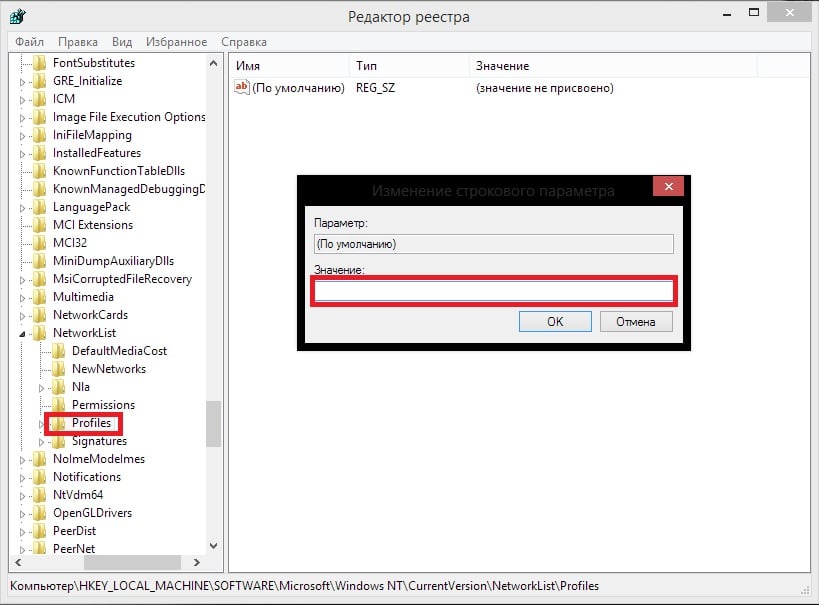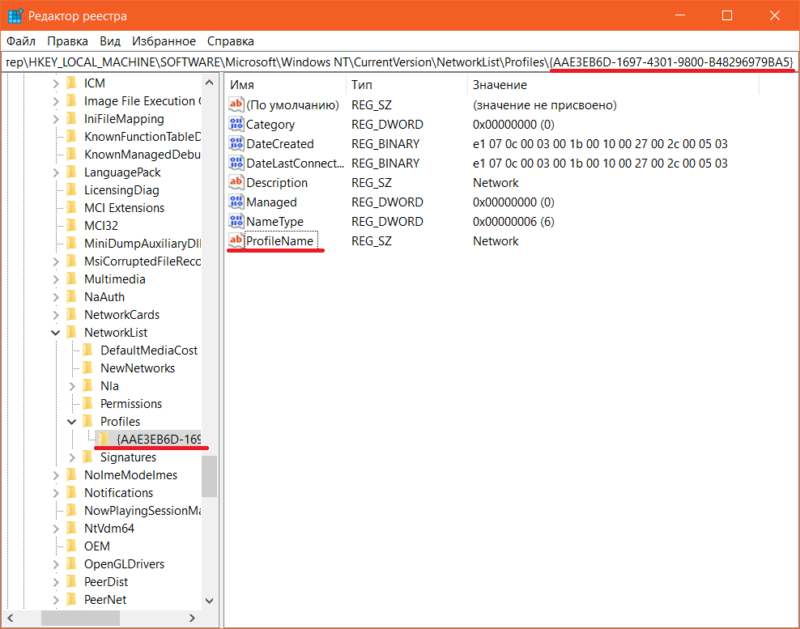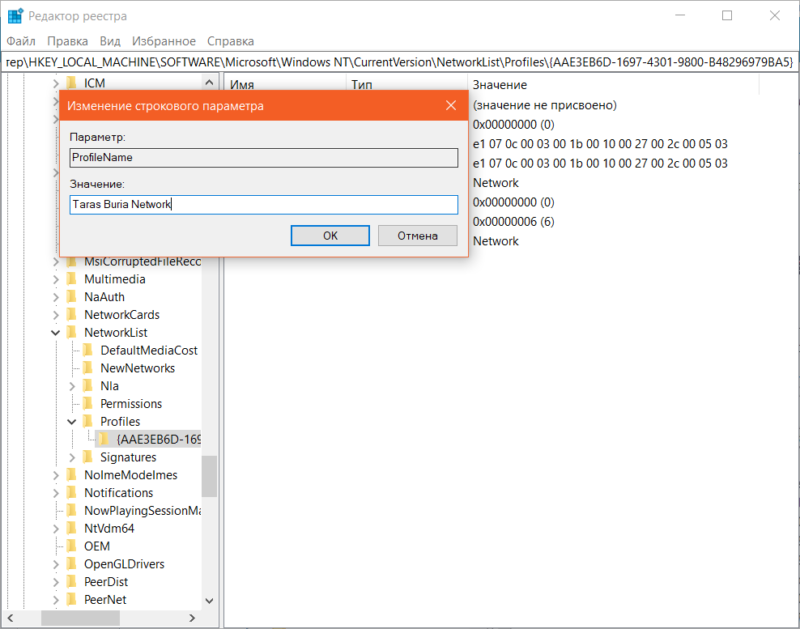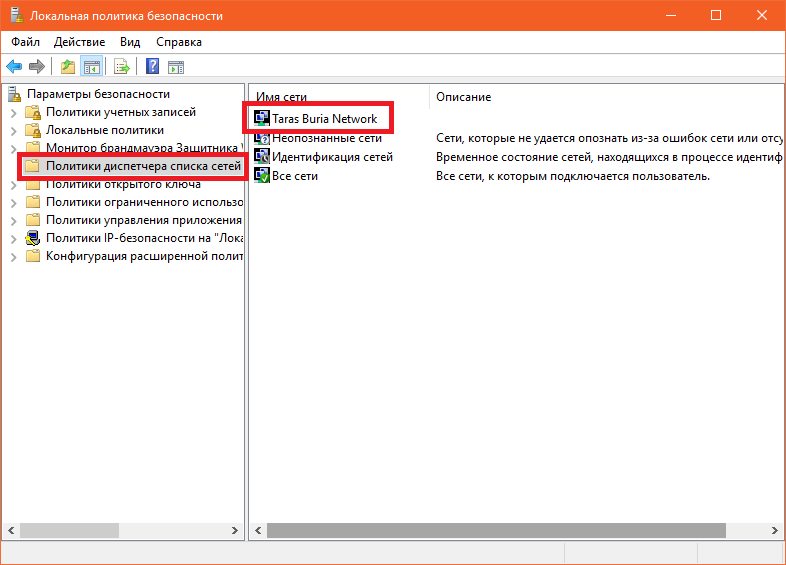Часто для локальных подключений это имя — «Сеть», «Сеть 2», для беспроводных имя соответствует имени беспроводной сети, однако его можно изменить. Далее в инструкции — о том, как изменить отображаемое имя сетевого подключения в Windows 10.
Для чего это может пригодиться? Например, если у вас есть несколько сетевых подключений и все носят имена «Сеть», это может затруднять идентификацию конкретного подключения, а в некоторых случаях при использовании специальных символов, может отображаться некорректно.
Примечание: способ работает как для Ethernet соединений, так и для Wi-Fi подключения. Однако, в последнем случае, имя сети в списке доступных беспроводных сетей не изменяется (только в центре управления сетями). Если вам нужно изменить его, то сделать это можно в настройках роутера, где именно см. в инструкции: Как изменить пароль на Wi-Fi (там же описывается и изменение имени SSID беспроводной сети).
Изменение имени сети с помощью редактора реестра
Для того, чтобы изменить имя сетевого подключения в Windows 10 потребуется воспользоваться редактором реестра. Порядок действий будет следующим.
- Запустите редактор реестра (нажать клавиши Win+R, ввести regedit, нажать Enter).
- В редакторе реестра перейдите к разделу (папки в левой части) HKEY_LOCAL_MACHINE SOFTWARE Microsoft Windows NT CurrentVersion NetworkList Profiles
- Внутри этого раздела будет находиться один и более подразделов, каждый из которых соответствует сохраненному профилю сетевого подключения. Найдите тот из них, который требуется изменить: для этого выберите профиль и посмотрите значение имени сети в параметре ProfileName (в правой панели редактора реестра).
- Дважды щелкните мышью по значению параметра ProfileName и задайте новое имя для сетевого подключения.
- Закройте редактор реестра. Почти сразу в центре управления сетями и списке подключений имя сети изменится (если этого не произошло, попробуйте отключиться и снова подключиться к сети).
На этом всё — имя сети изменено и отображается так, как было задано: как видите, ничего сложного.
Кстати, если вы пришли на это руководство из поиска, не могли бы поделиться в комментариях, для каких целей вам потребовалось изменение имени подключения?
Содержание
- Способ 1: Редактирование реестра
- Способ 2: «Локальная политика безопасности»
- Вопросы и ответы
Способ 1: Редактирование реестра
Чтобы изменить название сети в Windows 10, можно воспользоваться встроенным средством – «Редактором реестра». Но стоит понимать, что неправильные действия могут привести к серьезным системным ошибкам, поэтому лучше создать контрольную точку восстановления перед процедурой. Это поможет вернуть систему к состоянию, которое было до внесения изменений.
Читайте также: Инструкция по созданию точки восстановления Windows 10
- Нажмите на клавиши «Win + R», в строке диалогового окна «Выполнить» введите
regeditи нажмите на кнопку «ОК». - Разверните ветки на панели слева
HKEY_LOCAL_MACHINESOFTWAREMicrosoftWindows NTCurrentVersionNetworkListProfilesили вставьте путь в адресную строку, расположенную вверху. - Внутри раздела «Profiles» должны находиться подразделы, параметры каждого из которых связаны с профилями сетевых подключений. Если он один, то каталог также будет один. Если несколько, то отыщите тот, который нужно отредактировать, и раскройте окно со свойствами параметра «ProfileName» двойным кликом левой кнопкой мыши. Параметры располагаются в основной части окна «Редактора реестра».
- Далее останется вручную написать новое имя сети в строке «Значение», затем сохранить настройки, кликнув по кнопке «ОК».

На этом изменение названия подключения завершено. Перейдите в соответствующий раздел «Панели управления» и проверьте его имя. Если ничего не поменялось, попробуйте отключить, затем снова включить сеть, используя контекстное меню.

Способ 2: «Локальная политика безопасности»
Более безопасный метод, в отличие от редактирования системного реестра, заключается в использовании приложения «Локальная политика безопасности». Но вариант подойдет для владельцев редакций Pro и Enterprise Windows 10. Чтобы переименовать сеть в Windows 10 через «Локальную политику безопасности», проделайте несколько простых шагов:
Читайте также: Отсутствует «Локальная политика безопасности» в Windows 10
- Через окно «Выполнить» запустите приложение, вставив команду
secpol.mscи выполнив ее. - На панели слева выберите «Политики диспетчера списка сетей». В центральной части окна дважды кликните по названию активного подключения.
- Откроется окно со свойствами. По умолчанию название не задано, поэтому отметьте пункт «Имя» и в строке ниже пропишите его. Нажмите на кнопку «ОК».

Следует отметить, что Windows 10 отдаст предпочтение настройке в реестре, поэтому если вы решили изменить название через «Редактор реестра», то в «Локальной политики безопасности» сначала выставьте в окне свойств подключения значение «Не задано», а затем вносите изменения в системном реестре.
Читайте также: Расположение локальной политики безопасности в Windows 10
Еще статьи по данной теме:
Помогла ли Вам статья?
Перейти к контенту

В предыдущих версиях Windows вы могли легко изменить название своей сети, но в Windows 10 кажется, что переименовать сеть сложнее. Если вы хотите изменить имя сети в Windows 10, сегодня мы покажем вам, как это сделать.
В Windows 7 было легко переименовать сетевое соединение, вам просто нужно было перейти в центр «Сеть и общий доступ» и нажать на свое соединение, чтобы изменить его имя. В Windows 10 вы больше не можете этого делать, но, к счастью, есть другой способ изменить название вашей сети.
Способ 1 — Используйте редактор реестра для изменения имени сети
Вы можете легко изменить имя определенной сети, выполнив одну настройку реестра. Вот что вам нужно сделать:
- Откройте редактор реестра. Вы можете сделать это, нажав клавишу Windows + R и набрав regedit и нажав OK.
- Когда откроется редактор реестра, вам нужно перейти к следующему ключу на левой панели:
HKEY_LOCAL_MACHINESOFTWAREMicrosoftWindows NTCurrentVersionNetworkListProfiles - Теперь вам нужно пройти через все подразделы (все они помечены случайными числами и буквами) под ключом «Профили», пока не найдете ключ с именем ProfileName, заданным как имя вашей сети.
- В правой панели дважды щелкните имя ProfileName, чтобы изменить его значение.
- Измените данные Value на нужное имя вашего сетевого подключения.
- Закрыть редактор реестра.
Чтобы применить изменения, вам может потребоваться перезагрузить компьютер или выйти и снова войти в систему. Перейдем к следующему способу того, как изменить имя сети в Windows 10.
Способ 2. Используйте локальную политику безопасности для изменения имени сети
Если вы не хотите экспериментировать с вашим реестром, есть еще один способ переименования сети. Итак, вот как переименовать сеть с помощью локальной политики безопасности:
- Нажмите клавишу Windows + R, введите secpol.msc и нажмите Enter, чтобы запустить его.
- В окне «Локальная политика безопасности» перейдите в «Политики списка сетевых списков» на левой панели.
- Теперь в правой панели дважды щелкните имя сети, которое вы хотите изменить.
- В окне «Свойства» в разделе «Имя» убедитесь, что выбрано «Имя».
- Теперь в поле ввода введите имя, которое вы хотите использовать для своего подключения.
- Нажмите «Применить», затем «ОК», чтобы сохранить изменения.
Возможно, вам придется снова войти в систему или перезагрузить компьютер до того, как будут применены изменения.
Вот как вы переименовываете сеть в Windows 10. Если у вас есть какие-либо комментарии или вопросы, просто перейдите к разделу комментариев ниже.
Главная » Уроки и статьи » Windows
По умолчанию сети, как проводные, так и нет, получают стандартное имя и номер. Однако, если по какой-то причине у человека несколько сетей, которые используются для разных целей, то это может стать серьезной проблемой: очень уж легко запутаться. К тому же иногда название меняется само, что несомненно вызывает замешательство. В подобной ситуации следует узнать, как изменить имя сети в Windows 10.
Подробная инструкция
Решается проблема одним единственным способом – с помощью реестра. В целом процедура схожа с изменением имени диска. Заключается она в следующем:
- Нужно открыть окно «Выполнить» (Win+R) и указать в строке «regedit». После этого требуется нажать клавишу Enter или кнопку «ОК».
- Попасть в папку «Profiles». Ее расположение указано на изображении ниже (обведено красным).
- Если кликнуть по галочку слева от названия папки, появится список подразделов. Их название обычно состоит из множества букв и цифр. Именно они и представляют собой сети.
- Чтобы понять, какая именно папка нужна, следует зайти в одну из них и найти пункт «ProfileName» (находится среди перечня параметров в правой части окна). Под подзаголовком «Значение» можно увидеть название сети.
- Необходимо изменить данный параметр. Для этого следует дважды кликнуть по нему ЛКМ.
- В появившемся окошке будет доступна лишь одна строка – значение. Как раз в нее нужно написать новое имя. Вот как выглядит это окно:
- Нажать на «ОК» для сохранения нового значения.
- Закрыть редактор.
В отличие от большинства других видов взаимодействия с реестром, в данном случае не требуется перезагружать устройство. Обычно внесенные изменения можно увидеть сразу же. Если по какой-то причине этого не произошло, следует попытаться отключить, а затем заново подключить сеть.
Дополнительная информация
В некоторых случаях к изменению имени прибегают и люди, у которых всего одно интернет-соединение. Причиной тому становится неверная нумерация сети. Т. е. при наличии, например, всего одной сети, у пользователя она может обозначаться как 2 или даже 3. Следует отметить, что при этом в реестре обычно есть несколько разделов, оба из которых принадлежат одной и той же сети. В большинстве случаев лишнюю папку можно удалить без каких-либо последствий. Для этого требуется кликнуть по ней ПКМ и выбрать соответствующий пункт. Также можно просто оставить лишний раздел: он никак не должен повлиять на работу интернета.
Изменить имя сети в Windows 10 довольно просто даже несмотря на то, что для этого требуется использовать реестр. При желании справиться с этой задачей сможет даже начинающий владелец компьютера.
Понравилось? Поделись с друзьями!
Дата: 20.09.2021
Автор/Переводчик: Wolf
В отличии от предыдущей версии операционной системы, в Windows 10 не надо сильно напрягаться, что бы переименовать ваше сетевое подключение.
Переименовываем сетевое подключение
Вариант №1 Используем Политики диспетчера списка сетей
- Нажимаем комбинацию Win+R
- Вписываем в появившееся окошко secpol.msc
- Ищем папку с названием Политики диспетчера списка сетей и нажимаем по ней.
- В левой части окошка кликаем два раза по нужному сетевому подключению. В открывшихся свойствах, под секцией “Имя“, есть пустая строчка.
- Вписываем нужное вам имя и нажимаем Применить.
- После проделанных действий, перезагружаем ПК.
Вариант №2 Используем Редактор реестра
- Нажимаем Win+R
- Вписываем regedit
- В левой части реестра ищем такой ключ:
HKEY_LOCAL_MACHINESOFTWAREMicrosoftWindows NTCurrentVersionNetworkListProfiles
- Дважды кликаем по ProfileName и в правой части редактируем нужный файл.
- Кликаем по нему два раза и меняем его Значение на нужное вам имя.
- Теперь закройте Редактор реестра.
- Перезапустите ваш компьютер.
Это все что вам нужно, что бы изменить имя вашего сетевого подключения. Можете использовать любой из этих двух вариантов.
Операционная система Windows 10 автоматически дает имена всем доступным сетям. Кликните на иконку сетевых подключений в области уведомлений, и вы увидите, что ваш компьютер подключен к «Сеть» или «Сеть 1», «Сеть 2», «Сеть 9000» и так далее. Исключение составят Wi-Fi-подключения, при которых название сети соответствует SSID-идентификатору вашего роутера. Маркировки «Сеть 1 / 2 / 3» подойдут далеко не для всех. В отдельных случаях такое название сетей будет путать пользователя, если он использует несколько подключений и должен отчетливо понимать, к какой сети в данный момент он подключен. К сожалению, очевидного метода изменить название подключения нет (для Wi-Fi надо просто поменять SSID сети в параметрах роутера), поэтому придется использовать редактор реестра Windows.
Для справки: изменение параметров реестра Windows – это действие, требующее наличия прав Администратора. Вам понадобится учетная запись Администратора, либо пароль от таковой.
Предупреждение: не забывайте, что изменение реестра связано с определенными рисками повредить операционную систему. Если вы не уверены в своих способностях вернуть все обратно в состояние, как было раньше, мы советуем вам отказаться от затеи, либо попросить помощи более опытного пользователя. Также настоятельно рекомендуем создавать точки восстановления Windows, прежде чем изменять параметры реестра.
Как переименовать сеть в Windows 10 в Редакторе реестра
- Нажмите Win + R и введите команду regedit. Это самый быстрый способ открыть редактор реестра, хотя существуют еще и почти что десятки других вариантов открыть тот самый редактор реестра. Выберите тот, который для вас удобнее всего.
- Нажмите на адресную строку редактора реестра в верхней части окна под меню. Введите туда следующий адрес:
КомпьютерHKEY_LOCAL_MACHINESOFTWAREMicrosoftWindows NTCurrentVersionNetworkListProfiles
- В папке Profiles будут отображаться дополнительные папки с идентификаторами сохраненных профилей подключения. Если он один, тогда никаких проблем у вас не возникнет – открывайте его. Если несколько, тогда открывайте их поочередно и в правой части окна ищите параметр ProfileName, где будет указано имя нужной вам сети.
- Когда вы найдете нужную вам сеть, кликните дважды на ключ ProfileName. В поле Значение введите новое имя. Можно написать что угодно, при условии, что имя не будет содержать в себе знаки / : * ? < > |. Остальные использовать можно.
- Кликните Ок, после чего изменения немедленно вступят в силу и вам не надо будет перезагружать Проводник или компьютер в целом.
Как изменить имя сети в Windows 10 через Локальную политику безопасности
Если вы не хотите экспериментировать с реестром, можно воспользоваться теоретически более безопасным методом. В этом случае вам понадобится редактор локальной политики безопасности.
- Нажмите Win + R и введите secpol.msc. Как вариант, можно нажать Пуск и начать вводить Локальная политика безопасности.
- В левой части экрана выберите Политики диспетчера списка сетей. Затем в правой части выберите подключенную в данный момент сеть и дважды нажмите на нее.
- На вкладке Имя сети щелкните Имя и введите предпочитаемое название. Затем нажмите Ок и изменения сразу же вступят в силу. Вы увидите новое имя во всплывающем интерфейсе сетевых подключений в области уведомлений, а также в Параметрах, Панели управления, а также параметрах адаптера. Если Windows почему-то не применила указанное имя, попробуйте перезагрузить компьютер.
Учтите, что при использовании редактора локальной политики безопасности для изменения названия сети, Windows отдаст предпочтение названию, указанному в параметрах политики, а не редакторе реестра. Чтобы отредактировать имя сети в редакторе реестра, вам понадобится сначала указать параметр Не задано для имени сети в редакторе локальной политики безопасности, а затем уже использовать редактор реестра. В противном случае изменения не будут применены.
На этом все. Вы можете сами решить, какой из этих двух методов вам предпочтительнее. Они оба одинаково изменят имя активного подключения на нужное вам. Второй метод лишь избавит вас от вероятности ошибиться в ветках реестра и случайно изменить не тот ключ реестра.
В Windows 10 откройте «Настройки» и перейдите в «Сеть и Интернет». Затем, если вы используете сеть Wi-Fi, перейдите в Wi-Fi, щелкните или коснитесь имени сети, к которой вы подключены, а затем измените профиль сети на частный или общедоступный, в зависимости от того, что вам нужно.
Если вы хотите изменить сетевой профиль для проводной сети, откройте Пуск> Настройки> Сеть и Интернет> Ethernet., затем щелкните свой сетевой адаптер. Затем выберите нужный профиль.
Как сделать мою сеть частной в Windows 10?
Чтобы изменить вашу сеть на частную с помощью настроек Wi-Fi:
- Щелкните значок сети Wi-Fi, расположенный справа от панели задач.
- Выберите «Свойства» под сетью Wi-Fi, к которой вы подключены.
- В «Сетевом профиле» выберите «Частный».
Как изменить профиль сетевого сервера?
Мы можем изменить сетевой профиль из графического интерфейса Windows 10. Если мы используем новую панель настроек, перейдите в Сеть и Интернет -> Статус -> Изменить свойства подключения. Здесь мы можем переключить профиль сетевого местоположения с публичного на частный и наоборот.
Как изменить или переименовать активный сетевой профиль в Windows 10?
На левой панели выберите «Политики диспетчера списка сетей». Вы увидите список всех сетевых профилей в вашей системе. Чтобы переименовать профиль, дважды щелкните по нему. Выберите поле «Имя», введите новое имя для сети и нажмите «ОК».
Должен ли я сделать мою сеть общедоступной или частной?
Сделайте общедоступные сети общедоступными, а сети в вашем дом или рабочее место в частное. если вы не уверены, что — например, если вы находитесь в доме друга — вы всегда можете просто сделать сеть общедоступной. Вам нужно будет сделать сеть частной только в том случае, если вы планируете использовать функции обнаружения сети и обмена файлами.
Как сделать мою неопознанную сеть частной?
Выберите «Политики диспетчера списка сетей» на левой панели. На правой панели откройте «Неопознанные сети» и выберите «Частный» в типе локации. Убедитесь, что настройки вашего брандмауэра не заблокируют вас из системы после применения правил. Закройте диалог и перезагрузитесь, чтобы применить изменения.
Как исправить неопознанную сеть в Windows 10?
Как исправить неопознанную сеть в Windows 10?
- Выключите режим полета.
- Обновите драйверы сетевой карты.
- Временно отключите программное обеспечение безопасности.
- Отключите функцию быстрого запуска.
- Измените свои DNS-серверы.
- Выполните эти команды.
- Проведите диагностику сети.
- Замените кабель Ethernet.
Как изменить тип сетевого подключения?
Вы меняете тип сети на своем компьютере, перейдя в «Настройки»> «Сеть и Интернет» и нажав кнопку «Свойства» для ваша активная Сеть. На следующем экране вы можете установить Тип сети на Общедоступный или Частный в разделе «Профиль сети».
Почему моя сеть неопознана?
Если драйвер вашей сетевой карты старый или поврежден, скорее всего, это причина ошибки неопознанной сети. Настройки сети. Как и ваш IP-адрес, ваши сетевые настройки играют огромную роль, позволяя вам подключаться к сети и Интернету. Неправильные настройки помешают вам установить соединение.
Как мне изменить свой сетевой профиль в Windows 2019?
Вы можете изменить сетевой профиль из графического интерфейса Windows 10. Если вы используете новую панель настроек, перейдите в «Сеть и Интернет» -> «Статус» -> «Изменить свойства подключения». Здесь вы можете переключить профиль сетевого местоположения с общедоступного на частный и наоборот.
Какие бывают 3 типа сетевых профилей?
Компьютеры с Windows имеют три типа сетевых профилей: Частный, Доменный, Гостевой или Общедоступный.
Как изменить мою сеть Windows на частную?
Чтобы изменить сеть Wi-Fi на общедоступную или частную
- В правой части панели задач выберите значок сети Wi-Fi.
- Под названием сети Wi-Fi, к которой вы подключены, выберите Свойства.
- В разделе «Сетевой профиль» выберите «Общедоступный» или «Частный».
Как изменить имя сети и пароль?
Как изменить имя и пароль Wi-Fi
- Откройте веб-браузер. …
- Затем введите IP-адрес вашего маршрутизатора в строку поиска и нажмите клавишу Enter. …
- Затем введите имя пользователя и пароль вашего маршрутизатора и нажмите «Войти».…
- Затем щелкните Wireless. …
- Затем измените свое новое имя WiFi и / или пароль. …
- Наконец, нажмите «Применить» или «Сохранить».
Как мне изменить свой SSID в Windows 10?
Использование локальной политики безопасности
- Откройте меню «Пуск».
- Введите secpol. …
- Слева выберите Политики диспетчера списка сетей.
- Дважды щелкните имя сети, к которой устройство подключено в данный момент. …
- Выберите «Имя» в разделе «Имя» и добавьте новое имя для сети, которую вы хотите использовать в Windows.
- Нажмите ОК.
Как удалить сетевой профиль в Windows 10?
Чтобы удалить профиль беспроводной сети в Windows 10:
- Щелкните значок сети в правом нижнем углу экрана.
- Щелкните Параметры сети.
- Щелкните Управление настройками Wi-Fi.
- В разделе «Управление известными сетями» щелкните сеть, которую вы хотите удалить.
- Щелкните Забыть. Профиль беспроводной сети удален.
При первом подключении к интернету Windows 10 автоматически создает профиль сети и сохраняет его на вашем компьютере, причем не имеет никакого значения, будет ли это подключение по Ethernet или по Wi-Fi. Так как имя профилю соединения присваивает система, возможно, вы захотите его переименовать.
Просмотреть имя сети можно как минимум в трех местах:
- в разделе классической панели управления «Центр управления сетями и общим доступом»;
- в вызываемой кликом по иконке соединения в трее панели;
- и в разделе «Сеть и интернет» универсального приложения «Параметры».
К сожалению, ни в одном из этих мест нет опции, которая позволяла бы переименовать сеть.
Чтобы дать ей новое имя, необходимо будет применить простой твик реестра.
Командой regedit откройте редактор реестра и разверните следующую ветку:
HKEY_LOCAL_MACHINE/SOFTWARE/Microsoft/Windows NT/CurrentVersion/NetworkList/Profiles
Каждый профиль сети в реестре Windows представлен отдельным подразделом GUID с 32-значным именем в фигурных кавычках. Чем больше на вашем ПК будет зарегистрированных соединений, тем больше в разделе Profiles у вас будет подразделов GUID. Чтобы найти нужную вам сеть, откройте один за другим GUID-подразделы и просмотрите значение строкового параметра ProfileName. Он то как раз и будет содержать имя сети.
Далее все просто. Дважды кликните по параметру ProfileName и присвойте ему в открывшемся окошке новое имя. Закройте редактор реестра.
Имя профиля сети будет изменено во всех местах, но чтобы новые настройки смогли вступить в силу, вам нужно будет выйти и заново войти в систему.
Отличного Вам дня!