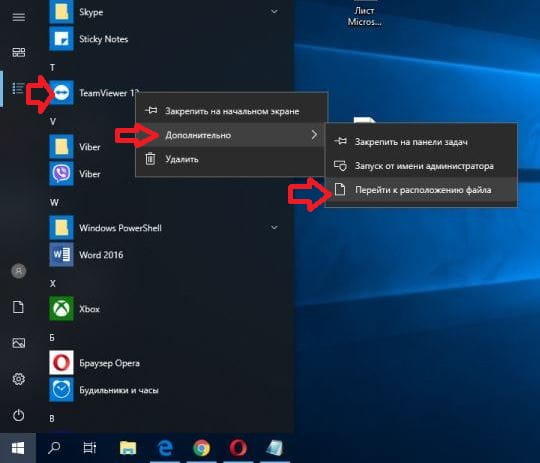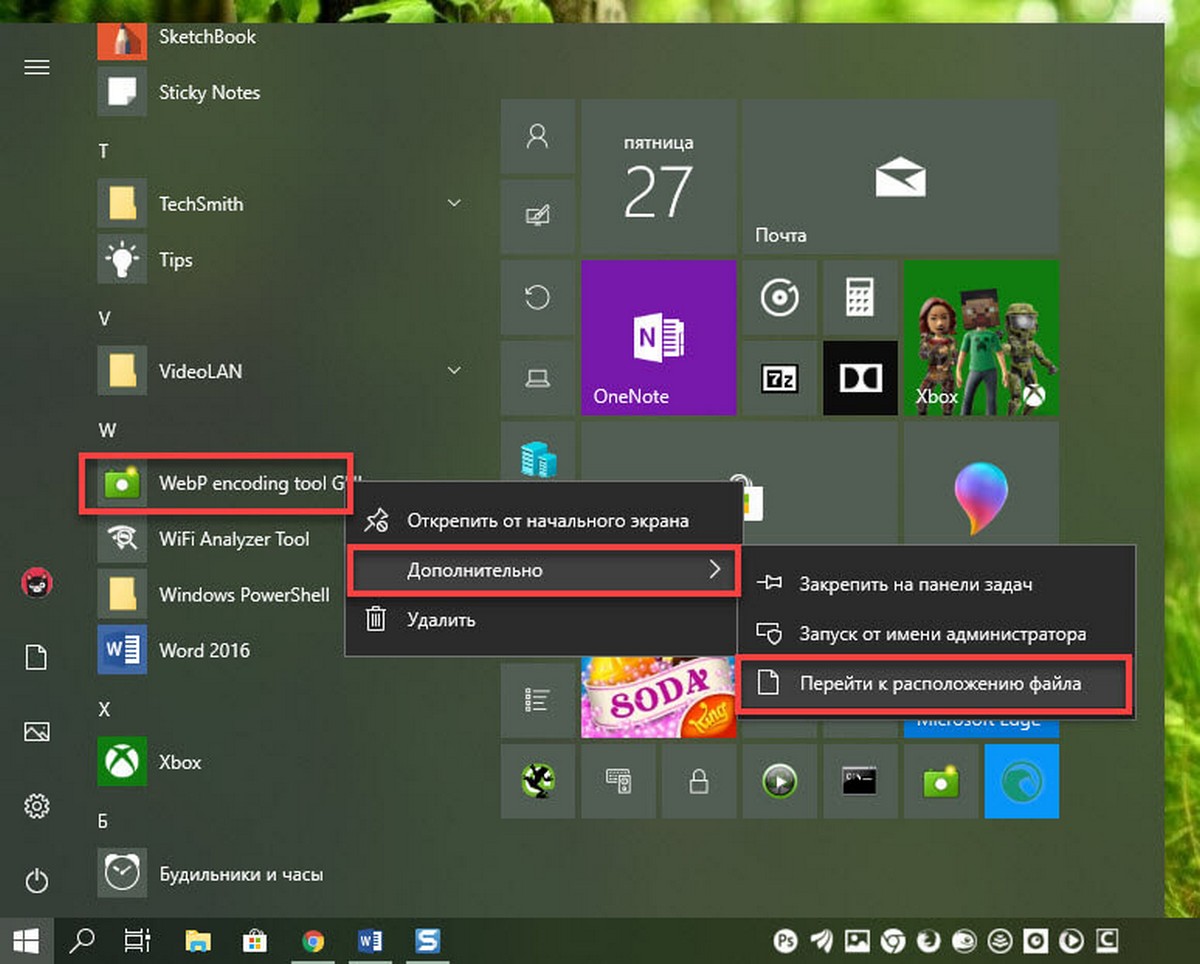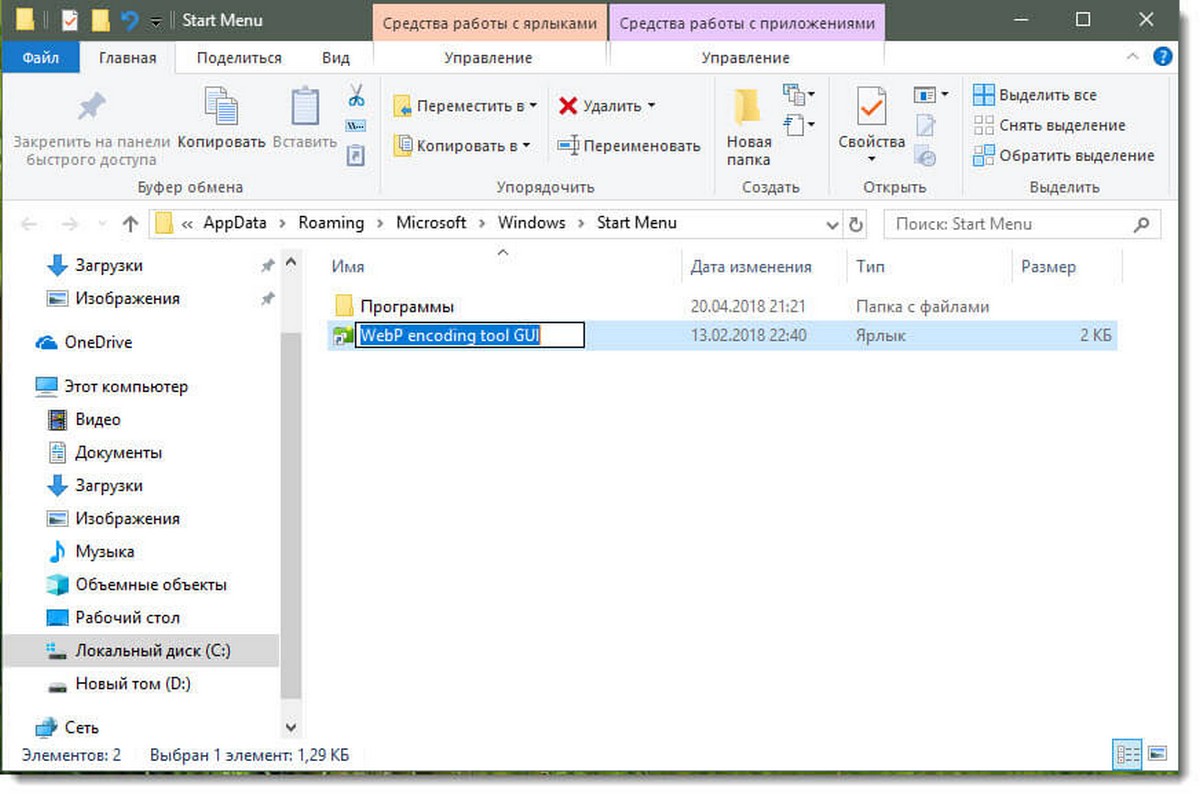Содержание
- Как переименовать окно программы в windows 10
- Фишки Windows 10: как просто взаимодействовать с окнами и рабочими столами
- Содержание
- Содержание
- Работа с окнами
- Работа с рабочими столами
- Переименовать элементы меню “Пуск” во всех приложениях Windows 10
- Как изменить логин (имя пользователя) в Windows 10: 3 способа
- Как изменить имя пользователя в Windows 10
- Использование netplwiz для изменения имени пользователя в Windows 10
- Работа с консолью «Локальные пользователи и группы» для изменения имени пользователя в Windows
- Использование «Панели управления» для изменения имени пользователя в Windows
- Как изменить свое имя на экране входа в Windows 10
- Изменить отображаемое имя для учетной записи Microsoft
- Изменить отображаемое имя для локальной учетной записи
Как переименовать окно программы в windows 10
Сообщения: 27470
Благодарности: 8024
Более сложный вариант — с запуском приложения и смены заголовка именно этого приложения (скажем — нам нужны пять калькуляторов, у трёх из которых свой заголовок; пример, понятно, надуманный). »
Более сложный вариант — с запуском приложения и смены заголовка именно этого приложения (скажем — нам нужны пять калькуляторов, у трёх из которых свой заголовок; пример, понятно, надуманный). »
Более сложный вариант — с запуском приложения и смены заголовка именно этого приложения (скажем — нам нужны пять калькуляторов, у трёх из которых свой заголовок; пример, понятно, надуманный). Сам скрипт: »
а этот скрипт на чем написан?
Сообщения: 27470
Благодарности: 8024
Работает хорошо, но есть один недостаток: периодически назначенные мной заголовки слетают.
То есть надо, чтобы периодически они обновлялись, причем программа должна помнить у какого окна какой заголовок, это можно сделать? »
Источник
Фишки Windows 10: как просто взаимодействовать с окнами и рабочими столами
Содержание
Содержание
В статье мы расскажем о практичности работы в операционной системе Windows 10 по сравнению с предыдущими версиями.
Работа с окнами
Windows 10 предлагает гибкий инструмент работы с окнами для тех, кто работает в нескольких окнах одновременно. При этом функция доступна независимо от того, какой у вас монитор и сколько их вы используете. Неважно также, какие характеристики у вашего ПК или ноутбука. Работа с окнами доступна бесплатно и включается парой нажатий на клавиатуру. Единственным ограничением является количество окон на один экран — это 4 окна при условии, что вы доверили ОС определить их расположение. В ручном же режиме подобных окон можно открыть в несколько раз больше (но нужно ли?).
Для примера, окна трех приложений можно расположить таким образом:
Чтобы воспользоваться данным функционалом, сперва необходимо запустить все необходимые приложения в любом порядке. Рекомендуем открывать не более четырех окон.
После этого вам необходимо сделать окно активным, просто нажав на него. Теперь с помощью комбинации клавиши Win и клавиш-стрелок выбрать направление, в котором окно должно «прилипнуть».
Для примера: комбинация «Win + ←» расположила окно слева на всю высоту экрана.
Если хотите, чтобы окно заняло четверть рабочего стола, то комбинация «Win + ↓» или «Win + ↑» разместит окно снизу или сверху соответственно.
Следующий пример был получен сначала нажатием «Win + →», а затем «Win + ↓», что «прилепило» окно снизу и справа соответственно.
Такими же комбинациями можно настроить оптимальное расположение и размер остальных окон, переключаясь между ними. Все окна можно расположить в том порядке, который вам необходим.
Если у вас есть еще один монитор, вы можете таким же образом расположить окна в нем, расширив работу до 8 окон одновременно. Вероятно, такой способ кому-то покажется нагруженным и непрактичным, но тем, кто не хочет постоянно переключаться между окнами, он будет в самый раз.
Работа с рабочими столами
Работа с виртуальными рабочими столами повысит продуктивность и расширит понятие многозадачности при работе в Windows 10. Этот инструмент позволит увеличить кол-во окон, в которых можно работать одновременно, и отделить одну группу окон от другой. Например, если в одной группе окон вы работаете с текстом, а в другой — с фото. Как уже говорилось ранее, завышенных требований к характеристикам вашего ПК нет, платить за это тоже не надо.
Как только вам необходимо дополнительное пространство — новый рабочий стол для работы с необходимыми приложениями или даже играми, — нажмите комбинацию «Win + Tab».
Вы увидите менеджер работы с окнами и рабочими столами.
В верхнем левом углу, в блоке рабочих столов, вы можете создать необходимое количество рабочих столов.
Создав рабочий стол, вы получаете виртуальное пространство, аналогичное вашему основному рабочему столу, но только без запущенных в нем окон. Также вы можете переключаться на окна предыдущего рабочего стола, чтобы не загромождать рабочее пространство.
Если вам необходимо переключиться на предыдущий или следующий рабочий стол, воспользуйтесь комбинациями «Ctrl+Win+←» или «Ctrl+Win+→» соответственно. Переключение происходит почти мгновенно, нет необходимости ждать загрузки.
Виртуальные рабочие столы имеют общий буфер обмена, которым вы можете воспользоваться для того, чтобы скопировать и перенести информацию на любой из ваших рабочих столов.
Используя полученный опыт использования «многооконности» и «мультизадачности», вы можете приумножить скорость и удобство работы в приложениях. Это применимо к работе, общению, играм, разработке и так далее.
Источник
Переименовать элементы меню “Пуск” во всех приложениях Windows 10
В сегодняшней статье мы рассмотрим как переименовать элементы меню “Пуск” во всех приложениях в Windows 10.
1. Откройте меню “Пуск” => во всех приложениях найдите то, которое нужно переименовать, и нажмите на него правой клавишей мыши => выберите “Дополнительно” => “Перейти к расположению файла”.
2. Откроется папка со всеми ярлыками приложений, которые находятся в меню “Пуск”. На приложение, которое вы хотите переименовать, нажмите правой клавишей мыши и выберите “Переименовать”.
3. Напишите новое название и нажмите клавишу Enter.
В папку с ярлыками вы можете зайти и другим способом: откройте проводник => в адресную строку введите %AppData%MicrosoftWindowsStart MenuPrograms и нажмите клавишу Enter (откроется папка с ярлыками для текущего пользователя); в адресную строку введите %ALLUSERSPROFILE%MicrosoftWindowsStart MenuPrograms и нажмите клавишу Enter (откроется папка с ярлыками для всех пользователей компьютера).
На сегодня все, если вы знаете другие способы – пишите в комментариях! Счастья Вам 🙂
Источник
Как изменить логин (имя пользователя) в Windows 10: 3 способа
При входе в Windows 10 на экране отображается имя учетной записи пользователя. Возможно, вы хотите поменять его по каким-то причинам. Сделать это несложно, и есть несколько способов сделать это. Давайте поговорим о них подробнее.
Как изменить имя пользователя в Windows 10
Причин изменения имени пользователя в Windows 10 может быть немало, некоторые стараются сделать свою учетную запись менее игривой или избавиться от безликости в лице некоего «user». Если вы решили изменить имя учетной записи пользователя в Windows 10, отображающееся на экране при входе в систему, то это можно проделать несколькими разными способами. В этой статье мы расскажем о 3 лучших вариантах быстрого изменения имени пользователя в Windows 10.
Использование netplwiz для изменения имени пользователя в Windows 10
Утилита настройки учетных записей netplwiz помогает мгновенно менять имена пользователей в Windows 10. Давайте узнаем, как это сделать.
1. В поле поиска на панели задач введите netplwiz и нажмите Ввод. Вполне вероятно, что вам может понадобиться выбрать нужную учетную запись пользователя из нескольких имеющихся в списке.
2. В окне «Пользователи этого компьютера» выберите ту учетную запись, имя которой вы хотите сменить.
3. После того, как вы сделали это, нажмите на кнопку «Свойства», расположенную ниже окна.
4. В появившемся окне введите новое имя пользователя в поле «Полное имя».
5. Теперь нажмите «Применить» и ОК для сохранения изменений.
Теперь вы сможете увидеть новое имя пользователя при входе или выходе из учетной записи.
Работа с консолью «Локальные пользователи и группы» для изменения имени пользователя в Windows
Вот еще один быстрый способ изменения имени пользователя в Windows. Для этого понадобится выполнить команду lusrmgr.msc. Выполните следующие шаги:
1. Щелкните правой кнопкой мыши меню «Пуск» и выберите «Выполнить». Кроме того, вы можете нажать клавиши Win + R, чтобы открыть диалоговое окно «Выполнить».
2. Когда появится окно «Выполнить», введите в нем команду lusrmgr.msc и нажмите «Ввод». Теперь вы сможете работать в окне «Локальные пользователи и группы».
3. Здесь вы найдете папки «Пользователи» и «Группы». Разверните папку «Пользователи» на левой панели.
4. Тут вы сможете увидеть несколько учетных записей пользователей вашей системы. Дважды щелкните по учетной записи пользователя, которую вы хотите переименовать.
5. Введите новое имя пользователя при появлении запроса. Это имя надо ввести в поле «Полное имя».
6. Нажмите «Применить» и ОК для сохранения изменений.
Вы также можете использовать этот параметр, чтобы запретить пользователю изменять свой пароль. Для этого установите флажок «Запретить смену пароля пользователем», нажмите «Применить» и OK.
Использование «Панели управления» для изменения имени пользователя в Windows
Последний способ изменить имя пользователя в Windows — использование «Панели управления». Для этого выполните следующие шаги:
1. Нажмите клавиши Win + R, чтобы открыть окно запуска. После открытия введите control panel и нажмите Ввод. Можно сделать иначе – использовать поиск, введя фразу control panel в окне поиска на панели задач.
2. Когда вы окажетесь в окне «Панели управления», нажмите «Учетные записи пользователей».
3. В следующем окне нажмите «Изменение имени своей учетной записи».
5. Теперь вам нужно ввести новое имя учетной записи.
6. Нажмите «Переименовать» для сохранения изменений.
Вот и все! Теперь вы сможете увидеть новое имя на экране окна при входе и выходе из системы.
Источник
Как изменить свое имя на экране входа в Windows 10
В сякий раз, когда Вы входите в Windows 10, Ваше полное имя появляется над полем для ввода пароля. Вы можете изменить отображаемое имя, чтобы они по-разному отображались на экране входа в систему и в приложении «Параметры».
Используете ли Вы локальную учетную запись или учетную запись Microsoft, легко изменить отображаемое имя, связанное с Вашей учетной записью за несколько простых шагов.
Изменить отображаемое имя для учетной записи Microsoft
Чтобы изменить отображаемое имя на экране входа в систему для пользователей с учетной записью Microsoft, Вам необходимо открыть настройки своей учетной записи на веб-сайте Microsoft и внести изменения в нее. Вот как это сделать.
Откройте приложение «Параметры», нажав клавишу Windows + I и нажмите «Учетные записи».
Под изображением и отображаемым именем нажмите «Управление учетной записью Microsoft», чтобы открыть страницу настроек своей учетной записи в браузере.
После того, как браузер откроется и страница загрузится, нажмите «Дополнительные действия» в раскрывающемся списке, а затем нажмите «Редактировать профиль» в параметрах ниже.
Под своим именем нажмите «Изменить имя».
В полях введите свои имя и фамилию, введите запрос капчу, а затем нажмите «Сохранить», чтобы обновить свое имя.
Когда страница Вашего профиля Microsoft перезагрузится, на этот раз она обновится с именем, которое Вы ввели на предыдущем экране.
Когда Вы изменяете имя своей учетной записи Microsoft, оно изменяется на всех устройствах, которые Вы используете для этой учетной записи.
Чтобы Ваше новое имя отображалось на экране входа в Windows 10, Вам придется выйти из своей учетной записи. Поэтому, если у Вас есть открытая несохраненная работа или приложения, сохраните Ваш прогресс перед выходом из системы.
Изменить отображаемое имя для локальной учетной записи
Локальная учетная запись — это простой подход к использованию Windows. Локальные учетные записи не имеют дополнительных функций — синхронизация файлов, настроек, истории браузера и т. д. Вам не нужно использовать адрес электронной почты для использования операционной системы.
Из локальной учетной записи, для которой Вы хотите изменить отображаемое имя, запустите панель управления. Вы можете сделать это, нажав кнопку «Пуск» или нажав клавишу Windows, введя «Панель управления» в поле поиска в меню «Пуск», а затем щелкнув приложение «Панель управления».
Далее нажмите «Учетные записи пользователей».
Нажмите «Учетные записи пользователей» еще раз.
Теперь выберите «Изменить имя своей учетной записи», чтобы изменить отображаемое имя.
Примечание: Если организация управляет Вашим компьютером или у Вас нет прав администратора, Вы не сможете изменить имя своей учетной записи.
Введите новое отображаемое имя в текстовое поле и нажмите кнопку «Изменить имя», чтобы сохранить изменения.
Теперь Вы можете закрыть окно панели управления. Изменение имени не вступит в силу, пока Вы не выйдете из учетной записи. Поэтому, если у Вас есть открытая несохраненная работа, обязательно сохраните ее, прежде чем выйти из учетной записи.
Источник
Adblock
detector
Нажмите клавишу Windows + R, тип: netplwiz или управляйте userpasswords2, затем нажмите Enter. Выберите учетную запись, затем нажмите «Свойства». Выберите вкладку «Общие», затем введите имя пользователя, которое хотите использовать. Щелкните Применить, затем ОК, щелкните Применить, затем еще раз ОК, чтобы подтвердить изменение.
Как мне переименовать что-нибудь на моем рабочем столе?
Для пожилых людей: как переименовать файл или папку на вашем компьютере
- Наведя указатель мыши на файл или папку, которые вы собираетесь переименовать, щелкните правой кнопкой мыши (щелкните правой кнопкой мыши этот файл или папку). …
- В контекстном меню выберите «Переименовать». …
- Введите новое имя. …
- Когда вы ввели новое имя, нажмите клавишу Enter.
Как быстро переименовать значок?
Предполагая, что вы установили Nova и используете ее в качестве средства запуска по умолчанию, вы можете переименовать любой ярлык приложения всего за несколько быстрых шагов: нажмите и удерживайте приложение, нажмите появившуюся кнопку «Изменить», введите новое имя и нажмите «Готово».. И все — ярлык приложения теперь будет иметь собственное имя, которое вы хотели.
Как переименовать иконку?
Нажмите на название приложения. Информация о ярлыке приложения отображается на правой панели. Коснитесь области с надписью «Коснитесь изменить ярлык». Откроется диалоговое окно «Переименовать ярлык».
Как переименовать объект в Creo?
Щелкните Файл> Управление файлом> Переименовать.. Откроется диалоговое окно «Переименовать», и в поле «Модель» появится имя текущей модели. 2. В поле «Новое имя» введите новое имя файла.
Как переименовать стандартное поле?
Чтобы переименовать стандартное поле Salesforce, перейдите на «Переименовать вкладки и метки» в Настройте и найдите объект, на котором находится поле. Щелкните «Редактировать» рядом с названием объекта.
Почему я не могу изменить имя своей учетной записи в Windows 10?
Следуй этим шагам:
- Откройте Панель управления, затем щелкните Учетные записи пользователей.
- Щелкните Изменить тип учетной записи, затем выберите свою локальную учетную запись.
- На левой панели вы увидите опцию Изменить имя учетной записи.
- Просто щелкните его, введите новое имя учетной записи и нажмите «Изменить имя».
Как изменить имя объекта в Windows?
Вот как.
- Щелкните объект правой кнопкой мыши и выберите «Свойства».
- В окне «Свойства» на вкладке «Безопасность» нажмите «Дополнительно».
- Рядом с указанным владельцем щелкните ссылку «Изменить».
- Введите имя своей учетной записи в поле «Введите имя объекта для выбора» и нажмите «Проверить имена».
Могу ли я изменить имя папки пользователя Windows 10?
Изменить имя папки пользователя Windows 10 в реестре
Этот метод работает только в Windows 10 Pro, но не в Windows 10 Home. Откройте командную строку в режиме администратора. Введите wmic useraccount list full и нажмите Enter. … Переименуйте свой существующий аккаунт, набрав CD c: users, затем переименуйте [YourOldAccountName] [NewAccountName].
Что такое горячая клавиша переименования?
Копирование, вставка и другие общие сочетания клавиш
| Нажмите эту кнопку | Сделать это |
|---|---|
| Клавиша с логотипом Windows + L | Заблокируйте свой компьютер. |
| Клавиша с логотипом Windows + D | Отображение и скрытие рабочего стола. |
| F2 | Переименовать выбранный элемент. |
| F3 | Найдите файл или папку в проводнике. |
Как заставить файл переименовать?
Введите в командной строке «del» или «ren», в зависимости от того, хотите ли вы удалить или переименовать файл, и нажмите пробел один раз. Перетащите заблокированный файл мышью в командную строку. Если вы хотите переименовать файл, вам нужно добавить новое имя для этого в конце команды (с расширением файла).
Почему я не могу переименовать свой документ Word?
Так называемый файл блокировки, созданный при открытии документа Word, мог остаться, не давая вам переименовать документы. При перезапуске Windows файл блокировки должен быть удален.
Как переименовать окно
Среди пользователей компьютеров престижно иметь свои собственные настройки интерфейса операционной системы. Изменить фон рабочего стола и тему общего оформления слишком просто и мало кого впечатлит. Гораздо интереснее иметь собственные названия для стандартных окон Windows.

Вам понадобится
- — программа Bingo Scanner;
- — права администратора.
Инструкция
Загрузите на компьютер небольшую программу Bingo Scanner и установите в локальный диск операционной системы. Найти можете на сайте softodrom.ru. Как правило, подобное программное обеспечение лучше всего устанавливать в системный локальный диск компьютера, то есть в тот каталог, где находится операционная система. Данная программа представляет собой редактор окон операционной системы. Утилита выстраивает иерархию всех окон системы для удобного управления и модификации.
Запустите программу Bingo Scanner с помощью стартового файла. Главное окно программы довольно насыщено различными пиктограммами элементами управления настройками интерфейса. Чтобы узнать значение пиктограммы, наведите на рисунок курсор мыши.
Найдите с помощью параметров «Имя исполняемого файла» или «Текст окна» те окна системы, название которых вы хотели бы изменить. Например, задайте в поле «Текст окна» имя программы «Проводник». Задайте имя для окна с помощью соответствующей кнопки, например, «Сусанин».
Настройте другие параметры: «прозрачность окна», «размеры», «наличие кнопок управления окном». Сделайте окно программы активным и установите поверх остальных окон с помощью кнопок управления. Вы можете выбирать расположение кнопок по своему усмотрению.
Также стоит отметить, что данное программное обеспечение не сможет работать на персональном компьютере без прав администратора. Изменения вносятся не только во внешние параметры программ, название которых изменяется. Данные о новом названии программ также изменяются и в системных файлах, поэтому и нужны права администратора для выполнения подобных операций на компьютере.
Полезный совет
С помощью данной программы можно не только управлять внешним видом окон, но и процессами, запущенными выбранными окнами. Можно ставить и снимать процесс с блокировки, а также завершать процесс.
Войти на сайт
или
Забыли пароль?
Еще не зарегистрированы?
This site is protected by reCAPTCHA and the Google Privacy Policy and Terms of Service apply.
Когда вы устанавливаете программу в Windows 10, она автоматически добавляется в список приложений меню «Пуск». Некоторые приложения, во время установки делают запрос, хотите ли вы, чтобы они были добавлены в список приложений, но большинство из них добавляются автоматически. В списке помимо значка, присутствует имя приложения, например, если вы устанавливаете Chrome, вы увидите в списке приложений значок и надпись — Chrome. Все имена хороши, но вы можете переименовать элементы списка приложений в меню «Пуск», если захотите.
В списке приложений присутствует два типа элементов; папки и приложения. Переименовать папку в которой находится программа или приложение не так просто. Имя папки устанавливается, в процессе установки, и вы не можете переименовать его, когда захотите. Если вы хотите переименовать папку в списке приложений, вам придется удалить и снова установить приложение. Во время установки, укажите в какую папку вы хотите установить приложение, и вы можете изменить имя папки. Что касается приложений или других пользовательских папок переименование их в списке приложений намного проще.
Переименование элементов списка приложений.
Откройте меню «Пуск» и перейдите в список приложений. Найдите приложение, которое вы хотите переименовать. Это будет работать, даже если значок приложения находится в папке. Кликните его правой кнопкой мыши и выберите «Дополнительно» → «Перейти к расположению файла».
Это откроет Проводник в директории, где находится ярлык приложения. Переименуйте файл изменив имя на нужное вам. В некоторых случаях, в зависимости от характера приложения, вам могут потребоваться права администратора для его переименования, но в большинстве случаев вы можете переименовывать элементы списка приложений без административных прав.
После того как вы переименовали ярлык приложения, откройте список приложений в меню «Пуск», и он тут же, отобразит внесенное изменение. В приложения в списке приложений сортируются в алфавитном порядке, если вы изменили название, это изменит порядок в алфавитном списке. Если приложение также закреплено «На начальном экране», изменения также будет отражены там.
Ограничения: Данное руководство, работает для классических приложений и папок, которые вы добавили в меню «Пуск», но не работает для приложений UWP. С приложениями UWP вы не можете изменить имя если оно вас не устраивает, что раздражает, если не сказать больше.
Все!
Мы всегда говорили об одном из аспектов, который пользователи, использующие операционная система Windows больше всего ценю . И это не что иное, как его настройка, существует широкий спектр опций, с помощью которых вы можете настроить свой рабочий стол, панель задач и даже меню «Пуск». Но, возможно, вы не знаете, как это сделать, поэтому мы покажем вам трюк, который позволит вам переименовать приложения в меню «Пуск» Windows 10.
Меню «Пуск», которое исчезло в Windows 8, и, возможно, из-за большого количества жалоб со стороны пользователей оно теперь снова в рабочем состоянии. Windows 10 . Этот элемент интерфейса позволяет un быстрый доступ и легко для основные приложения, программы и особенности системы.
В предыдущей статье, кстати, очень интересной, мы смогли рассказать вам немного больше об этом аспекте. И мы объясняем, как это сделать появляются загруженные приложения в стартовом меню Windows 10 . Здесь мы показываем, насколько универсальна эта операционная система и какие конфигурации мы можем выполнять в меню загрузки.
Вернуться к начальное меню для новой и последней версии Windows И произошло это на красочном и свежем воздухе. Где мы можем сделать индивидуальный подход не только к значкам, но и к названиям приложений, которые мы установили на нашем компьютере. Это улучшения, которые ценят пользователи этой операционной системы.
Затем все установленные приложения, которые мы можем найти в начальное меню , хотя это может звучать неправильно, мы можем переименовать или изменить имя, а также другие модификации . И в этом уроке мы покажем вам, как сделать это возможным. И вы наверняка спрашиваете себя, а зачем это делать? И ответ на это очень простой.
Когда мы загружаем приложение, которое запускает конкретная задача , он обычно сопровождается английским именем, и это часто сложные имена. Если на нашем компьютере установлено множество приложений, их может быть сложно найти, если мы сделаем ошибку при написании имени, поэтому нам нужно изменить его на то, которое легче писать и запоминать.
Действия по переименованию приложений меню Пуск в Windows 10
Теперь уметь изменить название приложений в меню Пуск Windows 10 , вам необходимо сделать следующее. Важно, чтобы вы знали, прежде чем это изменение нужно делать одно за другим. Вы также должны помнить, что система записывает и сортирует имена в алфавитном порядке, таким образом вы можете сделать так, чтобы одно приложение отображалось первым, чем другие.
Сначала мы переходим в меню «Пуск», и здесь мы будем искать приложение, имя которого мы собираемся изменить. Выделяем его курсором и щелкаем по нему правой кнопкой мыши. Это действие создаст контекстное меню с множеством опций, и мы выберем опцию More.
Теперь мы рассмотрим другую группу опций, и здесь нам нужно выбрать опцию Открыть расположение файла. При нажатии мы переходим в окно Проводник Windows и здесь мы видим путь к ярлыку приложения.
Тогда этот ярлык — тот, имя которого мы изменим на то, которое нам больше всего нравится, или позволим себе вспомнить, что это за приложение.
Осталось только закрыть открытые окна и перейти в стартовое меню чтобы убедиться, что имя приложения было изменено. Прежде чем мы закончим, мы должны напомнить вам, что вы не можете изменить имя на приложение, которое изначально поставляется с операционной системой, а только те, которые вы скачали.
Теперь вы можете понять, как эта операционная система может быть полностью конфигурируемый и множество функций, которые он вам предлагает. И как быстро вы сможете это сделать, следуя инструкциям, которые мы покажем вам в этом руководстве.
Содержание
- Способ 1: Редактирование реестра
- Способ 2: «Локальная политика безопасности»
- Вопросы и ответы
Способ 1: Редактирование реестра
Чтобы изменить название сети в Windows 10, можно воспользоваться встроенным средством – «Редактором реестра». Но стоит понимать, что неправильные действия могут привести к серьезным системным ошибкам, поэтому лучше создать контрольную точку восстановления перед процедурой. Это поможет вернуть систему к состоянию, которое было до внесения изменений.
Читайте также: Инструкция по созданию точки восстановления Windows 10
- Нажмите на клавиши «Win + R», в строке диалогового окна «Выполнить» введите
regeditи нажмите на кнопку «ОК». - Разверните ветки на панели слева
HKEY_LOCAL_MACHINESOFTWAREMicrosoftWindows NTCurrentVersionNetworkListProfilesили вставьте путь в адресную строку, расположенную вверху. - Внутри раздела «Profiles» должны находиться подразделы, параметры каждого из которых связаны с профилями сетевых подключений. Если он один, то каталог также будет один. Если несколько, то отыщите тот, который нужно отредактировать, и раскройте окно со свойствами параметра «ProfileName» двойным кликом левой кнопкой мыши. Параметры располагаются в основной части окна «Редактора реестра».
- Далее останется вручную написать новое имя сети в строке «Значение», затем сохранить настройки, кликнув по кнопке «ОК».

На этом изменение названия подключения завершено. Перейдите в соответствующий раздел «Панели управления» и проверьте его имя. Если ничего не поменялось, попробуйте отключить, затем снова включить сеть, используя контекстное меню.

Способ 2: «Локальная политика безопасности»
Более безопасный метод, в отличие от редактирования системного реестра, заключается в использовании приложения «Локальная политика безопасности». Но вариант подойдет для владельцев редакций Pro и Enterprise Windows 10. Чтобы переименовать сеть в Windows 10 через «Локальную политику безопасности», проделайте несколько простых шагов:
Читайте также: Отсутствует «Локальная политика безопасности» в Windows 10
- Через окно «Выполнить» запустите приложение, вставив команду
secpol.mscи выполнив ее. - На панели слева выберите «Политики диспетчера списка сетей». В центральной части окна дважды кликните по названию активного подключения.
- Откроется окно со свойствами. По умолчанию название не задано, поэтому отметьте пункт «Имя» и в строке ниже пропишите его. Нажмите на кнопку «ОК».

Следует отметить, что Windows 10 отдаст предпочтение настройке в реестре, поэтому если вы решили изменить название через «Редактор реестра», то в «Локальной политики безопасности» сначала выставьте в окне свойств подключения значение «Не задано», а затем вносите изменения в системном реестре.
Читайте также: Расположение локальной политики безопасности в Windows 10
Еще статьи по данной теме:
Помогла ли Вам статья?
Содержание
- 1 Переименовать файл с помощью сочетания клавиш
- 2 Переименовать файл из ленты проводника
- 3 Переименовать файл из контекстного меню
- 4 Переименовать файл из свойств
- 5 Переименовать файл в командной строке
- 6 Переименовать файл в PowerShell
- 7 Включить отображение расширения файлов Windows
- 7.1 Включить отображение расширение файлов в Windows 10 и 7
- 8 Поменять расширение файла в Windows 10 или 7
- 8.1 Как изменить расширение файла в Windows 10 или 7 через командную строку?
- 9 Конвертация файлов
- 10 Показать расширение файла Windows 10, 7 через реестр
- 11 С помощью штатных средств Windows
- 11.1 Изменяем имена файлов
- 11.2 Изменяем расширения файлов
- 12 С помощью сторонних утилит
В сегодняшней статье мы рассмотрим как разными способами переименовать файл в Windows 10.
Переименовать файл с помощью сочетания клавиш
1. Выберите файл, который вы хотите переименовать и нажмите кнопку F2.
2. Введите новое имя для файла и нажмите Enter.
Переименовать файл из ленты проводника
1. Откройте проводник (Win + E).
2. Нажмите на вкладку «Главная» => выберите тот файл, который вы хотите переименовать => нажмите на «Переименовать» (см. скриншот ниже).
3.Введите новое имя для файла и нажмите Enter.
Переименовать файл из контекстного меню
1. Нажмите правой кнопкой мыши на файл, который хотите переименовать, и выберите из контекстного меню «Переименовать».
2.Введите новое имя для файла и нажмите Enter.
Переименовать файл из свойств
1. Нажмите правой кнопкой мыши на файл, который хотите переименовать, и выберите из контекстного меню «Свойства».
2.Во вкладке «Общие» в верхнем поле введите новое имя для файла и нажмите Enter.
Переименовать файл в командной строке
1. Откройте командную строку: один из способов — в строке поиска или в меню «Выполнить» (выполнить вызывается кнопками Win+R) введите cmd и нажмите кнопку Enter.
2. В нашем примере мы переименуем файл Снимок экрана (11).png на диске D: в папке 1234: вводим команду ren » d:1234Снимок экрана (11).png » » image.png « и нажимаем кнопку Enter, теперь его новое имя image.png . Если бы нужно было переименовать файл Снимок экрана (11).png, который находится на диске C: в папке temp на имя 12345.png — выполняли бы команду ren » C: empСнимок экрана (11).png » » 12345.png «
Переименовать файл в PowerShell
1. Откройте PowerShell: один из способов — в меню «Выполнить» (выполнить вызывается кнопками Win+R) введите powershell и нажмите кнопку Enter.
2. В нашем примере мы переименуем файл Снимок экрана (11).png на диске D: в папке 1234: вводим команду Rename-Item -Path «D:1234Снимок экрана (11).png» -NewName «image.png» -Force и нажимаем кнопку Enter, теперь у него имя image.png. Если бы нужно было переименовать файл Снимок экрана (11).png, который находится на диске C: в папке temp на имя 12345.png — выполняли бы команду Rename-Item -Path «C: empСнимок экрана (11).png» -NewName «12345.png» -Force
На сегодня все, если вы знаете другие способы — пишите в комментариях! Удачи Вам 🙂
Расширение (формат) – группа цифр или символов идущих после его названия . Например, example.txt, где example – название, а *txt – текстовое расширение. Оно необходимо для группирования данных по содержимому и более ясного структурирования данных системы, понятной как пользователю, так и компьютеру. В данной статье мы опишем как изменить расширение файла в Windows 10 и 7 для выполнения некоторых задач.
Включить отображение расширения файлов Windows
Перед сменой формата, необходимо включить его отображение, так как по-умолчанию расширения скрыты.
Включить отображение расширение файлов в Windows 10 и 7
Отображение расширений включается в параметрах папок. Что бы попасть в данные настройки, нужно сделать следующее:
- Открыть панель управления (через пуск или Win+R — control) и открыть ;
- Открыть проводник, нажать Alt, чтобы открылась панель инструментов и выбрать
- В окне «Параметры папок», необходимо пройти во вкладку Вид. Данные параметры позволяют настроить видимость скрытых и защищенных элементов и другие параметры отображения. Нужный нам пункт , с него снимите галочку и нажмите «Применить».
На самом деле, алгоритм действий практически не поменялся. Есть 2 способа – простой и классический.
- . Откройте проводник, затем откройте вкладку Вид. Поставив галочку на «Расширения имен файлов» Вы сразу же решите задачу. Быстро и просто.
- . Подразумевает использование метода от Windows 7.
На вкладке Вид Проводника выберите . Либо откройте панель управления (через поиск или Win+R — control) и выберите .
Открываем вкладку Вид и ищем пункт с которого необходимо снять галочку.
Поменять расширение файла в Windows 10 или 7
После того, как мы узнали? как показать расширение файла Windows 10 и 7, рассмотрим способы смены формата для обеих систем, который абсолютно одинаков.
- Возьмём обычный текстовый документ, созданный в блокноте с названием «Пример» и расширением .txt.
- Нажмём ПКМ по нему и в контекстном меню выбираем .
- После чего необходимо поменять формат с .txt на .doc.
- После смены формата, поменялось ассоциативное приложение. С Блокнота на Microsoft Word.
. Не следует менять форматы без разбора. Позволительно менять расширения файлов из одной группы, и то не всегда формат будет изменён из-за его специфики. Например, текстовый документ .txt нельзя поменять в графический .bmp.
Как изменить расширение файла в Windows 10 или 7 через командную строку?
Есть способы изменения формата, используя команды в CMD (командной строке).
Конвертация файлов
Когда смена формата не помогает и документ или изображение не открывается, значит не выполнены основные условия. Смена расширения не всегда решает проблему, особенно с открытием видео и изображений. Суть в том, что меняется только лишь описание для системы, но никак не само содержимое.
Видео форматы обладают различными кодеками и настройками, текстовые документы используют шаблоны, шрифты, изображения и прочие настройки, специализированные файлы открываются только специальным ПО. В решении данной ситуации помогает конвертация.
– преобразование одного формата файла в другой, с изменением не только расширения, но и содержимого.
Популярные онлайн конвертеры:
- – большое количество поддерживаемых типов файлов (MP3 | OGG | WMA | FLAC | MP4 | MPG | WMV | MKV | WEBM | 3GP и другие). Конвертирование выполняется в режиме онлайн: загружаете файл на сервер, выбираете нужный формат, скачиваете результат.
- – конвертация архивов, аудио, баз данных, веб-сайтов, векторных и растровых изображений, видео, текстовых документов, презентаций, таблиц, электронных книг и других типов. Быстрая конвертация, есть API для сторонних разработчиков.
Проблемы, связанные с использованием конкретного типа документа, встречаются крайне редко. Практически для каждого файла и документа есть приложение, способное его открыть. Для видео подойдёт хороший плеер с большим количеством кодеков. Для документов, таблиц и презентаций Microsoft Office, Libre Office или Open Office.
Показать расширение файла Windows 10, 7 через реестр
Наиболее быстрым способом включить/отключить отображение формата — это выставить значение в реестре. Данный вариант подойдёт для Windows 7 и 10.
За данную функцию отвечает параметр , по пути:
Наведите порядок в файловой системе с помощью этих встроенных инструментов или специального ПО.
Чтобы быстро находить файлы и бегло ориентироваться в них, недостаточно разложить всё по правильным папкам. Не менее важно присвоить файлам легко читаемые и осмысленные имена. Возиться с каждым из них по отдельности — контрпродуктивно. Поэтому существуют способы группового переименования.
Для работы с группой файлов лучше скопировать их в отдельную папку. Это существенно упростит процесс.
С помощью штатных средств Windows
Изменяем имена файлов
Рассмотрим самый простой случай: у нас есть n-ое количество изображений с ни о чём не говорящими названиями.
Приведём имена этих файлов к наглядному виду Picture (n), где Picture будет названием, а n — порядковым номером. Это можно легко сделать прямо в «Проводнике».
Выделяем все картинки, которые хотим переименовать. Чтобы сделать это быстро, используем комбинацию клавиш Ctrl + A. Затем просто жмём F2 или кликаем правой кнопкой мыши на первом файле и выбираем «Переименовать». В качестве имени для выделенного изображения вводим слово Picture и нажимаем Enter.
Windows автоматически присвоит такое же имя всем последующим файлам и расставит все порядковые номера.
При необходимости вы можете отменить массовое переименование комбинацией клавиш Ctrl + Z.
Если захотите переименовать группу папок в «Проводнике», то это можно сделать точно так же.
Изменяем расширения файлов
Допустим, у нас есть несколько текстовых документов, которые после двойного клика открываются блокнотом. Но нам нужно, чтобы по умолчанию они открывались браузером. Для этого придётся изменить их расширение с .txt на .html. Операции такого рода можно быстро выполнять с помощью командной строки.
Нажимаем клавиши Windows + R, вводим в появившемся поле cmd и кликаем ОК — видим окно командной строки. Теперь вставляем в него путь к папке, в которой лежат наши файлы, сразу после команды cd: cd C:UsersMax VolotskyDesktopDocs , и жмём Enter. Затем используем специальную команду, которая изменит их расширения: rename *.txt *.html , и снова нажимаем Enter.
Первым в команде указывается исходное расширение, вторым — новое. После ввода команды система мгновенно вносит изменения.
Чтобы вернуть всё как было, нужно повторно воспользоваться командой rename, поменяв местами расширения.
С помощью сторонних утилит
Никакие встроенные инструменты не сравнятся по функциональности со специальными программами, разработанными специально для пакетного переименования. В Сети можно найти множество таких бесплатных утилит, достаточно ввести в поиске bulk file rename.
Мы рассмотрим переименование на примере программы Bulk Rename Utility. С её помощью очень удобно изменять имена папок и файлов, а также расширения последних.
При первом запуске может показаться, что интерфейс утилиты пришёл прямо из ада и, возможно, в этом есть доля правды. Зато пользователю не нужно переходить по многочисленным вкладкам и меню: он получает доступ ко всем функциям из одного окна.
Итак, допустим, у нас есть группа аудиофайлов, которые хочется привести к приятному для глаза виду. В данном случае раздражают цифры и отсутствие названия исполнителя.
Запускаем приложение и через встроенный файловый менеджер переходим в нужную нам папку. Далее, уже знакомым сочетанием клавиш Ctrl + A выделяем все файлы. Нам нужно удалить первые 3 символа в начале имени каждого файла и дописать название исполнителя в самом начале. Для этого указываем необходимые параметры на панелях Remove и Add, после чего жмём Rename.
Теперь сделаем так, чтобы все расширения состояли из символов в нижнем регистре: на панели Extension выбираем вариант Lower и нажимаем Rename.
Как видите, в окне программы доступны и другие панели. К примеру, Numbering позволяет нумеровать документы различными способами, а с помощью Case можно менять регистр символов в именах файлов. Благодаря столбцу New Name во встроенном проводнике, который показывает результат переименования ещё до его применения, вы легко разберётесь в остальных инструментах Bulk Rename Utility.
Последнюю операцию с файлами и папками, выполненную в программе, можно легко отменить комбинаций клавиш Ctrl + Z.
Несмотря на схожесть задач, меню Пуск Windows 10 не имеет ничего общего с реализацией пускового меню в Windows 7 и более ранних версиях системы. Меню Пуск Windows 10 — это универсальное приложение, объединяющее список установленных в системе программ с ярлыками и «живыми» плитками, расположенными в правой части панели.
Помимо запуска и удаления приложений в зависимости от типа программы, меню Пуск позволяет закреплять и откреплять элементы на стартовом экране и панели задач, обмениваться ссылками через Windows Store, открывать соответствующие разделы в Параметрах и так далее. Но при всём этом вы не можете переименовывать закрепленные ярлыки приложений и каталогов, так как в их контекстных меню нет нужных опций.
На самом деле переименование ярлыков меню Пуск вполне решаемая задача, просто нужно зайти в физическое расположение ярлыка и переименовать его оттуда.
В контекстном меню десктопных программ имеется опция «Дополнительно», в ней пункт «Перейти к расположению файла».
Вот он то как раз вам и нужен. Выберите его, в открывшемся каталоге найдите ярлык и переименуйте его, можно даже кириллицей.
Если вам необходимо переименовать папку, зайдите в расположение:
%AppData%MicrosoftWindowsStart MenuPrograms
И переименуйте нужную вам папку.
С иконками универсальных приложений всё сложнее. Их ярлыки хранятся в особой системной папке Applications, попасть в которую можно выполнив в окошке Run команду shell:AppsFolder. К сожалению, ни переименовать, ни переместить их оттуда нельзя, но вы можете создать ярлык на нужное вам приложение, переименовать и забросить ярлык в папку Programs (см. выше).
Решение рабочее, но не совсем правильное, так как в меню Пуск у вас появится дубликат приложения, во-вторых, новый ярлык будет выглядеть пустым, а если вы замените его значок, он перестанет отображаться на панели задач, если был на ней закреплен.
Загрузка…