По данной инструкции вы за несколько минут научитесь создавать папки без названия в любой версии Windows, а заодно сделать их полностью невидимыми в системе, чтобы ни один пользователь не смог ее легко обнаружить. Это касается даже простых файлов и ярлыков.
Причем я покажу варианты, не зависящие от того, какой у вас компьютер, стационарный ПК или ноутбук, и есть ли цифровая клавиатура. Вижу, что многие специалисты, рассказывая о папках без имени, не учитывают, что не у всех есть специальный блок цифр (Num Lk) и не дают альтернативных способов решения 🤷♂️
Поэтому, рекомендую прочитать статью до конца, чтобы сразу узнать ряд интересных фишек про каталоги «невидимки» и не только.
Делаем название любой папки Windows «пустым»
Начинаем с главного. Предположим у нас уже есть папка. Она может находиться где угодно, хоть на рабочем столе. Это не имеет значения. Либо создайте новую папку, у которой уберем имя.
Кстати, чтобы быстро создать папку, зажмите сочетание Shift + Ctrl + N.
Сначала пойдем самым простым путем, который доступен каждому пользователю вне зависимости от наличия специальных цифровых клавиш на клавиатуре:
- Зажмите комбинацию клавиш
Win+R. Win имеет значок Windows и расположена всегда слева внизу, рядом с Ctrl и Alt. В открывшемся маленьком окне «Выполнить» введите командуcharmapи переходите по кнопке «ОК». - В таблице символов кликните левой кнопкой мыши по любому «пустому», нажмите кнопку «Выбрать», а затем скопируйте «пустоту» (как будто пробел) из строки «Для копирования».

Осталось вставить прозрачный символ в имя нашей папки.
Для этого выделите папку одним кликом левой кнопкой мыши и нажмите клавишу F2, чтобы сменить имя. Либо можете щелкнуть по ней правой кнопкой (пкм), затем выбираем пункт «Переименовать».

Теперь вначале удалите старое название, затем горячими клавишами Ctrl + V вы вставите скопированный ранее невидимый символ. И, нажав Enter или просто кликнув мышью в сторону от папки, ее имя полностью пропадет.

Готово! 😊
Кстати, таким образом вы можете создать сколько угодно папок. Только в название каждой нужно вставлять на 1 пустой символ больше. Например: в 1-й каталог вставили один, во второй вставляете два и т.д. Потому что Windows не поддерживает возможность создавать директории, находящиеся в одном месте и при этом с одинаковыми именами.

На всякий случай даю еще один вариант, как сделать тоже самое, но без копирования символа из специальной таблицы. Использовать его имеет смысл, если у вас по шагам выше что-то не получилось.
Данный метод подразумевает обязательное наличие на клавиатуре ПК или ноутбука специального блока из цифр, который активируется либо кнопкой Num Lock, либо сочетанием Fn + Num Lk.
Стандартные цифры вверху под кнопками F1, F2 … не сработают!
Последовательность действий:
- Также как в прошлый раз нажмите
F2для переименования папки, а затем удалите старое название. - Зажмите и удерживайте нажатой клавишу
Alt(всегда находится слева внизу), наберите на цифровой клавиатуре по очереди255. ЛибоAlt + 0160. А потом кликните мышкой в любое место в сторону, чтобы зафиксировать изменения. Имя исчезнет.
Обратите внимание, что если у вас ноутбук и отдельные цифры расположены на самих буквах (I (ш), K (л) L (д)) и т.д., то для их активации нужно зажать комбинацию кнопок Fn + Num Lk.

Этот способ вроде и быстрее, но не всем подходит. И не все понимают как набирать эти заветные циферки с удержанием альта 
Как убрать значок (иконку) папки
В дополнение к удалению названия, можно легко сделать папку невидимой при помощи установки для нее прозрачного значка.
Последовательность действий:
- Скачайте по ссылке подготовленный прозрачный значок в формате ICO.
- Откройте свойства папки и на вкладке «Настройка» кликните «Сменить значок».
- В следующем окне нажмите «Обзор», выберите в проводнике загруженный файл значка и сохраните, щелкнув «ОК».
- А чтобы папку нельзя было найти случайно по поиску Windows, на вкладке «Общие» нажимаем «Другие» и отключаем опцию «Разрешить индексировать содержимое …».
- Теперь закройте последовательно все окна, нажимая «ОК» и «Применить».

Еще более подробно описал процедуру в отдельной статье, здесь » И там же узнаете дополнительную возможность проделать аналогичное при помощи архива.
Теперь каталог не будет видно, где бы он не располагался. Например, можно спрятать в углу рабочего стола.
Но обнаружить его можно будет, если обвести курсором мыши ту область, где он расположен. Или, зажав, Ctrl+A (выделяет все элементы в текущей папке). Тогда папка подсветится, будет видно что она существует.
Как полностью спрятать любой каталог на диске
Если требуется, вы можете еще более надежно спрятать папку, установив соответствующий атрибут.
Делается очень просто:
- Щелкните по ней правой кнопкой мыши, выберите «Свойства».
- Поставьте галочку в чекбоксе «Скрытый», нажмите «Применить», а потом «ОК».
- Система спросит, хотите ли вы чтобы данные изменения распространялись только к этой конкретной папке или ко всем вложенным в нее подпапкам и файлам. Жмем «ОК».

Такие скрытые директории нигде не отображаются и ее не найти даже если выделить случайно мышкой область, где она располагается.
Однако попасть в нее сможете двумя путями:
- Перейдите в нее напрямую, набрав полный путь вида в адресной строке проводника, например: С:UsersВладимирРабочий стол
- Включив отображение скрытых и системных папок через настройки каталогов. Подробнее обо всем, в том числе, как сделать каталог снова видимым, рассказал тут »
Так себе метод надежно спрятать папку, на самом деле… Для неопытных юзеров, работающих вместе с вами в ОС Windows на одном компе, сойдет. А если более пользователь опытный, заподозрит, что вы прячете какую-то папку и возникнет непреодолимое любопытство найти ее, то он получит к ней доступ без труда.
По ссылке выше опубликован отдельный материал, где рассказал, как можно более надежно защитить секретные директории, например, при применяя специально разработанные для этого программы типа «Hide Folders» с защитой по паролю. Ну или можно создавать обычные виртуальные разделы VHD, VHDX.
Вообще, обычно, скрывают свои личные документы, работаю под отдельными учетными записями на ПК.
Основные выводы
Надеюсь, данная инструкция помогла вам создать папку без названия, а заодно научились при необходимости делать ее полностью скрытой в операционной системе Windows любой версии (10, 8, 7, Vista, XP). Причем безо всяких посторонних приложений.
По сути, для этого нужно лишь воспользоваться комбинацией ALT+255 (на цифровой клавиатуре), либо вставить пустой символ, найдя его через параметры. Все, одна минута!
Помните, что я всегда готов разобрать ваши вопросы если что-то не получается или непонятно объяснил. Не стесняйтесь, пишите в комментариях сразу под этим материалом. Рад помочь каждому с решением и дать дельный совет 😉
В этой статье я покажу одну интересную ухтышку, которую можно проделать в операционной системе Windows.
Каждый из нас, наверное, привык давать каждой новой созданной папке свое название. А вы задумывались, можно ли создать папку, у которой вообще нет названия: просто значок папки, без имени?
Вы, наверное скажете, что такого сделать нельзя, а оказывается, что можно. Вам интересно? Читайте далее.
Как сделать папку без названия
Для этого можно либо создать новую папку без названия либо переименовать в пустое место имеющеюся папку, порядок действий будет одинаковый.
- После создания папки, кликаем правой кнопкой мыши по папке и выбираем пункт «Переименовать».
- Стираем название папки полностью:
- После этого нажимаем клавишу Alt и удерживая ее, в правой части клавиатуры нажимаем цифры 255. Далее клавишу Alt отпускаем и жмем на Enter.
[attention type=green]Обратите внимание, что цифры нужно набирать на цифровой группе кнопок, которые находятся с правой стороны клавиатуры.
Не забудьте нажать клавишу Num Lock, чтобы активировать эти кнопки на клавиатуре![/attention]
Как видите, мы получили папку без названия.
Вообще-то название у нашей папки есть. Сочетание комбинации цифр с клавишей Alt создаёт невидимый символ.
Что делать, если нет боковой клавиатуры и клавиши Num Lock?
Такая проблема существует у нетбуков или у ноутов с маленькой диагональю. Тут тоже просто можно решить вопрос.
Нажимаем сочетание кнопок Fn + Num Lk. А также буквы означающие цифры:
- K/Л
- I/Ш
- I/Ш
Смотрите на рисунок:
Желаю удачи!
Прочтите обязательно:
Опубликовано 07.01.2021
В этой статье я расскажу как создать скрытую папку без значка и имени файла. При этом ее не будет видно даже если отобразить скрытые файлы и папки. Такую папку можно создать в любой версии Windows.
Статья будет разбита на две част в первой части мы создадим папку без значка, а во второй части мы уберем имя папки. И эта папка станет секретной. Ее никто не сможет увидеть и войти, только случайно.
1) Создайте секретную папку без значка
Для того чтоб создать скрытую секретную папку сделайте следующее.
- Щелкните правой кнопкой мыши на рабочем столе и создайте новую папку. Я назову ее например TWC.
- Далее щелкните правой кнопкой мыши на папке и выберите пункт Свойства.
- Нажмите на вкладку Настройка. А затем требуется нажать на кнопку Изменить значок в разделе значки папок.
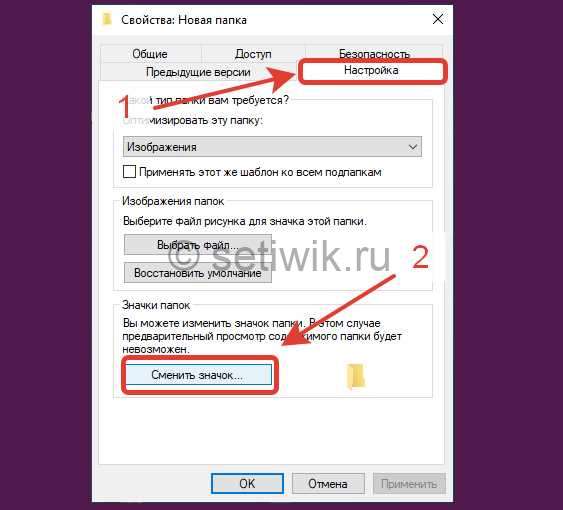
Откроется новое окно. Для информации системные значки находятся в следующем месте:
%SystemRoot%system32SHELL32.dll
Прокрутите ползунок и перейдите к пустому значку, выберите его из списка. Нажмите кнопку ОК, а затем Применить.
Вы увидите, что значок исчезнет, и останется только имя.
Если вдруг значок который вы выбрали не работает, тогда требуется выбрать другой пустой ярлык.
2) Убираем имя скрытой папке
Как только вы скрыли ярлык, следуйте этому руководству, чтобы создать пустое имя папки.
Если установить имя папки пробелами, то система не переименует ее. И вернет имя которое было. Чтоб имя файла было пустым требуется сделать следующее.
- Нажмите правой кнопкой по папке которой хотите дать пустое имя.
- Нажмите пункт переименовать, сотрите имя.
- Зажмите кнопку Alt и наберите на клавиатуре Numlock 0160 и нажмите Enter
Numlock это цифры в правой части клавиатуры
После того как вы ввели код 0160, нажмите Enter. Имя папки исчезнет и вы увидите пустой экран. Так как вы знаете что в этом месте есть папка и нажмете туда два раза левой кнопкой мыши. Вы попадете в свою секретную папку.
Кстати эту секретную папку не видно даже если включить отображение скрытых файлов.
Если вдруг вы забыли расположение секретной папки на рабочем столе не переживайте. Можно нажать горячие клавиши Ctrl+A, чтобы выбрать все файлы. После выделения вы увидите выбранную папку, которая будет выглядеть следующим образом:
Вот и все наслаждайтесь секретная или скрытая папка готова! Если у вас что-то не получилось или вы не поняли как это делать. Напишите комментарий я вам обязательно помогу.

Для чего это может быть нужно? Тут встречаются разные ситуации: одна из распространенных — при наличии в имени папки кириллических символов, некоторые программы, размещающие необходимые для работы компоненты в этой папке, могут работать неправильно; вторая по частоте причина — просто не нравится текущее имя (к тому же, при использовании учетной записи Microsoft, оно сокращается и не всегда удобным образом).
Предупреждение: описанные действия, даже произведенные без ошибок, могут привести к неправильной работе системы, сообщению о том, что вы вошли с использованием временного профиля или невозможности войти в ОС. Лучше всего — не переименовывать учетную запись, а создать новую и дать ей права администратора. Также не пробуйте просто переименовать папку каким бы то ни было образом, не выполняя остальных процедур. Настоятельно рекомендую создать точку восстановления, а ещё лучше — резервную копию системы перед выполнением описанных действий.
Переименование папки пользователя в Windows 10 Pro и Enterprise
Описываемый способ при проверке успешно сработал как для локальной учетной записи Windows 10, так и для аккаунта Microsoft (но есть вероятность, что не сработает в вашем случае — выполняйте только под свою ответственность). Первый шаг — добавить новую учетную запись администратора (не ту, для которой будет меняться имя папки) в систему.
Проще всего для наших целей сделать это, не создавая новую учетку, а включив встроенную скрытую учетную запись.
Для этого запустите командную строку от имени Администратора (через контекстное меню, вызываемое правым кликом по Пуску) и введите команду net user Администратор /active:yes и нажмите Enter (в случае, если у вас не русскоязычная Windows 10 или она была русифицирована путем установки языкового пакета, введите имя учетной записи на латинице — Administrator).
Следующий шаг — выйти из системы (в меню Пуск нажмите по имени пользователя — выйти), а потом на экране блокировки выбрать новую учетную запись Администратор и войти под ней (если она не появилась для выбора, перезагрузите компьютер). При первом входе некоторое время займет подготовка системы.
Зайдя в учетную запись, по порядку выполните следующие действия:
- Кликните правой кнопкой мыши по кнопке Пуск и выберите пункт меню «Управление компьютером».
- В управлении компьютером выберите «Локальные пользователи» — «Пользователи». После этого в правой части окна кликните по имени пользователя, папку для которого нужно переименовать, правой кнопкой мыши и выберите пункт меню для переименования. Задайте новое имя и закройте окно «Управление компьютером».
- Зайдите в C:Users (C:Пользователи) и переименуйте папку пользователя через контекстное меню проводника (т.е. обычным способом).
- Нажмите клавиши Win+R на клавиатуре и введите regedit в окно выполнить, нажмите «Ок». Откроется редактор реестра.
- В редакторе реестра перейдите к разделу HKEY_LOCAL_MACHINE SOFTWARE Microsoft Windows NT CurrentVersion ProfileList и найдите в нем подраздел, соответствующий вашему имени пользователя (можно понять по значениям в правой части окна и по скриншоту ниже).
- Дважды кликните по параметру ProfileImagePath и измените значение на новое имя папки.
- В редакторе реестра выделите корневую папку (Компьютер, в левой части вверху) затем в главном меню выберите Правка – Поиск и выполните поиск по C:UsersСтарое_имя_папки
- При нахождении, изменяйте его на новое и нажимайте правка — найти далее (или F3) для поиска расположении в реестре, где остался старый путь.
Закройте редактор реестра, выйдите из учетной записи Администратор и зайдите в свою обычную учетную запись — переименованная папка пользователя должна работать без сбоев. Для того чтобы выключить ранее активированную учетную запись администратора, выполните команду net user Администратор /active:no в командной строке.
Как изменить имя папки пользователя в Windows 10 Домашняя
Описанный выше метод не подойдет для домашней версии Windows 10, однако и тут есть способ переименовать папку пользователя. Правда я не очень его рекомендую.
Примечание: данный способ был протестирован на полностью чистой системе. В некоторых случаях, после его использования могут возникнуть проблемы с работой программ, установленных пользователем.
Итак, для переименования папки пользователя в Windows 10 домашняя выполните следующие шаги:
- Создайте учетную запись администратора или активируйте встроенную, как это описано выше. Выйдите из текущей учетной записи и войдите под новой учетной записью администратора.
- Переименуйте папку пользователя (через проводник или командную строку).
- Также, как описано выше, измените значение параметра ProfileImagePath в разделе реестра HKEY_LOCAL_MACHINE SOFTWARE Microsoft Windows NT CurrentVersion ProfileList на новое (в подразделе, соответствующем вашей учетной записи).
- В редакторе реестра выделите корневую папку (Компьютер, в левой части вверху) затем в меню выберите Правка – Поиск и выполните поиск по C:UsersСтарое_имя_папки
- При нахождении, изменяйте его на новое и нажимайте правка — найти далее (или F3) для поиска мест в реестре, где остался старый путь.
- По завершении, закройте редактор реестра.
По окончании всех этих шагов — выйдите из используемой учетной записи и перейдите в ту учетную запись пользователя, для которой менялось имя папки. Все должно работать без сбоев (но в данном случае могут быть и исключения).
Видео — как переименовать папку пользователя
И в завершение, как обещал, видео инструкция, в которой показаны все шаги по изменению имени папки вашего пользователя в Windows 10.
Здравствуйте админ! Попросил своего приятеля установить мне на ноутбук Windows 10 и он присвоил неблагозвучное имя моей учётной записи. Уже самостоятельно изменил имя учётной записи, но в проводнике имя папки пользователя осталось прежним. В сети говорят, что сделать ничего нельзя. Что же мне делать, переустанавливать операционную систему?
Как изменить имя учётной записи и папку пользователя в Windows 10
Автор Владимир!
При установке Windows мы создаём профиль пользователя: Имя, а также пароль (необязательно), при этом создаётся папка пользователя c именем, которое мы ввели.

Можно иконку папки пользователя разместить на рабочем столе.
Иногда по тем или иным причинам нужно изменить имя пользователя. Сделать это можно, но что-то может пойти не так. Поэтому перед работой с папкой создадим точку восстановления.
Теперь можно изменить имя и переименовать папку пользователя в Windows 10.
Запускаю командную строку от имени администратора или Windows PowerShell, ввожу команду netplwiz
Щёлкаем двойным щелчком левой мыши на имени пользователя и переименовываем его.
После этого выходим из системы или перезагружаемся и заходим с новым именем и старым паролем.
Имя папки на рабочем столе тоже изменилось,
но имя папки в проводнике осталось прежним.
Имя этой папки можно изменить, но есть программы, которые используют путь к этой папке. Например если у вас установлена виртуальная машина и в ней по умолчанию установлен путь к папке пользователя C:UsersВаше имя пользователяVirtualBox, то после переименования сама виртуальная машина перестанет корректно работать. Так что имейте ввиду, что переименование папки может иметь негативные последствия. Править реестр в этом случае занятие муторное и можно наисправлять так, что OS совсем рухнет. Без проблем эту папку можно переименовать в том случае, если мы только что установили Windows и перепутали букву при написании имени.
Для переименовании папки заходим в среду восстановления и выбираем командную строку
В командной строке вводим notepadи переименовываем папку,
после этого перезагружаемся и входим в систему с временным профилем.
Запускаю командную строку от имени администратора или Windows PowerShell, ввожу команду regedit
Открываем куст реестра:
HKEY_LOCAL_MACHINE SOFTWARE Microsoft Windows NT CurrentVersion ProfileList
то что нам нужно обычно в последней строчке, открываем и редактируем.
После этого выходим из системы и заходим в систему.
Если ОС будет из-за переименования папки плохо работать, то делаем откат с помощью точки восстановления.
После восстановления папка Anatoliy останется, но в реестре записей о ней уже не будет и её можно удалить за ненадобностью.
- Если вы завели учётную запись Microsoft, то имя пользователя изменить невозможно. Можно изменить только имя папки.
Внимательный читатель, прочитав статью, может заметить, что изменить имя пользователя в Windows 10 можно ещё с помощью панели управления. Да, это так но,
Вы можете переименовывать файлы в Windows 10 разными способами. Если вы по-прежнему щелкаете правой кнопкой мыши и выбираете «Переименовать» каждый раз, когда хотите изменить имя файла, у нас есть несколько советов по его ускорению.
Переименование файлов и папок с помощью проводника
Проводник Windows 10 — это мощный инструмент. Знаете ли вы, что существует четыре отдельных способа переименовать встроенный файл или папку? Существует сочетание клавиш, которое позволяет переименовывать файл или папку без необходимости щелкать мышью.
Все методы, использующие File Explorer для переименования файла или папки, работают одинаково для обоих.
Использование главного меню
Запустите проводник, нажав Windows + E, и перейдите в каталог с файлом или папкой для переименования.
Нажмите на файл или папку, чтобы выбрать его, и нажмите «Переименовать» в главном меню в верхней части проводника.
Как только имя выбрано — если вы переименовываете файл, а не расширение файла — вы можете начать вводить новое имя. Если вы настроили File Explorer для отображения расширений файлов, убедитесь, что вы изменили только имя файла.
Когда вы закончите печатать, нажмите Enter или просто щелкните где-нибудь еще, чтобы сохранить новое имя.
Использование двух отдельных кликов
Запустите проводник, нажав Windows + E, и перейдите в каталог с файлом или папкой для переименования.
Выберите файл одним щелчком мыши, сделайте паузу на секунду, а затем нажмите еще раз.
После того, как имя выделено, введите новое имя и нажмите Enter, чтобы сохранить изменения.
Использование контекстного меню
Чтобы переименовать файл из контекстного меню, щелкните папку правой кнопкой мыши и выберите «Переименовать» в появившемся контекстном меню.
Выделив имя папки, начните вводить новое имя и нажмите Enter, когда закончите.
Использование сочетания клавиш
Если вы предпочитаете использовать сочетание клавиш, вы можете использовать его, чтобы выделить имя файла или папки, чтобы переименовать его без использования мыши.
Выберите файл или папку с помощью клавиш со стрелками или начните вводить имя. Как только файл выбран, нажмите F2, чтобы выделить имя файла.
После ввода нового имени нажмите клавишу Enter, чтобы сохранить новое имя.
Переименование файлов и папок с помощью командной строки
Если вы чувствуете себя более комфортно в командной строке, вы можете использовать ren Команда переименовать файлы или папки с легкостью.
Один из самых быстрых способов открыть командную строку в нужном каталоге — из проводника. Сначала откройте проводник и перейдите к месту назначения. Нажмите на адресную строку, введите «cmd» и нажмите клавишу Enter.
Чтобы переименовать файл или папку, вы можете использовать следующую команду — если вы переименовываете папку, просто опустите расширение файла:
ren "current_filename.ext" "new_filename.ext"
Хотя кавычки не являются обязательными, они необходимы, если в них есть пробел либо из текущего, либо из нового имени. Например, чтобы переименовать файл «Home Movies.ogv» в «First Birthday.ogv», вы должны использовать следующую команду:
ren "Home Movie.ogv" "First Birthday.ogv"
Переименование файлов и папок с помощью PowerShell
Windows PowerShell даже более мощная и гибкая, чем командная строка, когда речь идет о переименовании файлов и папок в среде командной строки. Несмотря на то, что мы будем только поверхностно называть имена файлов, вы можете сделать несколько действительно мощных вещей, включая объединение командлетов для пакетной замены символов в имени файла.
Самый быстрый способ открыть окно PowerShell в нужном месте — сначала открыть папку в проводнике. Оказавшись там, нажмите «Файл»> «Открыть Windows PowerShell», а затем нажмите «Открыть Windows PowerShell».
СВЯЗАННЫЕ С: 9 способов открыть PowerShell в Windows 10
current_filename.ext» «new_filename.ext»
Так, например, чтобы переименовать файл из «SampleVideo.mp4» в «My Video.mp4», вы должны использовать следующий командлет:
Rename-Item "SampleVideo.mp4" "My Video.mp4"
PowerShell — это не просто оболочка. Это мощная среда сценариев, которую вы можете использовать для создания сложных сценариев для управления системами Windows гораздо проще, чем с помощью командной строки. Если вы хотите узнать, как использовать командлеты PowerShell, мы собрали список лучших из них, с чего можно начать.
СВЯЗАННЫЕ С: 5 командлетов для начала работы с PowerShell

Помимо смены просто имени учетной записи, мы расскажем, как переименовать папку пользователя в Виндовс 10.
Опасно ли менять имя пользователя учетной записи Windows 10 и название папки профиля?
Когда компьютером пользуются несколько человек, становится понятна ценность разграничения доступа к данным в соответствии с именем каждого пользователя. Имя основного (первого) пользователя задается в момент установки операционки. Если вы, например, приобрели комп с уже установленной системой, то заданное имя вас может не устраивать, поэтому становится актуальным вопрос, как изменить имя пользователя в Windows 10.
Если вы хотите изменить имя пользователя в Виндовс 10, не трогая имя папки учетной записи, то в этой процедуре нет ничего опасного, далее мы расскажем, как переименовать имя пользователя в Windows 10 четырьмя способами.
Что касается переименования папки пользователя, то будьте готовы к некоторым трудностям. Поменять имя папки учетной записи, сделав его идентичным имени пользователя, может потребоваться в том случае, если есть проблемы с работой программ. Например, вы решили сменить имя пользователя на Виндовс 10, которое было написано кириллицей, из-за чего некоторые приложения или игры отказывались запускаться.
Если имя пользователя было написано кириллицей, то и папка учетной записи, в которой хранится информация о программах, также названа кириллицей. К сожалению, просто переименовать папку пользователя не получится, поскольку программы, которые вы установили в Windows 10 могут перестать работать. Тем не менее, мы расскажем, как можно сделать переименование папки, чтобы она стала такой же, как и имя пользователя после его смены.
4 способа изменить имя учетной записи Windows 10
Изменить название пользователя несложно, и для этого совершенно не обязательно обладать правами администратора на ПК. Осуществить процесс можно несколькими способами, из которых вы сможете выбрать самый удобный и понятный для себя. Вообще, нужно отметить, что на компе по факту есть две учетные записи: это имя, созданное локально на конкретном ПК и учетная запись Microsoft.
Способ #1: Как сменить имя пользователя в Windows 10 через сайт Microsoft
Пойти этим путем могут только непосредственно владельцы аккаунта внутри Microsoft, чтобы поменять название пользователя.
- Сначала необходимо посетить официальный сайт корпорации, чтобы приступить к редактированию своих данных.
- Инициировать вход.
- Для этого потребуется ввести свою пару имени и пароля.
- Внутри аккаунта вы сможете нажать «Изменить имя».
Теперь задайте новое имя для своей учетки и нажмите «Сохранить». Итак, с Microsoft разобрались, далее рассмотрим, каким образом сменить имя учетной записи Windows 10 непосредственно на ПК.
Способ #2: Как переименовать пользователя в Виндовс 10 через «Панель управления»
«Панель управления» – это мощный инструмент, в котором собраны самые разнообразные возможности, в числе которых и изменение имени пользователя Windows 10.
- Откройте «Панель управления», например, воспользовавшись строкой поиска Windows
- Откройте раздел «Учетные записи пользователей».
- Нажмите на ссылку «Изменение имени своей учетной записи».
- Задайте то имя, которое вы хотите видеть при входе в систему, и нажмите «Переименовать».
Способ #3: Как переименовать учетную запись в Windows 10 через «Локальные пользователи и группы»
Еще один метод переименования лежит через «lusrmgr.msc». То есть, через «Локальные пользователи и группы», но он недоступен для тех, у кого на компе стоит «Домашняя» версия операционки. Всем остальным нужно проделать следующие шаги:
- Запускаем сначала окно «Выполнить» – нажимаем одновременно «Win+R», в строку вводим mscи нажимаем «Enter».
- В открывшемся окне перейдите на вкладку «Пользователи» и выберите того пользователя, которого желаете переименовать.
- Через правый клик мышки по имени интересующего вас пользователя вызовите контекстное меню и выберите в списке «Переименовать».
Теперь можно поменять название юзера и нажать «Enter».
Способ #4: Как поменять имя пользователя в Виндовс 10 через командную строку
Любителям работать в «Командной строке» распишем еще один алгоритм, с которым возможна смена имени пользователя в Windows 10:
- От имени администратора запустите инструмент. Проще всего это сделать через правую клавишу мышки по значку «Командной строки», или воспользовавшись поиском.
- Введите команду wmic useraccount where name=”Old_Name” rename “New_Name”.
- Теперь нажмите на клавиатуре «Enter». Будьте внимательны: Old_Name – это старое имя, а New_Name – соответственно, новое.
Для закрепления изменений необходимо перезагрузиться.
Как переименовать папку пользователя в Windows 10
Если изменение имени учетной записи Windows 10 не влияют на работу приложений, то переименование папки может негативно сказаться на программах, обращающихся к каталогам, расположенным в директории учетной записи. Причину таких проблем легко отследить. Предположим, вы работаете в виртуальной оболочке, которая обращается к каталогу C:UsersВаше имяVirtualBox. Сменив имя, вы, по сути, меняете адрес к конечному каталогу.
Как изменить папку пользователя в Windows 10 Pro и Enterprise
Приведенный здесь метод проверен и является точно рабочим. Это касается не только локальной учетной записи на компьютере с Windows 10, но и акканута в Microsoft. Начать нужно с добавления нового админа в систему. А еще лучше – сделать не отдельную учетку, а встроенную скрытую.
Сделать это можно так: откройте «Командную строку» с правами админа. В запущенное окно впишите команду net user Администратор /active:yes. После это нажмите «Enter». Если ваша версия оболочки не русифицирована, или был добавлен русскоязычный пакет через отдельную установку, то понадобится прописать имя латинскими буквами: Administrator.
Далее потребуется выйти из системы. Для этого откройте «Пуск», кликните по имени пользователя и дайте команду «Выйти». В результате вы окажетесь на экране блокировки. Для входа на этот раз нужно выбрать Администратора. Если включенная только что учетная запись не появилась – перезагрузите ОС. Во время первого запуска понадобится немного подождать, пока пройдет основная подготовка к работе.
Оказавшись в системе, сделайте следующее:
- Правым кликом по «Пуску» вызовите дополнительное меню и выберите раздел «Управление компьютером».
- Вы окажетесь в новом окне, где понадобится выбрать «Локальные пользователи», а далее – «Пользователи». Теперь обратите внимание на правую часть окна: вам здесь нужно выбрать имя того пользователя, для которого вы хотите переименовать папку. Правым кликом вызываем для него меню и выбираем пункт переименования. Впишите новое имя папки и закройте окно «Управление компьютером».
- Теперь нужно пройти в C:Пользователи или C:Users, чтобы обычным способом сменить имя папки интересующего вас пользователя.
Далее нужно изменить название папки пользователя в реестре Windows 10.
- Зажмите на клавиатуре «Win+R» и дайте команду regedit, чтобы попасть в редактор реестра. Подтвердите действие кликом по кнопке «OK».
- Здесь нас интересует раздел, расположенный по адресу HKEY_LOCAL_MACHINESOFTWAREMicrosoftWindows NTCurrentVersionProfileList. Важно отыскать в нем вложенный раздел, соответствующий имени пользователя, для которого мы меняем имя папки.
- Двойным кликом откройте «ProfileImagePath». Внутри параметра вы сможете прописать новое значение, соответствующее измененному имени папки.
- Далее здесь же в редакторе выделите корневой каталог – «Компьютер». Затем разверните меню «Правка» и выберите «Поиск». И запустите поиск старого имени папки: C:UsersСтарое_имя.
- Если такая будет найдена, смените для результата имя на новое и снова нажимайте «Правка», чтобы дать команду «Найти далее». Так вы сможете обнаружить и другие места, где остался старый путь, и для них поменять имя.
Теперь закрываем редактор, покидаем учетную запись администратора и входим в свою. После переименования папки все должно работать. На этом можно отключить дополнительную учетную запись администратора. Для этого потребуется вернуться в «Командную строку» и дать команду net user Администратор /active:no.
Как переименовать папку пользователя в Виндовс 10 Домашняя
Предложенный ранее вариант переименования подходит для всех сборок, кроме «Домашней» Виндовс 10. Как поменять имя пользователя на Windows 10 в этой сборке, расскажем другой путь. Но его нельзя назвать проверенным и рабочим вариантом.
Дело в том, что проверен способ был на чистой системе, без установленного ПО. Поэтому нет никаких гарантий, что процедура не выведет из строя некоторые программы.
Что нужно делать:
- Включите новую учетку админа, как это было описано выше, или создайте нового пользователя – «Администратора». Затем покиньте свой профиль и войдите в систему под вновь сознанным.
- Смените имя папки так, как вы обычно переименовываете каталоги, или используя «Командную строку».
- Далее, как и в предыдущем способе, смените значение внутри ProfileImagePath. Этот параметр вы найдете по адресу в редакторе реестра: HKEY_LOCAL_MACHINESOFTWAREMicrosoftWindows NTCurrentVersionProfileList
- Выделите корень древа, выделив вышкой «Компьютер». После этого нажмите вверху «Правка» – «Поиск». И попробуйте найти C:UsersСтарое_имя_каталога.
- Если такие объекты найдутся – замените для них старое имя новым. После повторите поиск, чтобы убедиться в том, что таких объектов не осталось.
- Когда поиск перестанет показывать места, в которых прописаны устаревшие данные, просто покиньте редактор реестра.
Теперь вы можете выйти из учетной записи на экран блокировки, чтобы войти под именем своего пользователя. Папка вашего юзера переименована. Однако, не исключены проблемы с работоспособностью некоторого ПО.
Николай Данилов
Пара слов об авторе от редакции smartronix.ru. Николай работает с нами с самого основания проекта. Он отлично разбирается в компьютерах и программном обеспечении. Также неплохо освоил мобильный сегмент и всегда готов подробно рассказать про особенности работы телефона и приложений.




























































