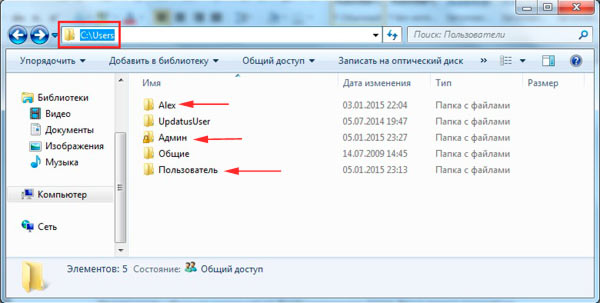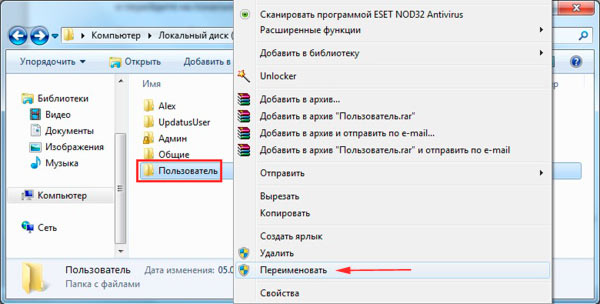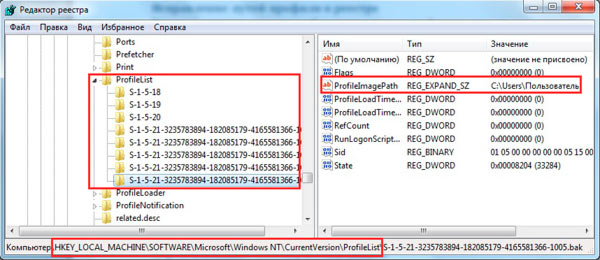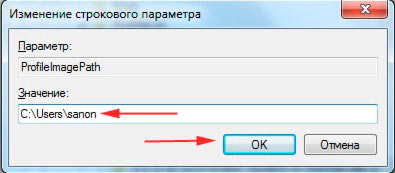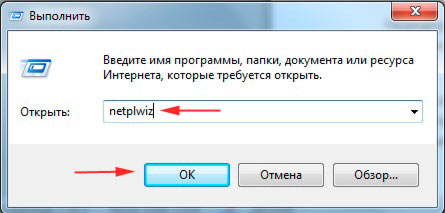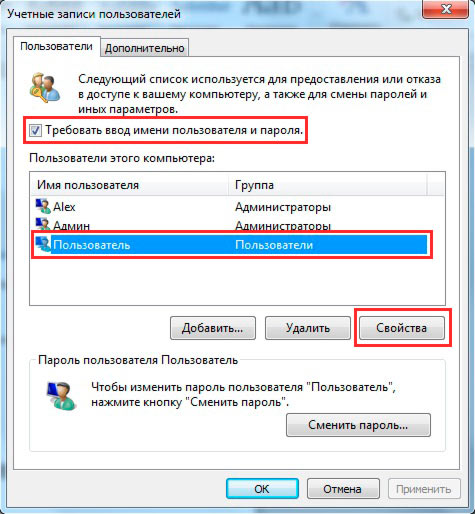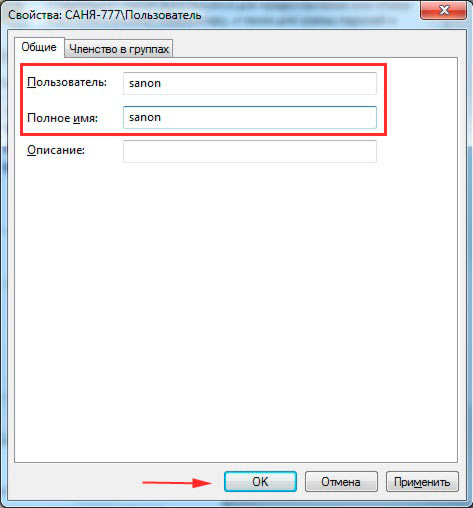Содержание
- Подготовительные действия
- Способ 1: Редактирование файла «desktop»
- Способ 2: Удаление файла «desktop.ini»
- Способ 3: Редактирование параметров реестра
- Вопросы и ответы
Вы не можете переименовать папку «Пользователи» в любое другое название в операционной системе, поскольку это ограничение является внутренним и недоступно для обхода. Единственное решение, которое чаще всего и оказывается нужным, — изменение названия на «Users», что позволяет избежать проблем с установкой определенных программ. Об этом и пойдет речь далее.
Подготовительные действия
Следующие действия так или иначе сказываются на отображении имен папок в операционной системе и их неправильное выполнение или самостоятельное внесение ошибочных изменений может привести к появлению проблем с работой Windows. Если вы не уверены в своих действиях, рекомендуем создать на этом этапе резервную копию «семерки», чтобы в случае чего без труда восстановить ее до рабочего состояния.
Подробнее: Создание резервной копии системы Windows 7
Способ 1: Редактирование файла «desktop»
Файл под названием «desktop» есть в каждой папке операционной системы и отвечает за ее общие параметры, включая локализацию. По умолчанию он скрыт от глаз обычного пользователя, чтобы тот не смог его редактировать или удалять, однако сейчас он нужен нам как раз для изменения, обеспечив тем самым корректное отображение папки «Пользователи» на английском языке.
- Первоочередная задача — настройка отображения скрытых файлов и папок. Для этого используется меню «Параметры папок», а детальные инструкции по внесению соответствующих изменений вы найдете в другой статье на нашем сайте, перейдя по ссылке ниже.
Подробнее: Как показать скрытые файлы и папки в Windows 7
- После настройки отображения объектов откройте меню «Пуск» и перейдите в «Компьютер».
- Переместитесь к системному разделу жесткого диска, где и находится папка «Пользователи».
- Найдите ее и щелкните дважды левой кнопкой мыши для перехода к просмотру находящихся там файлов.
- Благодаря выполненным ранее действиям скрытые файлы и папки теперь отображаются внутри каталога. За его параметры отвечает файл под названием «desktop», в котором присутствует определенное количество строчек кода. Кликните по нему ПКМ для открытия контекстного меню.
- В нем наведите курсор на «Открыть с помощью» и из появившегося списка выберите вариант «Блокнот».
- Найдите там строку параметра «LocalizedResourceName» и полностью удалите ее.
- Перед закрытием файла не забудьте нажать «Сохранить» при вопросе о внесении изменений.
- Если сейчас вы посмотрите на ту же папку «Пользователи», то заметите, что ее отображаемое название никак не поменялось. Осуществленные ранее манипуляции вступят в силу только после перезагрузки компьютера, поэтому сделайте это сейчас.
- Снова вернитесь к тому же каталогу и проверьте его новое название. Благодаря удалению строки с параметром отображения локализованного имени папка «Users» теперь имеет свое оригинальное наименование.

Способ 2: Удаление файла «desktop.ini»
Обычно в каталоге «Пользователи» рассматриваемый файл служит только для отображения локализованного имени — больше в нем нет никаких других параметров. Если предыдущий способ не принес должного результата, удалите этот файл, вызвав контекстное меню. Да, иногда он создается повторно при следующей перезагрузке ПК, но, скорее всего, уже без каких-либо параметров.
Даже если файл создался заново и измененное имя папки осталось прежним, вернитесь к предыдущему методу и попробуйте реализовать его еще раз.
Способ 3: Редактирование параметров реестра
Пользовательские папки содержат не просто название на русском — если вы используете локализованную версию операционной системы, для них устанавливаются пути, занесенные как параметры реестра. Они предназначены для перехода к каталогам и расположению их на панели быстрого запуска. Переименование каталога «Пользователи» может потребоваться, когда при переходе, например, к папке «Мои документы», появляется ошибка о неверном пути или отказе в доступе. Для этого придется проверить некоторые ключи реестра и отредактировать их.
- Откройте «Редактор реестра» любым удобным для вас методом и перейдите по пути
HKEY_CURRENT_USERSoftwareMicrosoftWindowsCurrentVersionExplorerShell Folders. О доступных вариантах запуска этой оснастки читайте в инструкции ниже.Подробнее: Как открыть редактор реестра в Windows 7
- По данному пути вы найдете названия папок и их истинный путь. Соответственно, если где-то вместо «Users» отображается «Пользователи», это может вызвать проблемы при открытии директорий. Дважды кликните по такой строке для редактирования ее значения.
- В поле «Значение» введите новое название и закройте данное окно.
- Перейдите в следующую папку этого расположения — «User Shell Folders». Считается, что упомянутый выше ключ не показывает истинных имен директорий, а вот как раз этот заменяет его и работает корректно.
- Найдите название той папки, с переходом в которую наблюдаются проблемы.
- Вместо
%USERPROFILE%укажите полный путь —C:UsersИмя_Пользователя, но учитывайте, что тогда ключ начнет работать только для текущей учетной записи. Не вносите изменения, если в операционную систему добавлены и другие профили.

Отметим, что при появлении непонятных ошибок с путями папок и их самопроизвольном переименовании рекомендуется проверить компьютер на наличие вирусов, поскольку существуют угрозы, внедряющиеся в «Редактор реестра» и вносящие туда совершенно любые изменения, нарушая целостность операционной системы.
Подробнее: Борьба с компьютерными вирусами
Еще статьи по данной теме:
Помогла ли Вам статья?
В ходе процесса изменения имени учетной записи пользователя через элементы панели управления Windows, не изменяется название папки профиля в C:Users. Рекомендации покажут, как переименовать папку пользователя в Windows 7, 8 любой учетной записи без потерь данных.
При редактировании профиля пользователя и реестра, Вы можете повредить свою ОС, поэтому рекомендуется создать точку восстановления системы. Если Вы допустите ошибку, сделайте восстановление системы из созданной точки, чтобы вернуться к работоспособному состоянию.
В процессе выполнения Вы потеряете текущую тему. Если хотите дальше ее использовать, сделайте копию. Получите доступ администратора, затем выполняйте рекомендации ниже.
Переименование папки пользователя
Для начала создайте новую учетную запись администратора, потом войдите в нее. Откройте проводник и перейдите на локальный диск с ОС, далее в папку «Пользователи», чтобы оказаться в C:Users.
Примечание: обратите внимание на букву системного диска, Ваша может отличаться.
Чтобы изменить название папки пользователя в Windows 7, 8 кликните по ней правой кнопкой, из меню выберите «переименовать». Задайте новое имя на русском или английском языке и нажмите Enter.
Примечание: если удается переименовать папку пользователя, тогда загрузитесь в безопасном режиме и делайте аналогичные шаги.
Если вылезет запрос UAC, кликните «да», чтобы завершить ход изменения имени папки. На этом урок не закончен, теперь проделывайте шаги ниже.
Исправление путей профиля в реестре
После того, как папка пользователя была переименована, необходимо изменить в реестре старые пути папки. Проделайте такие действия:
1. Откройте редактор реестра.
2. В реестре пройдите до раздела ProfileList (полный путь показан на картинке ниже).
3. Раскрыв раздел ProfileList (левая область окна), Вы увидите множество подразделов типа «S-1-5-длинный набор цифр».
4. Переходите по ним последовательно, обращая внимание на параметр ProfileImagePath (правая область окна), на против которого в столбце «значение» указан путь папки пользователя. Вам необходимо найти путь со старым именем, которое Вы переименовывали Выше.
5. Дважды щелкните левой кнопкой по параметру ProfileImagePath и в поле «значение» задайте новое название, идентичное новому имени папки пользователя. А путь оставьте прежним. Нажмите OK и закройте реестр.
Переименование имени учетной записи
Нажмите Win + R для открытия окошка ввода команд «выполнить». В соответствующее поле введите или скопируйте netplwiz, затем кликните OK или Enter.
Поставьте флажок на пункт требования ввода имени пользователя и пароля (изображение ниже). Выберите старое название учетной записи из списка, нажмите кнопку «свойства».
В окошке свойств, заполните поля «Пользователь» и «Полное имя» новым названием. Нажмите OK здесь и в предыдущем окне.
Перезагрузите компьютер или выйдите из системы, затем войдите в переименованную учетную запись. После входа в систему Вы заметите, что фон рабочего стола черного цвета. Измените тему Windows, чтобы вернуть прежний вид.
Такими способами можно переименовать папку пользователя в Windows 7, 8 и изменить имя учетной записи. Выполните все шаги и у Вас все получится. Вы можете удалить созданную учетную запись или же оставить для дальнейшего использования.
Вы можете пропустить чтение записи и оставить комментарий. Размещение ссылок запрещено.
2011-07-03 | Опубликовано в рубрике: Windows 7
В этой статье пойдет речь о том, как правильно без каких либо угроз для вашего профиля, переименовать папку локальной учетной записи пользователя. Обычное переименование локальной папки, находящейся по умолчанию: C:Users, может привести к неработоспособности вашего профиля. Если вы переименуете учетную запись пользователя в оснастках: Локальные пользователи и группы (lusrmgr.msc) и Управление компьютером (compmgmt.msc) в результате это не изменит имени папки пользователя. Для осуществления данного действия я могу предложить Вам один из следующих ниже вариантов.
Вариант №1:
- Входим в систему от имени другого пользователя с правами администратора. Для входа от имени другого пользователя, вам необходимо воспользоваться, меню «Пуск» и пункт «Выйти из системы».
- Откройте в проводнике папку C:Users и переименуйте имя папки соответствующей необходимому Вам профилю со старого наименования на новое.
- Запустите редактор реестра (Выполнить-> regedit -> ОК).
- В главном меню откройте диалоговое окно поиска Правка -> Найти… (Ctrl+F).
- Выполните поиск по старому имени папки и замените в найденном параметре значение на новое имя папки.
- Продолжите поиск и замените все возможные из найденных значений.
- Выполните выход из системы и войдите в систему под учетной записью, для которой вы изменяли значения реестра.
Вариант №2:
Откройте меню Пуск ->Стандартные ->Служебные -> Средство переноса данных Windows. В открывшемся окне кликните кнопку «Далее».
Кликните «Внешний диск или USB-устройство флеш-памяти».
В этом окне, кликните «Это мой исходный компьютер».
Теперь нужно подождать пока произвдется оценка данных входящих в профили имеющиеся на компьютере.
Поставьте флажок рядом с учетной записью, которую вы желаете переместить. Нажмите под ней на ссылку «Настройка», а после на ссылку «Дополнительно».
Выберите желаемые параметры для переноса и нажмите кнопку «Сохранить», а затем нажмите кнопку «Далее».
В случае необходимости нужно ввести пароль для защиты данного файла, в остальных случаях оставьте данное поле пустым и нажмите кнопку «Сохранить».
Задайте имя файла и выберите место для сохранения файла переноса и нажмите кнопку «Сохранить». Дождитесь пока файлы сохранятся.
По окончании создания файла нажмите кнопку «Далее», еще раз «Далее», а затем «Закрыть».
Откройте меню Пуск ->Стандартные ->Служебные -> Средство переноса данных Windows. В открывшемся окне кликните кнопку «Далее».
Кликните «Внешний диск или USB-устройство флеш-памяти».
Кликните «Это мой новый компьютер», а затем «Да».
Выберите директорию сохраненного файла переноса и щелкните на нем.
Нажмите под учетной записью по ссылке «Настройка», а затем на ссылку «Дополнительно».
Выберите желаемые параметры для переноса и нажмите кнопку «Сохранить».
Кликните на ссылку «Дополнительные параметры» и в открывшемся окне перейдите на вкладку «Сопоставление учетных записей пользователей». В ниспадающем списке «Учетная запись пользователя на новом компьютере» выберите пункт «Создание пользователя».
Введите имя пользователя и пароль и нажмите кнопку «Создать», а затем на кнопку «Сохранить».
Кликните на кнопку «Перенести», а после завершения процесса переноса нажмите кнопку «Закрыть».
Откройте меню Пуск ->Выйти из системы. Теперь вам нужно войти в систему от имени созданного Вами пользователя.
Удалите старую учетную запись пользователя и соответствующую ей папку, это можно сделать из меню Панель управления -> Все элементы панели управления -> Учетные записи пользователей.
Вариант №3:
- Входим в систему от имени другого пользователя с правами администратора. Для входа от имени другого пользователя Вам необходимо воспользоваться пунктом «Выйти из системы».
- Откройте в проводнике папку C:Users, и переименуйте имя папки соответствующей необходимому Вам профилю со старого имени на новое.
- Войдите в Панель управления -> Система и безопасность -> Администрирование и запустите Управление компьютером.
- Слева, в дереве консоли пройдите Управление компьютером -> Служебные -> Локальные пользователи и группы -> Пользователи.
- Кликните правой кнопкой мыши по учетной записи пользователя, для которой требуется изменить папку, а затем кликните «Свойства».
- Теперь нужно перейти на вкладку «Профиль» и в разделе «Домашняя папка» установите переключатель в значение Путь.
- Введите полный путь к переименованной папке (например C:UsersNewUser) и нажмите «ОК».
Ну вот вроде и все, надеюсь, что информация была полезна. Всем удачи !!!!
Поделитесь в соц. сетях !
Делясь ссылкой на статью в социальных сетях — Вы помогаете развитию сайта! Спасибо!
Хотите получать новые статьи на свой почтовый ящик!
Уже подписались
Содержание
- 1 Подробное руководство
- 1.1 Изменение имени «внутри» Windows 7
- 1.2 Изменение отображаемого имени при входе в операционную систему
- 1.3 Переименование
- 1.4 Изменение пути к пользовательским файлам и настройкам
- 2 Подводим итоги
- 3 Видео по теме
В некоторых случаях возникает необходимость изменить имя пользователя в Windows 7. Это может произойти во время установки игры или программы, которая требует, чтобы папка с личными файлами содержала только латинские буквы.
Большинство людей знает о том, что имя можно изменить в «Панели управления». Однако это действие не отразится на названии папки профиля. Что делать в таком случае? Неужели нужно переустанавливать операционную систему, но на этот раз ввести название профиля латинскими буквами? Или есть другое решение? Давайте узнаем.
Подробное руководство
В первую очередь зайдите в Windows 7 под администратором. После этого можно приступить к первому этапу.
Изменение имени «внутри» Windows 7
Зайдите в «Пуск», вызовите контекстное меню, щелкнув правой кнопкой мыши на «Компьютере» и выберите пункт «Управление».
В левой части окна перейдите в «Локальные пользователи и группы», «Пользователи». После этого выберите профиль, который нужно переименовать. Для того, чтобы сменить имя нужно кликнуть правой кнопкой мыши на учетной записи и выбрать соответствующий пункт меню. После этого нажимаем Enter (результат на картинке внизу).
Теперь можно закрыть окно «Управление компьютером» и перейти ко второму этапу.
Изменение отображаемого имени при входе в операционную систему
Заходим в «Пуск» — «Панель управления».
Переходим в «Учетные записи пользователей и семейная безопасность» — «Учетные записи пользователей». Нам нужно изменить отображаемое имя администратора.
Нажимаем «Изменение имени своей учетной записи».
Вводим «Ross» и нажимаем Переименовать. После этого можно закрыть «Панель управления». Но на этом ещё не всё. Для того чтобы обеспечить нормальную работу программ, необходимо переименовать папку профиля и изменить к ней путь. Давайте узнаем, как это сделать.
Переименование
Откройте «Компьютер» — «Локальный диск (С:)» и перейдите в «Пользователи».
Выберем «Mike Ross» и сменим её имя на «Ross». Вот на этом этапе большинство и сталкиваются с проблемой — в выпадающем списке нет пункта «Переименовать».
Обратите внимание: чтобы изменить название папки администратора, необходимо создать другого с правами администратора. Для этого перейдите в «Панель управления» — «Управление учетными записями» — «Добавление и удаление учетных записей» — «Создание новой учетной записи» (результат отображен на рисунке внизу).
Перепроверьте тип записи, какую вы создаёте — должно быть выбрано «Администратор».
Итак, вернёмся к изменению названия директории с пользовательскими файлами. Перейдем в «Диск С» — «Пользователи», выберем соответствующую профилю и нажмем «Переименовать».
Вот мы и добрались до последнего, четвертого этапа.
Изменение пути к пользовательским файлам и настройкам
Если после выполнения действий предыдущих этапов зайти в систему под пользователем «Ross», то можно увидеть, что все настройки программ сбились, а некоторые и вовсе перестали работать. Чтобы это исправить, нужно сменить путь к личным файлам пользователя.
Для этого нажмите Win + R.
Введите regedit и нажмите OK.
В «Редакторе реестра» перейдите в директорию HKEY_LOCAL_MACHINE — SOFTWARE —Microsoft — Windows NT — CurrentVersion — ProfileList.
Раскрываем ProfileList и находим подпапку со значением «C:UsersMike Ross» в параметре ProfileImagePath.
Для того чтобы сменить значение необходимо дважды нажать на параметр. Вводим новый адрес и нажимаем OK.
Подводим итоги
Для изменения имени необходимо иметь права администратора. Если необходимо сменить имя для единственного администратора в Windows 7, сначала вам нужно будет создать ещё один профиль с аналогичными правами.
После этого можно приступать к полному изменению наименования учетной записи в ОС Windows 7, которое состоит из 4 этапов:
- Переименование на уровне операционной системы;
- Изменение отображаемого наименования профиля;
- Смена названия папки;
- Указание нового пути к пользовательским файлам.
После того, как вы выполнили все действия, можно зайти в систему под переименованной записью и продолжить работу. Обратите внимание: в некоторых случаях пропадает фоновый рисунок рабочего стола — вместо него будет просто черный экран.
Видео по теме
Необходимость дать другое имя пользователю в Windows 7 может возникнуть в различных ситуациях, например, вы взяли компьютер у другого человека (купили с рук, вам отдали или подарили ненужный). Но вы при этом, не хотите переустанавливать систему, либо просто не умеете этого делать. Однако чужое имя пользователя мозолит глаза. На самом деле смена имени пользователя достаточно простая процедура и проделывается в 2 счета.
Зайдите в Пуск — Панель управления — Учетные записи пользователей. Выберите ту учетную запись, на которой хотите сменить имя. Выберите пункт Изменение имени своей учетной записи.
Введите новое имя и нажмите кнопку Переименовать.
Готово, теперь в окне выбора пользователя или при загрузке будет отображаться новое имя.
Однако есть один нюанc. Физическое имя папки по адресу: C:UsersDen (останется таким же, как и было раньше, его данное переименование не коснется.
Как сменить имя у папки пользователя Windows находящейся в C:Users
Этот вопрос более сложный, но решаемый. (все, что указано ниже вы делаете на свой страх и риск).
Вам необходимо авторизоваться в Windows по ДРУГИМ пользователем, имеющим права администратора. Не тем, чье имя вы хотите поменять.
- Зайдите Панель управления и смените имя у вашего у пользователя на желаемое, например было Den, стало SuperDen
- Откройте папку C:Users и смените имя у папки Den на SuperDen
- Откройте редактор реестра от имени администратора и перейдите в ветку HKEY_LOCAL_MACHINESOFTWARE MicrosoftWindows NT CurrentVersionProfileList в ней вы увидите список разделов, которые отвечают за профили. их имена начинаются с S-1-5-21…
- Найдите раздел пользователя, чье имя вы меняли и в пункте ProgileImagePath задайте новый путь до папки пользователя.
Переименование папки пользователя завершено.
Иногда у пользователя возникает потребность изменить имя в своей операционной системе Виндовс. Наиболее часто это встречается в тех случаях, когда им скачивается приложение, где требуется, чтобы личная папка содержала исключительно латинские буквы.
Как изменить имя пользователя в Windows 7
Примечание! Без труда это можно сделать в панели управления, но в данном случае это бесполезно, так как не приведет к изменению названия профильной папки. Решается данный вопрос просто, достаточно следовать простым инструкциям.
Зачем менять имя?
Существует множество причин, по которым может понадобиться замена имени аккаунта. Пожалуй, самая банальная – орфографическая ошибка. Например, вы неверно написали свое имя, что сильно мозолит глаза во время входа в систему.
Еще одна причина для смены имени – кодировка. Многие юзеры в названии аккаунта используют кириллические символы. При этом папка с персональными данными пользователя также создается в кириллице. Проблема в том, что многие программы используют кодировку, не поддерживающую русские буквы. Вследствие этого возникает ошибка, из-за которой утилита работает некорректно. Чтобы исправить проблему необходимо знать, как переименовать папку пользователя в ОС Windows 10.
Виды учетных записей
Администратор – это запись, которая разрешает производить любые манипуляции и настройки с собственным ПК. С данного аккаунта можете самостоятельно назначать других администраторов, создавать и распределять группы. Настоятельно рекомендуется использовать для данной записи надежный пароль, чтобы никто не смог воспользоваться положением в корыстных целях.
Гость – это своеобразный режим для тех, кто не имеет фактической учетной записи на компьютере. Здесь не требуется пароль. Администратор в любой момент может включить и отключить возможность использования гостевого режима. Другой особенностью является то, что гостю можно предоставить те или иные права по использованию операционной системы. По умолчанию гостевой режим отключен, и не рекомендуется активировать его без особой необходимости.
Создание записи
Вместо того, чтобы менять название старой учетной записи, можно создать новый аккаунт с желаемым именем. Делается это очень просто. Надо всего лишь:
- Кликнуть по «Пуск». Откроется меню, в котором надо выбрать имя текущей учетки. В выпадающем списке нажмите на пункт, отвечающий за изменение параметров.
- Появится диалог с конфигурациями аккаунтов. Нас интересует левый сайдбар, на котором присутствует пункт «Семья и другие пользователи». Перейдите в данный раздел, после чего добавьте нового юзера, кликнув по соответствующей кнопке.
- Запустится диалог для создания нового пользователя. Система запросит у вас почтовый ящик. Если вы укажете E-mail, то ОС будет привязана к аккаунту Майкрософт. Чтобы избежать этого и создать локальную учетную запись, сообщите что у вас нет электронной почты, нажав на соответствующую гиперссылку.
- Система предложит зарегистрироваться на официальном сайте компании. Отказываемся, нажав на пункт, который позволяет добавить юзера без учетной записи Microsoft.
- После проведения вышеописанных манипуляций вы попадете в диалог с параметрами учетной записи. Укажите логин, пароль и подсказку для входа в аккаунт. После этого кликните по кнопке «Далее».
Пользователям ОС Виндовс 10 придется прибегнуть к другой инструкции, которая довольна проста. Многие пытаются сделать таким образом:
- В левом нижнем углу нажимают на кнопку «Пуск», в самом верху находят имя пользователя и затем кликают на «Изменить параметры».
Нажимаем «Изменить параметры» - Но в появившемся окне нельзя внести изменения.
Окно в котором нельзя внести изменения
Целесообразно воспользоваться другим способом:
- Кликнуть на «Пуск» ПКМ, из списка выбрать приложение «Панель управления».
Выбираем приложение «Панель управления»
- Как и в случае с ОС Виндовс 7, необходимо отыскать «Учетные записи пользователей» и нажать на этот раздел.
Нажимаем на «Учетные записи пользователей»
- Первым в списке должен быть раздел «Изменение имени учетной записи». В том случае, если у юзера есть потребность поменять чужое имя, то достаточно кликнуть на «Управление другой учетной записью», а затем поменять название и нажать «Изменить имя».
Меняем название и нажимаем «Изменить имя»
- В появившемся окне можно написать другое имя. Чтобы сохранить изменения, потребуется нажать «Переименовать».
Чтобы сохранить изменения, нажимаем «Переименовать»
Как видно из вышеизложенных инструкций, в процессе смены имени пользователи нет ничего сложного.
Имя компьютера
Перед тем, как изменить имя компьютера на ОС Windows 7, нужно открыть диалог под названием «Система». Для этого запустите меню «Пуск». В выпадающем списке кликните ПКМ по пункту «Компьютер». Теперь в представленном перечне выберите вариант «Свойства». Затем руководствуйтесь следующей инструкцией:
- Зайдите в диалог под названием «Система». Обратите внимание на левый сайдбар. Нажмите на гиперссылку, которая отвечает за дополнительные параметры сети.
- Вышеописанные действия приведут к запуску диалога под названием «Свойства системы». В нем надо перейти во вкладку «Имя компьютера» и кликнуть на кнопочку «Изменить».
- Поменяйте название компьютера в соответствующем окне. Чтобы произведенные изменения вступили в силу, надо нажать на «ОК» и перезагрузить ПК.
Важно! Имя должно состоять из латинских букв (допускается использование символа дефиса). Не используйте в названии ПК кириллицу и специальные знаки. В обратном случае в сети ваш компьютер станет недоступным для других юзеров.
Подробное руководство
В первую очередь зайдите в Windows 7 под администратором. После этого можно приступить к первому этапу.
Изменение имени «внутри» Windows 7
Зайдите в «Пуск», вызовите контекстное меню, щелкнув правой кнопкой мыши на «Компьютере» и выберите пункт «Управление».
В левой части окна перейдите в «Локальные пользователи и группы», «Пользователи». После этого выберите профиль, который нужно переименовать. Для того, чтобы сменить имя нужно кликнуть правой кнопкой мыши на учетной записи и выбрать соответствующий пункт меню. После этого нажимаем Enter (результат на картинке внизу).
Теперь можно закрыть окно «Управление компьютером» и перейти ко второму этапу.
Изменение отображаемого имени при входе в операционную систему
Заходим в «Пуск» — «Панель управления».
Переходим в «Учетные записи пользователей и семейная безопасность» — «Учетные записи пользователей». Нам нужно изменить отображаемое имя администратора.
Нажимаем «Изменение имени своей учетной записи».
Вводим «Ross» и нажимаем Переименовать. После этого можно закрыть «Панель управления». Но на этом ещё не всё. Для того чтобы обеспечить нормальную работу программ, необходимо переименовать папку профиля и изменить к ней путь. Давайте узнаем, как это сделать.
Переименование
Откройте «Компьютер» — «Локальный диск (С:)» и перейдите в «Пользователи».
Выберем «Mike Ross» и сменим её имя на «Ross». Вот на этом этапе большинство и сталкиваются с проблемой — в выпадающем списке нет пункта «Переименовать».
Обратите внимание: чтобы изменить название папки администратора, необходимо создать другого с правами администратора. Для этого перейдите в «Панель управления» — «Управление учетными записями» — «Добавление и удаление учетных записей» — «Создание новой учетной записи» (результат отображен на рисунке внизу).
Перепроверьте тип записи, какую вы создаёте — должно быть выбрано «Администратор».
Итак, вернёмся к изменению названия директории с пользовательскими файлами. Перейдем в «Диск С» — «Пользователи», выберем соответствующую профилю и нажмем «Переименовать».
Вот мы и добрались до последнего, четвертого этапа.
Изменение пути к пользовательским файлам и настройкам
Если после выполнения действий предыдущих этапов зайти в систему под пользователем «Ross», то можно увидеть, что все настройки программ сбились, а некоторые и вовсе перестали работать. Чтобы это исправить, нужно сменить путь к личным файлам пользователя.
Для этого нажмите Win + R.
Введите regedit и нажмите OK.
В «Редакторе реестра» перейдите в директорию HKEY_LOCAL_MACHINE — SOFTWARE —Microsoft — Windows NT — CurrentVersion — ProfileList.
Раскрываем ProfileList и находим подпапку со значением «C:UsersMike Ross» в параметре ProfileImagePath.
Для того чтобы сменить значение необходимо дважды нажать на параметр. Вводим новый адрес и нажимаем OK.
Как сменить имя пользователя Windows 7?
Каждый пользователь ПК может дать своей учетной записи любое имя или изменить уже существующее.
Например, если вы приобрели б/у компьютер, то, скорее всего, захотите поменять имя пользователя. Сделать это можно также, воспользовавшись одним из двух простых способов:
- Вызовите «Командную строку» и впишите туда «lusrmgr.msc» (без кавычек). Появится окно, где необходимо выбрать подраздел «Пользователи». Справа кликните по тому «юзеру», которого желаете переименовать. В контекстном меню нажмите на соответствующую опцию, а затем кнопку «Enter». Теперь снова нажмите по уже переименованному пользователю ПКМ и перейдите в «Свойства». Вам нужна вкладка «Общие». Здесь еще раз укажите новое имя.
- Войдите в меню «Пуск» и нажмите на квадратную иконку вверху окна. Перейдите по ссылке «Изменить имя своей учетной записи». Впишите свой вариант и кликните «Переименовать».
Ошибки, которые могут возникнуть при выполнении поставленной задачи
При смене имени пользователя на ПК, функционирующем на OC Windows 7, могут возникнуть следующие ошибки и сложности:
- нельзя поменять название. Данная проблема появляется из-за невозможности выполнить процедуру от имени администратора. Таким образом у пользователя не получается сменить стандартное имя «user» на собственное;
- невозможность открыть панель управления. Такая ошибка носит технический характер и свидетельствует о системном сбое, которому удалось заблокировать работу функции, либо о вирусном заражении ПК. Первое с большой вероятностью можно решить путём перезапуска компьютера, а второе с помощью различных антивирусов и утилит. Если этими действиями ситуацию изменить не удалось, то рекомендуется воспользоваться другим методом смены названия своей учётки виндовс семь;
- «На компьютере обнаружены технические проблемы. Попробуйте выполнить процедуру позднее». Данное уведомление при попытке поменять имя свидетельствует о сбоях в работе операционной системы. Проблему можно полностью устранить, переустановив Windows 7.
Важно! Переустанавливать систему из-за проблем со сменой имени пользователя не стоит. Особенно если на компьютере хранится важная информация, которая удалится при осуществлении такой процедуры.
Деактивация учётной записи «Администратор».
После этого, нужно выйти из-под учетной записи Администратора и деактивировать её. Для этого, зайдите под вашей учетной записью.
Запустите Командную строку
от имени
Администратора
и введите:
net user Администратор /active:no
Все, папка переименована, имя пользователя изменено.
Если у вас остались вопросы о том, как переименовать пользователя и его папку на диске С
, то пишите нам в комментариях, и мы обязательно предоставим, интересующий вас, ответ.
Переименование папки профиля
Зайдя в каталог C:Users и кликнув по папке пользователя правой кнопкой мыши, вы увидите, что опция переименования стала доступной. Переименуйте директорию соответствующим образом, причем в названии можете использовать заглавные буквы, так как Windows, в отличие от Linux, не распознает регистр. На этом работу с Проводником можно считать завершенной, теперь нужно прописать новый путь к переименованной папке в реестре.
Как переименовать компьютер в Windows 7 при помощи инструмента Control userpasswords2
Для осуществления такой процедуры был разработан универсальный алгоритм, каждое действие в котором заслуживает подробного рассмотрения:
- По рассмотренной выше схеме запустить окно «Выполнить».
- Вбить команду «Control userpasswords2» для запуска системного средства и тапнуть на «Ок».
- После выполнения вышеизложенных манипуляций на экране монитора должно отобразиться небольшое меню, в котором сразу надо переключиться на раздел «Пользователи».
- По центру меню будут представлены названия всех учёток, которые используются на данном компьютере. Необходимо выделить нужное название, щёлкнув по нему левой клавишей манипулятора.
- Кликнуть по строчке «Свойства», расположенной под названием аккаунта.
- В открывшемся окне прописать новое имя в соответствующих строках. Название придётся продублировать дважды. При этом писать рекомендуется на английском языке.
- Тапнуть по кнопке «Применить», а затем на «Ок» и удостовериться, что внесённые изменения действительно применились.
Как создать в Windows 10 нового пользователя — настройки и управление
Теперь можно переименовать исполнительную папку в приложении «Проводник». О том, как это сделать, уже было рассказано в предыдущем разделе статьи. Был представлен максимальный набор сведений по данному вопросу.
Обратите внимание! Если информация не обновилась сразу после переименования учётной записи, то стоит перезапустить компьютер.
Четвертый шаг. Редактор реестра.
Запускаем Редактор реестра
.
В редакторе реестра переходим в «HKEY LOCAL MACHINE»
–
«SOFTWARE»
–
«MICROSOFT»
–
«WINDOWS NT»
–
«CURRENTVERSION»
–
«ProfileList»
.
Находим в списке идентификаторов тот, который соответствует нашей учетной записи, для которой мы меняем имя папки. Дважды кликаем по значению и переименовываем.
Примечание
. Для Windows 10 Профессиональной или Корпоратьивной этих действий достаточно. Но если вы пропускали второй шаг (предположительно у вас Windows 10 домашняя), то вам необходимо выполнить обязательно следующие действия. Даже если у вас Профессиональная или Корпоративная Windows 10, можете для перестраховки выполнить данное действие:
- В меню Редактор реестра
перейдите в
Правка
/
Найти
. - Введите в поиск «C:Users»
и старое имя папки пользователя. И запускаете поиск.
Если поиск выдаст результат, то в тех местах переименовываем старое имя папки на новое.
После того, как вы это сделали, перейдите в меню «Правка»
–
«Найти далее»
(либо просто клавишу F3).
Таким образом продолжаем искать и переименовывать. Это действие требуется выполнять до тех пор, пока поиск не перестанет выдавать результат.