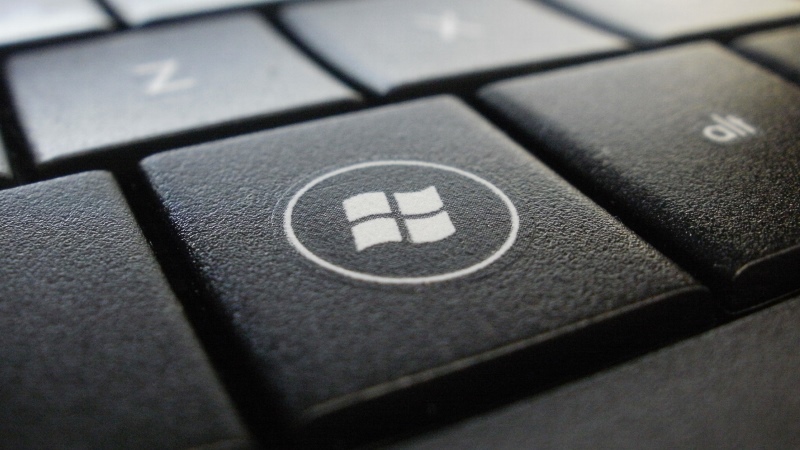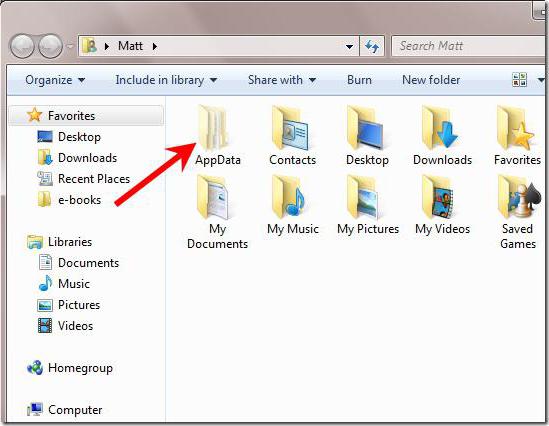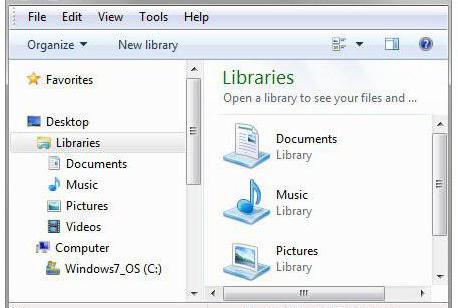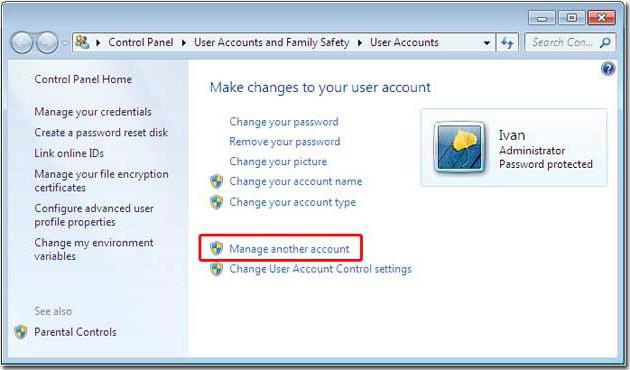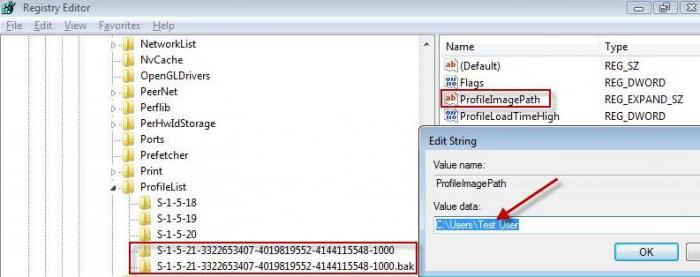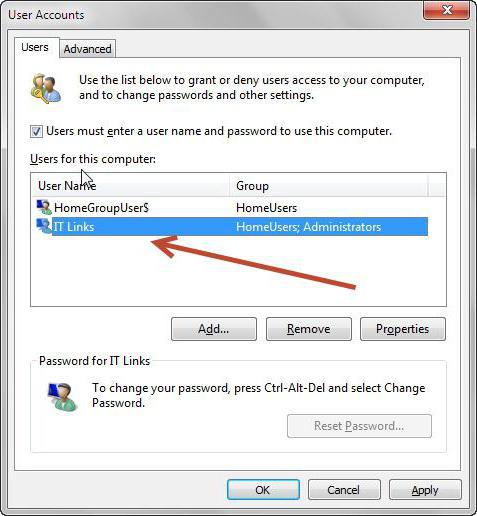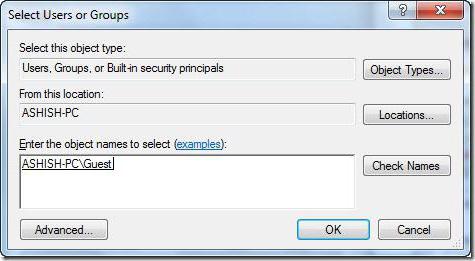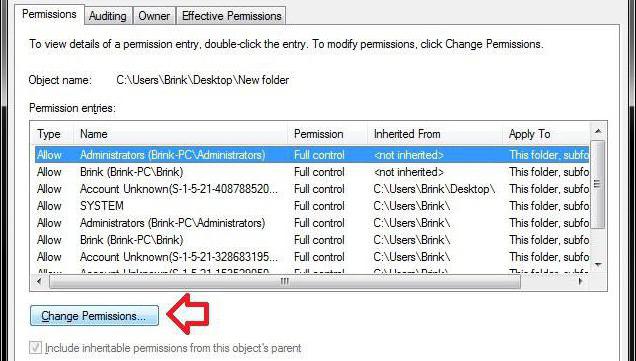1 Ответ
- Измените имя вашей учетной записи.
- В Панели управления Windows щелкните ссылку с именем учетной записи пользователя.
- Введите новую учетную запись пользователя в поле под изображением вашего профиля и нажмите кнопку «Изменить имя».
- Следующим шагом будет изменение профиля вашей папки.
Как изменить имя заблокированной папки?
Как удалить символы блокировки из папок в Windows 7
- Щелкните заблокированную папку правой кнопкой мыши и выберите «Свойства».
- Должно открыться окно свойств. Перейдите на вкладку «Безопасность», а затем нажмите «Изменить…».
- В белом поле введите аутентифицированных пользователей и нажмите OK.
- Прошедшие проверку пользователи теперь должны отображаться под списком имен пользователей.
Как изменить имя учетной записи в Windows 7?
Измените свое имя пользователя в Windows 7 [Как сделать]
- Щелкните сферу меню «Пуск» Windows и введите учетные записи пользователей, затем выберите ссылку «Учетные записи пользователей» из списка.
- Под своей учетной записью нажмите Изменить имя учетной записи.
- Введите новое имя, которое вы хотите использовать с этого момента в Windows 7, и нажмите «Изменить имя».
Как разблокировать папку на моем компьютере?
Разблокировка файлов и папок на вашем ноутбуке
- На портативном компьютере щелкните правой кнопкой мыши файл или папку, которые вы хотите разблокировать, наведите указатель на Edge и нажмите «Разблокировать».
- Если будет предложено, введите свой пароль.
Как снять защиту с папки?
Перейдите на вкладку файлов и щелкните ссылку защищенных папок. Под папкой, с которой нужно снять защиту, щелкните значок сменить ссылку на настройки каталога и отменить выбор «да.»
Почему мои файлы заблокированы?
Если вы видите значок замка, наложенный на ваши файлы или папки, это означает параметры совместного доступа или безопасности были подделанылибо вами, либо программным обеспечением, либо при смене операционных систем и переносе данных, либо при настройке параметров домашней группы. Значок замка означает, что к файлу или папке никому не предоставлен доступ.
Что означает блокировка папки в Windows 7?
В Windows 7 значок наложения замка на файле или папке указывает на то, что этот элемент никому не предоставлен, то есть доступ к элементу может получить только один пользователь (с исключениями). Следовательно, если вы можете получить доступ к папке с золотым замком, вы, вероятно, единственный пользователь, который может получить доступ к этому элементу на вашем ПК.
Как разблокировать папку, защищенную паролем?
Часть 1. Разблокировать папки и файлы, удалить пароль блокировки папки
- Откройте «Блокировка папок» и нажмите «Заблокировать папки».
- Введите свой серийный номер в столбце пароля, затем нажмите «ОК», чтобы разблокировать его. После этого вы можете снова открыть заблокированную папку и файлы.
Как удалить сброс всех файлов безопасности и разрешений папок Windows 7?
Запустите командную строку от имени администратора и перейдите по дереву папок, которые необходимо исправить. Затем запустите команда ICACLS * / T / Q / C / RESET . ICACLS сбросит разрешения для всех папок, файлов и подпапок. Через некоторое время, в зависимости от количества файлов, разрешения будут исправлены.
Как удалить заблокированный файл?
Как удалить заблокированный файл в Windows 10
- Найдите папку, которую хотите удалить. …
- Загрузите Process Explorer с веб-сайта Microsoft и нажмите OK во всплывающем окне.
- Дважды щелкните по processsexp64, чтобы распаковать файл.
- Выберите «Извлечь все».
- Нажмите Открыть.
- Дважды щелкните приложение procxp64, чтобы открыть его.
- Выберите «Выполнить».
Содержание
- Пошаговая инструкция: как переименовать папку пользователя в Windows
- Подготовка к переименованию
- Как переименовать папку пользователя
- Как изменить пути реестра
- Как изменить имя учётной записи
- Похожие статьи:
- Как переименовать папку пользователя в Windows 7? Подробности внутри
- Как изменить имя пользователя и личную папку в Windows 7
- Подробное руководство
- Изменение имени «внутри» Windows 7
- Изменение отображаемого имени при входе в операционную систему
- Переименование
- Изменение пути к пользовательским файлам и настройкам
- Подводим итоги
- Видео по теме
- Папка пользователя: что это за компонент, и где он располагается?
- Вопросы связи пользовательской директории с учетной записью
- Предварительные действия и обязательные условия
- Как переименовать папку пользователя в Windows 7: начальный этап
- Изменение пути к каталогу в системном реестре
- Изменение имени учетной записи
- Как переименовать папку пользователя в Windows 7 с замком?
- Заключение
Пошаговая инструкция: как переименовать папку пользователя в Windows
В некоторых случаях требуется изменить имя личной папки пользователя. Например, если папка наименована кириллицей, то её название потребуется изменить на латиницу для корректной работы некоторых игр или программ. Обычным способом сделать это не получится.
В этой статье я дам пошаговую инструкцию о том, как переименовать папку пользователя. После изменения имени папки все остальные программы будут работать исправно, конечно же, если вы не допустите ошибок при исполнении инструкции.
Подготовка к переименованию
Перед тем, как переименовать папку пользователя, сделайте две вещи:
Как переименовать папку пользователя
Создайте учётную запись, которая будет иметь права администратора. Это делается в панели управления в разделе управления учтёнными записями. Затем войдите под этой учётной записью. Когда инструкция будет пройдена, её можно будет удалить.
Перейдите на системный локальный диск (тот, на котором установлена Windows) и попадите в папку «Пользователи» или «Users». Найдите здесь личную папку пользователя, которую нужно переименовать, и переименуйте её обычным способом – через клик правой кнопки мышки.
Допустим, я переименовываю папку «Виктор» в «Viktor», как показано на скриншоте.
Если при переименование появляется сообщение безопасности UAC, то нажимайте «Да».
Как изменить пути реестра
Наименование папки записано в реестре Windows. Таким образом, после того, как переименовать папку пользователя вам удалось, нужно ещё изменить пути в реестре.
Для этого нажмите Win+R, в открывшемся окне запишите regedit и нажмите кнопку «Ок». Вы увидите редактор реестра.
Попадите в нём в папку HKEY_LOCAL_MACHINESOFTWAREMicrosoftWindows NTCurrentVersionProfileList Вы увидите несколько разделов, имя которых начинается на «S-1-5 …». Откройте каждый из них и найдите тот, в котором параметр «ProfileImagePath» содержит значение с именем пользователя, которое вы переименовываете.
Так, я ищу «ProfileImagePath», в значении которого есть «Виктор».
Кликните дважды на этот параметр и поменяйте его значение, записав новое имя пользователя. Но измените только ту часть пути, где содержится старое имя. И нажмите кнопку «Ок».
В результате вы увидите, что параметр изменил значение.
Как изменить имя учётной записи
Остался последний шаг в инструкции о том, как переименовать папку пользователя – необходимо изменить учётную запись в системе.
Нажмите Win+R, в открывшемся окне запишите netplwiz и нажмите кнопку «Ок». Вы увидите список пользователей.
Если опция не включена, то включите «Требовать ввод имени пользователя и пароля». Выделите учётную запись, папку которой вы переименовали, и нажмите кнопку «Свойства».
Появится окно, в котором измените поля «Пользователь» и «Полное имя» на новое значение папки пользователя. Например, я меняю «Виктор» на «Viktor». Затем нажмите «Ок» в данном окне, и в том, которое открыли до этого.
И наконец, осталось перезагрузить компьютер. Перезагрузитесь и войдите в учётную запись, которую переименовывали. Если вы всё сделали правильно, то она успешно загрузится, и всё будет работать нормально, но тема оформления будет не та, которая была раньше. Поэтому я и написал вначале, что тему нужно сохранить. А также, на этом этапе можно удалить дополнительную учтённую запись администратора, которую создали в начале.
Похожие статьи:
В этой статье вы узнаете о том, как правильно установить Windows 7 на свой компьютер…
В этой статье вы узнаете о том, как правильно установить Windows 7 на свой компьютер…
В этой статье вы узнаете о том, как правильно установить Windows 7 на свой компьютер…
Источник
Как переименовать папку пользователя в Windows 7? Подробности внутри
Нужно переименовать вот эту папочку «Дима». не получается, т. к. она «под замком» и что делать с ней я не знаю. Помогите.
Скриншот №1 Сама эта папка
Скриншот №2 Содержимое этой папки
a).Войдите в систему под другой учетной записью обладающей правами администратора.
b).Переименование учетной записи в Windows
Войдите в меню «Пуск», нажмите правой кнопкой мыши «Компьютер», выберите «Управление», откроется окно «Управление компьютером», в левой части окна раскройте локальные группы и пользователи», откройте папку «Пользователи», нажмите правой кнопкой мыши на учетной записи, которую хотите переименовать, выберите «Переименовать», введите желаемое имя учетной записи (Пример: MyUser), нажмите клавишу ВВОД (Enter) на клавиатуре. Закройте окно «Управление компьютером».
c).Переименование учетной записи для отображения при входе в Windows.
Войдите в меню «Пуск», нажмите «Панель управления», в категории «Учетные записи пользователей и семейная безопасность», нажмите «Добавление и удаление учетных записей пользователей», выберите учетную запись которую Вы хотите переименовать нажав на нее, выберите из списка «Изменение имени учетной записи», введите желаемое имя учетной записи (Пример: MyUser), нажмите кнопку «Переименовать», закройте «Панель управления».
d).Переименование папки учетной записи Windows.
Войдите в меню «Пуск», откройете «Компьютер», открйоте «Локальный диск (С:)», откройте папку «Пользователи», нажмите правой кнопкой мыши на папке пользователя которую хотите переименовать, выберите «Переименовать», введите желаемое имя учетной записи (Пример: MyUser), нажмите клавишу ВВОД (Enter) на клавиатуре.
e).Измените путь к папке учетной записи Windows.
Войдите в меню «Пуск», в поле «Найти программы и файлы» введите:
В верхней части отобразится программа regedit, нажмите на ней правой кнопкой мыши, выберите «Запуск от имени администратора», разрешите программе внести изменнения на компьютере, откроется окно «Редактор реестра».
Раскройте куст HKEY_LOCAL_MACHINESOFTWAREMicrosoftWindows NTCurrentVersionProfileList
В списке папок S-1-5-21
и т. д., посмотрите значение имени ProfileImagePath, в нем указывается путь к учетной запси в Windows, найдите путь к папке пользователя которую хотите переименовать, нажмите на имени ProfileImagePath, выберите «Изменить. «, измените конечную папку на желаемую (как в желаемом имени учетной записи Пример: MyUser), нажмите кнопку «OK», закройте редактор реестра.
Произведите выход из системы и войдите в переименовонную учетную запись, при входе будет выполнятся настройка учетной записи, при этом все данные и настройки сохранятся.
Внимание! Все описанные выше действия Вы делаете на свой страх и риск.
Или создание нового профиля пользователя должно решить проблему.
Источник
Как изменить имя пользователя и личную папку в Windows 7
В некоторых случаях возникает необходимость изменить имя пользователя в Windows 7. Это может произойти во время установки игры или программы, которая требует, чтобы папка с личными файлами содержала только латинские буквы.
Большинство людей знает о том, что имя можно изменить в «Панели управления». Однако это действие не отразится на названии папки профиля. Что делать в таком случае? Неужели нужно переустанавливать операционную систему, но на этот раз ввести название профиля латинскими буквами? Или есть другое решение? Давайте узнаем.
Подробное руководство
В первую очередь зайдите в Windows 7 под администратором. После этого можно приступить к первому этапу.
Изменение имени «внутри» Windows 7
Зайдите в «Пуск», вызовите контекстное меню, щелкнув правой кнопкой мыши на «Компьютере» и выберите пункт «Управление».
В левой части окна перейдите в «Локальные пользователи и группы», «Пользователи». После этого выберите профиль, который нужно переименовать. Для того, чтобы сменить имя нужно кликнуть правой кнопкой мыши на учетной записи и выбрать соответствующий пункт меню. После этого нажимаем Enter (результат на картинке внизу).
Теперь можно закрыть окно «Управление компьютером» и перейти ко второму этапу.
Изменение отображаемого имени при входе в операционную систему
Заходим в «Пуск» — «Панель управления».
Переходим в «Учетные записи пользователей и семейная безопасность» — «Учетные записи пользователей». Нам нужно изменить отображаемое имя администратора.
Нажимаем «Изменение имени своей учетной записи».
Переименование
Откройте «Компьютер» — «Локальный диск (С:)» и перейдите в «Пользователи».
Выберем «Mike Ross» и сменим её имя на «Ross». Вот на этом этапе большинство и сталкиваются с проблемой — в выпадающем списке нет пункта «Переименовать».
Обратите внимание: чтобы изменить название папки администратора, необходимо создать другого с правами администратора. Для этого перейдите в «Панель управления» — «Управление учетными записями» — «Добавление и удаление учетных записей» — «Создание новой учетной записи» (результат отображен на рисунке внизу).
Перепроверьте тип записи, какую вы создаёте — должно быть выбрано «Администратор».
Итак, вернёмся к изменению названия директории с пользовательскими файлами. Перейдем в «Диск С» — «Пользователи», выберем соответствующую профилю и нажмем «Переименовать».
Вот мы и добрались до последнего, четвертого этапа.
Изменение пути к пользовательским файлам и настройкам
Если после выполнения действий предыдущих этапов зайти в систему под пользователем «Ross», то можно увидеть, что все настройки программ сбились, а некоторые и вовсе перестали работать. Чтобы это исправить, нужно сменить путь к личным файлам пользователя.
В «Редакторе реестра» перейдите в директорию HKEY_LOCAL_MACHINE — SOFTWARE —Microsoft — Windows NT — CurrentVersion — ProfileList.
Раскрываем ProfileList и находим подпапку со значением «C:UsersMike Ross» в параметре ProfileImagePath.
Подводим итоги
Для изменения имени необходимо иметь права администратора. Если необходимо сменить имя для единственного администратора в Windows 7, сначала вам нужно будет создать ещё один профиль с аналогичными правами.
После этого можно приступать к полному изменению наименования учетной записи в ОС Windows 7, которое состоит из 4 этапов:
После того, как вы выполнили все действия, можно зайти в систему под переименованной записью и продолжить работу. Обратите внимание: в некоторых случаях пропадает фоновый рисунок рабочего стола — вместо него будет просто черный экран.
Видео по теме
Здравствуйте.
У меня не получается почему то.
после изменение название через локольные не могу создать еще одно администратора кнопка просто не работает. Пропуская создание нового админа происходит совсем не понятные изменение, что делать.
После всех махинаций пропал рабочий стол помогите пожалуйста. Нет не файлов не иконок на рабочем столе очень много важной информации… что делать?
У меня поначалу тоже так было. Ты пропустил действия под пунктом инструкции:
Изменение пути к пользовательским файлам и настройкам.
После этого все вернулось как было раньше.
Спасибо большое автор. Все получилось! Я вам так благодарна!
Спасибо за вашу подробную инструкцию! Все получилось!
Спасибооооооооооо! Ты меня спас. Всех тебе благ.
При переименовании папки возникает ошибка что папка используется в другом приложении, но в диспетчере задач ничего нету, что делать?
Можно переименовать папку пользователя на диске С только с безопасного режима.
Команда msconfig. Предварительно выполнив вход с другой учетки с правами админа, разумееться.
Спасибо за статью, все получилось. Так же следует указать, что переименовать папку пользователя на диске С можно только с безопасного режима(!) команда msconfig, ну и выполнив вход с другой учетки с правами админа, разумееться.
Спасибо все работает
Делал всё как надо, но под конец сам же затупил и в реестре вместо одного ProfileImagePath, который ссылается на C:Users*предыдущее имя пользователя* заменил значения ВСЕХ ProfileImagePath’ов, которые были в подпапках папки ProfileList. Только потом понял, что сделал не то, что надо, но как отменить изменения в реестре не нашёл (CTRL+Z жмакал, искал в верхней панели). Решил «Будь, что будет» и перезапустил систему. Слетело всё. Из личной папки удалились все данные, слетела активация, а когда вхожу в переименованного пользователя, выскакивает уведомление о том, что я использую временную учётную запись (или как там оно называется). Вот уже несколько часов сижу и пробую всё подряд. Думал, что восстановление системы поможет, но нет. Пробовал восстановить сначала через основного пользователя (которого переименовывал), потом через того, через которого переименовывал папку. Так же переименовывал обратно папку пользователя (через второго юзера), изменял обратно все значения через управление компьютером, изменял значения в реестре обратно (уже через основного, понятное дело). Не помогает. Вот теперь главный вопрос: файлы из папки юзера удалены безвозвратно или лежат где-то сжатые в один файл? можно ли восстановить эти файлы или уже легче новую систему накатить?
Всё поручилось — спасибо за мануал!
Статья возможно и правильная, но быстрее переустановить систему с форматированием диска С:, либо оставить так как есть, иначе реестр будет за..ан так же как и диск С: лишними файлами.
я не могу сменить имя папки,говорит эта папка запущена и не хочет сменять имя что делать?
а вот у меня лично вообще нет в меню ни от имени администратора ни пункта переименовать,что делать в этом случае,всё что не пробую мои папки как были написаны по Русски так и не переводятся и не изменяются,какие бы монипуляции я с компьютером не производил,думаю что тупо надо винду переустановить и всё
В некоторые записи реестра не даёт вносить изменения. Уже штук 600 изменила, есть некорректности в работе компьютера. Что делать? Откатиться? Кажется, я не успела создать точку восстановления
Попробовал по инструкции сменить имя. Сменил. Но в реестре кругом ключи со старым именем. Не понравилось. Переустановил систему.
Некоторые манипуляции с системой невозможны, как бы нам этого не хотелось. Легче переустановить винду.
Если в управлении компьютером нет пункта «Локальные пользователи и группы», то его можно пропустить или лучше этого делать не стоит?
Источник
Ситуацию, когда принимается решение об изменении названия основного пользовательского каталога, можно встретить достаточно часто. Причин тому может быть много (например, изменение стандартного имени, устанавливаемого системой по умолчанию, на собственное). Но загвоздка состоит в том, что далеко не все знают, как переименовать папку пользователя в Windows 7 правильным образом и так, чтобы это не сказалось на работе системы. А последствия могут быть весьма серьезными, начиная от банальных ошибок до критических сбоев установленных программ. Потом с этим бороться и восстанавливать работоспособность всех компонентов будет крайне затруднительно.
Папка пользователя: что это за компонент, и где он располагается?
Прежде чем приступать к переименованию основной пользовательской директории, необходимо уточнить, что это за компонент, и за что он отвечает. Некоторые юзеры ошибочно полагают, что здесь хранятся исключительно личные файлы вроде картинок или музыки. Абсолютное заблуждение!
В этом каталоге находятся и некоторые системные данные, касающиеся установленных программ, настроек системы и т. д. За это отвечают папки Local и Roaming, вложенные в каталог AppData. Именно поэтому некорректное изменение имени основной папки может привести только к тому, что программы перестанут работать, а настройки «слетят».
Кроме того, при входе юзер их не видит (система показывает только основные элементы вроде папок личных документов, музыки, видео и изображений. И чтобы решить вопрос того, как изменить имя папки пользователя, этот каталог следует искать в другом месте.
В «Проводнике» нужно обратиться к системному разделу (как правило, это диск «C»), в корне которого имеется директория Users. Именно в ней и следует искать пользовательскую папку с соответствующим имени пользователя названием.
Вопросы связи пользовательской директории с учетной записью
Не стоит забывать и том, что этот элемент просто так переименовывать нельзя, поскольку он имеет тесную связь с сопоставленной ему учетной записью. Если просто изменить название каталога, система потом не сможет определить, какой именно «учетке» он соответствует, а пользователь свои личные данные просто не найдет. Именно поэтому проблема того, как изменить папку пользователя в Windows 7 или в другой модификации системы, должна иметь решение по этим двум направлениям.
Предварительные действия и обязательные условия
Теперь несколько слов о том, что нужно предпринять перед процедурой изменения названия. Сначала следует либо войти в систему с применением учетной записи администратора, либо создать новое имя учетной записи обязательно с правами админа.
Делается это из соответствующего раздела контроля в «Панели управления», где нужно выбрать сначала управление другой записью, а затем – добавление нового пользователя.
Как переименовать папку пользователя в Windows 7: начальный этап
Итак, предполагаем, что юзер уже вошел в систему одним из способов, описанных выше. В самом простом случае вопрос того, как переименовать папку пользователя в Windows 7, сводится к тому, чтобы выполнить стандартную процедуру с использованием «Проводника» или любого другого файлового менеджера (быстрое переименование – клавиша F2). Если вдруг появится окно предупреждения UAC (контроля записей), нужно просто согласиться.
Изменение пути к каталогу в системном реестре
Но это еще не все. Новое имя пользовательской папки все еще не распознается системой в смысле привязки к учетной записи. Для уточнения пути нужно использовать редактор системного реестра, который вызывается командой regedit в консоли «Выполнить».
Здесь используется ветка HKLM, в которой нужно спуститься по дереву каталогов до раздела ProfileList, где будет представлено большое количество подразделов с именами, начинающимися с S-1-5. Нужно пройти по ним, обращая внимание на параметр ProfileImagePath в правом окне и значение в виде полного пути, ему сопоставленное. Когда будет найден искомый путь, двойным кликом вызывается окно редактирования, где указывается нужное название, соответствующее переименованному каталогу.
Изменение имени учетной записи
На следующем этапе в консоли «Выполнить» нужно прописать строку netplwiz, после чего сразу же установить галочку на пункте требования пароля. Затем выделяется старая «учетка» (в Windows учетная запись администратора или другого юзера), и нажимается кнопка свойств.
После этого в строках пользователя и полного имени нужно прописать заданные ранее названия, сохранить изменения и полностью перезагрузить систему, чтобы они вступили в силу.
Как переименовать папку пользователя в Windows 7 с замком?
Но бывает и так, что пользовательские директории имеют атрибут ограниченного или полностью запрещенного доступа. Догадаться о нем можно по значку замка на иконке. Как переименовать папку пользователя в Windows 7 в этой ситуации? Если вы являетесь админом, вопросов нет. Несмотря на запрет, полный доступ будет обеспечен в любом случае.
Для остальных случаев, чтобы произвести изменения, описанные выше, сначала нужно зайти в свойства каталога, а на вкладке безопасности использовать кнопку «Изменить».
Далее последовательным нажатием кнопок изменения, добавления и дополнительных настроек дойти до окна с кнопкой поиска. После ее нажатия в окошке ниже отобразится список, в котором при удержании клавиши Ctrl нужно выбрать все записи, помеченные как прошедшие проверку (Администраторы и система).
Затем нажимается кнопка «OK», и в предыдущем окне для каждой группы в окошке разрешений устанавливается галочка напротив пункта полного доступа. После этого в начальном разделе такие действия следует выполнить для всех имеющихся групп. Только после этого можно будет произвести вышеописанные изменения и каталога, и пути к нему, и непосредственно учетной записи.
Как вариант, при выборе записей, прошедших проверку, можно выбрать вообще все записи и установить атрибут полного контроля. Это удобно тем, что, если пользовательская папка открыта для общего доступа в сети, ее можно будет просмотреть или снова изменить с любого другого терминала. Но такой подход имеет смысл только для офисов или предприятий, в домашних условиях это используется крайне редко, поскольку возникают законные сомнения насчет того, что обладатель компьютера или ноутбука будет блокировать собственный каталог, ну разве что только для того, чтобы дети не лазили. Однако для установки родительского контроля есть и более гибкие методы, так что такой вариант выглядит совершенно нецелесообразным и в какой-то мере даже неуклюжим.
Заключение
Остается добавить, что переименование основного каталога пользователя нужно производить крайне осторожно и с соблюдением всех предписанных инструкций, если не хотите, чтобы в один прекрасный момент установленные программы перестали работать. Впрочем, тем, кто особо не искушен в этом вопросе, заниматься такими манипуляциями не стоит вообще. А то ведь не только в «учетке», но и в системном реестре можно навести такой хаос, что вся система окажется абсолютно неработоспособной, а восстановление при критичных повреждениях системного реестра может занять достаточно много времени. Чего доброго, можно доиграться и до полной переустановки Windows.
Источник
Содержание
- Подготовительные действия
- Способ 1: Редактирование файла «desktop»
- Способ 2: Удаление файла «desktop.ini»
- Способ 3: Редактирование параметров реестра
- Вопросы и ответы
Вы не можете переименовать папку «Пользователи» в любое другое название в операционной системе, поскольку это ограничение является внутренним и недоступно для обхода. Единственное решение, которое чаще всего и оказывается нужным, — изменение названия на «Users», что позволяет избежать проблем с установкой определенных программ. Об этом и пойдет речь далее.
Подготовительные действия
Следующие действия так или иначе сказываются на отображении имен папок в операционной системе и их неправильное выполнение или самостоятельное внесение ошибочных изменений может привести к появлению проблем с работой Windows. Если вы не уверены в своих действиях, рекомендуем создать на этом этапе резервную копию «семерки», чтобы в случае чего без труда восстановить ее до рабочего состояния.
Подробнее: Создание резервной копии системы Windows 7
Способ 1: Редактирование файла «desktop»
Файл под названием «desktop» есть в каждой папке операционной системы и отвечает за ее общие параметры, включая локализацию. По умолчанию он скрыт от глаз обычного пользователя, чтобы тот не смог его редактировать или удалять, однако сейчас он нужен нам как раз для изменения, обеспечив тем самым корректное отображение папки «Пользователи» на английском языке.
- Первоочередная задача — настройка отображения скрытых файлов и папок. Для этого используется меню «Параметры папок», а детальные инструкции по внесению соответствующих изменений вы найдете в другой статье на нашем сайте, перейдя по ссылке ниже.
Подробнее: Как показать скрытые файлы и папки в Windows 7
- После настройки отображения объектов откройте меню «Пуск» и перейдите в «Компьютер».
- Переместитесь к системному разделу жесткого диска, где и находится папка «Пользователи».
- Найдите ее и щелкните дважды левой кнопкой мыши для перехода к просмотру находящихся там файлов.
- Благодаря выполненным ранее действиям скрытые файлы и папки теперь отображаются внутри каталога. За его параметры отвечает файл под названием «desktop», в котором присутствует определенное количество строчек кода. Кликните по нему ПКМ для открытия контекстного меню.
- В нем наведите курсор на «Открыть с помощью» и из появившегося списка выберите вариант «Блокнот».
- Найдите там строку параметра «LocalizedResourceName» и полностью удалите ее.
- Перед закрытием файла не забудьте нажать «Сохранить» при вопросе о внесении изменений.
- Если сейчас вы посмотрите на ту же папку «Пользователи», то заметите, что ее отображаемое название никак не поменялось. Осуществленные ранее манипуляции вступят в силу только после перезагрузки компьютера, поэтому сделайте это сейчас.
- Снова вернитесь к тому же каталогу и проверьте его новое название. Благодаря удалению строки с параметром отображения локализованного имени папка «Users» теперь имеет свое оригинальное наименование.

Способ 2: Удаление файла «desktop.ini»
Обычно в каталоге «Пользователи» рассматриваемый файл служит только для отображения локализованного имени — больше в нем нет никаких других параметров. Если предыдущий способ не принес должного результата, удалите этот файл, вызвав контекстное меню. Да, иногда он создается повторно при следующей перезагрузке ПК, но, скорее всего, уже без каких-либо параметров.
Даже если файл создался заново и измененное имя папки осталось прежним, вернитесь к предыдущему методу и попробуйте реализовать его еще раз.
Способ 3: Редактирование параметров реестра
Пользовательские папки содержат не просто название на русском — если вы используете локализованную версию операционной системы, для них устанавливаются пути, занесенные как параметры реестра. Они предназначены для перехода к каталогам и расположению их на панели быстрого запуска. Переименование каталога «Пользователи» может потребоваться, когда при переходе, например, к папке «Мои документы», появляется ошибка о неверном пути или отказе в доступе. Для этого придется проверить некоторые ключи реестра и отредактировать их.
- Откройте «Редактор реестра» любым удобным для вас методом и перейдите по пути
HKEY_CURRENT_USERSoftwareMicrosoftWindowsCurrentVersionExplorerShell Folders. О доступных вариантах запуска этой оснастки читайте в инструкции ниже.Подробнее: Как открыть редактор реестра в Windows 7
- По данному пути вы найдете названия папок и их истинный путь. Соответственно, если где-то вместо «Users» отображается «Пользователи», это может вызвать проблемы при открытии директорий. Дважды кликните по такой строке для редактирования ее значения.
- В поле «Значение» введите новое название и закройте данное окно.
- Перейдите в следующую папку этого расположения — «User Shell Folders». Считается, что упомянутый выше ключ не показывает истинных имен директорий, а вот как раз этот заменяет его и работает корректно.
- Найдите название той папки, с переходом в которую наблюдаются проблемы.
- Вместо
%USERPROFILE%укажите полный путь —C:UsersИмя_Пользователя, но учитывайте, что тогда ключ начнет работать только для текущей учетной записи. Не вносите изменения, если в операционную систему добавлены и другие профили.

Отметим, что при появлении непонятных ошибок с путями папок и их самопроизвольном переименовании рекомендуется проверить компьютер на наличие вирусов, поскольку существуют угрозы, внедряющиеся в «Редактор реестра» и вносящие туда совершенно любые изменения, нарушая целостность операционной системы.
Подробнее: Борьба с компьютерными вирусами
Еще статьи по данной теме:
Помогла ли Вам статья?
Как убрать замок с папки или файла
В этом уроке я покажу, как убрать замок с папки в Windows 7 и 10. Предложенные способы также помогут убрать ошибку «У вас нет разрешений на доступ к этой папке».
Способ 1: через Свойства
В Windows 7 и 10 на некоторых папках можно увидеть маленький замок. Это значит, что к ним ограничен доступ. Чтобы снять замок, нужно поменять права.
А бывает, замка нет, но при попытке что-то сделать (открыть, переименовать, удалить), появляется окошко с ошибкой «У вас нет разрешений на доступ к этой папке».
1. Щелкните правой кнопкой мыши по папке и выберите пункт Свойства. В открывшемся окне перейдите на вкладку Безопасность.
2. Нажмите последовательно на кнопки: Изменить → Добавить → Дополнительно → Поиск.
3. Зажмите клавишу Ctrl и выберите мышкой следующие пункты: Прошедшие проверку, Администраторы и система. Нажмите OK и в следующем окне тоже OK.
4. В верхней части окошка у пользователей «Прошедшие проверку», «Администраторы», «система» поставьте галочку «Полный доступ», нажмите OK и еще раз OK.
Всё! Теперь папка доступна.
Другой способ убрать замок через «Свойства»
Щелкните по папке правой кнопкой мыши и выберите пункт «Свойства». В открывшемся окне перейдите на вкладку «Безопасность».
Нажмите кнопку «Дополнительно» и перейдите на вкладку «Владелец». Если в строке «Текущий владелец» указан ваш пользователь, то ничего менять не нужно – закройте это окно. А если указано что-то другое, нажмите кнопку «Изменить» и в появившемся окне выберите своего пользователя.
Чтобы поменять владельца не только у конкретной папки, но и у всех файлов, которые в ней находится, поставьте птичку на «Заменить владельца подконтейнеров и объектов».
Если вашего пользователя в списке нет, нажмите «Другие пользователи и группы» → Дополнительно → Поиск. В нижнем поле щелкните по своему пользователю → ОК → ОК.
Теперь разрешите полный доступ:
- Во вкладке «Безопасность» нажмите «Изменить».
- В разрешениях для пользователей поставьте «Полный доступ».
Способ 2: через командную строку
Предыдущий способ хорош в том случае, если папка (файл) одна или их несколько. Но вот когда таких объектов много, менять права вручную долго и неудобно. Проще это сделать через командную строку.
1. Запускаем консоль. Для этого в Пуске в строке поиска печатаем cmd.
В Windows 10 для поиска нажимаем на иконку лупы на панели задач (
2. Печатаем команду takeown /F «путь» /R и нажимаем клавишу Enter.
Путь – это расположение на компьютере. Например, если заблокированные объекты находится в Локальном диске D, в папке Работа, то путь будет следующий: D:Работа
3. Затем печатаем команду icacls «путь» /RESET /T /C и нажимаем клавишу Enter.
Если все получилось, то папки/файлы станут доступны. Теперь можно закрыть командную строку.
Если не получилось
Если замки появились на обычных файлах и папках (не на системных), то, скорее всего, это произошло из-за вируса. В первую очередь нужно проверить компьютер надежной антивирусной программой со свежими обновлениями. Например, Антивирусом Касперского.
Также попробуйте следующие варианты:
- Свойства → Безопасность → Дополнительно → Владелец → Назначить себя (см. выше). Там же, во вкладке «Аудит», добавить себя, указать «Полный доступ», и во вкладке «Разрешения» добавить себя с полными правами.
- Свойства → Безопасность → Дополнительно → Разрешения → Изменить разрешения → убираем птичку с «Добавить разрешения, наследуемые от родительских объектов» (в окне предупреждения нажимаем «Добавить») → ставим птичку в «Заменить все разрешения дочернего объекта на разрешения, наследуемые от этого объекта».
На заметку. Иногда после снятия замка объект не получается удалить. В этом случае попробуйте его стереть программой Unlocker или Advanced Uninstaller.
Содержание
- 1 Подробное руководство
- 1.1 Изменение имени «внутри» Windows 7
- 1.2 Изменение отображаемого имени при входе в операционную систему
- 1.3 Переименование
- 1.4 Изменение пути к пользовательским файлам и настройкам
- 2 Подводим итоги
- 3 Видео по теме
В некоторых случаях возникает необходимость изменить имя пользователя в Windows 7. Это может произойти во время установки игры или программы, которая требует, чтобы папка с личными файлами содержала только латинские буквы.
Большинство людей знает о том, что имя можно изменить в «Панели управления». Однако это действие не отразится на названии папки профиля. Что делать в таком случае? Неужели нужно переустанавливать операционную систему, но на этот раз ввести название профиля латинскими буквами? Или есть другое решение? Давайте узнаем.
Подробное руководство
В первую очередь зайдите в Windows 7 под администратором. После этого можно приступить к первому этапу.
Изменение имени «внутри» Windows 7
Зайдите в «Пуск», вызовите контекстное меню, щелкнув правой кнопкой мыши на «Компьютере» и выберите пункт «Управление».
В левой части окна перейдите в «Локальные пользователи и группы», «Пользователи». После этого выберите профиль, который нужно переименовать. Для того, чтобы сменить имя нужно кликнуть правой кнопкой мыши на учетной записи и выбрать соответствующий пункт меню. После этого нажимаем Enter (результат на картинке внизу).
Теперь можно закрыть окно «Управление компьютером» и перейти ко второму этапу.
Изменение отображаемого имени при входе в операционную систему
Заходим в «Пуск» — «Панель управления».
Переходим в «Учетные записи пользователей и семейная безопасность» — «Учетные записи пользователей». Нам нужно изменить отображаемое имя администратора.
Нажимаем «Изменение имени своей учетной записи».
Вводим «Ross» и нажимаем Переименовать. После этого можно закрыть «Панель управления». Но на этом ещё не всё. Для того чтобы обеспечить нормальную работу программ, необходимо переименовать папку профиля и изменить к ней путь. Давайте узнаем, как это сделать.
Переименование
Откройте «Компьютер» — «Локальный диск (С:)» и перейдите в «Пользователи».
Выберем «Mike Ross» и сменим её имя на «Ross». Вот на этом этапе большинство и сталкиваются с проблемой — в выпадающем списке нет пункта «Переименовать».
Обратите внимание: чтобы изменить название папки администратора, необходимо создать другого с правами администратора. Для этого перейдите в «Панель управления» — «Управление учетными записями» — «Добавление и удаление учетных записей» — «Создание новой учетной записи» (результат отображен на рисунке внизу).
Перепроверьте тип записи, какую вы создаёте — должно быть выбрано «Администратор».
Итак, вернёмся к изменению названия директории с пользовательскими файлами. Перейдем в «Диск С» — «Пользователи», выберем соответствующую профилю и нажмем «Переименовать».
Вот мы и добрались до последнего, четвертого этапа.
Изменение пути к пользовательским файлам и настройкам
Если после выполнения действий предыдущих этапов зайти в систему под пользователем «Ross», то можно увидеть, что все настройки программ сбились, а некоторые и вовсе перестали работать. Чтобы это исправить, нужно сменить путь к личным файлам пользователя.
Для этого нажмите Win + R.
Введите regedit и нажмите OK.
В «Редакторе реестра» перейдите в директорию HKEY_LOCAL_MACHINE — SOFTWARE —Microsoft — Windows NT — CurrentVersion — ProfileList.
Раскрываем ProfileList и находим подпапку со значением «C:UsersMike Ross» в параметре ProfileImagePath.
Для того чтобы сменить значение необходимо дважды нажать на параметр. Вводим новый адрес и нажимаем OK.
Подводим итоги
Для изменения имени необходимо иметь права администратора. Если необходимо сменить имя для единственного администратора в Windows 7, сначала вам нужно будет создать ещё один профиль с аналогичными правами.
После этого можно приступать к полному изменению наименования учетной записи в ОС Windows 7, которое состоит из 4 этапов:
- Переименование на уровне операционной системы;
- Изменение отображаемого наименования профиля;
- Смена названия папки;
- Указание нового пути к пользовательским файлам.
После того, как вы выполнили все действия, можно зайти в систему под переименованной записью и продолжить работу. Обратите внимание: в некоторых случаях пропадает фоновый рисунок рабочего стола — вместо него будет просто черный экран.
Видео по теме
2011-07-03 | Опубликовано в рубрике: Windows 7
В этой статье пойдет речь о том, как правильно без каких либо угроз для вашего профиля, переименовать папку локальной учетной записи пользователя. Обычное переименование локальной папки, находящейся по умолчанию: C:Users, может привести к неработоспособности вашего профиля. Если вы переименуете учетную запись пользователя в оснастках: Локальные пользователи и группы (lusrmgr.msc) и Управление компьютером (compmgmt.msc) в результате это не изменит имени папки пользователя. Для осуществления данного действия я могу предложить Вам один из следующих ниже вариантов.
Вариант №1:
- Входим в систему от имени другого пользователя с правами администратора. Для входа от имени другого пользователя, вам необходимо воспользоваться, меню «Пуск» и пункт «Выйти из системы».
- Откройте в проводнике папку C:Users и переименуйте имя папки соответствующей необходимому Вам профилю со старого наименования на новое.
- Запустите редактор реестра (Выполнить-> regedit -> ОК).
- В главном меню откройте диалоговое окно поиска Правка -> Найти… (Ctrl+F).
- Выполните поиск по старому имени папки и замените в найденном параметре значение на новое имя папки.
- Продолжите поиск и замените все возможные из найденных значений.
- Выполните выход из системы и войдите в систему под учетной записью, для которой вы изменяли значения реестра.
Вариант №2:
Откройте меню Пуск ->Стандартные ->Служебные -> Средство переноса данных Windows. В открывшемся окне кликните кнопку «Далее».
Кликните «Внешний диск или USB-устройство флеш-памяти».
В этом окне, кликните «Это мой исходный компьютер».
Теперь нужно подождать пока произвдется оценка данных входящих в профили имеющиеся на компьютере.
Поставьте флажок рядом с учетной записью, которую вы желаете переместить. Нажмите под ней на ссылку «Настройка», а после на ссылку «Дополнительно».
Выберите желаемые параметры для переноса и нажмите кнопку «Сохранить», а затем нажмите кнопку «Далее».
В случае необходимости нужно ввести пароль для защиты данного файла, в остальных случаях оставьте данное поле пустым и нажмите кнопку «Сохранить».
Задайте имя файла и выберите место для сохранения файла переноса и нажмите кнопку «Сохранить». Дождитесь пока файлы сохранятся.
По окончании создания файла нажмите кнопку «Далее», еще раз «Далее», а затем «Закрыть».
Откройте меню Пуск ->Стандартные ->Служебные -> Средство переноса данных Windows. В открывшемся окне кликните кнопку «Далее».
Кликните «Внешний диск или USB-устройство флеш-памяти».
Кликните «Это мой новый компьютер», а затем «Да».
Выберите директорию сохраненного файла переноса и щелкните на нем.
Нажмите под учетной записью по ссылке «Настройка», а затем на ссылку «Дополнительно».
Выберите желаемые параметры для переноса и нажмите кнопку «Сохранить».
Кликните на ссылку «Дополнительные параметры» и в открывшемся окне перейдите на вкладку «Сопоставление учетных записей пользователей». В ниспадающем списке «Учетная запись пользователя на новом компьютере» выберите пункт «Создание пользователя».
Введите имя пользователя и пароль и нажмите кнопку «Создать», а затем на кнопку «Сохранить».
Кликните на кнопку «Перенести», а после завершения процесса переноса нажмите кнопку «Закрыть».
Откройте меню Пуск ->Выйти из системы. Теперь вам нужно войти в систему от имени созданного Вами пользователя.
Удалите старую учетную запись пользователя и соответствующую ей папку, это можно сделать из меню Панель управления -> Все элементы панели управления -> Учетные записи пользователей.
Вариант №3:
- Входим в систему от имени другого пользователя с правами администратора. Для входа от имени другого пользователя Вам необходимо воспользоваться пунктом «Выйти из системы».
- Откройте в проводнике папку C:Users, и переименуйте имя папки соответствующей необходимому Вам профилю со старого имени на новое.
- Войдите в Панель управления -> Система и безопасность -> Администрирование и запустите Управление компьютером.
- Слева, в дереве консоли пройдите Управление компьютером -> Служебные -> Локальные пользователи и группы -> Пользователи.
- Кликните правой кнопкой мыши по учетной записи пользователя, для которой требуется изменить папку, а затем кликните «Свойства».
- Теперь нужно перейти на вкладку «Профиль» и в разделе «Домашняя папка» установите переключатель в значение Путь.
- Введите полный путь к переименованной папке (например C:UsersNewUser) и нажмите «ОК».
Ну вот вроде и все, надеюсь, что информация была полезна. Всем удачи !!!!
Поделитесь в соц. сетях !
Делясь ссылкой на статью в социальных сетях — Вы помогаете развитию сайта! Спасибо!
Хотите получать новые статьи на свой почтовый ящик!
Уже подписались
В некоторых случаях требуется изменить имя личной папки пользователя. Например, если папка наименована кириллицей, то её название потребуется изменить на латиницу для корректной работы некоторых игр или программ. Обычным способом сделать это не получится.
В этой статье я дам пошаговую инструкцию о том, как переименовать папку пользователя. После изменения имени папки все остальные программы будут работать исправно, конечно же, если вы не допустите ошибок при исполнении инструкции.
Подготовка к переименованию
Перед тем, как переименовать папку пользователя, сделайте две вещи:
- Во-первых, после изменения имени папки, тема оформления будет потеряна. Если она нужна вам, то сохраните её. Это делается в свойствах рабочего стола.
- Во-вторых, если что-то сделать не по инструкции, то можно повредить Windows, и она не загрузится. Поэтому создайте точку восстановления.
Как переименовать папку пользователя
Создайте учётную запись, которая будет иметь права администратора. Это делается в панели управления в разделе управления учтёнными записями. Затем войдите под этой учётной записью. Когда инструкция будет пройдена, её можно будет удалить.
Перейдите на системный локальный диск (тот, на котором установлена Windows) и попадите в папку «Пользователи» или «Users». Найдите здесь личную папку пользователя, которую нужно переименовать, и переименуйте её обычным способом – через клик правой кнопки мышки.
Допустим, я переименовываю папку «Виктор» в «Viktor», как показано на скриншоте.
Если изменить имя папки не удаётся, то сделайте это в безопасном режиме.
Если при переименование появляется сообщение безопасности UAC, то нажимайте «Да».
Как изменить пути реестра
Наименование папки записано в реестре Windows. Таким образом, после того, как переименовать папку пользователя вам удалось, нужно ещё изменить пути в реестре.
Для этого нажмите Win+R, в открывшемся окне запишите regedit и нажмите кнопку «Ок». Вы увидите редактор реестра.
Попадите в нём в папку HKEY_LOCAL_MACHINESOFTWAREMicrosoftWindows NTCurrentVersionProfileList Вы увидите несколько разделов, имя которых начинается на «S-1-5 …». Откройте каждый из них и найдите тот, в котором параметр «ProfileImagePath» содержит значение с именем пользователя, которое вы переименовываете.
Так, я ищу «ProfileImagePath», в значении которого есть «Виктор».
Кликните дважды на этот параметр и поменяйте его значение, записав новое имя пользователя. Но измените только ту часть пути, где содержится старое имя. И нажмите кнопку «Ок».
В результате вы увидите, что параметр изменил значение.
Как изменить имя учётной записи
Остался последний шаг в инструкции о том, как переименовать папку пользователя – необходимо изменить учётную запись в системе.
Нажмите Win+R, в открывшемся окне запишите netplwiz и нажмите кнопку «Ок». Вы увидите список пользователей.
Если опция не включена, то включите «Требовать ввод имени пользователя и пароля». Выделите учётную запись, папку которой вы переименовали, и нажмите кнопку «Свойства».
Появится окно, в котором измените поля «Пользователь» и «Полное имя» на новое значение папки пользователя. Например, я меняю «Виктор» на «Viktor». Затем нажмите «Ок» в данном окне, и в том, которое открыли до этого.
И наконец, осталось перезагрузить компьютер. Перезагрузитесь и войдите в учётную запись, которую переименовывали. Если вы всё сделали правильно, то она успешно загрузится, и всё будет работать нормально, но тема оформления будет не та, которая была раньше. Поэтому я и написал вначале, что тему нужно сохранить. А также, на этом этапе можно удалить дополнительную учтённую запись администратора, которую создали в начале.
Иногда у пользователя возникает потребность изменить имя в своей операционной системе Виндовс. Наиболее часто это встречается в тех случаях, когда им скачивается приложение, где требуется, чтобы личная папка содержала исключительно латинские буквы.
Как изменить имя пользователя в Windows 7
Примечание! Без труда это можно сделать в панели управления, но в данном случае это бесполезно, так как не приведет к изменению названия профильной папки. Решается данный вопрос просто, достаточно следовать простым инструкциям.
Зачем менять имя?
Существует множество причин, по которым может понадобиться замена имени аккаунта. Пожалуй, самая банальная – орфографическая ошибка. Например, вы неверно написали свое имя, что сильно мозолит глаза во время входа в систему.
Еще одна причина для смены имени – кодировка. Многие юзеры в названии аккаунта используют кириллические символы. При этом папка с персональными данными пользователя также создается в кириллице. Проблема в том, что многие программы используют кодировку, не поддерживающую русские буквы. Вследствие этого возникает ошибка, из-за которой утилита работает некорректно. Чтобы исправить проблему необходимо знать, как переименовать папку пользователя в ОС Windows 10.
Виды учетных записей
Администратор – это запись, которая разрешает производить любые манипуляции и настройки с собственным ПК. С данного аккаунта можете самостоятельно назначать других администраторов, создавать и распределять группы. Настоятельно рекомендуется использовать для данной записи надежный пароль, чтобы никто не смог воспользоваться положением в корыстных целях.
Гость – это своеобразный режим для тех, кто не имеет фактической учетной записи на компьютере. Здесь не требуется пароль. Администратор в любой момент может включить и отключить возможность использования гостевого режима. Другой особенностью является то, что гостю можно предоставить те или иные права по использованию операционной системы. По умолчанию гостевой режим отключен, и не рекомендуется активировать его без особой необходимости.
Создание записи
Вместо того, чтобы менять название старой учетной записи, можно создать новый аккаунт с желаемым именем. Делается это очень просто. Надо всего лишь:
- Кликнуть по «Пуск». Откроется меню, в котором надо выбрать имя текущей учетки. В выпадающем списке нажмите на пункт, отвечающий за изменение параметров.
- Появится диалог с конфигурациями аккаунтов. Нас интересует левый сайдбар, на котором присутствует пункт «Семья и другие пользователи». Перейдите в данный раздел, после чего добавьте нового юзера, кликнув по соответствующей кнопке.
- Запустится диалог для создания нового пользователя. Система запросит у вас почтовый ящик. Если вы укажете E-mail, то ОС будет привязана к аккаунту Майкрософт. Чтобы избежать этого и создать локальную учетную запись, сообщите что у вас нет электронной почты, нажав на соответствующую гиперссылку.
- Система предложит зарегистрироваться на официальном сайте компании. Отказываемся, нажав на пункт, который позволяет добавить юзера без учетной записи Microsoft.
- После проведения вышеописанных манипуляций вы попадете в диалог с параметрами учетной записи. Укажите логин, пароль и подсказку для входа в аккаунт. После этого кликните по кнопке «Далее».
Пользователям ОС Виндовс 10 придется прибегнуть к другой инструкции, которая довольна проста. Многие пытаются сделать таким образом:
- В левом нижнем углу нажимают на кнопку «Пуск», в самом верху находят имя пользователя и затем кликают на «Изменить параметры».
Нажимаем «Изменить параметры» - Но в появившемся окне нельзя внести изменения.
Окно в котором нельзя внести изменения
Целесообразно воспользоваться другим способом:
- Кликнуть на «Пуск» ПКМ, из списка выбрать приложение «Панель управления».
Выбираем приложение «Панель управления»
- Как и в случае с ОС Виндовс 7, необходимо отыскать «Учетные записи пользователей» и нажать на этот раздел.
Нажимаем на «Учетные записи пользователей»
- Первым в списке должен быть раздел «Изменение имени учетной записи». В том случае, если у юзера есть потребность поменять чужое имя, то достаточно кликнуть на «Управление другой учетной записью», а затем поменять название и нажать «Изменить имя».
Меняем название и нажимаем «Изменить имя»
- В появившемся окне можно написать другое имя. Чтобы сохранить изменения, потребуется нажать «Переименовать».
Чтобы сохранить изменения, нажимаем «Переименовать»
Как видно из вышеизложенных инструкций, в процессе смены имени пользователи нет ничего сложного.
Имя компьютера
Перед тем, как изменить имя компьютера на ОС Windows 7, нужно открыть диалог под названием «Система». Для этого запустите меню «Пуск». В выпадающем списке кликните ПКМ по пункту «Компьютер». Теперь в представленном перечне выберите вариант «Свойства». Затем руководствуйтесь следующей инструкцией:
- Зайдите в диалог под названием «Система». Обратите внимание на левый сайдбар. Нажмите на гиперссылку, которая отвечает за дополнительные параметры сети.
- Вышеописанные действия приведут к запуску диалога под названием «Свойства системы». В нем надо перейти во вкладку «Имя компьютера» и кликнуть на кнопочку «Изменить».
- Поменяйте название компьютера в соответствующем окне. Чтобы произведенные изменения вступили в силу, надо нажать на «ОК» и перезагрузить ПК.
Важно! Имя должно состоять из латинских букв (допускается использование символа дефиса). Не используйте в названии ПК кириллицу и специальные знаки. В обратном случае в сети ваш компьютер станет недоступным для других юзеров.
Подробное руководство
В первую очередь зайдите в Windows 7 под администратором. После этого можно приступить к первому этапу.
Изменение имени «внутри» Windows 7
Зайдите в «Пуск», вызовите контекстное меню, щелкнув правой кнопкой мыши на «Компьютере» и выберите пункт «Управление».
В левой части окна перейдите в «Локальные пользователи и группы», «Пользователи». После этого выберите профиль, который нужно переименовать. Для того, чтобы сменить имя нужно кликнуть правой кнопкой мыши на учетной записи и выбрать соответствующий пункт меню. После этого нажимаем Enter (результат на картинке внизу).
Теперь можно закрыть окно «Управление компьютером» и перейти ко второму этапу.
Изменение отображаемого имени при входе в операционную систему
Заходим в «Пуск» — «Панель управления».
Переходим в «Учетные записи пользователей и семейная безопасность» — «Учетные записи пользователей». Нам нужно изменить отображаемое имя администратора.
Нажимаем «Изменение имени своей учетной записи».
Вводим «Ross» и нажимаем Переименовать. После этого можно закрыть «Панель управления». Но на этом ещё не всё. Для того чтобы обеспечить нормальную работу программ, необходимо переименовать папку профиля и изменить к ней путь. Давайте узнаем, как это сделать.
Переименование
Откройте «Компьютер» — «Локальный диск (С:)» и перейдите в «Пользователи».
Выберем «Mike Ross» и сменим её имя на «Ross». Вот на этом этапе большинство и сталкиваются с проблемой — в выпадающем списке нет пункта «Переименовать».
Обратите внимание: чтобы изменить название папки администратора, необходимо создать другого с правами администратора. Для этого перейдите в «Панель управления» — «Управление учетными записями» — «Добавление и удаление учетных записей» — «Создание новой учетной записи» (результат отображен на рисунке внизу).
Перепроверьте тип записи, какую вы создаёте — должно быть выбрано «Администратор».
Итак, вернёмся к изменению названия директории с пользовательскими файлами. Перейдем в «Диск С» — «Пользователи», выберем соответствующую профилю и нажмем «Переименовать».
Вот мы и добрались до последнего, четвертого этапа.
Изменение пути к пользовательским файлам и настройкам
Если после выполнения действий предыдущих этапов зайти в систему под пользователем «Ross», то можно увидеть, что все настройки программ сбились, а некоторые и вовсе перестали работать. Чтобы это исправить, нужно сменить путь к личным файлам пользователя.
Для этого нажмите Win + R.
Введите regedit и нажмите OK.
В «Редакторе реестра» перейдите в директорию HKEY_LOCAL_MACHINE — SOFTWARE —Microsoft — Windows NT — CurrentVersion — ProfileList.
Раскрываем ProfileList и находим подпапку со значением «C:UsersMike Ross» в параметре ProfileImagePath.
Для того чтобы сменить значение необходимо дважды нажать на параметр. Вводим новый адрес и нажимаем OK.
Как сменить имя пользователя Windows 7?
Каждый пользователь ПК может дать своей учетной записи любое имя или изменить уже существующее.
Например, если вы приобрели б/у компьютер, то, скорее всего, захотите поменять имя пользователя. Сделать это можно также, воспользовавшись одним из двух простых способов:
- Вызовите «Командную строку» и впишите туда «lusrmgr.msc» (без кавычек). Появится окно, где необходимо выбрать подраздел «Пользователи». Справа кликните по тому «юзеру», которого желаете переименовать. В контекстном меню нажмите на соответствующую опцию, а затем кнопку «Enter». Теперь снова нажмите по уже переименованному пользователю ПКМ и перейдите в «Свойства». Вам нужна вкладка «Общие». Здесь еще раз укажите новое имя.
- Войдите в меню «Пуск» и нажмите на квадратную иконку вверху окна. Перейдите по ссылке «Изменить имя своей учетной записи». Впишите свой вариант и кликните «Переименовать».
Ошибки, которые могут возникнуть при выполнении поставленной задачи
При смене имени пользователя на ПК, функционирующем на OC Windows 7, могут возникнуть следующие ошибки и сложности:
- нельзя поменять название. Данная проблема появляется из-за невозможности выполнить процедуру от имени администратора. Таким образом у пользователя не получается сменить стандартное имя «user» на собственное;
- невозможность открыть панель управления. Такая ошибка носит технический характер и свидетельствует о системном сбое, которому удалось заблокировать работу функции, либо о вирусном заражении ПК. Первое с большой вероятностью можно решить путём перезапуска компьютера, а второе с помощью различных антивирусов и утилит. Если этими действиями ситуацию изменить не удалось, то рекомендуется воспользоваться другим методом смены названия своей учётки виндовс семь;
- «На компьютере обнаружены технические проблемы. Попробуйте выполнить процедуру позднее». Данное уведомление при попытке поменять имя свидетельствует о сбоях в работе операционной системы. Проблему можно полностью устранить, переустановив Windows 7.
Важно! Переустанавливать систему из-за проблем со сменой имени пользователя не стоит. Особенно если на компьютере хранится важная информация, которая удалится при осуществлении такой процедуры.
Деактивация учётной записи «Администратор».
После этого, нужно выйти из-под учетной записи Администратора и деактивировать её. Для этого, зайдите под вашей учетной записью.
Запустите Командную строку
от имени
Администратора
и введите:
net user Администратор /active:no
Все, папка переименована, имя пользователя изменено.
Если у вас остались вопросы о том, как переименовать пользователя и его папку на диске С
, то пишите нам в комментариях, и мы обязательно предоставим, интересующий вас, ответ.
Переименование папки профиля
Зайдя в каталог C:Users и кликнув по папке пользователя правой кнопкой мыши, вы увидите, что опция переименования стала доступной. Переименуйте директорию соответствующим образом, причем в названии можете использовать заглавные буквы, так как Windows, в отличие от Linux, не распознает регистр. На этом работу с Проводником можно считать завершенной, теперь нужно прописать новый путь к переименованной папке в реестре.
Как переименовать компьютер в Windows 7 при помощи инструмента Control userpasswords2
Для осуществления такой процедуры был разработан универсальный алгоритм, каждое действие в котором заслуживает подробного рассмотрения:
- По рассмотренной выше схеме запустить окно «Выполнить».
- Вбить команду «Control userpasswords2» для запуска системного средства и тапнуть на «Ок».
- После выполнения вышеизложенных манипуляций на экране монитора должно отобразиться небольшое меню, в котором сразу надо переключиться на раздел «Пользователи».
- По центру меню будут представлены названия всех учёток, которые используются на данном компьютере. Необходимо выделить нужное название, щёлкнув по нему левой клавишей манипулятора.
- Кликнуть по строчке «Свойства», расположенной под названием аккаунта.
- В открывшемся окне прописать новое имя в соответствующих строках. Название придётся продублировать дважды. При этом писать рекомендуется на английском языке.
- Тапнуть по кнопке «Применить», а затем на «Ок» и удостовериться, что внесённые изменения действительно применились.
Как создать в Windows 10 нового пользователя — настройки и управление
Теперь можно переименовать исполнительную папку в приложении «Проводник». О том, как это сделать, уже было рассказано в предыдущем разделе статьи. Был представлен максимальный набор сведений по данному вопросу.
Обратите внимание! Если информация не обновилась сразу после переименования учётной записи, то стоит перезапустить компьютер.
Четвертый шаг. Редактор реестра.
Запускаем Редактор реестра
.
В редакторе реестра переходим в «HKEY LOCAL MACHINE»
–
«SOFTWARE»
–
«MICROSOFT»
–
«WINDOWS NT»
–
«CURRENTVERSION»
–
«ProfileList»
.
Находим в списке идентификаторов тот, который соответствует нашей учетной записи, для которой мы меняем имя папки. Дважды кликаем по значению и переименовываем.
Примечание
. Для Windows 10 Профессиональной или Корпоратьивной этих действий достаточно. Но если вы пропускали второй шаг (предположительно у вас Windows 10 домашняя), то вам необходимо выполнить обязательно следующие действия. Даже если у вас Профессиональная или Корпоративная Windows 10, можете для перестраховки выполнить данное действие:
- В меню Редактор реестра
перейдите в
Правка
/
Найти
. - Введите в поиск «C:Users»
и старое имя папки пользователя. И запускаете поиск.
Если поиск выдаст результат, то в тех местах переименовываем старое имя папки на новое.
После того, как вы это сделали, перейдите в меню «Правка»
–
«Найти далее»
(либо просто клавишу F3).
Таким образом продолжаем искать и переименовывать. Это действие требуется выполнять до тех пор, пока поиск не перестанет выдавать результат.