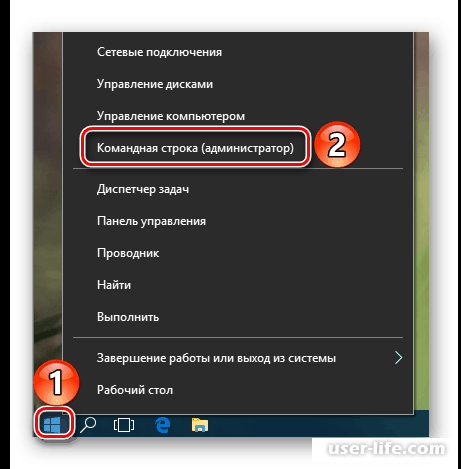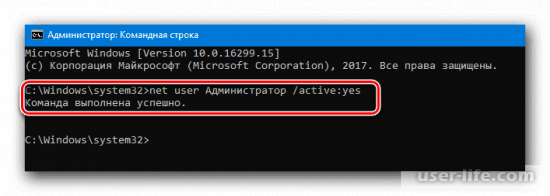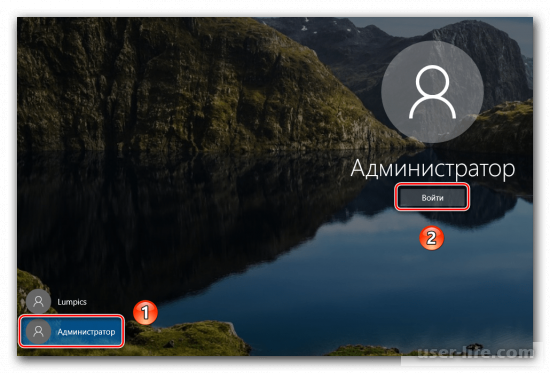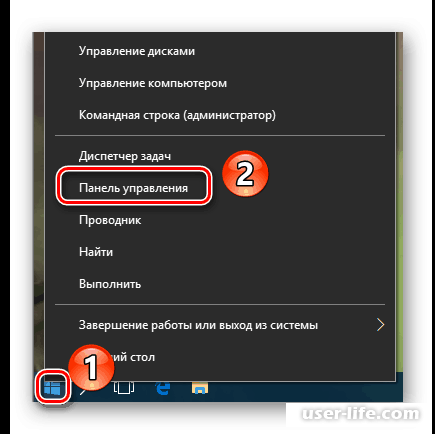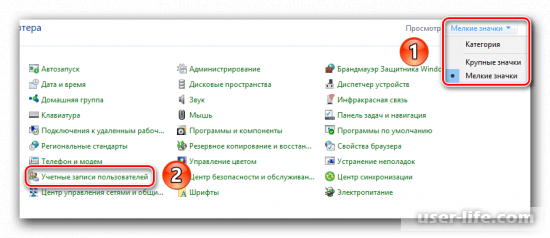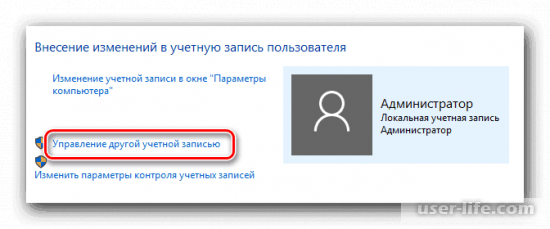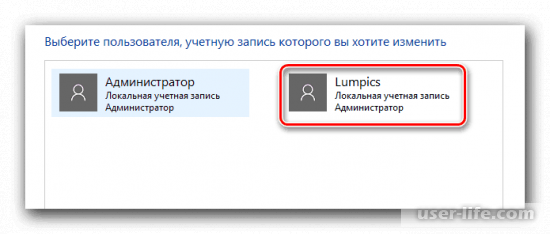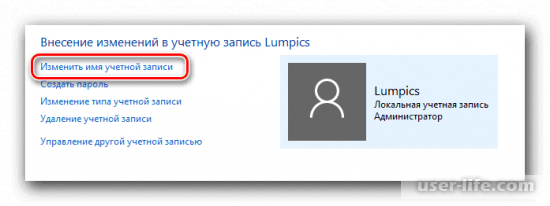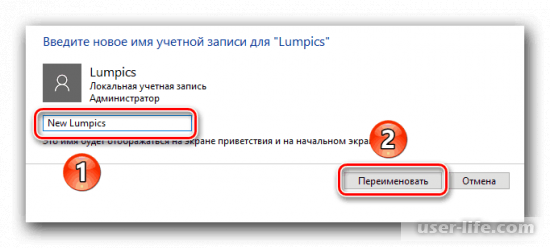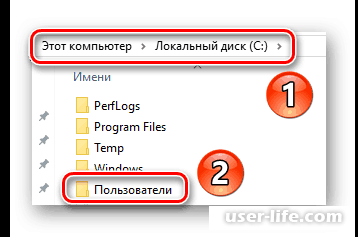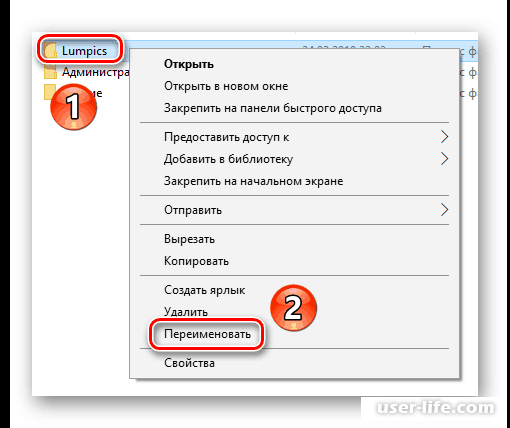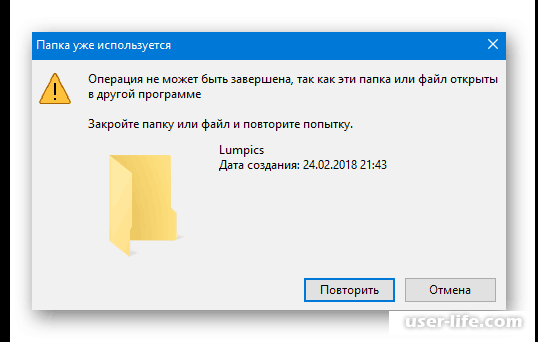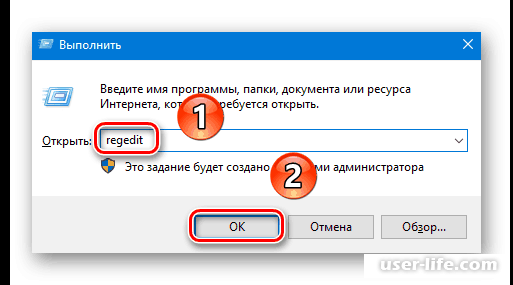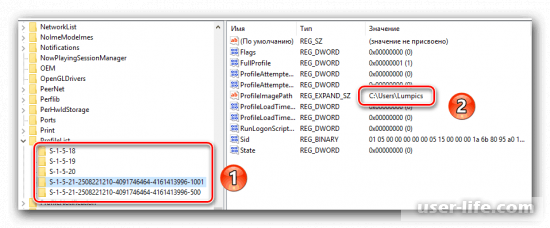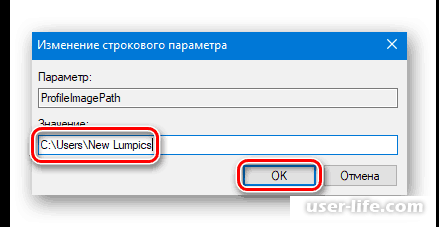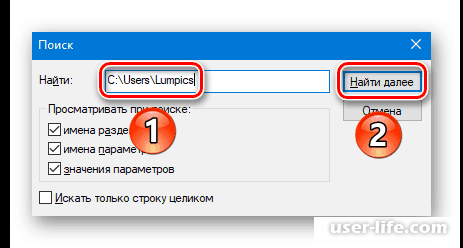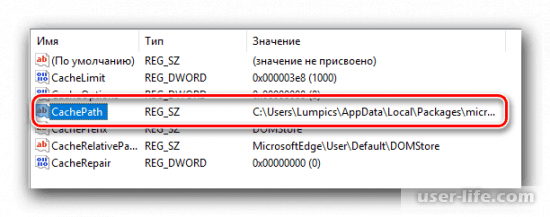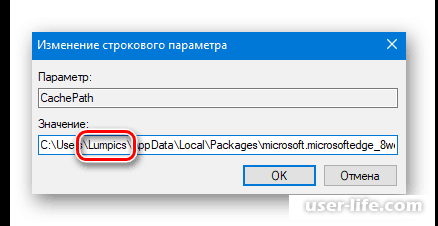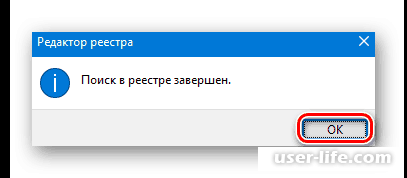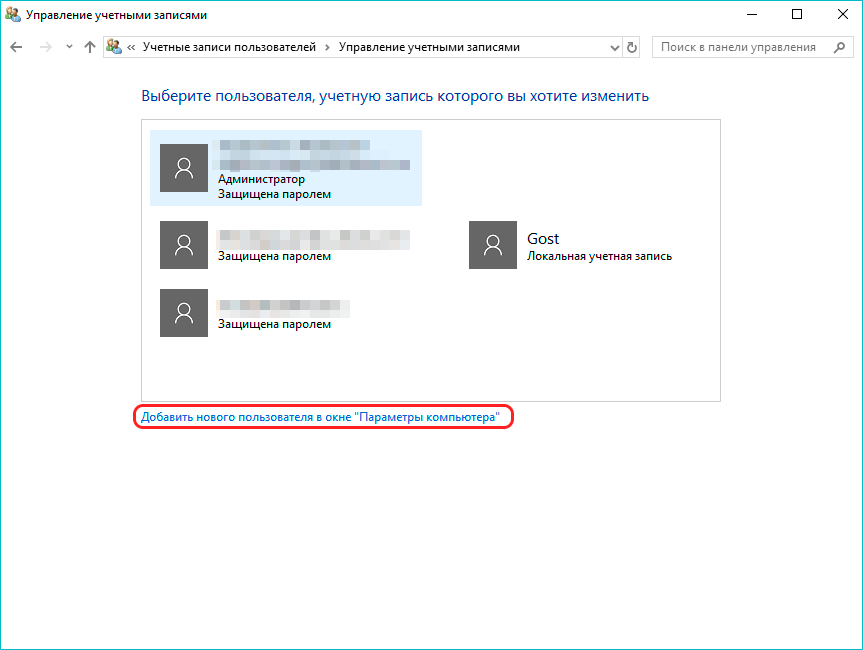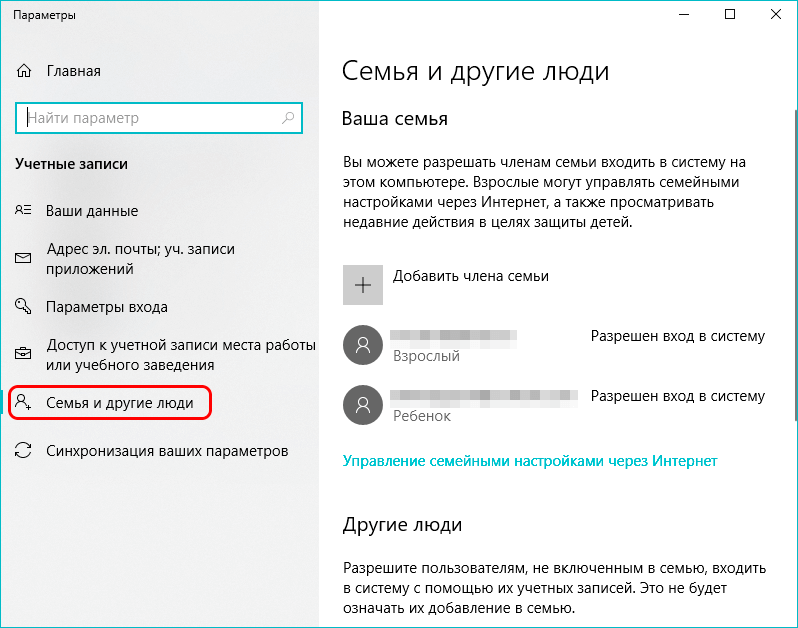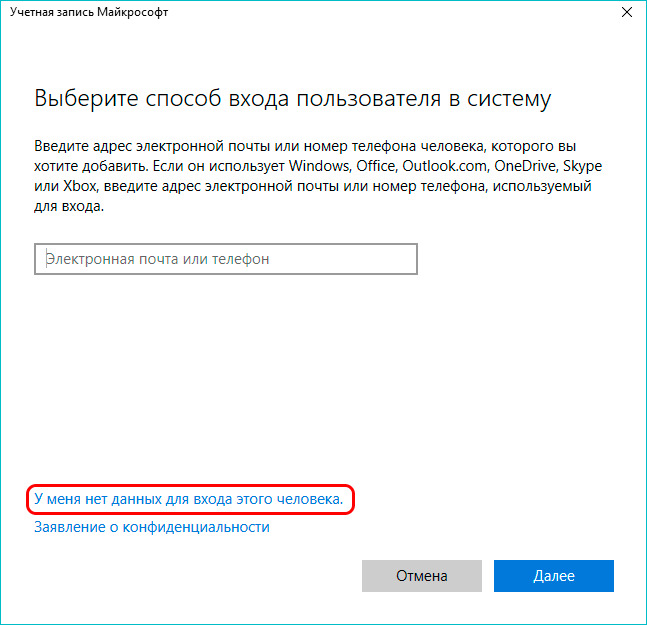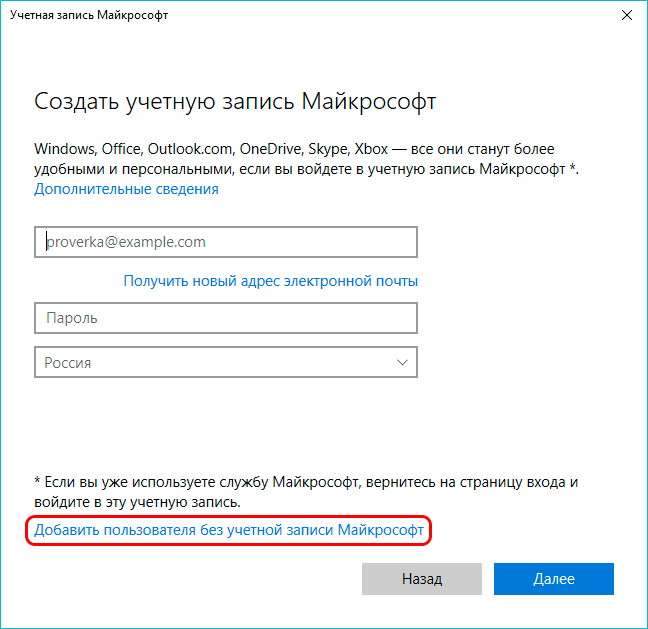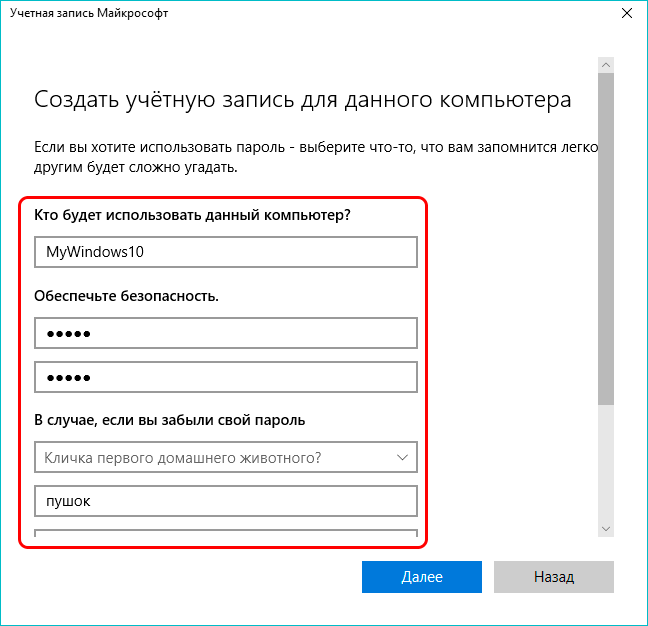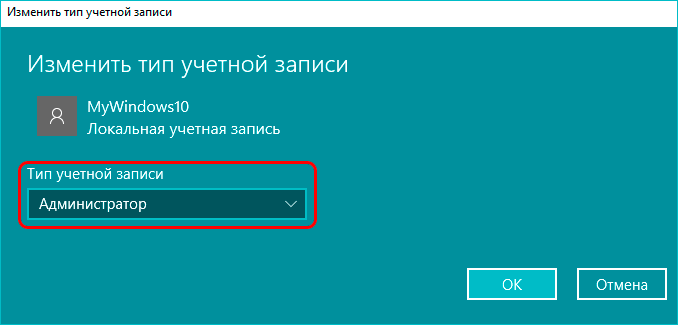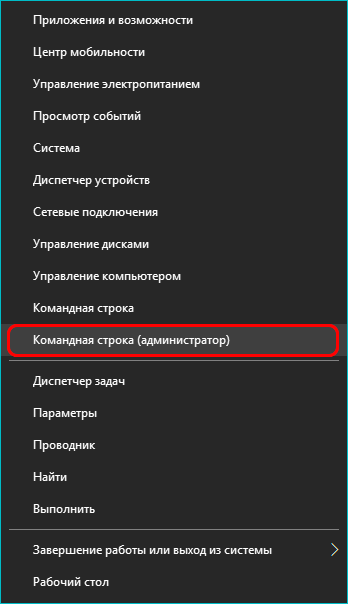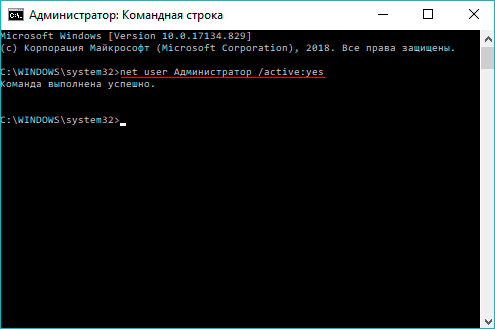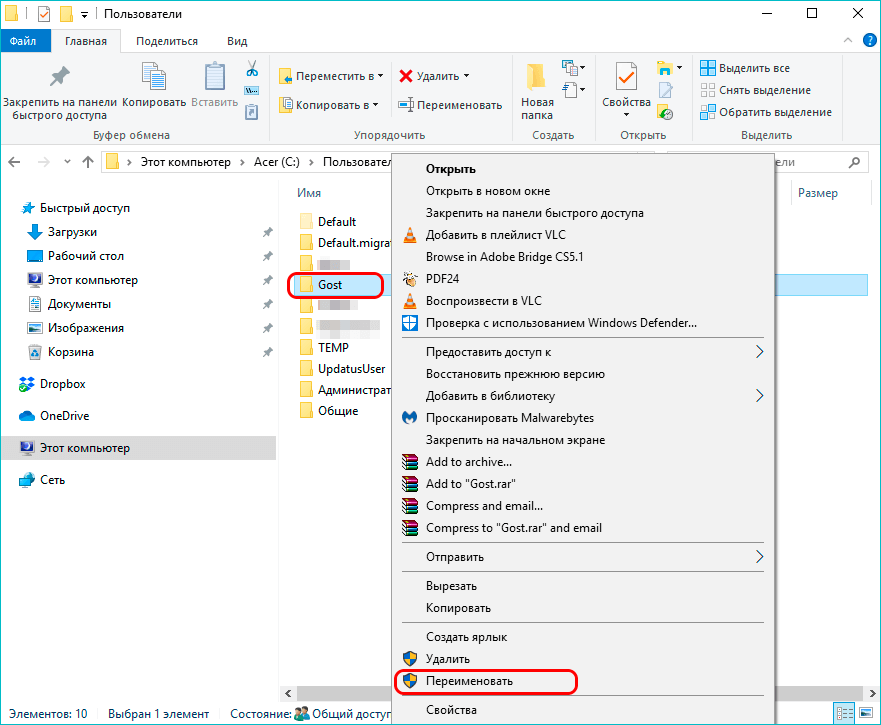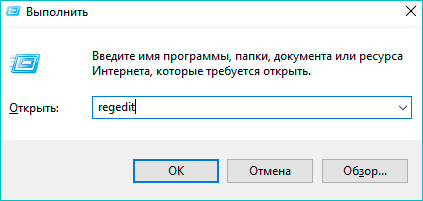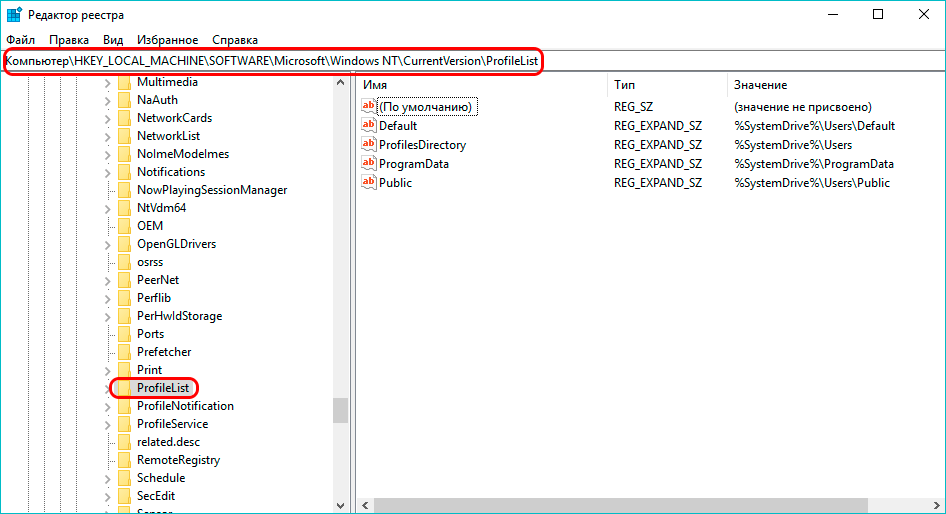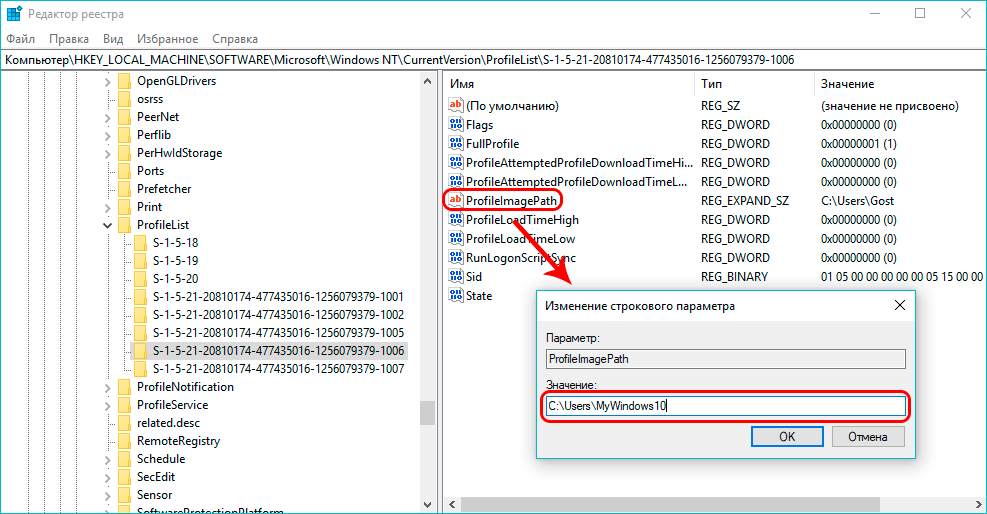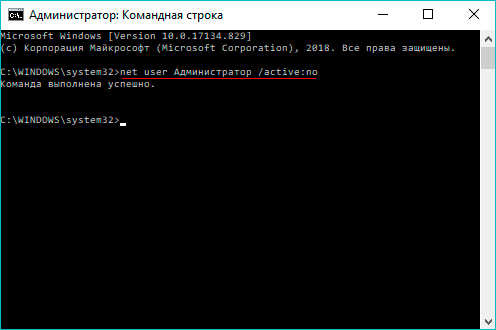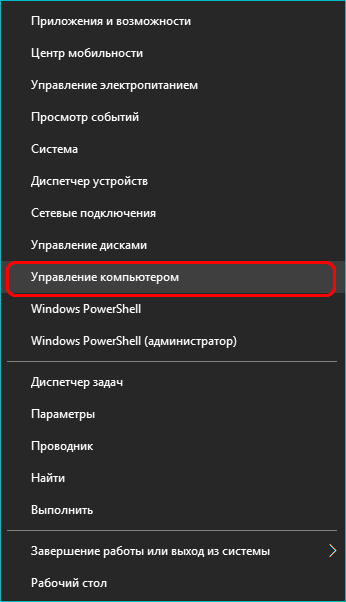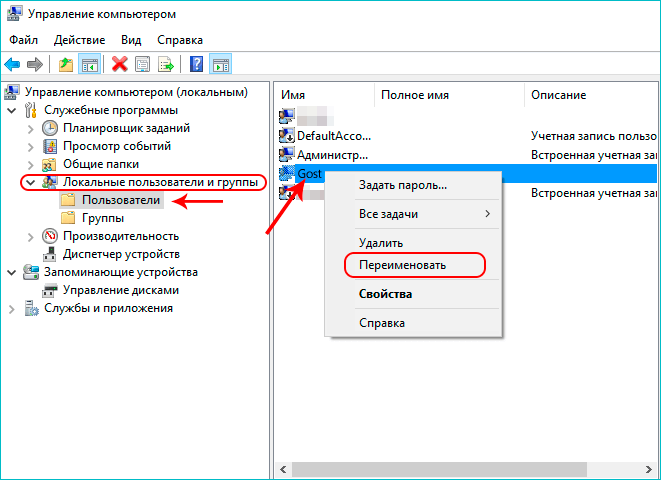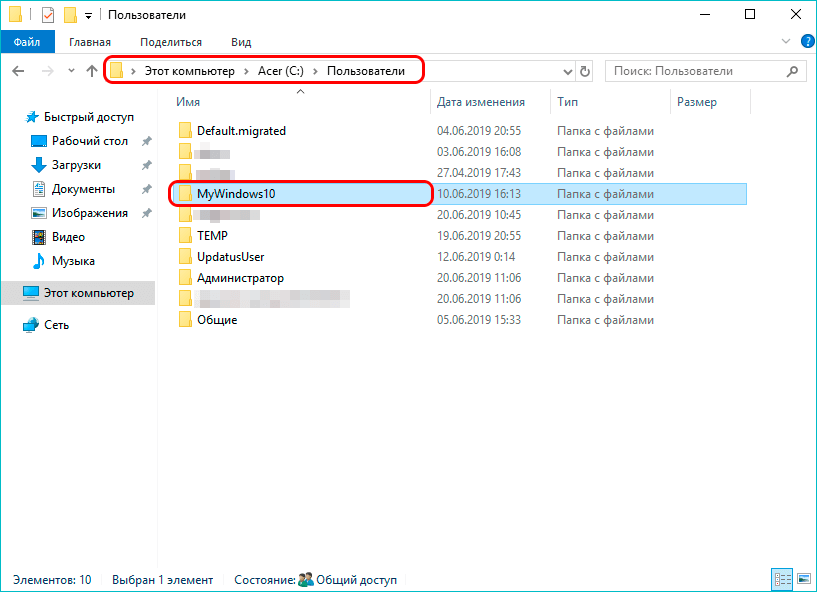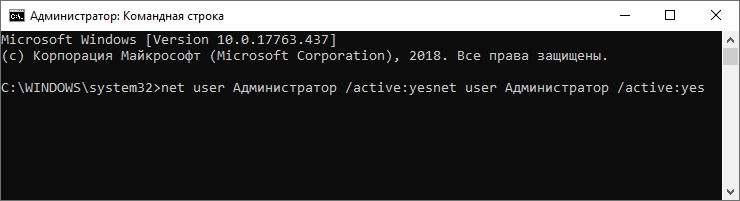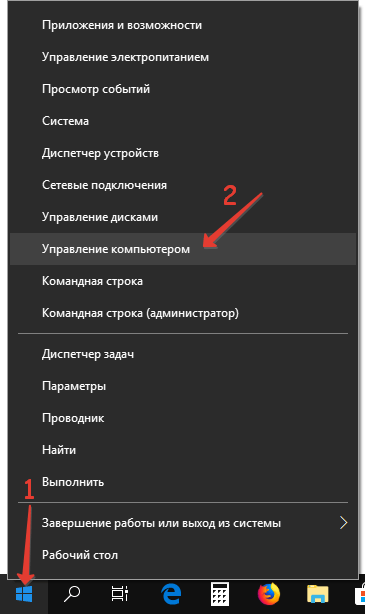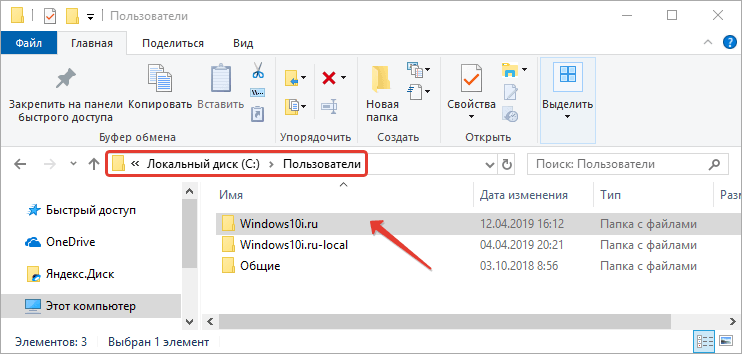Вы можете переименовывать файлы в Windows 10 разными способами. Если вы по-прежнему щелкаете правой кнопкой мыши и выбираете «Переименовать» каждый раз, когда хотите изменить имя файла, у нас есть несколько советов по его ускорению.
Переименование файлов и папок с помощью проводника
Проводник Windows 10 — это мощный инструмент. Знаете ли вы, что существует четыре отдельных способа переименовать встроенный файл или папку? Существует сочетание клавиш, которое позволяет переименовывать файл или папку без необходимости щелкать мышью.
Все методы, использующие File Explorer для переименования файла или папки, работают одинаково для обоих.
Использование главного меню
Запустите проводник, нажав Windows + E, и перейдите в каталог с файлом или папкой для переименования.
Нажмите на файл или папку, чтобы выбрать его, и нажмите «Переименовать» в главном меню в верхней части проводника.
Как только имя выбрано — если вы переименовываете файл, а не расширение файла — вы можете начать вводить новое имя. Если вы настроили File Explorer для отображения расширений файлов, убедитесь, что вы изменили только имя файла.
Когда вы закончите печатать, нажмите Enter или просто щелкните где-нибудь еще, чтобы сохранить новое имя.
Использование двух отдельных кликов
Запустите проводник, нажав Windows + E, и перейдите в каталог с файлом или папкой для переименования.
Выберите файл одним щелчком мыши, сделайте паузу на секунду, а затем нажмите еще раз.
После того, как имя выделено, введите новое имя и нажмите Enter, чтобы сохранить изменения.
Использование контекстного меню
Чтобы переименовать файл из контекстного меню, щелкните папку правой кнопкой мыши и выберите «Переименовать» в появившемся контекстном меню.
Выделив имя папки, начните вводить новое имя и нажмите Enter, когда закончите.
Использование сочетания клавиш
Если вы предпочитаете использовать сочетание клавиш, вы можете использовать его, чтобы выделить имя файла или папки, чтобы переименовать его без использования мыши.
Выберите файл или папку с помощью клавиш со стрелками или начните вводить имя. Как только файл выбран, нажмите F2, чтобы выделить имя файла.
После ввода нового имени нажмите клавишу Enter, чтобы сохранить новое имя.
Переименование файлов и папок с помощью командной строки
Если вы чувствуете себя более комфортно в командной строке, вы можете использовать ren Команда переименовать файлы или папки с легкостью.
Один из самых быстрых способов открыть командную строку в нужном каталоге — из проводника. Сначала откройте проводник и перейдите к месту назначения. Нажмите на адресную строку, введите «cmd» и нажмите клавишу Enter.
Чтобы переименовать файл или папку, вы можете использовать следующую команду — если вы переименовываете папку, просто опустите расширение файла:
ren "current_filename.ext" "new_filename.ext"
Хотя кавычки не являются обязательными, они необходимы, если в них есть пробел либо из текущего, либо из нового имени. Например, чтобы переименовать файл «Home Movies.ogv» в «First Birthday.ogv», вы должны использовать следующую команду:
ren "Home Movie.ogv" "First Birthday.ogv"
Переименование файлов и папок с помощью PowerShell
Windows PowerShell даже более мощная и гибкая, чем командная строка, когда речь идет о переименовании файлов и папок в среде командной строки. Несмотря на то, что мы будем только поверхностно называть имена файлов, вы можете сделать несколько действительно мощных вещей, включая объединение командлетов для пакетной замены символов в имени файла.
Самый быстрый способ открыть окно PowerShell в нужном месте — сначала открыть папку в проводнике. Оказавшись там, нажмите «Файл»> «Открыть Windows PowerShell», а затем нажмите «Открыть Windows PowerShell».
СВЯЗАННЫЕ С: 9 способов открыть PowerShell в Windows 10
current_filename.ext» «new_filename.ext»
Так, например, чтобы переименовать файл из «SampleVideo.mp4» в «My Video.mp4», вы должны использовать следующий командлет:
Rename-Item "SampleVideo.mp4" "My Video.mp4"
PowerShell — это не просто оболочка. Это мощная среда сценариев, которую вы можете использовать для создания сложных сценариев для управления системами Windows гораздо проще, чем с помощью командной строки. Если вы хотите узнать, как использовать командлеты PowerShell, мы собрали список лучших из них, с чего можно начать.
СВЯЗАННЫЕ С: 5 командлетов для начала работы с PowerShell

Для чего это может быть нужно? Тут встречаются разные ситуации: одна из распространенных — при наличии в имени папки кириллических символов, некоторые программы, размещающие необходимые для работы компоненты в этой папке, могут работать неправильно; вторая по частоте причина — просто не нравится текущее имя (к тому же, при использовании учетной записи Microsoft, оно сокращается и не всегда удобным образом).
Предупреждение: описанные действия, даже произведенные без ошибок, могут привести к неправильной работе системы, сообщению о том, что вы вошли с использованием временного профиля или невозможности войти в ОС. Лучше всего — не переименовывать учетную запись, а создать новую и дать ей права администратора. Также не пробуйте просто переименовать папку каким бы то ни было образом, не выполняя остальных процедур. Настоятельно рекомендую создать точку восстановления, а ещё лучше — резервную копию системы перед выполнением описанных действий.
Переименование папки пользователя в Windows 10 Pro и Enterprise
Описываемый способ при проверке успешно сработал как для локальной учетной записи Windows 10, так и для аккаунта Microsoft (но есть вероятность, что не сработает в вашем случае — выполняйте только под свою ответственность). Первый шаг — добавить новую учетную запись администратора (не ту, для которой будет меняться имя папки) в систему.
Проще всего для наших целей сделать это, не создавая новую учетку, а включив встроенную скрытую учетную запись.
Для этого запустите командную строку от имени Администратора (через контекстное меню, вызываемое правым кликом по Пуску) и введите команду net user Администратор /active:yes и нажмите Enter (в случае, если у вас не русскоязычная Windows 10 или она была русифицирована путем установки языкового пакета, введите имя учетной записи на латинице — Administrator).
Следующий шаг — выйти из системы (в меню Пуск нажмите по имени пользователя — выйти), а потом на экране блокировки выбрать новую учетную запись Администратор и войти под ней (если она не появилась для выбора, перезагрузите компьютер). При первом входе некоторое время займет подготовка системы.
Зайдя в учетную запись, по порядку выполните следующие действия:
- Кликните правой кнопкой мыши по кнопке Пуск и выберите пункт меню «Управление компьютером».
- В управлении компьютером выберите «Локальные пользователи» — «Пользователи». После этого в правой части окна кликните по имени пользователя, папку для которого нужно переименовать, правой кнопкой мыши и выберите пункт меню для переименования. Задайте новое имя и закройте окно «Управление компьютером».
- Зайдите в C:Users (C:Пользователи) и переименуйте папку пользователя через контекстное меню проводника (т.е. обычным способом).
- Нажмите клавиши Win+R на клавиатуре и введите regedit в окно выполнить, нажмите «Ок». Откроется редактор реестра.
- В редакторе реестра перейдите к разделу HKEY_LOCAL_MACHINE SOFTWARE Microsoft Windows NT CurrentVersion ProfileList и найдите в нем подраздел, соответствующий вашему имени пользователя (можно понять по значениям в правой части окна и по скриншоту ниже).
- Дважды кликните по параметру ProfileImagePath и измените значение на новое имя папки.
- В редакторе реестра выделите корневую папку (Компьютер, в левой части вверху) затем в главном меню выберите Правка – Поиск и выполните поиск по C:UsersСтарое_имя_папки
- При нахождении, изменяйте его на новое и нажимайте правка — найти далее (или F3) для поиска расположении в реестре, где остался старый путь.
Закройте редактор реестра, выйдите из учетной записи Администратор и зайдите в свою обычную учетную запись — переименованная папка пользователя должна работать без сбоев. Для того чтобы выключить ранее активированную учетную запись администратора, выполните команду net user Администратор /active:no в командной строке.
Как изменить имя папки пользователя в Windows 10 Домашняя
Описанный выше метод не подойдет для домашней версии Windows 10, однако и тут есть способ переименовать папку пользователя. Правда я не очень его рекомендую.
Примечание: данный способ был протестирован на полностью чистой системе. В некоторых случаях, после его использования могут возникнуть проблемы с работой программ, установленных пользователем.
Итак, для переименования папки пользователя в Windows 10 домашняя выполните следующие шаги:
- Создайте учетную запись администратора или активируйте встроенную, как это описано выше. Выйдите из текущей учетной записи и войдите под новой учетной записью администратора.
- Переименуйте папку пользователя (через проводник или командную строку).
- Также, как описано выше, измените значение параметра ProfileImagePath в разделе реестра HKEY_LOCAL_MACHINE SOFTWARE Microsoft Windows NT CurrentVersion ProfileList на новое (в подразделе, соответствующем вашей учетной записи).
- В редакторе реестра выделите корневую папку (Компьютер, в левой части вверху) затем в меню выберите Правка – Поиск и выполните поиск по C:UsersСтарое_имя_папки
- При нахождении, изменяйте его на новое и нажимайте правка — найти далее (или F3) для поиска мест в реестре, где остался старый путь.
- По завершении, закройте редактор реестра.
По окончании всех этих шагов — выйдите из используемой учетной записи и перейдите в ту учетную запись пользователя, для которой менялось имя папки. Все должно работать без сбоев (но в данном случае могут быть и исключения).
Видео — как переименовать папку пользователя
И в завершение, как обещал, видео инструкция, в которой показаны все шаги по изменению имени папки вашего пользователя в Windows 10.
Содержание
- Переименование папки пользователя в Windows 10
- Порядок изменения имени учетной записи
- Предотвращение возможных ошибок после смены имени
- Вопросы и ответы
Потребность сменить имя пользователя может возникнуть по разным причинам. Чаще всего это приходится делать из-за программ, которые сохраняют свою информацию в папку пользователя и чувствительны к наличию русских букв в учетной записи. Но встречаются случаи, когда людям просто не нравится название аккаунта. Как бы там ни было, есть способ, позволяющий изменить название папки пользователя и всего профиля. Именно о том, как осуществить подобное на Windows 10 мы и расскажем сегодня.
Обратите внимание на то, что все действия, которые будут описаны далее, выполняются на системном диске. Поэтому мы настоятельно рекомендуем создать для подстраховки точку восстановления. В случае какой-либо ошибки вы сможете всегда вернуть систему в исходное состояние.
Сперва мы рассмотрим правильный порядок действий, позволяющих переименовать папку пользователя, а затем расскажем о том, как избежать негативных последствий, которые могут быть вызваны сменой имени учетной записи.
Порядок изменения имени учетной записи
Все описанные действия необходимо выполнять в совокупности, иначе в дальнейшем могут возникать неполадки с работой некоторых приложений и ОС в целом.
- Сперва нажмите правой кнопкой мышки на «Пуск» в нижнем левом углу экрана. Затем в контекстном меню выберите строчку, которая отмечена на изображении ниже.
- Откроется командная строка, в которую необходимо ввести следующее значение:
net user Администратор /active:yesЕсли же вы пользуетесь английской версией Windows 10, тогда команда будет иметь немного другой вид:
net user Administrator /active:yesПосле ввода нажмите на клавиатуре «Enter».
- Указанные действия позволят активировать встроенный профиль администратора. Он по умолчанию присутствует во всех системах Windows 10. Теперь необходимо переключиться на активированный аккаунт. Для этого нужно сменить пользователя любым удобным для вас способом. Как вариант, нажмите вместе клавиши «Alt+F4» и в выпадающем меню выберите пункт «Смена пользователя». О других методах можете узнать из отдельной статьи.
- В стартовом окне кликните по новому профилю «Администратор» и нажмите кнопку «Войти» в центре экрана.
- Если вход с указанного аккаунта осуществлялся вами первый раз, нужно будет подождать некоторое время, пока Windows завершит начальные настройки. Это длится, как правило, всего несколько минут. После того как ОС загрузится, вам необходимо снова нажать по кнопке «Пуск» ПКМ и выбрать «Панель управления».
В некоторых редакция Windows 10 указанной строки может не быть, поэтому для открытия «Панели» можете использовать любой другой аналогичный способ.
- Для удобства переключите отображения ярлыков в режим «Мелкие значки». Сделать это можно в выпадающем меню в верхней правой области окна. Затем зайдите в раздел «Учетные записи пользователей».
- В следующем окне кликните по строке «Управление другой учетной записью».
- Далее нужно выбрать тот профиль, для которого будет изменено имя. Нажимаем на соответствующей области ЛКМ.
- В результате появится окно управления выбранным профилем. Вверху вы увидите строку «Изменить имя учетной записи». Жмем на нее.
- В поле, которое будет расположено в центре следующего окна, вводим новое название. Затем жмем кнопку «Переименовать».
- Теперь зайдите на диск «C» и откройте в его корне каталог «Пользователи» или «Users».
- На том каталоге, который соответствует имени пользователя, нажмите ПКМ. Затем выберите из появившегося меню строку «Переименовать».
- Обратите внимание, что иногда у вас может возникнуть подобная ошибка.
Это значит, что некоторые процессы в фоновом режиме еще используют файлы из папки пользователя на другой учетной записи. В таких ситуациях вам достаточно просто перезагрузить компьютер/ноутбук любым способом и повторить предыдущий пункт.
- После того как папка на диске «С» будет переименована, вам необходимо открыть реестр. Для этого нажмите одновременно клавиши «Win» и «R», после чего введите параметр
regeditв поле открывшегося окна. Затем нажмите «OK» в этом же окне либо «Enter» на клавиатуре. - На экране появится окно редактора реестра. Слева вы увидите дерево папок. Необходимо с помощью него открыть следующий каталог:
HKEY_LOCAL_MACHINESOFTWAREMicrosoftWindows NTCurrentVersionProfileList - В папке «ProfileList» будут находиться несколько каталогов. Нужно просмотреть каждый из них. Искомой папкой является та, в которой указано старое имя пользователя в одном из параметров. Приблизительно это выглядит так, как на скриншоте ниже.
- После того как нашли такую папку, откройте в ней файл «ProfileImagePath» двойным нажатием ЛКМ. В нем необходимо заменить старое название учетной записи на новое. Затем нажмите «OK» в этом же окошке.
- Теперь можете закрыть все открытые ранее окна.
Подробнее: Переключение между учетными записями пользователей в Windows 10
Подробнее: 6 способов запустить «Панель управления»
На этом процесс переименования завершен. Теперь вы можете выходить из учетной записи «Администратор» и заходить под своим новым именем. Если в дальнейшем активированный профиль вам не понадобится, тогда откройте командную строку и введите следующий параметр:
net user Administrator /active:no
Предотвращение возможных ошибок после смены имени
После того как вы войдете под новым именем, необходимо позаботиться о том, чтобы не возникали ошибки в дальнейшей работе системы. Они могут быть связаны с тем, что многие программы сохраняют часть своих файлов в папку пользователя. Затем они периодически обращаются к ней. Так как папка носит уже другое название, возможны неполадки в работе такого ПО. Для исправления ситуация нужно сделать следующее:
- Откройте редактор реестра, как было описано в пункте 14 предыдущем разделе статьи.
- В верхней части окна нажмите на строку «Правка». В открывшемся меню кликните по пункту «Найти».
- Появится небольшое окно с параметрами поиска. В единственное поле введите путь к старой папке пользователя. Она выглядит примерно так:
C:UsersИмя папкиТеперь нажмите кнопку «Найти далее» в этом же окошке.
- Файлы реестра, которые содержат указанную строку, будут автоматически выделяться в правой части окна серым цветом. Необходимо открыть такой документ двойным нажатием ЛКМ по его названию.
- В нижней строке «Значение» нужно изменить старое имя пользователя на новое. Остальные данные ни в коем случае не трогайте. Делайте правки аккуратно и без ошибок. После внесенных изменений нажмите «OK».
- Затем нажмите на клавиатуре «F3» для продолжения поиска. Подобным образом вам нужно изменить значение во всех файлах, которые удастся найти. Делать это необходимо до тех пор, пока на экране не появится сообщение об окончании поиска.
Проделав такие манипуляции, вы укажите папкам и системным функциям путь к новой папке пользователя. В результате все приложения и сама ОС в дальнейшем будут работать без ошибок и сбоев.
На этом наша статья подошла к концу. Надеемся, вы внимательно следовали всем инструкциям и результат оказался положительным.
Еще статьи по данной теме:
Помогла ли Вам статья?
Если имя папки пользователя Windows 10 содержит кириллические символы, то, например, некоторые приложения или игры, размещающие в ней необходимые компоненты для своей работы, могут работать некорректно, или не работать вовсе, тогда, во избежание этого, как правило, требуется переименовать папку пользователя, используя латиницу. А может быть вы просто хотели бы поменять имя пользователя, так как текущее вам не нравится. Далее рассмотрим, как это сделать.
Обратите внимание, нижеописанный способ работает только в операционных системах Windows 10 Pro и Enterprise (как узнать версию и номер сборки Windows 10 читайте здесь).
Как переименовать папку пользователя в Windows 10


На этом всё, но в заключение стоит отметить, что для успешного завершения процедуры переименования необходимо строго следовать вышеописанной инструкции. Пропуск того или иного шага может привести к ошибкам в работе операционной системы, к сообщениям: «Вы вошли в систему с временным профилем» или вовсе сделает вход в ОС невозможным.
А вдруг и это будет интересно:
- Переустановить Windows XP руководство в картинках
- Как отключить рекламу в uTorrent
- Встроенный видеоредактор Windows 10: как пользоваться
- Как запустить командную строку от имени администратора в текущей папке Windows 10
- Как отключить проверку цифровой подписи драйверов в Windows 10
- Как скачать видео с YouTube в высоком качестве с помощью youtube-dl в Windows
Дата: 2016-10-14 | Размещено в Статьи
Содержание
- Переименование папки пользователя в Windows 10 Pro и Enterprise
- Как изменить имя папки пользователя в Windows 10 Домашняя
- Видео — как переименовать папку пользователя
- Переименование папки пользователя в Windows 10
- Порядок изменения имени учетной записи
- Предотвращение возможных ошибок после смены имени

Для чего это может быть нужно? Тут встречаются разные ситуации: одна из распространенных — при наличии в имени папки кириллических символов, некоторые программы, размещающие необходимые для работы компоненты в этой папке, могут работать неправильно; вторая по частоте причина — просто не нравится текущее имя (к тому же, при использовании учетной записи Microsoft, оно сокращается и не всегда удобным образом).
Предупреждение: потенциально, подобные действия, особенно произведенные с ошибками, могут привести к неправильной работе системы, сообщению о том, что вы вошли с использованием временного профиля или невозможности войти в ОС. Также не пробуйте просто переименовать папку каким бы то ни было образом, не выполняя остальных процедур.
Переименование папки пользователя в Windows 10 Pro и Enterprise
Описываемый способ при проверке успешно сработал как для локальной учетной записи Windows 10, так и для аккаунта Microsoft. Первый шаг — добавить новую учетную запись администратора (не ту, для которой будет меняться имя папки) в систему.
Проще всего для наших целей сделать это, не создавая новую учетку, а включив встроенную скрытую учетную запись. Для этого запустите командную строку от имени Администратора (через контекстное меню, вызываемое правым кликом по Пуску) и введите команду net user Администратор /active:yes и нажмите Enter (в случае, если у вас не русскоязычная Windows 10 или она была русифицирована путем установки языкового пакета, введите имя учетной записи на латинице — Administrator).
Следующий шаг — выйти из системы (в меню Пуск нажмите по имени пользователя — выйти), а потом на экране блокировки выбрать новую учетную запись Администратор и войти под ней (если она не появилась для выбора, перезагрузите компьютер). При первом входе некоторое время займет подготовка системы.
Зайдя в учетную запись, по порядку выполните следующие действия:
- Кликните правой кнопкой мыши по кнопке Пуск и выберите пункт меню «Управление компьютером».
- В управлении компьютером выберите «Локальные пользователи» — «Пользователи». После этого в правой части окна кликните по имени пользователя, папку для которого нужно переименовать, правой кнопкой мыши и выберите пункт меню для переименования. Задайте новое имя и закройте окно «Управление компьютером».
- Зайдите в C:Users (C:Пользователи) и переименуйте папку пользователя через контекстное меню проводника (т.е. обычным способом).
- Нажмите клавиши Win+R на клавиатуре и введите regedit в окно выполнить, нажмите «Ок». Откроется редактор реестра.
- В редакторе реестра перейдите к разделу HKEY_LOCAL_MACHINE SOFTWARE Microsoft Windows NT CurrentVersion ProfileList и найдите в нем подраздел, соответствующий вашему имени пользователя (можно понять по значениям в правой части окна и по скриншоту ниже).
- Дважды кликните по параметру ProfileImagePath и измените значение на новое имя папки.
Закройте редактор реестра, выйдите из учетной записи Администратор и зайдите в свою обычную учетную запись — переименованная папка пользователя должна работать без сбоев. Для того чтобы выключить ранее активированную учетную запись администратора, выполните команду net user Администратор /active:no в командной строке.
Как изменить имя папки пользователя в Windows 10 Домашняя
Описанный выше метод не подойдет для домашней версии Windows 10, однако и тут есть способ переименовать папку пользователя. Правда я не очень его рекомендую.
Примечание: данный способ был протестирован на полностью чистой системе. В некоторых случаях, после его использования могут возникнуть проблемы с работой программ, установленных пользователем.
Итак, для переименования папки пользователя в Windows 10 домашняя выполните следующие шаги:
- Создайте учетную запись администратора или активируйте встроенную, как это описано выше. Выйдите из текущей учетной записи и войдите под новой учетной записью администратора.
- Переименуйте папку пользователя (через проводник или командную строку).
- Также, как описано выше, измените значение параметра ProfileImagePath в разделе реестра HKEY_LOCAL_MACHINE SOFTWARE Microsoft Windows NT CurrentVersion ProfileList на новое (в подразделе, соответствующем вашей учетной записи).
- В редакторе реестра выделите корневую папку (Компьютер, в левой части вверху) затем в меню выберите Правка – Поиск и выполните поиск по C:UsersСтарое_имя_папки
- При нахождении, изменяйте его на новое и нажимайте правка — найти далее (или F3) для поиска мест в реестре, где остался старый путь.
- По завершении, закройте редактор реестра.
По окончании всех этих шагов — выйдите из используемой учетной записи и перейдите в ту учетную запись пользователя, для которой менялось имя папки. Все должно работать без сбоев (но в данном случае могут быть и исключения).
Видео — как переименовать папку пользователя
И в завершение, как обещал, видео инструкция, в которой показаны все шаги по изменению имени папки вашего пользователя в Windows 10.
Потребность сменить имя пользователя может возникнуть по разным причинам. Чаще всего это приходится делать из-за программ, которые сохраняют свою информацию в папку пользователя и чувствительны к наличию русских букв в учетной записи. Но встречаются случаи, когда людям просто не нравится название аккаунта. Как бы там ни было, есть способ, позволяющий изменить название папки пользователя и всего профиля. Именно о том, как осуществить подобное на Windows 10 мы и расскажем сегодня.
Переименование папки пользователя в Windows 10
Обратите внимание на то, что все действия, которые будут описаны далее, выполняются на системном диске. Поэтому мы настоятельно рекомендуем создать для подстраховки точку восстановления. В случае какой-либо ошибки вы сможете всегда вернуть систему в исходное состояние.
Сперва мы рассмотрим правильный порядок действий, позволяющих переименовать папку пользователя, а затем расскажем о том, как избежать негативных последствий, которые могут быть вызваны сменой имени учетной записи.
Порядок изменения имени учетной записи
Все описанные действия необходимо выполнять в совокупности, иначе в дальнейшем могут возникать неполадки с работой некоторых приложений и ОС в целом.
-
Сперва нажмите правой кнопкой мышки на «Пуск» в нижнем левом углу экрана. Затем в контекстном меню выберите строчку, которая отмечена на изображении ниже.
Откроется командная строка, в которую необходимо ввести следующее значение:
net user Администратор /active:yes
Если же вы пользуетесь английской версией Windows 10, тогда команда будет иметь немного другой вид:
net user Administrator /active:yes
После ввода нажмите на клавиатуре «Enter».
Указанные действия позволят активировать встроенный профиль администратора. Он по умолчанию присутствует во всех системах Windows 10. Теперь необходимо переключиться на активированный аккаунт. Для этого нужно сменить пользователя любым удобным для вас способом. Как вариант, нажмите вместе клавиши «Alt+F4» и в выпадающем меню выберите пункт «Смена пользователя». О других методах можете узнать из отдельной статьи.
В стартовом окне кликните по новому профилю «Администратор» и нажмите кнопку «Войти» в центре экрана.
Если вход с указанного аккаунта осуществлялся вами первый раз, нужно будет подождать некоторое время, пока Windows завершит начальные настройки. Это длится, как правило, всего несколько минут. После того как ОС загрузится, вам необходимо снова нажать по кнопке «Пуск» ПКМ и выбрать «Панель управления».
В некоторых редакция Windows 10 указанной строки может не быть, поэтому для открытия «Панели» можете использовать любой другой аналогичный способ.
Для удобства переключите отображения ярлыков в режим «Мелкие значки». Сделать это можно в выпадающем меню в верхней правой области окна. Затем зайдите в раздел «Учетные записи пользователей».
В следующем окне кликните по строке «Управление другой учетной записью».
Далее нужно выбрать тот профиль, для которого будет изменено имя. Нажимаем на соответствующей области ЛКМ.
В результате появится окно управления выбранным профилем. Вверху вы увидите строку «Изменить имя учетной записи». Жмем на нее.
В поле, которое будет расположено в центре следующего окна, вводим новое название. Затем жмем кнопку «Переименовать».
Теперь зайдите на диск «C» и откройте в его корне каталог «Пользователи» или «Users».
На том каталоге, который соответствует имени пользователя, нажмите ПКМ. Затем выберите из появившегося меню строку «Переименовать».
Обратите внимание, что иногда у вас может возникнуть подобная ошибка.
Это значит, что некоторые процессы в фоновом режиме еще используют файлы из папки пользователя на другой учетной записи. В таких ситуациях вам достаточно просто перезагрузить компьютер/ноутбук любым способом и повторить предыдущий пункт.
После того как папка на диске «С» будет переименована, вам необходимо открыть реестр. Для этого нажмите одновременно клавиши «Win» и «R», после чего введите параметр regedit в поле открывшегося окна. Затем нажмите «OK» в этом же окне либо «Enter» на клавиатуре.
На экране появится окно редактора реестра. Слева вы увидите дерево папок. Необходимо с помощью него открыть следующий каталог:
HKEY_LOCAL_MACHINESOFTWAREMicrosoftWindows NTCurrentVersionProfileList
В папке «ProfileList» будут находиться несколько каталогов. Нужно просмотреть каждый из них. Искомой папкой является та, в которой указано старое имя пользователя в одном из параметров. Приблизительно это выглядит так, как на скриншоте ниже.
После того как нашли такую папку, откройте в ней файл «ProfileImagePath» двойным нажатием ЛКМ. В нем необходимо заменить старое название учетной записи на новое. Затем нажмите «OK» в этом же окошке.
На этом процесс переименования завершен. Теперь вы можете выходить из учетной записи «Администратор» и заходить под своим новым именем. Если в дальнейшем активированный профиль вам не понадобится, тогда откройте командную строку и введите следующий параметр:
net user Administrator /active:no
Предотвращение возможных ошибок после смены имени
После того как вы войдете под новым именем, необходимо позаботиться о том, чтобы не возникали ошибки в дальнейшей работе системы. Они могут быть связаны с тем, что многие программы сохраняют часть своих файлов в папку пользователя. Затем они периодически обращаются к ней. Так как папка носит уже другое название, возможны неполадки в работе такого ПО. Для исправления ситуация нужно сделать следующее:
- Откройте редактор реестра, как было описано в пункте 14 предыдущем разделе статьи.
- В верхней части окна нажмите на строку «Правка». В открывшемся меню кликните по пункту «Найти».
Появится небольшое окно с параметрами поиска. В единственное поле введите путь к старой папке пользователя. Она выглядит примерно так:
Теперь нажмите кнопку «Найти далее» в этом же окошке.
Файлы реестра, которые содержат указанную строку, будут автоматически выделяться в правой части окна серым цветом. Необходимо открыть такой документ двойным нажатием ЛКМ по его названию.
В нижней строке «Значение» нужно изменить старое имя пользователя на новое. Остальные данные ни в коем случае не трогайте. Делайте правки аккуратно и без ошибок. После внесенных изменений нажмите «OK».
Затем нажмите на клавиатуре «F3» для продолжения поиска. Подобным образом вам нужно изменить значение во всех файлах, которые удастся найти. Делать это необходимо до тех пор, пока на экране не появится сообщение об окончании поиска.

Проделав такие манипуляции, вы укажите папкам и системным функциям путь к новой папке пользователя. В результате все приложения и сама ОС в дальнейшем будут работать без ошибок и сбоев.
На этом наша статья подошла к концу. Надеемся, вы внимательно следовали всем инструкциям и результат оказался положительным.
Отблагодарите автора, поделитесь статьей в социальных сетях.
У вас по каким-то причинам возникла потребность изменить имя пользователя в Windows 10, но вы не знаете, что для этого нужно? В данной статье мы поговорим о том, как решить вашу задачу.
Порядок изменения имени учетной записи
1. Нажмите правой кнопкой мыши по кнопке «Пуск», расположенной в левом углу экрана, затем в открывшемся меню перейдите в командную строку.
2. В появившемся окне введите следующую команду:
net user Администратор /active:yes
3. Нажмите клавишу «Enter».
4. С помощью этой команды вы активировали встроенный профиль администратора, на который нам необходимо переключиться. Чтобы сменить пользователя, воспользуйтесь горячей клавише Alt+F4 и в появившемся меню выберите пункт «Смена пользователя».
5. С помощью стартового окна перейдите в профиль «Администратор».
6. После загрузки рабочего стола нажмите по меню «Пуск» правой кнопкой мыши и в выпадающем списке перейдите в «Панель управления».
7. Перейдите в раздел «Учетные записи пользователей».
8. Затем выберите пункт «Управление другой учетной записью».
9. Выберите профиль, в котором нужно изменить имя.
11. В появившемся окне введите новое имя пользователя в соответствующую строку и нажмите «Переименовать».
12. Перейдите в диск «C» через «Мой компьютер» и найдите там папку «Пользователи»(либо Users).
14. В некоторых случаях может возникнуть следующая ошибка:
Это означает, что некоторые процессы в фоновом режиме еще используют файлы из папки пользователя на другой учетной записи. Решается проблема просто — перезагрузите компьютер.
15. После того, как вы переименуете папку, вам нужно провести работу с реестром. Для этого воспользуйтесь горячей клавишей Win+R и введите в появившемся окне команду redegit.
16. В редакторе реестра нужно отыскать нужный файл по следующему пути:
HKEY_LOCAL_MACHINESOFTWAREMicrosoftWindows NTCurrentVersionProfileList
17. В папке ProfileList находятся списки каталогов. Вам нужно просмотреть их, чтобы обнаружить папку с названием старого имени пользователя. Подробнее об этом на скриншоте ниже:
18. Откройте найденный файл двойным нажатием левой кнопки мыши. В появившемся окне замените старое название учетной записи на новое.
19. На этом процесс переименования завершен, можно закрыть раннее открытые окна.
Возможные проблемы после смены имени и их решение
Проблемы могут возникнуть в том случае, если программы сохранили часть своих файлов в папку пользователя. При смене имени могут возникнуть ошибки при запросе. Поговорим о том, как это исправить.
1. Откройте редактор ресстра(подробнее в пункте 15).
2. Выберите пункт «Правка» и в появившемся списке нажмите «Найти».
3. В окне поиска укажите следующий путь:
Нажмите кнопку «Найти далее».
4. Найденные по фильтрам файлы будут выделяться серым цветом в правой части окна. Откройте неправильный документ двойным нажатием левой кнопки мыши.
5. В нижней строке нужно изменить ТОЛЬКО старое имя пользователя на новое, и больше ничего.
6. Нажмите клавишу F3, чтобы повторить поиск файлов. Повторяйте вышеуказанные пункты до тех пор, пока не появится сообщение об окончании поиска.
Как видите, изменить имя пользователя в Windows 10 без последствий довольно сложно, поэтому мы детально разобрали каждый шаг. Все инструкции обязательны к выполнению, для нормального функционирования системы. Надеемся, вам помогла наша статья.
Вероятно, многие пользователи ни разу не задавались над вопросом, каким образом в Windows 10 осуществляется операция по переименованию папки пользователя, так как необходимость в этой процедуре возникает нечасто. Но все же, иногда приходится иметь с этим дело, поэтому, давайте разберем все нюансы переименования и возможные трудности, которые могут возникнуть в процессе выполнения данной задачи.
Содержание
- Что такое папка пользователя и зачем менять ее имя
- Новый аккаунт пользователя с нужным именем
- Использование редактора реестра для переименования папки пользователя в домашней версии
- Как внести изменения в версиях Enterprise и Pro
- Заключение
Что такое папка пользователя и зачем менять ее имя
Смотрите также: «Как вывести мой компьютер на рабочий стол Windows 10»
Папка пользователя находится на диске C в подкаталоге Пользователи (C:Users), и ее название соответствует имени аккаунта.
И первый вопрос, который, вероятно, вертится у многих в голове – а зачем вообще нужно переименовывать данную папку?
Все дело в том, что ввиду определенных причин некоторые приложения могут иметь сложности с получением доступа к данным, хранящимся в пользовательской директории, и нужно прописать новый путь к ним, сменив название самой папки.
Следующая причина — это нежелание пользоваться папкой, название которой соответствует имени профиля. Либо же, имя было указан неверно, вследствие чего, неверно было создание и имя папки.
Еще одна причина, при которой пользователи могут прибегнуть к изменению имени пользовательской папки — это использование учетной записи Microsoft. Обычно система обрезает длинные названия, для того чтобы вместить текст в одну строку, но не всегда полученное имя подходит пользователям.
Новый аккаунт пользователя с нужным именем
При использовании совсем свежего аккаунта, удаление которого не повлечет за собой негативных последствий, одним из вариантов решения поставленной задачи будет создание нового пользовательского профиля с необходимым наименованием и уровнем доступа. После входа в новый аккаунт, от старого уже можно избавиться, просто удалив его.
Примечание: Обращаем ваше внимание на то, что после выполнения данной операции удалится все содержимое в папке пользователя.
Итак, план действий следующий:
- Переходим в Панель управления любым из доступных способов. Из списка элементов выбираем пункт «Учетные записи пользователей» и щелкаем по нему. Режим просмотра при этом должен был выбран в виде значков.
- В появившемся окне нажимаем по надписи «Управлению другой учетной записью».
- Для добавления нового пользователя жмем соответствующую кнопку.
- Система перебросит нас во вкладку «Семья и другие люди» в параметрах, где мы можем создать нового пользователя.
- У нас есть два варианта — добавить члена семьи или другого человека. Подробно изучить вопрос по созданию новых профилей вы можете в другой статье на нашем сайте — «Как сменить, изменить или добавить учетную запись в Windows 10«.
- Мы же в рамках данной статьи остановимся на более простом вариант — добавление новой локального профиля для другого человека без учетной записи Майкрософт. Для этого нажимаем на кнопку со знаком плюс в соответствующем разделе.
- В появившемся окне щелкаем по надписи «У меня нет данных для входа этого человека».
- Далее нажимаем по надписи «Добавить пользователя без учетной записи Майкрософт».
- Теперь нужно заполнить все необходимые поля, после чего подтвердить действие нажатием кнопки «Далее».
- Готово, локальная учетная запись создана, и система нас снова вернула в окно с параметрами. Щелкаем по новому профилю и далее нажимаем «Изменить тип учетной записи».
- Из предложенных типов выбираем «Администратор», раскрыв список вариантов нажатием на область с указанием текущего типа. Подтверждаем действие, кликнув OK.
- После завершения шагов выше, нужно авторизоваться в новом профиле. Чтобы избавиться от уже ненужного аккаунта, переходим в учетные записи и удаляем его.
Примечание: Данный метод является наиболее простым (из рассматриваемых), но, как правило, его используют крайне редко.
Использование редактора реестра для переименования папки пользователя в домашней версии
Сразу же оговоримся, данный способ подойдет только для домашней версии «десятки». К тому же, после выполнения процедуры некоторые программы нужно будет настраивать заново, поскольку часть файлов конфигурации ими будет просто не видна.
- Заходим в систему под аккаунтом с правами администратора (если изменения коснутся другого профиля) или активируем предусмотренный системой стандартный профиль Администратора.
- Чтобы активировать аккаунт Администратора, заходим в контекстное меню Пуск нажатием клавиш Win+X и запускаем командную строку от имени администратора.
- Далее пишем системную команду «net user Администратор /active:yes«, с помощью которой мы выполним активацию, и нажимаем Enter.
- Для завершения текущего сеанса переходим в Пуск и нажимаем на соответствующую кнопку. После появления экрана блокировки заходим в профиль под названием «Администратор». Если на экране по каким-то причинам не будет присутствовать данный аккаунт, то необходимо перезапустить компьютер.
- Заходим в директорию системы со всеми папками пользователей по адресу C:Users. Переименовываем название папки пользователя через контекстное меню или нажав клавишу F2.
- Запускаем окно «Выполнить» нажатием клавиш Win+R. Пишем в появившемся окне системную команду «regedit», чтобы запустить редактор реестра.
- Открываем папку «ProfileList», полный путь к которой выглядит следующим образом: HKEY_LOCAL_MACHINESOFTWAREMicrosoftWindows NTCurrentVersionProfileList.
- Раскрыв директорию нужно найти именно ту папку, которая относится к нашему аккаунту. Сделать это будет не так просто, так как, наименования папок содержат тире и цифры. Так что придется раскрывать каждую из них, обращая внимание внутри значение строки «ProfileImagePath», которое указывает на то, к какому профилю относится папка.
- Для следующего шага нам как раз потребуется найденная строка «ProfileImagePath». Двойным щелчком по ней открываем окно, в котором вводим обновленный путь к пользовательской директории. Подтверждаем действие нажатием кнопки OK.
- Теперь редактор реестра можно закрыть и остается еще отключить профиль Администратора. Запускаем командную строку от имени администратора, где пишем команду «net user Администратор /active:no» и нажимаем Enter для ее выполнения.
- Перезапускаем систему и входим аккаунт, для которого былы внесены изменения.
Как внести изменения в версиях Enterprise и Pro
- Для начала нам понадобиться войти в профиль с правами администратора, который можно создать, следуя алгоритму действий, описанному ранее, либо активировать профиль Администратора, опять же ссылаясь на инструкции выше.
- Затем открываем контекстное меню Пуск, нажав клавиши Win+X и кликаем по пункту «Управление компьютером».
- Переходим в раздел «Локальные пользователи», далее открываем подраздел «Пользователи». Выбираем поле с пользовательским именем, которое нужно переименовать, нажимаем на него правой кнопкой мыши и выбираем пункт «Переименовать».
- Корректируем имя, после чего кликаем на любое свободное место в открытом окне, чтобы сохранить изменения.
- Открываем Проводник любым удобным способом (например, нажатием клавиш Win+E) и изменяем название пользовательской директории, которая расположена по адресу C:Users.
- Теперь заходим в редактор реестра (как его открыть, описано в примере выше для домашней версии ОС) и переходим в список профилей по пути: HKEY_LOCAL_MACHINESOFTWAREMicrosoftWindows NTCurrentVersionProfileList. Находим папку с нужным аккаунтом. Делается это методом перебора всех полей подряд, при этом следует ориентироваться на строку со значением ProfileImagePath.
- Двойным кликом по этой строке открываем окно изменений параметров. После задания нового пути расположения пользовательского каталога подтверждаем действие нажатием кнопки OK, закрываем все окна и завершаем работу.
- Деактивируем аккаунт Администратора через командную строку с правами администратора, написав команду «net user Администратор /active:no«.
- Процедуру по изменению названия пользовательского каталога можно считать полностью завершенной. Теперь можно выйти из аккаунта Администратора и зайти в тот, для которого были проделаны все действия. Если все было сделано правильно, после запуска учетной записи никаких системных ошибок не будет.
Заключение
Таким образом, можно выделить несколько способов, пользуясь которыми в Windows 10 можно изменить имя папки пользователя на компьютере. Причем, есть как универсальный метод, работающий через Панель управления и параметры системы и применимый для всех версий ОС, так и специальные методы, которые подходят только для внесения изменений в определенную версию «десятки», хотя и в этом случае, алгоритмы действий частично схожи.
Смотрите также: «Как удалить приложение в Windows 10: встроенное или установленное»
Каким способом переименовать папку пользователя в Windows 10?
Переименовать учетную запись в Windows 10 несложно, а вот изменение имени пользователя загоняет в угол новичков. Дело в том, что содержимое каталога всегда используется операционной системой, и просто так получить право на работу с каталогом в режиме записи получить нельзя. Рассмотрим, как переименовать папку пользователя в Windows 10 всеми предусмотренными Microsoft способами.
Причины
Управление компьютером
Метод применим для Windows 10 всех редакций, кроме Home — в ней отсутствует инструмент Редактор групповых политик, функционал которого используем для изменения имени папки пользователя.
На первом этапе придется добавить учетную запись с правами администратора, иначе проблему не решить. Мы же создавать новый профиль и мусорить новыми каталогами не станем, а активируем встроенную учетную запись с именем Администратор.
1. Вызовите командную строку с привилегиями администратора системы, например, сделайте правый клик по Пуску и выберите соответствующий пункт в выпавшем списке.
2. Выполните в окне команду: « net user Администратор /active:yes ».
Если появится ошибка, имя пользователя напишите на английском языке — administrator. Вероятнее всего используемая версия операционной системы была русифицирована посредством установки или добавления еще в дистрибутив языкового пакета.
3. Выйдите из текущей учетной записи и авторизуйтесь в Windows 10 под новым именем.
Если оно не появилось, перезагрузите компьютер. Первый вход займет несколько секунд, если ранее профилем не пользовались.
4. Вызовите инструмент «Управление компьютером» через контекстное меню Пуска или сочетанием кнопок Win + I.
5. В левой части окна разверните подраздел “Локальные пользователи» и кликните по первой папке в открывшемся списке.
7. Введите новое имя и кликните на пустом месте окна либо нажмите «Ввод».
8. Перейдите в каталог «C:Users» и привычным образом измените имя требуемой директории. Оно должно соответствовать тому, что вводили на предыдущем шаге.
9. Вызовите интегрированный в операционную систему редактор реестра: зажмите Win + R и выполните в командном интерпретаторе « regedit ».
10. Разверните ветку HKLM.
11. Перейдите по пути: SOFTWAREMicrosoftWindows NTCurrentVersion .
12. Откройте подраздел ProfileList и дважды кликните по параметру « ProfileImagePath ».
13. Введите новое значение, изменив название профиля, и сохраните внесенные изменения.
14. Выйдите из текущего профиля и попробуйте авторизоваться с привычной учетной записи с новым названием.
Если все сделали правильно, попадете на рабочий стол.
15. Откройте командную строку с расширенными привилегиями и деактивируйте Администратора. Для этого выполните: « net user Администратор /active:no ».
Для версии Home (Домашняя)
Есть и для Pro-версии рабочий способ поменять имя папки пользователя, но он вызывает ещё больше проблем, чем первый, причем возникают они чаще. В первую очередь отказываются запускаться либо нормально функционировать инсталлированные пользователем программы (не все).
1. Выполните три первых шага из предыдущего подраздела: активация Администратора, выход из текущего профиля и авторизация в новом.
2. Переименуйте свой каталог в папке «C:Users» в Проводнике или через командную строку.
3. Зайдите редактор реестра.
4. Аналогичным образом смените значение « ProfileImagePath ».
5. Вызовите поисковую строку в редакторе реестра сочетанием клавиш Ctrl + F или через пункт главного меню «Правка».
6. Найдите все значения «C:UsersСтароеИмя» и замените на «C:UsersНовоеИмя».
После каждого переименования жмите F3 для продолжения поиска.
7. По завершении закройте редактор и выйдите из профиля Администратор.
8. Авторизуйтесь под своей учетной записью, если это удастся.
9. Деактивируйте включённый на время решения проблемы аккаунт через командную строку: « net user Администратор /active:no ».
При появлении ошибки со связью в Onedrive вызовите свойства Рабочего стола, во вкладке «Местоположение» кликните «Изменить учетную запись» и перезагрузите компьютер.
Меняем имя папки пользователя в Windows 10
Потребность сменить имя пользователя может возникнуть по разным причинам. Чаще всего это приходится делать из-за программ, которые сохраняют свою информацию в папку пользователя и чувствительны к наличию русских букв в учетной записи. Но встречаются случаи, когда людям просто не нравится название аккаунта. Как бы там ни было, есть способ, позволяющий изменить название папки пользователя и всего профиля. Именно о том, как осуществить подобное на Windows 10 мы и расскажем сегодня.
Переименование папки пользователя в Windows 10
Обратите внимание на то, что все действия, которые будут описаны далее, выполняются на системном диске. Поэтому мы настоятельно рекомендуем создать для подстраховки точку восстановления. В случае какой-либо ошибки вы сможете всегда вернуть систему в исходное состояние.
Сперва мы рассмотрим правильный порядок действий, позволяющих переименовать папку пользователя, а затем расскажем о том, как избежать негативных последствий, которые могут быть вызваны сменой имени учетной записи.
Порядок изменения имени учетной записи
Все описанные действия необходимо выполнять в совокупности, иначе в дальнейшем могут возникать неполадки с работой некоторых приложений и ОС в целом.
-
Сперва нажмите правой кнопкой мышки на «Пуск» в нижнем левом углу экрана. Затем в контекстном меню выберите строчку, которая отмечена на изображении ниже.
Откроется командная строка, в которую необходимо ввести следующее значение:
net user Администратор /active:yes
Если же вы пользуетесь английской версией Windows 10, тогда команда будет иметь немного другой вид:
net user Administrator /active:yes
После ввода нажмите на клавиатуре «Enter».
Указанные действия позволят активировать встроенный профиль администратора. Он по умолчанию присутствует во всех системах Windows 10. Теперь необходимо переключиться на активированный аккаунт. Для этого нужно сменить пользователя любым удобным для вас способом. Как вариант, нажмите вместе клавиши «Alt+F4» и в выпадающем меню выберите пункт «Смена пользователя». О других методах можете узнать из отдельной статьи.
В стартовом окне кликните по новому профилю «Администратор» и нажмите кнопку «Войти» в центре экрана.
Если вход с указанного аккаунта осуществлялся вами первый раз, нужно будет подождать некоторое время, пока Windows завершит начальные настройки. Это длится, как правило, всего несколько минут. После того как ОС загрузится, вам необходимо снова нажать по кнопке «Пуск» ПКМ и выбрать «Панель управления».
В некоторых редакция Windows 10 указанной строки может не быть, поэтому для открытия «Панели» можете использовать любой другой аналогичный способ.
Для удобства переключите отображения ярлыков в режим «Мелкие значки». Сделать это можно в выпадающем меню в верхней правой области окна. Затем зайдите в раздел «Учетные записи пользователей».
В следующем окне кликните по строке «Управление другой учетной записью».
Далее нужно выбрать тот профиль, для которого будет изменено имя. Нажимаем на соответствующей области ЛКМ.
В результате появится окно управления выбранным профилем. Вверху вы увидите строку «Изменить имя учетной записи». Жмем на нее.
В поле, которое будет расположено в центре следующего окна, вводим новое название. Затем жмем кнопку «Переименовать».
Теперь зайдите на диск «C» и откройте в его корне каталог «Пользователи» или «Users».
На том каталоге, который соответствует имени пользователя, нажмите ПКМ. Затем выберите из появившегося меню строку «Переименовать».
Обратите внимание, что иногда у вас может возникнуть подобная ошибка.
Это значит, что некоторые процессы в фоновом режиме еще используют файлы из папки пользователя на другой учетной записи. В таких ситуациях вам достаточно просто перезагрузить компьютер/ноутбук любым способом и повторить предыдущий пункт.
После того как папка на диске «С» будет переименована, вам необходимо открыть реестр. Для этого нажмите одновременно клавиши «Win» и «R», после чего введите параметр regedit в поле открывшегося окна. Затем нажмите «OK» в этом же окне либо «Enter» на клавиатуре.
На экране появится окно редактора реестра. Слева вы увидите дерево папок. Необходимо с помощью него открыть следующий каталог:
HKEY_LOCAL_MACHINESOFTWAREMicrosoftWindows NTCurrentVersionProfileList
В папке «ProfileList» будут находиться несколько каталогов. Нужно просмотреть каждый из них. Искомой папкой является та, в которой указано старое имя пользователя в одном из параметров. Приблизительно это выглядит так, как на скриншоте ниже.
После того как нашли такую папку, откройте в ней файл «ProfileImagePath» двойным нажатием ЛКМ. В нем необходимо заменить старое название учетной записи на новое. Затем нажмите «OK» в этом же окошке.
На этом процесс переименования завершен. Теперь вы можете выходить из учетной записи «Администратор» и заходить под своим новым именем. Если в дальнейшем активированный профиль вам не понадобится, тогда откройте командную строку и введите следующий параметр:
net user Administrator /active:no
Предотвращение возможных ошибок после смены имени
После того как вы войдете под новым именем, необходимо позаботиться о том, чтобы не возникали ошибки в дальнейшей работе системы. Они могут быть связаны с тем, что многие программы сохраняют часть своих файлов в папку пользователя. Затем они периодически обращаются к ней. Так как папка носит уже другое название, возможны неполадки в работе такого ПО. Для исправления ситуация нужно сделать следующее:
- Откройте редактор реестра, как было описано в пункте 14 предыдущем разделе статьи.
- В верхней части окна нажмите на строку «Правка». В открывшемся меню кликните по пункту «Найти».
Появится небольшое окно с параметрами поиска. В единственное поле введите путь к старой папке пользователя. Она выглядит примерно так:
Теперь нажмите кнопку «Найти далее» в этом же окошке.
Файлы реестра, которые содержат указанную строку, будут автоматически выделяться в правой части окна серым цветом. Необходимо открыть такой документ двойным нажатием ЛКМ по его названию.
В нижней строке «Значение» нужно изменить старое имя пользователя на новое. Остальные данные ни в коем случае не трогайте. Делайте правки аккуратно и без ошибок. После внесенных изменений нажмите «OK».
Затем нажмите на клавиатуре «F3» для продолжения поиска. Подобным образом вам нужно изменить значение во всех файлах, которые удастся найти. Делать это необходимо до тех пор, пока на экране не появится сообщение об окончании поиска.
Проделав такие манипуляции, вы укажите папкам и системным функциям путь к новой папке пользователя. В результате все приложения и сама ОС в дальнейшем будут работать без ошибок и сбоев.
На этом наша статья подошла к концу. Надеемся, вы внимательно следовали всем инструкциям и результат оказался положительным.
Отблагодарите автора, поделитесь статьей в социальных сетях.
Как переименовать папку пользователя в Windows 10

Для чего это может быть нужно? Тут встречаются разные ситуации: одна из распространенных — при наличии в имени папки кириллических символов, некоторые программы, размещающие необходимые для работы компоненты в этой папке, могут работать неправильно; вторая по частоте причина — просто не нравится текущее имя (к тому же, при использовании учетной записи Microsoft, оно сокращается и не всегда удобным образом).
Предупреждение: потенциально, подобные действия, особенно произведенные с ошибками, могут привести к неправильной работе системы, сообщению о том, что вы вошли с использованием временного профиля или невозможности войти в ОС. Также не пробуйте просто переименовать папку каким бы то ни было образом, не выполняя остальных процедур.
Переименование папки пользователя в Windows 10 Pro и Enterprise
Описываемый способ при проверке успешно сработал как для локальной учетной записи Windows 10, так и для аккаунта Microsoft. Первый шаг — добавить новую учетную запись администратора (не ту, для которой будет меняться имя папки) в систему.
Проще всего для наших целей сделать это, не создавая новую учетку, а включив встроенную скрытую учетную запись. Для этого запустите командную строку от имени Администратора (через контекстное меню, вызываемое правым кликом по Пуску) и введите команду net user Администратор /active:yes и нажмите Enter (в случае, если у вас не русскоязычная Windows 10 или она была русифицирована путем установки языкового пакета, введите имя учетной записи на латинице — Administrator).
Следующий шаг — выйти из системы (в меню Пуск нажмите по имени пользователя — выйти), а потом на экране блокировки выбрать новую учетную запись Администратор и войти под ней (если она не появилась для выбора, перезагрузите компьютер). При первом входе некоторое время займет подготовка системы.
Зайдя в учетную запись, по порядку выполните следующие действия:
- Кликните правой кнопкой мыши по кнопке Пуск и выберите пункт меню «Управление компьютером».
- В управлении компьютером выберите «Локальные пользователи» — «Пользователи». После этого в правой части окна кликните по имени пользователя, папку для которого нужно переименовать, правой кнопкой мыши и выберите пункт меню для переименования. Задайте новое имя и закройте окно «Управление компьютером».
- Зайдите в C:Users (C:Пользователи) и переименуйте папку пользователя через контекстное меню проводника (т.е. обычным способом).
- Нажмите клавиши Win+R на клавиатуре и введите regedit в окно выполнить, нажмите «Ок». Откроется редактор реестра.
- В редакторе реестра перейдите к разделу HKEY_LOCAL_MACHINE SOFTWARE Microsoft Windows NT CurrentVersion ProfileList и найдите в нем подраздел, соответствующий вашему имени пользователя (можно понять по значениям в правой части окна и по скриншоту ниже).
- Дважды кликните по параметру ProfileImagePath и измените значение на новое имя папки.
Закройте редактор реестра, выйдите из учетной записи Администратор и зайдите в свою обычную учетную запись — переименованная папка пользователя должна работать без сбоев. Для того чтобы выключить ранее активированную учетную запись администратора, выполните команду net user Администратор /active:no в командной строке.
Как изменить имя папки пользователя в Windows 10 Домашняя
Описанный выше метод не подойдет для домашней версии Windows 10, однако и тут есть способ переименовать папку пользователя. Правда я не очень его рекомендую.
Примечание: данный способ был протестирован на полностью чистой системе. В некоторых случаях, после его использования могут возникнуть проблемы с работой программ, установленных пользователем.
Итак, для переименования папки пользователя в Windows 10 домашняя выполните следующие шаги:
- Создайте учетную запись администратора или активируйте встроенную, как это описано выше. Выйдите из текущей учетной записи и войдите под новой учетной записью администратора.
- Переименуйте папку пользователя (через проводник или командную строку).
- Также, как описано выше, измените значение параметра ProfileImagePath в разделе реестра HKEY_LOCAL_MACHINE SOFTWARE Microsoft Windows NT CurrentVersion ProfileList на новое (в подразделе, соответствующем вашей учетной записи).
- В редакторе реестра выделите корневую папку (Компьютер, в левой части вверху) затем в меню выберите Правка – Поиск и выполните поиск по C:UsersСтарое_имя_папки
- При нахождении, изменяйте его на новое и нажимайте правка — найти далее (или F3) для поиска мест в реестре, где остался старый путь.
- По завершении, закройте редактор реестра.
По окончании всех этих шагов — выйдите из используемой учетной записи и перейдите в ту учетную запись пользователя, для которой менялось имя папки. Все должно работать без сбоев (но в данном случае могут быть и исключения).
Видео — как переименовать папку пользователя
И в завершение, как обещал, видео инструкция, в которой показаны все шаги по изменению имени папки вашего пользователя в Windows 10.
Как переименовать папку с данными пользователя в Windows 10
Читайте, как переименовать папку пользователя Windows 10, которая находится на диске C:Users или C:Пользователи. Например, в моем случае это «Максим», а переименовать я хочу в «Макс».
Содержание.
Часто, при установке Windows, пользователю присваивается какое-то стандартное имя – как «User», или другое. Ведь систему могли устанавливать и не вы. Но в процессе использования, не ваше или стандартное имя пользователя может раздражать. Простое переименование папки пользователя на диске C:Users или C:Пользователи, ни к чему не приведёт. Это не работает. Но и функции в системе, чтобы изменить имя папки пользователя, также нет.
Ниже, смотрите и читайте пошаговую инструкцию, как переименовать папку пользователя в Windows 10.
Первый шаг. Активируйте учётную запись Администратора.
Запустите Командную строку от имени Администратора.
Введите в ней команду: «net user Администратор /active:yes» и нажмите «Enter».
Примечание. Если у вас была операционная системы изначально на другом языке, которую вы в последствии русифицировали, то слово «Администратор» должно быть набрано на английском языке.
Итак, команда выполнена успешно. Мы только-что активировали в системе учётную запись Администратора. Раннее её не было видно в системе, так как она не была активной.
Теперь выходим из текущей учетной записи и заходим под той, которую мы только что активировали.
При первом входе в учётную запись Администратора, система потребует настроить её. Это вас не должно пугать, настройки достаточно стандартные. Оставьте все установленные значения по умолчанию.
После входа под встроенной учетной записью «Администратор», переходим ко Второму шагу.
Второй шаг. Управление компьютером.
Примечание. Если у вас профессиональная или корпоративная Windows 10, то выполняем все то, что продемонстрировано в этом шаге. Если же вы, например, владелец Windows 10 домашней, то пропускаем его.
Кликните правой кнопкой мыши по меню Пуск и запустите инструмент «Управление компьютером».
В «Управлении компьютером» перейдите в «Локальные пользователи», далее «Пользователи».
Кликните правой кнопкой мыши по имени пользователя, для которого необходимо изменить название папки и выбираем «Переименовать».
Вносим изменения и переходим к Третьему шагу.
Третий шаг. Переименовываем папку.
Примечание. Данный шаг уже подходит как для Windows 10 Профессиональной и Корпоративной, так и для Домашней.
Продолжаем под учётной записью Администратора.
Открываем диск «С» (системный), и переходим в папку «Пользователи». Переименовываем в ней также соответствующую папку, как мы это делали в предыдущем шаге.
Четвертый шаг. Редактор реестра.
Запускаем Редактор реестра.
В редакторе реестра переходим в «HKEY LOCAL MACHINE» – «SOFTWARE» – «MICROSOFT» – «WINDOWS NT» – «CURRENTVERSION» – «ProfileList».
Находим в списке идентификаторов тот, который соответствует нашей учетной записи, для которой мы меняем имя папки. Дважды кликаем по значению и переименовываем.
Примечание. Для Windows 10 Профессиональной или Корпоратьивной этих действий достаточно. Но если вы пропускали второй шаг (предположительно у вас Windows 10 домашняя), то вам необходимо выполнить обязательно следующие действия. Даже если у вас Профессиональная или Корпоративная Windows 10, можете для перестраховки выполнить данное действие:
В меню Редактор реестра перейдите в Правка / Найти.
Введите в поиск «C:Users» и старое имя папки пользователя. И запускаете поиск.
Если поиск выдаст результат, то в тех местах переименовываем старое имя папки на новое.
После того, как вы это сделали, перейдите в меню «Правка» – «Найти далее» (либо просто клавишу F3).
Таким образом продолжаем искать и переименовывать. Это действие требуется выполнять до тех пор, пока поиск не перестанет выдавать результат.
Деактивация учётной записи «Администратор».
После этого, нужно выйти из-под учетной записи Администратора и деактивировать её. Для этого, зайдите под вашей учетной записью.
Запустите Командную строку от имени Администратора и введите:
net user Администратор /active:no
Все, папка переименована, имя пользователя изменено.
Если у вас остались вопросы о том, как переименовать пользователя и его папку на диске С, то пишите нам в комментариях, и мы обязательно предоставим, интересующий вас, ответ.
Похожие статьи
- Как восстановить удаленные фото с «Инстаграм»Социальные сети являются логичным продолжением массового производства и широкого применения стационарных и мобильных компьютерных устройств, а также перевода большинства информационных ресурсов в электронно-цифровой формат. Содержание: .
- Как восстановить работоспособность микрофона в «Windows 10»Уровень современной коммуникации подразумевает разнообразные способы общения пользователей между собой, которые уже давно не ограничиваются лишь вариантом телефонной связи. Ведение деловой и личной переписки посредством отправки и получения электронн.
- Дефрагментация дисков в Windows 10Читайте, как сделать дефрагментацию или оптимизацию дисков в Windows 10. Рассмотрим способы дефрагментации дисков из Панели управления и с помощью Командной строки. Содержание: Что такое дефрагментация? Как сделать .
- Как включить функцию предиктивного ввода текста для аппаратной клавиатуры в «Windows 10»Операционная система «Windows», представленная различными вариантами исполнения, в том числе новейшей версией «Windows 10», является наиболее популярной и самой массовой системой среди схожих образцов программных платформ в мире, умело сочетающая в с.
- Почему прошивка «UEFI» вашего компьютера нуждается в обновлениях безопасностиЛюбые виды существующих компьютерных устройств, особенно наиболее массово представленные в мире персональные компьютеры и ноутбуки различных вариантов исполнения, для своего полноценного функционирования должны обладать современным программным обеспе.
Partition Recovery™
Надежное возвращение удаленных данных.
Универсальная программа для восстановления данных с жесткого диска, карты памяти или USB флешки.
Internet Spy™
Просмотр истории браузеров и сохраненных паролей.
Сканирует файлы браузеров и отображает информацию о проведенном в Интернете времени.
Office Recovery™
Восстановление удаленных офисных документов.
Безопасное восстановление документов, электронных таблиц, презентаций в пошаговом режиме.