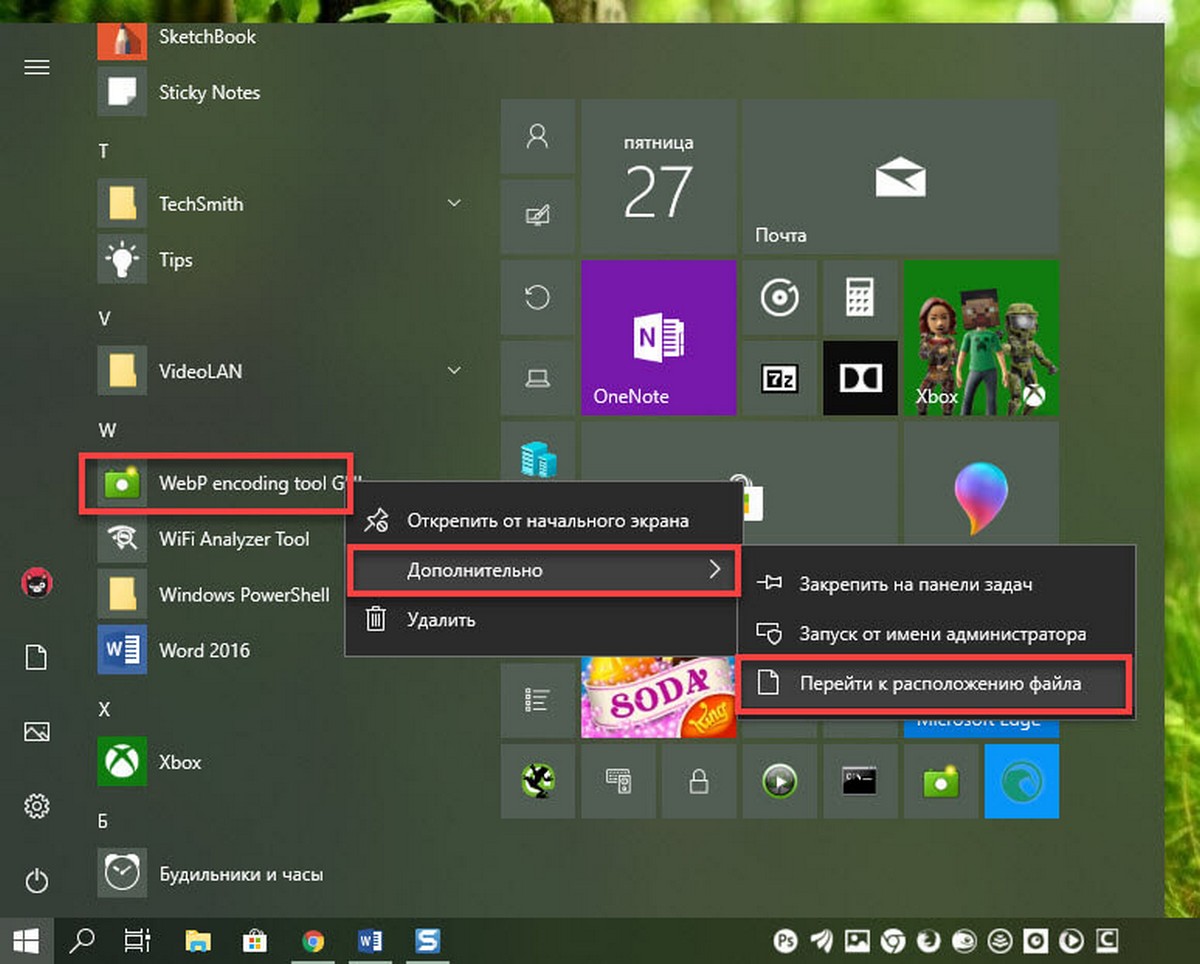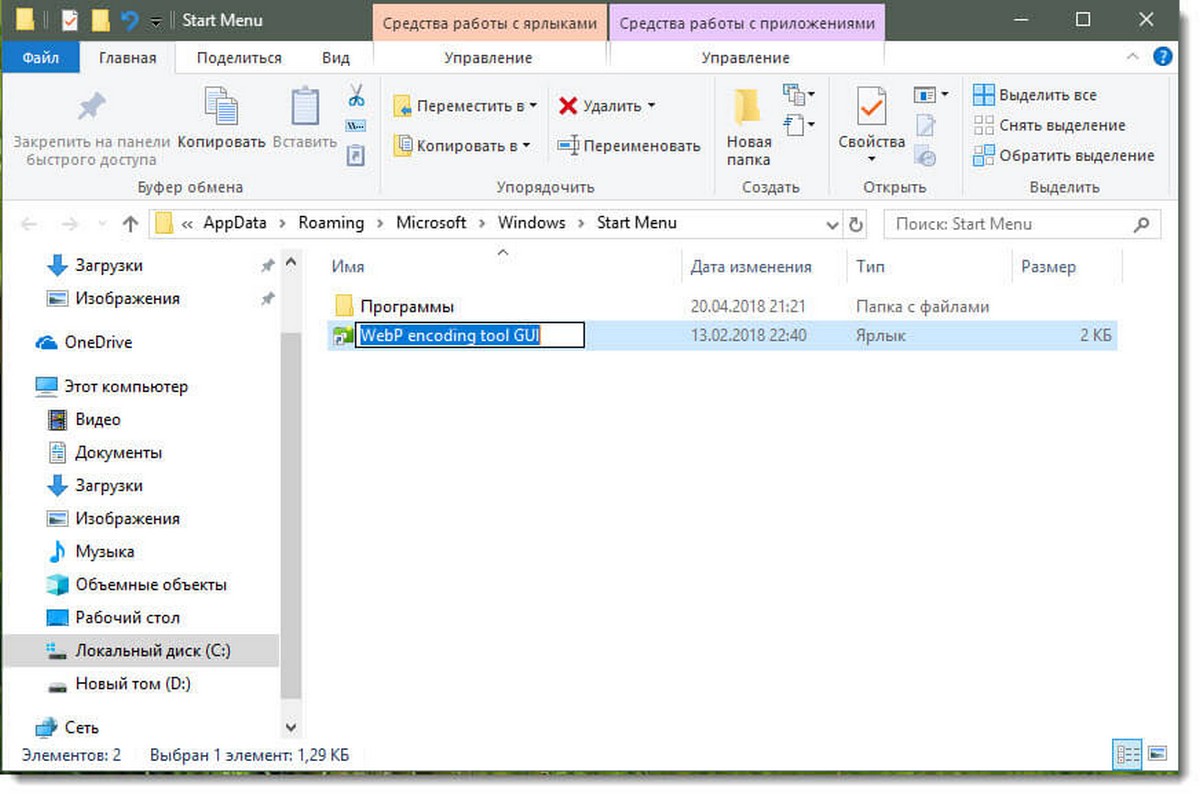Когда вы устанавливаете программу в Windows 10, она автоматически добавляется в список приложений меню «Пуск». Некоторые приложения, во время установки делают запрос, хотите ли вы, чтобы они были добавлены в список приложений, но большинство из них добавляются автоматически. В списке помимо значка, присутствует имя приложения, например, если вы устанавливаете Chrome, вы увидите в списке приложений значок и надпись — Chrome. Все имена хороши, но вы можете переименовать элементы списка приложений в меню «Пуск», если захотите.
В списке приложений присутствует два типа элементов; папки и приложения. Переименовать папку в которой находится программа или приложение не так просто. Имя папки устанавливается, в процессе установки, и вы не можете переименовать его, когда захотите. Если вы хотите переименовать папку в списке приложений, вам придется удалить и снова установить приложение. Во время установки, укажите в какую папку вы хотите установить приложение, и вы можете изменить имя папки. Что касается приложений или других пользовательских папок переименование их в списке приложений намного проще.
Переименование элементов списка приложений.
Откройте меню «Пуск» и перейдите в список приложений. Найдите приложение, которое вы хотите переименовать. Это будет работать, даже если значок приложения находится в папке. Кликните его правой кнопкой мыши и выберите «Дополнительно» → «Перейти к расположению файла».
Это откроет Проводник в директории, где находится ярлык приложения. Переименуйте файл изменив имя на нужное вам. В некоторых случаях, в зависимости от характера приложения, вам могут потребоваться права администратора для его переименования, но в большинстве случаев вы можете переименовывать элементы списка приложений без административных прав.
После того как вы переименовали ярлык приложения, откройте список приложений в меню «Пуск», и он тут же, отобразит внесенное изменение. В приложения в списке приложений сортируются в алфавитном порядке, если вы изменили название, это изменит порядок в алфавитном списке. Если приложение также закреплено «На начальном экране», изменения также будет отражены там.
Ограничения: Данное руководство, работает для классических приложений и папок, которые вы добавили в меню «Пуск», но не работает для приложений UWP. С приложениями UWP вы не можете изменить имя если оно вас не устраивает, что раздражает, если не сказать больше.
Все!
Нажмите клавишу Windows + R, тип: netplwiz или управляйте userpasswords2, затем нажмите Enter. Выберите учетную запись, затем нажмите «Свойства». Выберите вкладку «Общие», затем введите имя пользователя, которое хотите использовать. Щелкните Применить, затем ОК, щелкните Применить, затем еще раз ОК, чтобы подтвердить изменение.
Как мне переименовать что-нибудь на моем рабочем столе?
Для пожилых людей: как переименовать файл или папку на вашем компьютере
- Наведя указатель мыши на файл или папку, которые вы собираетесь переименовать, щелкните правой кнопкой мыши (щелкните правой кнопкой мыши этот файл или папку). …
- В контекстном меню выберите «Переименовать». …
- Введите новое имя. …
- Когда вы ввели новое имя, нажмите клавишу Enter.
Как быстро переименовать значок?
Предполагая, что вы установили Nova и используете ее в качестве средства запуска по умолчанию, вы можете переименовать любой ярлык приложения всего за несколько быстрых шагов: нажмите и удерживайте приложение, нажмите появившуюся кнопку «Изменить», введите новое имя и нажмите «Готово».. И все — ярлык приложения теперь будет иметь собственное имя, которое вы хотели.
Как переименовать иконку?
Нажмите на название приложения. Информация о ярлыке приложения отображается на правой панели. Коснитесь области с надписью «Коснитесь изменить ярлык». Откроется диалоговое окно «Переименовать ярлык».
Как переименовать объект в Creo?
Щелкните Файл> Управление файлом> Переименовать.. Откроется диалоговое окно «Переименовать», и в поле «Модель» появится имя текущей модели. 2. В поле «Новое имя» введите новое имя файла.
Как переименовать стандартное поле?
Чтобы переименовать стандартное поле Salesforce, перейдите на «Переименовать вкладки и метки» в Настройте и найдите объект, на котором находится поле. Щелкните «Редактировать» рядом с названием объекта.
Почему я не могу изменить имя своей учетной записи в Windows 10?
Следуй этим шагам:
- Откройте Панель управления, затем щелкните Учетные записи пользователей.
- Щелкните Изменить тип учетной записи, затем выберите свою локальную учетную запись.
- На левой панели вы увидите опцию Изменить имя учетной записи.
- Просто щелкните его, введите новое имя учетной записи и нажмите «Изменить имя».
Как изменить имя объекта в Windows?
Вот как.
- Щелкните объект правой кнопкой мыши и выберите «Свойства».
- В окне «Свойства» на вкладке «Безопасность» нажмите «Дополнительно».
- Рядом с указанным владельцем щелкните ссылку «Изменить».
- Введите имя своей учетной записи в поле «Введите имя объекта для выбора» и нажмите «Проверить имена».
Могу ли я изменить имя папки пользователя Windows 10?
Изменить имя папки пользователя Windows 10 в реестре
Этот метод работает только в Windows 10 Pro, но не в Windows 10 Home. Откройте командную строку в режиме администратора. Введите wmic useraccount list full и нажмите Enter. … Переименуйте свой существующий аккаунт, набрав CD c: users, затем переименуйте [YourOldAccountName] [NewAccountName].
Что такое горячая клавиша переименования?
Копирование, вставка и другие общие сочетания клавиш
| Нажмите эту кнопку | Сделать это |
|---|---|
| Клавиша с логотипом Windows + L | Заблокируйте свой компьютер. |
| Клавиша с логотипом Windows + D | Отображение и скрытие рабочего стола. |
| F2 | Переименовать выбранный элемент. |
| F3 | Найдите файл или папку в проводнике. |
Как заставить файл переименовать?
Введите в командной строке «del» или «ren», в зависимости от того, хотите ли вы удалить или переименовать файл, и нажмите пробел один раз. Перетащите заблокированный файл мышью в командную строку. Если вы хотите переименовать файл, вам нужно добавить новое имя для этого в конце команды (с расширением файла).
Почему я не могу переименовать свой документ Word?
Так называемый файл блокировки, созданный при открытии документа Word, мог остаться, не давая вам переименовать документы. При перезапуске Windows файл блокировки должен быть удален.
Мы всегда говорили об одном из аспектов, который пользователи, использующие операционная система Windows больше всего ценю . И это не что иное, как его настройка, существует широкий спектр опций, с помощью которых вы можете настроить свой рабочий стол, панель задач и даже меню «Пуск». Но, возможно, вы не знаете, как это сделать, поэтому мы покажем вам трюк, который позволит вам переименовать приложения в меню «Пуск» Windows 10.
Меню «Пуск», которое исчезло в Windows 8, и, возможно, из-за большого количества жалоб со стороны пользователей оно теперь снова в рабочем состоянии. Windows 10 . Этот элемент интерфейса позволяет un быстрый доступ и легко для основные приложения, программы и особенности системы.
В предыдущей статье, кстати, очень интересной, мы смогли рассказать вам немного больше об этом аспекте. И мы объясняем, как это сделать появляются загруженные приложения в стартовом меню Windows 10 . Здесь мы показываем, насколько универсальна эта операционная система и какие конфигурации мы можем выполнять в меню загрузки.
Вернуться к начальное меню для новой и последней версии Windows И произошло это на красочном и свежем воздухе. Где мы можем сделать индивидуальный подход не только к значкам, но и к названиям приложений, которые мы установили на нашем компьютере. Это улучшения, которые ценят пользователи этой операционной системы.
Затем все установленные приложения, которые мы можем найти в начальное меню , хотя это может звучать неправильно, мы можем переименовать или изменить имя, а также другие модификации . И в этом уроке мы покажем вам, как сделать это возможным. И вы наверняка спрашиваете себя, а зачем это делать? И ответ на это очень простой.
Когда мы загружаем приложение, которое запускает конкретная задача , он обычно сопровождается английским именем, и это часто сложные имена. Если на нашем компьютере установлено множество приложений, их может быть сложно найти, если мы сделаем ошибку при написании имени, поэтому нам нужно изменить его на то, которое легче писать и запоминать.
Действия по переименованию приложений меню Пуск в Windows 10
Теперь уметь изменить название приложений в меню Пуск Windows 10 , вам необходимо сделать следующее. Важно, чтобы вы знали, прежде чем это изменение нужно делать одно за другим. Вы также должны помнить, что система записывает и сортирует имена в алфавитном порядке, таким образом вы можете сделать так, чтобы одно приложение отображалось первым, чем другие.
Сначала мы переходим в меню «Пуск», и здесь мы будем искать приложение, имя которого мы собираемся изменить. Выделяем его курсором и щелкаем по нему правой кнопкой мыши. Это действие создаст контекстное меню с множеством опций, и мы выберем опцию More.
Теперь мы рассмотрим другую группу опций, и здесь нам нужно выбрать опцию Открыть расположение файла. При нажатии мы переходим в окно Проводник Windows и здесь мы видим путь к ярлыку приложения.
Тогда этот ярлык — тот, имя которого мы изменим на то, которое нам больше всего нравится, или позволим себе вспомнить, что это за приложение.
Осталось только закрыть открытые окна и перейти в стартовое меню чтобы убедиться, что имя приложения было изменено. Прежде чем мы закончим, мы должны напомнить вам, что вы не можете изменить имя на приложение, которое изначально поставляется с операционной системой, а только те, которые вы скачали.
Теперь вы можете понять, как эта операционная система может быть полностью конфигурируемый и множество функций, которые он вам предлагает. И как быстро вы сможете это сделать, следуя инструкциям, которые мы покажем вам в этом руководстве.
Содержание
- 1 Переименовать файл с помощью сочетания клавиш
- 2 Переименовать файл из ленты проводника
- 3 Переименовать файл из контекстного меню
- 4 Переименовать файл из свойств
- 5 Переименовать файл в командной строке
- 6 Переименовать файл в PowerShell
- 7 Включить отображение расширения файлов Windows
- 7.1 Включить отображение расширение файлов в Windows 10 и 7
- 8 Поменять расширение файла в Windows 10 или 7
- 8.1 Как изменить расширение файла в Windows 10 или 7 через командную строку?
- 9 Конвертация файлов
- 10 Показать расширение файла Windows 10, 7 через реестр
- 11 С помощью штатных средств Windows
- 11.1 Изменяем имена файлов
- 11.2 Изменяем расширения файлов
- 12 С помощью сторонних утилит
В сегодняшней статье мы рассмотрим как разными способами переименовать файл в Windows 10.
Переименовать файл с помощью сочетания клавиш
1. Выберите файл, который вы хотите переименовать и нажмите кнопку F2.
2. Введите новое имя для файла и нажмите Enter.
Переименовать файл из ленты проводника
1. Откройте проводник (Win + E).
2. Нажмите на вкладку «Главная» => выберите тот файл, который вы хотите переименовать => нажмите на «Переименовать» (см. скриншот ниже).
3.Введите новое имя для файла и нажмите Enter.
Переименовать файл из контекстного меню
1. Нажмите правой кнопкой мыши на файл, который хотите переименовать, и выберите из контекстного меню «Переименовать».
2.Введите новое имя для файла и нажмите Enter.
Переименовать файл из свойств
1. Нажмите правой кнопкой мыши на файл, который хотите переименовать, и выберите из контекстного меню «Свойства».
2.Во вкладке «Общие» в верхнем поле введите новое имя для файла и нажмите Enter.
Переименовать файл в командной строке
1. Откройте командную строку: один из способов — в строке поиска или в меню «Выполнить» (выполнить вызывается кнопками Win+R) введите cmd и нажмите кнопку Enter.
2. В нашем примере мы переименуем файл Снимок экрана (11).png на диске D: в папке 1234: вводим команду ren » d:1234Снимок экрана (11).png » » image.png « и нажимаем кнопку Enter, теперь его новое имя image.png . Если бы нужно было переименовать файл Снимок экрана (11).png, который находится на диске C: в папке temp на имя 12345.png — выполняли бы команду ren » C: empСнимок экрана (11).png » » 12345.png «
Переименовать файл в PowerShell
1. Откройте PowerShell: один из способов — в меню «Выполнить» (выполнить вызывается кнопками Win+R) введите powershell и нажмите кнопку Enter.
2. В нашем примере мы переименуем файл Снимок экрана (11).png на диске D: в папке 1234: вводим команду Rename-Item -Path «D:1234Снимок экрана (11).png» -NewName «image.png» -Force и нажимаем кнопку Enter, теперь у него имя image.png. Если бы нужно было переименовать файл Снимок экрана (11).png, который находится на диске C: в папке temp на имя 12345.png — выполняли бы команду Rename-Item -Path «C: empСнимок экрана (11).png» -NewName «12345.png» -Force
На сегодня все, если вы знаете другие способы — пишите в комментариях! Удачи Вам 🙂
Расширение (формат) – группа цифр или символов идущих после его названия . Например, example.txt, где example – название, а *txt – текстовое расширение. Оно необходимо для группирования данных по содержимому и более ясного структурирования данных системы, понятной как пользователю, так и компьютеру. В данной статье мы опишем как изменить расширение файла в Windows 10 и 7 для выполнения некоторых задач.
Включить отображение расширения файлов Windows
Перед сменой формата, необходимо включить его отображение, так как по-умолчанию расширения скрыты.
Включить отображение расширение файлов в Windows 10 и 7
Отображение расширений включается в параметрах папок. Что бы попасть в данные настройки, нужно сделать следующее:
- Открыть панель управления (через пуск или Win+R — control) и открыть ;
- Открыть проводник, нажать Alt, чтобы открылась панель инструментов и выбрать
- В окне «Параметры папок», необходимо пройти во вкладку Вид. Данные параметры позволяют настроить видимость скрытых и защищенных элементов и другие параметры отображения. Нужный нам пункт , с него снимите галочку и нажмите «Применить».
На самом деле, алгоритм действий практически не поменялся. Есть 2 способа – простой и классический.
- . Откройте проводник, затем откройте вкладку Вид. Поставив галочку на «Расширения имен файлов» Вы сразу же решите задачу. Быстро и просто.
- . Подразумевает использование метода от Windows 7.
На вкладке Вид Проводника выберите . Либо откройте панель управления (через поиск или Win+R — control) и выберите .
Открываем вкладку Вид и ищем пункт с которого необходимо снять галочку.
Поменять расширение файла в Windows 10 или 7
После того, как мы узнали? как показать расширение файла Windows 10 и 7, рассмотрим способы смены формата для обеих систем, который абсолютно одинаков.
- Возьмём обычный текстовый документ, созданный в блокноте с названием «Пример» и расширением .txt.
- Нажмём ПКМ по нему и в контекстном меню выбираем .
- После чего необходимо поменять формат с .txt на .doc.
- После смены формата, поменялось ассоциативное приложение. С Блокнота на Microsoft Word.
. Не следует менять форматы без разбора. Позволительно менять расширения файлов из одной группы, и то не всегда формат будет изменён из-за его специфики. Например, текстовый документ .txt нельзя поменять в графический .bmp.
Как изменить расширение файла в Windows 10 или 7 через командную строку?
Есть способы изменения формата, используя команды в CMD (командной строке).
Конвертация файлов
Когда смена формата не помогает и документ или изображение не открывается, значит не выполнены основные условия. Смена расширения не всегда решает проблему, особенно с открытием видео и изображений. Суть в том, что меняется только лишь описание для системы, но никак не само содержимое.
Видео форматы обладают различными кодеками и настройками, текстовые документы используют шаблоны, шрифты, изображения и прочие настройки, специализированные файлы открываются только специальным ПО. В решении данной ситуации помогает конвертация.
– преобразование одного формата файла в другой, с изменением не только расширения, но и содержимого.
Популярные онлайн конвертеры:
- – большое количество поддерживаемых типов файлов (MP3 | OGG | WMA | FLAC | MP4 | MPG | WMV | MKV | WEBM | 3GP и другие). Конвертирование выполняется в режиме онлайн: загружаете файл на сервер, выбираете нужный формат, скачиваете результат.
- – конвертация архивов, аудио, баз данных, веб-сайтов, векторных и растровых изображений, видео, текстовых документов, презентаций, таблиц, электронных книг и других типов. Быстрая конвертация, есть API для сторонних разработчиков.
Проблемы, связанные с использованием конкретного типа документа, встречаются крайне редко. Практически для каждого файла и документа есть приложение, способное его открыть. Для видео подойдёт хороший плеер с большим количеством кодеков. Для документов, таблиц и презентаций Microsoft Office, Libre Office или Open Office.
Показать расширение файла Windows 10, 7 через реестр
Наиболее быстрым способом включить/отключить отображение формата — это выставить значение в реестре. Данный вариант подойдёт для Windows 7 и 10.
За данную функцию отвечает параметр , по пути:
Наведите порядок в файловой системе с помощью этих встроенных инструментов или специального ПО.
Чтобы быстро находить файлы и бегло ориентироваться в них, недостаточно разложить всё по правильным папкам. Не менее важно присвоить файлам легко читаемые и осмысленные имена. Возиться с каждым из них по отдельности — контрпродуктивно. Поэтому существуют способы группового переименования.
Для работы с группой файлов лучше скопировать их в отдельную папку. Это существенно упростит процесс.
С помощью штатных средств Windows
Изменяем имена файлов
Рассмотрим самый простой случай: у нас есть n-ое количество изображений с ни о чём не говорящими названиями.
Приведём имена этих файлов к наглядному виду Picture (n), где Picture будет названием, а n — порядковым номером. Это можно легко сделать прямо в «Проводнике».
Выделяем все картинки, которые хотим переименовать. Чтобы сделать это быстро, используем комбинацию клавиш Ctrl + A. Затем просто жмём F2 или кликаем правой кнопкой мыши на первом файле и выбираем «Переименовать». В качестве имени для выделенного изображения вводим слово Picture и нажимаем Enter.
Windows автоматически присвоит такое же имя всем последующим файлам и расставит все порядковые номера.
При необходимости вы можете отменить массовое переименование комбинацией клавиш Ctrl + Z.
Если захотите переименовать группу папок в «Проводнике», то это можно сделать точно так же.
Изменяем расширения файлов
Допустим, у нас есть несколько текстовых документов, которые после двойного клика открываются блокнотом. Но нам нужно, чтобы по умолчанию они открывались браузером. Для этого придётся изменить их расширение с .txt на .html. Операции такого рода можно быстро выполнять с помощью командной строки.
Нажимаем клавиши Windows + R, вводим в появившемся поле cmd и кликаем ОК — видим окно командной строки. Теперь вставляем в него путь к папке, в которой лежат наши файлы, сразу после команды cd: cd C:UsersMax VolotskyDesktopDocs , и жмём Enter. Затем используем специальную команду, которая изменит их расширения: rename *.txt *.html , и снова нажимаем Enter.
Первым в команде указывается исходное расширение, вторым — новое. После ввода команды система мгновенно вносит изменения.
Чтобы вернуть всё как было, нужно повторно воспользоваться командой rename, поменяв местами расширения.
С помощью сторонних утилит
Никакие встроенные инструменты не сравнятся по функциональности со специальными программами, разработанными специально для пакетного переименования. В Сети можно найти множество таких бесплатных утилит, достаточно ввести в поиске bulk file rename.
Мы рассмотрим переименование на примере программы Bulk Rename Utility. С её помощью очень удобно изменять имена папок и файлов, а также расширения последних.
При первом запуске может показаться, что интерфейс утилиты пришёл прямо из ада и, возможно, в этом есть доля правды. Зато пользователю не нужно переходить по многочисленным вкладкам и меню: он получает доступ ко всем функциям из одного окна.
Итак, допустим, у нас есть группа аудиофайлов, которые хочется привести к приятному для глаза виду. В данном случае раздражают цифры и отсутствие названия исполнителя.
Запускаем приложение и через встроенный файловый менеджер переходим в нужную нам папку. Далее, уже знакомым сочетанием клавиш Ctrl + A выделяем все файлы. Нам нужно удалить первые 3 символа в начале имени каждого файла и дописать название исполнителя в самом начале. Для этого указываем необходимые параметры на панелях Remove и Add, после чего жмём Rename.
Теперь сделаем так, чтобы все расширения состояли из символов в нижнем регистре: на панели Extension выбираем вариант Lower и нажимаем Rename.
Как видите, в окне программы доступны и другие панели. К примеру, Numbering позволяет нумеровать документы различными способами, а с помощью Case можно менять регистр символов в именах файлов. Благодаря столбцу New Name во встроенном проводнике, который показывает результат переименования ещё до его применения, вы легко разберётесь в остальных инструментах Bulk Rename Utility.
Последнюю операцию с файлами и папками, выполненную в программе, можно легко отменить комбинаций клавиш Ctrl + Z.
Вы можете переименовывать файлы в Windows 10 разными способами. Если вы по-прежнему щелкаете правой кнопкой мыши и выбираете «Переименовать» каждый раз, когда хотите изменить имя файла, у нас есть несколько советов по его ускорению.
Переименование файлов и папок с помощью проводника
Проводник Windows 10 — это мощный инструмент. Знаете ли вы, что существует четыре отдельных способа переименовать встроенный файл или папку? Существует сочетание клавиш, которое позволяет переименовывать файл или папку без необходимости щелкать мышью.
Все методы, использующие File Explorer для переименования файла или папки, работают одинаково для обоих.
Использование главного меню
Запустите проводник, нажав Windows + E, и перейдите в каталог с файлом или папкой для переименования.
Нажмите на файл или папку, чтобы выбрать его, и нажмите «Переименовать» в главном меню в верхней части проводника.
Как только имя выбрано — если вы переименовываете файл, а не расширение файла — вы можете начать вводить новое имя. Если вы настроили File Explorer для отображения расширений файлов, убедитесь, что вы изменили только имя файла.
Когда вы закончите печатать, нажмите Enter или просто щелкните где-нибудь еще, чтобы сохранить новое имя.
Использование двух отдельных кликов
Запустите проводник, нажав Windows + E, и перейдите в каталог с файлом или папкой для переименования.
Выберите файл одним щелчком мыши, сделайте паузу на секунду, а затем нажмите еще раз.
После того, как имя выделено, введите новое имя и нажмите Enter, чтобы сохранить изменения.
Использование контекстного меню
Чтобы переименовать файл из контекстного меню, щелкните папку правой кнопкой мыши и выберите «Переименовать» в появившемся контекстном меню.
Выделив имя папки, начните вводить новое имя и нажмите Enter, когда закончите.
Использование сочетания клавиш
Если вы предпочитаете использовать сочетание клавиш, вы можете использовать его, чтобы выделить имя файла или папки, чтобы переименовать его без использования мыши.
Выберите файл или папку с помощью клавиш со стрелками или начните вводить имя. Как только файл выбран, нажмите F2, чтобы выделить имя файла.
После ввода нового имени нажмите клавишу Enter, чтобы сохранить новое имя.
Переименование файлов и папок с помощью командной строки
Если вы чувствуете себя более комфортно в командной строке, вы можете использовать ren Команда переименовать файлы или папки с легкостью.
Один из самых быстрых способов открыть командную строку в нужном каталоге — из проводника. Сначала откройте проводник и перейдите к месту назначения. Нажмите на адресную строку, введите «cmd» и нажмите клавишу Enter.
Чтобы переименовать файл или папку, вы можете использовать следующую команду — если вы переименовываете папку, просто опустите расширение файла:
ren "current_filename.ext" "new_filename.ext"
Хотя кавычки не являются обязательными, они необходимы, если в них есть пробел либо из текущего, либо из нового имени. Например, чтобы переименовать файл «Home Movies.ogv» в «First Birthday.ogv», вы должны использовать следующую команду:
ren "Home Movie.ogv" "First Birthday.ogv"
Переименование файлов и папок с помощью PowerShell
Windows PowerShell даже более мощная и гибкая, чем командная строка, когда речь идет о переименовании файлов и папок в среде командной строки. Несмотря на то, что мы будем только поверхностно называть имена файлов, вы можете сделать несколько действительно мощных вещей, включая объединение командлетов для пакетной замены символов в имени файла.
Самый быстрый способ открыть окно PowerShell в нужном месте — сначала открыть папку в проводнике. Оказавшись там, нажмите «Файл»> «Открыть Windows PowerShell», а затем нажмите «Открыть Windows PowerShell».
СВЯЗАННЫЕ С: 9 способов открыть PowerShell в Windows 10
current_filename.ext» «new_filename.ext»
Так, например, чтобы переименовать файл из «SampleVideo.mp4» в «My Video.mp4», вы должны использовать следующий командлет:
Rename-Item "SampleVideo.mp4" "My Video.mp4"
PowerShell — это не просто оболочка. Это мощная среда сценариев, которую вы можете использовать для создания сложных сценариев для управления системами Windows гораздо проще, чем с помощью командной строки. Если вы хотите узнать, как использовать командлеты PowerShell, мы собрали список лучших из них, с чего можно начать.
СВЯЗАННЫЕ С: 5 командлетов для начала работы с PowerShell
Содержание
- Способ 1: Редактирование реестра
- Способ 2: «Локальная политика безопасности»
- Вопросы и ответы
Способ 1: Редактирование реестра
Чтобы изменить название сети в Windows 10, можно воспользоваться встроенным средством – «Редактором реестра». Но стоит понимать, что неправильные действия могут привести к серьезным системным ошибкам, поэтому лучше создать контрольную точку восстановления перед процедурой. Это поможет вернуть систему к состоянию, которое было до внесения изменений.
Читайте также: Инструкция по созданию точки восстановления Windows 10
- Нажмите на клавиши «Win + R», в строке диалогового окна «Выполнить» введите
regeditи нажмите на кнопку «ОК». - Разверните ветки на панели слева
HKEY_LOCAL_MACHINESOFTWAREMicrosoftWindows NTCurrentVersionNetworkListProfilesили вставьте путь в адресную строку, расположенную вверху. - Внутри раздела «Profiles» должны находиться подразделы, параметры каждого из которых связаны с профилями сетевых подключений. Если он один, то каталог также будет один. Если несколько, то отыщите тот, который нужно отредактировать, и раскройте окно со свойствами параметра «ProfileName» двойным кликом левой кнопкой мыши. Параметры располагаются в основной части окна «Редактора реестра».
- Далее останется вручную написать новое имя сети в строке «Значение», затем сохранить настройки, кликнув по кнопке «ОК».

На этом изменение названия подключения завершено. Перейдите в соответствующий раздел «Панели управления» и проверьте его имя. Если ничего не поменялось, попробуйте отключить, затем снова включить сеть, используя контекстное меню.

Способ 2: «Локальная политика безопасности»
Более безопасный метод, в отличие от редактирования системного реестра, заключается в использовании приложения «Локальная политика безопасности». Но вариант подойдет для владельцев редакций Pro и Enterprise Windows 10. Чтобы переименовать сеть в Windows 10 через «Локальную политику безопасности», проделайте несколько простых шагов:
Читайте также: Отсутствует «Локальная политика безопасности» в Windows 10
- Через окно «Выполнить» запустите приложение, вставив команду
secpol.mscи выполнив ее. - На панели слева выберите «Политики диспетчера списка сетей». В центральной части окна дважды кликните по названию активного подключения.
- Откроется окно со свойствами. По умолчанию название не задано, поэтому отметьте пункт «Имя» и в строке ниже пропишите его. Нажмите на кнопку «ОК».

Следует отметить, что Windows 10 отдаст предпочтение настройке в реестре, поэтому если вы решили изменить название через «Редактор реестра», то в «Локальной политики безопасности» сначала выставьте в окне свойств подключения значение «Не задано», а затем вносите изменения в системном реестре.
Читайте также: Расположение локальной политики безопасности в Windows 10
Еще статьи по данной теме:
Помогла ли Вам статья?
В этих линиях мы сосредоточимся на вышеупомянутом Windows , поскольку, как вы знаете, это наиболее часто используемая операционная система в мире для настольных компьютеров. Таким образом, как мы упоминали ранее, помимо мощности и расширенных функций, такое программное обеспечение, как MicrosoftWindows должна предоставлять нам самые простые задачи. Чтобы служить наглядным примером, в этих же строках мы будем говорить о управление файлами и папками .
Имейте в виду, что работа с этими элементами является важной, хотя и базовой, она очень важна для самого программного обеспечения. Отсюда и важность того, что популярный Windows File Explorer давно уже, например. Этот элемент позволит нам копировать, перемещать, вставлять, удалять или переименовывать файлы и папки, а также многие другие функции.
Как мы говорим, среди этих функций есть переименование файлов и папки. Фактически сама операционная система предлагает несколько способов выполнить такую важную задачу, как эта. Для всего этого, в этих же строчках мы покажем вам пути и шаги для этого. Таким образом, у вас будет возможность выбрать тот, который наилучшим образом соответствует вашим потребностям.
Contents [show]
- Переименование файлов и папок в Windows
- Переименование файлов и папок из CMD Переименуйте несколько файлов одновременно в Проводнике
- FocusOn Renamer
Как переименовать в Microsoft Windows
Пользователи Windows могут переименовывать свои файлы и каталоги одним из следующих способов. Мы перечислили следующие рекомендации в том, что мы считаем наиболее простыми методами переименования файла.
Способ первый
- Выделите файл или папку.
- Щелкните правой кнопкой мыши файл и выберите Rename
из меню, которое появляется.
Способ второй
- Выделите файл или папку.
- Нажмите клавишу F2 на клавиатуре.
Способ третий
- Выделите файл или папку.
- щелчок файл
в верхней части окна и выберите
Rename
из списка доступных опций.
Метод четвертый
- Выделите файл или папку, которую вы хотите переименовать, щелкнув файл одним щелчком мыши.
- После выделения подождите несколько секунд и снова щелкните файл. Вокруг имени файла или папки должно появиться поле, и вы сможете переименовать файл.
Если вы не подождете достаточно долго и не нажмете слишком быстро файл или папку, он может открыть файл или папку, а не переименовать его.
Переименование нескольких файлов или папок одновременно
- Откройте Проводник.
- В проводнике выберите все файлы, которые вы хотите переименовать.
- После того, как файлы выбраны, нажмите F2, чтобы отредактировать имя файла, и введите новое имя для файлов. Например, ввод «test» приведет к переименованию файлов в test, test (1), test (2), test (3) и т. Д. Если у вас показаны расширения файлов, также обязательно введите имя расширения файла, которое вы ‘ переименование
Пользователи Microsoft Windows могут также переименовать любой файл с помощью командной строки Windows.
Проводник Windows (известный как File Explorer в Windows 10) является удивительно мощным. Вы наверное знаете, как переименовать один файл, но давайте начнем с основ, так как передовые приемы имеются.
Если вы используете мышь, у вас есть не менее трех способов выбора названия файла и переименовать его.
Мы можем сделать следующее:
⦁ Нажмите, чтобы выбрать файл, а затем нажмите кнопку «Переименовать» в главном меню. ⦁ Нажмите, чтобы выбрать файл, а затем щелкните имя выбранного файла. ⦁ Щелкните правой кнопкой мыши на файл, а затем выберите «Переименовать» в контекстном меню.
А если вы предпочитаете клавиатуру то, вы можете просто использовать клавиши со стрелками (или начните вводить имя файла), чтобы выбрать файл, а затем нажмите клавишу F2, чтобы выбрать имя файла.После того как вы выделили имя выбранного файла , вы сразу можете вписать своё имя.
Когда вы закончите вводить имя файла, нажмите Enter (или просто нажмите где-нибудь еще), чтобы сохранить новое имя.
Вот где все становится интересно: это когда вы нажимаете клавишу Tab для автоматического выбора следующего имени файла в папке, так что вы можете сразу же начать вводить новое имя для него. Продолжайте нажимать Tab и вводить имена таким образом, и вы можете легко переименовать все файлы в папке.
Если вы имеете кучу файлов в той же папке, и этим файлам не нужны разные имена то Windows обеспечивает простой способ переименовать эти файлы в пакетном режиме.
Начните с выделения нескольких файлов удерживая клавишу Ctrl+A, чтобы выбрать несколько файлов одновременно,или выбирайте файлы, используя одну из команд кнопкой Переименовать в меню Главная, команду в контекстном меню, или просто нажать F2. Вы увидите, что все файлы остаются выделенными.
Введите новое имя файла, а затем нажмите клавишу Enter или щелкнуть где-нибудь еще в этом окне. Все выбранные файлы будут переименованы, используя имя которое вы только что ввели, и добавляются с номером в скобках, чтобы были номерные отличия.
Как переименовать в MS-DOS и командной строке Windows
Пользователи командной строки MS-DOS и Windows могут изменить имя файла или каталога с помощью команды ren или rename. Ниже приведены некоторые примеры использования этой команды. Дополнительную информацию о каждой из этих команд можно найти, перейдя по ссылкам выше.
Переименование файла
В следующем примере это переименует файл test.txt в hope.txt.
rename test.txt hope.txt
Если файл test.txt не находится в вашем текущем каталоге, вы должны указать путь к файлу в качестве префикса к имени файла. Например, если файл находится в каталоге «computer», вы должны ввести команду, аналогичную следующей.
rename c:computertest.txt hope.txt
Переименование файла с пробелом
Всякий раз, когда имеет дело с файлом или каталогом с пробелом, он должен быть заключен в кавычки. В противном случае вы получите «Синтаксис команды неверен». ошибка. Переименовать файл «компьютер hope.txt»
в
«пример file.txt»
Ваша команда будет похожа на следующий пример.
rename «computer hope.txt» «example file.txt»
Переименование нескольких файлов одной командой
Чтобы переименовать несколько файлов одновременно, вы должны использовать некоторую форму дикого символа. Ниже приведены некоторые примеры того, как это можно сделать.
В следующем примере будут переименованы все файлы в текущем каталоге, оканчивающиеся на .rtf, в файлы .txt.
rename *.rtf *.txt
В этом следующем примере команда переименует файл с неизвестным символом в имени файла во что-то, что может быть прочитано. «?» в следующем примере используется дикий символ для неизвестного символа.
rename h?pe.txt hope.txt
Переименование каталога
Переименование каталога в MS-DOS очень похоже на переименование файла. Используйте команду ren или rename, чтобы переименовать каталог. Поскольку вы не можете иметь файл и каталог с одинаковыми именами, вам не нужно беспокоиться о ошибочном переименовании файла вместо каталога, если только вы не используете дикие символы.
В следующем примере это переименует каталог компьютера в надежде.
rename computer hope
Переименуйте каталог «компьютерная надежда» в «пример каталога». Всякий раз, когда имеет дело с файлом или каталогом с пробелом, он должен быть заключен в кавычки. В противном случае вы получите «Синтаксис команды неверен». ошибка.
rename «computer hope» «example directory»
Переименование файлов и папок с помощью командной строки
Если вы чувствуете себя более комфортно в командной строке, вы можете использовать ren Команда переименовать файлы или папки с легкостью.
Один из самых быстрых способов открыть командную строку в нужном каталоге — из проводника. Сначала откройте проводник и перейдите к месту назначения. Нажмите на адресную строку, введите «cmd» и нажмите клавишу Enter.
Чтобы переименовать файл или папку, вы можете использовать следующую команду — если вы переименовываете папку, просто опустите расширение файла:
ren «current_filename.ext» «new_filename.ext»
Хотя кавычки не являются обязательными, они необходимы, если в них есть пробел либо из текущего, либо из нового имени. Например, чтобы переименовать файл «Home Movies.ogv» в «First Birthday.ogv», вы должны использовать следующую команду:
ren «Home Movie.ogv» «First Birthday.ogv»
Как переименовать в macOS
Пользователи Apple macOS могут переименовывать свои файлы и каталоги одним из следующих способов. Мы перечислили следующие рекомендации в том, что мы считаем наиболее простыми методами переименования файла.
Первая рекомендация
В macOS X Finder выберите файл, щелкнув его один раз, а затем нажмите клавишу «Return» на клавиатуре. После нажатия возврата вы можете ввести новое имя файла.
Вторая рекомендация
Выберите файл или значок, который вы хотите переименовать. Нажмите и наведите курсор на имя файла, пока оно не будет выделено. После выделения это означает, что файл можно переименовать.
Третья рекомендация
Используя Терминал, вы также можете переименовать любой файл. Смотрите наш раздел для пользователей Linux и Unix, чтобы узнать, как переименовать файл, используя милливольт
команда.
Переименование нескольких файлов с помощью PowerShell
PowerShell предлагает еще большую гибкость для переименования файлов в среде командной строки.
С помощью PowerShell, вы можете использовать вывод одной команды известный как «commandlet» в PowerShell терминалах например на Linux и других UNIX-подобных систем. Вам нужны две важные команды это Dir в котором перечислены файлы в текущем каталоге, и Rename-Item который переименовывает элемент (файл, в данном случае).
Самый быстрый способ открыть окно PowerShell в нужном месте, нужно сначала открыть папку в. В меню «Файл» выберите пункт «Открыть Windows PowerShell«, а затем выберите пункт «Открыть Windows Powershell.»
Во-первых, давайте посмотрим на переименование одного файла. Для этого нужно использовать следующий синтаксис:
rename-item «current_filename.ext» «new_filename.ext»
Так, например, чтобы переименовать файл с «wordfile.docx» в «Мое Слово File.docx» то используем следующую commandlet:
rename-item «wordfile.docx» «My Word File.docx»
Это достаточно просто. Но реальная возможность в PowerShell происходит от способности синтаксиса commandlets вместе и некоторые из условных выводов , поддерживаемых rename-itemcommandlet. Скажем, например, у нас была куча файлов с именем «WordFile (1) .docx», «WordFile (2) .docx», и так далее.
Скажем, мы хотели заменить пространство в этих именах файлов подчёркиваением, так чтоы в именах файлов не было пробелов. Мы могли бы использовать следующую commandlet:
dir | rename-item -NewName {$_.name -replace » «,»_»}
И теперь, наши файлы выглядят так, как мы хотим.
Способ 1: Переименование ярлыка
Самый простой способ достичь цели – изменить название ярлыка. В этом случае имя самого приложения сохранится, зато не придется редактировать его APK-файл. На Android сделать это можно с помощью лаунчеров или специального ПО для создания ярлыков.
Вариант 1: Launcher
Лаунчеры предназначены для индивидуальной настройки «Рабочего стола» и «Главного экрана» Андроид-устройств. Они позволяют обойти часть ограничений стандартного программного интерфейса. Рассмотрим, как переименовать ярлык прикладной программы на примере Apex Launcher.
- Запускаем ПО и настраиваем его. Если в этом нет необходимости, пропускаем настройку.
- Экран с предложением подписки тоже пропускаем, так как для изменения названия достаточно бесплатной версии. Если выбрать пробную версию, то через три дня автоматически начнут списываться деньги.
- После этого будет предложено выбрать программный интерфейс. Переключаемся на «Apex Launcher» и выходим из настроек.
- Создаем ярлык приложения путем перетаскивания его на «Рабочий стол», затем долгим нажатием на него вызываем контекстное меню и тапаем «Изменить». Меняем название и жмем «Сохранить».
- Теперь можно скрыть прикладную программу, оставив только переименованный ярлык. Открываем «Настройки» Апекс Лаунчер и переходим в раздел «Скрытые приложения».
- На следующем экране тапаем «Скрыть приложения», в списке выбираем нужное и подтверждаем действие.
- Чтобы потом сделать программное обеспечение видимым, снова открываем «Скрытые приложения» и нажимаем «Восстановить».
- Чтобы отключить лаунчер, в «Настройках» Android находим «Приложения по умолчанию» или «Стандартные приложения», выбираем «Главный экран» и переключаемся на стандартный интерфейс. В этом случае все настройки, сделанные в Апекс Лаунчер, пропадут, но при переходе обратно прикладная программа снова будет скрытой, а ярлык переименованным.
Вариант 2: Shortcut Maker
Простой инструмент для создания ярлыков приложений, а также функций и настроек системы для обеспечения быстрого доступа к ним.
- Перед созданием ярлыка необходимо добавить виджет приложения на «Рабочий стол», иначе созданный ярлык будет с водяным знаком в виде фирменного логотипа Shortcut Maker. Обычно виджеты на Android-устройствах открываются путем долгого нажатия на пустое место «Рабочего стола». Находим нужный нам и перетаскиваем в любое место.
- Shortcut Maker запустится автоматически сразу после добавления виджета. Открываем раздел «Apps». В списке выбираем нужное ПО.
- Чтобы изменить название, тапаем по текущему имени, меняем его и нажимаем «Done».
- Если нужно поменять иконку, жмем «Shortcut Icon».
- Выбираем источник изображения, например, «Галерея» смартфона, и подгружаем картинку.
- Когда ярлык будет готов, тапаем «Create shortcut» и проверяем результат.
Скрыть саму программу, как это можно было сделать в Apex Launcher, не получится. Есть, конечно, специальное ПО для этого, но не факт, что приложение потом вообще запустится с созданного ярлыка. В данном случае можно просто попробовать спрятать его в папку.
С помощью сторонних программ
Если встроенные ресурсы не подходят, можно скачать дополнительную программу. Например, Bulk Rename Utility. Инструкция:
- скачать приложение с официального сайта разработчика софта;
- распаковать и активировать утилиту;
- рабочее окно программы позволяет внести разные изменения.
Внимание! Прежде чем редактировать большое число элементов, следует опробовать прогу на двух-трех документах. Например, отредактировать строку «New Name» и подтвердить операцию, нажав клавишу «Rename». После успешного завершения процесса можно переходить к следующему шагу.
Чтобы переименовать одновременно большую группу файлов, нужно изучить представленные инструкции. Проводник работает медленно, но надежно. Командную строку и PowerShell лучше не использовать новичкам – требуется навык работы, в противном случае можно создать в операционке серьезные ошибки. Сторонние ресурсы позволяют изменить имя и другие данные – оставить дату, порядковые номера и другую информацию.
В операционной системе Windows после ее установки создается папка, в которой хранятся данные пользователя, включая «Загрузки», «Рабочий стол», «Документы» и так далее. Этому каталогу присваивается определенное имя, например, User. Бывает так, что пользователь со временем меняет название локальной учетной записи. Но упомянутая выше папка не всегда переименовывается. Принудительное выполнение этой операции может привести к сбою системы. Чтобы разобраться с этой проблемой, необходимо узнать, как переименовать папку пользователя.
Содержание
- Зачем переименовывать папку?
- Как изменить имя папки пользователя?
- Как переименовать папку пользователя в Windows 10 Home?
- Заключение
Зачем переименовывать папку?
Есть 2 причины, вынуждающие пользователя Windows-компьютера переименовать папку C:UsersUSER.
- Первая из них – это неспособность некоторых программ правильно работать, если в имени рассматриваемой директории имеются русские буквы.
- Вторая – желание юзера назвать папку своим именем. Это также может упростить навигацию по системному диску другим лицам, имеющим доступ к ПК.
Как изменить имя папки пользователя?
Вначале потребуется активировать профиль администратора, если он по каким-то причинам отключен. Порядок активации аккаунта зависит от метода локализации ОС. Если на ПК изначально установлена русскоязычная «Винда», то следует открыть командную строку с высокими привилегиями. Нажмите правой кнопкой мыши (ПКМ) на значок пуска и выберите из списка «Командная строка (администратор)».
Далее в открытом окне консоли введите команду, которая активирует скрытую учетную запись супер администратора:
Net user Администратор /active:yes
Если система была отдельно русифицирована пользователем, то название учётки (после слова user) следует прописать по-английски: Administrator.
После этого, потребуется полностью выйти из учетной записи, чтобы система разблокировала переименовываемую директорию, используя меню «Пуск» — «Ваша учетная запись» — «Выход».
Также можно воспользоваться окном «Завершение работы Windows», по умолчанию вызываемое комбинацией клавиш ALT + F4, в котором нужно выбрать пункт «Смена пользователя» и нажать «ОК».
Затем потребуется войти в активированный аккаунт администратора, как обычно.
Следующий этап – это открытие консоли «Управления компьютером». Самый быстрый способ это сделать на Windows 10 – нажать на Win+X и из меню выбрать соответствующий пункт.
В «Управлении компьютером» нужно открыть список локальных пользователей. Для этого потребуется в левом столбце последовательно кликнуть по строкам «Локальные пользователи» и просто «Пользователи». Далее нужно вызвать контекстное меню (ПКМ) для того пользователя, папку которого требуется переименовать.
Затем потребуется закрыть окно и открыть папку Users (пользователи) на диске C: в системном проводнике. Появится список, включающий в себя несколько директорий и «жестких» ссылок. Следующий этап задачи – это переименование пользовательского каталога, делается это через стандартное контекстное меню, которое открывается нажатием ПКМ по нужной папке.
Если подготовка выполнена корректно, то операция должна пройти успешно, без возникновения окон об ошибках.
Последний шаг по переименованию каталога пользователя – это внесение изменений в реестр Windows.
Чтобы открыть «Редактор реестра» нажмите комбинацию клавиш Win +R и введите regedit
После его вызова нужно перейти последовательно по веткам, как указано ниже:
- HKey Local Machine;
- Software;
- Microsoft;
- Windows NT;
- Current Version;
- Profile List.
В последнем разделе следует найти свою локальную папку, ориентируясь по старому имени, например, «Старая_папка». Чтобы обновить профиль, нужно дважды щелкнуть по строке Profile Image Path (путь к образу профиля). В открывшемся окне нужно заменить старое имя папки новым, например, Geekmaps.
После этого потребуется выйти из учётки «Администратора» и войти в обычный аккаунт.
Если всё было выполнено верно, то на рабочем столе появятся прежние ярлыки, а файлы, хранящиеся в папках Downloads, Pictures, Videos и других, останутся на своих местах. Стоит учитывать, что приведенные выше инструкции актуальны только для «Профессиональной» и «Корпоративной» сборок Windows 10.
Если пользователю не требуется в дальнейшем использовать профиль администратора, то его можно деактивировать через командную консоль. Для этого в вышеприведенной директиве «Net user Администратор /active:yes» следует поменять атрибут Yes на No.
Как переименовать папку пользователя в Windows 10 Home?
Если на ПК установлена «домашняя» редакция десятой «Винды», то переименование каталога пользователя может стать трудоёмкой задачей. Это связано с тем, что в данной ситуации системе будет недостаточно только одного изменения в атрибуте Profile Image Path в реестре.
Надо также менять старое имя на новое везде, где оно встречается, чтобы приложения, обращающиеся к папке пользователя и вложенным в нее каталогам, продолжили работу без ошибок.
Вначале потребуется выполнить те же самые шаги, что и для профессиональной и корпоративной Windows 10. Затем потребуется вызвать диалог поиска по реестру клавишами CTRL + F и ввести туда путь к папке с прежним именем, например: C:UsersСтарая_папка
Также нужно снять галочку, указывающую на поиск только точного вхождения строки, и проставить остальные чекбоксы.
Затем нажмите на кнопку запуска и ожидайте, пока не будет найдено первое вхождение. По этой строке кликайте дважды и заменяйте только старое имя, идущее после Users.
Например, если до переименования атрибут имел значение C:UsersСтарая_папкаApp DataMyApp1Cache, то после операции строка должна принять такой вид: C:UsersGeekmapsApp DataMyApp1Cache
Затем нажмите на клавишу F3 для продолжения поиска. Эти действия необходимо повторить до тех пор, пока не отобразится сообщение о том, что «поиск завершен».
Стоит отметить, что при использовании стандартного редактора эта операция займет много времени, поскольку каждую строку нужно модифицировать вручную (также это повысит вероятность ошибиться и вызвать проблемы с Windows). Кроме того, поиск следующей строки может длиться от 1 до 10 минут в зависимости от расстояния.
К сожалению, RegEdit не поддерживает групповое изменение атрибутов (наподобие функции «Найти и заменить») и обладает медленным поиском. Для тех, кто хочет понять, как переименовать каталог Users в Windows 10 Home быстро и без ошибок, можно посоветовать альтернативные редакторы реестра.
Один из лучших бесплатных редакторов – Registrar. Он обладает дружественным интерфейсом и поддерживает функцию поиска и замены, что как раз необходимо для решения того, как переименовать папку пользователя на Windows 10.
Чтобы завершить переименование каталога Users с помощью Registrar Registry Manager, потребуется скачать приложение с официального сайта.
После инсталляции приложения, необходимо его запустить с помощью ярлыка на рабочем столе. Перед вами появится окно приложения где нужно выбрать версию Home Edition для продолжения.
Затем в приложении вызовите инструмент поиска с помощью кнопки «Search registry…» или нажмите клавиши CTRL + F.
В соответствующих полях укажите C:UsersСтарая_папка. После этого нужно нажать на кнопку поиска (лупа).
Приложение выполнит поиск всех вхождений старого значения и по окончанию покажет список необходимых значений для замены. Далее необходимо лишь выделить всё с помощью комбинации клавиш CTRL + A и нажать на кнопку «Replace».
В открывшемся окне в строке «with» введите путь с уже необходимым именем пользователя, в нашем примере это «C:UsersGeekmaps» и нажать на кнопку «Ok», а в следующем окне подтверждения «All».
Когда все изменения будут внесены, нужно выйти из профиля администратора в Windows 10 Home и войти в обычный аккаунт. Запуск должен пройти без ошибок.
Заключение
Таким образом, для переименования папки пользователя не нужно переустанавливать Windows. Даже в «Домашней» редакции системы внесение изменений, необходимых впоследствии для правильной работы приложений, осуществляется не сложнее, чем поиск и замена в любом текстовом редакторе.