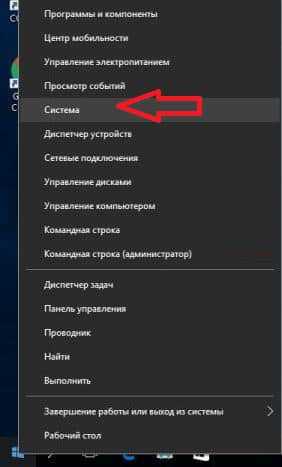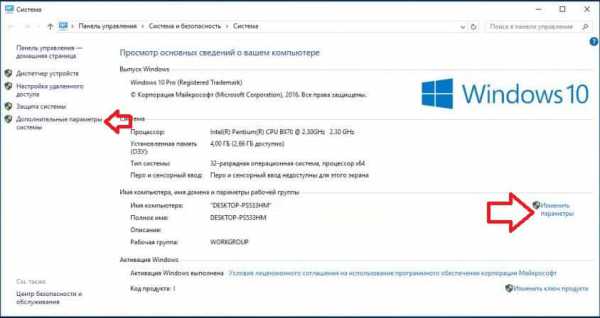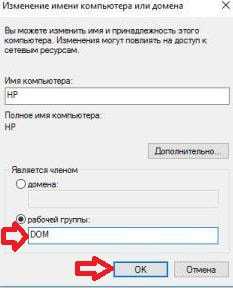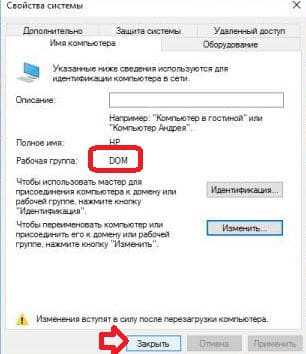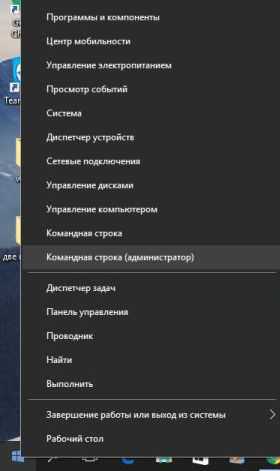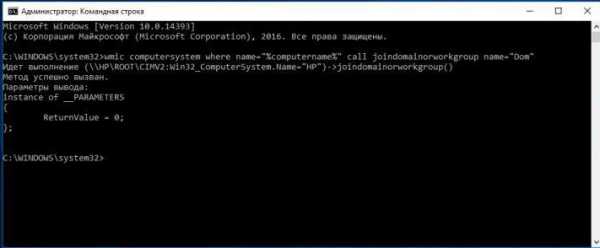windows 7: Настраиваем имя компьютера и рабочую группу
Настройка имени компьютера и рабочей группы производится через одно диалогоаое окно:
Открываем Панель управления — Система и безопасность — Просмотр имени этого компьютера
В открывшемся диалоговом окне, в секции Имя компьютера, имя домена и параметры рабочей группы в правой части нажимаем Изменить параметры.
В диалоговом окне Свойства системы, в закладке Имя компьютера, нажимаем кнопку Изменить.
Изменяем имя компьютера и рабочей группы. По завершении нажимаем кнопку ОК
Система предупреждает: Чтобы изменения вступили в силу, нужно перезагрузить компьютер.
Внизу окна Свойства системы появилось предупреждение: Изменения вступят в силу после перезагрузки компьютера.
Ну и опять-же система напоминает, что нужно перезагрузить компьютер.
Вот и все, компьютер у нас с новым именем.
profhelp.com.ua
Назначение имени компьютера в сети и рабочей группы в windows 7
Добавить компьютер windows 7 в рабочую группу (для домашней сети с обменом файлов) и назначить ему уникальное имя очень просто. Вот необходимые шаги:
1. Нажимаем по значку Мой компьютер на рабочем столе правой клавишей мыши — Свойства:
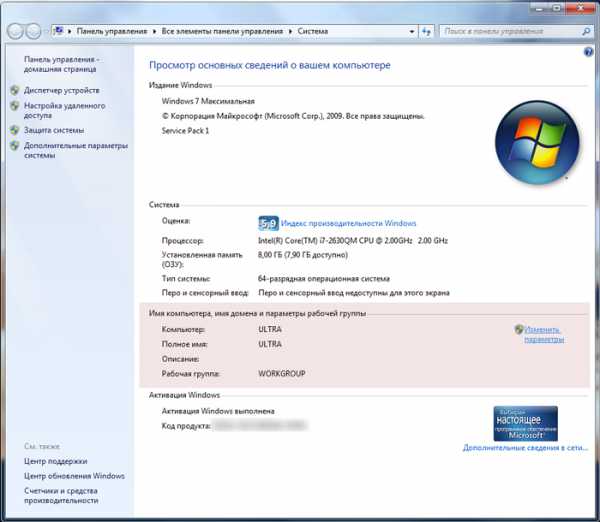
На рисунке нужная область выделена мною розовым (для наглядности).
2. Нажмите ссылку Изменить параметры:
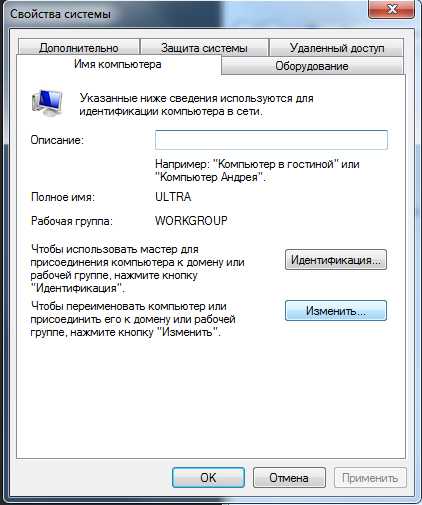
3. Нажимаем кнопку Изменить…:
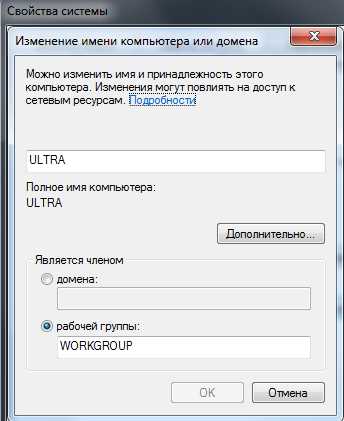
4. В первом поле меняем имя вашего компьютера (оно должно быть уникальным), в поле рабочей группы укажите имя рабочей группы.
Имя рабочей группы произвольное. Если у вас уже есть рабочая группа, то используйте ее имя, если вы только создаете ее, то можете назвать по вашему вкусу, но имя рабочей группы должно быть одинаково задано на всех компьютерах, которые в нее входят (находятся в вашей домашней сети) и между которыми вы хотите производить обмен данными (файлами).
5. Нажмите ОК и перезагрузите ваш компьютер для применения изменений.
pcguideline.com
Как изменить имя рабочей группы в windows 10
Данная статья покажет вам как изменить имя рабочей группы в windows 10, присоединится к существующей рабочей группе или создать новую. Мы покажем два способа изменения имени рабочей группы: с помощью свойств системы и с помощью командной строки.
При настройке сети система автоматически создает рабочую группу и дает ей имя WORKGROUP. В любой момент вы можете присоединиться к уже существующей сети или создать новую. Если ваш компьютер подключен к большой сети на рабочем месте или в учебном заведении, он скорее всего принадлежит к домену. Если ваш компьютер в домашней сети — он принадлежит к рабочей или к домашней группе. В рабочей группе проще обмениваться файлами между компьютерами и использовать совместные принтера.
Все компьютера в рабочей группе должны иметь различные имена. Чтобы создать общую группу — компьютера должны быть в одной локальной сети или подсети. Название рабочей группы не должно содержать пробелов, знаков `~ @ # $% ^ & () = + [] {} | ; : ‘ «. <> /? и состоять только из цифр. Имя рабочей группы может содержать цифры, буквы и дефис.
Изменить имя рабочей группы в свойствах системы.
1.Заходим в свойства системы: один из способов — нажать на меню «Пуск» правой клавишей мыши и из открывшегося списка выбрать «Система».
2.С правой стороны нажмите на «Изменить параметры» или в левой колонке выберите «Дополнительные параметры системы»;
3.Во вкладке «Имя компьютера» нажмите «Изменить»;
4.В поле «Рабочей группы» нужно написать имя существующей группы к которой вы хотите присоединить данный компьютер, или если группы еще нет и вы хотите ее создать — придумайте название и напишите его. После чего нажмите «ОК»;
5.В появившемся окне нажмите «ОК»;
6.Вас предупредит, что чтобы изменения вступили в силу — нужно перезагрузить компьютер. Нажмите «ОК»;
7.Нажмите «Закрыть»;
8.Вам предложит перезагрузить компьютер сейчас или позже, если на компьютере есть что-то не сохраненное — нажмите «Перезагрузить позже» => сохраните всё нужное, после чего перезагрузите компьютер. Если открытого ничего нужного нет — нажмите «Перезагрузить сейчас»;
После перезагрузки ваш компьютер будет в заданной в четвертом пункте группе.
Изменить имя рабочей группы с помощью командной строки.
1.Откройте командную строку от имени администратора: один из способов — нажать на меню «Пуск» правой клавишей мыши и выбрать из открывшегося меню «Командная строка (администратор)»;
2. В командной строке нужно выполнить команду wmic computersystem where name=»%computername%» call joindomainorworkgroup name=»имя рабочей группы». Вместо имя рабочей группы напишите название группы к которой вы хотите подключить данный компьютер, или имя создаваемой группы. В нашем примере мы создадим группу dom. Для этого выполняем следующую команду wmic computersystem where name=»%computername%» call joindomainorworkgroup name=»Dom» после чего нажимаем Enter.
После успешного выполнения команды -перезагрузите компьютер. Теперь ваш компьютер в группе, которую вы задали в кавычках. На сегодня всё, если есть дополнения — пишите комментарии! Удачи Вам 🙂
vynesimozg.com
Смотрите также
Всем привет, сегодня я буду вам рассказывать как изменить имя группы Windows 7. Создание и переименование рабочей группы важно тогда, когда вы создаете или приводите в порядок локальную сеть.
Рабочая группа Windows — это сгруппированное объединение пользователей в локальной сети, на которое можно создавать групповые политики пользования ресурсов, а также доступа к ним. В эту же возможность общих настроек входит доступ к периферийным устройствам (принтерам, сканерам и тд), а также тонкие настройки прав их использования. Это очень удобно, так как позволяет системному администратору значительно сэкономить свое время: не нужно настраивать права доступа для каждого отдельного пользователя в локальной сети, достаточно просто присвоить ему нужную группу и он автоматически получит все права и доступы, свойственные ей. Для удобства понимания и использования этих самых рабочих сетей порой требуется их не только создавать, но и переименовывать. Именно об этом я и расскажу в сегодняшней статье.
Как изменить имя группы Windows 7
Для начала открываем меню Пуск.
Перед нами откроется диалоговое окно, где необходимо найти строчку Компьютер. Нажимаем на нее один раз правой кнопкой мыши.
Откроется меню, где нужно выбрать строку Свойства.
В открывшемся окне ищем блок Имя компьютера, имя домена и параметры рабочей группы, а внутри него уже строчку, подсвеченную синим, — Изменить параметры. Нажимаем на нее.
Появится окошко настроек, где нужно найти кнопку Изменить. Нажимаем на нее.
В нижней части открывшегося окна ищем строчкe, как показано на скриншоте. Стираем старое название, которое было до этого.
В освободившееся поле вводим новое название.
Для того, чтобы система приняла внесенные изменения необходимо нажать кнопку Ок.
После этого операционная система оповестит нас о том, что изменения приняты, а название рабочей группы поменялось. Нажимаем Ок и закрываем окно.
Практический итог
Зная как изменить имя группы Windows 7 вы можете произвести любые настройки, создать несколько групп с разными названиями для разных категорий пользователей. Важно помнить, что все действия производятся пользователем с правами администратора. А чтобы изменения вступили в силу — обязательно перезагрузите ваш компьютер.
Как изменить имя рабочей группы по умолчанию?
Вот как:
- Нажмите комбинацию клавиш Win + Break, чтобы вызвать окно «Система» или диалоговое окно «Свойства системы».
- Активируйте диалоговое окно Computer Name. …
- В Windows Vista введите пароль администратора или нажмите кнопку «Продолжить».
- Щелкните кнопку «Изменить». …
- Введите имя новой рабочей группы. …
- Щелкните ОК. …
- Нажмите кнопку ОК.
Вы можете проверить и изменить имя домашней группы на компьютере с Windows 7 или 8.1 таким же образом. Откройте Панель управления в виде значков и выберите Система. В разделе «Имя компьютера, домен и параметры рабочей группы» убедитесь, что имя рабочей группы для ваших двух компьютеров совпадает. Если нет, щелкните ссылку «Изменить настройки».
Какое имя рабочей группы используется по умолчанию в Windows 7?
Имя компьютера с Windows 7 должно быть уникальным в сети, чтобы они могли взаимодействовать друг с другом. Это правило также применимо к Windows XP и Vista. Каждый компьютер в сети должен иметь уникальное имя и одно и то же имя рабочей группы для совместного использования файлов и принтеров. Рабочая группа по умолчанию в Windows 7 — WORKGROUP.
Как изменить имя сети в Windows 7?
Вот шаги, которые нужно выполнить:
- Откройте окно «Сетевые подключения», как описано ранее.
- Щелкните значок сетевого подключения, которое хотите переименовать.
- Щелкните «Переименовать это соединение» на панели задач или нажмите F2. Windows 7 добавляет текстовое поле вокруг имени подключения.
- Введите новое имя и нажмите Enter.
Как мне найти имя моей рабочей группы по умолчанию?
Щелкните правой кнопкой мыши Компьютер. Щелкните «Свойства». В окне «Свойства» в разделе «Имя компьютера, домен и параметры рабочей группы» просмотрите имя своей рабочей группы.
Как мне найти название моей рабочей группы?
Щелкните по кнопке «Пуск». В поле поиска введите Компьютер. Щелкните правой кнопкой мыши «Этот компьютер» в результатах поиска и выберите «Свойства». В разделе «Имя компьютера», «Домен» и «Параметры рабочей группы» вы найдете имя компьютера в списке.
Как мне найти имя моей домашней группы в Windows 7?
Вам нужно использовать метод обмена файлами. Если вы хотите узнать имя рабочей группы для предоставления общего доступа к файлу в Windows 7, в Windows 7 вы можете нажать «Пуск» и ввести sysdm. cpl в поле поиска, чтобы получить доступ к свойствам системы. На вкладке имени компьютера вы можете изменить имя рабочей группы.
Как изменить рабочую группу на домашнюю в Windows 7?
Щелкните или коснитесь «Настройки», а затем «Изменить настройки ПК». Затем перейдите в «Сеть», а затем в «Домашняя группа». Windows предоставляет информацию о домашней группе и о том, как вы можете использовать ее для обмена с другими в вашей сети.
Что из следующего используется для установки имени рабочей группы?
Откроются дополнительные свойства системы. Перейдите на вкладку Computer Name. Щелкните кнопку «Изменить». В разделе «Член» выберите «Рабочая группа» и введите желаемое имя рабочей группы, к которой вы хотите присоединиться или создать.
Как мне настроить рабочую группу в Windows 7?
Создать рабочую группу
- Нажмите кнопку «Пуск», щелкните правой кнопкой мыши «Компьютер» и выберите «Свойства» в контекстном меню, чтобы открыть окно «Система и безопасность».
- Щелкните «Дополнительные параметры системы», чтобы открыть диалоговое окно «Свойства системы».
Как называется рабочая группа?
Рабочие группы — это небольшие одноранговые локальные сети, где каждый компьютер имеет свой собственный набор правил и настроек, управляемых администратором этого устройства, и уникальное имя компьютера в этой рабочей группе.
Как присоединиться к рабочей группе в Windows 7?
Нажмите кнопку «Пуск» в левом нижнем углу, затем щелкните правой кнопкой мыши «Компьютер» »Свойства. В новом окне найдите раздел с надписью «Имя компьютера, домен и параметры рабочей группы» и нажмите кнопку «Изменить параметры» справа.
Как мне изменить имя администратора на моем компьютере?
Как изменить имя администратора через расширенную панель управления
- Одновременно нажмите на клавиатуре клавиши Windows и R. …
- Введите netplwiz в инструменте «Выполнить команду».
- Выберите учетную запись, которую хотите переименовать.
- Затем щелкните «Свойства».
- Введите новое имя пользователя в поле на вкладке «Общие».
- Нажмите кнопку ОК.
Как мне изменить имя владельца на моем компьютере?
Щелкните CurrentVersion. Если вы хотите изменить имя владельца, дважды щелкните RegisteredOwner. Введите новое имя владельца и нажмите ОК. Если вы хотите изменить название организации, дважды щелкните RegisteredOrganization.
Как изменить имя администратора в Windows 7?
Переименовать учетную запись администратора для Windows 7
- Нажмите «Пуск»> «Выполнить»> введите «secpol.msc».
- Откройте диалоговое окно «Выполнить».
- Откройте редактор локальной политики безопасности, используя «secpol. МСК ».
- На левой панели перейдите в Локальные политики> Параметры безопасности.
- На правой панели перейдите в Политика> Учетные записи: переименовать учетную запись администратора.
- Измените имя администратора и закройте окно локальной политики безопасности.
8 июн. 2020 г.
Если вам приходилось добавлять компьютер в рабочую группу, к примеру, для обмена файлами между несколькими компьютерами, то вы должны знать, что каждому компьютеру необходимо иметь своё уникальное имя в сети. Наверняка ваш компьютер уже имеет такое имя, но иногда возникает необходимость его изменить. Как это сделать, вы сейчас узнаете.
Для начала заходим в «Мой компьютер» -> «Свойства системы». На картинке вы можете видеть название вашего компьютера в сети
В новом открывшемся окне в верхней строке изменяется имя компьютера (не забываем, что оно должно быть уникальным для вашей группы), а в строке ниже – имя рабочей группы. Имя рабочей группы может быть любым на ваш выбор. Но! Имя рабочей группы должно быть одно и то же на всех компьютерах, между которыми будет осуществляться обмен файлами. Так что, скорее всего, менять его вам не нужно, если вы не создаёте новую группу.
Теперь необходимо кликнуть Окей и перезагрузиться, для того, чтобы изменения пришли в силу. 🙂
Рабочая группа Windows (на английском языке Workgroup) является функцией операционных систем Microsoft. На практике это набор компьютеров, подключенных к сети, и его функция заключается в том, чтобы заложить основы, необходимые для обмена файлами и принтерами между ПК.
Компьютер, являющийся членом рабочей группы, может разрешить другому компьютеру, являющемуся членом той же группы, доступ к своим общим ресурсам. Компьютеры, которые являются членами разных рабочих групп, но принадлежащих к одной локальной сети, могут напрямую получать доступ к общим ресурсам в группе, к которой они принадлежат.
Рабочая группа присутствует на всех компьютерах с Windows 10, Windows 8.1/8, Windows 7 и Windows Vista.
Разница между рабочей группой и доменом
По умолчанию каждый компьютер с операционной системой Microsoft, присутствующей в сети, должен обязательно принадлежать либо к рабочей группе, либо к домену.
Разница между рабочей группой и доменом заключается в способе управления компьютерами и сетевыми ресурсами. Обычно компьютеры корпоративной или большой сети являются частью домена, в то время как компьютеры домашней сети являются частью рабочей группы, а часто и домашней группы (→ что такое домашняя группа).
Как понять, принадлежит ли компьютер рабочей группе или домену?
Давайте сначала посмотрим, как понять, принадлежит ли ПК рабочей группе или домену.
- Нажмите на клавиатуре компьютера клавиши Win (клавиша с логотипом Windows) и R. Откроется окно «Выполнить».
- В поле Открыть: введите control и нажмите кнопку ОК.
- Откроется панель управления Windows.
- В поле поиска панели управления (вверху справа) введите система.
- В списке полученных результатов нажмите «Система».
- В окне «Система» найдите раздел «Имя компьютера, имя домена и параметры рабочей группы».
- Если компьютер принадлежит к рабочей группе, будет отображаться рабочая группа: WORKGROUP (или другое имя).
- Если компьютер принадлежит к домену появится домен.
Функции рабочей группы Windows
Теперь посмотрим, каковы характеристики рабочей группы Windows:
- в рабочей группе все компьютеры являются пирами. Это означает, что ни один компьютер не может контролировать других. С другой стороны, в Домене только один или несколько компьютеров являются серверами, которые используются для управления безопасностью и авторизацией всех компьютеров, принадлежащих домену.
- Рабочая группа, как правило, состоит максимум из 20 ПК.
- Все ПК рабочей группы должны находиться в одной локальной сети.
- Рабочая группа не защищена паролем доступа.
Для доступа к общим элементам на компьютере рабочей группы Windows у вас должна быть учетная запись на том же компьютере.
Предположим, что пользователь Boris с White PC (принадлежащего Рабочей группе: WORKGROUP) хочет получить доступ к файлу с именем Person на Black PC (также принадлежащему Рабочей группе: WORKGROUP). Чтобы получить доступ к личному файлу, как на белом ПК, так и на черном ПК, должна присутствовать учетная запись пользователя Boris.
Рабочая группа WORKGROUP
Рабочая группа всегда идентифицируется по имени.
По умолчанию на этапе установки операционной системы Windows автоматически создает рабочую группу с именем WORKGROUP.
Как создать рабочую группу Windows
Давайте посмотрим, как создать рабочую группу Windows или как изменить членство ПК с члена домена на члена рабочей группы.
Важно: если компьютер является членом домена, перед добавлением в рабочую группу он будет удален из домена и соответствующая учетная запись будет деактивирована.
- Нажмите на клавиатуре компьютера клавиши Win (клавиша с логотипом Windows) и R. Откроется окно «Выполнить».
- В поле Открыть: введите sysdm.cpl и нажмите OK. Это откроет Свойства системы.
- На вкладке Имя компьютера нажмите на Изменить…
- В разделе «Является членом» с выбором рабочей группы введите имя для рабочей группы, которую мы хотим создать.
- Нажмите ОК и ещё раз ОК, чтобы закрыть окно «Свойства системы».
- Перезапустите систему Windows, чтобы изменения вступили в силу.
Добавить компьютер в рабочую группу Windows
Процедура добавления компьютера в существующую рабочую группу идентична описанной созданию новой рабочей группы.
- На вкладке Имя компьютера в окне «Свойства системы» нажмите Изменить…
- В поле «Рабочая группа»: введите имя рабочей группы, к которой вы хотите добавить ПК.
- Наконец, перезапистите Windows, чтобы изменения вступили в силу.
Изменить имя рабочей группы Windows
В заключение давайте посмотрим, как изменить название рабочей группы Windows.
- Открываем окно Свойства системы.
- На вкладке Имя компьютера нажимаем Изменить…
- В поле Рабочая группа: мы вводим имя, которое мы хотим использовать.
Важно: имя Рабочей группы может быть длиной до 15 символов и не должно содержать символов * () = + _ [] {} | /; : ‘», <>?
- Нажимаем ОК, чтобы закрыть окно «Свойства системы».
- Перезапускаем Windows, чтобы изменения вступили в силу.
Компьютеры в сети могут быть частью рабочей группы или домена. Разница между ними заключается в том, как ресурсы управляются в сети. Хотя домены подходят для корпоративных сетей, домашние сети и сети малого бизнеса могут очень хорошо работать с помощью рабочей группы. мы объясним, что такое рабочая группа, что в ней отличается от сетевого домена, как получить доступ к настройке рабочей группы и как изменить рабочую группу как в Windows 7, так и в Windows 8.1.
Что такое рабочая группа? Чем он отличается от сетевого домена?
Рабочие группы — это небольшие одноранговые локальные сети, где каждый компьютер имеет свой собственный набор правил и настроек, управляемых администратором этого устройства. В результате рабочие группы используются в основном в домашних сетях или сетях малого бизнеса. Чтобы легко получить доступ к другому компьютеру из той же сети и обмениваться ресурсами с ним, оба компьютера должны быть частью одной рабочей группы. Кроме того, на компьютере, к которому вы хотите получить доступ, должна быть определена учетная запись пользователя. Если вы хотите избежать этого, пользователи могут делиться ресурсами со своих компьютеров и настраивать их так, чтобы им не требовалась аутентификация от других. Если вам нужна помощь с этим, прочитайте это руководство: Как поделиться библиотеками и папками с помощью мастера общего доступа в Windows.
Имя рабочей группы не может содержать следующие символы: / «:; | + =, ? * _ (Каретка, квадратные скобки, кавычки, двоеточие, точка с запятой, труба, меньше, больше, плюс, равно, запятая, знак вопроса и подчеркивание.) Кроме того, имя рабочей группы не может содержать более 15 символов, и Windows не позволяет вводить более этого значения. Однако имя рабочей группы может содержать пробелы.
Напротив, домены используются в больших сетях, которые включают серверы наряду с настольными компьютерами, ноутбуками, сетевыми принтерами и многими другими устройствами. В сетевых доменах все управляется и настраивается сетевым администратором. Домен имеет стандартный набор правил и настроек, которые применяются ко всем сетевым компьютерам и устройствам. Чтобы получить доступ к компьютеру из домена, вам не нужна учетная запись пользователя, определенная на этом конкретном компьютере. Вам нужна учетная запись пользователя, созданная для этого домена, назначенная вам администратором сети. Следовательно, вы можете войти на любой компьютер из домена, используя ту же учетную запись пользователя домена.
Просмотр назначенной в данный момент рабочей группы осуществляется из одного места, как в Windows 7, так и в Windows 8.1.
Старый путь — перейти в «Панель управления -> Система и безопасность -> Система» .
Там вы найдете раздел под названием «Имя компьютера, домен и настройки рабочей группы» . В нем есть запись под названием « Рабочая группа» , отображающая текущую рабочую группу для вашего компьютера или устройства Windows. Если вы нажмете « Изменить настройки» , вы сможете изменить рабочую группу, настроенную для вашего устройства.
Кроме того, вы можете использовать поиск: на начальном экране Windows 8.1 введите слово рабочая группа и нажмите или коснитесь «Изменить имя рабочей группы».
В Windows 7 перейдите в меню «Пуск» и выполните поиск, используя слово « рабочая группа» . Нажмите «Изменить имя рабочей группы» .
Как изменить рабочую группу в Windows 7 и Windows 8.1
Далее давайте узнаем, как изменить существующую рабочую группу на новую. Процедура одинакова в Windows 7 и Windows 8.1. В этом руководстве мы используем скриншоты из Windows 8.1.
В окне « Система» нажмите или коснитесь «Изменить настройки» или используйте другие методы, которые мы упоминали в предыдущем разделе, для доступа к окну « Свойства системы» .
Откроется окно « Свойства системы» . На вкладке « Имя компьютера » нажмите или нажмите кнопку « Изменить» .
Откроется окно «Изменение имени компьютера / домена» . В поле Рабочая группа введите имя рабочей группы, к которой вы хотите присоединиться, и нажмите или коснитесь ОК .
Вы получите приветственное сообщение, информирующее вас об этом изменении. Нажмите или нажмите OK .
Теперь вы получите уведомление о том, что вам необходимо перезагрузить компьютер, чтобы изменения вступили в силу. Нажмите или нажмите OK .
Вы вернулись в окно « Свойства системы» . В нижней части окна вы увидите заметку, напоминающую, что компьютер должен быть перезагружен, чтобы изменения в рабочей группе вступили в силу. Нажмите или коснитесь Закрыть .
Windows спросит, хотите ли вы перезагрузить компьютер сейчас или позже. Прежде чем нажать или нажать « Перезагрузить сейчас» , закройте все открытые приложения или работы.
После перезагрузки компьютер присоединится к вновь назначенной рабочей группе и сможет взаимодействовать с другими компьютерами и устройствами, входящими в ту же рабочую группу.
Заключение
Как видите, смена рабочей группы в Windows 7 и Windows 8.1 несложна. Наличие другой рабочей группы на компьютерах, составляющих вашу сеть, чаще всего является основной причиной многих проблем с сетью. С помощью простого изменения они могут быть решены, и вы можете легко обмениваться папками, библиотеками и устройствами.
Если вы ищете другие полезные учебные пособия по сети, не стесняйтесь проверить наши рекомендации ниже.