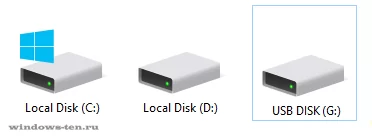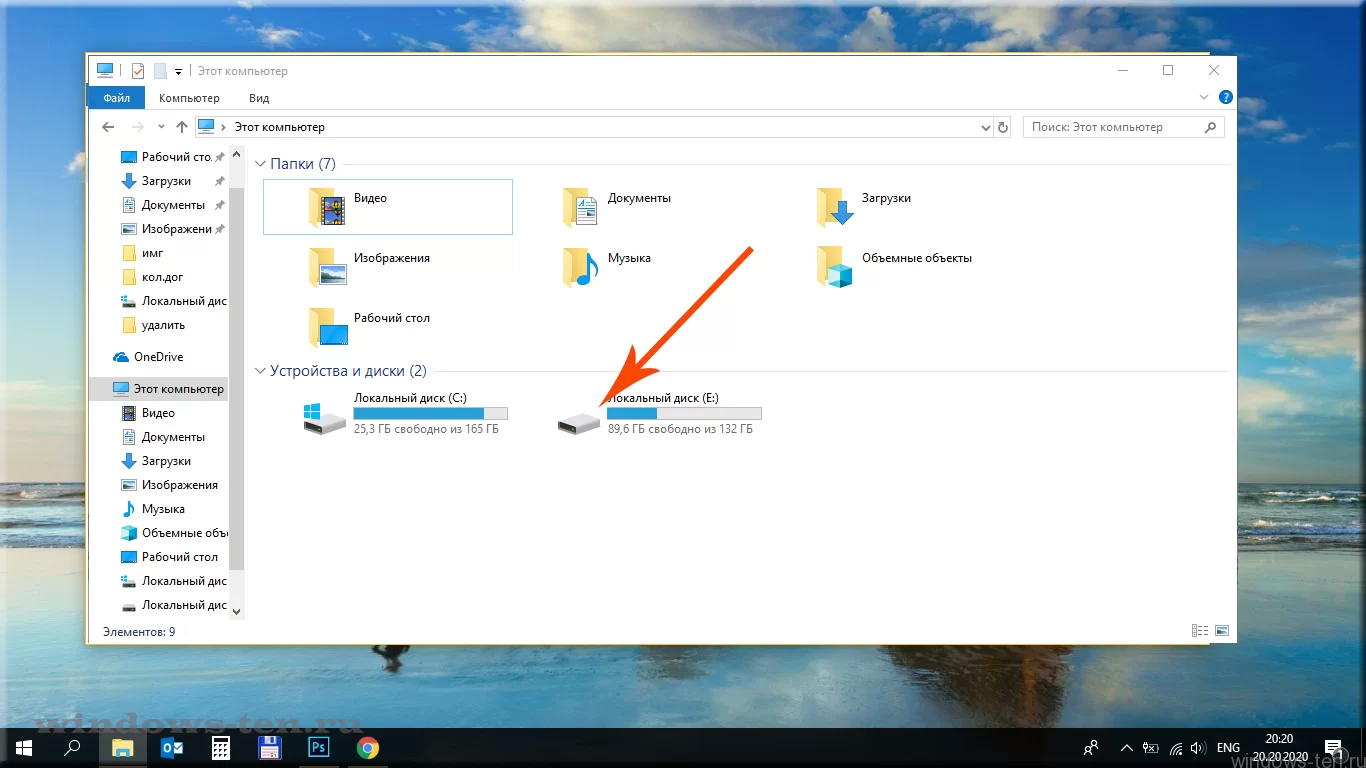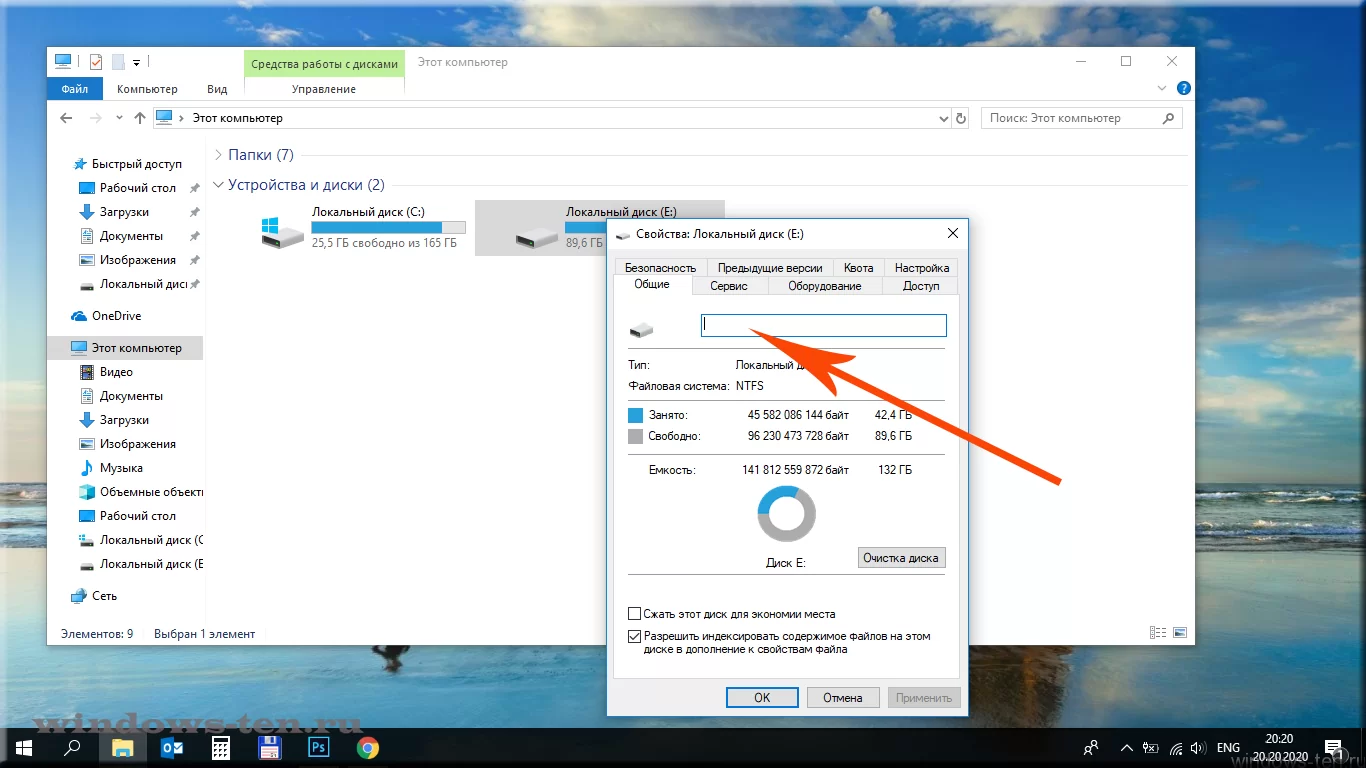В этой инструкции для начинающих пользователей подробно о методах, позволяющих переименовать диск в Windows, и дополнительная информация, которая может оказаться полезной. Отмечу, что речь не идет о смене буквы диска, об этом вы можете прочесть здесь: Как изменить букву диска Windows 10, Как поменять букву флешки.
- Способы переименовать диск Windows
- Изменение имени привода DVD/Blu-Ray/CD
- Видео инструкция
Методы, позволяющие изменить имя локального диска или съемного накопителя в Windows
Ниже — по порядку все доступные простые способы переименовать диск в Windows 10, 8.1 или Windows 7:
- В проводнике (в разделе «Этот компьютер» в случае Windows 10) нажать правой кнопкой мыши по диску и выбрать пункт меню «Переименовать». После этого ввести желаемое имя диска. Для переименования требуются права администратора, о чем вам покажут соответствующее уведомление.
- Нажать правой кнопкой мышки по диску или флешке в проводнике, открыть пункт «Свойства» и задать имя вверху вкладки «Общие». Эти же свойства диска можно открыть в утилите «Управление дисками» Windows.
- Запустить командную строку от имени администратора и ввести команду (букву C заменить на нужную букву диска)
label C: имя_диска
- Запустить Windows PowerShell от имени администратора и ввести команду (опять же, меняем букву C на свою)
Set-Volume -DriveLetter C -NewFileSystemLabel "имя_диска"
Обычно, одного из описанных методов оказывается достаточно.
Еще один вариант — указание метки диска в файле autorun.inf в корне диска, как на скриншоте ниже.
Как изменить имя привода компакт-дисков CD/DVD/Blu-Ray
Привод оптических дисков носит записанное в системе имя, пока он пустой и отображает имя вставленного диска после буквы, если таковое присутствует в его свойствах или в файле autorun. Поменять его теми способами, что были описаны выше, не получится, но некоторые манипуляции возможны:
- Запустите редактор реестра (нажать клавиши Win+R, ввести regedit и нажать Enter).
- Перейдите к разделу реестра
HKEY_LOCAL_MACHINESOFTWAREMicrosoftWindowsCurrentVersionExplorerDriveIcons
- Если в этом разделе присутствует подраздел с именем буквы привода, откройте его. Если отсутствует — создайте (правый клик по DriveIcons — Создать — Раздел).
- Внутри этого раздела создайте подраздел с именем DefaultLabel и перейдите в него.
- Дважды нажмите мышью на параметр «По умолчанию» и задайте желаемое имя.
- Готово, теперь привод CD/DVD/Blu-Ray будет отображать это имя.
Единственный нюанс здесь: если в ранних версиях Windows менялось имя «до буквы», то теперь этот же параметр реестра меняет только имя, отображаемое после буквы. Но и это может быть полезно, особенно если у вас несколько приводов дисков.
Как изменить имя диска — видео инструкция
Как видите, всё очень просто и, думаю, каких-либо проблем с переименованием при наличии прав администратора возникнуть не должно.

Как изменить имя диска и его букву в Windows 10?
Очень часто после переустановки Windows буквы локальных дисков меняются. Понятное дело, что пользователи привыкают к определенным названиям и буквам дисков и именно поэтому необходимость в их переименовывании возникает так часто.
В данной статье вы узнаете как в Windows 10 можно изменить название, а также букву любого локального и сменного дисков.
Меняем букву диска в Windows 10
Чтобы это сделать жмем по меню “Пуск” правой кнопкой мыши и в открывшемся меню выбираем “Управление дисками”.
Управление дисками в Windows 10
Откроется окно, в котором будут отображены все локальные и сменные диски вашего компьютера. Чтобы изменить букву диска, нужно нажать по нему правой кнопкой мыши и в меню выбрать “Изменить букву диска или путь к диску..”
Выбор диска, которому нужно поменять букву
Крайне не рекомендуется меню букву локального диска, на котором находится операционная система. В этом случае она может попросту перестать загружаться.
Далее откроется окно, в котором нужно нажать кнопку “Изменить” и выбрать требуемую букву из списка а затем нажать “Ок”. В появившемся окне с предупреждение также жмем “Ок”.
Изменение буквы диска в Windows 10
Выбор буквы для локального диска
Предупреждение. Говорим – да
После этого буква выбранного диска будет изменена.
Если нужной вам буквы нет в списке, то значит она занята. В этом случае сначала переименовываете диск с нужной вам буквой (это может быть флешка или привод оптических дисков) тем самым освобождая ее, а уже затем ставите нужную букву нужному диску.
Переименовывание локального диска
Многие замечали, что локальные диска компьютера помимо буквы могут иметь еще и подпись. Например “Фильмы”, “Игры”, “Windows”.
Так вот эту подпись можно изменять, добавлять и удалять. Для этого в окне проводника “Компьютер”, где отображаются все диски нужно нажать правой кнопкой мыши по нужному диску и выбрать “Свойства”.
Свойства диска
Сразу на первой вкладке “Общие” в открывшемся окне можно изменять название (подпись) диска.
Задание имени диска
Как только вы это сделали, нужно нажать “Ок” в низу окна и на этом процесс переименовывания закончится.
Лучшая благодарность автору — репост к себе на страничку:
Главная » Уроки и статьи » Windows
Когда у пользователей много дисков, они стремятся дать им запоминающиеся названия, чтобы не путаться. Аналогично нередко поступают и с флешками. Однако далеко не все знают, как это сделать. К счастью, данная процедура относительно несложная. В первую очередь следует рассмотреть, как переименовать диск и флешку в Windows 10, самым простым методом.
Инструкция по смене имени
Данный вариант подходит как для диска, так и для любых съемных накопителей. Он максимально прост в освоении и не требует много времени. Кроме того, подобная смена названия никак не должна повлиять на систему. Заключается способ в следующим:
- Нужно открыть проводник, кликнув по «Этот компьютер».
- Нажать ПКМ по диску или флешке, после чего в появившемся списке действий выбрать «Переименовать».
- Ввести желаемое имя.
Важно отметить, что для ввода имени потребуется учетная запись администратора.
Если указанный способ по какой-то причине не подходит, можно воспользоваться немного более длинным путем. Для этого следует снова нажать ПКМ по накопителю, а затем перейти в его свойства. При этом откроется вот такое окно:
В самой первой строчке можно указать название диска. Новое имя появится сразу после применения внесенных изменений.
Дополнительный метод решения проблемы
В случае, если самые очевидные варианты не сработали, придется прибегнуть к использованию командной строки и PowerShell. Чтобы открыть строку, нужно кликнуть ПКМ по меню «Пуск», после чего найти пункт с соответствующим названием. Рядом в скобках должно быть написано слово «администратор» (подразумевает наличие прав). Также можно просто воспользоваться поиском на панели задач.
В строке требуется ввести одну простенькую команду, а именно «label C: желаемое_имя» (без кавычек). При этом важно не забыть указать ни только название, но и поставить нужную букву. После ввода необходимо нажать на клавишу Enter.
Способ с PowerShell чуть-чуть отличается. Открыть его можно также, как и командную строку. Запуск должен обязательно осуществляться с правами администратора. Нужно написать новую команду, увидеть которую можно на скриншоте ниже.
Буква «C» в данном случае обозначает диск, так что ее тоже необходимо менять.
Подводя итоги, нужно обратить внимание на то, что первые два способа считаются предпочтительными. Они безопасны и отлично подходят для новичков. Дополнительные варианты смены имени диска в Windows 10 более сложные для запоминания, а также с низкой вероятностью могут негативно повлиять на стабильность работы ОС.
Понравилось? Поделись с друзьями!
Дата: 15.09.2021
Автор/Переводчик: Wolf
24.02.2020 windows | для начинающих

В этой инструкции для начинающих пользователей подробно о методах, позволяющих переименовать диск в Windows, и дополнительная информация, которая может оказаться полезной. Отмечу, что речь не идет о смене буквы диска, об этом вы можете прочесть здесь: Как изменить букву диска Windows 10, Как поменять букву флешки.
Ниже — по порядку все доступные простые способы переименовать диск в Windows 10, 8.1 или Windows 7:
- В проводнике (в разделе «Этот компьютер» в случае Windows 10) нажать правой кнопкой мыши по диску и выбрать пункт меню «Переименовать». После этого ввести желаемое имя диска. Для переименования требуются права администратора, о чем вам покажут соответствующее уведомление.
- Нажать правой кнопкой мышки по диску или флешке в проводнике, открыть пункт «Свойства» и задать имя вверху вкладки «Общие». Эти же свойства диска можно открыть в утилите «Управление дисками» Windows.
- Запустить командную строку от имени администратора и ввести команду (букву C заменить на нужную букву диска)
label C: имя_диска
Добавить в заметки чтобы посмотреть позже?
- Запустить Windows PowerShell от имени администратора и ввести команду (опять же, меняем букву C на свою)
Set-Volume -DriveLetter C -NewFileSystemLabel "имя_диска"
Обычно, одного из описанных методов оказывается достаточно.
Еще один вариант — указание метки диска в файле autorun.inf в корне диска, как на скриншоте ниже.
Как изменить имя привода компакт-дисков CD/DVD/Blu-Ray
Привод оптических дисков носит записанное в системе имя, пока он пустой и отображает имя вставленного диска после буквы, если таковое присутствует в его свойствах или в файле autorun. Поменять его теми способами, что были описаны выше, не получится, но некоторые манипуляции возможны:
- Запустите редактор реестра (нажать клавиши Win+R, ввести regedit и нажать Enter).
- Перейдите к разделу реестра
HKEY_LOCAL_MACHINESOFTWAREMicrosoftWindowsCurrentVersionExplorerDriveIcons
- Если в этом разделе присутствует подраздел с именем буквы привода, откройте его. Если отсутствует — создайте (правый клик по DriveIcons — Создать — Раздел).
- Внутри этого раздела создайте подраздел с именем DefaultLabel и перейдите в него.
- Дважды нажмите мышью на параметр «По умолчанию» и задайте желаемое имя.
- Готово, теперь привод CD/DVD/Blu-Ray будет отображать это имя.
Единственный нюанс здесь: если в ранних версиях Windows менялось имя «до буквы», то теперь этот же параметр реестра меняет только имя, отображаемое после буквы. Но и это может быть полезно, особенно если у вас несколько приводов дисков.
Как изменить имя диска — видео инструкция
Как видите, всё очень просто и, думаю, каких-либо проблем с переименованием при наличии прав администратора возникнуть не должно.
Как изменить название USB-диска, SD-карты или логических разделов винчестера или добавить описание к названию.
При подключении к компьютеру или ноутбуку съемных носителей, они обозначены, так же, как и логические разделы жесткого диска — буквой латинского алфавита, которая присваивается системой автоматически и не может повторяться. И, кроме буквы, у каждого диска есть «Имя». Если брать в качестве примера логические разделы — по умолчанию, они называются двумя словами «Локальный диск».
Но, при желании, это название можно изменить, как у разделов жесткого диска так и у подключаемых USB-флеш, SD-карт, съемных жестких дисков и так далее..
Для того, чтобы изменить название или добавить описание к разделу «Моего компьютера»:
- Открываем проводник
. - Кликаем левой кнопкой мыши по строке «Этот компьютер» в левой части экрана, для отображения всех логических дисков.
. - В основном поле отобразятся все элементы, содержащиеся в разделе «Этот компьютер». Выбираем нужный диск, и нажимаем на него ПРАВОЙ кнопкой мыши, для отображения возможных действий
. - Нажимаем на строку «Свойства» в появившемся контекстном меню.
. - Перед нами откроется окно свойств, которое может несколько отличаться в зависимости от типа устройства (SD-карта, логический раздел диска, съемный накопитель..), но суть дальнейшего алгоритма будет при этом неизменна.
Ставим курсор, в строку напротив иконки диска кликом левой кнопки мыши
. - Вводим текст, который вы хотели бы видеть в названии диска
. - И нажимаем кнопку «Применить» и «Ок»
. - Готово! (если, в вашем случае, название изменялось в съемном носителе, при подключении к другим устройствам «Буква» диска может изменяться, так как ее присваивает система автоматически, а название будет всегда оставаться таким, каким вы его назначили)
Загрузка…
Здравствуйте. Я уже и забыл когда писал статьи в раздел «для новичков». Но так как вы не советуете мне, что написать, то напишу я простейшую инструкцию о замене буквы для подключенных накопителей. Так же эта инструкция может помочь в тех случаях, когда подключенный жесткий диск (не важно внутренний или внешний) или флешка не появилась в меню пуск. Бывает такая проблема, что Windows не назначает сама букву диску и приходится делать это в ручную.
Кстати, данная инструкция подходит для любой операционной системы Windows, начиная с Vista и до Windows 10.
- Итак, для начала нам необходимо зайти в утилиту «Управление дисками». Для этого есть несколько способов, самый простой в Windows 8.1 и выше — просто жмем правой клавишей по меню пуск и выбираем соответствующий пункт:
- Для всех остальных проще будет запустить утилиту «Выполнить» и ввести в ней diskmgmt.msc
- Мы попали в оснастку «Управление дисками», о ней я уже писал в статьях о Raid и работы с разделами.
- В верхней или нижней части окна, ищем раздел, букву которого мы хотим изменить и жмем правой клавишей по нему. Выбираем «Изменить букву диска или путь к диску»
- Выбираем текущее значение и жмем «Изменить», если буква не назначена, то жмем «Добавить».
- Выбираем новую букву диска из свободных, если вы хотите поменять диски буквами, то придется делать в три этапа: замена первого на свободную, замена второго на первого, замена первого на второго. И сразу же соглашаемся что какая-нибудь открытая программа может вылететь, если использует данный раздел.
- Теперь если откроем «Мой компьютер», то увидим что диск имеет другую букву.
На этом всё. Надеюсь эта статья оказалась вам полезной, нажмите одну из кнопок ниже, чтобы рассказать о ней друзьям. Также подпишитесь на обновления сайта, введя свой e-mail в поле справа или подписавшись на группу в Вконтакте.
Спасибо за внимание!
Посещаем страницу moto.skesov.ru
Материал сайта Skesov.ru
- Распечатать
Оцените статью:
- 5
- 4
- 3
- 2
- 1
(5 голосов, среднее: 5 из 5)
Поделитесь с друзьями!
На чтение 6 мин. Просмотров 321 Опубликовано 21.03.2021
Оставить ответ
‘);
Сегодня мы увидим, как переименовать диск в проводнике и изменить его метку. В современной Windows это можно сделать без использования сторонних инструментов. Windows 10 позволяет назначать уникальное имя длиной до 32 символов для дисков NTFS или 11 символов для дисков FAT, чтобы идентифицировать носитель, подключенный к вашему компьютеру. Есть множество методов, которые можно использовать для его изменения.
Реклама
Метка диска действует как понятное имя для диска и позволяет пользователю быстро найти и распознать его в проводнике и других приложениях.
Прежде чем продолжить, убедитесь, что что ваша учетная запись имеет права администратора. Теперь следуйте инструкциям ниже.
Чтобы переименовать диск в Windows 10 , выполните следующие действия.
- Откройте проводник.
- Перейдите в папку «Этот компьютер».
- Выберите диск в разделе Устройства и диски .
- Нажмите «Переименовать» на ленте.
- Кроме того, вы можете: щелкните диск и выберите в контекстном меню Переименовать . Кроме того, нажатие F2, когда диск выбран, позволит изменить его метку.
- Введите новую метку и нажмите клавишу Enter.
Другой способ – это диалоговое окно “Свойства диска”.
Содержание
- Изменить метку диска в свойствах диска
- Изменить Метка диска в командной строке
- Изменить метку диска в PowerShell
- Как переименовать Western Digital Внешний жесткий диск
- Связанные
- Изменить метку диска
- 1
- 2
- 3
- 4
- Изменить букву диска
- 1
- 2
- 3
- 4
- 5
- Похожие статьи
- Как изменить буквы внешних жестких дисков в Windows 8
- Как изменить имя порта жесткого диска
- Как настроить компьютер для распознавания только одного раздела внешнего жесткого диска
- Как изменить буквы внешнего жесткого диска
- Как получить доступ к USB-накопителю в Windows 8
- Как удалить Dell MediaDirect
- Как отключить адаптер WPS NetGear
- Включение CIFS в SharePoint
- Как узнать, есть ли в вашем компьютере встроенный адаптер Bluetooth
- Как изменить имя рабочей группы в Vista
- Как открыть документ Word для Mac в Microsoft Word для ПК
- Как перенести макросы на другой компьютер с помощью Excel
- Самые популярные
Изменить метку диска в свойствах диска
- Откройте папку «Этот компьютер» в проводнике.
- Щелкните диск правой кнопкой мыши и выберите Свойства в контекстном меню.
- В общем на вкладке введите новое значение метки в текстовое поле.
Совет . Диалоговое окно «Свойства накопителя» можно открыть из оснастки «Управление дисками» MMC. Щелкните диск правой кнопкой мыши и выберите в контекстном меню Свойства . 
Кроме того, вы можете использовать старую добрую командную строку и классическую команду label для переименования диска в Windows 10. Вот как это сделать.
Изменить Метка диска в командной строке
Чтобы установить новую метку диска с помощью командной строки, выполните следующие действия.
- Откройте командную строку с повышенными привилегиями.
- Введите следующую команду:
label :. - Замените часть на фактическую букву диска, которую вы хотите переименовать.
- Замените часть желаемым текстом.
См. следующий снимок экрана: 
Совет: запустите команду label DriveLetter (например, label D :) без указания новой метки диска, чтобы удалить текущую метку.
Изменить метку диска в PowerShell
Наконец, PowerShell можно использовать для изменения метки диска.
- Откройте PowerShell от имени администратора.
- Выполните команду
Set-Volume -DriveLetter -NewFileSystemLabel "". - Например, это установит метку «Мой диск» для диска D:
Set-Volume -DriveLetter D -NewFileSystemLabel «My Drive»

Вот и все!
Статьи по теме :
- Как расширить раздел в Windows 10
- Как уменьшить размер раздела в Windows 10
- Как для изменения буквы диска в Windows 10
Как переименовать Western Digital Внешний жесткий диск
- Малый бизнес
- Создание нового бизнеса
- Создание новых основ бизнеса
|
|
Связанные
- Как изменить имя рабочей группы в Vista
- Как открыть документ Word для Mac в Microsoft Word для ПК
- Как перенести макросы на другой компьютер с помощью Excel
- Как обновить драйвер для USB-мыши Dell
- Как выделить строку в Sharepoint
Сегодняшний максимум -технологий, отслеживание важных данных имеет важное значение для ведения успешного бизнеса. Следовательно, вы можете хранить данные на нескольких типах устройств, включая внутренние жесткие диски вашей системы, внешние жесткие диски или даже USB-накопители. Даже при базовой настройке Windows создает несколько букв и меток дисков в проводнике. Когда вы добавляете внешние устройства, общие метки могут затруднить различение устройств. Поэтому, если у вас есть диск Western Digital, на котором вы храните важные данные, вы можете упростить поиск в проводнике, изменив метку диска по умолчанию.
Изменить метку диска
1
Подключите USB-кабель для передачи данных к внешнему жесткому диску Western Digital и к пустому USB-порту компьютера. Подождите несколько секунд, пока Windows обнаружит подключенный диск WD и настроит его для использования в качестве внешнего запоминающего устройства.
2
Нажмите «Windows-E», чтобы открыть проводник, а затем нажмите «Компьютер» на панели навигации.
3
Щелкните правой кнопкой мыши значок с буквой диска для внешнего диска Western Digital, затем щелкните «Переименовать» во всплывающем меню со списком..
4
Введите имя метки для внешнего диска WD в выделенном поле и нажмите «Enter». Например, если подключенный внешний диск WD использует букву диска «E», метка по умолчанию отображается как «Съемный диск (E :)» в окне проводника. После того, как вы нажмете «Переименовать» во всплывающем меню, введите «WD External USB» или что-то подобное, чтобы было легче различать при сохранении файлов или работе с дисками и папками в проводнике.
Изменить букву диска
1
Нажмите «Windows-E», чтобы запустить проводник . Щелкните вкладку «Компьютер» на панели ленты, затем щелкните «Управление». Откроется окно «Управление компьютером».
2
Щелкните правой кнопкой мыши букву диска и описание метки внешнего диска WD в Список томов, затем нажмите «Изменить букву диска и пути» во всплывающем меню.
3
Выберите текущий букву диска в окне «Изменить букву диска и пути», затем нажмите «Изменить».
4
Включите параметр «Назначить следующая буква диска », а затем выберите нужную букву диска в раскрывающемся списке. Дважды нажмите «ОК», чтобы сохранить изменения и закрыть окно «Изменить букву диска или путь».
5
Закройте окно Окно «Управление компьютером». Щелкните правой кнопкой мыши открытую область открытого окна проводника, затем нажмите «Обновить». Новая буква внешнего диска WD отображается рядом с меткой описания.
Ссылки
- Microsoft Windows: переименование диска
- Уголок C #: Изменить букву диска в Windows 8
Советы
- Если вы измените букву диска диска, вы можете продолжать использовать старую букву диска для приложений и путей, пока не перезагрузите компьютер.
Биография писателя
Джефф Гранди пишет статьи и учебные пособия, связанные с компьютером, с 1995 года. С тех пор , Гранди написал множество руководств по использованию различных приложений, которые опубликованы на многочисленных сайтах с практическими рекомендациями и обучающими материалами. Гранди родился и вырос в Южной Георгии, имеет степень магистра математических наук Технологического института Джорджии..
Похожие статьи
Как изменить буквы внешних жестких дисков в Windows 8
Как изменить имя порта жесткого диска
Как настроить компьютер для распознавания только одного раздела внешнего жесткого диска
Как изменить буквы внешнего жесткого диска
Как получить доступ к USB-накопителю в Windows 8
Как отключить адаптер WPS NetGear
Как узнать, есть ли в вашем компьютере встроенный адаптер Bluetooth
Как изменить имя рабочей группы в Vista
Как открыть документ Word для Mac в Microsoft Word для ПК
Как перенести макросы на другой компьютер с помощью Excel
Самые популярные
- 1 Как изменить буквенное обозначение внешних жестких дисков в Windows 8
- 2 Как заменить жесткий диск Имя порта накопителя
- 3 Как настроить компьютер для распознавания только одного раздела внешнего жесткого диска
- 4 Как изменить буквы внешнего жесткого диска
Содержание
- Как изменить название внешнего жесткого диска windows 10
- Как переименовать букву диска в windows 10
- Изменить букву диска
- Как изменить букву диска в Windows 10, 8, 7?
- Как поменять букву диска в Windows 7?
- Присвоение буквы разделу в «восьмерке» тоже осуществляется очень просто
- Как сменить букву диска в Windows 10?
- Несколько полезных рекомендаций
- Как изменить букву диска в windows 10: 4 простых способа
- При помощи стандартной утилиты «Управление дисками»
- Переименования разделов через редактор реестра
- Использование командной строки
- Использование Windows PowerShell
- Как изменить букву диска (тома) и имя (метку) в Windows 10, 8 и 7
- Как поменять букву диска в Windows
- Как изменить имя диска Windows
- Используем командную строку для переименования дисков
Как изменить название внешнего жесткого диска windows 10
Всем привет, сегодня хочу рассказать как изменить букву диска в Windows 10. Под диском имеется ввиду локальный не системный диск, хотя и при желании можно сменить букву и у системного, перенеся его на другую систему.
Как переименовать букву диска в windows 10
Предположим вам нужно чтобы ваш DVD-rom имел букву Z и второй локальный диск букву D,
Делается это очень просто.
Изменить букву диска
Для того чтобы изменить букву диска в Windows 10, нам поможет оснастка Управление дисками, для ее открытия щелкаем правым кликом по кнопке пуск и выбираем из контекстного меню пункт Управление дисками.
Щелкаем правым кликом по двдрому и выбираем Изменить букву диска или путь к диску
Нажимаем изменить и выбираем нужную букву, у меня это будет буква Z.
Подтверждаем наш выбор, жмем да.
Как видим у DVD теперь буква Z. А раз буква D освободилась, давайте ее назначим второму локальному диску.
Теперь жмем правым кликом по диску Е и выбираем так же изменить букву диска или путь к диску
Жмем изменить и выбираем букву D.
Как видим, буква поменялась на D.
Вот так вот просто изменить букву в Windows 10.
Как изменить букву диска в Windows 10, 8, 7?
После установки Windows всем разделам автоматически присваиваются названия. По умолчанию системному назначается буква C, а остальным – дальше по алфавиту: D, E и т.д. Подключили флешку – ей присваивается следующая в порядке очереди. Например, F. Подсоединили внешний жесткий диск – он будет называться G.
Что делать, если не нравится стандартное название? Вы можете переименовать букву диска на любую, какая больше по душе. Всего их 26: от A до Z.
Это делается буквально за 5 минут. Или быстрее. Причем ее смена в разных версиях Виндовс выполняется практически идентично. Плюс есть универсальные способы, которые работают для Windows 10, 8.1, 7 и даже XP. Пошаговая инструкция о том, как сменить букву диска, представлена ниже. Делается это очень просто, и вы сейчас лично убедитесь.
Как поменять букву диска в Windows 7?
Начнем со старой доброй «семерки».
- Зайдите в Пуск – Панель управления – Администрирование.
- Найдите ярлык «Управление компьютером» и запустите его.
- Откроется новое окошко – в левой колонке щелкните на пункт «Управление дисками».
Первый этап выполнен. Перед вами будет отображено рабочее окно, где осуществляется изменение буквы диска. Здесь отображаются все имеющиеся разделы (на скриншоте их 3), плюс подключенные флешки и внешние HDD-винчестеры (если они есть).
Выделите любой из них, кликните ПКМ и нажмите на строку «Изменить букву диска или путь».
Откроется небольшое окошко – щелкните на кнопку «Изменить».
А дальше вам останется выбрать любую доступную в списке букву (кроме тех, что уже заняты). После этого закройте окно, нажав «ОК».
Как видите, ничего сложного тут нет. Всего пару щелчков мыши, несколько минут – и готово. Идем дальше.
Присвоение буквы разделу в «восьмерке» тоже осуществляется очень просто
И гораздо быстрее, чем в предыдущем варианте.
- Откройте Пуск.
- Напишите в поле поиска diskmgmt.msc.
- Нажмите Enter.
Или щелкните Win+R и скопируйте эту команду в пункте «Открыть».
После этого сразу появится нужное окно, где вы сможете переназначить букву диска. Далее все выполняется аналогично: выделяете нужный локальный раздел и переименовываете его.
Как сменить букву диска в Windows 10?
У пользователей «десятки» тоже никаких трудностей быть не должно. Ведь поменять букву диска в Windows 10 очень легко. Все, что надо сделать – это щелкнуть ПКМ на кнопке «Пуск» и выбрать в меню пункт «Управление».
После этого откроется знакомое уже окно, где вы сможете назначить букву жесткому диску или флешке. Выполняется это точно так же, как в Виндовс 7 или 8.
Что делать, если спустя время новое название вам больше не нравится? Как вернуть букву диску? Снова откройте это окно и восстановите прежнее название.
Несколько полезных рекомендаций
Напоследок отмечу несколько нюансов, которые нужно знать:
- Первые два способа являются универсальными. Они работают для всех ОС: Windows 7, 8, 10 и даже XP. Так что если вам надо поменять букву диска в Windows XP – выберите один из первых двух вариантов.
- После переименования раздела появится предупреждающее сообщение о том, что некоторые программы могут перестать запускаться. Именно поэтому локальный диск C категорически не рекомендуется трогать вообще.
- После назначения новой буквы у вас могут некорректно работать ярлыки, которые ссылались на тот локальный раздел. Поэтому обязательно проверьте их работоспособность. А в случае чего – создайте новые ярлыки.
Как правило, необходимость сменить название раздела появляется только в одном случае – когда вы используете внешний HDD-накопитель, который постоянно подключен к компьютеру или ноутбуку. Если вам не нравится присвоенное название, его можно поменять. Аналогичные действия можно проделать и для флешки, но она обычно используется только временно.
Как изменить букву диска в windows 10: 4 простых способа
Если при установке или переустановке OS Windows 10 логические разделы диска были не названы или названы неудобно для пользователя, то их можно легко переименовать. Используют несколько встроенных средств операционной системы. Разберемся, как изменить букву диска в Wndows 10, не имея особых пользовательских навыков.
Приступая к переименованию разделов, разумнее будет создать резервную копию OS Windows 10 или обозначить точку восстановления системы. Сделать это можно в Панели управления во вкладке «Восстановление».
При помощи стандартной утилиты «Управление дисками»
Способ будет доступен пользователям с правами администратора. Процедура замены следующая:
- С клавиатуры одновременно нажать WIN+R;
- В поле «Открыть» ввести «diskmgmt.msc» (просто скопировать, без кавычек);
В поле с буквами выбрать подходящую и подтвердить действие Ок.
Проверить назначение буквы можно через «Этот компьютер» на рабочем столе. Если буква не изменилась, перезапустить компьютер или ноутбук. При смене названия несистемных разделов проблем с запуском программ и приложений возникнуть не должно. Но если пользователь менял букву системного С, последствия неизбежны. Программы, скорее всего, перестанут запускаться, поскольку в их настройках путь хранения данных для запуска остался неизменным, то есть диск С, которого уже не существует.
Переименования разделов через редактор реестра
Для того, чтобы переименовать букву локального диска Windows 10 в реестре, нужно провести ряд действий:
- Нажать WIN+R и ввести в поле «Открыть» слово «regedit»;
- Из списка слева выбрать пункт с названием MACHINE;
- Перейти в SYSTEM, а затем в MountedDevices;
- В правом блоке окна откроется список со всеми дисками компьютера, выбрать нужный;
- Нажать на нем правой клавишей мыши, выбрать «Переименовать»;
Когда редактор будет закрыть, изменения вступят в силу. Если же нет, компьютер нужно перезагрузить.
Важно! Использовать редактор реестра нужно с крайней осторожностью. Допущение ошибок может привести к сбоям в работе ОС, потере данных и пр. Поэтому неподготовленному пользователю лучше не применять данный метод.
Использование командной строки
Для переименования логических разделов можно воспользоваться командой «DiskPart». Ее запускают в командной строке. В меню поиска на панели Пуск ввести «cmd» и нажать Enter. В появившемся черном окне с мигающим курсором вести DiskPart и нажать ввод. Затем:
- Прописать «List volume» в новом окне, нажать ввод;
- Выбрать из списка нужный том и запомнить его цифру;
- Вбить команду «select volume номер_тома», нажать ввод;
- Ввести «assign letter=ваша_буква», нажать ввод.
Закрыть окно. Компьютер перезагрузить.
Использование Windows PowerShell
Это встроенный в операционную систему ресурс, который можно найти либо поиском на панели Пуск, либо нажатием правой клавиши мыши на значок Windows на панели Пуск.
Когда окно ресурса откроется, нужно выполнить:
- Вести «Get-Partition» и нажать Enter;
- Ввести «Get-Partition -DriveLetter ваша_буква | Set-Partition -NewDriveLetter ваша_новая_буква» (можно скопировать и вставить, без кавычек) и подтвердить нажатием на Enter.
Как изменить букву диска (тома) и имя (метку) в Windows 10, 8 и 7
Очень простая инструкция, как изменить букву диска или его имя в Windows 10,7 и 8. Все способы на случай, если буква отсутствует или вам не нравится ее вид! Большинству пользователей не нужно менять буквы диска или их имена, но если программа не работает, так как не может найти путь к носителю, вам придется узнать, как это делать.
Логические имена дисков выдаются компьютером автоматически, при перемещении его в другой разъем координаты меняются. Собственные имена (метки) задаются системой или пользователям, по умолчанию они указывают на тип носителя: локальный или съемный. Разберемся, как переименовать диск, чтобы выделить его среди других или сменить его букву, чтобы исправить сбой работы программы.
Как поменять букву диска в Windows
Прежде всего разберемся с тем, зачем менять букву. Чаще всего такая потребность возникает, если пользователю необходимо, чтобы программа обращалась к съемному носителю и работала при этом корректно. Вторая по популярности ситуация – восстановление порядка в носителях (чтобы не было пропущенных букв) и ликвидация ошибки, когда два диска имеют одно название. Приведем инструкцию, как изменить букву жесткого диска. Она работает со всеми версиями операционной системы.
- Откройте меню «Выполнить» при помощи одновременного нажатия клавиш Win+R.
- В появившейся строке введите: diskmgmt.msc . Подтвердите свои действия кнопкой «Ок». Эта команда позволит вам вызвать стандартную утилиту для работы с дисками.
- В открывшемся окне выберите «Изменить букву или путь к диску». Для этого правой кнопкой мыши нужно нажать на тот диск, который вы хотите поменять.
- Перед вами появится диалоговое окно, в котором нужно щелкнуть по выбранному диску снова, а затем нажать кнопку «Изменить» под полем выбора.
- Поставьте маркер в первой строке нового окна и из выпадающего списка выберите букву в диапазоне от A до Z, то есть задействован весь английский алфавит.
- Подтвердите свои действия.
Теперь вы знаете, как изменить букву. Не используйте эту инструкцию для изменения параметров дисков, на которые были установлены программы. Например, если вы смените букву для диска D, то придется переустанавливать все приложения, которые обращаются к нему, так как в их памяти будут стоять координаты D. Изменить букву системного диска Windows можно, но это приведет к сбою работы всей операционной системы, поэтому не стоит это делать, особенно сторонними утилитами.
В тоже время, если вы использовали для хранения части данных приложения флешку, отображающуюся в системе как F, а потом сменившую букву на E, вам придется вручную ввести новые данные. В некоторых случаях при изменении координат диска достаточно перезагрузки системы, чтобы программы начали работать корректно.
Как изменить имя диска Windows
Теперь разберемся, как переименовать диск. Для этого вам не придется даже заходить в специальные утилиты. Все делается через простой проводник «Компьютер», который отображает все диски. Инструкция в этом случае будет такая:
- выберите диск и нажмите на него правой кнопкой мыши;
- остановите свой выбор на строке «Переименовать»;
- введите новое название;
- подтвердите свое решение кнопкой Enter.
Метка тома нужна, чтобы вы могли идентифицировать диск. В ней можно указать любые сведения, которые помогут вам при работе с этим носителем. Часто в качестве имени для флешек с важными данными используют номер телефона владельца, что позволяет идентифицировать его при потере.
Имена дисков необходимо назначать в соответствии с основными требованиями к меткам:
- длина имени не должна превышать 11 символов для дисков с файловыми системами FAT32 или NTFS;
- можно использовать пробелы;
- при создании имени не используйте кнопку Tab;
- при работе с диском, отформатированным в FAT, запрещено использовать знаки препинания.
Лучше всего дать имя диску, написанное на кириллице или латинице, без специальных знаков. В этом случае носители будут работать корректно с любой системой.
Используем командную строку для переименования дисков
Часто владельцы ПК убирают с рабочего стола ссылку на проводник. В этом случае возникает вопрос, можно ли переименовать диск иным способом. Для опытных пользователей, привыкших решать любые проблемы с компьютером в командной строке, есть способ автоматического переименования. Он займет буквально на пару минут больше времени, чем обычное обращением к диску.
- через меню «Пуск» откройте командную строку;
- введите в ней команду label и координаты диска (букву);
- запустите утилиту кнопкой Enter ;
- укажите новое имя диска и подтвердите свои действия кнопкой Enter .
Обратите внимание, что в этом случае старое имя будет затерто без дополнительного подтверждения от вас, поэтому корректно указывайте новую метку.
С помощью этой команды также можно удалить с диска метку. В этом случае после обращения к диску дважды нажмите Enter, а затем подтвердите свои действия вводом Y.
Метку тома нельзя удалить, если в системе есть скрытый файл autorun.inf (он использовался на XP и Vista для исключения заражения и находился в корне диска). В более свежих операционных системах он не нужен, достаточно настроить отображение скрытых файлов, а затем удалить его. После чего обязательно перезагрузите компьютер.
Инструкции выше позволят изменить для Windows изменить букву диска и его имя (метку). Если у вас остались вопросы, задавайте их в комментариях. Поделитесь информацией с друзьями, чтобы и у них не возникало проблем при работе с дисками.