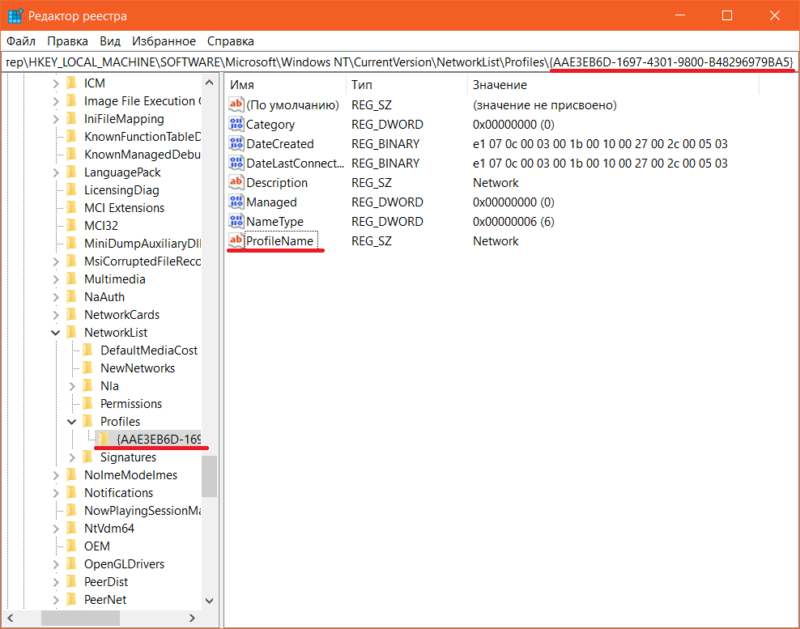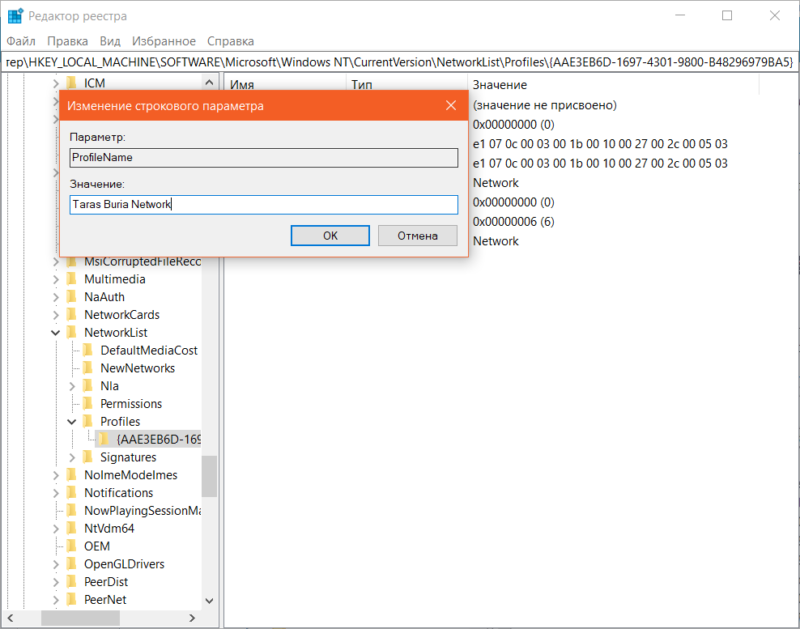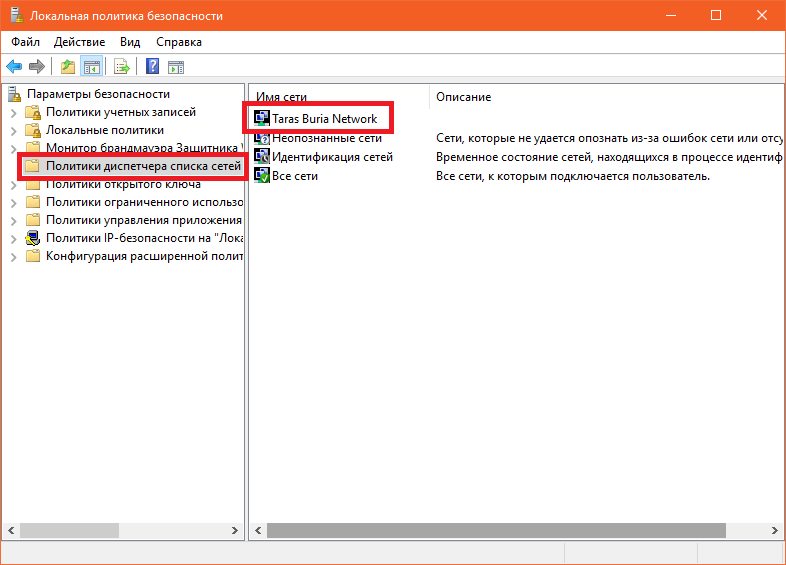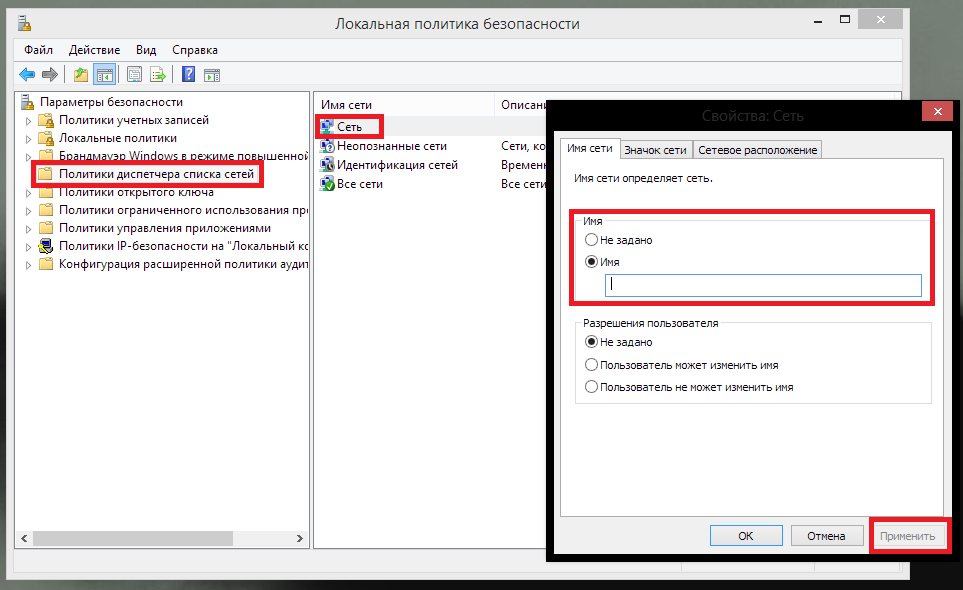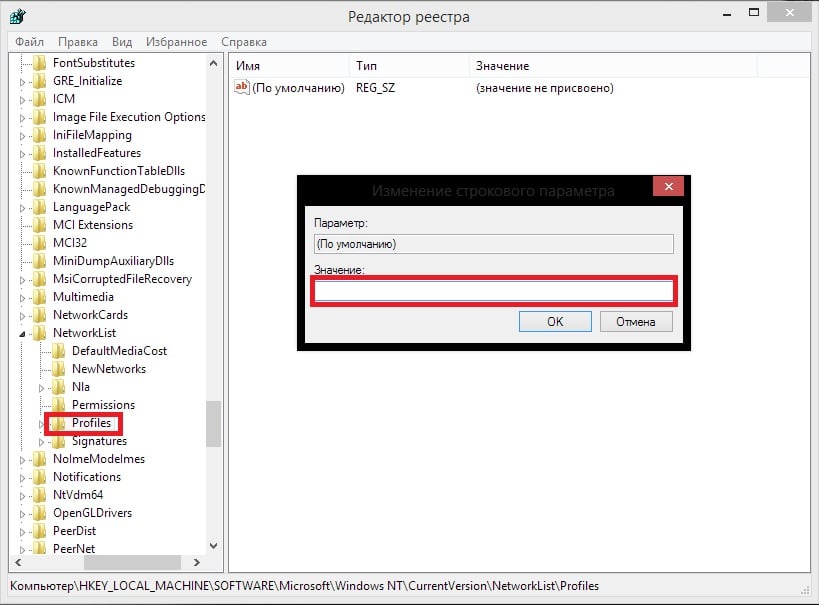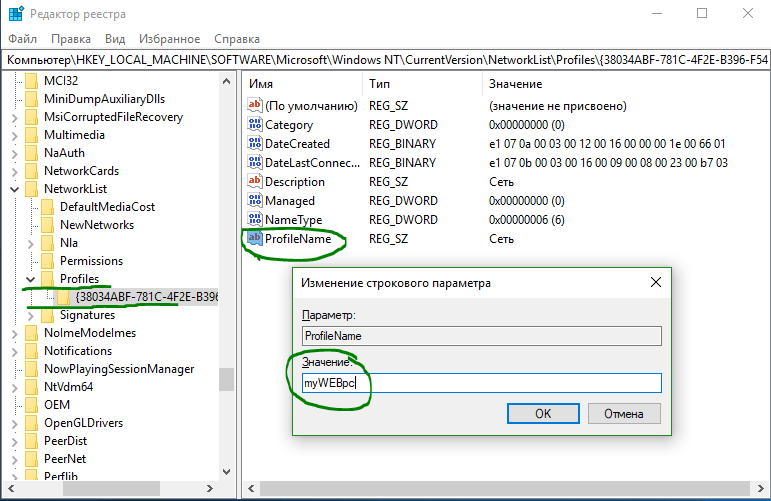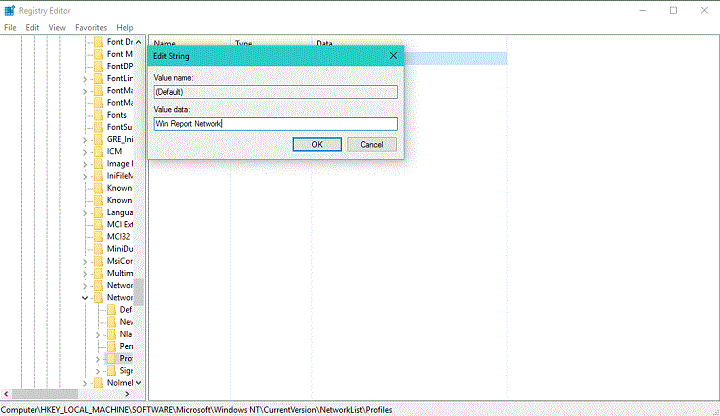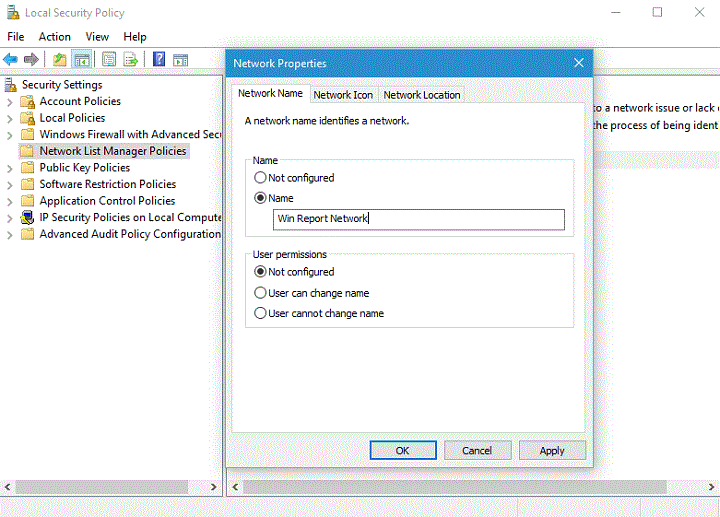Часто для локальных подключений это имя — «Сеть», «Сеть 2», для беспроводных имя соответствует имени беспроводной сети, однако его можно изменить. Далее в инструкции — о том, как изменить отображаемое имя сетевого подключения в Windows 10.
Для чего это может пригодиться? Например, если у вас есть несколько сетевых подключений и все носят имена «Сеть», это может затруднять идентификацию конкретного подключения, а в некоторых случаях при использовании специальных символов, может отображаться некорректно.
Примечание: способ работает как для Ethernet соединений, так и для Wi-Fi подключения. Однако, в последнем случае, имя сети в списке доступных беспроводных сетей не изменяется (только в центре управления сетями). Если вам нужно изменить его, то сделать это можно в настройках роутера, где именно см. в инструкции: Как изменить пароль на Wi-Fi (там же описывается и изменение имени SSID беспроводной сети).
Изменение имени сети с помощью редактора реестра
Для того, чтобы изменить имя сетевого подключения в Windows 10 потребуется воспользоваться редактором реестра. Порядок действий будет следующим.
- Запустите редактор реестра (нажать клавиши Win+R, ввести regedit, нажать Enter).
- В редакторе реестра перейдите к разделу (папки в левой части) HKEY_LOCAL_MACHINE SOFTWARE Microsoft Windows NT CurrentVersion NetworkList Profiles
- Внутри этого раздела будет находиться один и более подразделов, каждый из которых соответствует сохраненному профилю сетевого подключения. Найдите тот из них, который требуется изменить: для этого выберите профиль и посмотрите значение имени сети в параметре ProfileName (в правой панели редактора реестра).
- Дважды щелкните мышью по значению параметра ProfileName и задайте новое имя для сетевого подключения.
- Закройте редактор реестра. Почти сразу в центре управления сетями и списке подключений имя сети изменится (если этого не произошло, попробуйте отключиться и снова подключиться к сети).
На этом всё — имя сети изменено и отображается так, как было задано: как видите, ничего сложного.
Кстати, если вы пришли на это руководство из поиска, не могли бы поделиться в комментариях, для каких целей вам потребовалось изменение имени подключения?

Часто для локальных подключений это имя — «Сеть», «Сеть 2», для беспроводных имя соответствует имени беспроводной сети, однако его можно изменить. Далее в инструкции — о том, как изменить отображаемое имя сетевого подключения в Windows 10.
Для чего это может пригодиться? Например, если у вас есть несколько сетевых подключений и все носят имена «Сеть», это может затруднять идентификацию конкретного подключения, а в некоторых случаях при использовании специальных символов, может отображаться некорректно.
Примечание: способ работает как для Ethernet соединений, так и для Wi-Fi подключения. Однако, в последнем случае, имя сети в списке доступных беспроводных сетей не изменяется (только в центре управления сетями). Если вам нужно изменить его, то сделать это можно в настройках роутера, где именно см. в инструкции: Как изменить пароль на Wi-Fi (там же описывается и изменение имени SSID беспроводной сети).
Изменение имени сети с помощью редактора реестра
Для того, чтобы изменить имя сетевого подключения в Windows 10 потребуется воспользоваться редактором реестра. Порядок действий будет следующим.
- Запустите редактор реестра (нажать клавиши Win+R, ввести regedit, нажать Enter).
- В редакторе реестра перейдите к разделу (папки в левой части) HKEY_LOCAL_MACHINE SOFTWARE Microsoft Windows NT CurrentVersion NetworkList Profiles
- Внутри этого раздела будет находиться один и более подразделов, каждый из которых соответствует сохраненному профилю сетевого подключения. Найдите тот из них, который требуется изменить: для этого выберите профиль и посмотрите значение имени сети в параметре ProfileName (в правой панели редактора реестра).
- Дважды щелкните мышью по значению параметра ProfileName и задайте новое имя для сетевого подключения.
- Закройте редактор реестра. Почти сразу в центре управления сетями и списке подключений имя сети изменится (если этого не произошло, попробуйте отключиться и снова подключиться к сети).
На этом всё — имя сети изменено и отображается так, как было задано: как видите, ничего сложного.
Кстати, если вы пришли на это руководство из поиска, не могли бы поделиться в комментариях, для каких целей вам потребовалось изменение имени подключения?
При первом подключении к интернету Windows 10 автоматически создает профиль сети и сохраняет его на вашем компьютере, причем не имеет никакого значения, будет ли это подключение по Ethernet или по Wi-Fi. Так как имя профилю соединения присваивает система, возможно, вы захотите его переименовать.
Просмотреть имя сети можно как минимум в трех местах:
- в разделе классической панели управления «Центр управления сетями и общим доступом»;
- в вызываемой кликом по иконке соединения в трее панели;
- и в разделе «Сеть и интернет» универсального приложения «Параметры».
К сожалению, ни в одном из этих мест нет опции, которая позволяла бы переименовать сеть.
Чтобы дать ей новое имя, необходимо будет применить простой твик реестра.
Командой regedit откройте редактор реестра и разверните следующую ветку:
HKEY_LOCAL_MACHINE/SOFTWARE/Microsoft/Windows NT/CurrentVersion/NetworkList/Profiles
Каждый профиль сети в реестре Windows представлен отдельным подразделом GUID с 32-значным именем в фигурных кавычках. Чем больше на вашем ПК будет зарегистрированных соединений, тем больше в разделе Profiles у вас будет подразделов GUID. Чтобы найти нужную вам сеть, откройте один за другим GUID-подразделы и просмотрите значение строкового параметра ProfileName. Он то как раз и будет содержать имя сети.
Далее все просто. Дважды кликните по параметру ProfileName и присвойте ему в открывшемся окошке новое имя. Закройте редактор реестра.
Имя профиля сети будет изменено во всех местах, но чтобы новые настройки смогли вступить в силу, вам нужно будет выйти и заново войти в систему.
Отличного Вам дня!
Содержание
- Способ 1: Редактирование реестра
- Способ 2: «Локальная политика безопасности»
- Вопросы и ответы
Способ 1: Редактирование реестра
Чтобы изменить название сети в Windows 10, можно воспользоваться встроенным средством – «Редактором реестра». Но стоит понимать, что неправильные действия могут привести к серьезным системным ошибкам, поэтому лучше создать контрольную точку восстановления перед процедурой. Это поможет вернуть систему к состоянию, которое было до внесения изменений.
Читайте также: Инструкция по созданию точки восстановления Windows 10
- Нажмите на клавиши «Win + R», в строке диалогового окна «Выполнить» введите
regeditи нажмите на кнопку «ОК». - Разверните ветки на панели слева
HKEY_LOCAL_MACHINESOFTWAREMicrosoftWindows NTCurrentVersionNetworkListProfilesили вставьте путь в адресную строку, расположенную вверху. - Внутри раздела «Profiles» должны находиться подразделы, параметры каждого из которых связаны с профилями сетевых подключений. Если он один, то каталог также будет один. Если несколько, то отыщите тот, который нужно отредактировать, и раскройте окно со свойствами параметра «ProfileName» двойным кликом левой кнопкой мыши. Параметры располагаются в основной части окна «Редактора реестра».
- Далее останется вручную написать новое имя сети в строке «Значение», затем сохранить настройки, кликнув по кнопке «ОК».

На этом изменение названия подключения завершено. Перейдите в соответствующий раздел «Панели управления» и проверьте его имя. Если ничего не поменялось, попробуйте отключить, затем снова включить сеть, используя контекстное меню.

Способ 2: «Локальная политика безопасности»
Более безопасный метод, в отличие от редактирования системного реестра, заключается в использовании приложения «Локальная политика безопасности». Но вариант подойдет для владельцев редакций Pro и Enterprise Windows 10. Чтобы переименовать сеть в Windows 10 через «Локальную политику безопасности», проделайте несколько простых шагов:
Читайте также: Отсутствует «Локальная политика безопасности» в Windows 10
- Через окно «Выполнить» запустите приложение, вставив команду
secpol.mscи выполнив ее. - На панели слева выберите «Политики диспетчера списка сетей». В центральной части окна дважды кликните по названию активного подключения.
- Откроется окно со свойствами. По умолчанию название не задано, поэтому отметьте пункт «Имя» и в строке ниже пропишите его. Нажмите на кнопку «ОК».

Следует отметить, что Windows 10 отдаст предпочтение настройке в реестре, поэтому если вы решили изменить название через «Редактор реестра», то в «Локальной политики безопасности» сначала выставьте в окне свойств подключения значение «Не задано», а затем вносите изменения в системном реестре.
Читайте также: Расположение локальной политики безопасности в Windows 10
Еще статьи по данной теме:
Помогла ли Вам статья?
Перейти к контенту

В предыдущих версиях Windows вы могли легко изменить название своей сети, но в Windows 10 кажется, что переименовать сеть сложнее. Если вы хотите изменить имя сети в Windows 10, сегодня мы покажем вам, как это сделать.
В Windows 7 было легко переименовать сетевое соединение, вам просто нужно было перейти в центр «Сеть и общий доступ» и нажать на свое соединение, чтобы изменить его имя. В Windows 10 вы больше не можете этого делать, но, к счастью, есть другой способ изменить название вашей сети.
Способ 1 — Используйте редактор реестра для изменения имени сети
Вы можете легко изменить имя определенной сети, выполнив одну настройку реестра. Вот что вам нужно сделать:
- Откройте редактор реестра. Вы можете сделать это, нажав клавишу Windows + R и набрав regedit и нажав OK.
- Когда откроется редактор реестра, вам нужно перейти к следующему ключу на левой панели:
HKEY_LOCAL_MACHINESOFTWAREMicrosoftWindows NTCurrentVersionNetworkListProfiles - Теперь вам нужно пройти через все подразделы (все они помечены случайными числами и буквами) под ключом «Профили», пока не найдете ключ с именем ProfileName, заданным как имя вашей сети.
- В правой панели дважды щелкните имя ProfileName, чтобы изменить его значение.
- Измените данные Value на нужное имя вашего сетевого подключения.
- Закрыть редактор реестра.
Чтобы применить изменения, вам может потребоваться перезагрузить компьютер или выйти и снова войти в систему. Перейдем к следующему способу того, как изменить имя сети в Windows 10.
Способ 2. Используйте локальную политику безопасности для изменения имени сети
Если вы не хотите экспериментировать с вашим реестром, есть еще один способ переименования сети. Итак, вот как переименовать сеть с помощью локальной политики безопасности:
- Нажмите клавишу Windows + R, введите secpol.msc и нажмите Enter, чтобы запустить его.
- В окне «Локальная политика безопасности» перейдите в «Политики списка сетевых списков» на левой панели.
- Теперь в правой панели дважды щелкните имя сети, которое вы хотите изменить.
- В окне «Свойства» в разделе «Имя» убедитесь, что выбрано «Имя».
- Теперь в поле ввода введите имя, которое вы хотите использовать для своего подключения.
- Нажмите «Применить», затем «ОК», чтобы сохранить изменения.
Возможно, вам придется снова войти в систему или перезагрузить компьютер до того, как будут применены изменения.
Вот как вы переименовываете сеть в Windows 10. Если у вас есть какие-либо комментарии или вопросы, просто перейдите к разделу комментариев ниже.
Операционная система Windows 10 автоматически дает имена всем доступным сетям. Кликните на иконку сетевых подключений в области уведомлений, и вы увидите, что ваш компьютер подключен к «Сеть» или «Сеть 1», «Сеть 2», «Сеть 9000» и так далее. Исключение составят Wi-Fi-подключения, при которых название сети соответствует SSID-идентификатору вашего роутера. Маркировки «Сеть 1 / 2 / 3» подойдут далеко не для всех. В отдельных случаях такое название сетей будет путать пользователя, если он использует несколько подключений и должен отчетливо понимать, к какой сети в данный момент он подключен. К сожалению, очевидного метода изменить название подключения нет (для Wi-Fi надо просто поменять SSID сети в параметрах роутера), поэтому придется использовать редактор реестра Windows.
Для справки: изменение параметров реестра Windows – это действие, требующее наличия прав Администратора. Вам понадобится учетная запись Администратора, либо пароль от таковой.
Предупреждение: не забывайте, что изменение реестра связано с определенными рисками повредить операционную систему. Если вы не уверены в своих способностях вернуть все обратно в состояние, как было раньше, мы советуем вам отказаться от затеи, либо попросить помощи более опытного пользователя. Также настоятельно рекомендуем создавать точки восстановления Windows, прежде чем изменять параметры реестра.
- Нажмите Win + R и введите команду regedit. Это самый быстрый способ открыть редактор реестра, хотя существуют еще и почти что десятки других вариантов открыть тот самый редактор реестра. Выберите тот, который для вас удобнее всего.
- Нажмите на адресную строку редактора реестра в верхней части окна под меню. Введите туда следующий адрес:
КомпьютерHKEY_LOCAL_MACHINESOFTWAREMicrosoftWindows NTCurrentVersionNetworkListProfiles
- В папке Profiles будут отображаться дополнительные папки с идентификаторами сохраненных профилей подключения. Если он один, тогда никаких проблем у вас не возникнет – открывайте его. Если несколько, тогда открывайте их поочередно и в правой части окна ищите параметр ProfileName, где будет указано имя нужной вам сети.
- Когда вы найдете нужную вам сеть, кликните дважды на ключ ProfileName. В поле Значение введите новое имя. Можно написать что угодно, при условии, что имя не будет содержать в себе знаки / : * ? < > |. Остальные использовать можно.
- Кликните Ок, после чего изменения немедленно вступят в силу и вам не надо будет перезагружать Проводник или компьютер в целом.
Как изменить имя сети в Windows 10 через Локальную политику безопасности
Если вы не хотите экспериментировать с реестром, можно воспользоваться теоретически более безопасным методом. В этом случае вам понадобится редактор локальной политики безопасности.
- Нажмите Win + R и введите secpol.msc. Как вариант, можно нажать Пуск и начать вводить Локальная политика безопасности.
- В левой части экрана выберите Политики диспетчера списка сетей. Затем в правой части выберите подключенную в данный момент сеть и дважды нажмите на нее.
- На вкладке Имя сети щелкните Имя и введите предпочитаемое название. Затем нажмите Ок и изменения сразу же вступят в силу. Вы увидите новое имя во всплывающем интерфейсе сетевых подключений в области уведомлений, а также в Параметрах, Панели управления, а также параметрах адаптера. Если Windows почему-то не применила указанное имя, попробуйте перезагрузить компьютер.
Учтите, что при использовании редактора локальной политики безопасности для изменения названия сети, Windows отдаст предпочтение названию, указанному в параметрах политики, а не редакторе реестра. Чтобы отредактировать имя сети в редакторе реестра, вам понадобится сначала указать параметр Не задано для имени сети в редакторе локальной политики безопасности, а затем уже использовать редактор реестра. В противном случае изменения не будут применены.
На этом все. Вы можете сами решить, какой из этих двух методов вам предпочтительнее. Они оба одинаково изменят имя активного подключения на нужное вам. Второй метод лишь избавит вас от вероятности ошибиться в ветках реестра и случайно изменить не тот ключ реестра.
В отличии от предыдущей версии операционной системы, в Windows 10 не надо сильно напрягаться, что бы переименовать ваше сетевое подключение.
Переименовываем сетевое подключение
Вариант №1 Используем Политики диспетчера списка сетей
- Нажимаем комбинацию Win+R
- Вписываем в появившееся окошко secpol.msc
- Ищем папку с названием Политики диспетчера списка сетей и нажимаем по ней.
- В левой части окошка кликаем два раза по нужному сетевому подключению. В открывшихся свойствах, под секцией “Имя“, есть пустая строчка.
- Вписываем нужное вам имя и нажимаем Применить.
- После проделанных действий, перезагружаем ПК.
Вариант №2 Используем Редактор реестра
- Нажимаем Win+R
- Вписываем regedit
- В левой части реестра ищем такой ключ:
HKEY_LOCAL_MACHINESOFTWAREMicrosoftWindows NTCurrentVersionNetworkListProfiles
- Дважды кликаем по ProfileName и в правой части редактируем нужный файл.
- Кликаем по нему два раза и меняем его Значение на нужное вам имя.
- Теперь закройте Редактор реестра.
- Перезапустите ваш компьютер.
Это все что вам нужно, что бы изменить имя вашего сетевого подключения. Можете использовать любой из этих двух вариантов.
На чтение 6 мин Просмотров 25.4к.
Домашний Wi-Fi роутер поставляется с идентификатором SSID. Он помогает распознать вашу сеть и отличить ее от других. Когда вы покупаете новый маршрутизатор, по умолчанию SSID — название компании или производителя устройства. Это безличное сетевое имя. Например, TP-Link или Tenda. Оно может создать путаницу при подключении. В статье вы узнаете, как поменять название сети wi-fi на различных роутерах.
Содержание
- Как войти в настройки маршрутизатора
- Меняем имя сети wifi: инструкция для разных марок роутера
- TP-Link
- Asus
- D-Link
- ZyXEL
- Huawei
- Tenda
- Как изменить имя iPhone в режиме модема
- Возможные проблемы
Как войти в настройки маршрутизатора
После установки роутера многие пользователи не меняют название Wi-Fi. Работает да и ладно. Затем соседи покупают себе роутер. И вот у вас уже целый список из обезличенных имен.
Иногда вы путаетесь, а иногда просто хотите выделиться, дать осмысленное название. В любом случае изменить имя по умолчанию несложно. А наша инструкция в этом поможет.
Для решения задачи нужен доступ к административному интерфейсу маршрутизатора. В нем находятся все настройки роутера, где мы и сможем переименовать сеть. Но для этого нужно знать IP-адрес веб-интерфейса.
Не волнуйтесь, если вы его не знаете. Узнать его можно многими способами. Перед входом в настройки убедитесь, что ваш компьютер или ноутбук подключены к интернету через LAN кабель. Если вы будете подключены через вайфай соединение, то после изменения названия сети на компьютере пропадет интернет и вам придется переподключиться.
Для большинства маршрутизаторов IP-адрес веб-интерфейса — 192.168.1.1. Попробуйте вставить этот IP-адрес в строку браузера и нажать Enter. Другие варианты — my.keenetic.net (для маршрутизаторов марки Keentic),192.168.0.1
Вход в веб-интерфейс:
- Вводим адрес для входа в адресную строку любого браузера.
- Должно всплыть окошко с формой входа.
- Необходимо ввести имя пользователя и пароль. Эти данные можно узнать на этикетке на нижней стороне маршрутизатора.
Если вы никогда не меняли пароль для входа в настройки, проверьте в руководстве к маршрутизатору имя пользователя и пароль по умолчанию. В большинстве случаев это:
- Имя пользователя: admin.
- Пароль: admin.
В случае потери пароля необходимо воспользоваться инструкцией к устройству и вернуть его к заводским настройкам.
Для этого нужно найти на устройстве утопленную в корпус роутера кнопку «RESET» и зажать ее на 10-15 секунд. Для удобства нажатия лучше использовать тонкий предмет, например, скрепку или иголку.
Если адрес для входа не подошел, то можно его посмотреть на компьютере.
Пользователи Windows 10 могут узнать локальный IP-адрес через командную строку. Просто выполните шаги:
- Нажмите комбинацию клавиш «Windows + R» на клавиатуре, чтобы открыть окно «Выполнить». Теперь введите «cmd» и нажмите «ОК» или просто нажмите клавишу Enter.
- Перед вами появится черное окошко. В этом окне введите команду «ipconfig» и нажмите Enter на клавиатуре. Прокрутите вниз, пока не увидите раздел «Адаптер беспроводной локальной сети / Беспроводная сеть». Значение параметра «Основной шлюз» и есть локальный IP-адрес.
Пользователям MacOS нужно выполнить другие действия, чтобы найти IP-адрес сетевого маршрутизатора:
Меняем имя сети wifi: инструкция для разных марок роутера
Теперь мы вошли в настройки маршрутизатора. У каждого производителя интерфейс может отличаться. Но возможность изменить название предусмотрена каждой компанией.
Беспроводная сеть показывается всем в радиусе действия. Поэтому при смене названия для wi-fi не стоит использовать личные данные или оскорбительные слова.
TP-Link
Начнем с производителя TP-Link.
Попробуйте поменять имя вайфай по инструкции:
Asus
Алгоритм действий:
- Заходим в веб интерфейс роутера.
- В меню «Дополнительные настройки» выбираем вкладку «Беспроводная сеть».
- Меняем имя сети в поле «SSID».
- Сохраняем настройки и перезагружаем устройство.
D-Link
Изменить имя и пароль в таких моделях очень просто. На главной странице настроек в разделе «Network Information» находим поле SSID. Кликаем по названию.
Вас перенаправит на другую страницу:
- Изменяем имя (SSID);
- Принимаем изменения.
Перезагружаем маршрутизатор, если изменения не вступили в силу.
ZyXEL
Так же, как и у других производителей, поменять имя вайфай легко. Разберем на примере интерфейса ZyXEL Keentic GIGA.
Также не забываем перезагрузить роутер.
Huawei
Чтобы изменить имя сети, переходим во вкладку «Settings» в верхнем меню. 
Перезагрузите роутер, чтобы полностью обновить настройки. Заново подключитесь к вашей сети.
Tenda
Переходим к инструкции для маршрутизатора Tenda. Выполните следующие шаги, чтобы сменить название сети:
Как изменить имя iPhone в режиме модема
Режим модема на айфоне дает возможность подключиться к вам и пользоваться вашим интернетом другим устройствам.
По умолчанию в iOS имя вашего телефона будет отображаться для всех устройств, которые захотят к вам подключиться. Потому что наименование iPhone одновременно является и названием сети.
Выполните следующие действия, чтобы изменить имя:
- Зайдите в меню настроек на вашем iPhone;
- Затем прокрутите вниз, пока не увидите «Основные», щелкните по этому пункту;
- Вверху экрана находится вкладка «Об этом устройстве», щелкните по ней;
- Нажимаем на вкладку «Имя», чтобы просмотреть текущее имя вашей точки доступа;
- Введите желаемое имя для точки доступа. Нажмите синюю кнопку «Готово» на клавиатуре.
Возможные проблемы
Переименовать название Wi-Fi просто. И все же вы можете столкнуться с некоторыми проблемами:
- Вы не помните пароль от панели настроек маршрутизатора.
В таком случае воспользуйтесь инструкцией по сбросу устройства к заводским настройкам. Затем воспользуйтесь стандартными именем пользователя и паролем. Эти данные находятся на нижней части роутера.
- Вы не можете подключиться после изменения имени.
Попробуйте перейти к списку доступных соединений, найдите вашу сеть, кликните правой кнопкой мыши по ней, выберите пункт «Забыть» или «Удалить». Затем снова подключитесь.
Мы рассмотрели, как поменять название сети WiFi. Алгоритм прост и сводится к трем шагам:
- Войти в настройки роутера
- Найти поле с именем сети и поменять его
- Перезагрузить устройство.
Как правило, сложностей не возникает. Но если вы столкнулись со специфичной проблемой для вашего производителя, обратитесь в службу поддержки.
При первом настройке и подключении к сети, Windows сохраняет эту информацию в виде сетевого профиля и дает общее имя, например «Сеть», «Сеть 1». Это имя вы можете увидеть, когда вы нажимаете значок сети на панели задач или когда вы открываете «Центр управления сетями и общим доступом » в панели управления. Хотя имя сети по умолчанию не является большой проблемой и ни на что не влияет, но если у вас несколько сетевых профилей это может быть полезно, чтобы не запутаться, да и прилично смотрится. Если вы являетесь пользователем Windows Home, то у вас не будет локальной политики безопасности, смотрите как изменить имя сети ниже с помощью реестра
Изменение имени сети метод локальной политики безопасности
Самый простой способ изменить имя сетевого профиля в Windows — изменить параметры локальной политики безопасности. Локальная политика безопасности входит в редактор групповой политики. В отличие от редактора групповой политики, где вы можете настроить параметры для всех компьютеров и пользователей в вашем домене, локальная политика безопасности используется для установки и изменения настроек для вашего конкретного локального компьютера.
- Нажмите Win+R и введите secpol.msc.
- Перейдите «Параметры безопасности» > «Политика диспетчера списка сетей«.
- Нажмите справа два раза на «Сеть«.
- Задайте любое имя вашей сети.
Примечание: Не используйте специальные символы в имени.
Вот и все. Это мгновенное изменение, и вы увидите новое имя, когда вы нажимаете значок сети на панели задач.
Новое имя сетевого профиля также отражается в Центре сети и общего доступа. Если вы не видите изменений, перезагрузите систему.
Изменение имени сети методом редактирования реестра
Будучи подгруппой редактора групповой политики, у вас не будет доступа к локальной политике безопасности, если вы используете версию Windows Home. По этому мы воспользуемся редактором реестра, чтобы изменить имя сети в Windows.
- Нажмите кнопки Win+R и введите regedit.
- В редакторе реестра перейдите к следующему местоположению:
HKEY_LOCAL_MACHINESOFTWAREMicrosoftWindows NTCurrentVersionNetworkListProfiles
- Раздвиньте раздел Profiles и вы увидите ключ вида {38034ABF… . Если у вас там несколько таких ключей, то ищите в каком именно находится параметр DWORD с именем ProfileName. Нажмите на этот параметр дважды и измените в поле «Значение» на наиболее подходящее для вас название профиля сети.
Перезагрузите компьютер и наслаждайтесь свои измененным именем сети.
Смотрите еще:
- Как изменить время автоматического обслуживания
- Как изменить папку сохранений для DVR игр в Windows 10
- Как изменить разрешение экрана в Windows 10
- Как изменить язык системы в Windows 10
- Как исправить CDPUserSvc прекратил работу в Windows 10
[ Telegram | Поддержать ]
Если у вас возникла необходимость в том, чтоб переименовать соединение Ethernet или Wi-Fi в Windows 10, которое было создано операционной системой при первом подключение к сети, чтоб в последующем, наверняка знать к чему подключаться и не путаться, предлагаем вам прочитать все нижеописанное, чтоб из этого сделать выводы:
– имя вашего интернет соединенаия можно посмотреть в разделе «Центр управления сетями и общим доступом»:
– кликнув по иконке «соединения» в трее панели Windows 10, так же можно посмотреть имя сети:
– перейдя в раздел «Сеть и интернет» одного из универсальных приложений «Параметры», так же можно узнать имя сети:
К сожалению, ни в одном из этих мест нет опции, которая позволяла бы переименовать сеть. Чтобы дать ей новое имя, необходимо будет применить простой твик реестра.
Командой regedit откройте редактор реестра и разверните следующую ветку: HKEY_LOCAL_MACHINE/SOFTWARE/Microsoft/Windows NT/CurrentVersion/NetworkList/Profiles Каждый профиль сети в реестре Windows представлен отдельным подразделом GUID с 32-значным именем в фигурных кавычках. Чем больше на вашем ПК будет зарегистрированных соединений, тем больше в разделе Profiles у вас будет подразделов GUID. Чтобы найти нужную вам сеть, откройте один за другим GUID-подразделы и просмотрите значение строкового параметра ProfileName. Он то как раз и будет содержать имя сети.
Далее все просто. Дважды кликните по параметру ProfileName и присвойте ему в открывшемся окошке новое имя. Закройте редактор реестра.
Имя профиля сети будет изменено во всех местах, но чтобы новые настройки смогли вступить в силу, вам нужно будет выйти и заново войти в систему.
Операционная система Windows 10 автоматически дает имена всем доступным сетям. Кликните на иконку сетевых подключений в области уведомлений, и вы увидите, что ваш компьютер подключен к «Сеть» или «Сеть 1», «Сеть 2», «Сеть 9000» и так далее. Исключение составят Wi-Fi-подключения, при которых название сети соответствует SSID-идентификатору вашего роутера. Маркировки «Сеть 1 / 2 / 3» подойдут далеко не для всех. В отдельных случаях такое название сетей будет путать пользователя, если он использует несколько подключений и должен отчетливо понимать, к какой сети в данный момент он подключен. К сожалению, очевидного метода изменить название подключения нет (для Wi-Fi надо просто поменять SSID сети в параметрах роутера), поэтому придется использовать редактор реестра Windows.
Для справки: изменение параметров реестра Windows – это действие, требующее наличия прав Администратора. Вам понадобится учетная запись Администратора, либо пароль от таковой.
Предупреждение: не забывайте, что изменение реестра связано с определенными рисками повредить операционную систему. Если вы не уверены в своих способностях вернуть все обратно в состояние, как было раньше, мы советуем вам отказаться от затеи, либо попросить помощи более опытного пользователя. Также настоятельно рекомендуем создавать точки восстановления Windows, прежде чем изменять параметры реестра.
Как переименовать сеть в Windows 10 в Редакторе реестра
- Нажмите Win + R и введите команду regedit. Это самый быстрый способ открыть редактор реестра, хотя существуют еще и почти что десятки других вариантов открыть тот самый редактор реестра. Выберите тот, который для вас удобнее всего.
- Нажмите на адресную строку редактора реестра в верхней части окна под меню. Введите туда следующий адрес:
КомпьютерHKEY_LOCAL_MACHINESOFTWAREMicrosoftWindows NTCurrentVersionNetworkListProfiles
- В папке Profiles будут отображаться дополнительные папки с идентификаторами сохраненных профилей подключения. Если он один, тогда никаких проблем у вас не возникнет – открывайте его. Если несколько, тогда открывайте их поочередно и в правой части окна ищите параметр ProfileName, где будет указано имя нужной вам сети.
- Когда вы найдете нужную вам сеть, кликните дважды на ключ ProfileName. В поле Значение введите новое имя. Можно написать что угодно, при условии, что имя не будет содержать в себе знаки / : * ? < > |. Остальные использовать можно.
- Кликните Ок, после чего изменения немедленно вступят в силу и вам не надо будет перезагружать Проводник или компьютер в целом.
Как изменить имя сети в Windows 10 через Локальную политику безопасности
Если вы не хотите экспериментировать с реестром, можно воспользоваться теоретически более безопасным методом. В этом случае вам понадобится редактор локальной политики безопасности.
- Нажмите Win + R и введите secpol.msc. Как вариант, можно нажать Пуск и начать вводить Локальная политика безопасности.
- В левой части экрана выберите Политики диспетчера списка сетей. Затем в правой части выберите подключенную в данный момент сеть и дважды нажмите на нее.
- На вкладке Имя сети щелкните Имя и введите предпочитаемое название. Затем нажмите Ок и изменения сразу же вступят в силу. Вы увидите новое имя во всплывающем интерфейсе сетевых подключений в области уведомлений, а также в Параметрах, Панели управления, а также параметрах адаптера. Если Windows почему-то не применила указанное имя, попробуйте перезагрузить компьютер.
Учтите, что при использовании редактора локальной политики безопасности для изменения названия сети, Windows отдаст предпочтение названию, указанному в параметрах политики, а не редакторе реестра. Чтобы отредактировать имя сети в редакторе реестра, вам понадобится сначала указать параметр Не задано для имени сети в редакторе локальной политики безопасности, а затем уже использовать редактор реестра. В противном случае изменения не будут применены.
На этом все. Вы можете сами решить, какой из этих двух методов вам предпочтительнее. Они оба одинаково изменят имя активного подключения на нужное вам. Второй метод лишь избавит вас от вероятности ошибиться в ветках реестра и случайно изменить не тот ключ реестра.
Как изменить имя сети в Windows 10

Часто для локальных подключений это имя — «Сеть», «Сеть 2», для беспроводных имя соответствует имени беспроводной сети, однако его можно изменить. Далее в инструкции — о том, как изменить отображаемое имя сетевого подключения в Windows 10.
Для чего это может пригодиться? Например, если у вас есть несколько сетевых подключений и все носят имена «Сеть», это может затруднять идентификацию конкретного подключения, а в некоторых случаях при использовании специальных символов, может отображаться некорректно.
Примечание: способ работает как для Ethernet соединений, так и для Wi-Fi подключения. Однако, в последнем случае, имя сети в списке доступных беспроводных сетей не изменяется (только в центре управления сетями). Если вам нужно изменить его, то сделать это можно в настройках роутера, где именно см. в инструкции: Как изменить пароль на Wi-Fi (там же описывается и изменение имени SSID беспроводной сети).
Изменение имени сети с помощью редактора реестра
Для того, чтобы изменить имя сетевого подключения в Windows 10 потребуется воспользоваться редактором реестра. Порядок действий будет следующим.
- Запустите редактор реестра (нажать клавиши Win+R, ввести regedit, нажать Enter).
- В редакторе реестра перейдите к разделу (папки в левой части) HKEY_LOCAL_MACHINE SOFTWARE Microsoft Windows NT CurrentVersion NetworkList Profiles
- Внутри этого раздела будет находиться один и более подразделов, каждый из которых соответствует сохраненному профилю сетевого подключения. Найдите тот из них, который требуется изменить: для этого выберите профиль и посмотрите значение имени сети в параметре ProfileName (в правой панели редактора реестра).
- Дважды щелкните мышью по значению параметра ProfileName и задайте новое имя для сетевого подключения.
- Закройте редактор реестра. Почти сразу в центре управления сетями и списке подключений имя сети изменится (если этого не произошло, попробуйте отключиться и снова подключиться к сети).
На этом всё — имя сети изменено и отображается так, как было задано: как видите, ничего сложного.
Кстати, если вы пришли на это руководство из поиска, не могли бы поделиться в комментариях, для каких целей вам потребовалось изменение имени подключения?
А вдруг и это будет интересно:
Почему бы не подписаться?
Рассылка новых, иногда интересных и полезных, материалов сайта remontka.pro. Никакой рекламы и бесплатная компьютерная помощь подписчикам от автора. Другие способы подписки (ВК, Одноклассники, Телеграм, Facebook, Twitter, Youtube, Яндекс.Дзен)
Здравствуйте Дмитрий, у меня немного другая проблема с интернетом, уже как пол года перешел на тариф до 70 мегабит, но так и не видел их не разу, ростелеком уверяет что у него все в порядке.
Вот примерные цифры входящие 15-20 мегабит исходящие 70-90.
Это по сайту 2ip.ru
А тут Speedtest.net аж выше крыши и то и другое по 80 и больше.
Ноут подключен по проводу, роутер Upvel 315 bn, прошивка последняя.
Куда смотреть , что делать? Подскажи.
Может пора роутер менять, после перезагрузки иногда все таки входящая скорость поднимается по 2ip, до 30 мегабит.
Что можно выбрать до 2тысяч рублей? ZyXEL Keenetic Lite III (Rev. B)?
Netis WF2710?
или что то из тп-линк? Посоветуйте, спасибо.
Здравствуйте.
Быть может, всё у вас и в порядке со скоростью, просто с другой стороны скорость ограничена. Во всяком случае на проблемы с роутером не похоже, иначе на speedtest тоже не было бы хороших цифр.
Проверьте, например, с какой скоростью загружается что-то с яндекс.диска или с диска гугл (просто это быстрые серверы и примерно позволяют прикинуть скорость). Также можно попробовать проверить здесь: yandex.ru/internet
Здравствуйте, Вы спрашиваете, для каких целей вам потребовалось изменение имени подключения?
Дело в том, что у меня это имя: сеть 2, а в профилях почему-то соответственно два
раздела. В связи с этим вопрос: можно ли удалить один раздел без последствий?
Можно, ничего не произойдет. В крайнем случае, если вдруг какое-то соединение (второе) вы не учли, профиль появится заново.
А можно удалить содержимое папки/ветки Profiles без последствий? Просто, например, у меня на ноутбуке не очень часто, но используется для подключения интернета телефон (режим USB модем). Но каждый раз при новом подключении создаётся новая сеть. На данный момент у меня уже подключена «Сеть 34».
Хоть гарантий я и не даю, но проблем быть не должно (просто профиль новый создастся и всё).
У меня почему — то имя локальной сети само изменилось с Сеть 3, на имя wifi сети. Попробую поменять вышеуказанным способом.
Здравствуйте, уменя каждый день меняется номер сети (сегодня Сеть 6, вчера была, кажется Сеть 8 и т.д ит.п.) раньше так не было. Может это нормально?
Раньше, вообще. блокировался доступ к интернету, после обновлений устанавливается Ethernet 2 AnchorFree TAP — Windows Adapther V9, только в Виндоус 10 такое встретил, зачем кто его устанавливает?
TAP виртуальный адаптер в Windows10 чаще всего устанавливает активатор от KMS. Дабы имитировать сервер лицензий. Делает он это не всегда, видимо зависит от доступного способа активации для конкретной сборки ОС. Так же в системе появится TAP адаптер, если Вы установили пакет OpenVPN для создания сетевых тоннелей.
Спасибо, полезная статья!
Спасибо, Дмитрий! Странно, но Яндекс показывает исходящую скорость в 2 раза больше (примерно), чем UWP-приложение Speedtest.net.
Спасибо! А то стоило подключить ПК пару раз с помощью вай-фай адаптеров, и сеть Ethernet получила имя одной из вай-фай сетей. Не знал, как это исправить.
Меня просто раздражают эти названия сеть1 сеть2. Хочется осмысленности и мнемоничности немного в это мир привнести дополнительно : )
Источник
Узнайте, как изменить имя сети в Windows 10
Главная / Интернет / Узнайте, как изменить имя сети в Windows 10
Первоочередное действие операционной системы Windows при первом подключении к сети — сохранение настроек сетевого профиля и назначение ему имени. Как вы могли заметить, проводное соединение с использованием Ethernet всегда использует общее имя, такое как «Сеть» и может добавлять к нему порядковый номер по возрастающей, когда их создается несколько. Сегодня вы узнаете, как изменить имя сети на нужное пользователю (индивидуальное).
Этот метод не поможет изменить имя беспроводного подключения, так как в этом случае используется SSID WiFi-сети, к которой подключено устройство. Даже не знаем, возможно ли это вообще.
Некоторым пользователям, в частности администраторам, может не нравиться не описательный характер проводных сетевых подключений в Windows 10. В таких случаях, для них хорошей новостью является то, что можно легко переименовать сетевые профили, чтобы сделать их более описательными в ОС.
Реализовать задуманное поможет один из двух доступных методов, которые были протестированы в операционной системе последней десятой версии. Полагаем, что процесс должен работать и в предыдущих версиях Windows.
Первый метод включает в себя шаги по редактированию реестра. Второй — использование Локальной политики безопасности. Обратите внимание, что второй метод сработает только в профессиональной и выше версиях операционной системы. Только в них доступен инструмент «Локальная политика безопасности».
КАК ИЗМЕНИТЬ ИМЯ СЕТИ
Вы можете увидеть текущее название сетевого профиля в Центре управления сетями и общим доступом. Далее откройте реестр. Нажмите сочетание клавиш Win + R на клавиатуре, чтобы вызвать системную утилиту «Выполнить», введите:
и нажмите клавишу «ОК».
Рекомендуем вам создать полную резервную копию реестра или отдельного ключа, прежде чем вносить в него какие-либо изменения. Перейдите в:
и найдите активный профиль.
После этого для параметра «ProfileName» установите нужное значение, а именно желаемое имя сети. Это изменение повлияет немедленно. Проверьте его, открыв Центр управления сетями и общим доступом. При необходимости повторите процесс для других сетевых соединений.
Второй метод — откройте ту же утилиту «Выполнить», введите:
и подождите запуска инструмента Локальной политики безопасности. Перейдите в параметр «Политики диспетчера списка сетей». Дважды щелкните по той, к которой компьютер подключен в данный момент времени.
Откроется новое окно. В поле «Имя» добавьте свое название. Проверьте результат. Помните, что это просто косметическое изменение. Никакой пользы, кроме информативности, не принесет.
Сегодня вы узнали, как изменить имя сети в Windows 10. Спасибо за внимание!
Источник
Как изменить имя сети в Windows 10
В предыдущих версиях Windows вы могли легко изменить название своей сети, но в Windows 10 кажется, что переименовать сеть сложнее. Если вы хотите изменить имя сети в Windows 10, сегодня мы покажем вам, как это сделать.
В Windows 7 было легко переименовать сетевое соединение, вам просто нужно было перейти в центр «Сеть и общий доступ» и нажать на свое соединение, чтобы изменить его имя. В Windows 10 вы больше не можете этого делать, но, к счастью, есть другой способ изменить название вашей сети.
Как изменить имя сети в Windows 10
Способ 1 — Используйте редактор реестра для изменения имени сети
Вы можете легко изменить имя определенной сети, выполнив одну настройку реестра. Вот что вам нужно сделать:
- Откройте редактор реестра. Вы можете сделать это, нажав клавишу Windows + R и набрав regedit и нажав OK.
- Когда откроется редактор реестра, вам нужно перейти к следующему ключу на левой панели:
HKEY_LOCAL_MACHINESOFTWAREMicrosoftWindows NTCurrentVersionNetworkListProfiles - Теперь вам нужно пройти через все подразделы (все они помечены случайными числами и буквами) под ключом «Профили», пока не найдете ключ с именем ProfileName, заданным как имя вашей сети.
- В правой панели дважды щелкните имя ProfileName, чтобы изменить его значение.
- Измените данные Value на нужное имя вашего сетевого подключения.
- Закрыть редактор реестра.
Чтобы применить изменения, вам может потребоваться перезагрузить компьютер или выйти и снова войти в систему. Перейдем к следующему способу того, как изменить имя сети в Windows 10.
Способ 2. Используйте локальную политику безопасности для изменения имени сети
Если вы не хотите экспериментировать с вашим реестром, есть еще один способ переименования сети. Итак, вот как переименовать сеть с помощью локальной политики безопасности:
- Нажмите клавишу Windows + R, введите secpol.msc и нажмите Enter, чтобы запустить его.
- В окне «Локальная политика безопасности» перейдите в «Политики списка сетевых списков» на левой панели.
- Теперь в правой панели дважды щелкните имя сети, которое вы хотите изменить.
- В окне «Свойства» в разделе «Имя» убедитесь, что выбрано «Имя».
- Теперь в поле ввода введите имя, которое вы хотите использовать для своего подключения.
- Нажмите «Применить», затем «ОК», чтобы сохранить изменения.
Возможно, вам придется снова войти в систему или перезагрузить компьютер до того, как будут применены изменения.

Вот как вы переименовываете сеть в Windows 10. Если у вас есть какие-либо комментарии или вопросы, просто перейдите к разделу комментариев ниже.
Источник
Перейти к контенту

В предыдущих версиях Windows вы могли легко изменить название своей сети, но в Windows 10 кажется, что переименовать сеть сложнее. Если вы хотите изменить имя сети в Windows 10, сегодня мы покажем вам, как это сделать.
В Windows 7 было легко переименовать сетевое соединение, вам просто нужно было перейти в центр «Сеть и общий доступ» и нажать на свое соединение, чтобы изменить его имя. В Windows 10 вы больше не можете этого делать, но, к счастью, есть другой способ изменить название вашей сети.
Способ 1 — Используйте редактор реестра для изменения имени сети
Вы можете легко изменить имя определенной сети, выполнив одну настройку реестра. Вот что вам нужно сделать:
- Откройте редактор реестра. Вы можете сделать это, нажав клавишу Windows + R и набрав regedit и нажав OK.
- Когда откроется редактор реестра, вам нужно перейти к следующему ключу на левой панели:
HKEY_LOCAL_MACHINESOFTWAREMicrosoftWindows NTCurrentVersionNetworkListProfiles - Теперь вам нужно пройти через все подразделы (все они помечены случайными числами и буквами) под ключом «Профили», пока не найдете ключ с именем ProfileName, заданным как имя вашей сети.
- В правой панели дважды щелкните имя ProfileName, чтобы изменить его значение.
- Измените данные Value на нужное имя вашего сетевого подключения.
- Закрыть редактор реестра.
Чтобы применить изменения, вам может потребоваться перезагрузить компьютер или выйти и снова войти в систему. Перейдем к следующему способу того, как изменить имя сети в Windows 10.
Способ 2. Используйте локальную политику безопасности для изменения имени сети
Если вы не хотите экспериментировать с вашим реестром, есть еще один способ переименования сети. Итак, вот как переименовать сеть с помощью локальной политики безопасности:
- Нажмите клавишу Windows + R, введите secpol.msc и нажмите Enter, чтобы запустить его.
- В окне «Локальная политика безопасности» перейдите в «Политики списка сетевых списков» на левой панели.
- Теперь в правой панели дважды щелкните имя сети, которое вы хотите изменить.
- В окне «Свойства» в разделе «Имя» убедитесь, что выбрано «Имя».
- Теперь в поле ввода введите имя, которое вы хотите использовать для своего подключения.
- Нажмите «Применить», затем «ОК», чтобы сохранить изменения.
Возможно, вам придется снова войти в систему или перезагрузить компьютер до того, как будут применены изменения.
Вот как вы переименовываете сеть в Windows 10. Если у вас есть какие-либо комментарии или вопросы, просто перейдите к разделу комментариев ниже.
Если у вас возникла необходимость в том, чтоб переименовать соединение Ethernet или Wi-Fi в Windows 10, которое было создано операционной системой при первом подключение к сети, чтоб в последующем, наверняка знать к чему подключаться и не путаться, предлагаем вам прочитать все нижеописанное, чтоб из этого сделать выводы:
– имя вашего интернет соединенаия можно посмотреть в разделе «Центр управления сетями и общим доступом»:
– кликнув по иконке «соединения» в трее панели Windows 10, так же можно посмотреть имя сети:
– перейдя в раздел «Сеть и интернет» одного из универсальных приложений «Параметры», так же можно узнать имя сети:
К сожалению, ни в одном из этих мест нет опции, которая позволяла бы переименовать сеть. Чтобы дать ей новое имя, необходимо будет применить простой твик реестра.
Командой regedit откройте редактор реестра и разверните следующую ветку: HKEY_LOCAL_MACHINE/SOFTWARE/Microsoft/Windows NT/CurrentVersion/NetworkList/Profiles Каждый профиль сети в реестре Windows представлен отдельным подразделом GUID с 32-значным именем в фигурных кавычках. Чем больше на вашем ПК будет зарегистрированных соединений, тем больше в разделе Profiles у вас будет подразделов GUID. Чтобы найти нужную вам сеть, откройте один за другим GUID-подразделы и просмотрите значение строкового параметра ProfileName. Он то как раз и будет содержать имя сети.
Далее все просто. Дважды кликните по параметру ProfileName и присвойте ему в открывшемся окошке новое имя. Закройте редактор реестра.
Имя профиля сети будет изменено во всех местах, но чтобы новые настройки смогли вступить в силу, вам нужно будет выйти и заново войти в систему.
Содержание
- Как изменить имя сети в Windows 10
- Как переименовать сеть в Windows 10 в Редакторе реестра
- Как изменить имя сети в Windows 10 через Локальную политику безопасности
- Как изменить имя сети в Windows 10
- Подробная инструкция
- Дополнительная информация
- Как переименовать соединение Ethernet или Wi-Fi в Windows 10
- Как изменить имя компьютера в локальной сети на Windows 10?
- Параметры Windows 10
- Свойства системы
- Командная строка
- Как изменить название сети Wi-Fi: инструкция и советы
- План действий
- Как узнать адрес роутера?
- Как изменить пароль сети?
Как изменить имя сети в Windows 10
Операционная система Windows 10 автоматически дает имена всем доступным сетям. Кликните на иконку сетевых подключений в области уведомлений, и вы увидите, что ваш компьютер подключен к «Сеть» или «Сеть 1», «Сеть 2», «Сеть 9000» и так далее. Исключение составят Wi-Fi-подключения, при которых название сети соответствует SSID-идентификатору вашего роутера. Маркировки «Сеть 1 / 2 / 3» подойдут далеко не для всех. В отдельных случаях такое название сетей будет путать пользователя, если он использует несколько подключений и должен отчетливо понимать, к какой сети в данный момент он подключен. К сожалению, очевидного метода изменить название подключения нет (для Wi-Fi надо просто поменять SSID сети в параметрах роутера), поэтому придется использовать редактор реестра Windows.
Для справки: изменение параметров реестра Windows – это действие, требующее наличия прав Администратора. Вам понадобится учетная запись Администратора, либо пароль от таковой.
Предупреждение: не забывайте, что изменение реестра связано с определенными рисками повредить операционную систему. Если вы не уверены в своих способностях вернуть все обратно в состояние, как было раньше, мы советуем вам отказаться от затеи, либо попросить помощи более опытного пользователя. Также настоятельно рекомендуем создавать точки восстановления Windows, прежде чем изменять параметры реестра.
Как переименовать сеть в Windows 10 в Редакторе реестра
Как изменить имя сети в Windows 10 через Локальную политику безопасности
Если вы не хотите экспериментировать с реестром, можно воспользоваться теоретически более безопасным методом. В этом случае вам понадобится редактор локальной политики безопасности.
Учтите, что при использовании редактора локальной политики безопасности для изменения названия сети, Windows отдаст предпочтение названию, указанному в параметрах политики, а не редакторе реестра. Чтобы отредактировать имя сети в редакторе реестра, вам понадобится сначала указать параметр Не задано для имени сети в редакторе локальной политики безопасности, а затем уже использовать редактор реестра. В противном случае изменения не будут применены.
На этом все. Вы можете сами решить, какой из этих двух методов вам предпочтительнее. Они оба одинаково изменят имя активного подключения на нужное вам. Второй метод лишь избавит вас от вероятности ошибиться в ветках реестра и случайно изменить не тот ключ реестра.
Источник
Как изменить имя сети в Windows 10
По умолчанию сети, как проводные, так и нет, получают стандартное имя и номер. Однако, если по какой-то причине у человека несколько сетей, которые используются для разных целей, то это может стать серьезной проблемой: очень уж легко запутаться. К тому же иногда название меняется само, что несомненно вызывает замешательство. В подобной ситуации следует узнать, как изменить имя сети в Windows 10.
Подробная инструкция
Решается проблема одним единственным способом – с помощью реестра. В целом процедура схожа с изменением имени диска. Заключается она в следующем:
В отличие от большинства других видов взаимодействия с реестром, в данном случае не требуется перезагружать устройство. Обычно внесенные изменения можно увидеть сразу же. Если по какой-то причине этого не произошло, следует попытаться отключить, а затем заново подключить сеть.
Дополнительная информация
В некоторых случаях к изменению имени прибегают и люди, у которых всего одно интернет-соединение. Причиной тому становится неверная нумерация сети. Т. е. при наличии, например, всего одной сети, у пользователя она может обозначаться как 2 или даже 3. Следует отметить, что при этом в реестре обычно есть несколько разделов, оба из которых принадлежат одной и той же сети. В большинстве случаев лишнюю папку можно удалить без каких-либо последствий. Для этого требуется кликнуть по ней ПКМ и выбрать соответствующий пункт. Также можно просто оставить лишний раздел: он никак не должен повлиять на работу интернета.
Изменить имя сети в Windows 10 довольно просто даже несмотря на то, что для этого требуется использовать реестр. При желании справиться с этой задачей сможет даже начинающий владелец компьютера.
Источник
Как переименовать соединение Ethernet или Wi-Fi в Windows 10
Если у вас возникла необходимость в том, чтоб переименовать соединение Ethernet или Wi-Fi в Windows 10, которое было создано операционной системой при первом подключение к сети, чтоб в последующем, наверняка знать к чему подключаться и не путаться, предлагаем вам прочитать все нижеописанное, чтоб из этого сделать выводы:
– имя вашего интернет соединенаия можно посмотреть в разделе «Центр управления сетями и общим доступом»:
– кликнув по иконке «соединения» в трее панели Windows 10, так же можно посмотреть имя сети:
– перейдя в раздел «Сеть и интернет» одного из универсальных приложений «Параметры», так же можно узнать имя сети:
К сожалению, ни в одном из этих мест нет опции, которая позволяла бы переименовать сеть. Чтобы дать ей новое имя, необходимо будет применить простой твик реестра.
Командой regedit откройте редактор реестра и разверните следующую ветку: HKEY_LOCAL_MACHINE/SOFTWARE/Microsoft/Windows NT/CurrentVersion/NetworkList/Profiles Каждый профиль сети в реестре Windows представлен отдельным подразделом GUID с 32-значным именем в фигурных кавычках. Чем больше на вашем ПК будет зарегистрированных соединений, тем больше в разделе Profiles у вас будет подразделов GUID. Чтобы найти нужную вам сеть, откройте один за другим GUID-подразделы и просмотрите значение строкового параметра ProfileName. Он то как раз и будет содержать имя сети.
Далее все просто. Дважды кликните по параметру ProfileName и присвойте ему в открывшемся окошке новое имя. Закройте редактор реестра.
Имя профиля сети будет изменено во всех местах, но чтобы новые настройки смогли вступить в силу, вам нужно будет выйти и заново войти в систему.
Источник
Как изменить имя компьютера в локальной сети на Windows 10?
При подключении к локальной сети важно, чтобы имена компьютеров были разные. Одинаковые имени могут не идентифицироваться домашней сетью.
Операционная система самостоятельно генерирует имя компьютера. Но с помощью простых шагов можно его изменить на другое.
Обратите также внимание, что во время изменения имени желательно убрать автоматический вход в ОС. Мы писали о том, как отключить пароль входа. Если вы это сделали, верните первоначальные настройки для изменения имени ПК. Это избавит от проблемы создания новых, ненужных учетных записей. После процедуры, описанной ниже, можете снова убрать ввод пароля.
Параметры Windows 10
Запускаем параметры операционной системы комбинацией клавши Win+I. Заходим в раздел система и переходим в самую последнюю вкладку «О системе». Кликаем на иконку «Переименовать этот ПК». В более ранних версиях «десятки» возможно название «Переименование компьютера».
Задайте в поле любое имя, которое будет отличаться от тех, которые уже подключились к локальной сети. Нажмите «Далее».
Для завершения переименования нужно будет перезагрузить ПК.
Учтите, что нельзя устанавливать имя на кириллице, а также использоваться некоторые символы (например, нижнее подчеркивание). В противном случае пользователь увидит сообщение «Недопустимое имя компьютера».
Свойства системы
Этот способ будет привычным для пользователей «семерки» или «восьмерки». Переходим в свойства компьютера, нажав комбинацию клавиш Win+Pause/Break.
Подробнее о комбинациях горячих клавиш Windows 10 – читайте эту статью.
В появившемся окне свойств кликаем на «Дополнительные параметры системы».
Выбираем вкладку «Имя компьютера», кликаем «Изменить» и прописываем новое имя. Нажимаем «ОК» и перезагружаем компьютер, чтобы изменения вступили в силу.
Командная строка
Мы уже привыкли к тому, что все операции можно выполнить не только в интерфейсе Windows, но и в командной строке. Открываем командную строку от имени администратора (читайте здесь, как это сделать быстро и разными способами).
В строке прописываем следующую команду:
wmic computersystem where name=»%computername%» call rename name=new_computer_name.
Вместо «new_computer_name» вставляем собственное имя компьютера. Помним, что нельзя использовать кириллицу и отдельные символы (к примеру, нижнее подчеркивание или скобки).
После успешного выполнения команды закройте строку и перезагрузите компьютер.
Вот три простых способа, как переименовать имя компьютера для подключения по локальной сети в Windows 10: с помощью параметров «десятки», свойств системы и командной строки.
Источник
Как изменить название сети Wi-Fi: инструкция и советы
Популярный вопрос пользователей как переименовать Вай-Фай? Любому человеку может понадобиться изменить имя беспроводной сети (SSID). Сделать это можно через настройки роутера.
При смене названия стоит соблюдать следующие рекомендации:
Видео-инструкцию по смене названия сети смотрите в следующем ролике:
План действий
Чаще всего в графе SSID (имя сети) стоит название роутера:
Как изменить имя Wi-Fi? Пошаговая инструкция об этом приведена ниже.
В зависимости от модели оборудования (ASUS, TP-Link, Ростелеком и т. д.) названия разделов и полей могут отличаться.
Для того, чтобы поменять название Wi-Fi-сети, необходимо выполнить следующие действия:
Далее потребуется заново подключиться к новой сети, указав ее имя и старый пароль (если не производилось его смены).
Дополнительным способом, позволяющим внести изменения, являются специальные приложения, которые могут поставляться в комплекте с устройством. Общая процедура действий в них аналогична приведённой выше.
В качестве примера рассмотрим выполнение действий на ASUS. Для того, чтобы переименовать точку доступа на этой модели, необходимо сделать следующее:
Как узнать адрес роутера?
Адрес для просмотра настроек можно узнать:
Как изменить пароль сети?
Пароль можно изменить следующим образом:
Надеемся, наша статья оказалась полезной, и вы без проблем переименовали свою сеть Wi-Fi!
Источник
A simple Registry tweak helps you rename your network
by Ivan Jenic
Passionate about all elements related to Windows and combined with his innate curiosity, Ivan has delved deep into understanding this operating system, with a specialization in drivers and… read more
Updated on August 29, 2022
Reviewed by
Vlad Turiceanu
Passionate about technology, Windows, and everything that has a power button, he spent most of his time developing new skills and learning more about the tech world. Coming… read more
- Previous versions of Windows allowed you to rename your network from the Network and Sharing center.
- On Windows 10, the same method does not work.
- In our guide today we will show you how to change your name network on Windows 10.
XINSTALL BY CLICKING THE DOWNLOAD FILE
This software will repair common computer errors, protect you from file loss, malware, hardware failure and optimize your PC for maximum performance. Fix PC issues and remove viruses now in 3 easy steps:
- Download Restoro PC Repair Tool that comes with Patented Technologies (patent available here).
- Click Start Scan to find Windows issues that could be causing PC problems.
- Click Repair All to fix issues affecting your computer’s security and performance
- Restoro has been downloaded by 0 readers this month.
In previous versions of Windows, you could easily change the name of your network, but in Windows 10 it seems that it’s harder to rename the network.
If you wish to change the name of the network in Windows 10, today we’re going to show you how.
In Windows 7 it was easy to rename your network connection, you just had to go to the Network and Sharing center and click your connection to change its name.
In Windows 10 you can’t do that anymore, but luckily there’s a different way to change your network name.
Become an expert with our complete guide on Network and Sharing Center!
How can I rename the network in Windows 10?
1. Use the Registry Editor
You can easily change the name of a certain network by performing one registry tweak. All of this can done through the built-in Registry Editor.
1. Press the Windows Key + R and type regedit, then click on OK.
2. Navigate to the following key in the left pane: HKEY_LOCAL_MACHINESOFTWAREMicrosoftWindows NTCurrentVersionNetworkListProfiles
3. Now you need go through all subkeys (they are all labeled with random numbers and letters) under the Profiles key until you find the key with that has ProfileName set as the name of your network.
4. In the right pane double click the ProfileName in order to change its value.
5. Change the value data to the desired name of your network connection.
6. Close the Registry Editor.
7. In order to apply the changes to your network, you might have to restart your computer, or to sign out and sign in again.
More and more people use registry editing/cleaning tools. Much friendlier and more efficient than the Registry Editor.
2. Use Local Security Policy
If you don’t want to experiment with your Registry, there’s another way to rename a network. So, here’s how to rename a network by using the Local Security Policy:
- Press Windows Key + R, type secpol.msc and press Enter to run it.
- In Local Security Policy window, go to the Network List Manager Policies in the left pane.
- Now in the right pane double click on the network name that you want to change.
- In the Properties windows under the Name section make sure that Name is selected.
- Now in the input field enter the name that you wish to use for your connection.
- Click Apply then OK to save the changes.
- You might have to log in again or to restart your computer before the changes are applied.
And that’s how you rename the network in Windows 10. If you have any comments or questions, just reach for the comments section, below.
Still having issues? Fix them with this tool:
SPONSORED
If the advices above haven’t solved your issue, your PC may experience deeper Windows problems. We recommend downloading this PC Repair tool (rated Great on TrustPilot.com) to easily address them. After installation, simply click the Start Scan button and then press on Repair All.
Newsletter
A simple Registry tweak helps you rename your network
by Ivan Jenic
Passionate about all elements related to Windows and combined with his innate curiosity, Ivan has delved deep into understanding this operating system, with a specialization in drivers and… read more
Updated on August 29, 2022
Reviewed by
Vlad Turiceanu
Passionate about technology, Windows, and everything that has a power button, he spent most of his time developing new skills and learning more about the tech world. Coming… read more
- Previous versions of Windows allowed you to rename your network from the Network and Sharing center.
- On Windows 10, the same method does not work.
- In our guide today we will show you how to change your name network on Windows 10.
XINSTALL BY CLICKING THE DOWNLOAD FILE
This software will repair common computer errors, protect you from file loss, malware, hardware failure and optimize your PC for maximum performance. Fix PC issues and remove viruses now in 3 easy steps:
- Download Restoro PC Repair Tool that comes with Patented Technologies (patent available here).
- Click Start Scan to find Windows issues that could be causing PC problems.
- Click Repair All to fix issues affecting your computer’s security and performance
- Restoro has been downloaded by 0 readers this month.
In previous versions of Windows, you could easily change the name of your network, but in Windows 10 it seems that it’s harder to rename the network.
If you wish to change the name of the network in Windows 10, today we’re going to show you how.
In Windows 7 it was easy to rename your network connection, you just had to go to the Network and Sharing center and click your connection to change its name.
In Windows 10 you can’t do that anymore, but luckily there’s a different way to change your network name.
Become an expert with our complete guide on Network and Sharing Center!
How can I rename the network in Windows 10?
1. Use the Registry Editor
You can easily change the name of a certain network by performing one registry tweak. All of this can done through the built-in Registry Editor.
1. Press the Windows Key + R and type regedit, then click on OK.
2. Navigate to the following key in the left pane: HKEY_LOCAL_MACHINESOFTWAREMicrosoftWindows NTCurrentVersionNetworkListProfiles
3. Now you need go through all subkeys (they are all labeled with random numbers and letters) under the Profiles key until you find the key with that has ProfileName set as the name of your network.
4. In the right pane double click the ProfileName in order to change its value.
5. Change the value data to the desired name of your network connection.
6. Close the Registry Editor.
7. In order to apply the changes to your network, you might have to restart your computer, or to sign out and sign in again.
More and more people use registry editing/cleaning tools. Much friendlier and more efficient than the Registry Editor.
2. Use Local Security Policy
If you don’t want to experiment with your Registry, there’s another way to rename a network. So, here’s how to rename a network by using the Local Security Policy:
- Press Windows Key + R, type secpol.msc and press Enter to run it.
- In Local Security Policy window, go to the Network List Manager Policies in the left pane.
- Now in the right pane double click on the network name that you want to change.
- In the Properties windows under the Name section make sure that Name is selected.
- Now in the input field enter the name that you wish to use for your connection.
- Click Apply then OK to save the changes.
- You might have to log in again or to restart your computer before the changes are applied.
And that’s how you rename the network in Windows 10. If you have any comments or questions, just reach for the comments section, below.
Still having issues? Fix them with this tool:
SPONSORED
If the advices above haven’t solved your issue, your PC may experience deeper Windows problems. We recommend downloading this PC Repair tool (rated Great on TrustPilot.com) to easily address them. After installation, simply click the Start Scan button and then press on Repair All.
Newsletter
Содержание
- Как изменить имя сети в Windows 10
- Подробная инструкция
- Дополнительная информация
- Как сменить название Wi-Fi сети (SSID) на роутере?
- Смена названия Wi-Fi на TP-LINK
- Меняем название Wi-Fi (SSID) на маршрутизаторах Asus
- Смена SSID на роутере D-Link
- Инструкция для роутеров ZyXEL
- Меняем SSID на маршрутизаторе Tenda
- Задаем имя беспроводной сети на роутере Netis
- Как изменить имя сети в Windows 10
- Как переименовать сеть в Windows 10 в Редакторе реестра
- Как изменить имя сети в Windows 10 через Локальную политику безопасности
- Как переименовать сетевое подключение в Windows
- Как переименовать сетевое подключение в окне «Сетевые подключения»
- Как переименовать сетевое подключение в командной строке
- Как переименовать сетевое подключение в Windows PowerShell
- Как изменить тип сети в Windows 10
- Важность и необходимость смены настроек приватности
- Как можно поменять профиль сети в «Виндовс» 10
- Использование стандартных настроек
- При подключении Ethernet
- Для Wi-Fi-подключения
- Через настройку домашних групп
- Сброс параметров сети
- Через локальную политику безопасности
- Через Windows PowerShell
- Изменения в реестре
Как изменить имя сети в Windows 10
По умолчанию сети, как проводные, так и нет, получают стандартное имя и номер. Однако, если по какой-то причине у человека несколько сетей, которые используются для разных целей, то это может стать серьезной проблемой: очень уж легко запутаться. К тому же иногда название меняется само, что несомненно вызывает замешательство. В подобной ситуации следует узнать, как изменить имя сети в Windows 10.
Подробная инструкция
Решается проблема одним единственным способом – с помощью реестра. В целом процедура схожа с изменением имени диска. Заключается она в следующем:
В отличие от большинства других видов взаимодействия с реестром, в данном случае не требуется перезагружать устройство. Обычно внесенные изменения можно увидеть сразу же. Если по какой-то причине этого не произошло, следует попытаться отключить, а затем заново подключить сеть.
Дополнительная информация
В некоторых случаях к изменению имени прибегают и люди, у которых всего одно интернет-соединение. Причиной тому становится неверная нумерация сети. Т. е. при наличии, например, всего одной сети, у пользователя она может обозначаться как 2 или даже 3. Следует отметить, что при этом в реестре обычно есть несколько разделов, оба из которых принадлежат одной и той же сети. В большинстве случаев лишнюю папку можно удалить без каких-либо последствий. Для этого требуется кликнуть по ней ПКМ и выбрать соответствующий пункт. Также можно просто оставить лишний раздел: он никак не должен повлиять на работу интернета.
Изменить имя сети в Windows 10 довольно просто даже несмотря на то, что для этого требуется использовать реестр. При желании справиться с этой задачей сможет даже начинающий владелец компьютера.
Источник
Как сменить название Wi-Fi сети (SSID) на роутере?
Каждая Wi-Fi сеть имеет название, так называемый SSID ( Service Set Identifier ) идентификатор сети. Этим беспроводная сеть и отличается от другой сети. Иногда, это название скрывают, что бы дополнительно защитить Wi-Fi сеть, или по каким-то другим причинам. Но как правило, народ при настройке роутеров просто оставляет стандартное название Wi-Fi сети.
Вы можете открыть на своем компьютере, или телефоне список доступных сетей, и скорее всего вы увидите, что большинство сетей имеют название типа «TP-LINK», «ASUS» и т. д. Они могут отличатся цифрами, или какими-то буквами. В принципе, без разницы как называется ваша сеть. Это ни на что не влияет. Но можно придумать оригинальное название для своей сети, и отличаться от соседей. Тем кто хочет сменить название своей Wi-Fi сети, эта статья обязательно пригодится.
Сейчас мы рассмотрим смену имени беспроводной сети (SSID) на роутерах разных производителей. Там все очень просто, SSID задается на странице с настройками беспроводной сети. Найти ее в настройках роутера совсем не сложно. Давайте рассмотрим более подробно на примере TP-LINK, Asus, D-Link, ZyXEL, Tenda и Netis.
Смена названия Wi-Fi на TP-LINK
Зайдите в настройки своего маршрутизатора. Как открыть панель управления роутера TP-LINK, я писал в этой инструкции. Дальше откройте вкладку Wireless (Беспроводной режим), и в поле Wireless Network Name (Имя сети) укажите новое название. Сохраните настройки нажав на кнопку Save.
Перезагрузите роутер, и подключитесь к своей Wi-Fi сети, которая будет иметь уже новое название.
Меняем название Wi-Fi (SSID) на маршрутизаторах Asus
Подключитесь к своему роутеру, и откройте настройки по адресу 192.168.1.1. Если возникнут сложности, смотрим эту статью: Вход в настройки на роутерах Asus (192.168.1.1) В настройках открываем вкладку Беспроводная сеть, и в поле SSID меняем название.
Не забудьте сохранить настройки нажав на кнопку Применить. Вы увидите окно с информацией о вашей сети: название и пароль.
Смена SSID на роутере D-Link
Заходим в панель управления нашего роутера D-Link, как правило по адресу 192.168.0.1, и открываем вкладку Wi-Fi. В поле SSID записываем новое название для нашей сети.
Нажимаем на кнопку Применить, сохраняем настройки и радуемся.
Инструкция для роутеров ZyXEL
Уже по стандартной схеме подключаемся к роутеру и открываем в браузере настройки. У ZyXEL их можно открыть по адресу 192.168.1.1. Снизу нажмите на иконку Сеть Wi-Fi, и в поле Имя сети (SSID) задайте название.
Не забудьте нажать на кнопку Применить.
Меняем SSID на маршрутизаторе Tenda
В большинстве случаев настройки роутера Tenda можно открыть по адресу 192.168.0.1. Появится главная страница с быстрыми настройками. Нажмите на ссылку Advanced Settings в правом верхнем углу.
Дальше откройте вкладку Wireless settings. В поле primary SSID нужно задать новое название беспроводной сети.
Нажмите Ok для сохранения параметров.
Задаем имя беспроводной сети на роутере Netis
Нажимаем Сохранить.
Интересно, как у вас называется беспроводная сеть. Делитесь идеями в комментариях. Я креативить не умею, поэтому у меня просто «asus_help-wifi_com» 🙂
Источник
Как изменить имя сети в Windows 10
Операционная система Windows 10 автоматически дает имена всем доступным сетям. Кликните на иконку сетевых подключений в области уведомлений, и вы увидите, что ваш компьютер подключен к «Сеть» или «Сеть 1», «Сеть 2», «Сеть 9000» и так далее. Исключение составят Wi-Fi-подключения, при которых название сети соответствует SSID-идентификатору вашего роутера. Маркировки «Сеть 1 / 2 / 3» подойдут далеко не для всех. В отдельных случаях такое название сетей будет путать пользователя, если он использует несколько подключений и должен отчетливо понимать, к какой сети в данный момент он подключен. К сожалению, очевидного метода изменить название подключения нет (для Wi-Fi надо просто поменять SSID сети в параметрах роутера), поэтому придется использовать редактор реестра Windows.
Для справки: изменение параметров реестра Windows – это действие, требующее наличия прав Администратора. Вам понадобится учетная запись Администратора, либо пароль от таковой.
Предупреждение: не забывайте, что изменение реестра связано с определенными рисками повредить операционную систему. Если вы не уверены в своих способностях вернуть все обратно в состояние, как было раньше, мы советуем вам отказаться от затеи, либо попросить помощи более опытного пользователя. Также настоятельно рекомендуем создавать точки восстановления Windows, прежде чем изменять параметры реестра.
Как переименовать сеть в Windows 10 в Редакторе реестра
Как изменить имя сети в Windows 10 через Локальную политику безопасности
Если вы не хотите экспериментировать с реестром, можно воспользоваться теоретически более безопасным методом. В этом случае вам понадобится редактор локальной политики безопасности.
Учтите, что при использовании редактора локальной политики безопасности для изменения названия сети, Windows отдаст предпочтение названию, указанному в параметрах политики, а не редакторе реестра. Чтобы отредактировать имя сети в редакторе реестра, вам понадобится сначала указать параметр Не задано для имени сети в редакторе локальной политики безопасности, а затем уже использовать редактор реестра. В противном случае изменения не будут применены.
На этом все. Вы можете сами решить, какой из этих двух методов вам предпочтительнее. Они оба одинаково изменят имя активного подключения на нужное вам. Второй метод лишь избавит вас от вероятности ошибиться в ветках реестра и случайно изменить не тот ключ реестра.
Источник
Как переименовать сетевое подключение в Windows
В данной статье показаны действия, с помощью которых можно переименовать сетевое подключение (сетевой адаптер) в операционной системе Windows.
Сетевое подключение представляет собой набор данных, необходимых для подключения компьютера к Интернету, локальной сети или любому другому компьютеру.
После установки драйвера для каждого сетевого адаптера, операционная система Windows автоматически конфигурирует сетевые подключения на локальном компьютере. Все доступные сетевые подключения отображаются в окне «Сетевые подключения».
При необходимости можно переименовать сетевое подключение используя способы рассмотренные ниже.
Чтобы переименовать сетевое подключение, необходимо войти в систему с правами администратора
Как переименовать сетевое подключение в окне «Сетевые подключения»
Чтобы переименовать сетевое подключение данным способом, нажмите сочетание клавиш 
Затем введите новое имя для сетевого подключения и нажмите клавишу Enter ↵.
Как переименовать сетевое подключение в командной строке
Первым делом нам нужно узнать имена сетевых интерфейсов, для этого запустите командную строку от имени администратора и выполните следующую команду:
netsh interface show interface
Запомните имя сетевого интерфейса который необходимо переименовать (в данном примере переименуем сетевое подключение с именем Беспроводная сеть).
Чтобы переименовать сетевое подключение, выполните команду следующего вида:
netsh interface set interface name=» Текущее имя » newname=» Новое имя «
Замените Текущее имя в команде выше фактическим именем сетевого подключения которое вы хотите переименовать (в данном примере Беспроводная сеть).
Также замените Новое имя в команде выше фактическим новым именем которое требуется для сетевого подключения (например Wi-Fi).
В данном примере команда выглядит следующим образом:
netsh interface set interface name=» Беспроводная сеть » newname=» Wi-Fi «
Как переименовать сетевое подключение в Windows PowerShell
Данный способ доступен только в Windows 8.1 и Windows 10.
Первое что нужно сделать, это узнать имя сетевого подключения (сетевого адаптера), для этого запустите консоль Windows PowerShell от имени администратора и выполните следующую команду:
В строке Name отображено имя сетевого подключения (сетевого адаптера). Запомните имя сетевого подключения которое необходимо переименовать (в данном примере Беспроводная сеть).
Чтобы переименовать сетевое подключение, выполните команду следующего вида:
Замените Текущее имя в команде выше фактическим именем сетевого подключения который вы хотите переименовать (в данном примере Беспроводная сеть).
Также замените Новое имя в команде выше фактическим новым именем которое требуется для сетевого подключения (например Wi-Fi).
В данном примере команда выглядит следующим образом:
Источник
Как изменить тип сети в Windows 10
Безопасность данных – приоритетная задача для любой компьютерной сети. Разработчики «Виндовс» это прекрасно понимают, поэтому создали специальные профили для сетевых подключений. Выбор профиля появляется при первом подключении к сети. Но что делать, если вы случайно выбрали не тот пункт или не знали, что необходимо указывать. Решение достаточно простое – необходимо вручную изменить профиль сети. Об этом и других полезных вещах будет рассказано далее.
Важность и необходимость смены настроек приватности
В Windows можно выделить частные и общедоступные сети. Принципиальные отличия заключаются в накладываемых ограничениях. В частных сетях они являются минимальными, ведь предполагается, что доступ извне ограничен, соответственно, безопасности ваших данных ничего не угрожает. В общедоступных сетях действует больше ограничений, что сделано для повышения безопасности.
Частную сеть необходимо устанавливать в том случае, если вы всецело ее контролируете. Это позволит в полной мере использовать все преимущества сети:
Если приоритетом стоит безопасность данных, или вы, например, подключаетесь к Wi-Fi в офисе, институте или любом другом общественном месте, то используйте только профиль общедоступной сети. Это позволит встроенному брандмауэру обезопасить ваши личные данные от возможных посягательств других юзеров в сети.
Обратите внимание, что при подключении к интернет-провайдеру напрямую без использования маршрутизатора рекомендуется ставить профиль «Общедоступная сеть». Другие участники сети могут теоретически получить доступ к вашему компьютеру, хотя провайдер должен обеспечивать высокий уровень безопасности. Этот профиль делает компьютер «невидимым», что усложняет проникновение в систему вредоносного программного обеспечения.
По этим причинам, крайне важно устанавливать правильный профиль сети. Некорректные настройки могут либо ограничить функциональность, либо подвергнуть компьютер опасности взлома и потери личных данных.
Как можно поменять профиль сети в «Виндовс» 10
«Десятка» может похвастаться достаточной гибкостью настроек, поэтому позволяет изменить профиль сетевого подключения несколькими способами. Для обычных юзеров рекомендуем воспользоваться стандартными настройками «Виндовс», используя интерфейс ОС. В редких случаях возникают проблемы, поэтому есть ряд альтернативных методик, например, некоторые используют реестр или Windows Shell. Об этих и других способах мы поговорим далее.
Использование стандартных настроек
Интерфейс сетевых подключений позволяет изменить профиль сети фактически за одну минуту. Мы рассмотрим варианты изменения для локального Ethernet и вайфай-подключения. Схема процедуры общая. Здесь различия состоят лишь в открываемых окнах.
При подключении Ethernet
Если ПК или ноутбук подключен с помощью проводного (Ethernet) подключения, то для изменения сетевого профиля вам необходимо проделать следующие действия:
Как видно, процесс максимально упрощен, при этом не представляет трудностей. Смена профиля происходит моментально, поэтому нет необходимости выполнять перезагрузку компьютера.
Для Wi-Fi-подключения
Пользователю необходимо выполнить следующую инструкцию при подключении к Интернет посредством беспроводной точки доступа Wi-Fi:
При использовании вайфай на вокзалах, в кафе или офисах обязательно ставьте общедоступный профиль. Это действие не займет больше минуты, и вы обеспечите повышенную безопасность вашей системы.
Через настройку домашних групп
Если выше представленные методы по каким-либо причинам не дают результата, рекомендуем попробовать сменить профиль через настройки домашней группы. Этот раздел позволяет существенно облегчить процесс предоставления пользователям общего доступа к ресурсам. Функция способна настроить сетевое соединение, открыть папки для публичного просмотра и многое другое. Данный раздел в ОС можно использовать и для смены типа сети с «частной» на «общедоступную», а при необходимости и обратно.
Для этого юзерам нужно следовать пунктам следующей инструкции:
Не забудьте применить параметры, чтобы изменения вступили в силу. Это альтернативный метод, как изменить профиль.
Сброс параметров сети
Как многие уже поняли, запрос на выбор типа профиля появляется только один раз, т. е. при первом подключении. Уже после профиль устанавливается согласно выбранному ответу. Менять его можно только через настройки, как это было описано ранее. Однако вызвать всплывающее меню с выбором профиля можно еще раз. Для этого необходимо выполнить сброс параметров. Эта процедура полностью безопасна, при этом не затронет каких-либо пользовательских данных. Чтобы ее осуществить, выполните действия:
Для успеха процедуры вам необходимо перезагрузить компьютер. После система определит новое подключение и предложит снова выбрать профиль.
Через локальную политику безопасности
Еще один альтернативный способ, который предусматривает использование раздела локальной политики безопасности. Чтобы выполнить настройку, вам следует:
Настройка разрешения пользователя необходима для того, чтобы настройки были активны и не сбросились.
Через Windows PowerShell
В Windows имеется специальное средство для автоматизации процессов, которое представляет собой командную строку с интерфейсом. Средство поможет изменить настройки приватности, но данный метод подходит только для продвинутых пользователей, так как предполагается работа с PowerShell. В консоли вам достаточно ввести команду
для установки «Частной сети». Чтобы изменить профиль на общедоступный, замените слово «Private» на «Public».
Изменения в реестре
Windows 10 иногда работает корректно. Новые обновления могут вносить существенные баги. Некоторые пользователи отмечают, что не всегда возможно изменить настройки приватности с последующим сохранением при использовании стандартного интерфейса «Виндовс». Заменить настройки приватности можно при помощи вмешательства в реестр, но будьте осторожны. Повреждения реестра могут сказаться на стабильности работы всей системы. Процедура состоит из следующих шагов:
В большинстве случаев манипуляции в реестре позволяют добиться результата, даже когда не работает изменение в интерфейсе.
Теперь вы знаете о профилях безопасности сети, что это такое, для чего они нужны и как их изменять. Для стационарного компьютера достаточно выставить этот параметр один раз. Если вы используете ноутбук, при этом постоянно подключаетесь к новым сетям, то не забывайте правильно указывать настройки приватности для обеспечения безопасности данных.
Источник