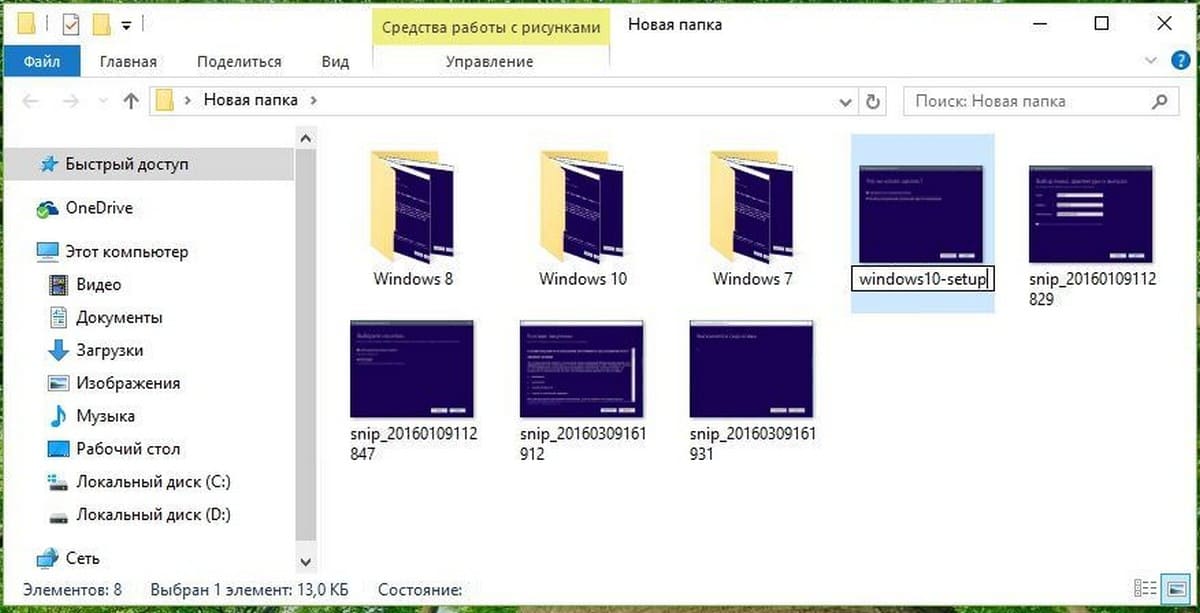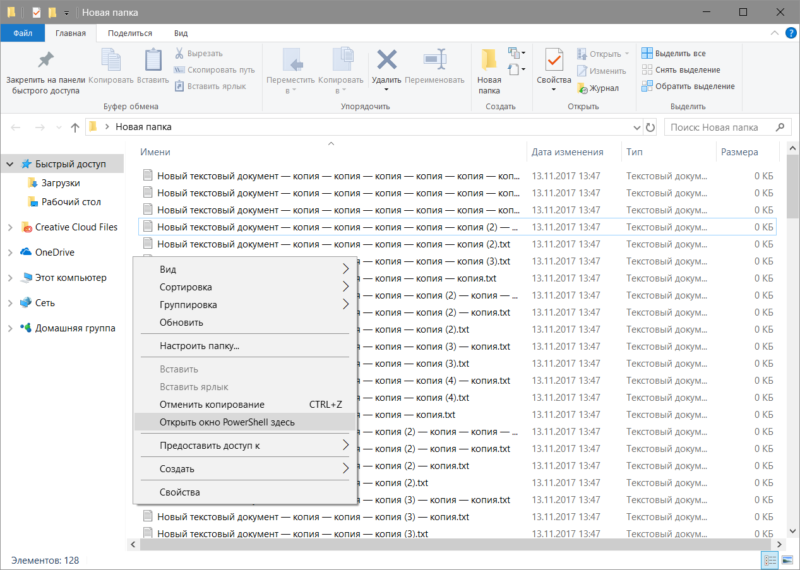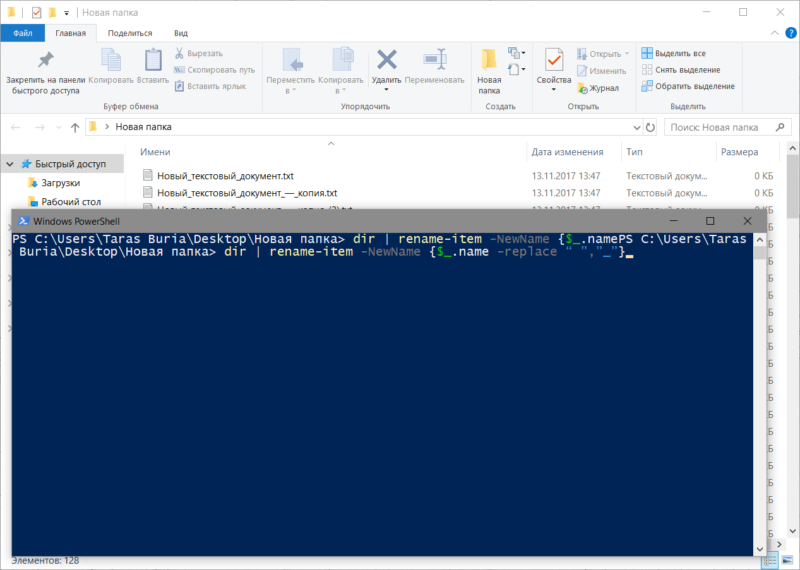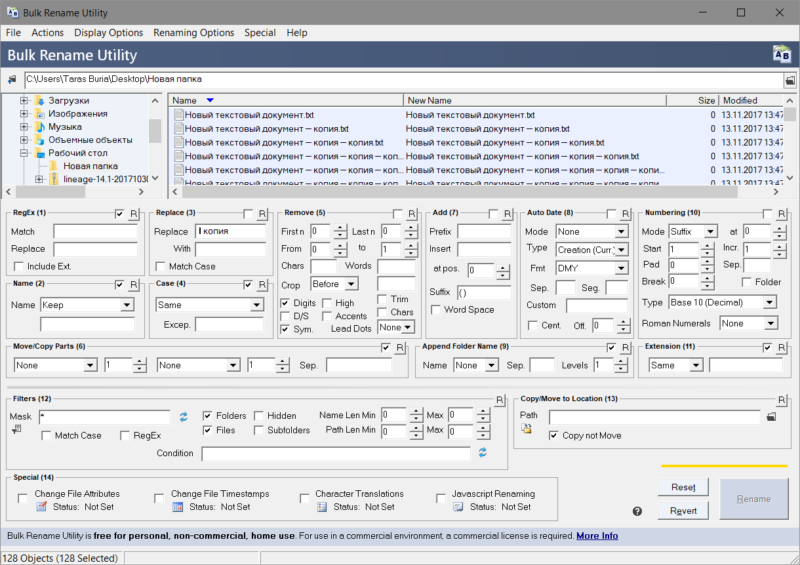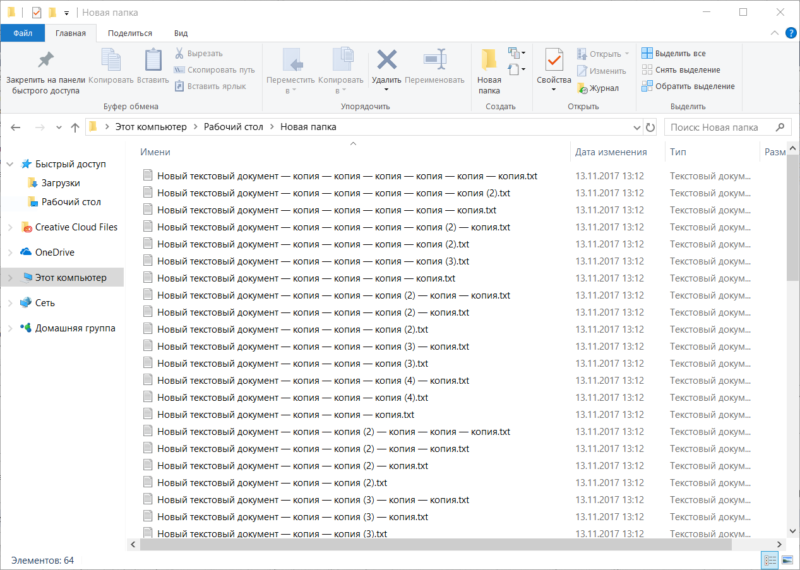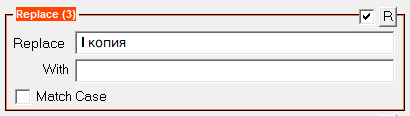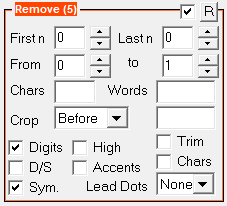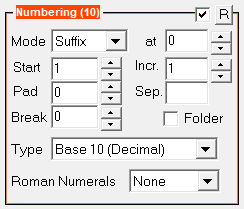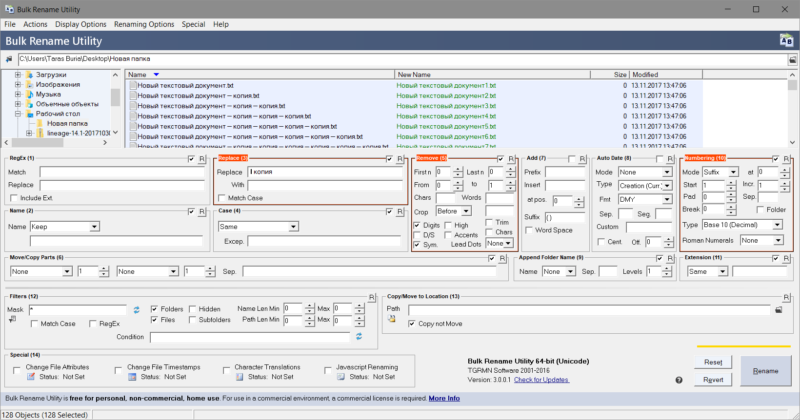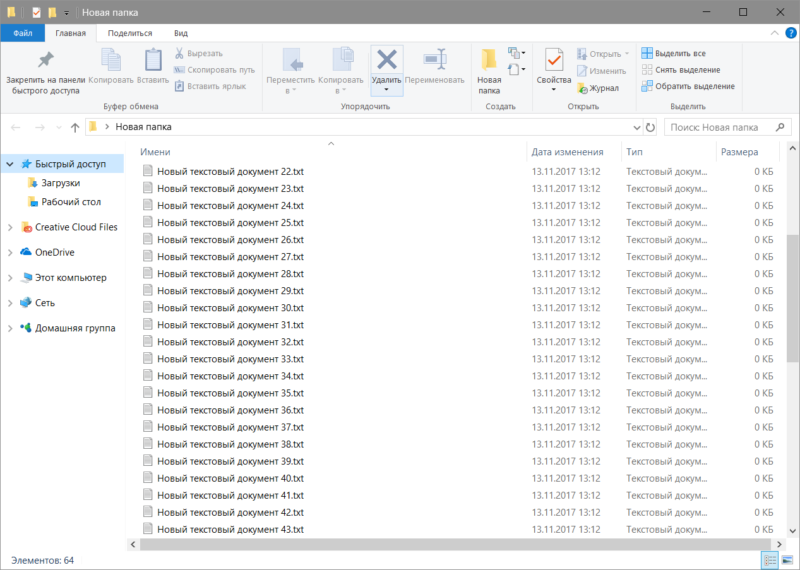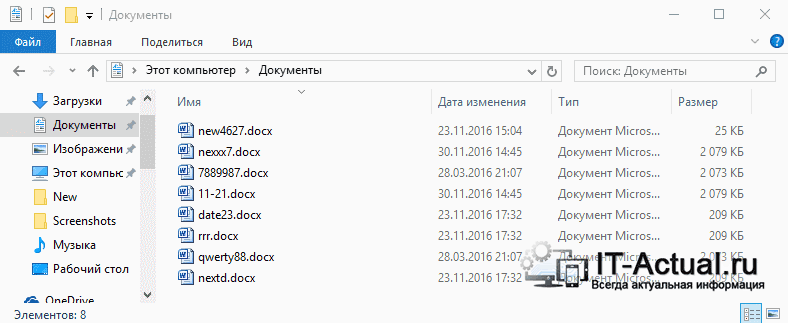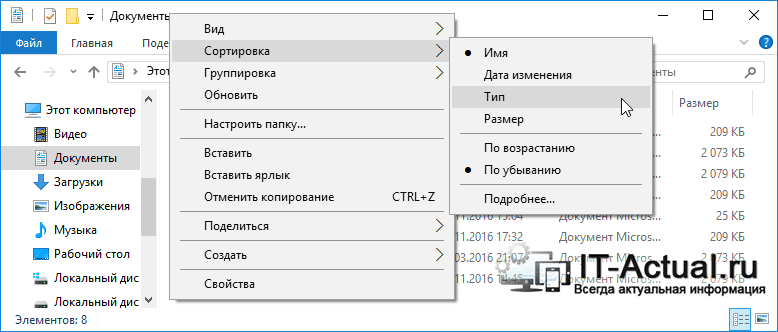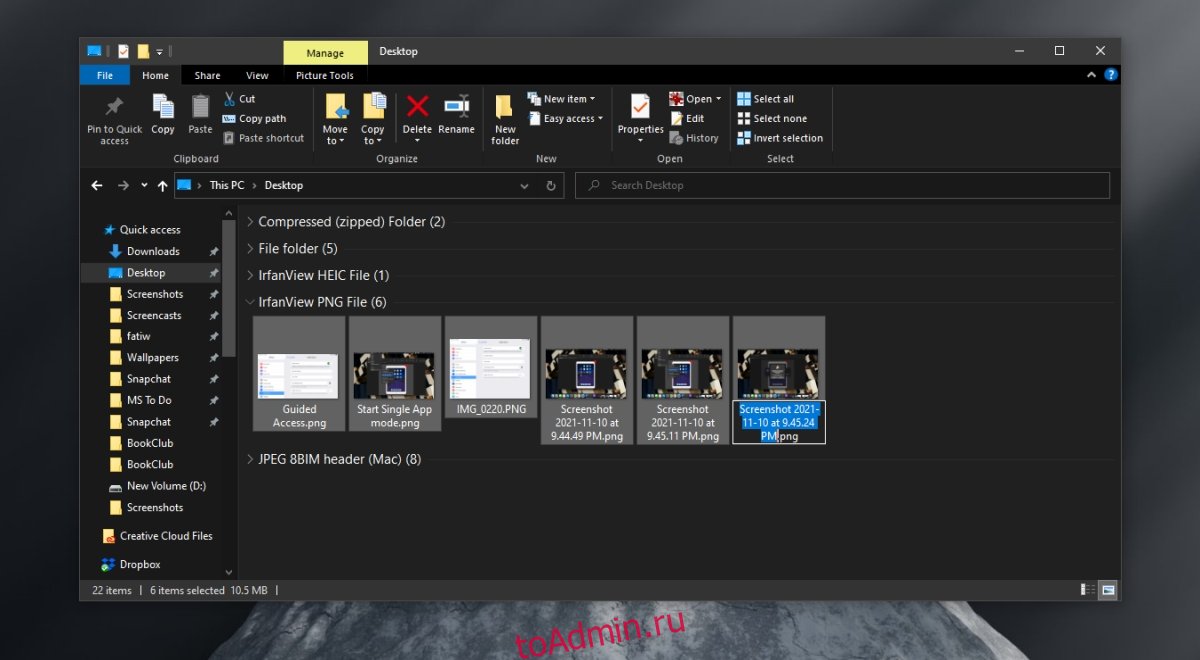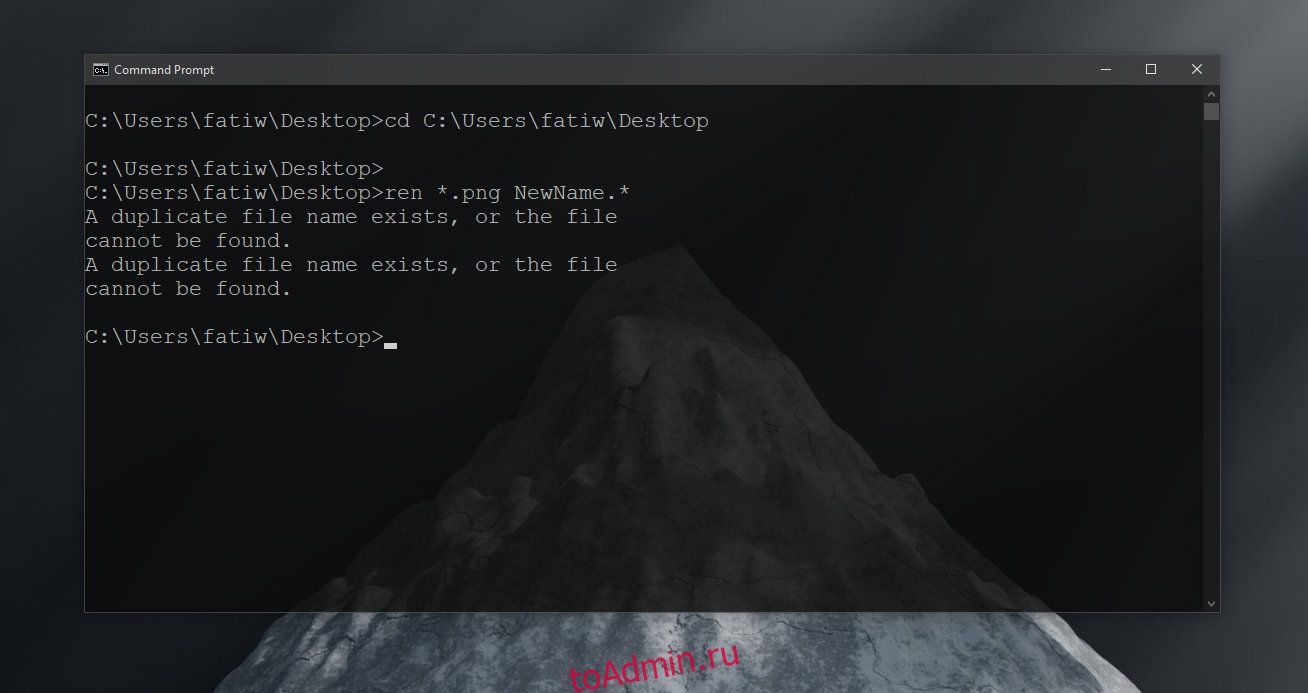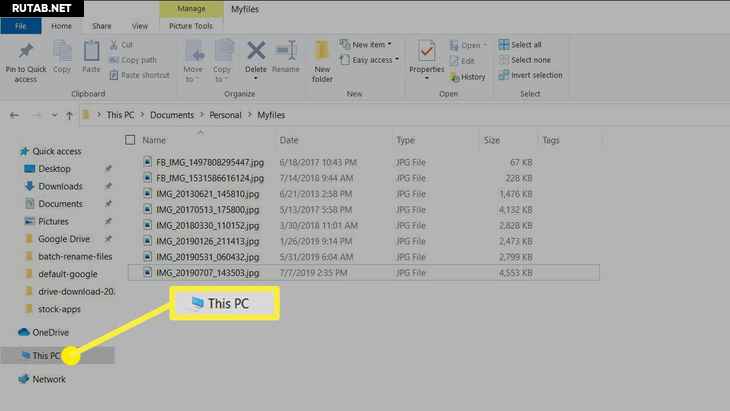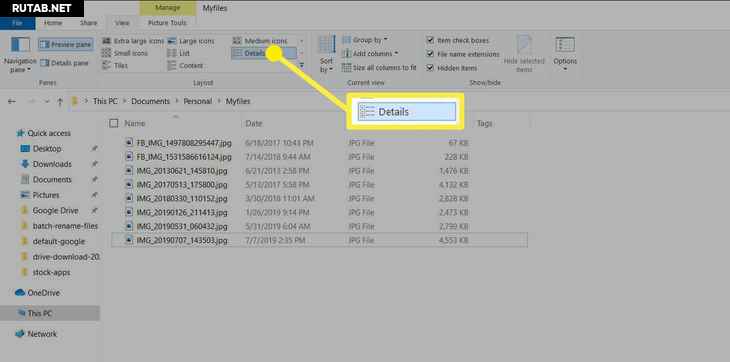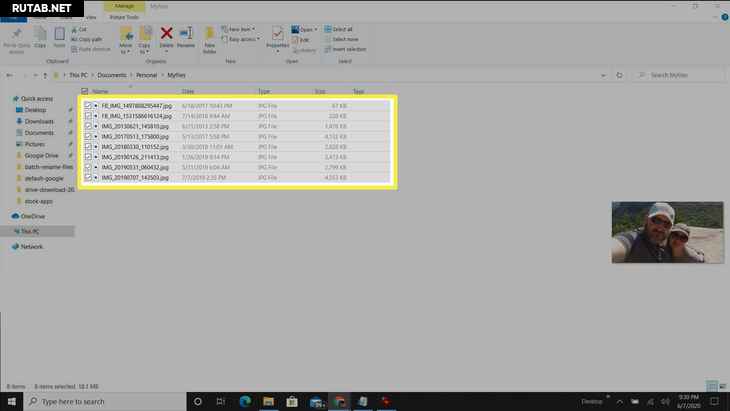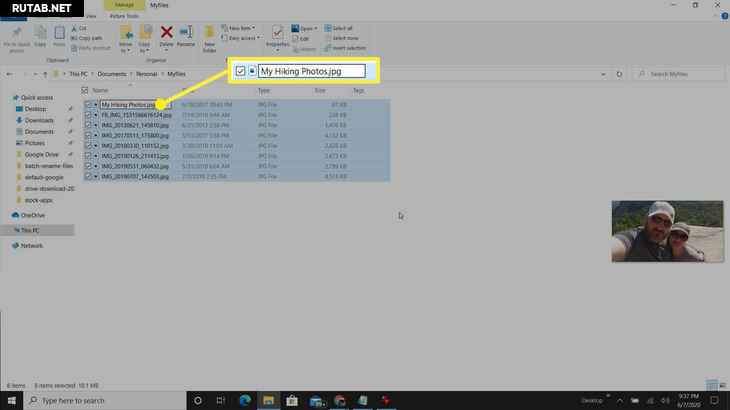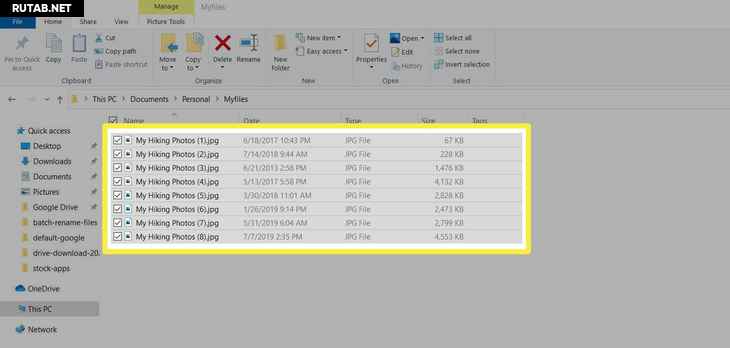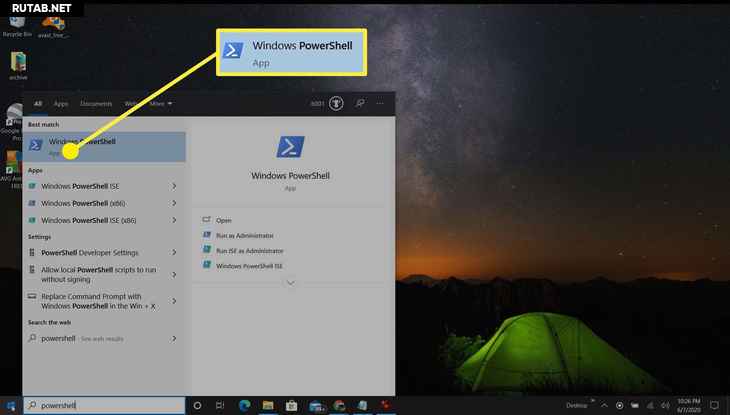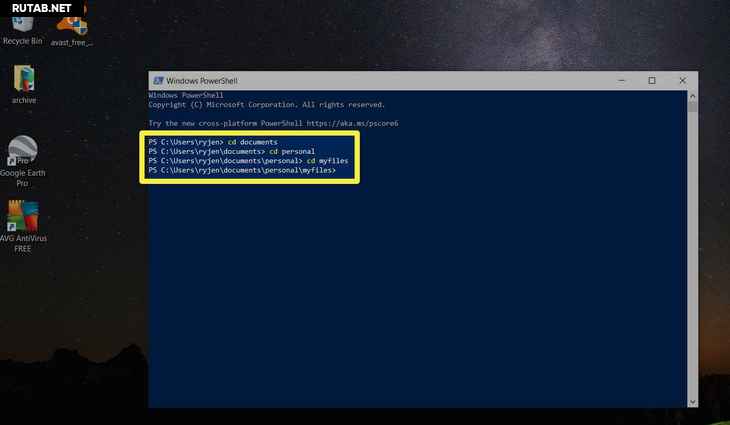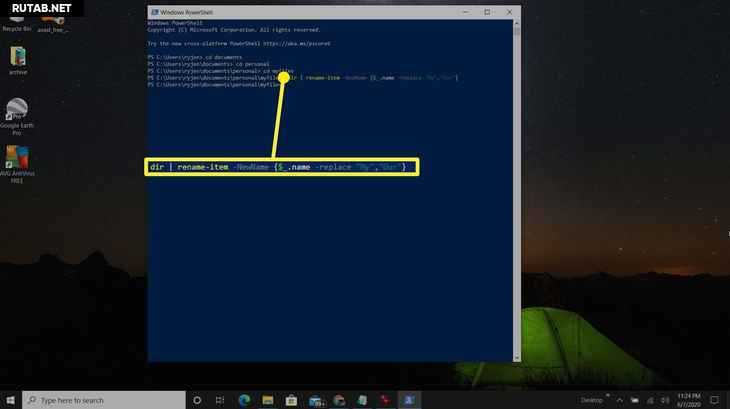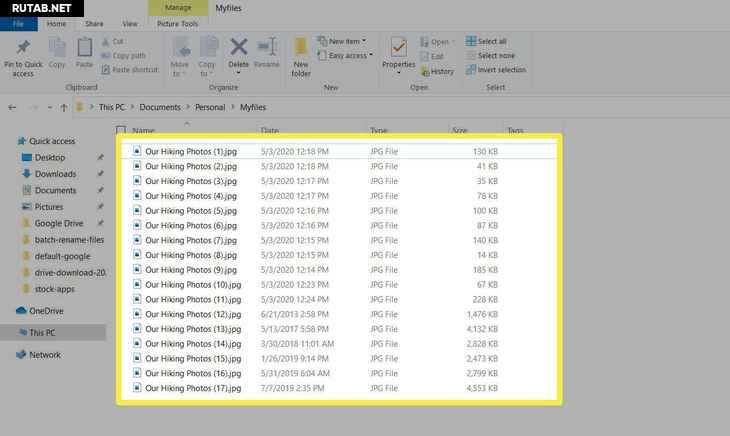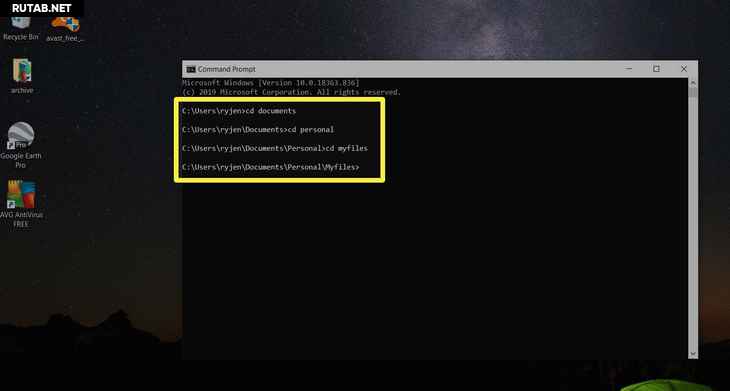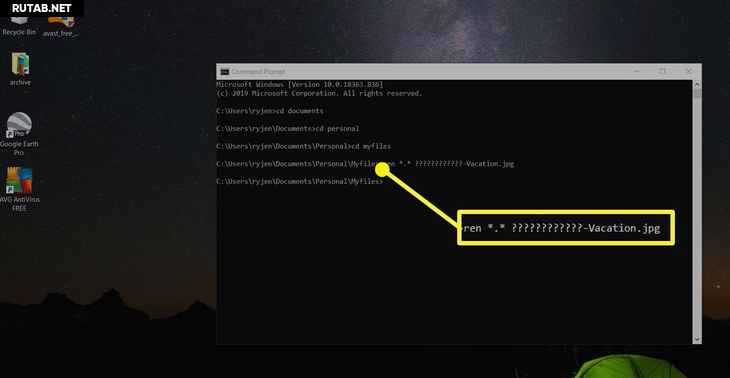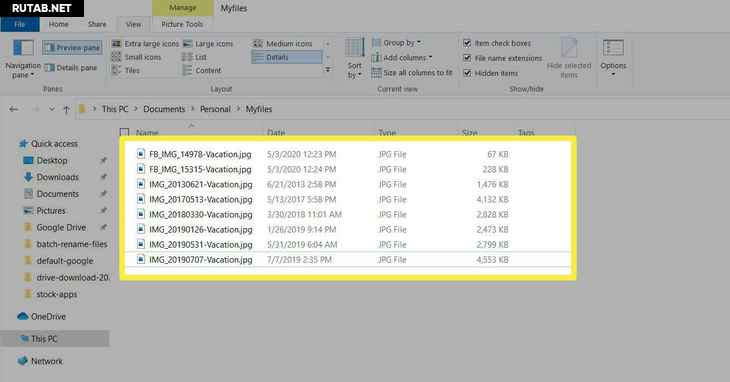Наведите порядок в файловой системе с помощью этих встроенных инструментов или специального ПО.
Чтобы быстро находить файлы и бегло ориентироваться в них, недостаточно разложить всё по правильным папкам. Не менее важно присвоить файлам легко читаемые и осмысленные имена. Возиться с каждым из них по отдельности — контрпродуктивно. Поэтому существуют способы группового переименования.
Для работы с группой файлов лучше скопировать их в отдельную папку. Это существенно упростит процесс.
С помощью штатных средств Windows
Изменяем имена файлов
Рассмотрим самый простой случай: у нас есть n-ое количество изображений с ни о чём не говорящими названиями.
Приведём имена этих файлов к наглядному виду Picture (n), где Picture будет названием, а n — порядковым номером. Это можно легко сделать прямо в «Проводнике».
Выделяем все картинки, которые хотим переименовать. Чтобы сделать это быстро, используем комбинацию клавиш Ctrl + A. Затем просто жмём F2 или кликаем правой кнопкой мыши на первом файле и выбираем «Переименовать». В качестве имени для выделенного изображения вводим слово Picture и нажимаем Enter.
Windows автоматически присвоит такое же имя всем последующим файлам и расставит все порядковые номера.
При необходимости вы можете отменить массовое переименование комбинацией клавиш Ctrl + Z.
Если захотите переименовать группу папок в «Проводнике», то это можно сделать точно так же.
Изменяем расширения файлов
Допустим, у нас есть несколько текстовых документов, которые после двойного клика открываются блокнотом. Но нам нужно, чтобы по умолчанию они открывались браузером. Для этого придётся изменить их расширение с .txt на .html. Операции такого рода можно быстро выполнять с помощью командной строки.
Нажимаем клавиши Windows + R, вводим в появившемся поле cmd и кликаем ОК — видим окно командной строки. Теперь вставляем в него путь к папке, в которой лежат наши файлы, сразу после команды cd: cd C:UsersMax VolotskyDesktopDocs, и жмём Enter. Затем используем специальную команду, которая изменит их расширения: rename *.txt *.html, и снова нажимаем Enter.
Первым в команде указывается исходное расширение, вторым — новое. После ввода команды система мгновенно вносит изменения.
Чтобы вернуть всё как было, нужно повторно воспользоваться командой rename, поменяв местами расширения.
С помощью сторонних утилит
Никакие встроенные инструменты не сравнятся по функциональности со специальными программами, разработанными специально для пакетного переименования. В Сети можно найти множество таких бесплатных утилит, достаточно ввести в поиске bulk file rename.
Мы рассмотрим переименование на примере программы Bulk Rename Utility. С её помощью очень удобно изменять имена папок и файлов, а также расширения последних.
При первом запуске может показаться, что интерфейс утилиты пришёл прямо из ада и, возможно, в этом есть доля правды. Зато пользователю не нужно переходить по многочисленным вкладкам и меню: он получает доступ ко всем функциям из одного окна.
Итак, допустим, у нас есть группа аудиофайлов, которые хочется привести к приятному для глаза виду. В данном случае раздражают цифры и отсутствие названия исполнителя.
Запускаем приложение и через встроенный файловый менеджер переходим в нужную нам папку. Далее, уже знакомым сочетанием клавиш Ctrl + A выделяем все файлы. Нам нужно удалить первые 3 символа в начале имени каждого файла и дописать название исполнителя в самом начале. Для этого указываем необходимые параметры на панелях Remove и Add, после чего жмём Rename.
Теперь сделаем так, чтобы все расширения состояли из символов в нижнем регистре: на панели Extension выбираем вариант Lower и нажимаем Rename.
Как видите, в окне программы доступны и другие панели. К примеру, Numbering позволяет нумеровать документы различными способами, а с помощью Case можно менять регистр символов в именах файлов. Благодаря столбцу New Name во встроенном проводнике, который показывает результат переименования ещё до его применения, вы легко разберётесь в остальных инструментах Bulk Rename Utility.
Последнюю операцию с файлами и папками, выполненную в программе, можно легко отменить комбинаций клавиш Ctrl + Z.
На чтение 5 мин. Просмотров 17k. Опубликовано 03.09.2019
Windows 10 и все версии Windows, в частности, предоставляют очень простой способ пакетного переименования файлов или папок. Все, что вам нужно сделать, это нажать на имя файла и переименовать его.
У вас также есть возможность переименовать несколько файлов или папок одновременно, на случай, если вам нужно быстро отсортировать ваши вещи.
Пакетное переименование нескольких файлов или папок в Windows также очень просто и требует минимальных усилий. Но вы можете столкнуться с проблемой, если захотите добавить некоторые настройки именам ваших файлов.
Чтобы добавить настройку именования ваших файлов, вы можете использовать некоторые дополнительные инструменты, такие как командная строка, PowerShell или сторонняя программа. Эти инструменты дают вам гораздо больше возможностей для переименования нескольких файлов одновременно.
Поэтому, если вам нужно самое простое и быстрое решение, переименование файлов «традиционным способом» является лучшим решением. Но если вам нужны дополнительные параметры и вы считаете, что переименование нескольких файлов стоит времени и усилий, вам следует использовать некоторые из этих инструментов.
В этой статье мы расскажем о каждом методе, чтобы вы могли выбрать наиболее подходящий для вас.
Содержание
- Как переименовать несколько файлов одновременно в Windows 10
- Способ 1 – переименование файлов в проводнике Windows
- Способ 2 – переименование файлов с помощью командной строки
- Способ 3 – переименование файлов с помощью PowerShell
- Способ 4 – переименование файлов с помощью сторонней программы
Как переименовать несколько файлов одновременно в Windows 10
- Переименовать файлы в проводнике Windows
- Переименовать файлы с помощью командной строки
- Переименование файлов с помощью PowerShell
- Переименование файлов с помощью сторонней программы
Способ 1 – переименование файлов в проводнике Windows
Как мы уже говорили, самый простой способ пакетного переименования файлов в Windows – это использовать традиционный способ. Вам просто нужно выбрать файлы, которые вы хотите переименовать, нажать на имя первого, установить новое имя, и все файлы будут иметь одинаковые имена, а также номера для заказа.
Это самый простой способ, но он не позволяет вам делать что-либо еще, поскольку он автоматически присваивает номера остальным файлам. Но если с тобой все в порядке, не смотри дальше. Если вы не знаете, как переименовать несколько файлов в проводнике Windows, выполните следующие действия.
- Найдите файлы, которые вы хотите переименовать
- Выберите все файлы, которые вы хотите переименовать, щелкните правой кнопкой мыши и выберите Переименовать
-
Теперь просто назовите ваш файл, и все, остальные файлы будут иметь то же имя, а также номера, чтобы привести их в порядок
Итак, это самый простой способ переименовать несколько файлов в Windows 10. Однако, если вам нужны дополнительные параметры, такие как возможность добавлять подчеркивания, добавлять цифры без скобок, изменять расширения файлов и т. Д., Попробуйте некоторые из перечисленных ниже способов. ,
Способ 2 – переименование файлов с помощью командной строки
Командная строка предлагает больше гибкости, чем «обычный способ», но все же это не самый продвинутый вариант.
Этот инструмент наиболее полезен, если вы хотите изменить несколько расширений файлов одновременно. Поэтому, если вы хотите быстро преобразовать, например, текстовые файлы в файлы HTML, просто используйте командную строку.
Вот как переименовать несколько расширений файлов с помощью командной строки:
- Найдите папку с файлами, которые вы хотите переименовать
- Удерживая клавишу Shift на клавиатуре, щелкните правой кнопкой мыши в любом месте этой папки и выберите команду «Открыть команду здесь».
-
Когда в командной строке появится окно, добавьте команду «ren» вместе с текущим типом файла и типом файла, в который вы хотите преобразовать его. Вот как это должно выглядеть:
- нажмите Ввод
Итак, после выполнения этой команды в командной строке все выбранные вами файлы будут преобразованы из одного формата в другой.
Способ 3 – переименование файлов с помощью PowerShell
PowerShell – это самый мощный встроенный инструмент Windows 10 для пакетного переименования нескольких файлов.
Эта функция предлагает большинство вариантов, но использование этого метода может быть трудоемким и сложным для начинающих, поэтому мы предполагаем, что большинство пользователей пропустят это решение.
Однако, если вы хотите посвятить некоторое время переименованию файлов и немного поэкспериментировать с PowerShell, ознакомьтесь с инструкциями ниже, чтобы узнать, как это сделать:
- Перейдите в поиск, введите powershell и откройте PowerShell
- Введите команду «cd» вместе с расположением папки, содержащей файлы, которые вы хотите переименовать, и нажмите Enter. Не забывайте всегда хранить файлы, которые вы хотите переименовать, в отдельной папке, чтобы не переименовывать другие файлы.
-
Теперь вы можете добавлять различные команды для настройки переименования ваших файлов. Мы собираемся использовать команду, которая заменяет пустые места символами подчеркивания (_), но вы можете найти больше команд здесь. Итак, в нашем случае мы собираемся ввести следующую команду: Dir | Rename-Item –NewName {$ _. Name –replace ««, »_»}
Итак, PowerShell – это самый мощный инструмент для переименования нескольких файлов в Windows 10.Вы можете поэкспериментировать с различными опциями и командами, если у вас есть немного свободного времени и вы хотите узнать больше об этом инструменте.
Способ 4 – переименование файлов с помощью сторонней программы
Мы показали вам три лучших встроенных способа пакетного переименования нескольких файлов в Windows 10. Однако, если вам все еще требуется какой-то расширенный параметр, но вы не хотите связываться с командными строками, всегда есть стороннее решение.
В Windows существует множество программ для массового переименования файлов, но нашей любимой является программа Bulk Rename Utility.
Bulk Rename Utility – это простой и удобный инструмент, который позволяет вам выбирать между различными вариантами переименования ваших файлов. Программа доступна бесплатно, и вы можете скачать ее по этой ссылке.

Когда вы открываете Bulk Rename Utility, просто найдите файлы, которые вы хотите переименовать, и выберите их. Теперь вы можете выбрать самые разные варианты переименования. Некоторые из опций – это возможность заменить символы, удалить символы, добавить дату, цифры и даже переместить ваши файлы.
Если вы не удовлетворены работой утилиты Bulk Rename, вы можете проверить некоторые альтернативы в Интернете, и мы уверены, что в Windows 10 есть больше хороших инструментов для пакетного переименования файлов.
Это должно быть все для нашей статьи о переименовании файлов в Windows. Скажите нам, что в комментариях, что вы думаете об этих методах, и какой ваш любимый?
-
Partition Wizard
-
Partition Magic
- 3 Easy Ways to Batch Rename Multiple Files in Windows 10
By Amanda | Follow |
Last Updated November 12, 2019
Do you want to rename a bunch of files without performing the operation of renaming on them one by one? Don’t worry. In this post, MiniTool will introduce 3 feasible methods to batch rename multiple files in Windows 10.
When you get multiple files to rename, you might choose to change the file names one by one if there are small number of files.
Then how about a huge number of files? For example, after transferring your photos from camera SD card to your computer, you might want to change the default names of these photos. However, the photos in camera are commonly over hundred.
Such a time-consuming task! Now, you might choose to download a third-party bulk rename utility to help you complete this tedious operation.
Actually, Windows provides 3 ways to quickly change the name of multiple files. You can batch rename files under the same folder either in File Explorer or using Command Prompt or PowerShell.
Batch Rename Files in File Explorer
To rename multiple files in Windows 10, it should be the easiest way to use File Explorer.
With File Explorer, you can rename a bunch of files in the same folder with totally different names or names with the same structure. Here are the detailed steps.
#1 Rename Multiple Files with Different Names
You may have known that there are 4 commonly-used ways to rename a single file.
- Right-click the file and select Rename from the context menu.
- Select the file and the click the name of it.
- Select the file and press F2 key.
- Click to select the file and hit Rename under Home tab of File Explorer.
The name of the selected file will be editable once you do either operation mentioned above. Then you can input the desired name for the file and press Enter or click somewhere else to save the new name.
Renaming multiple files is just based on these simple tricks.
At first, you can rename the first file using the mentioned ways. After you input the new name, press Tab key this time. In addition to saving the name, this will also jump to the next file and trigger the rename action.
Tip: For convenience, you’d better select the Details view.
In this way, you just need to input new names for these files after pressing Tab each time. You don’t have to spend time on selecting files every time.
#2 Rename Multiple Files with the Same Name Structure
If you want to set file names with the same structure in File Explorer, there are much easier way.
Step 1: Open the folder with files to rename in File Explorer and choose to view with Details.
Step 2: Select all the items by pressing Ctrl + A or clicking Select all under Home tab.
Note: If you just want to rename some of these files, you can press and hold Ctrl and click the target files. Alternatively, you can select the first file, and then click the last file while pressing and holding Shift to select a contiguous group.
Step 3: Now, press F2 and input a new name. Press Enter.
After that, you can see that all the selected files are displayed with the same new name followed by different numbers.
Sometimes you may receive “The action cannot be completed because the file is open in another program” error when you rename files. Just click here to get the solutions.
Batch Rename Files Using Command Prompt
You can also use Command Prompt to batch rename files.
After open the target folder, click File button and choose Open command prompt > Open command prompt.
To rename a single file, you should type the following command and press Enter: ren «current_filename.extension» » new_filename.extension «. The quotation marks are only required when the name includes spaces.
To rename multiple files, here are some commands:
- ren *.file-extension ???-file-name.* — rename all the files with the specific extension by leaving the first three characters of the old names and appending other content to the name.
- ren *.* ?????.* — rename files by trimming the old names longer than five characters.
- ren old-file-name-part*.* new-filename-part*.* — rename files by replace a part of the old names with a new part.
Note: Here, the wildcard * matches any extension or combination of characters. The wildcard ? represents any single character
Batch Rename Files Using Windows PowerShell
PowerShell is another powerful tool to batch rename files. You can also open this tool in a certain folder by clicking File and select Open Windows PowerShell.
To rename a single file, use the command Rename-Item «old-file-name.extension» «new-file-name.extension» and press Enter.
To rename multiple files, input the following command and press Enter: Dir | %{Rename-Item $_ -NewName («batch-rename-files{0}.jpg» -f $nr++)}
As you can see in this screenshot, you should replace the new name and file extension of your file for this command. And {0} will make the file name followed by different numbers, which is the same as renaming in File Explorer.
About The Author
Position: Columnist
Amanda has been working as English editor for the MiniTool team since she was graduated from university. She enjoys sharing effective solutions and her own experience to help readers fix various issues with computers, dedicated to make their tech life easier and more enjoyable.
She has published many articles, covering fields of data recovery, partition management, disk backup, and etc. In order to provide more useful tips and information, she is still committed to expand her technical knowledge.
-
Partition Wizard
-
Partition Magic
- 3 Easy Ways to Batch Rename Multiple Files in Windows 10
By Amanda | Follow |
Last Updated November 12, 2019
Do you want to rename a bunch of files without performing the operation of renaming on them one by one? Don’t worry. In this post, MiniTool will introduce 3 feasible methods to batch rename multiple files in Windows 10.
When you get multiple files to rename, you might choose to change the file names one by one if there are small number of files.
Then how about a huge number of files? For example, after transferring your photos from camera SD card to your computer, you might want to change the default names of these photos. However, the photos in camera are commonly over hundred.
Such a time-consuming task! Now, you might choose to download a third-party bulk rename utility to help you complete this tedious operation.
Actually, Windows provides 3 ways to quickly change the name of multiple files. You can batch rename files under the same folder either in File Explorer or using Command Prompt or PowerShell.
Batch Rename Files in File Explorer
To rename multiple files in Windows 10, it should be the easiest way to use File Explorer.
With File Explorer, you can rename a bunch of files in the same folder with totally different names or names with the same structure. Here are the detailed steps.
#1 Rename Multiple Files with Different Names
You may have known that there are 4 commonly-used ways to rename a single file.
- Right-click the file and select Rename from the context menu.
- Select the file and the click the name of it.
- Select the file and press F2 key.
- Click to select the file and hit Rename under Home tab of File Explorer.
The name of the selected file will be editable once you do either operation mentioned above. Then you can input the desired name for the file and press Enter or click somewhere else to save the new name.
Renaming multiple files is just based on these simple tricks.
At first, you can rename the first file using the mentioned ways. After you input the new name, press Tab key this time. In addition to saving the name, this will also jump to the next file and trigger the rename action.
Tip: For convenience, you’d better select the Details view.
In this way, you just need to input new names for these files after pressing Tab each time. You don’t have to spend time on selecting files every time.
#2 Rename Multiple Files with the Same Name Structure
If you want to set file names with the same structure in File Explorer, there are much easier way.
Step 1: Open the folder with files to rename in File Explorer and choose to view with Details.
Step 2: Select all the items by pressing Ctrl + A or clicking Select all under Home tab.
Note: If you just want to rename some of these files, you can press and hold Ctrl and click the target files. Alternatively, you can select the first file, and then click the last file while pressing and holding Shift to select a contiguous group.
Step 3: Now, press F2 and input a new name. Press Enter.
After that, you can see that all the selected files are displayed with the same new name followed by different numbers.
Sometimes you may receive “The action cannot be completed because the file is open in another program” error when you rename files. Just click here to get the solutions.
Batch Rename Files Using Command Prompt
You can also use Command Prompt to batch rename files.
After open the target folder, click File button and choose Open command prompt > Open command prompt.
To rename a single file, you should type the following command and press Enter: ren «current_filename.extension» » new_filename.extension «. The quotation marks are only required when the name includes spaces.
To rename multiple files, here are some commands:
- ren *.file-extension ???-file-name.* — rename all the files with the specific extension by leaving the first three characters of the old names and appending other content to the name.
- ren *.* ?????.* — rename files by trimming the old names longer than five characters.
- ren old-file-name-part*.* new-filename-part*.* — rename files by replace a part of the old names with a new part.
Note: Here, the wildcard * matches any extension or combination of characters. The wildcard ? represents any single character
Batch Rename Files Using Windows PowerShell
PowerShell is another powerful tool to batch rename files. You can also open this tool in a certain folder by clicking File and select Open Windows PowerShell.
To rename a single file, use the command Rename-Item «old-file-name.extension» «new-file-name.extension» and press Enter.
To rename multiple files, input the following command and press Enter: Dir | %{Rename-Item $_ -NewName («batch-rename-files{0}.jpg» -f $nr++)}
As you can see in this screenshot, you should replace the new name and file extension of your file for this command. And {0} will make the file name followed by different numbers, which is the same as renaming in File Explorer.
About The Author
Position: Columnist
Amanda has been working as English editor for the MiniTool team since she was graduated from university. She enjoys sharing effective solutions and her own experience to help readers fix various issues with computers, dedicated to make their tech life easier and more enjoyable.
She has published many articles, covering fields of data recovery, partition management, disk backup, and etc. In order to provide more useful tips and information, she is still committed to expand her technical knowledge.

Всё это можно реализовать в том или ином виде, для части сценариев достаточно встроенных средств Windows 10, 8.1 или Windows 7, иногда лучше использовать специальные программы для массового переименования файлов и папок. И те и другие методы будут рассмотрены в этой инструкции. Кстати, функции переименования группы файлов есть в наборе полезных утилит Microsoft PowerToys для Windows 10.
- Advanced Renamer — бесплатная программа для продвинутого массового переименования файлов
- Переименование группы файлов средствами Windows
- Массовое переименование группы файлов в Total Commander
- Видео инструкция
Advanced Renamer
Advanced Renamer — бесплатная программа для массового переименования файлов и папок с использованием настраиваемых шаблонов, которая может очень многое, если с нею разобраться. На официальном сайте доступна на русском языке как в виде установщика, так и portable версии (ZIP-архив, не требующий установки). Приведу пример использования Advanced Renamer для массового переименования группы файлов:
- Есть папка фотографий (но метод подойдет и для любых других типов файлов), снятых в одно время, но на разные устройства (фотоаппарат и смартфон). Часть имеют в качестве имени дату и время без пробелов, часть — номер снимка, сделанного фотоаппаратом. При этом имя файла и расширение файлов с камеры написано в верхнем регистре. Задача — привести имена группы файлов к удобному виду.
- Запускаем Advanced Renamer, затем либо перетаскиваем файлы для переименования в список по центру интерфейса, либо нажимаем кнопку «Панель папок», находим папку с нужными файлами и нажимаем кнопку «Добавить». Откроется окно, где можно задать параметры добавления: в моем случае всё оставляю как есть: нужно переименовать все файлы.
- Следующий этап — нажать «Добавить метод» в панели слева и выбрать «Новое имя» (возможны и иные методы, о них далее), чтобы определить, как именно будут переименовываться файлы. Здесь начинается самое интересное. В качестве новых имен файлов мы можем использовать предопределенные в программе теги, позволяющие легко подставлять в новые имена файлов нужную информацию. При необходимости вы можете нажать «Справка по тегам», чтобы получить более подробную информацию (правда, на английском) на официальном сайте. Но уже из краткого описания каждого тега должно быть примерно ясно, что именно они означают. Например, если в поле «Новое имя» в настройках метода я введу:
photo-<Inc Nr:1>-<Img Day>-<Img Month:X>-<Img Year:X>.jpg
то получу в результате имена файлов вида
photo-увеличивающийся_номер-день_съемки-месяц_съемки-год_съемки.jpg
Причем дата съемки будет браться не из даты изменения файла (что тоже можно сделать), а из данных EXIF, записанных камерой.
- Чтобы у файлов не получилось двойное расширение, при его смене в поле «Применить к» нужно выбрать «Имя и расширение», а не просто «Имя». Если вы не меняете расширение, то оставьте этот параметр со значением по умолчанию (в этом случае шаблон переименования не будет применяться к расширениям файлов).
- Какие имена файлов получатся после переименования вы можете наблюдать сразу на центральной вкладке программы ещё до запуска процесса массового переименования.
- Чтобы приступить, достаточно нажать кнопку «Запустить» и подтвердить запуск переименования. Если нужно не просто переименовать, а скопировать или переместить файлы в другое расположение, в поле «Пакетный режим» вверху окна программы выберите соответствующий пункт.
- В результате получим группу файлов, переименованных по заданному нами шаблону.
Добавляемые методы (шаблоны переименования) сохраняются в программе, и вы можете выбирать нужный в нужное время. При нажатии правой кнопкой мыши по названию шаблона можно изменить его описание, например «Для фото», «Для архивов» и как угодно ещё. С шаблонов, которые не нужно использовать при текущем процессе переименования достаточно снять отметки.
Также при переименовании можно использовать не единственный шаблон, а сразу несколько (отмечаем соответствующие шаблоны, и они будут применяться в том порядке, в котором расположены в столбце «Методы переименования»): например, первый изменяет имя, второй — регистр в имени файлов, третий — удаляет «мусорные» символы из имени файла (для этого используем метод «Замена»).
Я привел лишь простой пример использования программы, но может она и многое другое: к примеру, вы можете сохранить файл шаблонов, а затем запускать переименование нужной группы файлов по нужному шаблону из командной строки, импортировать список файлов и новых имен из таблиц CSV, массово изменять атрибуты файлов, задавать случайные имена файлов, оптимизировать имена для использования в сети (или превратить кириллицу в транслитерацию), использовать информацию EXIF, данные тегов ID3, видео, GPS и не только.
Чтобы познакомиться с некоторыми готовыми шаблонами, можете нажать кнопку «Открыть» в методах переименования и посмотреть один из 4-х предопределенных в Advanced Renamer шаблонов и как именно они устроены.
Скачать Advanced Renamer можно с официального сайта https://www.advancedrenamer.com/. Примечание: в моем случае при загрузке архива с программой Защитник Windows 10 сообщил об угрозе в файле. Однако, VirusTotal сообщает, что он полностью чист.
Переименование группы файлов средствами Windows 10, 8.1 и Windows 7
Проводник Windows, командная строка и PowerShell могут быть использованы для массового переименования файлов и некоторые простые задачи вполне выполнимы с использованием этих средств (а если вы умеете писать скрипты PowerShell, спектр реализуемых задач становится заметно шире). Далее — примеры переименования в каждой из указанных системных утилит.
Переименование нескольких файлов в Проводнике Windows
Сначала о простом ручном переименовании в проводнике: вы можете выбрать файл, а затем выбрать в контекстном меню пункт «Переименовать». Еще быстрее будет нажать F2 после выделения файла. Не все знают, но, если после ввода нового имени файла нажать клавишу Tab, автоматически будет начато переименование следующего в папке файла.
Еще один вариант, подойдет мало для чего, но знать о нём имеет смысл: выбираем несколько файлов в папке в проводнике (мышью, либо удерживая Shift при выборе, либо удерживая Ctrl и нажимая мышью по отдельным файлам). После этого нажимаем F2 (или выбираем «Переименовать» в контекстном меню) и вводим имя для того файла, изменение имени которого начнется. Нажимаем Enter по окончании.
В результате все файлы будут иметь одинаковое имя, но после каждого имени в скобках будет указан номер по порядку, как на скриншоте.
Возможности переименования в командной строке
Командная строка также позволяет выполнять переименование группы файлов с помощью стандартной команды ren (для начинающих: Как запустить командную строку).
Примеры использования команды для переименования группы файлов, используя которые можно составить и свою команду:
ren *.jpg *.jpeg
В результате выполнения все файлы в текущей папке (на скриншоте выбрана командой cd путь_к_папке) с расширением .jpg приобретут расширение .jpeg. Значок «зведочка» в команде может заменять любой набор символов (как один символ, так и сразу несколько).
ren *.jpeg ?????.jpg
Указанная команда изменит расширение всех файлов в текущей папке с jpeg на jpg, а также сократит их имена до первых 5 символов. Вопросительный знак в команде означает любой один символ. Команда может выдать ошибку, если первые пять букв в имени двух и более файлов будут совпадать.
ren * file-*.old
Команда переименует все без исключения файлы в папке и приведет их к виду: file-старое_имя_файла.old (старое расширение при этом исчезнет).
Массовое переименование файлов в PowerShell
Еще один инструмент Windows, который может быть использован для массового переименования файлов и папок — Windows PowerShell. Самый быстрый способ его запуска — использовать поиск в меню пуск (панели задач) или, если у вас Windows 10 — нажать правой кнопкой мыши по кнопке Пуск и выбрать нужный пункт меню в контекстном меню (Другие способы: Как запустить Windows PowerShell).
В PowerShell есть команда Rename-Item для переименования файлов, которая при работе с единственным файлом может быть использована почти так же, как команда ren в командной строке, но благодаря возможности PowerShell использовать одни команды с другими, rename-item оказывается более функциональной. Несколько примеров:
Get-ChildItem -Path *.jpeg | Rename-Item -NewName {$_.name -replace ".jpeg",".jpg"}
В результате будут изменены все расширения файлов .jpeg на .jpg в текущей папке.
Get-ChildItem *.jpg | Rename-Item -NewName { $_.Name.Replace(' ','_') }
Команда выше заменит все пробелы в именах файлов .jpg в текущей папке на знаки нижнего подчеркивания.
Get-ChildItem | % { Rename-Item $_ "Секретный файл $_"}
К имени каждого файла в начале будет добавлено «Секретный файл» и пробел.
Get-ChildItem *.* | ForEach { Rename-Item -Path $_.FullName -NewName "$($_.DirectoryName)$($_.BaseName)_$(Get-Date -F dd-MM-yyyy)$($_.Extension)" }
К имени каждого файла будет добавлено нижнее подчеркивание и дата в формате День-Месяц-Год.
Массовое переименование файлов в Total Commander
Многие пользователи используют Total Commander для работы с файлами на диске. Возможности группового переименования есть и в этой программе, реализовано это очень просто:
- Выделите нужные файлы (используйте Shift и стрелки клавиатуры, правым кликом мыши, Ctrl+выбор мышью).
- Нажмите Ctrl+M или выберите в меню «Файл» — «Групповое переименование файлов».
- Задайте параметры переименования в разделе «Маска для имени файла», используя предложенные маски, замены, изменение регистра, счетчик, а также опции из раздела «Плагины». Меняя опции, в окне предварительного просмотра вы сразу будете видеть, как именно будут называться уже переименованные файлы. Для изменения расширения используйте поле «Маска для расширения».
- В примере выше на скриншоте набор файлов будет переименован в Photo- с последующим добавлением счетчика из трех цифр и датой создания в формате ДД-ММ-ГГГГ (доступно в плагинах), расширение будет изменено на jpeg, а имя файла переведено в нижний регистр.
Сначала использование утилиты массового переименования в Total Commander может показаться сложным для кого-то, но, если слегка разберетесь, уверен, инструмент станет полезным и удобным.
Видео инструкция
В завершение видео о массовом переименовании файлов в Total Commander и Advanced Renamer, как самых эффективных способах.
Существуют и другие программы для рассмотренных целей (например, бесплатная Bulk Rename Utility), но, на мой взгляд, приведенных выше будет более чем достаточно почти для любых задач переименования.
Переименование файлов в Windows 10 или более ранних версиях Windows, довольно простая задача. Вы просто должны кликнуть правой кнопкой мыши на файл, который вы хотите переименовать, выбрать в контекстном меню опцию Переименовать, ввести новое имя файла и, наконец, нажать клавишу ввода, чтобы сохранить новое имя файла.
Существует лучший и более быстрый способ переименования файла в операционной системе Windows10 с помощью сочетания клавиш. После выбора файла, вы можете нажать клавишу F2 на клавиатуре, и начать вводить новое имя файла.
Горячая клавиша F2 хороша, особенно когда вам нужно переименовать несколько файлов. После выбора группы файлов, вы можете нажать клавишу F2, введите имя для выбранных файлов, а затем нажать Enter. Windows, автоматически добавит 1, 2, 3 в конце имен файлов. Но как переименовать несколько файлов и указать другое имя для каждого файла быстро в Windows, 10/8/7?
Быстрое переименование нескольких файлов в Windows, 10/8/7
Вы можете легко переименовать несколько файлов в Windows. Следуйте указанным ниже рекомендациям для быстрого переименования нескольких файлов с указанием нового имени для каждого из файлов.
Примечание: Этот метод может быть использован для быстрого переименования нескольких папок в Windows, 10/8/7.
Шаг 1: Откройте папку, содержащую файлы, которые вы хотите быстро переименовать.
Шаг 2: Выберите первый файл в списке, нажмите клавишу F2 для переименования.
Шаг 3: После ввода нового имени файла, нажмите клавишу Tab вместо нажатия клавиши Enter. Это позволит не только сохранить новое имя файла, но также автоматически выбрать и инициировать переименование для следующего файла.
И если вы хотите, пропустить файл, просто нажмите клавишу Tab дважды. Например, если вы хотите переименовать только первый и третий файл, нажмите клавишу Tab дважды после переименования первого файла, чтобы выбрать и переименовать третий файл или папку.
Короче говоря, чтобы переименовать несколько файлов, выберите первый файл, нажмите клавишу F2, введите имя, нажмите клавишу Tab, чтобы выбрать и переименовать второй файл, введите имя второго файла, нажмите клавишу Tab, чтобы выбрать и переименовать третий файл, введите имя, а затем нажмите клавишу Tab, чтобы сохранить имя, выберите четвертый файл и переименовать его.
Знаете ли вы, что вы можете использовать клавиши Ctrl + Shift + N для создания новой папки в Windows, 7/8/10?
Содержание
- Четыре способа группового переименования файлов в Windows
- Как быстро переименовать несколько файлов в Windows 10
- Быстрое переименование нескольких файлов в Windows, 10/8/7
- Пакетное переименование файлов и расширений файлов в Windows 10
- Пакетное изменение расширения
- Пакетное переименование файлов
- Bulk Rename Utility
- Респект за пост! Спасибо за работу!
- партнёры блога
- telegram
- Реклама
- Последние
- Рубрики
- СЧЕТЧИКИ
- РЕКЛАМА И ДОНАТЫ
- Социальные сети
- Групповое переименование файлов в Windows
- Переименование файлов в проводнике
- Переименование файла с помощью командной строки
- Переименование нескольких файлов с помощью PowerShell
- Переименовать группу файлов с помощью Total Commander
- Как переименовать несколько файлов одновременно
- Как переименовать несколько файлов одновременно в Проводнике
- Как переименовать несколько файлов за один раз через Командную строку
- Как переименовать несколько файлов сразу с помощью PowerShell
- Как переименовать несколько файлов одновременно с помощью сторонних программ
- Как использовать Bulk Rename Utility
Четыре способа группового переименования файлов в Windows
В Windows существует множество способов переименовать несколько файлов разом – через Проводник (Explorer), командную строку или PowerShell. Найдется решение и для любителей графического интерфейса, и для тех, кто предпочитает работать с командами.
Переименование через Проводник работает быстро, но недостаточно гибко. В PowerShell гибкости хоть отбавляй, но для новичка этот метод может оказаться пугающим. А если нужен мощный графический инструмент, придется использовать стороннюю программу.
В Проводнике есть довольно неочевидный способ быстро переименовывать группы файлов. Для начала соберите все нужные файлы в одну папку. Переключитесь на вид «Таблица» (Details) и отсортируйте файлы в необходимом порядке – Проводник присваивает номера по списку начиная сверху.
Выделите все файлы, которые требуется переименовать, нажмите правой кнопкой мыши и выберите пункт «Переименовать» (Rename). Введите новое имя и нажмите [Enter].
Проводник добавит к этому имени номер для каждого файла. Удобный способ привести все файлы к одному знаменателю, хотя и не слишком гибкий.
В командной строке можно использовать команду rename или ren для массового переименования файлов. Можно задействовать групповой символ * для обозначения множества файлов разом.
Самый простой способ открыть окно командной строки в нужной папке – зажать [Shift], нажать на папке правой кнопкой мыши и выбрать «Открыть окно команд» (Open command window here).
Сама по себе команда не очень функциональная, но ее можно применять в сложных сценариях.
PowerShell предлагает гораздо больше возможностей переименования файлов в командной среде. С помощью PowerShell можно передать вывод одной команды (командлета, как это здесь называется) другой команде, точно так же, как в Linux и других UNIX-подобных системах.
Главные команды – это Dir для получения списка файлов в текущей папке и Rename-Item для переименования объекта (в данном случае файла). Достаточно передать вывод Dir команде Rename-Item – и готово.
После запуска PowerShell используйте команду cd для перехода в папку с нужными файлами. Лучше всего переложить все файлы в одну папку, чтобы не переименовать нечаянно лишнее.
Допустим, мы хотим заменить пробелы в именах файлов на подчеркивания.
Приведенная ниже команда выводит список файлов в текущей папке и передает его команде Rename-Item, а та заменяет все пробелы на подчеркивания.
Можно заменить “ “ и “_” на другие символы, чтобы переименовать файлы по-другому.
Если требуется мощный инструмент для массового переименования файлов, а с командной строкой возиться не хочется, можно использовать сторонние утилиты, например Bulk Rename Utility. Правда, интерфейс у этого приложения довольно запутанный, поскольку дает массу возможностей, которые обычно достижимы только с использованием регулярных выражений и сложных команд.
После установки приложения найдите и выделите файлы для переименования.
Измените настройки в одной или нескольких панелях – и увидите предварительные результаты изменений в столбце «New Name» («Новое имя»). Допустим, мы хотим убрать все, кроме цифр, и оставить в именах картинок только номера. Можно задать в панели «Remove» («Убрать») удаление первых десяти символов и одного последнего.
После этого достаточно нажать кнопку «Rename» («Переименовать») для применения изменений.
А может быть, вы предпочитаете какое-нибудь другое приложение для массового переименования файлов? Расскажите в комментариях!
Автор: Chris Hoffman
Перевод SVET
Оцените статью: Голосов
Источник
Как быстро переименовать несколько файлов в Windows 10
Публикация: 12 October 2016 Обновлено: 25 February 2018
Переименование файлов в Windows 10 или более ранних версиях Windows, довольно простая задача. Вы просто должны кликнуть правой кнопкой мыши на файл, который вы хотите переименовать, выбрать в контекстном меню опцию Переименовать, ввести новое имя файла и, наконец, нажать клавишу ввода, чтобы сохранить новое имя файла.
Существует лучший и более быстрый способ переименования файла в операционной системе Windows10 с помощью сочетания клавиш. После выбора файла, вы можете нажать клавишу F2 на клавиатуре, и начать вводить новое имя файла.
Горячая клавиша F2 хороша, особенно когда вам нужно переименовать несколько файлов. После выбора группы файлов, вы можете нажать клавишу F2, введите имя для выбранных файлов, а затем нажать Enter. Windows, автоматически добавит 1, 2, 3 в конце имен файлов. Но как переименовать несколько файлов и указать другое имя для каждого файла быстро в Windows, 10/8/7?
Быстрое переименование нескольких файлов в Windows, 10/8/7
Вы можете легко переименовать несколько файлов в Windows. Следуйте указанным ниже рекомендациям для быстрого переименования нескольких файлов с указанием нового имени для каждого из файлов.
Примечание: Этот метод может быть использован для быстрого переименования нескольких папок в Windows, 10/8/7.
Шаг 1: Откройте папку, содержащую файлы, которые вы хотите быстро переименовать.
Шаг 2: Выберите первый файл в списке, нажмите клавишу F2 для переименования.
Шаг 3: После ввода нового имени файла, нажмите клавишу Tab вместо нажатия клавиши Enter. Это позволит не только сохранить новое имя файла, но также автоматически выбрать и инициировать переименование для следующего файла.
И если вы хотите, пропустить файл, просто нажмите клавишу Tab дважды. Например, если вы хотите переименовать только первый и третий файл, нажмите клавишу Tab дважды после переименования первого файла, чтобы выбрать и переименовать третий файл или папку.
Короче говоря, чтобы переименовать несколько файлов, выберите первый файл, нажмите клавишу F2, введите имя, нажмите клавишу Tab, чтобы выбрать и переименовать второй файл, введите имя второго файла, нажмите клавишу Tab, чтобы выбрать и переименовать третий файл, введите имя, а затем нажмите клавишу Tab, чтобы сохранить имя, выберите четвертый файл и переименовать его.
Знаете ли вы, что вы можете использовать клавиши Ctrl + Shift + N для создания новой папки в Windows, 7/8/10?
Источник
Пакетное переименование файлов и расширений файлов в Windows 10
Часто файлы скачиваются из интернета с неправильными расширениями и именами-абракадабрами. Я расскажу, как быстро изменить расширения или переименовать все файлы в одной папке.
Пакетное изменение расширения
1. Сразу замечу, что это не конвертация из формата в формат. Откройте папку с файлами и при нажатой клавише SHIFT щёлкните правой кнопкой мыши на пустом месте. Откроется меню, в котором надо выбрать «Открыть окно команд» («Open command window here»).
2. Наберите команду:
Пакетное переименование файлов
1. Нажмите «Ctrl + A», чтобы выбрать все файлы в папке, или выделите те, которые хотите переименовать. Не снимая выделения, нажмите правой кнопкой мыши на первом файле и выберете «Переименовать».
2. Переименуйте его и нажмите «Enter». Файлы переименуются в таком виде:
Bulk Rename Utility
Portable программа для ОС Windows, которая позволяет массово переименовать файлы и папки по заранее определённым алгоритмам. Скачать.
Спасибо, что читаете! Подписывайтесь на мои каналы в Telegram, Яндекс.Мессенджере и Яндекс.Дзен. Только там последние обновления блога и новости мира информационных технологий.
Респект за пост! Спасибо за работу!
Хотите больше постов? Узнавать новости технологий? Читать обзоры на гаджеты? Для всего этого, а также для продвижения сайта, покупки нового дизайна и оплаты хостинга, мне необходима помощь от вас, преданные и благодарные читатели. Подробнее о донатах читайте на специальной странице.
Заранее спасибо! Все собранные средства будут пущены на развитие сайта. Поддержка проекта является подарком владельцу сайта.
партнёры блога
telegram
Реклама
Последние
Рубрики
Уважаемый автор, а есть ли возможность в какой-то программе для пакетного переименования инвертировать имена файлов и их части? Например 54321.jpg в 12345.jpg. Есть фотки вот с такими именами 27-08-2018_16-28-45, нужно, чтобы получилось 2018-08-27_16-28-45. ОЧЕНЬ буду благодарен, донат с меня.
Да Bulk Rename Utility может помочь вроде. Там очень много настроек же.
Ну или скрипт писать вручную.
СЧЕТЧИКИ
РЕКЛАМА И ДОНАТЫ
Социальные сети
©2016-2022 Блог Евгения Левашова. Самое интересное и полезное из мира ИТ. Windows 10, Linux, Android и iOS. Обзоры программ и веб-сервисов. Статьи о мотивации и продуктивности.
Использование материалов разрешается с активной ссылкой на levashove.ru. 
Данный блог является личным дневником, содержащим частные мнения автора. В соответствии со статьей 29 Конституции РФ, каждый человек может иметь собственную точку зрения относительно его текстового, графического, аудио и видео наполнения, равно как и высказывать ее в любом формате. Блог не имеет лицензии Министерства культуры и массовых коммуникаций РФ и не является СМИ, а, следовательно, автор не гарантирует предоставления достоверной, не предвзятой и осмысленной информации. Сведения, содержащиеся в этом блоге не имеют никакого юридического смысла и не могут быть использованы в процессе судебного разбирательства. Автор блога не несёт ответственности за содержание комментариев к его записям.
Источник
Групповое переименование файлов в Windows
Иногда приходится переименовывать большое количество файлов, и чтобы не нажимать правой кнопкой мыши на каждый в отдельности – в Windows, есть много методов группового переименования файлов. И в сегодняшней статье мы рассмотрим различные способы переименования большого количества файлов.
Переименование файлов в проводнике
Один файл переименовать легко, можно нажать на него правой кнопкой мыши и выбрать переименовать, после чего написать нужное название. Также один файл можно переименовать с помощью клавиши F2, дополнительных настроек проводника и т.д. Но что делать, если у нас порядка 40 файлов и их все нужно переименовать? Можно тыкать на каждый по отдельности, а можно переименовать их всех одним махом.
Самый простой метод группового переименования файлов и без стороннего программного обеспечения – это проводник.
1.Откройте любую папку, вложите туда все файлы, которые вы хотите переименовать.
2. Зайдите в “Вид” и нажмите на “Таблица”.
3. Выделите все файлы, которые вы хотите переименовать: выбираем первый и удерживая клавишу Shift стрелкой вниз выделяем все файлы (или нажмите клавиши Ctrl+A на клавиатуре).
4. Нажмите на первый файл в списке правой кнопкой мыши и выберите “Переименовать” => введите новое имя и нажмите Enter.
5. Все выделенные файлы в папке переименованы, и в конце каждого добавлена цифра (1,2, 3…).
Переименование файла с помощью командной строки
С помощью командной строки можно переименовать большое количество файлов, а также с помощью той же команды можно изменить расширение всех файлов в папке.
1.Откройте командную строку в папке с нужными файлами: зайдите в папку с файлами для переименование и в адресной строке введите cmd, после чего нажмите Enter. После данных действий откроется командная строка в данной папке.
2. Переименовываем файлы с помощью команды Ren, вернее с помощью данной команды мы будем менять расширение файлов. Вводим ren *. jpg *. png и нажимаем Enter (вместо jpg пишите расширение с которого нужно переименовать, а вместо png – расширение, на которое нужное переименовать). Если файлы без расширения, но вы хотите его добавить, ведите команду ren *. *. png и нажмите Enter.
3.Таким способом мы сменили расширение для группы файлов.
Переименование нескольких файлов с помощью PowerShell
1. Откройте PowerShell в папке с файлами, которые вам нужно переименовать. Откройте через проводник папку с нужными файлами, после чего зайдите в “Файл” слева вверху => из открывшегося меню выберите “Запустить Windows PowerShell” => “Запустить Windows PowerShell”.
В PowerShell много различных вариантов переименования и это только малость того, что умеет данный инструмент, но об этом в другой раз.
Переименовать группу файлов с помощью Total Commander
Если у вас установлен файловый менеджер Total Commander, то вы можете воспользоваться им для переименование большого количества файлов:
1.Откройте Total Commander.
2. Зайдите в папку, файлы которой вы хотите переименовать.
3. Выделите все файлы, которые вы хотите переименовать (с помощью клавиш Ctrl+A можно выделить всё в папке, или с помощью удерживания клавиши Shift и нажатия на стрелки).
4. Для открытия группового переименования – нажмите клавиши Ctrl+M, или зайдите в “Файл” слева вверху и выберите “Групповое переименование”.
5. В поле “маска для имени файла” вы вписываете новое имя и сразу внизу видите какой будет результат, также можно в поле “расширения” поменять расширение для всех файлов. Еще можно использовать различные настройки внизу, выбрав к примеру “Дата” у всех файлов будет название с датой создания файла. А если выбрать “Счетчик”, то к каждому файлу будет добавлена цифра в порядке возрастания. Когда вы увидите в списке нужный вам вариант – нажимайте “Выполнить”.
На сегодня все, если вы знаете другие способы – пишите в комментариях! Удачи Вам 🙂
Источник
Как переименовать несколько файлов одновременно
Можно с уверенностью на 100% сказать, что каждый пользователь сталкивался с ситуацией, когда ему надо было переименовать несколько файлов одновременно. Изменять имя каждого файла по отдельности – дело далеко не самое интересное и уж точно не самое быстрое. В таких случаях возникает необходимость узнать, как переименовать несколько файлов одновременно и сделать это как можно быстрее и качественнее. Эта инструкция расскажет вам, как можно сделать это несколькими методами. Она описывает как встроенные системные методы, так и приложения от сторонних разработчиков.
Как переименовать несколько файлов одновременно в Проводнике
Начнем из самого простого и самого очевидного способа. Он делается через Проводник и окажется эффективным для подавляющего большинства пользователей.
Подсказка: после выделения нескольких файлов можно достаточно быстро переименовать их вручную (если речь идет лишь о нескольких объектах). Нажмите F2, а после этого используйте Tab для перемещения к следующему файлу.
Как переименовать несколько файлов за один раз через Командную строку
Следующий метод будет выполняться через Командную строку и соответствующую команду ren. Нажмите Win + R и введите cmd. Нажмите Enter. После открытия командной строки введите путь к папке с нужными вам файлами. К примеру, чтобы перейти в папку Photos на диске D, надо ввести следующую команду:
CD D:Photos.
Чтобы переименовать один файл, вы можете использовать эту команду:
ren “file (1).txt” “new file.txt”
Обратите внимание: если файл содержит в имени пробелы, его название надо брать в кавычки. Если нет, кавычки можно не использовать.
Лучше всего использовать Командную строку для быстрой смены расширения большого количества файлов. К примеру, у вас есть список из txt-файлов, которые надо превратить в html. Для этого используйте команду:
ren *.txt *.html
Звездочка в этом случае служит указанием, что файл с любым названием должен быть переименован.
Кроме того, можно использовать знак ? для других указаний. Команда ren *html *. удалит последнюю букву расширения из всех HTML-файлов. Таким образом HTML-файлы превратятся в HTM-файлы. Этот принцип можно использовать не только для расширений, но и названий файлов. Используйте его по своему усмотрению.
Как переименовать несколько файлов сразу с помощью PowerShell
По сравнению с Командной строкой, PowerShell предоставляет куда больше возможностей при переименовании большого количества файлов. Откройте папку, в которой содержатся ваши файлы, зажмите кнопку Shift и выберите Открыть окно PowerShell здесь.
Для начала рассмотрим процесс переименования одного файла на следующем примере:
rename-item “файл.расширение” “новое имя.расширение”
Достаточно легко, но переименовывать один файл через PowerShell – дело весьма странное, поэтому переходим к групповому переименованию. Рассмотрим на примере вот этой команды:
Команда dir собирает все файлы в папке и «прикрепляет» их к общей команде переименования rename-item. Далее $_.name обозначает, что надо сменить имя для каждого файла в директории. —replace указывает системе, что одну часть названия надо сменить на другую. Текст в первых кавычках – это то, что надо убрать, а то, что вы поместите во вторые кавычки, появится вместо удаленного текста.
Конкретно эта команда удаляет из названий файлов пробелы и заменяет их на подчеркивание. Изучив принцип работы этой команды, вы сможете легко изменять названия файлов пачками, без необходимости играться с каждым файлом отдельно. Разумеется, можно дописать дополнительные аргументы, которые усложнят переименование и сделают его более специфичным, но для этого вам надо будет изучить подробнее список существующих команд в PowerShell. Если вы их знаете, тогда скорее всего, в этой инструкции вам делать нечего.
Как переименовать несколько файлов одновременно с помощью сторонних программ
PowerShell подойдет не каждому, поскольку не у всех есть желание изучать команды и принципы их строения. В этом случае на помощь спешат сторонние утилиты, которые предлагают переименовать несколько файлов одновременно с использованием графически понятных интерфейсов. Рассмотрим на примере Bulk Rename Utility.
Как использовать Bulk Rename Utility
Надо признать, что неподготовленного пользователя может напугать внешний вид этого приложения, которое больше напоминает консоль сложного оборудования, нежели утилитки для смены имени нескольких файлов одновременно. Все жеж Bulk Rename Utility предлагает в буквальном смысле тонны различных опций, которые в PowerShell можно использовать лишь в том случае, если у вас хорошо прокачаны навыки текстовых команд консоли Windows.
С первого взгляда кажется, что здесь без поллитры не разобаться. Но на самом деле все не так уж и страшно.
Да, интерфейс у этой утилиты очень сложный, но ее прелесть в том, что все внесенные вами изменения сразу же отображаются в столбце предварительного просмотра. Благодаря этому вы можете в буквальном смысле изучать приложение «методом тыка» и смотреть, как тот или иной параметр влияет на именf файлов. Надо также сказать, что усвоить базовые принципы использования этого приложения и его интерфейса можно буквально за несколько минут.
Для начала работы перейдите на официальный сайт приложения (оно полностью бесплатное), скачайте его и установите. Если вы не хотите его устанавливать, можете воспользоваться «портативной версией», но в этом случае вы не сможете интегрировать приложение в контекстное меню, а также использовать ассоциации BRU-файлов. Выбирайте то, что вам удобнее и предпочтительнее.
На скриншоте выше вы можете увидеть, что надо переименовать большое количество текстовых файлов, в названиях которых много слов «-копия». Сначала надо указать, какой текст надо удалить. Для этого в секцию Replace (3) вводим необходимы текст. В данном случае *пробел*- копия. Поле with остается пустым. Таким образом все файлы получают имя Новый текстовый документ.txt.
Некоторые файлы остались со скобками и цифрами. Чтобы их убрать, активируем панель Remove (5) и ставим отметку Digits. Она отвечает за удаление цифр из названия. Чтобы удалить скобки, отметьте Sym. Она удалит любые символы в названии, будь то тире, скобки, точки и так далее. Можно также дать указание на удаление отдельных знаков или слов. Это полезно, если надо удалить лишь определенные знаки, цифры, буквы или слова Их надо вводить в поля Chars и Words. Кстати, с помощью этого же раздела можно удалить слова «копия» из названий.
Теперь осталось добавить порядковые суффиксы, поскольку в одной папке не могут находиться файлы одного имени и расширения. Устанавливаем отметку возле Numbering (10) и указываем Mode – Suffix. После этого каждый файл получит свой аккуратно оформленный номер.
В конечном итоге окно приложения выглядит следующим образом:
Осталось лишь нажать на большую кнопку Rename, после чего хаотичный набор файлов будет приведет в порядок. Приложение предупредит о необходимости проверить все файлы перед применением изменений, поскольку у вас не будет возможности откатить внесенные изменения. Единственный вариант – это использовать историю файлов. Хотя при переименовании файлов стандартными средствами системы у пользователя есть возможность отменить переименование, использование Bulk Rename Utility не предусматривает откат внесенных изменений.
Чтобы использовать приложение максимально эффективно, вам надо будет провести некоторое время за его исследованием и изучением опций, которые мы не затрагивали в этой статье. Да, на это уйдет как время, так и силы, но это определенно стоит того, особенно, если вам часто приходится выполнять подобные задачи. Если вам не нравится это приложение, можете также воспользоваться услугами программ Advanced Renamer или Total Commander. Да, последняя – это такой привет из нулевых, но в состав этого файлового менеджера входит достаточно мощные инструменты по массовому переименованию, поэтому Total Commander может пригодиться и в современных реалиях.
Источник

Многим часто приходится переименовывать множество файлов и это трудоемкий процесс, особенно если файлов или папок действительно много. Поэтому стоит использовать возможность группового переименования файлов в Windows, о которой возможно далеко не все знают.
В этой же статье мы рассмотрим как переименовать много файлов сразу. А именно групповое переименование файлов в Windows как средствами самой операционной системы, так и с помощью Total Commander или Bulk Rename Utility. Массовое переименование файлов упростит Вашу жизнь и сэкономит время.
Групповое переименование файлов в Windows
Средствами операционной системы Windows можно легко переименовать много файлов сразу. Это способ появился ещё в первых операционных системах Windows и без проблем работает в Windows 10.
- Открываем Проводник, а именно папку где файлы, которые мы и будем переименовывать.
- Выделяем нужные файлы, если все тогда можете воспользоваться горячими клавишами Ctrl+A или по одному с помощью мыши и клавиши Ctrl.
- Дальше нажимайте F2, вводите нужное имя и нажимайте Enter.
- При необходимости есть возможность отменить групповое переименование файлов в Windows нажав Ctrl+Z.
Групповое переименование файлов с помощью Total Commander
С программой Total Commander думаю знакомы все. Но не все знают что Total Commander позволяет переименовать группу файлов сразу.
- Открываем Total Commander и находим папку с файлами которые хотим переименовать.
- Выделите файлы, которые хотите переименовать с помощью мыши и при необходимости клавиши Ctrl.
- Дальше нажмите Файл, и выберите пункт Групповое переименование или используйте горячие клавиши Ctrl+M.
- В открывшимся окне в поле Маска для: имени файла вводим новое имя и после нового имени например устанавливаем Счётчик нажав на соответственную кнопку, чтобы все файлы были с новым именем и пронумерованы. После этих действий нужно нажать клавишу Выполнить чтобы изменения вступили в силу.
В окне группового переименования файлов Total Commander Вы можете не только просто переименовать файлы, а сразу видеть имя, которое Вы хотите установить. А также Вы здесь можете изменить расширение группы файлов, которая сейчас выделена. Для этого в этом же окне введите нужное расширение файлов.
Bulk Rename Utility — групповое переименование файлов
Bulk Rename Utility — это утилита, которая специально созданная чтобы проводить групповое переименование файлов. Для начала Вам нужно будет её скачать, поскольку думаю Вы с ней ранее не встречались. При первом же запуске программы может показаться что интерфейс сложный, но поверьте использовать программу Bulk Rename Utility намного проще чем проводить групповое переименование с помощью командной строки.
- Открываем программу Bulk Rename Utility.
- Находим и выделяем нужные файлы.
- Дальше в разделе Remove удаляем текущее название установив галочки в пунктах Chars и Digits.
- Чтобы задать новое имя в разделе Add в строке Prefix вводим желаемое имя.
- После внесения изменений в столбце New Name сразу можно увидеть что получилось, если же Вы всё сделали правильно нажимайте кнопку Rename и соглашаемся на изменение.
Плюсом этой программы есть много возможностей по групповому переименованию файлов и возможность использования портативной версии программы. Из минусов это английский язык интерфейса, и собственно сложный интерфейс.
Выводы
В этой статье мы рассмотрели как переименовать много файлов сразу и одновременно. Хоть мы и делали групповое переименование файлов в Windows 10, но этот способ будет работать без проблем и в Windows 7. Самым эффективным на наш взгляд является групповое переименование файлов с помощью Total Commander, поскольку там же без проблем можно изменить как имя так и расширение.
Если же Вам не подошли эти способы, то Вы можете воспользоваться специальными программами для массового переименования файлов, например, как Bulk Rename Utility.

Администратор и основатель проекта Windd.ru. Интересуюсь всеми новыми технологиями. Знаю толк в правильной сборке ПК. Участник программы предварительной оценки Windows Insider Preview. Могу с лёгкостью подобрать комплектующие с учётом соотношения цены — качества. Мой Компьютер: AMD Ryzen 5 3600 | MSI B450 Gaming Plus MAX | ASUS STRIX RX580 8GB GAMING | V-COLOR 16GB Skywalker PRISM RGB (2х8GB).
- Partition Wizard
- Partition Magic
- 3 Easy Ways to Batch Rename Multiple Files in Windows 10
By Amanda | Follow |
Last Updated November 12, 2019
Do you want to rename a bunch of files without performing the operation of renaming on them one by one? Don’t worry. In this post, MiniTool will introduce 3 feasible methods to batch rename multiple files in Windows 10.
When you get multiple files to rename, you might choose to change the file names one by one if there are small number of files.
Then how about a huge number of files? For example, after transferring your photos from camera SD card to your computer, you might want to change the default names of these photos. However, the photos in camera are commonly over hundred.
Such a time-consuming task! Now, you might choose to download a third-party bulk rename utility to help you complete this tedious operation.
Actually, Windows provides 3 ways to quickly change the name of multiple files. You can batch rename files under the same folder either in File Explorer or using Command Prompt or PowerShell.
Batch Rename Files in File Explorer
To rename multiple files in Windows 10, it should be the easiest way to use File Explorer.
With File Explorer, you can rename a bunch of files in the same folder with totally different names or names with the same structure. Here are the detailed steps.
#1 Rename Multiple Files with Different Names
You may have known that there are 4 commonly-used ways to rename a single file.
- Right-click the file and select Rename from the context menu.
- Select the file and the click the name of it.
- Select the file and press F2 key.
- Click to select the file and hit Rename under Home tab of File Explorer.
The name of the selected file will be editable once you do either operation mentioned above. Then you can input the desired name for the file and press Enter or click somewhere else to save the new name.
Renaming multiple files is just based on these simple tricks.
At first, you can rename the first file using the mentioned ways. After you input the new name, press Tab key this time. In addition to saving the name, this will also jump to the next file and trigger the rename action.
Tip: For convenience, you’d better select the Details view.
In this way, you just need to input new names for these files after pressing Tab each time. You don’t have to spend time on selecting files every time.
#2 Rename Multiple Files with the Same Name Structure
If you want to set file names with the same structure in File Explorer, there are much easier way.
Step 1: Open the folder with files to rename in File Explorer and choose to view with Details.
Step 2: Select all the items by pressing Ctrl + A or clicking Select all under Home tab.
Note: If you just want to rename some of these files, you can press and hold Ctrl and click the target files. Alternatively, you can select the first file, and then click the last file while pressing and holding Shift to select a contiguous group.
Step 3: Now, press F2 and input a new name. Press Enter.
After that, you can see that all the selected files are displayed with the same new name followed by different numbers.
Sometimes you may receive “The action cannot be completed because the file is open in another program” error when you rename files. Just click here to get the solutions.
Batch Rename Files Using Command Prompt
You can also use Command Prompt to batch rename files.
After open the target folder, click File button and choose Open command prompt > Open command prompt.
To rename a single file, you should type the following command and press Enter: ren «current_filename.extension» » new_filename.extension «. The quotation marks are only required when the name includes spaces.
To rename multiple files, here are some commands:
- ren *.file-extension ???-file-name.* — rename all the files with the specific extension by leaving the first three characters of the old names and appending other content to the name.
- ren *.* ?????.* — rename files by trimming the old names longer than five characters.
- ren old-file-name-part*.* new-filename-part*.* — rename files by replace a part of the old names with a new part.
Note: Here, the wildcard * matches any extension or combination of characters. The wildcard ? represents any single character
Batch Rename Files Using Windows PowerShell
PowerShell is another powerful tool to batch rename files. You can also open this tool in a certain folder by clicking File and select Open Windows PowerShell.
To rename a single file, use the command Rename-Item «old-file-name.extension» «new-file-name.extension» and press Enter.
To rename multiple files, input the following command and press Enter: Dir | %{Rename-Item $_ -NewName («batch-rename-files{0}.jpg» -f $nr++)}
As you can see in this screenshot, you should replace the new name and file extension of your file for this command. And {0} will make the file name followed by different numbers, which is the same as renaming in File Explorer.
About The Author
Position: Columnist
Amanda has been working as English editor for the MiniTool team since she was graduated from university. She enjoys sharing effective solutions and her own experience to help readers fix various issues with computers, dedicated to make their tech life easier and more enjoyable.
She has published many articles, covering fields of data recovery, partition management, disk backup, and etc. In order to provide more useful tips and information, she is still committed to expand her technical knowledge.
- Partition Wizard
- Partition Magic
- 3 Easy Ways to Batch Rename Multiple Files in Windows 10
By Amanda | Follow |
Last Updated November 12, 2019
Do you want to rename a bunch of files without performing the operation of renaming on them one by one? Don’t worry. In this post, MiniTool will introduce 3 feasible methods to batch rename multiple files in Windows 10.
When you get multiple files to rename, you might choose to change the file names one by one if there are small number of files.
Then how about a huge number of files? For example, after transferring your photos from camera SD card to your computer, you might want to change the default names of these photos. However, the photos in camera are commonly over hundred.
Such a time-consuming task! Now, you might choose to download a third-party bulk rename utility to help you complete this tedious operation.
Actually, Windows provides 3 ways to quickly change the name of multiple files. You can batch rename files under the same folder either in File Explorer or using Command Prompt or PowerShell.
Batch Rename Files in File Explorer
To rename multiple files in Windows 10, it should be the easiest way to use File Explorer.
With File Explorer, you can rename a bunch of files in the same folder with totally different names or names with the same structure. Here are the detailed steps.
#1 Rename Multiple Files with Different Names
You may have known that there are 4 commonly-used ways to rename a single file.
- Right-click the file and select Rename from the context menu.
- Select the file and the click the name of it.
- Select the file and press F2 key.
- Click to select the file and hit Rename under Home tab of File Explorer.
The name of the selected file will be editable once you do either operation mentioned above. Then you can input the desired name for the file and press Enter or click somewhere else to save the new name.
Renaming multiple files is just based on these simple tricks.
At first, you can rename the first file using the mentioned ways. After you input the new name, press Tab key this time. In addition to saving the name, this will also jump to the next file and trigger the rename action.
Tip: For convenience, you’d better select the Details view.
In this way, you just need to input new names for these files after pressing Tab each time. You don’t have to spend time on selecting files every time.
#2 Rename Multiple Files with the Same Name Structure
If you want to set file names with the same structure in File Explorer, there are much easier way.
Step 1: Open the folder with files to rename in File Explorer and choose to view with Details.
Step 2: Select all the items by pressing Ctrl + A or clicking Select all under Home tab.
Note: If you just want to rename some of these files, you can press and hold Ctrl and click the target files. Alternatively, you can select the first file, and then click the last file while pressing and holding Shift to select a contiguous group.
Step 3: Now, press F2 and input a new name. Press Enter.
After that, you can see that all the selected files are displayed with the same new name followed by different numbers.
Sometimes you may receive “The action cannot be completed because the file is open in another program” error when you rename files. Just click here to get the solutions.
Batch Rename Files Using Command Prompt
You can also use Command Prompt to batch rename files.
After open the target folder, click File button and choose Open command prompt > Open command prompt.
To rename a single file, you should type the following command and press Enter: ren «current_filename.extension» » new_filename.extension «. The quotation marks are only required when the name includes spaces.
To rename multiple files, here are some commands:
- ren *.file-extension ???-file-name.* — rename all the files with the specific extension by leaving the first three characters of the old names and appending other content to the name.
- ren *.* ?????.* — rename files by trimming the old names longer than five characters.
- ren old-file-name-part*.* new-filename-part*.* — rename files by replace a part of the old names with a new part.
Note: Here, the wildcard * matches any extension or combination of characters. The wildcard ? represents any single character
Batch Rename Files Using Windows PowerShell
PowerShell is another powerful tool to batch rename files. You can also open this tool in a certain folder by clicking File and select Open Windows PowerShell.
To rename a single file, use the command Rename-Item «old-file-name.extension» «new-file-name.extension» and press Enter.
To rename multiple files, input the following command and press Enter: Dir | %{Rename-Item $_ -NewName («batch-rename-files{0}.jpg» -f $nr++)}
As you can see in this screenshot, you should replace the new name and file extension of your file for this command. And {0} will make the file name followed by different numbers, which is the same as renaming in File Explorer.
About The Author
Position: Columnist
Amanda has been working as English editor for the MiniTool team since she was graduated from university. She enjoys sharing effective solutions and her own experience to help readers fix various issues with computers, dedicated to make their tech life easier and more enjoyable.
She has published many articles, covering fields of data recovery, partition management, disk backup, and etc. In order to provide more useful tips and information, she is still committed to expand her technical knowledge.
Наведите порядок в файловой системе с помощью этих встроенных инструментов или специального ПО.
Чтобы быстро находить файлы и бегло ориентироваться в них, недостаточно разложить всё по правильным папкам. Не менее важно присвоить файлам легко читаемые и осмысленные имена. Возиться с каждым из них по отдельности — контрпродуктивно. Поэтому существуют способы группового переименования.
Для работы с группой файлов лучше скопировать их в отдельную папку. Это существенно упростит процесс.
Изменяем имена файлов
Рассмотрим самый простой случай: у нас есть n-ое количество изображений с ни о чём не говорящими названиями.
Приведём имена этих файлов к наглядному виду Picture (n), где Picture будет названием, а n — порядковым номером. Это можно легко сделать прямо в «Проводнике».
Выделяем все картинки, которые хотим переименовать. Чтобы сделать это быстро, используем комбинацию клавиш Ctrl + A. Затем просто жмём F2 или кликаем правой кнопкой мыши на первом файле и выбираем «Переименовать». В качестве имени для выделенного изображения вводим слово Picture и нажимаем Enter.
Windows автоматически присвоит такое же имя всем последующим файлам и расставит все порядковые номера.
При необходимости вы можете отменить массовое переименование комбинацией клавиш Ctrl + Z.
Если захотите переименовать группу папок в «Проводнике», то это можно сделать точно так же.
Изменяем расширения файлов
Допустим, у нас есть несколько текстовых документов, которые после двойного клика открываются блокнотом. Но нам нужно, чтобы по умолчанию они открывались браузером. Для этого придётся изменить их расширение с .txt на .html. Операции такого рода можно быстро выполнять с помощью командной строки.
Нажимаем клавиши Windows + R, вводим в появившемся поле cmd и кликаем ОК — видим окно командной строки. Теперь вставляем в него путь к папке, в которой лежат наши файлы, сразу после команды cd: cd C:UsersMax VolotskyDesktopDocs, и жмём Enter. Затем используем специальную команду, которая изменит их расширения: rename *.txt *.html, и снова нажимаем Enter.
Первым в команде указывается исходное расширение, вторым — новое. После ввода команды система мгновенно вносит изменения.
Чтобы вернуть всё как было, нужно повторно воспользоваться командой rename, поменяв местами расширения.
С помощью сторонних утилит
Никакие встроенные инструменты не сравнятся по функциональности со специальными программами, разработанными специально для пакетного переименования. В Сети можно найти множество таких бесплатных утилит, достаточно ввести в поиске bulk file rename.
Мы рассмотрим переименование на примере программы Bulk Rename Utility. С её помощью очень удобно изменять имена папок и файлов, а также расширения последних.
При первом запуске может показаться, что интерфейс утилиты пришёл прямо из ада и, возможно, в этом есть доля правды. Зато пользователю не нужно переходить по многочисленным вкладкам и меню: он получает доступ ко всем функциям из одного окна.
Итак, допустим, у нас есть группа аудиофайлов, которые хочется привести к приятному для глаза виду. В данном случае раздражают цифры и отсутствие названия исполнителя.
Запускаем приложение и через встроенный файловый менеджер переходим в нужную нам папку. Далее, уже знакомым сочетанием клавиш Ctrl + A выделяем все файлы. Нам нужно удалить первые 3 символа в начале имени каждого файла и дописать название исполнителя в самом начале. Для этого указываем необходимые параметры на панелях Remove и Add, после чего жмём Rename.
Теперь сделаем так, чтобы все расширения состояли из символов в нижнем регистре: на панели Extension выбираем вариант Lower и нажимаем Rename.
Как видите, в окне программы доступны и другие панели. К примеру, Numbering позволяет нумеровать документы различными способами, а с помощью Case можно менять регистр символов в именах файлов. Благодаря столбцу New Name во встроенном проводнике, который показывает результат переименования ещё до его применения, вы легко разберётесь в остальных инструментах Bulk Rename Utility.
Последнюю операцию с файлами и папками, выполненную в программе, можно легко отменить комбинаций клавиш Ctrl + Z.
На чтение 5 мин. Просмотров 17k. Опубликовано 03.09.2019
Windows 10 и все версии Windows, в частности, предоставляют очень простой способ пакетного переименования файлов или папок. Все, что вам нужно сделать, это нажать на имя файла и переименовать его.
У вас также есть возможность переименовать несколько файлов или папок одновременно, на случай, если вам нужно быстро отсортировать ваши вещи.
Пакетное переименование нескольких файлов или папок в Windows также очень просто и требует минимальных усилий. Но вы можете столкнуться с проблемой, если захотите добавить некоторые настройки именам ваших файлов.
Чтобы добавить настройку именования ваших файлов, вы можете использовать некоторые дополнительные инструменты, такие как командная строка, PowerShell или сторонняя программа. Эти инструменты дают вам гораздо больше возможностей для переименования нескольких файлов одновременно.
Поэтому, если вам нужно самое простое и быстрое решение, переименование файлов «традиционным способом» является лучшим решением. Но если вам нужны дополнительные параметры и вы считаете, что переименование нескольких файлов стоит времени и усилий, вам следует использовать некоторые из этих инструментов.
В этой статье мы расскажем о каждом методе, чтобы вы могли выбрать наиболее подходящий для вас.
Содержание
- Как переименовать несколько файлов одновременно в Windows 10
- Способ 1 – переименование файлов в проводнике Windows
- Способ 2 – переименование файлов с помощью командной строки
- Способ 3 – переименование файлов с помощью PowerShell
- Способ 4 – переименование файлов с помощью сторонней программы
Как переименовать несколько файлов одновременно в Windows 10
- Переименовать файлы в проводнике Windows
- Переименовать файлы с помощью командной строки
- Переименование файлов с помощью PowerShell
- Переименование файлов с помощью сторонней программы
Способ 1 – переименование файлов в проводнике Windows
Как мы уже говорили, самый простой способ пакетного переименования файлов в Windows – это использовать традиционный способ. Вам просто нужно выбрать файлы, которые вы хотите переименовать, нажать на имя первого, установить новое имя, и все файлы будут иметь одинаковые имена, а также номера для заказа.
Это самый простой способ, но он не позволяет вам делать что-либо еще, поскольку он автоматически присваивает номера остальным файлам. Но если с тобой все в порядке, не смотри дальше. Если вы не знаете, как переименовать несколько файлов в проводнике Windows, выполните следующие действия.
- Найдите файлы, которые вы хотите переименовать
- Выберите все файлы, которые вы хотите переименовать, щелкните правой кнопкой мыши и выберите Переименовать
-
Теперь просто назовите ваш файл, и все, остальные файлы будут иметь то же имя, а также номера, чтобы привести их в порядок
Итак, это самый простой способ переименовать несколько файлов в Windows 10. Однако, если вам нужны дополнительные параметры, такие как возможность добавлять подчеркивания, добавлять цифры без скобок, изменять расширения файлов и т. Д., Попробуйте некоторые из перечисленных ниже способов. ,
Способ 2 – переименование файлов с помощью командной строки
Командная строка предлагает больше гибкости, чем «обычный способ», но все же это не самый продвинутый вариант.
Этот инструмент наиболее полезен, если вы хотите изменить несколько расширений файлов одновременно. Поэтому, если вы хотите быстро преобразовать, например, текстовые файлы в файлы HTML, просто используйте командную строку.
Вот как переименовать несколько расширений файлов с помощью командной строки:
- Найдите папку с файлами, которые вы хотите переименовать
- Удерживая клавишу Shift на клавиатуре, щелкните правой кнопкой мыши в любом месте этой папки и выберите команду «Открыть команду здесь».
-
Когда в командной строке появится окно, добавьте команду «ren» вместе с текущим типом файла и типом файла, в который вы хотите преобразовать его. Вот как это должно выглядеть:
- нажмите Ввод
Итак, после выполнения этой команды в командной строке все выбранные вами файлы будут преобразованы из одного формата в другой.
Способ 3 – переименование файлов с помощью PowerShell
PowerShell – это самый мощный встроенный инструмент Windows 10 для пакетного переименования нескольких файлов.
Эта функция предлагает большинство вариантов, но использование этого метода может быть трудоемким и сложным для начинающих, поэтому мы предполагаем, что большинство пользователей пропустят это решение.
Однако, если вы хотите посвятить некоторое время переименованию файлов и немного поэкспериментировать с PowerShell, ознакомьтесь с инструкциями ниже, чтобы узнать, как это сделать:
- Перейдите в поиск, введите powershell и откройте PowerShell
- Введите команду «cd» вместе с расположением папки, содержащей файлы, которые вы хотите переименовать, и нажмите Enter. Не забывайте всегда хранить файлы, которые вы хотите переименовать, в отдельной папке, чтобы не переименовывать другие файлы.
-
Теперь вы можете добавлять различные команды для настройки переименования ваших файлов. Мы собираемся использовать команду, которая заменяет пустые места символами подчеркивания (_), но вы можете найти больше команд здесь. Итак, в нашем случае мы собираемся ввести следующую команду: Dir | Rename-Item –NewName {$ _. Name –replace ««, »_»}
Итак, PowerShell – это самый мощный инструмент для переименования нескольких файлов в Windows 10.Вы можете поэкспериментировать с различными опциями и командами, если у вас есть немного свободного времени и вы хотите узнать больше об этом инструменте.
Способ 4 – переименование файлов с помощью сторонней программы
Мы показали вам три лучших встроенных способа пакетного переименования нескольких файлов в Windows 10. Однако, если вам все еще требуется какой-то расширенный параметр, но вы не хотите связываться с командными строками, всегда есть стороннее решение.
В Windows существует множество программ для массового переименования файлов, но нашей любимой является программа Bulk Rename Utility.
Bulk Rename Utility – это простой и удобный инструмент, который позволяет вам выбирать между различными вариантами переименования ваших файлов. Программа доступна бесплатно, и вы можете скачать ее по этой ссылке.

Когда вы открываете Bulk Rename Utility, просто найдите файлы, которые вы хотите переименовать, и выберите их. Теперь вы можете выбрать самые разные варианты переименования. Некоторые из опций – это возможность заменить символы, удалить символы, добавить дату, цифры и даже переместить ваши файлы.
Если вы не удовлетворены работой утилиты Bulk Rename, вы можете проверить некоторые альтернативы в Интернете, и мы уверены, что в Windows 10 есть больше хороших инструментов для пакетного переименования файлов.
Это должно быть все для нашей статьи о переименовании файлов в Windows. Скажите нам, что в комментариях, что вы думаете об этих методах, и какой ваш любимый?

Всё это можно реализовать в том или ином виде, для части сценариев достаточно встроенных средств Windows 10, 8.1 или Windows 7, иногда лучше использовать специальные программы для массового переименования файлов и папок. И те и другие методы будут рассмотрены в этой инструкции. Кстати, функции переименования группы файлов есть в наборе полезных утилит Microsoft PowerToys для Windows 10.
- Advanced Renamer — бесплатная программа для продвинутого массового переименования файлов
- Переименование группы файлов средствами Windows
- Массовое переименование группы файлов в Total Commander
- Видео инструкция
Advanced Renamer
Advanced Renamer — бесплатная программа для массового переименования файлов и папок с использованием настраиваемых шаблонов, которая может очень многое, если с нею разобраться. На официальном сайте доступна на русском языке как в виде установщика, так и portable версии (ZIP-архив, не требующий установки). Приведу пример использования Advanced Renamer для массового переименования группы файлов:
- Есть папка фотографий (но метод подойдет и для любых других типов файлов), снятых в одно время, но на разные устройства (фотоаппарат и смартфон). Часть имеют в качестве имени дату и время без пробелов, часть — номер снимка, сделанного фотоаппаратом. При этом имя файла и расширение файлов с камеры написано в верхнем регистре. Задача — привести имена группы файлов к удобному виду.
- Запускаем Advanced Renamer, затем либо перетаскиваем файлы для переименования в список по центру интерфейса, либо нажимаем кнопку «Панель папок», находим папку с нужными файлами и нажимаем кнопку «Добавить». Откроется окно, где можно задать параметры добавления: в моем случае всё оставляю как есть: нужно переименовать все файлы.
- Следующий этап — нажать «Добавить метод» в панели слева и выбрать «Новое имя» (возможны и иные методы, о них далее), чтобы определить, как именно будут переименовываться файлы. Здесь начинается самое интересное. В качестве новых имен файлов мы можем использовать предопределенные в программе теги, позволяющие легко подставлять в новые имена файлов нужную информацию. При необходимости вы можете нажать «Справка по тегам», чтобы получить более подробную информацию (правда, на английском) на официальном сайте. Но уже из краткого описания каждого тега должно быть примерно ясно, что именно они означают. Например, если в поле «Новое имя» в настройках метода я введу:
photo-<Inc Nr:1>-<Img Day>-<Img Month:X>-<Img Year:X>.jpg
то получу в результате имена файлов вида
photo-увеличивающийся_номер-день_съемки-месяц_съемки-год_съемки.jpg
Причем дата съемки будет браться не из даты изменения файла (что тоже можно сделать), а из данных EXIF, записанных камерой.
- Чтобы у файлов не получилось двойное расширение, при его смене в поле «Применить к» нужно выбрать «Имя и расширение», а не просто «Имя». Если вы не меняете расширение, то оставьте этот параметр со значением по умолчанию (в этом случае шаблон переименования не будет применяться к расширениям файлов).
- Какие имена файлов получатся после переименования вы можете наблюдать сразу на центральной вкладке программы ещё до запуска процесса массового переименования.
- Чтобы приступить, достаточно нажать кнопку «Запустить» и подтвердить запуск переименования. Если нужно не просто переименовать, а скопировать или переместить файлы в другое расположение, в поле «Пакетный режим» вверху окна программы выберите соответствующий пункт.
- В результате получим группу файлов, переименованных по заданному нами шаблону.
Добавляемые методы (шаблоны переименования) сохраняются в программе, и вы можете выбирать нужный в нужное время. При нажатии правой кнопкой мыши по названию шаблона можно изменить его описание, например «Для фото», «Для архивов» и как угодно ещё. С шаблонов, которые не нужно использовать при текущем процессе переименования достаточно снять отметки.
Также при переименовании можно использовать не единственный шаблон, а сразу несколько (отмечаем соответствующие шаблоны, и они будут применяться в том порядке, в котором расположены в столбце «Методы переименования»): например, первый изменяет имя, второй — регистр в имени файлов, третий — удаляет «мусорные» символы из имени файла (для этого используем метод «Замена»).
Я привел лишь простой пример использования программы, но может она и многое другое: к примеру, вы можете сохранить файл шаблонов, а затем запускать переименование нужной группы файлов по нужному шаблону из командной строки, импортировать список файлов и новых имен из таблиц CSV, массово изменять атрибуты файлов, задавать случайные имена файлов, оптимизировать имена для использования в сети (или превратить кириллицу в транслитерацию), использовать информацию EXIF, данные тегов ID3, видео, GPS и не только.
Чтобы познакомиться с некоторыми готовыми шаблонами, можете нажать кнопку «Открыть» в методах переименования и посмотреть один из 4-х предопределенных в Advanced Renamer шаблонов и как именно они устроены.
Скачать Advanced Renamer можно с официального сайта https://www.advancedrenamer.com/. Примечание: в моем случае при загрузке архива с программой Защитник Windows 10 сообщил об угрозе в файле. Однако, VirusTotal сообщает, что он полностью чист.
Проводник Windows, командная строка и PowerShell могут быть использованы для массового переименования файлов и некоторые простые задачи вполне выполнимы с использованием этих средств (а если вы умеете писать скрипты PowerShell, спектр реализуемых задач становится заметно шире). Далее — примеры переименования в каждой из указанных системных утилит.
Переименование нескольких файлов в Проводнике Windows
Сначала о простом ручном переименовании в проводнике: вы можете выбрать файл, а затем выбрать в контекстном меню пункт «Переименовать». Еще быстрее будет нажать F2 после выделения файла. Не все знают, но, если после ввода нового имени файла нажать клавишу Tab, автоматически будет начато переименование следующего в папке файла.
Еще один вариант, подойдет мало для чего, но знать о нём имеет смысл: выбираем несколько файлов в папке в проводнике (мышью, либо удерживая Shift при выборе, либо удерживая Ctrl и нажимая мышью по отдельным файлам). После этого нажимаем F2 (или выбираем «Переименовать» в контекстном меню) и вводим имя для того файла, изменение имени которого начнется. Нажимаем Enter по окончании.
В результате все файлы будут иметь одинаковое имя, но после каждого имени в скобках будет указан номер по порядку, как на скриншоте.
Возможности переименования в командной строке
Командная строка также позволяет выполнять переименование группы файлов с помощью стандартной команды ren (для начинающих: Как запустить командную строку).
Примеры использования команды для переименования группы файлов, используя которые можно составить и свою команду:
ren *.jpg *.jpeg
В результате выполнения все файлы в текущей папке (на скриншоте выбрана командой cd путь_к_папке) с расширением .jpg приобретут расширение .jpeg. Значок «зведочка» в команде может заменять любой набор символов (как один символ, так и сразу несколько).
ren *.jpeg ?????.jpg
Указанная команда изменит расширение всех файлов в текущей папке с jpeg на jpg, а также сократит их имена до первых 5 символов. Вопросительный знак в команде означает любой один символ. Команда может выдать ошибку, если первые пять букв в имени двух и более файлов будут совпадать.
ren * file-*.old
Команда переименует все без исключения файлы в папке и приведет их к виду: file-старое_имя_файла.old (старое расширение при этом исчезнет).
Массовое переименование файлов в PowerShell
Еще один инструмент Windows, который может быть использован для массового переименования файлов и папок — Windows PowerShell. Самый быстрый способ его запуска — использовать поиск в меню пуск (панели задач) или, если у вас Windows 10 — нажать правой кнопкой мыши по кнопке Пуск и выбрать нужный пункт меню в контекстном меню (Другие способы: Как запустить Windows PowerShell).
В PowerShell есть команда Rename-Item для переименования файлов, которая при работе с единственным файлом может быть использована почти так же, как команда ren в командной строке, но благодаря возможности PowerShell использовать одни команды с другими, rename-item оказывается более функциональной. Несколько примеров:
Get-ChildItem -Path *.jpeg | Rename-Item -NewName {$_.name -replace ".jpeg",".jpg"}
В результате будут изменены все расширения файлов .jpeg на .jpg в текущей папке.
Get-ChildItem *.jpg | Rename-Item -NewName { $_.Name.Replace(' ','_') }
Команда выше заменит все пробелы в именах файлов .jpg в текущей папке на знаки нижнего подчеркивания.
Get-ChildItem | % { Rename-Item $_ "Секретный файл $_"}
К имени каждого файла в начале будет добавлено «Секретный файл» и пробел.
Get-ChildItem *.* | ForEach { Rename-Item -Path $_.FullName -NewName "$($_.DirectoryName)$($_.BaseName)_$(Get-Date -F dd-MM-yyyy)$($_.Extension)" }
К имени каждого файла будет добавлено нижнее подчеркивание и дата в формате День-Месяц-Год.
Массовое переименование файлов в Total Commander
Многие пользователи используют Total Commander для работы с файлами на диске. Возможности группового переименования есть и в этой программе, реализовано это очень просто:
- Выделите нужные файлы (используйте Shift и стрелки клавиатуры, правым кликом мыши, Ctrl+выбор мышью).
- Нажмите Ctrl+M или выберите в меню «Файл» — «Групповое переименование файлов».
- Задайте параметры переименования в разделе «Маска для имени файла», используя предложенные маски, замены, изменение регистра, счетчик, а также опции из раздела «Плагины». Меняя опции, в окне предварительного просмотра вы сразу будете видеть, как именно будут называться уже переименованные файлы. Для изменения расширения используйте поле «Маска для расширения».
- В примере выше на скриншоте набор файлов будет переименован в Photo- с последующим добавлением счетчика из трех цифр и датой создания в формате ДД-ММ-ГГГГ (доступно в плагинах), расширение будет изменено на jpeg, а имя файла переведено в нижний регистр.
Сначала использование утилиты массового переименования в Total Commander может показаться сложным для кого-то, но, если слегка разберетесь, уверен, инструмент станет полезным и удобным.
Видео инструкция
В завершение видео о массовом переименовании файлов в Total Commander и Advanced Renamer, как самых эффективных способах.
Существуют и другие программы для рассмотренных целей (например, бесплатная Bulk Rename Utility), но, на мой взгляд, приведенных выше будет более чем достаточно почти для любых задач переименования.
На чтение 5 мин. Просмотров 17k. Опубликовано 03.09.2019
Windows 10 и все версии Windows, в частности, предоставляют очень простой способ пакетного переименования файлов или папок. Все, что вам нужно сделать, это нажать на имя файла и переименовать его.
У вас также есть возможность переименовать несколько файлов или папок одновременно, на случай, если вам нужно быстро отсортировать ваши вещи.
Пакетное переименование нескольких файлов или папок в Windows также очень просто и требует минимальных усилий. Но вы можете столкнуться с проблемой, если захотите добавить некоторые настройки именам ваших файлов.
Чтобы добавить настройку именования ваших файлов, вы можете использовать некоторые дополнительные инструменты, такие как командная строка, PowerShell или сторонняя программа. Эти инструменты дают вам гораздо больше возможностей для переименования нескольких файлов одновременно.
Поэтому, если вам нужно самое простое и быстрое решение, переименование файлов «традиционным способом» является лучшим решением. Но если вам нужны дополнительные параметры и вы считаете, что переименование нескольких файлов стоит времени и усилий, вам следует использовать некоторые из этих инструментов.
В этой статье мы расскажем о каждом методе, чтобы вы могли выбрать наиболее подходящий для вас.
Содержание
- Как переименовать несколько файлов одновременно в Windows 10
- Способ 1 – переименование файлов в проводнике Windows
- Способ 2 – переименование файлов с помощью командной строки
- Способ 3 – переименование файлов с помощью PowerShell
- Способ 4 – переименование файлов с помощью сторонней программы
Как переименовать несколько файлов одновременно в Windows 10
- Переименовать файлы в проводнике Windows
- Переименовать файлы с помощью командной строки
- Переименование файлов с помощью PowerShell
- Переименование файлов с помощью сторонней программы
Способ 1 – переименование файлов в проводнике Windows
Как мы уже говорили, самый простой способ пакетного переименования файлов в Windows – это использовать традиционный способ. Вам просто нужно выбрать файлы, которые вы хотите переименовать, нажать на имя первого, установить новое имя, и все файлы будут иметь одинаковые имена, а также номера для заказа.
Это самый простой способ, но он не позволяет вам делать что-либо еще, поскольку он автоматически присваивает номера остальным файлам. Но если с тобой все в порядке, не смотри дальше. Если вы не знаете, как переименовать несколько файлов в проводнике Windows, выполните следующие действия.
- Найдите файлы, которые вы хотите переименовать
- Выберите все файлы, которые вы хотите переименовать, щелкните правой кнопкой мыши и выберите Переименовать
-
Теперь просто назовите ваш файл, и все, остальные файлы будут иметь то же имя, а также номера, чтобы привести их в порядок
Итак, это самый простой способ переименовать несколько файлов в Windows 10. Однако, если вам нужны дополнительные параметры, такие как возможность добавлять подчеркивания, добавлять цифры без скобок, изменять расширения файлов и т. Д., Попробуйте некоторые из перечисленных ниже способов. ,
Способ 2 – переименование файлов с помощью командной строки
Командная строка предлагает больше гибкости, чем «обычный способ», но все же это не самый продвинутый вариант.
Этот инструмент наиболее полезен, если вы хотите изменить несколько расширений файлов одновременно. Поэтому, если вы хотите быстро преобразовать, например, текстовые файлы в файлы HTML, просто используйте командную строку.
Вот как переименовать несколько расширений файлов с помощью командной строки:
- Найдите папку с файлами, которые вы хотите переименовать
- Удерживая клавишу Shift на клавиатуре, щелкните правой кнопкой мыши в любом месте этой папки и выберите команду «Открыть команду здесь».
-
Когда в командной строке появится окно, добавьте команду «ren» вместе с текущим типом файла и типом файла, в который вы хотите преобразовать его. Вот как это должно выглядеть:
- нажмите Ввод
Итак, после выполнения этой команды в командной строке все выбранные вами файлы будут преобразованы из одного формата в другой.
Способ 3 – переименование файлов с помощью PowerShell
PowerShell – это самый мощный встроенный инструмент Windows 10 для пакетного переименования нескольких файлов.
Эта функция предлагает большинство вариантов, но использование этого метода может быть трудоемким и сложным для начинающих, поэтому мы предполагаем, что большинство пользователей пропустят это решение.
Однако, если вы хотите посвятить некоторое время переименованию файлов и немного поэкспериментировать с PowerShell, ознакомьтесь с инструкциями ниже, чтобы узнать, как это сделать:
- Перейдите в поиск, введите powershell и откройте PowerShell
- Введите команду «cd» вместе с расположением папки, содержащей файлы, которые вы хотите переименовать, и нажмите Enter. Не забывайте всегда хранить файлы, которые вы хотите переименовать, в отдельной папке, чтобы не переименовывать другие файлы.
-
Теперь вы можете добавлять различные команды для настройки переименования ваших файлов. Мы собираемся использовать команду, которая заменяет пустые места символами подчеркивания (_), но вы можете найти больше команд здесь. Итак, в нашем случае мы собираемся ввести следующую команду: Dir | Rename-Item –NewName {$ _. Name –replace ««, »_»}
Итак, PowerShell – это самый мощный инструмент для переименования нескольких файлов в Windows 10.Вы можете поэкспериментировать с различными опциями и командами, если у вас есть немного свободного времени и вы хотите узнать больше об этом инструменте.
Способ 4 – переименование файлов с помощью сторонней программы
Мы показали вам три лучших встроенных способа пакетного переименования нескольких файлов в Windows 10. Однако, если вам все еще требуется какой-то расширенный параметр, но вы не хотите связываться с командными строками, всегда есть стороннее решение.
В Windows существует множество программ для массового переименования файлов, но нашей любимой является программа Bulk Rename Utility.
Bulk Rename Utility – это простой и удобный инструмент, который позволяет вам выбирать между различными вариантами переименования ваших файлов. Программа доступна бесплатно, и вы можете скачать ее по этой ссылке.

Когда вы открываете Bulk Rename Utility, просто найдите файлы, которые вы хотите переименовать, и выберите их. Теперь вы можете выбрать самые разные варианты переименования. Некоторые из опций – это возможность заменить символы, удалить символы, добавить дату, цифры и даже переместить ваши файлы.
Если вы не удовлетворены работой утилиты Bulk Rename, вы можете проверить некоторые альтернативы в Интернете, и мы уверены, что в Windows 10 есть больше хороших инструментов для пакетного переименования файлов.
Это должно быть все для нашей статьи о переименовании файлов в Windows. Скажите нам, что в комментариях, что вы думаете об этих методах, и какой ваш любимый?
Наведите порядок в файловой системе с помощью этих встроенных инструментов или специального ПО.
Чтобы быстро находить файлы и бегло ориентироваться в них, недостаточно разложить всё по правильным папкам. Не менее важно присвоить файлам легко читаемые и осмысленные имена. Возиться с каждым из них по отдельности — контрпродуктивно. Поэтому существуют способы группового переименования.
Для работы с группой файлов лучше скопировать их в отдельную папку. Это существенно упростит процесс.
С помощью штатных средств Windows
Изменяем имена файлов
Рассмотрим самый простой случай: у нас есть n-ое количество изображений с ни о чём не говорящими названиями.
Приведём имена этих файлов к наглядному виду Picture (n), где Picture будет названием, а n — порядковым номером. Это можно легко сделать прямо в «Проводнике».
Выделяем все картинки, которые хотим переименовать. Чтобы сделать это быстро, используем комбинацию клавиш Ctrl + A. Затем просто жмём F2 или кликаем правой кнопкой мыши на первом файле и выбираем «Переименовать». В качестве имени для выделенного изображения вводим слово Picture и нажимаем Enter.
Windows автоматически присвоит такое же имя всем последующим файлам и расставит все порядковые номера.
При необходимости вы можете отменить массовое переименование комбинацией клавиш Ctrl + Z.
Если захотите переименовать группу папок в «Проводнике», то это можно сделать точно так же.
Изменяем расширения файлов
Допустим, у нас есть несколько текстовых документов, которые после двойного клика открываются блокнотом. Но нам нужно, чтобы по умолчанию они открывались браузером. Для этого придётся изменить их расширение с .txt на .html. Операции такого рода можно быстро выполнять с помощью командной строки.
Нажимаем клавиши Windows + R, вводим в появившемся поле cmd и кликаем ОК — видим окно командной строки. Теперь вставляем в него путь к папке, в которой лежат наши файлы, сразу после команды cd: cd C:UsersMax VolotskyDesktopDocs, и жмём Enter. Затем используем специальную команду, которая изменит их расширения: rename *.txt *.html, и снова нажимаем Enter.
Первым в команде указывается исходное расширение, вторым — новое. После ввода команды система мгновенно вносит изменения.
Чтобы вернуть всё как было, нужно повторно воспользоваться командой rename, поменяв местами расширения.
С помощью сторонних утилит
Никакие встроенные инструменты не сравнятся по функциональности со специальными программами, разработанными специально для пакетного переименования. В Сети можно найти множество таких бесплатных утилит, достаточно ввести в поиске bulk file rename.
Мы рассмотрим переименование на примере программы Bulk Rename Utility. С её помощью очень удобно изменять имена папок и файлов, а также расширения последних.
При первом запуске может показаться, что интерфейс утилиты пришёл прямо из ада и, возможно, в этом есть доля правды. Зато пользователю не нужно переходить по многочисленным вкладкам и меню: он получает доступ ко всем функциям из одного окна.
Итак, допустим, у нас есть группа аудиофайлов, которые хочется привести к приятному для глаза виду. В данном случае раздражают цифры и отсутствие названия исполнителя.
Запускаем приложение и через встроенный файловый менеджер переходим в нужную нам папку. Далее, уже знакомым сочетанием клавиш Ctrl + A выделяем все файлы. Нам нужно удалить первые 3 символа в начале имени каждого файла и дописать название исполнителя в самом начале. Для этого указываем необходимые параметры на панелях Remove и Add, после чего жмём Rename.
Теперь сделаем так, чтобы все расширения состояли из символов в нижнем регистре: на панели Extension выбираем вариант Lower и нажимаем Rename.
Как видите, в окне программы доступны и другие панели. К примеру, Numbering позволяет нумеровать документы различными способами, а с помощью Case можно менять регистр символов в именах файлов. Благодаря столбцу New Name во встроенном проводнике, который показывает результат переименования ещё до его применения, вы легко разберётесь в остальных инструментах Bulk Rename Utility.
Последнюю операцию с файлами и папками, выполненную в программе, можно легко отменить комбинаций клавиш Ctrl + Z.
- Partition Wizard
- Partition Magic
- 3 Easy Ways to Batch Rename Multiple Files in Windows 10
By Amanda | Follow |
Last Updated November 12, 2019
Do you want to rename a bunch of files without performing the operation of renaming on them one by one? Don’t worry. In this post, MiniTool will introduce 3 feasible methods to batch rename multiple files in Windows 10.
When you get multiple files to rename, you might choose to change the file names one by one if there are small number of files.
Then how about a huge number of files? For example, after transferring your photos from camera SD card to your computer, you might want to change the default names of these photos. However, the photos in camera are commonly over hundred.
Such a time-consuming task! Now, you might choose to download a third-party bulk rename utility to help you complete this tedious operation.
Actually, Windows provides 3 ways to quickly change the name of multiple files. You can batch rename files under the same folder either in File Explorer or using Command Prompt or PowerShell.
Batch Rename Files in File Explorer
To rename multiple files in Windows 10, it should be the easiest way to use File Explorer.
With File Explorer, you can rename a bunch of files in the same folder with totally different names or names with the same structure. Here are the detailed steps.
#1 Rename Multiple Files with Different Names
You may have known that there are 4 commonly-used ways to rename a single file.
- Right-click the file and select Rename from the context menu.
- Select the file and the click the name of it.
- Select the file and press F2 key.
- Click to select the file and hit Rename under Home tab of File Explorer.
The name of the selected file will be editable once you do either operation mentioned above. Then you can input the desired name for the file and press Enter or click somewhere else to save the new name.
Renaming multiple files is just based on these simple tricks.
At first, you can rename the first file using the mentioned ways. After you input the new name, press Tab key this time. In addition to saving the name, this will also jump to the next file and trigger the rename action.
Tip: For convenience, you’d better select the Details view.
In this way, you just need to input new names for these files after pressing Tab each time. You don’t have to spend time on selecting files every time.
#2 Rename Multiple Files with the Same Name Structure
If you want to set file names with the same structure in File Explorer, there are much easier way.
Step 1: Open the folder with files to rename in File Explorer and choose to view with Details.
Step 2: Select all the items by pressing Ctrl + A or clicking Select all under Home tab.
Note: If you just want to rename some of these files, you can press and hold Ctrl and click the target files. Alternatively, you can select the first file, and then click the last file while pressing and holding Shift to select a contiguous group.
Step 3: Now, press F2 and input a new name. Press Enter.
After that, you can see that all the selected files are displayed with the same new name followed by different numbers.
Sometimes you may receive “The action cannot be completed because the file is open in another program” error when you rename files. Just click here to get the solutions.
Batch Rename Files Using Command Prompt
You can also use Command Prompt to batch rename files.
After open the target folder, click File button and choose Open command prompt > Open command prompt.
To rename a single file, you should type the following command and press Enter: ren «current_filename.extension» » new_filename.extension «. The quotation marks are only required when the name includes spaces.
To rename multiple files, here are some commands:
- ren *.file-extension ???-file-name.* — rename all the files with the specific extension by leaving the first three characters of the old names and appending other content to the name.
- ren *.* ?????.* — rename files by trimming the old names longer than five characters.
- ren old-file-name-part*.* new-filename-part*.* — rename files by replace a part of the old names with a new part.
Note: Here, the wildcard * matches any extension or combination of characters. The wildcard ? represents any single character
Batch Rename Files Using Windows PowerShell
PowerShell is another powerful tool to batch rename files. You can also open this tool in a certain folder by clicking File and select Open Windows PowerShell.
To rename a single file, use the command Rename-Item «old-file-name.extension» «new-file-name.extension» and press Enter.
To rename multiple files, input the following command and press Enter: Dir | %{Rename-Item $_ -NewName («batch-rename-files{0}.jpg» -f $nr++)}
As you can see in this screenshot, you should replace the new name and file extension of your file for this command. And {0} will make the file name followed by different numbers, which is the same as renaming in File Explorer.
About The Author
Position: Columnist
Amanda has been working as English editor for the MiniTool team since she was graduated from university. She enjoys sharing effective solutions and her own experience to help readers fix various issues with computers, dedicated to make their tech life easier and more enjoyable.
She has published many articles, covering fields of data recovery, partition management, disk backup, and etc. In order to provide more useful tips and information, she is still committed to expand her technical knowledge.
- Partition Wizard
- Partition Magic
- 3 Easy Ways to Batch Rename Multiple Files in Windows 10
By Amanda | Follow |
Last Updated November 12, 2019
Do you want to rename a bunch of files without performing the operation of renaming on them one by one? Don’t worry. In this post, MiniTool will introduce 3 feasible methods to batch rename multiple files in Windows 10.
When you get multiple files to rename, you might choose to change the file names one by one if there are small number of files.
Then how about a huge number of files? For example, after transferring your photos from camera SD card to your computer, you might want to change the default names of these photos. However, the photos in camera are commonly over hundred.
Such a time-consuming task! Now, you might choose to download a third-party bulk rename utility to help you complete this tedious operation.
Actually, Windows provides 3 ways to quickly change the name of multiple files. You can batch rename files under the same folder either in File Explorer or using Command Prompt or PowerShell.
Batch Rename Files in File Explorer
To rename multiple files in Windows 10, it should be the easiest way to use File Explorer.
With File Explorer, you can rename a bunch of files in the same folder with totally different names or names with the same structure. Here are the detailed steps.
#1 Rename Multiple Files with Different Names
You may have known that there are 4 commonly-used ways to rename a single file.
- Right-click the file and select Rename from the context menu.
- Select the file and the click the name of it.
- Select the file and press F2 key.
- Click to select the file and hit Rename under Home tab of File Explorer.
The name of the selected file will be editable once you do either operation mentioned above. Then you can input the desired name for the file and press Enter or click somewhere else to save the new name.
Renaming multiple files is just based on these simple tricks.
At first, you can rename the first file using the mentioned ways. After you input the new name, press Tab key this time. In addition to saving the name, this will also jump to the next file and trigger the rename action.
Tip: For convenience, you’d better select the Details view.
In this way, you just need to input new names for these files after pressing Tab each time. You don’t have to spend time on selecting files every time.
#2 Rename Multiple Files with the Same Name Structure
If you want to set file names with the same structure in File Explorer, there are much easier way.
Step 1: Open the folder with files to rename in File Explorer and choose to view with Details.
Step 2: Select all the items by pressing Ctrl + A or clicking Select all under Home tab.
Note: If you just want to rename some of these files, you can press and hold Ctrl and click the target files. Alternatively, you can select the first file, and then click the last file while pressing and holding Shift to select a contiguous group.
Step 3: Now, press F2 and input a new name. Press Enter.
After that, you can see that all the selected files are displayed with the same new name followed by different numbers.
Sometimes you may receive “The action cannot be completed because the file is open in another program” error when you rename files. Just click here to get the solutions.
Batch Rename Files Using Command Prompt
You can also use Command Prompt to batch rename files.
After open the target folder, click File button and choose Open command prompt > Open command prompt.
To rename a single file, you should type the following command and press Enter: ren «current_filename.extension» » new_filename.extension «. The quotation marks are only required when the name includes spaces.
To rename multiple files, here are some commands:
- ren *.file-extension ???-file-name.* — rename all the files with the specific extension by leaving the first three characters of the old names and appending other content to the name.
- ren *.* ?????.* — rename files by trimming the old names longer than five characters.
- ren old-file-name-part*.* new-filename-part*.* — rename files by replace a part of the old names with a new part.
Note: Here, the wildcard * matches any extension or combination of characters. The wildcard ? represents any single character
Batch Rename Files Using Windows PowerShell
PowerShell is another powerful tool to batch rename files. You can also open this tool in a certain folder by clicking File and select Open Windows PowerShell.
To rename a single file, use the command Rename-Item «old-file-name.extension» «new-file-name.extension» and press Enter.
To rename multiple files, input the following command and press Enter: Dir | %{Rename-Item $_ -NewName («batch-rename-files{0}.jpg» -f $nr++)}
As you can see in this screenshot, you should replace the new name and file extension of your file for this command. And {0} will make the file name followed by different numbers, which is the same as renaming in File Explorer.
About The Author
Position: Columnist
Amanda has been working as English editor for the MiniTool team since she was graduated from university. She enjoys sharing effective solutions and her own experience to help readers fix various issues with computers, dedicated to make their tech life easier and more enjoyable.
She has published many articles, covering fields of data recovery, partition management, disk backup, and etc. In order to provide more useful tips and information, she is still committed to expand her technical knowledge.
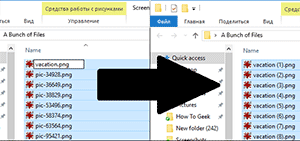
Если вам часто приходится переименовывать большое количество файлов и папок или вы задумались над вопросом организации ваших личных файлов и папок, то этот материал для вас.
Ранее уже затрагивалась тема пакетного переименования фотографий в нужной последовательности с использованием утилиты. Об этом вы можете почитать здесь. А в данном материале я расскажу о штатном способе (без использования стороннего программного обеспечения) переименования в Windows.
Данный способ отличается своей простотой и позволяет осуществлять базовые возможности пакетного переименования.
Откройте папку с файлами (или другими папками), которые необходимо переименовать в пакетном режиме.
Выделите файлы и папки, которые требуется переименовать, а после щелкните правой кнопкой мыши на одном из выделенных элементов. В появившемся контекстном меню выберите пункт Переименовать.
Введите новое имя файла. К примеру, «work». Все выбранные файлы (или папки) будут переименованы в work с возрастающим числом в скобочках на конце. Другими словами все выделенные файлы и папки будут иметь имя work (1), work (2), work (3) и т.д.
Если вам необходимо выделить и переименовать в пакетном режиме файлы определённого формата, то вы можете воспользоваться сортировкой файлов по типу в файловом менеджере Windows.
Для этого кликните правой клавишей мышки по свободной области в окне файлового менеджера Windows и в появившемся контекстном меню выберите Сортировка -> Тип.
Помимо прочего, имеется возможность сортировки по дате изменения и размеру.
Краткий итог
Как я уже говорил, метод не очень гибок и представляет лишь базовые возможности пакетного переименования. Он используется в ситуациях, когда необходимо быстро логически упорядочить необходимые файлы и папки и при этом нет возможности использовать сторонние утилиты.
Если у вас остались вопросы, вы можете задать их в комментариях.
Пожертвование сайту IT-Actual.ru (cбор пожертвований осуществляется через сервис «ЮMoney»)
На что пойдут пожертвования реквизиты других платёжных систем
Привет.
Не секрет, что в экономике ныне дела обстоят не лучшим образом, цены растут, а доходы падают. И данный сайт также переживает нелёгкие времена
Если у тебя есть возможность и желание помочь развитию ресурса, то ты можешь перевести любую сумму (даже самую минимальную) через форму пожертвований, или на следующие реквизиты:
Номер банковской карты: 5331 5721 0220 5546
Кошелёк ЮMoney: 410015361853797
Кошелёк WebMoney: Z812646225287
PayPal: paypal@it-actual.ru
BitCoin: 1DZUZnSdcN6F4YKhf4BcArfQK8vQaRiA93
Оказавшие помощь:
Сергей И. — 500руб
<аноним> — 468руб
<аноним> — 294руб
Мария М. — 300руб
Валерий С. — 420руб
<аноним> — 600руб
Полина В. — 240руб
Деньги пойдут на оплату хостинга, продление домена, администрирование и развитие ресурса. Спасибо.
С уважением, создатель сайта IT-Actual.ru
В Windows существует множество способов переименовать несколько файлов разом – через Проводник (Explorer), командную строку или PowerShell. Найдется решение и для любителей графического интерфейса, и для тех, кто предпочитает работать с командами.
Переименование через Проводник работает быстро, но недостаточно гибко. В PowerShell гибкости хоть отбавляй, но для новичка этот метод может оказаться пугающим. А если нужен мощный графический инструмент, придется использовать стороннюю программу.
Проводник
В Проводнике есть довольно неочевидный способ быстро переименовывать группы файлов. Для начала соберите все нужные файлы в одну папку. Переключитесь на вид «Таблица» (Details) и отсортируйте файлы в необходимом порядке – Проводник присваивает номера по списку начиная сверху.
Выделите все файлы, которые требуется переименовать, нажмите правой кнопкой мыши и выберите пункт «Переименовать» (Rename). Введите новое имя и нажмите [Enter].
Проводник добавит к этому имени номер для каждого файла. Удобный способ привести все файлы к одному знаменателю, хотя и не слишком гибкий.
Командная строка
В командной строке можно использовать команду rename или ren для массового переименования файлов. Можно задействовать групповой символ * для обозначения множества файлов разом.
Самый простой способ открыть окно командной строки в нужной папке – зажать [Shift], нажать на папке правой кнопкой мыши и выбрать «Открыть окно команд» (Open command window here).
Чаще всего командное переименование используют для изменения расширения у целой группы файлов – в Проводнике так сделать нельзя. Приведенная ниже команда, например, превращает все файлы .html в .txt:
ren *.html *.txt
Сама по себе команда не очень функциональная, но ее можно применять в сложных сценариях.
PowerShell
PowerShell предлагает гораздо больше возможностей переименования файлов в командной среде. С помощью PowerShell можно передать вывод одной команды (командлета, как это здесь называется) другой команде, точно так же, как в Linux и других UNIX-подобных системах.
Главные команды – это Dir для получения списка файлов в текущей папке и Rename-Item для переименования объекта (в данном случае файла). Достаточно передать вывод Dir команде Rename-Item – и готово.
После запуска PowerShell используйте команду cd для перехода в папку с нужными файлами. Лучше всего переложить все файлы в одну папку, чтобы не переименовать нечаянно лишнее.
Допустим, мы хотим заменить пробелы в именах файлов на подчеркивания.
Приведенная ниже команда выводит список файлов в текущей папке и передает его команде Rename-Item, а та заменяет все пробелы на подчеркивания.
Dir | Rename-Item –NewName { $_.name –replace “ “,”_” }
Можно заменить “ “ и “_” на другие символы, чтобы переименовать файлы по-другому.
Подробнее об использовании Rename-Item для выполнения более сложных операций можно
прочитать в документации Microsoft.Сторонние утилиты
Если требуется мощный инструмент для массового переименования файлов, а с командной строкой возиться не хочется, можно использовать сторонние утилиты, например Bulk Rename Utility. Правда, интерфейс у этого приложения довольно запутанный, поскольку дает массу возможностей, которые обычно достижимы только с использованием регулярных выражений и сложных команд.
После установки приложения найдите и выделите файлы для переименования.
Измените настройки в одной или нескольких панелях – и увидите предварительные результаты изменений в столбце «New Name» («Новое имя»). Допустим, мы хотим убрать все, кроме цифр, и оставить в именах картинок только номера. Можно задать в панели «Remove» («Убрать») удаление первых десяти символов и одного последнего.
После этого достаточно нажать кнопку «Rename» («Переименовать») для применения изменений.
А может быть, вы предпочитаете какое-нибудь другое приложение для массового переименования файлов? Расскажите в комментариях!
Автор: Chris Hoffman
Перевод
SVET
Оцените статью: Голосов
Создаваемые вами файлы можно сохранять с произвольным именем. Если вы не даете файлам настраиваемое имя или используете служебную программу, которая автоматически сохраняет файлы, не прося пользователя указать имя, эти файлы сохраняются с общими именами. Например, все файлы Microsoft Word сохраняются с именами Document 1, Document 2, Document 3 и т. Д., В то время как утилиты для создания снимков экрана сохраняют с общим именем, например Screenshot, с добавленными к ним датой и временем захвата. Если вы хотите переименовать большое количество файлов по одному и тому же шаблону, вы можете использовать утилиту массового переименования Windows 10.
Windows 10 поставляется с утилитой массового переименования файлов и папок. Он не такой многофункциональный, как сторонние инструменты для переименования файлов, но для базового переименования файлов он справится со своей задачей.
Переименование нескольких файлов и папок — проводник
Чтобы переименовать несколько файлов и папок, они должны находиться в одной папке. Если вы еще этого не сделали, переместите все в ту же папку.
Выберите все файлы и папки.
Нажмите клавишу F2 или нажмите кнопку «Переименовать» на вкладке «Главная» на ленте.
Одно из имен файлов или папок станет редактируемым.
Введите новое имя.
Коснитесь Enter.
Все файлы и папки будут переименованы с добавлением номера в конце, чтобы предотвратить дублирование имен файлов.
Переименование нескольких файлов и папок — Командная строка
Командная строка также может использоваться для массового переименования файлов и папок. Опять же, у вас должно быть все в одной папке. Это значительно упростит переименование файлов.
Откройте командную строку (подойдут обычные права пользователя, если только папка, которую вы переименовываете, не может получить доступ только администратор).
Используйте эту команду, чтобы перейти в папку с файлами, которые вы хотите переименовать: cd Путь к папке
В командной строке используйте следующий синтаксис для переименования файлов;
ren *.FileExtension FileName.*
Замените FileExtension на расширение файлов, которые вы хотите переименовать.
Замените FileName на имя, которое вы хотите дать всем файлам.
Командная строка — это мощный инструмент переименования, и вы можете использовать подстановочные знаки для изменения имен, которые вы даете файлам. Следующая команда позволит вам сохранить первые три символа исходного имени файла (один вопросительный знак представляет собой один символ от начала имени.
ren *.FileExtension ???-FileName.*
Вы также можете использовать подстановочный знак для изменения только части имени файла, но сразу. Например, вы можете удалить все упоминания IMG из нескольких снимков экрана и сохранить все остальное. Звездочки будут динамически знать, какую часть оставить, а какую заменить (это их работа). Убедитесь, что вы ввели правильное имя, которое хотите удалить, и что на его месте есть что добавить.
ren RemoveFileNamePart *. * NewFileNamePart *. *
Заключение
Командная строка — это мощный инструмент для переименования файлов и папок, но он не удобен для пользователя. Доступна документация о том, как работают разные подстановочные знаки. Если вы учитесь использовать командную строку в качестве инструмента переименования, рекомендуется начать с небольшого количества файлов (3-4), чтобы вы могли увидеть разницу, которую делает команда, прежде чем переходить к переименованию большего количества файлов. Если вам не нравится использовать инструмент командной строки, существуют сторонние инструменты с графическим интерфейсом для массового переименования файлов.
Создаваемые вами файлы можно сохранять с произвольным именем. Если вы не даете файлам настраиваемое имя или используете служебную программу, которая автоматически сохраняет файлы, не прося пользователя указать имя, эти файлы сохраняются с общими именами. Например, все файлы Microsoft Word сохраняются с именами Document 1, Document 2, Document 3 и т. Д., В то время как утилиты для создания снимков экрана сохраняют с общим именем, например Screenshot, с добавленными к ним датой и временем захвата. Если вы хотите переименовать большое количество файлов по одному и тому же шаблону, вы можете использовать утилиту массового переименования Windows 10.
Windows 10 поставляется с утилитой массового переименования файлов и папок. Он не такой многофункциональный, как сторонние инструменты для переименования файлов, но для базового переименования файлов он справится со своей задачей.
Переименование нескольких файлов и папок — проводник
Чтобы переименовать несколько файлов и папок, они должны находиться в одной папке. Если вы еще этого не сделали, переместите все в ту же папку.
Выберите все файлы и папки.
Нажмите клавишу F2 или нажмите кнопку «Переименовать» на вкладке «Главная» на ленте.
Одно из имен файлов или папок станет редактируемым.
Введите новое имя.
Коснитесь Enter.
Все файлы и папки будут переименованы с добавлением номера в конце, чтобы предотвратить дублирование имен файлов.
Переименование нескольких файлов и папок — Командная строка
Командная строка также может использоваться для массового переименования файлов и папок. Опять же, у вас должно быть все в одной папке. Это значительно упростит переименование файлов.
Откройте командную строку (подойдут обычные права пользователя, если только папка, которую вы переименовываете, не может получить доступ только администратор).
Используйте эту команду, чтобы перейти в папку с файлами, которые вы хотите переименовать: cd Путь к папке
В командной строке используйте следующий синтаксис для переименования файлов;
ren *.FileExtension FileName.*
Замените FileExtension на расширение файлов, которые вы хотите переименовать.
Замените FileName на имя, которое вы хотите дать всем файлам.
Командная строка — это мощный инструмент переименования, и вы можете использовать подстановочные знаки для изменения имен, которые вы даете файлам. Следующая команда позволит вам сохранить первые три символа исходного имени файла (один вопросительный знак представляет собой один символ от начала имени.
ren *.FileExtension ???-FileName.*
Вы также можете использовать подстановочный знак для изменения только части имени файла, но сразу. Например, вы можете удалить все упоминания IMG из нескольких снимков экрана и сохранить все остальное. Звездочки будут динамически знать, какую часть оставить, а какую заменить (это их работа). Убедитесь, что вы ввели правильное имя, которое хотите удалить, и что на его месте есть что добавить.
ren RemoveFileNamePart *. * NewFileNamePart *. *
Заключение
Командная строка — это мощный инструмент для переименования файлов и папок, но он не удобен для пользователя. Доступна документация о том, как работают разные подстановочные знаки. Если вы учитесь использовать командную строку в качестве инструмента переименования, рекомендуется начать с небольшого количества файлов (3-4), чтобы вы могли увидеть разницу, которую делает команда, прежде чем переходить к переименованию большего количества файлов. Если вам не нравится использовать инструмент командной строки, существуют сторонние инструменты с графическим интерфейсом для массового переименования файлов.
Можно ли переименовать сразу все файлы в папке?
Если вы хотите переименовать все файлы в папке, нажмите Ctrl + A, чтобы выделить их все, в противном случае нажмите и удерживайте Ctrl и щелкните каждый файл, который хотите выделить. Как только все файлы будут выделены, щелкните правой кнопкой мыши первый файл и в контекстном меню выберите нажмите «Переименовать» (вы также можете нажать F2, чтобы переименовать файл).
Как переименовать несколько файлов с помощью проводника Windows
- Запустите проводник Windows. Для этого нажмите «Пуск», выберите «Все программы», «Стандартные» и затем щелкните «Проводник» Windows.
- Выберите несколько файлов в папке. …
- После выбора файлов нажмите F2.
- Введите новое имя и нажмите клавишу ВВОД.
Как последовательно переименовать все файлы в папке?
Щелкните правой кнопкой мыши выбранную группу, выберите в меню «Переименовать» и введите описательное ключевое слово для одного из выбранных файлов. Нажмите клавишу Enter, чтобы сразу изменить все изображения на это имя, за которым следует порядковый номер.
Есть ли способ массового переименования файлов?
. Проводник пакетное переименование файлов в Windows обычно является самым простым способом. Для пакетного переименования файлов просто выберите все файлы, которые вы хотите переименовать, нажмите F2 (или щелкните правой кнопкой мыши и выберите переименовать), затем введите желаемое имя для первого файла. Нажмите Enter, чтобы изменить имена всех остальных выбранных файлов.
Как мне быстрее переименовать файлы?
Сначала откройте проводник и перейдите к папке, содержащей файлы, которые вы хотите переименовать. Выберите первый файл и нажмите F2 на клавиатуре.. Эту комбинацию клавиш для переименования можно использовать как для ускорения процесса переименования, так и для изменения имен пакета файлов за один раз, в зависимости от желаемых результатов.
Как переименовать несколько файлов без скобок?
В окне проводника выберите все файлы, щелкните правой кнопкой мыши и выберите переименовать.
…
- +1, но у вас должны быть кавычки вокруг имен источника и цели в случае пробела или других специальных символов. …
- Это решение удалит все паренсы. …
- Спасибо. …
- как переименовать все файлы в папке без скобок?
Как переименовать несколько файлов в Windows 10?
Вот как.
- Массовое переименование файлов и расширений в Windows 10.…
- Откройте папку с файлами в проводнике Windows. …
- Закажите их так, как вы хотите, чтобы они были упорядочены. …
- Выделите все файлы, которые хотите изменить, щелкните правой кнопкой мыши и выберите переименовать. …
- Введите новое имя файла и нажмите Enter.
Как использовать утилиту массового переименования?
Метод 1. Используйте «Утилиту массового переименования» для пакетного переименования файлов и папок.
- Загрузите утилиту массового переименования отсюда.
- Поместите файлы и папки, которые вы хотите переименовать, в одну папку.
- После установки инструмента запустите его, перейдите к файлам и папкам, которые вы хотите переименовать, и выберите их.
Почему я не могу переименовать файл?
Иногда вы не можете переименовать файл или папку потому что он все еще используется другой программой. Вы должны закрыть программу и попробовать еще раз. … Это также может произойти, если файл уже был удален или изменен в другом окне. В этом случае обновите окно, нажав клавишу F5, чтобы обновить его, и повторите попытку.
Как мне переименовать все файлы в числа?
Переименование файлов
Выберите все файлы, которые хотите переименовать. Нажмите клавишу F2. Введите новое имя, которое вы хотите дать каждому файлу, и нажмите Enter. Все файлы называются одинаковыми именами, но с номерами в скобках, чтобы каждое имя файла было уникальным.
Как подсчитать количество файлов в папке в Windows 10?
Подсчет файлов в Windows 8 и Windows 10
- Откройте проводник Windows.
- Перейдите в папку, содержащую файлы, которые вы хотите подсчитать. Как показано на рисунке ниже, на правой панели сведений Windows отображает количество элементов (файлов и папок) в текущем каталоге.
Какая быстрая клавиша используется для переименования файла?
В Windows при выборе файла и нажмите клавишу F2 вы можете мгновенно переименовать файл, не открывая контекстное меню. На первый взгляд этот ярлык кажется довольно простым. Как видно на скриншоте ниже, это то же самое, что и в контекстном меню.
Безопасна ли утилита массового переименования?
Безопасна ли установка и удобна ли утилита массового переименования? Да, это! Всем нам нужно быть очень осторожными при установке нового программного обеспечения, загружаемого из Интернета.
Изменение имени отдельного файла или папки
Вы можете легко изменить имя любого файла или папки в Windows, щелкнув правой кнопкой мыши и выбрав опцию «Переименовать». Также выберите файл или папку и нажмите F2, чтобы изменить имя. Но знаете ли вы, как массово переименовывать файлы в Windows 10?
Предположим, вы выполняете какую-то работу в компании, и вдруг на вашем пути появляется пакет документов Excel или Word с неправильным названием. Последовательное переименование этих файлов один за другим может быть сложной задачей, особенно в зависимости от времени создания файла. Но вы хотели бы знать, что в Windows вы можете сделать это очень легко. В этом руководстве мы покажем вам способ по умолчанию переименовать файлы за несколько секунд. Также позвольте нам объяснить, как это эффективно сделать с помощью стороннего приложения.
Связанный: Как изменить имя встроенного файла в офисных документах?
Массовое переименование файлов с помощью простого трюка
Это простой трюк, и мы собираемся показать его вам на примере. У нас есть куча файлов .txt в папке. Сейчас они не названы должным образом. Мы собираемся изменить их одним именем, которое мы хотели. Итак, давайте посмотрим, как это сделать, и вы можете выполнить тот же процесс для переименования файлов и папок.
- Откройте папку, содержащую кучу файлов. Как вы можете видеть на скриншоте ниже, у нас есть 10 файлов с именем unknown file.
Массовые файлы для переименования
- Это пример, поэтому вы видите, что все даты в столбце «Дата изменения» совпадают. На самом деле файлы можно было создавать и изменять в разные даты. Если вы хотите последовательно назвать файлы на основе даты изменения, сначала убедитесь, что вы щелкнули по дате изменения, и отсортируйте файлы на основе этого столбца.
- Выделите их все, щелкните правой кнопкой мыши любой из файлов и выберите опцию «Переименовать» в контекстном меню.
Параметр переименования файлов в Windows
- Теперь введите любое имя, которое вы хотите назвать этим файлам, и нажмите Enter. В нашем примере мы меняем имена на «исходный файл».
Массовое изменение имени файла
- Все эти файлы будут переименованы как «исходный файл (1)», «исходный файл (2)» и т. Д.
Связанный: Как очистить файлы реестра в Windows 10?
Массовое переименование файлов с помощью программного обеспечения Renamer
Вы можете скачать это программное обеспечение с сайт разработчика. Renamer содержит множество опций для изменения имен файлов. Он позволяет вставлять, удалять, удалять, заменять слова / символы в префиксе / суффиксе или в определенной позиции. Есть много вариантов, и мы не можем здесь обсуждать их все. Наша основная задача — переименовать кучу файлов.
Заменить символы / слова
- Откройте программу Renamer на своем компьютере и добавьте в нее папку. В верхнем меню вы увидите кнопку «Добавить папки», нажмите на нее и добавьте папку, в которой хранятся ваши файлы. Вы можете просто перетащить файлы в нижние разделы, если их у вас меньше.
Добавить папки в Renamer
- Теперь нажмите кнопку «Добавить». Отсюда вы собираетесь добавить правило.
Добавление правила
- Выберите вариант «Заменить» в меню слева.
Выбор варианта замены
- Введите старое имя, которое вы хотите заменить или изменить в поле «Найти». Введите новое имя в поле «Заменить». Щелкните «Добавить правило».
Конфигурация изменения имен файлов
- Вы увидите, что столбец «новое имя» превратится в красный столбец, но сейчас он не изменится навсегда.
Предварительный просмотр файлов измененных имен
- Вам нужно нажать кнопку «Переименовать» сверху, чтобы сделать это изменение навсегда.
Файлы успешно переименованы
Связанный: Как ускорить ПК с Windows 10?
Переименовать файл в Windows 10 просто. Вы просто щелкаете правой кнопкой мыши и выбираете Переименовать . Но делать это для нескольких десятков или нескольких сотен файлов утомительно. К счастью, в Windows 10 легко переименовать файлы в пакетном режиме с помощью проводника, PowerShell или командной строки.
Пакетное переименование файлов в Windows 10 с помощью проводника
Если у вас есть пакет изображений или других файлов, которые имеют что-то общее, вы можете переименовать все файлы, чтобы использовать одну и ту же базовую файловую структуру.
Например, вы можете переименовать все свои фотографии из отпуска Disney World с 2019 года в «Disneyworld Vacation Photos 2019». При пакетном переименовании файлов в Windows 10 с помощью проводника (также известного как диспетчер файлов) каждый файл получает новое имя с номером в конце, например (1), (2) и т. Д.
открыто Проводник и перейдите в папку, содержащую все файлы, которые вы хотите переименовать.
Выбрать Посмотреть > Детали в Макет группа в ленте. Это позволяет просматривать полное имя каждого файла в папке.
Выберите все файлы в папке, выбрав первый файл, удерживая shift ключ, а затем выбрав последний файл. Или можете выбрать Ctrl + A чтобы также выбрать все файлы.
Выбрать Главная > Переименовать из Организовать группа в ленте. Это изменит первый файл на поле, чтобы вы могли ввести новое имя файла

. Введите имя файла, которое вы хотите использовать для переименования всех файлов.
Когда вы нажимаете Войти. вы заметите, что все другие выбранные файлы получили то же имя с номером в конце, чтобы различать каждый файл.
Использование проводника для пакетного переименования файлов в Windows 10 так же быстро, как переименование одного файла, всего за несколько дополнительных щелчков мышью.
Важно: если вы неправильно набрали имя или передумали переименовывать все файлы, вы можете нажать Ctrl + Z чтобы отменить последнюю операцию переименования.
Пакетное переименование нескольких файлов с помощью PowerShell
Если вы предпочитаете использовать инструмент командной строки для переименования всех файлов, PowerShell — отличный инструмент.
Используя последний пример, вы можете использовать PowerShell для переименования всех файлов так, чтобы первое слово
Сло́во — одна из основных структурных единиц языка, которая служит для именования предметов, их качеств и характеристик, их взаимодействий, а также именования мнимых и отвлечённых понятий, создаваемых человеческим воображением. В поисках структуры слова современная наука сформировала самостоятельную отрасль, называемую морфологией. По грамматическому значению слова классифицируются как части речи: знаменательные слова — обозначающие определённые понятия, — существительное, прилагательное, глагол, наречиеподклассы — числительные, местоимения и междометия;служебные слова — служащие для связи слов между собой — союз, предлог, частица, артикль и др.По лексическому значению слова классифицируются по возрастающему перечню по мере развития лексикологии, семантики, учения о словообразовании, этимологии и стилистики. С исторической точки зрения слова, составляющие лексику языка, обычно имеют самые различные происхождения, и в этом многообразии истоков особо перспективным для фундаментальных исследований становится сочетание предметов терминология и этимология, которое способно восстановить истинное происхождение знаменательных слов. Википедия
в имени файла было «Наш» вместо «Мой».
Выберите меню Пуск, введите Powershell и выберите Windows PowerShell. чтобы открыть дополнение.
Перейдите в каталог, в котором хранятся ваши файлы, с помощью CD команда для навигации по папкам.
Как только вы окажетесь в правильном каталоге, введите команду:
Затем нажмите Войти .
Как работают параметры этой функции:
- Dir : Отправляет все файлы в папке команде rename-item
- переименовать элемент : Команда PowerShell для переименования файлов
- $ _. имя : Символизирует каждый заменяемый файл
- -заменить : Сообщает PowerShell, что действие, которое нужно предпринять для каждого файла, — заменить имя
- «Мой», «Наш» : Первое слово в кавычках — это слово в каждом заголовке, которое нужно заменить, а второе слово — это то, на что вы хотите его заменить.
Команда Dir в PowerShell имеет множество функций.
Важно! Команда rename-item в PowerShell имеет другой синтаксис, который вы можете использовать. Например, после переименования элемента с «$ _» Предисловие — $ _ « добавлю «Предисловие -« перед каждым именем файла.
Когда команда завершится, вы заметите, что все ваши файлы были переименованы указанным вами способом.
Пакетное переименование нескольких файлов с помощью командной строки
Вы также можете переименовать несколько файлов, используя командную строку и ? (знак вопроса) подстановочный знак.
Бежите командную строку и перейдите в папку, в которой хранятся ваши файлы.
Введите команду
Затем нажмите Войти .
Теперь вы увидите, что все файлы были переименованы с сохранением первых 12 оригинальных символов имени файла и добавлением «-Vacation» в конце.
Использование командной строки — это простой способ быстро переименовать файлы, сохраняя уникальную часть имени файла и добавляя что-то описательное в конце.
Независимо от того, выберете ли вы пакетное переименование файлов в Windows 10 с помощью проводника, PowerShell или командной строки, действительно зависит от исходных имен файлов и от того, как вы хотите их переименовать.
Часто файлы скачиваются из интернета с неправильными расширениями и именами-абракадабрами. Я расскажу, как быстро изменить расширения или переименовать все файлы в одной папке.
Пакетное изменение расширения
1. Сразу замечу, что это не конвертация из формата в формат. Откройте папку с файлами и при нажатой клавише SHIFT щёлкните правой кнопкой мыши на пустом месте. Откроется меню, в котором надо выбрать «Открыть окно команд» («Open command window here»).
2. Наберите команду:
Ren *. * * .jpg
Готово.
Пакетное переименование файлов
1. Нажмите «Ctrl + A», чтобы выбрать все файлы в папке, или выделите те, которые хотите переименовать. Не снимая выделения, нажмите правой кнопкой мыши на первом файле и выберете «Переименовать».
2. Переименуйте его и нажмите «Enter». Файлы переименуются в таком виде:
Готово.
Bulk Rename Utility
Portable программа для ОС Windows, которая позволяет массово переименовать файлы и папки по заранее определённым алгоритмам. Скачать.
Спасибо, что читаете! На данный момент большинство моих заметок, статей и подборок выходит в telegram канале «Левашов». Обязательно подписывайтесь, чтобы не пропустить новости мира ИТ, полезные инструкции и нужные сервисы.
Респект за пост! Спасибо за работу!
Хотите больше постов в блоге? Подборок софта и сервисов, а также обзоры на гаджеты? Сейчас, чтобы писать регулярно и радовать вас большими обзорами, мне требуется помощь. Чтобы поддерживать сайт на регулярной основе, вы можете оформить подписку на российском сервисе Boosty. Или воспользоваться ЮMoney (бывшие Яндекс Деньги) для разовой поддержки:
Заранее спасибо! Все собранные средства будут пущены на развитие сайта. Поддержка проекта является подарком владельцу сайта.