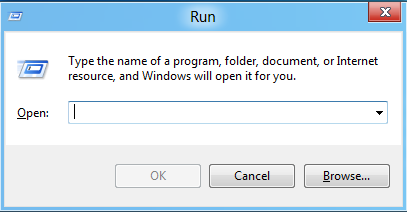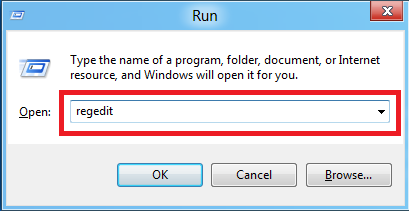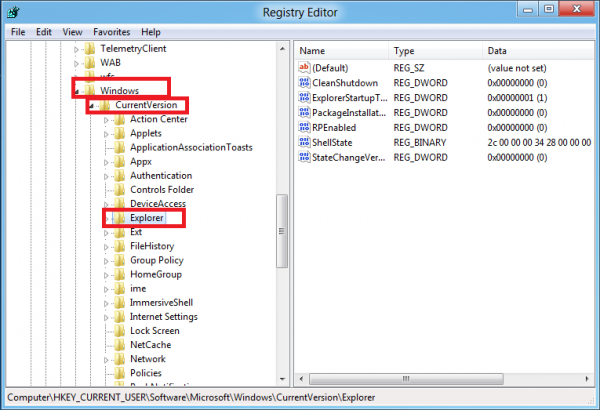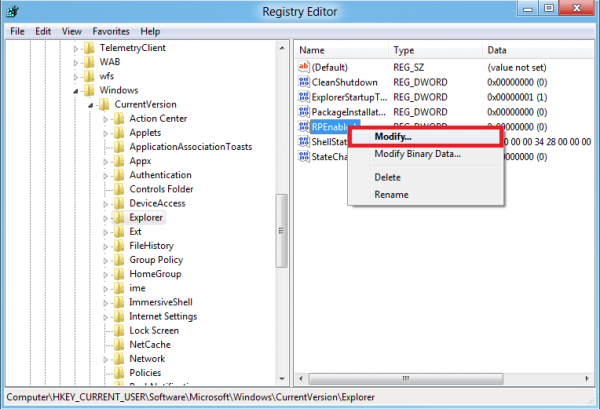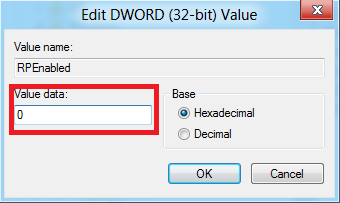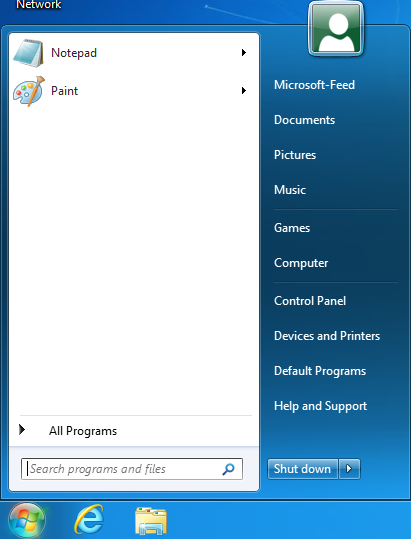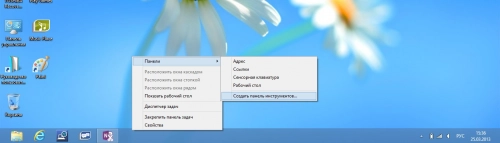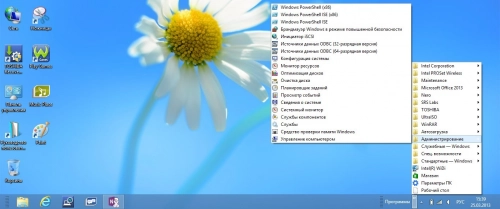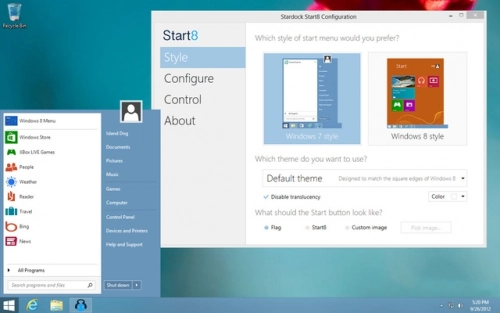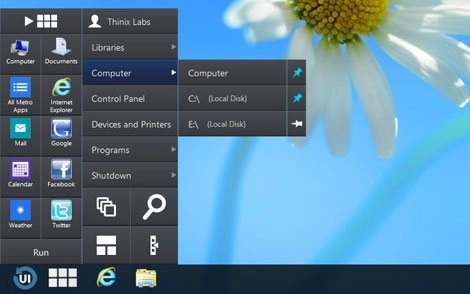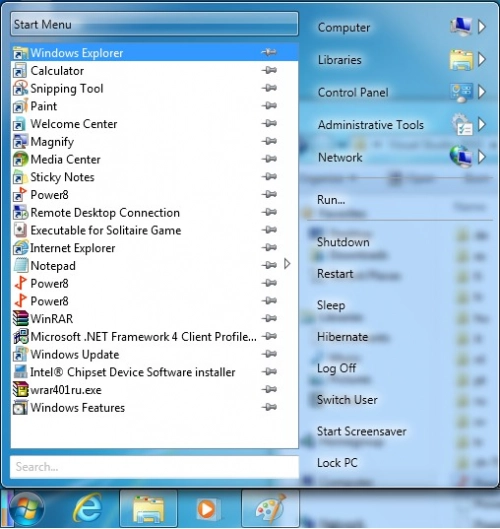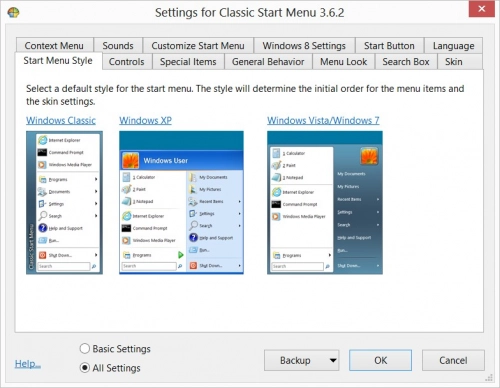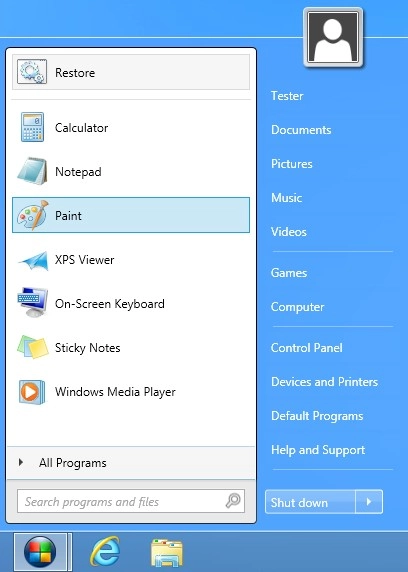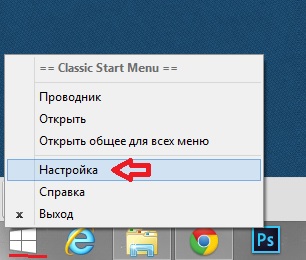Щелкните правой кнопкой мыши панель задач внизу (или нажмите и удерживайте ее в течение секунды, чтобы открыть меню) и выберите «Свойства»> «Навигация». В разделе «Пуск» установите флажок «Когда я вхожу в систему или закрываю все приложения на экране, переходить на рабочий стол вместо параметра« Пуск »», затем «ОК».
Чтобы внести изменения в меню Пуск классической оболочки:
- Откройте меню «Пуск», нажав Win или кнопку «Пуск». …
- Щелкните «Программы», выберите «Классическая оболочка», а затем выберите «Параметры меню« Пуск »».
- Щелкните вкладку «Стиль меню« Пуск »» и внесите необходимые изменения.
17 колода 2019 г.
Как сделать Windows 8 похожей на 10?
Чтобы меню «Пуск» выглядело как Windows 10, щелкните правой кнопкой мыши значок ViStart на панели задач и выберите «Параметры» во всплывающем меню. Откроется диалоговое окно «Панель управления». На экране «Стиль» выберите стиль в «Какое меню запуска вам нужно?» выпадающий список.
Как изменить вид Windows на классический?
Как вернуться к классическому виду в Windows 10?
- Загрузите и установите Classic Shell.
- Нажмите кнопку «Пуск» и найдите классическую оболочку.
- Откройте самый верхний результат вашего поиска.
- Выберите вид меню «Пуск» между классическим, классическим с двумя столбцами и стилем Windows 7.
- Нажмите кнопку ОК.
24 юл. 2020 г.
Как мне вернуть нормальный рабочий стол?
Все ответы
- Щелкните или коснитесь кнопки «Пуск».
- Откройте приложение «Настройки».
- Щелкните или коснитесь «Система»
- Прокрутите панель в левой части экрана до конца вниз, пока не увидите «Режим планшета».
- Убедитесь, что переключатель выключен в соответствии с вашими предпочтениями.
11 сред. 2015 г.
Поддерживается ли все еще Windows 8?
Поддержка Windows 8 закончилась 12 января 2016 г.… Приложения Microsoft 365 больше не поддерживаются в Windows 8. Чтобы избежать проблем с производительностью и надежностью, мы рекомендуем вам обновить операционную систему до Windows 10 или загрузить Windows 8.1 бесплатно.
Как вернуть меню Пуск на рабочий стол Windows 8
- На рабочем столе Windows 8 запустите проводник Windows, щелкните вкладку «Просмотр» на панели инструментов и установите флажок «Скрытые элементы». Это отобразит папки и файлы, которые обычно скрыты от просмотра. …
- Щелкните правой кнопкой мыши панель задач и выберите «Панели инструментов» -> «Новая панель инструментов».
5 мар. 2012 г.
Как изменить панель задач в Windows 8?
Щелкните правой кнопкой мыши панель задач, выберите «Свойства» и выберите вкладку «Панель задач». Затем снимите флажок «Показывать приложения Магазина Windows на панели задач» и нажмите «ОК». Затем, если вы хотите использовать работающее современное приложение, переместите указатель мыши в верхний левый угол экрана и выберите то, которое вам нужно.
Как сделать так, чтобы win7 выглядела как win10?
Как сделать Windows 7 похожей на Windows 10?
- Загрузите пакет преобразования Windows 10. Во-первых, вам нужно скачать пакет трансформации, который является совершенно бесплатным. …
- Установите пакет трансформации. После того, как вы скачали и распаковали файл. …
- Перезагрузите компьютер.
29 колода 2017 г.
Как сделать мою Windows 8 похожей на Windows 7?
Как сделать Windows 8 или 8.1 похожей на Windows 7
- На вкладке «Стиль» выберите «Стиль Windows 7» и «Тема тени».
- Выберите вкладку Рабочий стол.
- Установите флажок «Отключить все горячие углы Windows 8». Этот параметр предотвратит появление ярлыков Charms и Windows 8 «Пуск» при наведении указателя мыши на угол.
- Убедитесь, что установлен флажок «Автоматически переходить на рабочий стол при входе в систему».
24 окт. 2013 г.
Как изменить вид панели управления на классический?
Щелкните значок «Пуск» и введите «Панель управления» и нажмите «Ввод», либо просто щелкните параметр «Панель управления». 2. Измените представление с помощью параметра «Просмотр по» в правом верхнем углу окна. Измените его с «Категория» на «Все мелкие значки».
Можно ли изменить вид Windows 10 на классический?
Вы можете включить классический просмотр, отключив «Режим планшета». Это можно найти в разделе «Настройки», «Система», «Режим планшета». В этом месте есть несколько настроек, позволяющих контролировать, когда и как устройство использует режим планшета, если вы используете трансформируемое устройство, которое может переключаться между ноутбуком и планшетом.
Как мне вернуться к Windows на моем рабочем столе?
Как попасть на рабочий стол в Windows 10
- Щелкните значок в правом нижнем углу экрана. Это похоже на крошечный прямоугольник рядом со значком вашего уведомления. …
- Щелкните правой кнопкой мыши на панели задач. …
- В меню выберите Показать рабочий стол.
- Нажмите Windows Key + D, чтобы переключаться с рабочего стола вперед и назад.
27 мар. 2020 г.
Как мне вернуть рабочий стол Windows 10 в нормальное состояние?
Как вернуть рабочий стол в нормальное состояние в Windows 10
- Нажмите клавишу Windows и клавишу I вместе, чтобы открыть Настройки.
- Во всплывающем окне выберите Система, чтобы продолжить.
- На левой панели выберите Режим планшета.
- Установите флажок Не спрашивать меня и не переключайтесь.
11 сред. 2020 г.
Как мне выйти из режима рабочего стола в Windows 10?
Щелкните Система, затем выберите Режим планшета на левой панели. Появится подменю режима планшета. Установите для параметра Сделать Windows более удобное управление касанием при использовании устройства в качестве планшета значение Вкл., Чтобы включить режим планшета. Установите для этого параметра значение Выкл. Для режима рабочего стола.
Как мне вернуть старый рабочий стол в Windows 10?
Удерживая клавишу Windows, нажмите клавишу D на физической клавиатуре, чтобы Windows 10 сразу свернула все и отобразила рабочий стол. Когда вы снова нажмете Win + D, вы сможете вернуться к тому месту, где вы были исходным.
Загружаем русскую версию Classic Shell:
Скачать
Страница загрузки на официальном сайте: Classic Shell: Translations.
Программа абсолютно бесплатна и не содержит рекламы. Поддержать разработчика можно сделав пожертвование на официальном сайте: www.classicshell.net.
При установке выбираем компонент Classic Shell Start Menu, если требуется только меню «Пуск», остальные компоненты лучше отключить.
Загружаем и импортируем настройки: StartMenuSettings.xml. Если вместо загрузки файла, браузер отображает xml-файл, щелкаем по ссылке правой кнопкой мыши, в меню выбираем «Сохранить объект как…»
В результате получаем:
Содержание
- О проекте
- Установка Classic Shell Start Menu
- Загрузка параметров Classic Shell Start Menu
- Настройка Classic Shell Start Menu
- Установка Classic Shell Start Menu из командной строки
- Ссылки
О проекте
Classic Shell — бесплатная программа для повышения эффективности и удобства использования Windows. С ее помощью, вы можете использовать компьютер в соответствии с вашими предпочтениями. Поддерживаются системы Windows 7, Windows 8, 8.1 и Windows 10.
В пакет входит:
- Классическое меню «Пуск», в стиле Windows 7, Windows XP и Windows 95-2000, с полем поиска, гибкой настройкой, и возможностью изменения внешнего вида кнопки «Пуск».
- Панель инструментов и панель статуса для Проводника Windows.
- Строка заголовка и панель статуса для Internet Explorer.
На момент написания статьи, текущая версия пакета: 4.1.0, проект находится в активной разработке 4 года, число загрузок программы превышает 15 миллионов.
Ранее исходный код проекта был открытым под лицензией MIT. Но начиная с версии 3.9.0, проект стал закрытым. Целью открытого проекта была, предоставить разработчикам примеры решения типовых проблем, возникающих при создании расширений для Проводника Windows. Со временем, решаемые задачи становились все более специфичными, код усложнился, и стал не пригоден для образовательных целей. Кроме этого, некоторые лица использовали код для продажи производных проектов на базе классического меню «Пуск» с минимальными изменениями. Хотя подобная деятельность не противоречила условиям лицензии, она не соответствовала изначальному замыслу автора.
Рассмотрим установку классического меню «Пуск», улучшения Проводника и Internet Exploerer’а выходят за рамки моего повествования.
Процедура установка стандартная: «Далее», «Далее», …, «Готово».

Единственное, что потребует внимания, это выбор компонентов. По умолчанию устанавливаются полный пакет Classic Shell, включая компоненты Проводника Windows и Internet Explorer’а. Если требуется только меню «Пуск», отключаем опции: «Classic Explorer» и «Classic IE». Если автоматическое обновление не требуется, опцию: «Classic Shell Update», также можно отключить.



Загрузка параметров Classic Shell Start Menu
После установки Classic Shell, при первом использовании кнопки «Пуск», откроется диалог настройки программы. В дальнейшем для перехода к диалогу настройки, потребуется щелкнуть на кнопке «Пуск» правой кнопкой мыши, и в контекстном меню выбирать «Настройка».
Чтобы быстро получить меню, изображенное на картинке в начале статьи, загрузите предварительно настроенный xml-файл: StartMenuSettings.xml. Если вместо загрузки файла, браузер отображает xml-файл, щелкните по ссылке правой кнопкой мыши, в меню выберите «Сохранить объект как…» Сохраните файл на диске, в папке «Загрузки».
Внизу диалога настройки Classic Start Menu, рядом с кнопкой «ОК», откройте меню «Архивация параметров», выберите опцию «Загрузить из файла XML…» В диалоге открытия файла перейдите в папку «Загрузки», и выберите файл StartMenuSettings.xml.
Настройка Classic Shell Start Menu
Рассмотренный вариант настройки соответствует параметрам в файле StartMenuSettings.xml.
Меню в стиле Windows 7
В качестве примера, настроим меню «Пуск» по образцу меню из Windows 7.
Classic Shell Start Menu:
Меню «Пуск» из Windows 7:
Как видим, свежеустановленное меню «Пуск» вполне пригодно к использованию. Для приведения меню к образцу из Windows 7 потребуется внести следующие изменения:
- изменить обложку с «Windows 8» на «Windows Aero»,
- скрыть опции «Недавние документы» и «Выполнить…»,
- переименовать «Этот компьютер» в «Компьютер»,
- отображать «Панель управления» как ссылку,
- изменить представление панели управления на просмотр по категориям.
Приступим.
Щелкаем правой кнопкой мыши по кнопке «Пуск», в открывшемся меню выбираем «Настройка».
В открывшемся диалоге настройки параметров, переходим к закладке «Обложка». В поле «Обложка», открываем список и выбираем «Windows Aero».
В результате, фон изменится на более темный с градиентом. Меню станет более контрастным и легко читаемым. Также изменится рамка у аватара пользователя и стиль разделителей.
Далее переходим к закладке «Настройка меню Пуск».
Находим в списке «Недавние документы», щелкаем в «Отображать как меню», из списка выбираем «Не отображать». Таким же образом скрываем команду «Выполнить».
Находим «Панель управления», выбираем «Отображать как ссылку».
Находим команду «Этот компьютер», дважды щелкаем в столбце «Значок», либо щелкаем правой кнопкой, в контекстном меню выбираем «Изменить элемент». В диалоге «Редактирование элемента меню», в поле «Заголовок», вводим: «Компьютер», и нажимаем кнопку «ОК».
По умолчанию, заголовок элемента «Этот компьютер» не задан, используется заголовок, заданный в Проводнике Windows. Альтернативным способом переименования является переименование значка «Этот компьютер» в Проводнике, в этом случае в параметрах элемента меню задавать имя не нужно.
Жмем кнопку «ОК», чтобы сохранить изменения. Открываем меню «Пуск», проверяем результат.
Classic Shell Start Menu:
Меню из Windows 7:
Внешне меню «Пуск» теперь соответствует референсному меню из Windows 7. Но при переходе в Панель управления, вместо вида по категориям, панель отображается в режиме крупных значков. Чтобы включить просмотр по категориям, возвращаемся к диалогу настроек Classic Start Menu. Устанавливаем флажок «Показать все параметры», и переходим к закладке «Главное Меню».
Находим опцию «Использовать представление категории для панели управления», устанавливаем флажок. Нажимаем кнопку «ОК».
Дополнительная настройка
Раздел «Игры» в Windows 8 утратил свою актуальность, срываем команду «Игры» в настройках Classic Shell Start Menu, на закладке «Настройка меню Пуск». Вместо него можно включить отображение команды «Сеть».
Также не лишним будет включить отображение пользовательских папок «Видео» и «Загрузки».
Для быстрого доступа к модерновым приложениям из Магазина Windows, включаем отображение команды «Приложения метро».
Переходим к закладке «Главное меню». В разделе «Показать недавние или часто используемые программы», устанавливаем переключатель в режим «Недавние программы».
Часто используемые программы обычно закрепляются на панели задач, либо помещаются на панель быстрого запуска. В этом случае, в режиме «Часто используемые программы», список дублирует панель быстрого запуска, при этом в списке отсутствуют программы, реально запускаемые из меню «Пуск». Если вы не используете значки на панели задач для запуска часто используемых программ, возможно, значение по умолчанию вам подойдет больше.
Нажимаем «ОК», чтобы сохранить изменения.
Настройка завершена, параметры настройки можно сохранить в XML-файл, и использовать для быстрой настройки других компьютеров.
Так же в меню архивации имеется опция сброса параметров, с ее помощью можно быстро вернуться к начальным параметрам.
Classic Shell Start Menu и элементы управления Windows 8.1
Если панель задач расположена снизу, отображение ярлыка стартового экрана в левом нижнем углу блокируется Classic Shell Start Menu. Блокировку можно отключить в настройках, но ярлык будет перекрывать кнопку «Пуск» и пользоваться им будет неудобно. Если переместить панель задач к любому другому краю экрана, ярлык стартового экрана станет доступен. Чтобы переместить панель задач, щелкаем по ней правой кнопкой, в контекстном меню выбираем «Свойства». В диалоге свойств, в поле «Положение панели задач на экране», из списка выбираем необходимое положение.

По умолчанию, при щелчке правой кнопкой мыши по кнопке «Пуск», отображается контекстное меню Classic Shell Start Menu. При щелчке правой кнопкой мыши с зажатым Shift, отображается меню Win-X Windows. Это поведение можно изменить, установив флажок «Щелчком правой кнопкой мыши открывать меню Win-X» в диалоге настроек на закладке «Управление». В этом случае, при щелчке правой кнопкой мыши, будет отображаться меню Win-X, а при щелчке с зажатым Shift — контекстное меню Classic Shell. Диалог настроек также можно открыть через меню «Пуск», Все программы, Classic Shell, Параметры классического меню Пуск.
Установка Classic Shell Start Menu из командной строки
Для автоматической настройки большого числа компьютеров используем командный сценарий.
Создаем cmd-файл со следующими командами.
Устанавливаем Classic Shell:
ClassicShellSetup_4_2_1-ru.exe /qn ADDLOCAL=ClassicStartMenu
Параметр «/qn» запускает автоматическую установку.
Свойство «ADDLOCAL=ClassicStartMenu» задает установку единственного компонента: Classic Start Menu,
Дополнительные ключи установки смотрим в Classic Shell: FAQ.
Копируем файл с настройками в папку программы:
copy параметры.xml "%ProgramFiles%Classic Shell"
Импортируем настройки:
"%ProgramFiles%Classic ShellClassicStartMenu.exe" -xml параметры.xml
Удаляем файл настроек:
del "%ProgramFiles%Classic Shellпараметры.xml"
Записываем файлы на флэшку или сетевой диск.
Теперь для установки и настройки меню «Пуск» достаточно запустить командный сценарий от имени администратора.
Ссылки
Сайт проекта: www.classicshell.net.
Страница загрузки: www.classicshell.net/translations/.
Одним из множества нововведений в публичной предварительной версии Windows 8 стало меню Пуск в Metro-стиле. Это далеко не всем пришлось по душе. Однако в недрах новой ОС осталось старое привычное меню. Включить его можно с помощью приведённой пошаговой инструкции:
1 — Для начала следует запустить Run, нажав сочетание клавиш WIN + R на клавиатуре.
2 — Затем открыть редактор реестра, набрав «regedit» в поле Open и нажав клавишу Enter.
3 — Потом необходимо найти ветку «HKEY_CURRENT_USER Software Microsoft Windows CurrentVersion Explorer» в редакторе реестра и нажать двойным щелчком мыши на пункте Explorer.
4 — После этого в правой панели редактора реестра нужно найти пункт RPEnabled, нажать на нём правой клавишей мыши и выбрать пункт Modify… из меню.
5 — В открывшемся диалоговом окне следует изменить поле Value Data с 1 на 0 и нажать кнопку OK для сохранения изменений.
6 — Осталось лишь перезагрузить ПК или виртуальную машину с предварительной сборкой Windows 8, после чего меню Пуск в Windows 8 изменится на классическое.
Для того, чтобы вернуть меню Пуск в стиле Metro, нужно провести ту же операцию, но на последнем пункте вернуть значение 1 в диалоговом окне. Возможно, в финальной сборке Microsoft предусмотрит более удобный способ включения классического меню Пуск.
Материалы по теме:
Источник:
- microsoftfeed.com
Содержание
- Как вернуть меню «Пуск» в Виндовс 8
- Способ 1: Classic Shell
- Способ 2: Power 8
- Способ 3: Win8StartButton
- Способ 4: Средства системы
- Вопросы и ответы
Windows 8 — довольно непохожая на предыдущие версии система. Изначально она позиционировалась разработчиками, как система для сенсорных и мобильных устройств. Поэтому очень многие, привычные нам вещи, были изменены. Например, удобное меню «Пуск» вы больше не найдете, ведь его полностью решили заменить всплывающей боковой панелью Charms. И все, же мы рассмотрим, как вернуть кнопку «Пуск», которой так не хватает в данной ОС.
Вернуть данную кнопку можно несколькими способами: используя дополнительные программные средства или же только системные. Заранее предупредим, что средствами системы вы не вернете кнопку, а просто замените ее совершенно другой утилитой, которая имеет схожие функции. Что же касается дополнительных программ — да, они вернут вам «Пуск» именно таким, каким он и был.
Способ 1: Classic Shell
С помощью данной программы вы сможете вернуть кнопку «Пуск» и полностью настроить данное меню: как внешний вид, так и его функционал. Так, например, вы сможете поставить «Пуск» с Windows 7 или Windows XP, а также выбрать просто классическое меню. Что по поводу функционала, то вы можете переназначить клавишу Win, указать, какое действие будет выполняться при нажатии правой кнопкой мыши по значку «Пуск» и многое другое.
Скачать Classic Shell с официального сайта
Способ 2: Power 8
Еще одна довольно популярная программа из данной категории — Power 8. С ее помощью вы также вернете удобное меню «Пуск», но уже в несколько ином виде. Разработчики данного программного обеспечения не возвращают кнопку из предыдущих версий Виндовс, а предлагают собственную, сделанную специально для восьмерки. Power 8 обладает одной интересной особенностью — в поле «Поиск» можно искать не только по локальным дискам, но и в интернете — просто добавьте букву «g» перед запросом, чтобы обратиться к Google.
Скачать Power 8 с официального сайта
Способ 3: Win8StartButton
И последнее ПО в нашем списке — Win8StartButton. Эта программа создана для тех, кому нравится общий стиль Windows 8, но все же неудобно без меню «Пуск» на Рабочем столе. Установив данный продукт, вы получите необходимую кнопку, при нажатии на которую появляется часть элементов стартового меню восьмерки. Выглядит довольно непривычно, но зато полностью соответствует дизайну операционной системы.
Скачать Win8StartButton с официального сайта
Способ 4: Средства системы
Также вы можете сделать меню «Пуск» (а вернее — его замену) штатными средствами системы. Это менее удобно, чем использование дополнительного программного обеспечения, но все же данному методу тоже стоит уделить внимание.
- Правой кнопкой мыши кликните на «Панели задач» внизу экрана и выберите пункт «Панели…» -> «Создать панель инструментов». В поле, где предлагается выбрать папку, введите следующий текст:
C:ProgramDataMicrosoftWindowsStart MenuProgramsНажмите Enter. Теперь на «Панели задач» появилась новая кнопка с названием «Programs». Здесь будут отображены все программы, которые установлены на вашем устройстве.
- Теперь можно изменить имя ярлыка, значок и закрепить его на «Панели задач». При нажатии на этот ярлык будет появляться стартовый экран Windows, а также вылетать панель Поиска.
На Рабочем столе кликните правой кнопкой мыши и создайте новый ярлык. В строке, где требуется указать расположение объекта, введите следующий текст:
explorer.exe shell:::{2559a1f8-21d7-11d4-bdaf-00c04f60b9f0}
Мы рассмотрели 4 способа, с помощью которых вы сможете пользоваться кнопкой «Пуск» и в Виндовс 8. Надеемся, мы смогли вам помочь, а вы узнали что-то новое и полезное.
Еще статьи по данной теме:
Помогла ли Вам статья?
Загружаем русскую версию Classic Shell:
Скачать
Страница загрузки на официальном сайте: Classic Shell: Translations.
Программа абсолютно бесплатна и не содержит рекламы. Поддержать разработчика можно сделав пожертвование на официальном сайте: www.classicshell.net.
При установке выбираем компонент Classic Shell Start Menu, если требуется только меню «Пуск», остальные компоненты лучше отключить.
Загружаем и импортируем настройки: StartMenuSettings.xml. Если вместо загрузки файла, браузер отображает xml-файл, щелкаем по ссылке правой кнопкой мыши, в меню выбираем «Сохранить объект как…»
В результате получаем:
Содержание
- О проекте
- Установка Classic Shell Start Menu
- Загрузка параметров Classic Shell Start Menu
- Настройка Classic Shell Start Menu
- Установка Classic Shell Start Menu из командной строки
- Ссылки
О проекте
Classic Shell — бесплатная программа для повышения эффективности и удобства использования Windows. С ее помощью, вы можете использовать компьютер в соответствии с вашими предпочтениями. Поддерживаются системы Windows 7, Windows 8, 8.1 и Windows 10.
В пакет входит:
- Классическое меню «Пуск», в стиле Windows 7, Windows XP и Windows 95-2000, с полем поиска, гибкой настройкой, и возможностью изменения внешнего вида кнопки «Пуск».
- Панель инструментов и панель статуса для Проводника Windows.
- Строка заголовка и панель статуса для Internet Explorer.
На момент написания статьи, текущая версия пакета: 4.1.0, проект находится в активной разработке 4 года, число загрузок программы превышает 15 миллионов.
Ранее исходный код проекта был открытым под лицензией MIT. Но начиная с версии 3.9.0, проект стал закрытым. Целью открытого проекта была, предоставить разработчикам примеры решения типовых проблем, возникающих при создании расширений для Проводника Windows. Со временем, решаемые задачи становились все более специфичными, код усложнился, и стал не пригоден для образовательных целей. Кроме этого, некоторые лица использовали код для продажи производных проектов на базе классического меню «Пуск» с минимальными изменениями. Хотя подобная деятельность не противоречила условиям лицензии, она не соответствовала изначальному замыслу автора.
Рассмотрим установку классического меню «Пуск», улучшения Проводника и Internet Exploerer’а выходят за рамки моего повествования.
Процедура установка стандартная: «Далее», «Далее», …, «Готово».

Единственное, что потребует внимания, это выбор компонентов. По умолчанию устанавливаются полный пакет Classic Shell, включая компоненты Проводника Windows и Internet Explorer’а. Если требуется только меню «Пуск», отключаем опции: «Classic Explorer» и «Classic IE». Если автоматическое обновление не требуется, опцию: «Classic Shell Update», также можно отключить.



Загрузка параметров Classic Shell Start Menu
После установки Classic Shell, при первом использовании кнопки «Пуск», откроется диалог настройки программы. В дальнейшем для перехода к диалогу настройки, потребуется щелкнуть на кнопке «Пуск» правой кнопкой мыши, и в контекстном меню выбирать «Настройка».
Чтобы быстро получить меню, изображенное на картинке в начале статьи, загрузите предварительно настроенный xml-файл: StartMenuSettings.xml. Если вместо загрузки файла, браузер отображает xml-файл, щелкните по ссылке правой кнопкой мыши, в меню выберите «Сохранить объект как…» Сохраните файл на диске, в папке «Загрузки».
Внизу диалога настройки Classic Start Menu, рядом с кнопкой «ОК», откройте меню «Архивация параметров», выберите опцию «Загрузить из файла XML…» В диалоге открытия файла перейдите в папку «Загрузки», и выберите файл StartMenuSettings.xml.
Настройка Classic Shell Start Menu
Рассмотренный вариант настройки соответствует параметрам в файле StartMenuSettings.xml.
Меню в стиле Windows 7
В качестве примера, настроим меню «Пуск» по образцу меню из Windows 7.
Classic Shell Start Menu:
Меню «Пуск» из Windows 7:
Как видим, свежеустановленное меню «Пуск» вполне пригодно к использованию. Для приведения меню к образцу из Windows 7 потребуется внести следующие изменения:
- изменить обложку с «Windows 8» на «Windows Aero»,
- скрыть опции «Недавние документы» и «Выполнить…»,
- переименовать «Этот компьютер» в «Компьютер»,
- отображать «Панель управления» как ссылку,
- изменить представление панели управления на просмотр по категориям.
Приступим.
Щелкаем правой кнопкой мыши по кнопке «Пуск», в открывшемся меню выбираем «Настройка».
В открывшемся диалоге настройки параметров, переходим к закладке «Обложка». В поле «Обложка», открываем список и выбираем «Windows Aero».
В результате, фон изменится на более темный с градиентом. Меню станет более контрастным и легко читаемым. Также изменится рамка у аватара пользователя и стиль разделителей.
Далее переходим к закладке «Настройка меню Пуск».
Находим в списке «Недавние документы», щелкаем в «Отображать как меню», из списка выбираем «Не отображать». Таким же образом скрываем команду «Выполнить».
Находим «Панель управления», выбираем «Отображать как ссылку».
Находим команду «Этот компьютер», дважды щелкаем в столбце «Значок», либо щелкаем правой кнопкой, в контекстном меню выбираем «Изменить элемент». В диалоге «Редактирование элемента меню», в поле «Заголовок», вводим: «Компьютер», и нажимаем кнопку «ОК».
По умолчанию, заголовок элемента «Этот компьютер» не задан, используется заголовок, заданный в Проводнике Windows. Альтернативным способом переименования является переименование значка «Этот компьютер» в Проводнике, в этом случае в параметрах элемента меню задавать имя не нужно.
Жмем кнопку «ОК», чтобы сохранить изменения. Открываем меню «Пуск», проверяем результат.
Classic Shell Start Menu:
Меню из Windows 7:
Внешне меню «Пуск» теперь соответствует референсному меню из Windows 7. Но при переходе в Панель управления, вместо вида по категориям, панель отображается в режиме крупных значков. Чтобы включить просмотр по категориям, возвращаемся к диалогу настроек Classic Start Menu. Устанавливаем флажок «Показать все параметры», и переходим к закладке «Главное Меню».
Находим опцию «Использовать представление категории для панели управления», устанавливаем флажок. Нажимаем кнопку «ОК».
Дополнительная настройка
Раздел «Игры» в Windows 8 утратил свою актуальность, срываем команду «Игры» в настройках Classic Shell Start Menu, на закладке «Настройка меню Пуск». Вместо него можно включить отображение команды «Сеть».
Также не лишним будет включить отображение пользовательских папок «Видео» и «Загрузки».
Для быстрого доступа к модерновым приложениям из Магазина Windows, включаем отображение команды «Приложения метро».
Переходим к закладке «Главное меню». В разделе «Показать недавние или часто используемые программы», устанавливаем переключатель в режим «Недавние программы».
Часто используемые программы обычно закрепляются на панели задач, либо помещаются на панель быстрого запуска. В этом случае, в режиме «Часто используемые программы», список дублирует панель быстрого запуска, при этом в списке отсутствуют программы, реально запускаемые из меню «Пуск». Если вы не используете значки на панели задач для запуска часто используемых программ, возможно, значение по умолчанию вам подойдет больше.
Нажимаем «ОК», чтобы сохранить изменения.
Настройка завершена, параметры настройки можно сохранить в XML-файл, и использовать для быстрой настройки других компьютеров.
Так же в меню архивации имеется опция сброса параметров, с ее помощью можно быстро вернуться к начальным параметрам.
Classic Shell Start Menu и элементы управления Windows 8.1
Если панель задач расположена снизу, отображение ярлыка стартового экрана в левом нижнем углу блокируется Classic Shell Start Menu. Блокировку можно отключить в настройках, но ярлык будет перекрывать кнопку «Пуск» и пользоваться им будет неудобно. Если переместить панель задач к любому другому краю экрана, ярлык стартового экрана станет доступен. Чтобы переместить панель задач, щелкаем по ней правой кнопкой, в контекстном меню выбираем «Свойства». В диалоге свойств, в поле «Положение панели задач на экране», из списка выбираем необходимое положение.

По умолчанию, при щелчке правой кнопкой мыши по кнопке «Пуск», отображается контекстное меню Classic Shell Start Menu. При щелчке правой кнопкой мыши с зажатым Shift, отображается меню Win-X Windows. Это поведение можно изменить, установив флажок «Щелчком правой кнопкой мыши открывать меню Win-X» в диалоге настроек на закладке «Управление». В этом случае, при щелчке правой кнопкой мыши, будет отображаться меню Win-X, а при щелчке с зажатым Shift — контекстное меню Classic Shell. Диалог настроек также можно открыть через меню «Пуск», Все программы, Classic Shell, Параметры классического меню Пуск.
Установка Classic Shell Start Menu из командной строки
Для автоматической настройки большого числа компьютеров используем командный сценарий.
Создаем cmd-файл со следующими командами.
Устанавливаем Classic Shell:
ClassicShellSetup_4_2_1-ru.exe /qn ADDLOCAL=ClassicStartMenu
Параметр «/qn» запускает автоматическую установку.
Свойство «ADDLOCAL=ClassicStartMenu» задает установку единственного компонента: Classic Start Menu,
Дополнительные ключи установки смотрим в Classic Shell: FAQ.
Копируем файл с настройками в папку программы:
copy параметры.xml "%ProgramFiles%Classic Shell"
Импортируем настройки:
"%ProgramFiles%Classic ShellClassicStartMenu.exe" -xml параметры.xml
Удаляем файл настроек:
del "%ProgramFiles%Classic Shellпараметры.xml"
Записываем файлы на флэшку или сетевой диск.
Теперь для установки и настройки меню «Пуск» достаточно запустить командный сценарий от имени администратора.
Ссылки
Сайт проекта: www.classicshell.net.
Страница загрузки: www.classicshell.net/translations/.
Одним из множества нововведений в публичной предварительной версии Windows 8 стало меню Пуск в Metro-стиле. Это далеко не всем пришлось по душе. Однако в недрах новой ОС осталось старое привычное меню. Включить его можно с помощью приведённой пошаговой инструкции:
1 — Для начала следует запустить Run, нажав сочетание клавиш WIN + R на клавиатуре.
2 — Затем открыть редактор реестра, набрав «regedit» в поле Open и нажав клавишу Enter.
3 — Потом необходимо найти ветку «HKEY_CURRENT_USER Software Microsoft Windows CurrentVersion Explorer» в редакторе реестра и нажать двойным щелчком мыши на пункте Explorer.
4 — После этого в правой панели редактора реестра нужно найти пункт RPEnabled, нажать на нём правой клавишей мыши и выбрать пункт Modify… из меню.
5 — В открывшемся диалоговом окне следует изменить поле Value Data с 1 на 0 и нажать кнопку OK для сохранения изменений.
6 — Осталось лишь перезагрузить ПК или виртуальную машину с предварительной сборкой Windows 8, после чего меню Пуск в Windows 8 изменится на классическое.
Для того, чтобы вернуть меню Пуск в стиле Metro, нужно провести ту же операцию, но на последнем пункте вернуть значение 1 в диалоговом окне. Возможно, в финальной сборке Microsoft предусмотрит более удобный способ включения классического меню Пуск.
Материалы по теме:
Источник:
- microsoftfeed.com

Теперь же вышло обновление — Windows 8.1, в котором кнопка Пуск, казалось бы, присутствует. Только, нужно отметить, она довольно-таки бессмысленная. Возможно, будет полезно: Классическое меню пуск для Windows 10.
Что она делает:
- Переключает между рабочим столом и начальным экраном — для этого в Windows 8 достаточно было просто кликнуть мышью в левом нижнем углу, без всякой кнопки.
- По правому клику вызывает меню для быстрого доступа к важным функциям — ранее (и сейчас тоже) это меню можно вызвать, нажав клавиши Windows + X на клавиатуре.
Таким образом, по сути, кнопка эта в существующем исполнении, не особенно нужна. В этой статье речь пойдет о программе StartIsBack Plus, предназначенной специально для Windows 8.1 и позволяющей иметь полноценное меню «Пуск» на компьютере. Кроме этого, вы можете использовать эту программу и в предыдущей версии Windows (на сайте разработчика есть и версия для Windows 8). Кстати, если у вас что-то уже установлено для этих целей, все равно рекомендую ознакомиться — очень неплохое ПО.
Загрузка и установка программы StartIsBack Plus
Для того, чтобы скачать программу StartIsBack Plus, зайдите на официальный сайт разработчика http://pby.ru/download и выберите нужную Вам версию, в зависимости от того, хотите ли вы вернуть пуск в Windows 8 или 8.1. Программа на русском языке и не бесплатная: стоит 90 рублей (способов оплаты множество, qiwi терминал, карты и другие). Однако в течение 30 дней ее можно использовать и без приобретения ключа.
Установка программы происходит в один этап — нужно только выбрать, установить ли меню Пуск для одного пользователя или же для всех учетных записей на этом компьютере. Сразу после этого, все будет готово и будет предложено настроить новое меню пуск. Также по умолчанию отмечен пункт «Показывать рабочий стол вместо начального экрана при загрузке», хотя для этих целей можно воспользоваться и встроенными средствами Windows 8.1.
Внешний вид меню пуск после установки StartIsBack Plus
Сам по себе пуск полностью повторяет тот, к которому вы могли привыкнуть в Windows 7 — абсолютно та же организация и функциональность. Настройки, в общем-то аналогичны, за исключением некоторых, специфичны для новой ОС — такие как отображение панели задач на начальном экране и ряд других. Впрочем, смотрите сами, что предлагается в настройках StartIsBack Plus.
Настройки меню «Пуск»
В настройках самого меню, вы найдете типичные для Windows 7 пункты настроек, такие как крупные или мелкие значки, сортировка, подсветка новых программ, а также сможете задать, какие из элементов отображать в правой колонке меню.
Настройки внешнего вида
В настройках внешнего вида имеется возможность выбрать, какой именно стиль будет использоваться для меню и кнопки, загрузить дополнительные изображения кнопки пуск, а также некоторые другие детали.
Переключение
В данном разделе настроек вы можете выбрать, что загружать при входе в Windows — рабочий стол или же начальный экран, задать комбинации клавиш для быстрого перехода между рабочими средами, а также активировать или отключить активные углы Windows 8.1.
Дополнительные настройки
Если вы хотите отображать все приложения на начальном экране вместо плиток отдельных приложений или отобразить панель задач в том числе и на начальном экране, то возможность это сделать можно найти в дополнительных настройках.
В заключение
Подводя итог, могу сказать, что на мой взгляд рассмотренная программа — одна из лучших в своем роде. А одна из лучших ее возможностей — отображение панели задач на начальном экране Windows 8.1. При работе на нескольких мониторах, кнопка и меню пуск могут отображаться в том числе и на каждом из них, чего не предусмотрено в самой операционной системе (а на двух широких мониторах это действительно удобно). Ну а основная функция — возвращение стандартного меню Пуск в Windows 8 и 8.1 лично у меня не вызывает вообще никаких нареканий.
Многие пользователи, которые только недавно перешли на восьмерку с ранних версий виндовс, сразу же отмечают, что в ней отсутствует кнопа пуск. Раньше, когда она была во всех системах, мало кто обращал внимание на то, как много вещей делается с ее помощью, однако, после ее исчезновения, все сразу же это заметили. Да, все действия можно произвести и без ее участия, но это непривычно, а потому выходит дольше и не так удобно. В этой статье будет рассказано о том, как вернуть Пуск на свое законное место.
Восстановление с помощью стандартных средств
Для начала будет приведено несколько способов того, как справится с проблемой при помощи только средств windows, без загрузки и установки сторонних программ.
Создаем новую панель
Для начала пользователю потребуется зайти на рабочий стол. Здесь он увидит нижнюю панель, на которой раньше и располагалась кнопка пуск, по ней следует нажать правой кнопкой мыши.
Затем во всплывшем меню выбрать пункт Создать панель. В открывшемся окне, в том месте, где необходимо выбирать папку, стоит ввести %ProgramData%MicrosoftWindowsStart MenuPrograms . Это не вернет пуск в его первозданном виде, однако поможет создать некий его аналог, который будет выглядеть, как на картинке ниже.
Создание ярлыка кнопки ПУСК
Второй метод позволит создать иконку, которая и будет запускать стартовый экран виндовс. Это поможет пользователю быстрее адаптироваться к новым условиям и интерфейсу, однако старый пуск не вернет. Чтобы это сделать, для начала потребуется создать в любом удобном месте ярлык. Делается это через меню, которое появляется при нажатии ПКМ. В поле назначения ярлыка потребуется ввести следующее explorer.exe shell:::{2559a1f8-21d7-11d4-bdaf-00c04f60b9f0} .
Дальше ярлык можно будет переименовать в Пуск, после чего следует зайти в его свойства и найти кнопку «Сменить значок».
Нужная иконка находится в C:Windowsehomeehshell.exe.
Дальше останется только кликнуть ПКМ по ярлыку и выбрать «Закрепить на панели задач». После чего ее можно будет перенести на законное место.
Используем сторонние программы
Здесь будут приведены приложения, которые пользователь может загрузить из интернета. Они смогут исправить проблему самостоятельно.
Приложение Power8
Эта разработка российских программистов поможет с легкостью восстановить нужное меню. Не обладает какой-то излишней функциональностью, только возвращает привычное меню на нужное место.
Загружать стоит со странички https://code.google.com/archive/p/power8/ . Утилита бесплатна и удобна в использовании. Установка довольно проста, нужно прочитать соглашение, согласится с ним, и оставить галочку, которая позволит запускаться программе при старте системы. Однако, меню не полностью классическое, некоторые пункты изменены или поменяны местами, что также может сказаться на удобстве.
Программа iobit Start Menu 8
Программа от известного разработчика, которую можно найти по ссылке https://ru.iobit.com/iobitstartmenu8/ . Устанавливается довольно просто, нужно лишь следовать указаниям мастера, не требует особой настройки.
Возвращает старое и полностью привычное меню, с чуть улучшенными и переработанными значками. Отсюда же можно попасть и в стандартное Метро восьмерки. Существует несколько вариантов дизайна, которые можно загрузить из сети. Они помогут придать неповторимый вид и оригинальность привычной кнопке.
Приложение Start8
Программа платная, однако, есть пробный период в 30 дней. В ней реализованы все функции пуска, которые присутствовали на семерке. Можно настроить программу так, что пользователь будет сразу попадать на рабочий стол, миную начальный экран.
Также есть возможность настройки горячих клавиш. Утилита доступна только на английском языке, что может стать серьезным недостатком для большинства пользователей. Загрузить можно по ссылке https://www.stardock.com/products/start8/
Утилита Classic Shell
Загрузка доступна на сайте http://classicshell.net/. В начале в утилите доступно три вида скинов, которые имитируют классический пуск, ХР и семерки, однако, пользователю нужно загружать их из сети.
Также добавляет несколько панелей в проводник и стандартный обозреватель, некоторым пользователям ими пользоваться нравится.
Программа Start Button 8
Утилита позволяет легко вернуть меню на своем место. Необходимо просто скачать программу с http://www.startbutton8.com/ru/ и установить ее. Также существует много разнообразных скинов для нее.
Другие программы для восстановления меню пуск
Здесь будет перечислено еще несколько программ, которые могут вернуть необходимый функционал в восьмерку.
Использование RetroUI
Обладает множеством настроек, в итоге сделать можно что-то удобное пользователю, но совершенно не напоминающее стандартный пуск. Лицензия стоит около пяти долларов на каждый компьютер.
Загружать с официальной страницы http://retroui.com/ .
Start Menu Reviver 2
Утилита комбинирует в себе идею старого пуска и нового плиточного интерфейса. Загрузить можно на https://www.reviversoft.com/start-menu-reviver/ .
Win8Starter
Обычная программа, которая возвращает пуск. Существует также про версия, которую придется купить.
ViStart
Бесплатная утилита, которая доступна только на английском языке. Для ее работы придется самостоятельно создать новую панель start, которая потом и будет заменена на пуск. Есть настройка внешнего вида. Загрузка доступна по ссылке http://lee-soft.com/vistart/ .
StartIsBack
Утилита на английском языке, которая позволяет использовать пуск в десятке и восьмерке. Само меню имеет немного измененный вид и другие значки.
Официальная страница http://startisback.com/
Pokki
Возвращает некое подобие пуска в систему. Здесь можно будет тасовать и перемещать приложения и значки, также доступно изменение внешнего вида.
Страница разработчика http://www.pokki.com/
Start Menu 8
Утилита, которая похожа на пуск, но имеет немного другой интерфейс, а также обладает более широкими возможностями настройки.
Сайт разработчика http://www.startmenu8.com/ru/
Странная штука этот «Пуск»! Пока кнопка была, вроде не особо ею пользовался, а когда убрали – в полной мере осознал, как ее не хватает.
Странная штука этот «Пуск»! Пока кнопка была, вроде не особо ею пользовался, а когда убрали – в полной мере осознал, как ее не хватает. И вроде можно сделать все то же, что и с ней, но неудобно, дольше, да и просто непривычно. А судя по количеству разработанных программ, возвращающих «Пуск» на его законное место, я не одинок в своих ощущениях. Причем количество скачиваний подобных утилит удивило даже саму компанию Microsoft. В результате, по неофициальной информации, этой весной ожидается пакет обновлений для Windows 8, в котором «Пуск» все же появится. Но пока обновления нет, рассмотрим способы самостоятельного возврата заветной кнопки.
Способ 1. Штатные средства
Как ни странно, вариант создания подобия «Пуска» есть в самой системе. Для этого необходимо зайти в «Рабочий стол», нажать правой кнопкой мыши по нижней панели и в открывшемся меню выбрать «Панели» – «Создать панель».
В поле выбора папки внизу ввести строку “%ProgramData%MicrosoftWindowsStart MenuPrograms” (без кавычек) и сохранить. Теперь в панели появляется некий аналог «Пуска».
Плюсы данного способа в том, что он бесплатный и реализуется штатными средствами, поэтому нет опасений на предмет возможных глюков и проблем совместимости. Кнопку можно перетащить куда угодно – и на привычное место, и в правую сторону. Минус же в том, что клавиша открытия меню узкая и расположена не в самом углу. К тому же в нем нет важных пунктов, среди которых выключение и перезагрузка. Впрочем, эти ярлыки можно создать отдельно.
Способ 2. Сторонние программы
Start8
Несмотря на то что разработка компании Stardock платная, ей удалось опередить многие бесплатные аналоги. И неспроста. Во-первых, цена программы (около $5) вполне доступна большинству пользователей. Ну а главное – она действительно удобна и стабильна. Основное достоинство Start8 в том, что она полностью сохраняет тот самый «Пуск» из Windows 7, включая расположение кнопок и пунктов меню. При этом оболочка допускает настройку: в конфигурации представлена масса параметров отображения значков и пунктов меню, стилей оформления и настроек горячих клавиш.
RetroUI
Полная противоположность предыдущему варианту. Здесь акцент сделан именно на возможности настройки, причем при желании «Пуск» будет сложно узнать. Лицензия на один компьютер стоит $4,95. По всей видимости, разработчики попытались объединить достоинства «Пуска» и плиточного интерфейса Windows 8 – можно выбрать вариант, когда пункты меню станут не строчными, а квадратными. Впрочем, я в этом особого смысла не вижу.
Power8
Программа бесплатная, но советовать ее я бы стал только опытным пользователям, которые понимают, чего и как хотят этим добиться. Начну с того, что даже на сайте разработчика при одном взгляде на скриншоты глаза начинают бегать, не зная, за что зацепиться. Сделав определенный конструктор, программисты решили не копировать классический «Пуск» Windows 7, а предложить свой вариант структуры. На мой взгляд, пользоваться этим решением неудобно, ведь сам смысл затеи именно в том и состоит, что возвращаешься к тому варианту, к которому привык. Здесь же ни то ни се.
Classic Shell
Еще одна бесплатная программа, однако, в отличие от предыдущей, она заслуживает пристального внимания. Во-первых, эта оболочка использовалась и во времена Windows 7, так как предназначена не только для возвращения меню «Пуск», но и для других изменений. Например, в «Проводник» Windows можно добавить панель инструментов с кнопками «вырезать», «удалить», «вставить» и т. п. Кроме того, меню «Пуск» может быть не только в стиле Windows 7, но и в стиле Windows XP и даже более ранних OC, называемых в программе Windows Classic. В целом работа программы мне понравилась, единственно, хотелось бы увидеть в будущих версиях возможность полностью отключить плиточный интерфейс. У конкурирующих программ эта функция уже есть.
Win8Starter
Самая щадящая, с точки зрения вмешательства в систему, утилита, за исключением штатного способа, описанного в начале. Разработчики решили реализовать меню «Пуск» не как элемент оболочки ОС, а в виде отдельного приложения. Это дает основания не беспокоиться, что в систему будут внесены какие-то изменения, влияющие на ее работоспособность, а также что при удалении утилиты система будет точно такая же, какая была до инсталляции. Впрочем, данная схема не позволяет полностью отказаться от плиточного интерфейса, да и пункты меню не русифицированы и прописаны «железно», а не берутся из системы. Зато пользователь может выбирать между бесплатной и платной версией. В бесплатной нет настроек, но не всем они и нужны.
Выводы
Сегодня мы не можем сказать наверняка, вернет Microsoft заветную кнопку в грядущих обновлениях или нет. Но даже если не вернет, решить проблему, как мы уже убедились, можно самостоятельно, использовав как платные, так и бесплатные утилиты сторонних разработчиков. Впрочем, на месте американской корпорации я бы крепко задумался, не ошиблась ли она, приучая пользователей к новому интерфейсу…

Просмотров 905 Опубликовано 30.12.2015 Обновлено 14.01.2016
Доброе время суток, дорогие читатели! Утро сегодня действительно очень волнительное, так как уже завтра 31 декабря, а значит будем провожать Старый год и встречать Новый год. Жду не дождусь, а уж ребенок-то как ждет. Ну да ладно. Сегодня еще 30 декабря, а значит рабочий день. Вот и мы с вами поработаем и изучим актуальную для многих тему.Наверняка многие из вас не любят лазить по начальному экрану, заходя в пуск, по крайней мере я сталкивался со многими людьми, которым не это нравилось. Еще бы, многие люди просто не представляют как в нем работать после привычного обычного меню в семерке или XP и иногда даже очень бесились по этому поводу.
Если честно меня и самого немного раздражало это новшество в начале знакомства с восьмеркой. Но потом я даже привык. Но для тех, кто хочет вернуть классику я сегодня расскажу вам о том, как сделать классический пуск в windows 8.
Единственное, что сделали Microsoft, так это выпустили обновление windows 8.1, где кнопка пуск отображается как значок windows, правда если мы туда нажмем, то опять же попадаем на тот самый начальный экран.
Но хорошо, что мир не без добрых людей и нашлось решение для возвращения привычного меню пуск в восьмерке. Я покажу вам как можно вернуть старый добрый пуск (или хотя бы просто похожий на него, но с таким же функционалом) с помощью простой программки. Можно сделать это и другими способами и даже стандартными средствами windows, но я выбрал именно этот, так как он самый простой, бесплатный и очень хороший.
Ну что, размяли пальчики? Похрустели шейкой? Готовы? Тогда поехали!)
- Для начала нам нужно скачать программу Classic Shell. Скачать можно [urlspan]отсюда[/urlspan]. Только выберите ссылку, где написано Russian, тогда вам дадут русскую версию.
- Запускаете установочный файл после скачивания. Теперь просто нажимаете далее. Единственное, когда вы дойдете до установки компонентов (выборочная установка), то уберите из установки следующие компоненты: «Classic Explorer» и «Classic IE». Они нам ни к чему. И снова далее, а затем жмем «Установить». Если высветится окно «Контроль учетных записей», то просто нажмите «Разрешить». После установки нажмите «Готово».
- Теперь идите в левый нижний угол и нажмите правой кнопкой на значок windows (меню пуск) правой кнопкой мыши и в выпадающем меню нажимаем на «настройки».
- Нам откроются настройки меню «пуск», где вам покажется окно «Стиль меню пуск». Здесь вам надо будет выбрать в каком виде перед вами раскроется данное меню, когда вы на него нажмете. Выбирайте любой, но я бы поставил Windows 7. При желании вы можете также выбрать как будет выглядеть кнопка. Если вы хотите выбрать кнопку, то для начала надо поставить галочку там, где написано «Изменить изображение кнопки пуск». Выбор не очень большой, хотя можно загрузить и свой вариант, если выберете «другой». Я лично ничего не выбирал.
- Можете попробовать открыть меню пуск. Нажмите на него левой кнопкой мыши (как обычно) и вам откроется меню долгожданный пуск. Правда тот, что стоит по умолчанию выглядит как-то не очень. Но это не беда. Зайдите снова в настройки (Правая кнопка мыши на меню, а затем «настройки») и выберете вкладку меню «Обложка».
- В выпадающем меню «обложка» выберете какую-нибудь тему, например «metro» («Тогда меню пуск будет в стиле windows 8 (metro)») или «midnight» (тогда меню будет в серых тонах). В общем эксперементируете и выбирайте. Кроме того, для каждого стиля вы можете менять параметры, тем самым меняя его. Нажмите ОК.
- Еще бы я посоветовал почистить меню и ссылки в «Пуске». Для этого в очередной раз попробуйте зайти в настройки. Там выберете вкладку «Настройка меню пуск». Здесь написаны все элементы которые отображаются как ссылки (т.е. нажав на нее, вы попадете в эту папку), как меню (При наведении появляется выпадающий список с ссылками), либо не отображаются вовсе. Выберете те меню и ссылки, которые вам не нужны и в выпадающем списке нужно выбрать «не отображать». Я, например, убрал «выполнить», так как здесь оно мне не нужно, и «Игры», так как в них я вообще не играю. Посмотрите, что вам самим не нужно нужно. Кроме того, чтобы что-то убрать, вы также можете и добавить то, что вам необходимо.
- Так можно «поиграть» и с другими настройками, там не сложно и всё понятно написано, но меня там ничего не заинтересовало, поэтому всё остальное я оставил как есть.
Вообще, если вам пока трудно с восьмеркой и ее освоением, то советую вам посмотреть [urlspan]превосходный видеокурс[/urlspan]. Курс отлично построен, всё чётко и понятно рассказано. Действительно стоящая вещь! За пару дней вы станете действительно уверенным пользователем windows.
Я надеюсь, что все довольны сегодняшним уроком, и те, кто ненавидел меню пуск в восьмерке, наконец вздохнет с облегчением, потому что теперь смогут пользоваться нормальным меню, а не начальным экраном, где черт ногу сломит, особенно для новичка. В общем пробуйте, ставьте, я думаю, что у всех получится.
Не забывайте подписываться на обновления моего блога! Будет еще очень много интересного.
Всем привет! Меня зовут Дмитрий Костин. Я автор и создатель данного блога. Первые шаги к заработку в интернете я начал делать еще в 2013 году, а данный проект я завел в 2015 году, еще когда работал IT-шником. Ну а с 2017 года я полностью ушел в интернет-заработок.
На данный момент моим основным источником дохода являются трафиковые проекты, среди которых сайты, ютуб-канал, каналы в Яндекс Дзен и Mail Пульс, телеграм канал и паблики в социальных сетях. На своем блоге я стараюсь делиться своими знаниями в сфере интернет-заработка, работе в интернете, а также разоблачаю мошеннические проекты.
Всем привет! Сегодняшний пост будет коротким! Совершенно новый подход к операционной системе Windows, представленный в версии 8, не предусматривает по умолчанию кнопки Пуск и Рабочего стола. Этот факт вызывает мало энтузиазма среди пользователей этой операционной системы со стажем. Как в Windows 8.1 сделать стандартный рабочий стол?
Имеются ввиду те пользователи, которым полюбились версии XP, Vista и 7. Тем не менее, в версииWindows 8.1 есть возможность вернуть на свое место рабочий стол, который так удобен для пользования компьютером. То есть, Вы включаете компьютер и у Вас загружается рабочий стол, минуя при этом приложение Метро.
Итак, в версии 8.1 для этой цели представлена новая опция. Имеется ввиду не установка дополнительного программного обеспечения с целью возврата рабочего стола, а возможность настроек в операционной системе, с помощью которых стартовая панель будет пропущена.
В меню «Панели задач» на любом свободном месте нужно нажать правой кнопкой мыши и выбрать пункт «Свойства» или «Properties», в зависимости от версии языка. После этого нужно перейти на вкладку «Navigation». После этого в поле «Start screen» нужно проверить, стоит ли флажок на строке «Go to the desktop instead of Start when I sign in». Если этот флажок не стоит, его нужно поставить.
После этого нужно подтвердить изменения и сохранить их. Если кто-то из Вас вдруг ничего не понял, то в таком случае предлагаю Вам посмотреть следующее видео
Путем таких небольших изменений можно вернуть в привычный вид загружаемую операционную систему.
Все, что остается сделать в данном случае – это перезагрузить компьютер и насладиться загрузкой того вида системы, к которому так привыкли пользователи. На сегодня это все. Всем Пока-Пока!