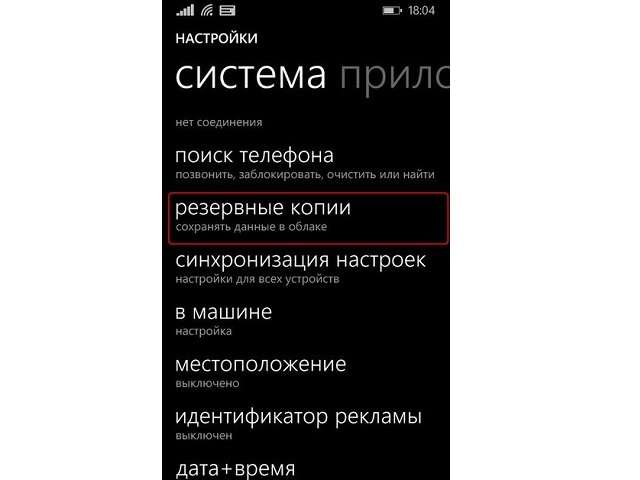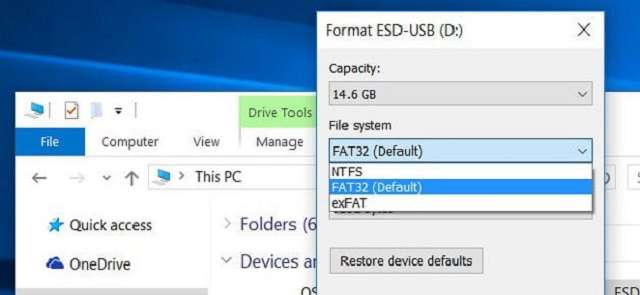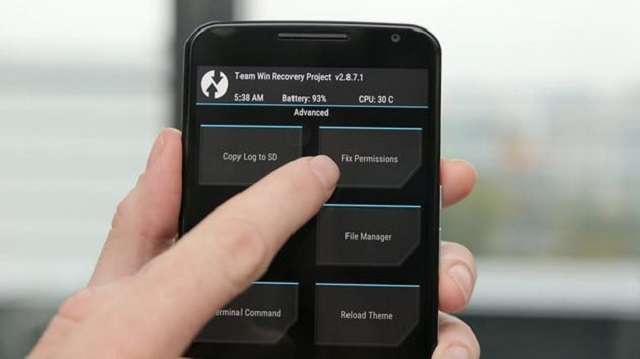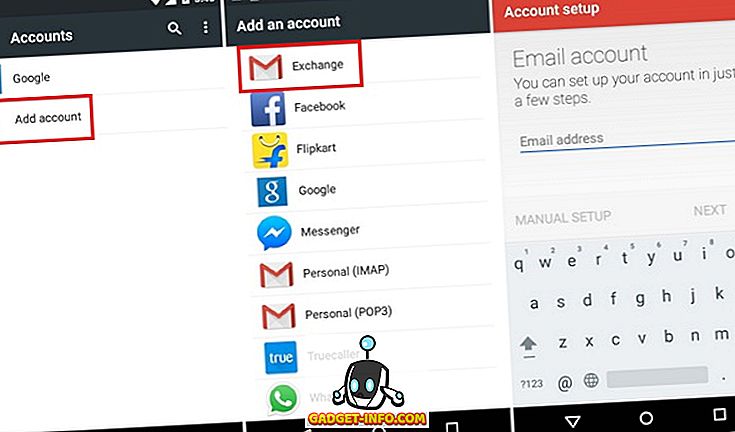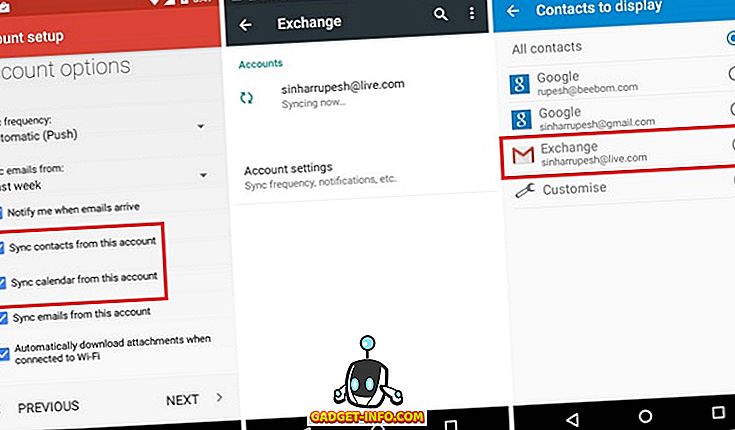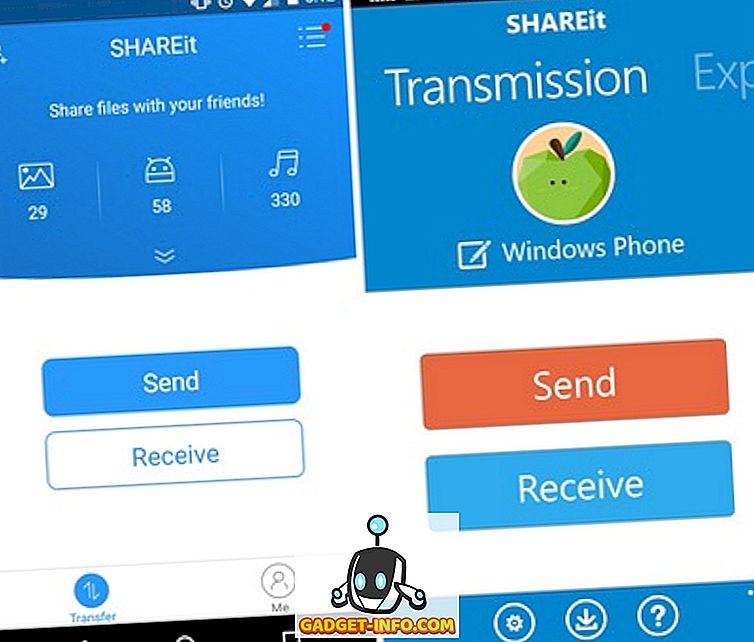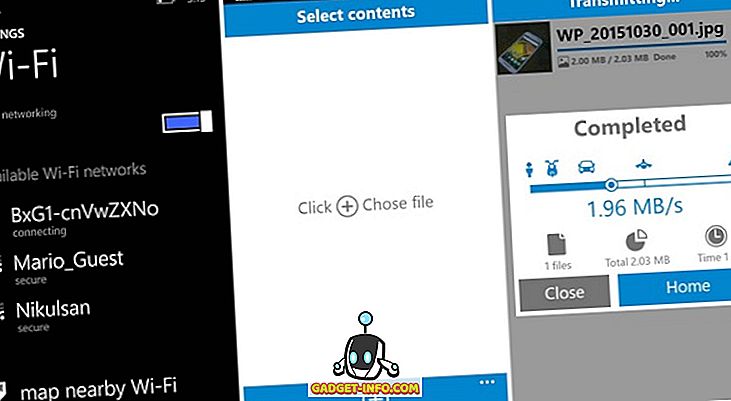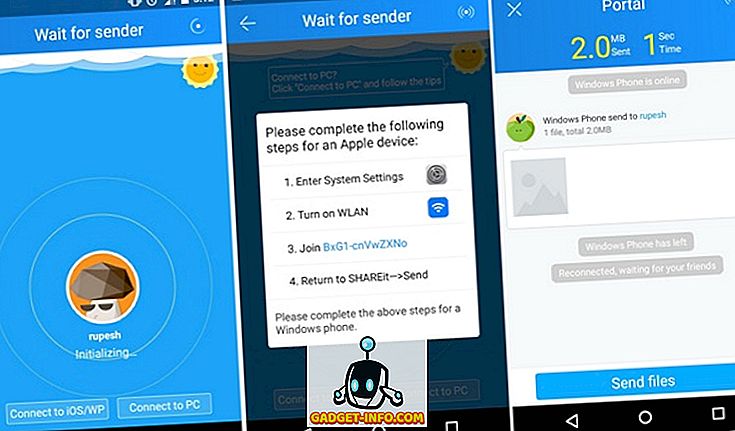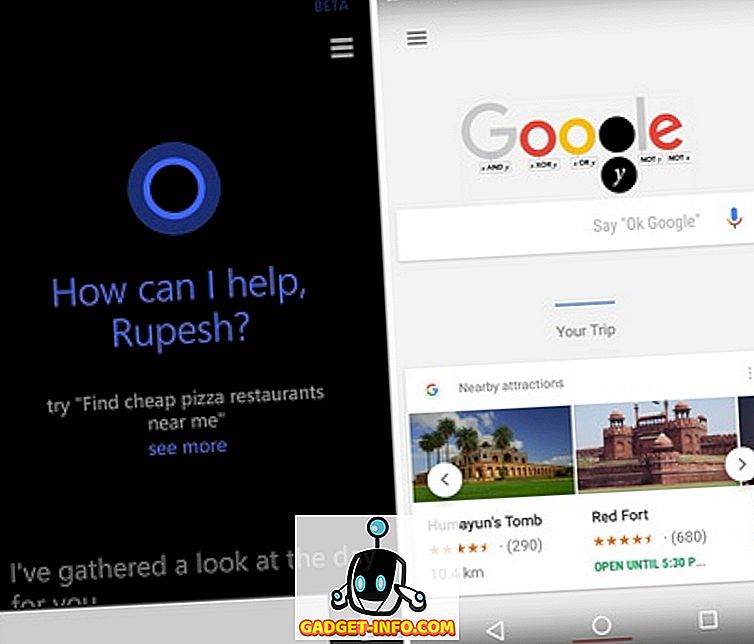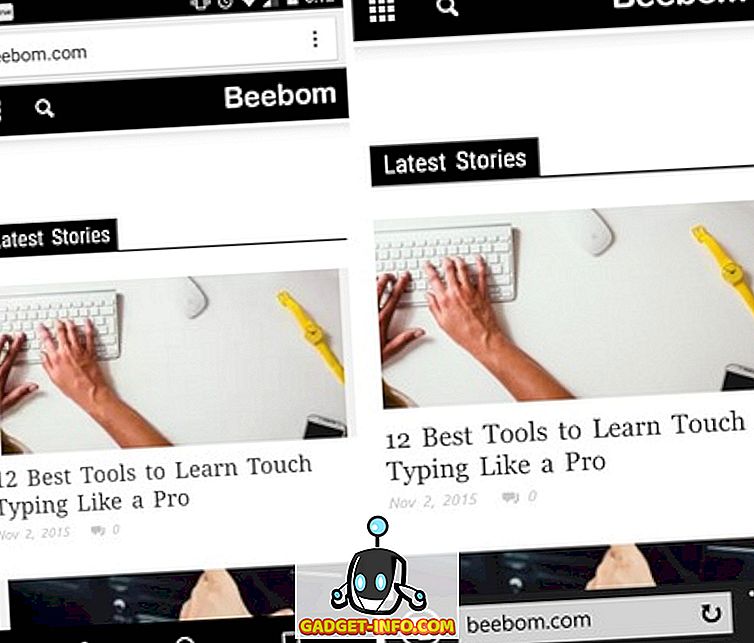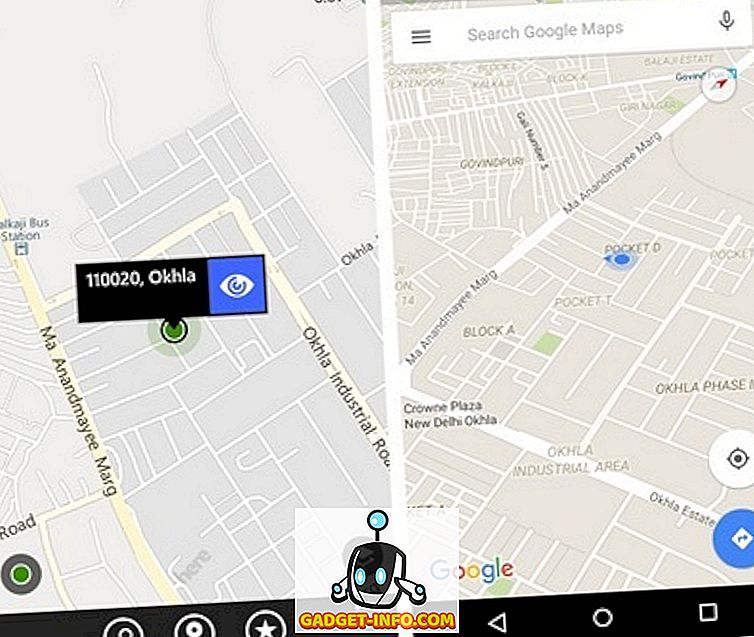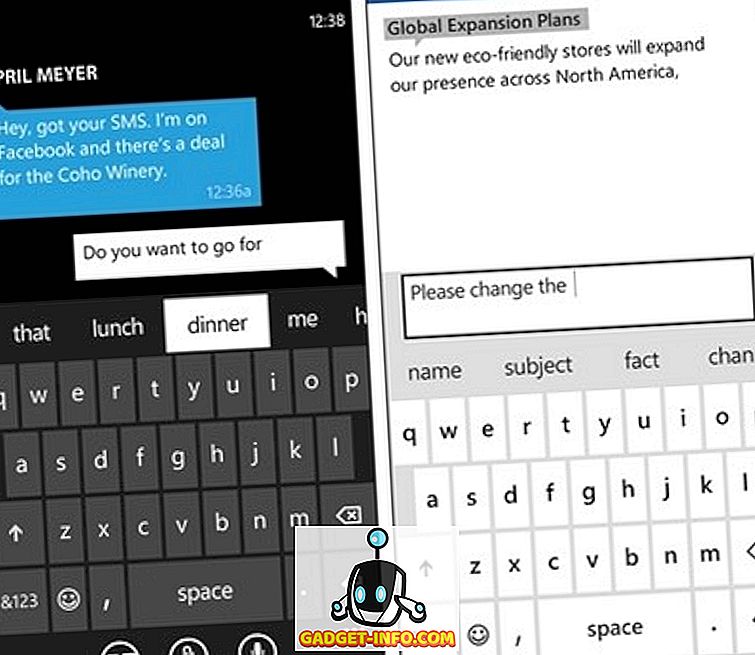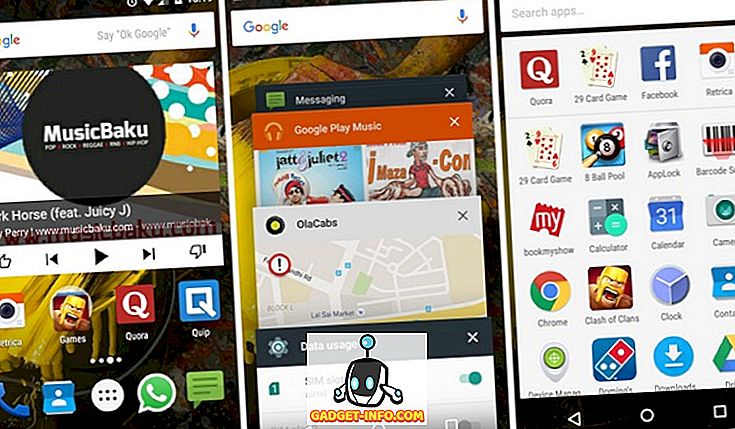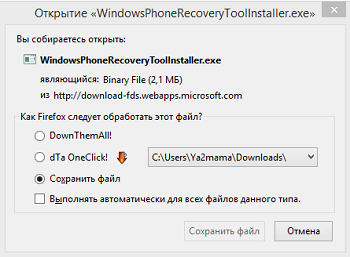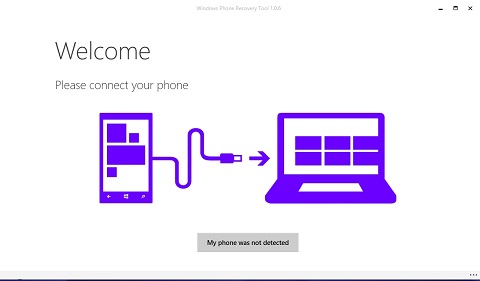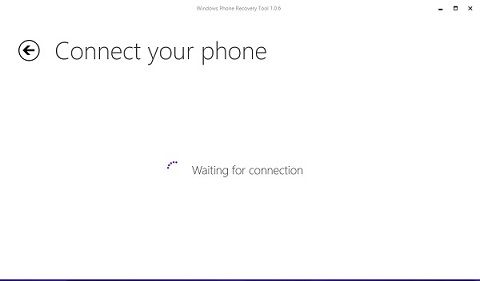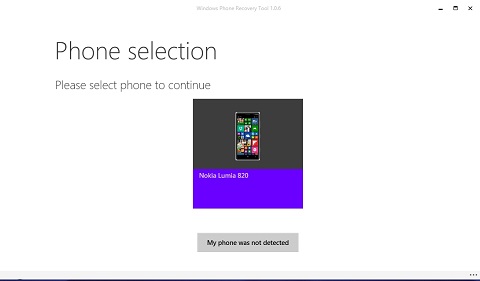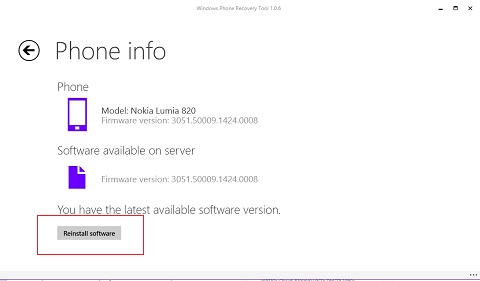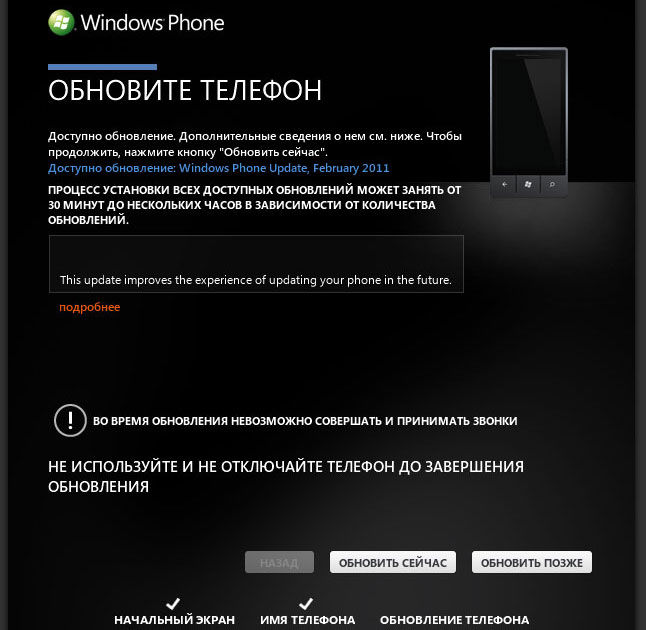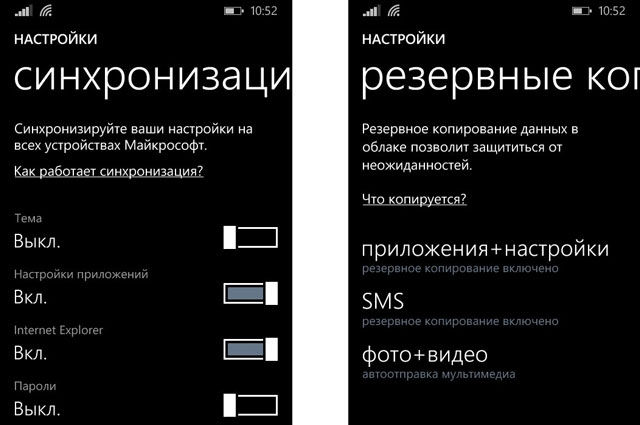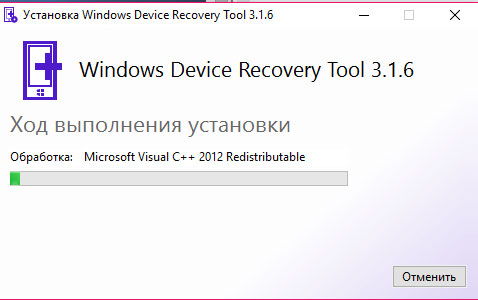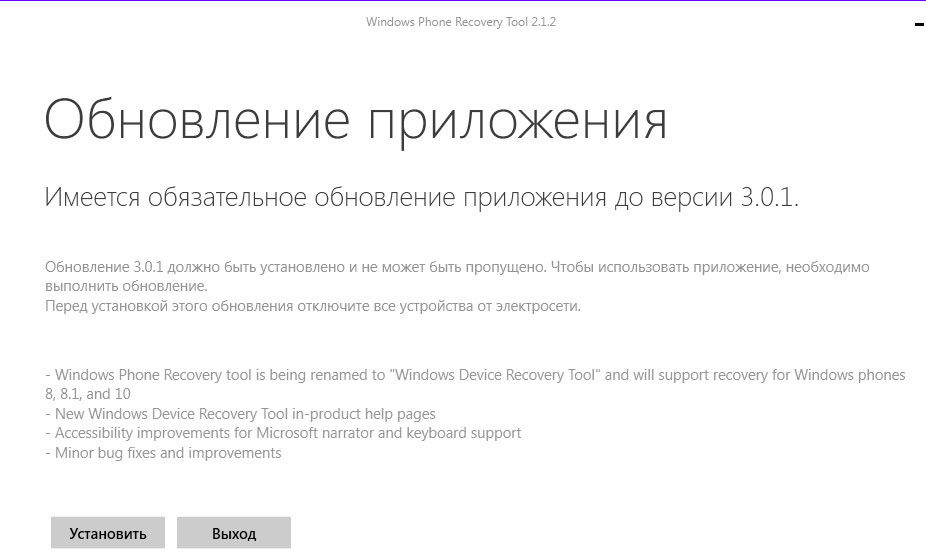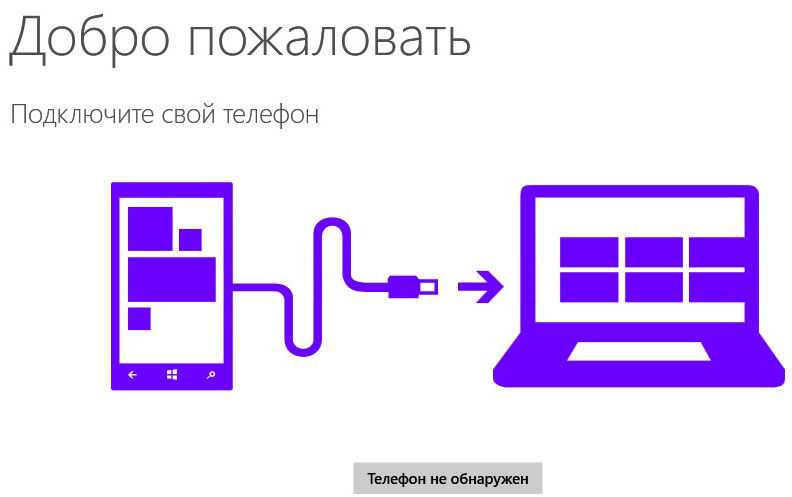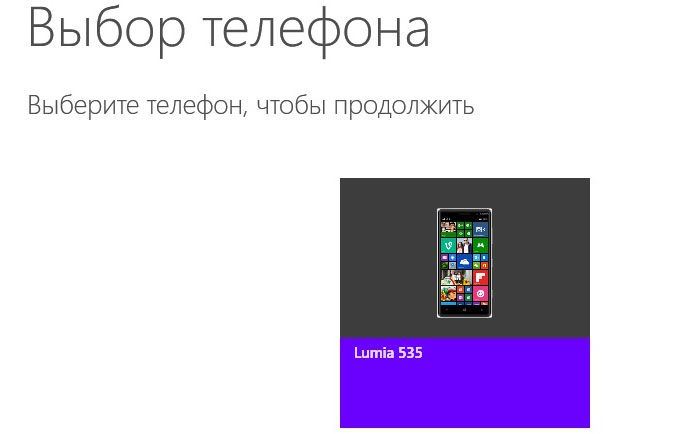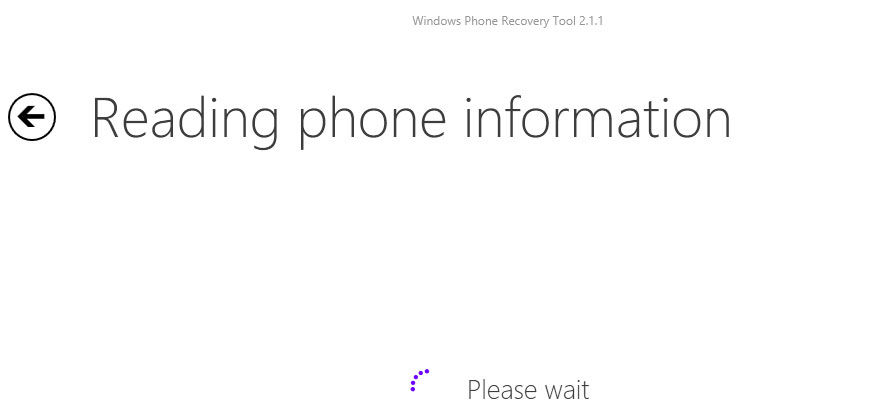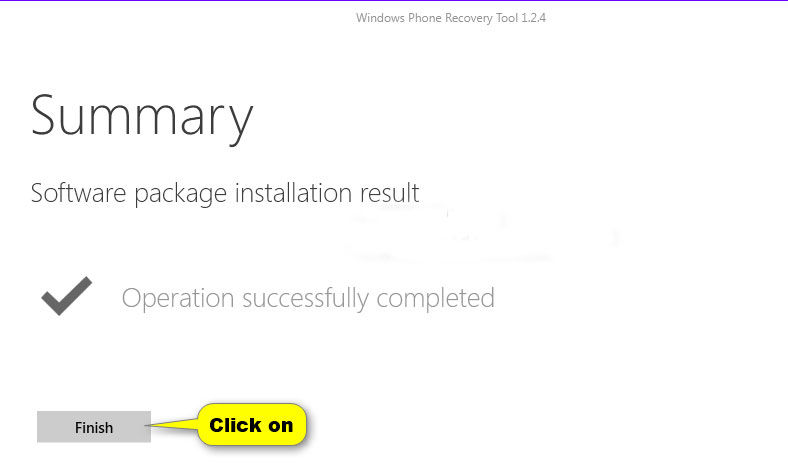Телефоны Windows были неоспоримо глотком свежего воздуха обратно в 2011 году Но, давайте просто принять тот факт, что телефоны Windows не конкурируют хорошо, как люди могли бы ожидать. Конечно, есть магазин приложений, который лучше, чем раньше, но немногих громких имен по-прежнему не хватает, и люди уже живут без этих важных приложений. Я имею в виду, конечно, нехватка приложений была одним из факторов убийства сделок здесь.
Есть много факторов, которые мы рассматриваем в эти дни перед покупкой нового телефона. Качество сборки, камера, аппаратное обеспечение, дисплей и, что самое важное, его экосистема, потому что именно это определяет ваш общий опыт. Если вы уже хорошо знакомы с одной ОС, переход на другую кажется довольно сложным, и почему бы и нет? В конце концов, вы потратили время на понимание всей экосистемы.
Итак, теперь, когда вы, наконец, решили войти в сферу ОС Android, ваш разум наверняка будет наводнен множеством вопросов, например, как переключиться с телефона с Windows Mobile на телефон Android , не теряя при этом свой данные, как перенести контакты и данные с телефона Windows на телефон Android и т. д. Не беспокойтесь! Мы ознакомили вас и постарались сделать этот переход плавным с помощью этого пошагового руководства.
Содержание
- Как переключиться с Windows Phone на Android Phone
- Шаг 1. Переместите контакты и календарь из Windows Phone в телефон Android
- Шаг 2. Перенос данных с Windows Phone на телефон Android
- Шаг 3. Синхронизируйте старые данные с учетной записью Google
Как переключиться с Windows Phone на Android Phone

Шаг 1. Переместите контакты и календарь из Windows Phone в телефон Android
Поскольку вы являетесь пользователем Windows Phone, очень высоки шансы, что вы используете учетную запись Microsoft. Все, что вам нужно сделать, – это использовать свою Gmail и учетную запись Microsoft для переноса календаря и контактов с телефона Windows на телефон Android . Вот как вы можете синхронизировать контакты и календарь Outlook позже на устройстве Android.
1. В первую очередь, сделайте резервную копию и синхронизируйте все с вашей учетной записью Windows. Вам просто нужно зайти в настройки и нажать на него. Вы увидите учетные записи электронной почты + в списке, нажмите на Hotmail и введите свои учетные данные. Когда на экране появится запрос на синхронизацию данных, нажмите «Контакты», «Электронная почта» и «Календарь». Телефону потребуется некоторое время для синхронизации всех ваших данных, и вы сделали первый шаг.
2. Теперь вот как вы можете синхронизировать эти данные на вашем Android-устройстве. Просто зайдите в настройки, нажмите на «Учетная запись» и нажмите «Добавить учетную запись». Там вы должны ввести адрес электронной почты и пароль своей учетной записи Microsoft. После входа в систему вас попросят настроить учетную запись. Нажмите на параметры синхронизации электронной почты, календаря и контактов. Таким образом, ваша учетная запись Microsoft будет синхронизироваться с новым устройством, и вы будете иметь свой календарь и контактную информацию на своем новом телефоне Android.
Шаг 2. Перенос данных с Windows Phone на телефон Android
1. Вы можете безболезненно переносить данные с телефона Windows на телефон Android через рабочий стол старомодным способом. Просто подключите ваш телефон Windows к рабочему столу с помощью кабеля Micro USB. Выберите элемент, который вы хотите иметь на своем новом устройстве Android, и вставьте их в папку. Затем аналогичным образом подключите устройство Android к рабочему столу и получите все данные на своем телефоне из этой папки, будь то фотографии, музыка, видео или документы.
2. Если у вас нет компьютера, не берите в голову! В любом случае мы вас обеспечим. Доступно множество сторонних приложений, таких как Phone Copier , которые помогают передавать данные между смартфонами. SHAREit – это еще один вариант, доступный как для платформ Windows, так и для Android. Вам просто нужно скачать приложение SHAREit на обоих устройствах. И да, не забудьте подключиться к точке доступа Wi-Fi, созданной SHAREit на устройстве Windows. Вы должны быть подключены к Hotspot для отправки файлов.
Теперь откройте его на Windows Phone, нажмите на кнопку отправки и выберите фотографии, музыку, документы, которые вы хотите иметь на устройстве Android. После выбора нажмите на название устройства, отображаемое на радаре приложения, и файлы будут отправлены.
Шаг 3. Синхронизируйте старые данные с учетной записью Google
В отличие от экосистемы iOS, единственная потребность Google, которая вам нужна на смартфоне Android, – это учетная запись Google. Теперь, когда у вас есть старые данные на новом устройстве Android, мы предлагаем вам синхронизировать их с учетной записью Gmail. Это облегчает доступ к вещам, и всегда полезно делать это заранее.
Профессиональный совет
Поскольку вы только что прошли весь процесс перехода с телефона Windows на телефон Android, позвольте мне сказать, что вы не можете перемещать данные приложения. Следовательно, если ваш следующий вопрос «как перенести сообщения WhatsApp с телефона Windows на телефон Android», я боюсь, что такого способа нет. Это касается не только ОС Windows; даже другие экосистемы не позволяют пользователям получать доступ к данным приложения.
Так что, если вы планируете перейти с Windows Mobile Phone на телефон Android, эти советы пригодятся вам, чтобы сделать ваш переход максимально безболезненным. Если вы сделали это другим способом, сообщите нам о своем опыте в разделе комментариев, и мы будем очень рады поучиться у вас.
Планируете перейти на iPhone? Прочитайте наш пост о том, как перейти с Windows Phone на iPhone.
admin 15.01.2020
Загрузка…
Содержание :
- 1 Как установить Андроид на свой смартфон с Виндовс Фон?
- 2 Загрузка с внешнего носителя
- 3 Подготовка и процесс прошивки
- 4 Как установить Андроид-приложения на Windows Phone 10?
Основным недостатком использования устройств с операционной системой Windows Phone является довольно ограниченный набор мобильных приложений. Если разнообразные игры и утилиты, доступные для Андроид-смартфонов, давно завоевали признание пользователей, то предлагаемый владельцам устройств с плиточной ОС ассортимент по-прежнему вызывает множество нареканий.
В связи с подобной ситуацией у многих возникает вопрос, как установить Андроид на устройства с Windows Phone, чтобы получить доступ к более широким возможностям. В настоящее время доступны два способа достижения этой цели:
- перепрошивка устройства для изначальной загрузки ОС Андроид;
- использование специальных инструментов, позволяющих устанавливать и запускать Андроид-приложения непосредственно в среде Windows.
Как установить Андроид на свой смартфон с Виндовс Фон?
Существует два основных метода использования прошивки:
- непосредственная установка ОС Андроид в память мобильного устройства и запуск ее при включении;
- размещение прошивки на внешней карте памяти и активация из среды Windows.
Будет полезным
Независимо от выбранного варианта, дальнейший возврат к загрузке штатной операционной системы возможен только при восстановлении данных из резервной копии. Поэтому перед началом перехода на Андроид в обязательном порядке осуществляем резервное копирование информации. Эта процедура выполняется с помощью встроенных системных функций Windows или внешних утилит (можно воспользоваться Titanium Backup или другой подобной программой).
Далее необходимо скачать и найти версию прошивки, предназначенную для инсталляции на мобильном устройстве конкретной модели. Название главного файла операционной системы, который будет установлен в память смартфона, имеет вид «Производитель-Модель-Разрешение-День-Месяц-Год.NBH», то есть вначале указаны марка и модель девайса (текстом), затем максимальная разрешающая способность экрана (цифрами) и дата выпуска данной сборки.
Помимо файла .NBH, в прошивке присутствуют следующие основные элементы:
- andrоidinstall.tar – менеджер файловой системы ОС;
- аndrоidupdate.tar – файл обновлений Андроид;
- Initrd.gz. – отвечает за загрузку ОС, размещенной на внешнем носителе (активация с SD-карты);
- Haret.exe – инициирует процесс запуска системы;
- Zimage – непосредственно ядро ОС Android;
- Dеfault.txt – загрузочный скрипт, в котором прописаны основные параметры запуска системы.
Загрузка с внешнего носителя
Загрузка …
Метод наиболее простой, но чреватый частыми зависаниями и самопроизвольными перезапусками устройства.
Обратите внимание
Хотя загрузка производится с внешнего носителя, возврат к нормальной работе «родного» Windows возможен только после восстановления из резервной копии, стандартное «выключим/включим» тут не поможет.
Для активации Андроид с внешнего носителя создаем в корне SD-карты любой каталог, копируем туда все файлы прошивки и запускаем «Haret.exe».
Подготовка и процесс прошивки
Технология установки Андроид на Windows-устройствах идентична для большинства модификаций и предусматривает следующие шаги:
- Получаем рут-права (неограниченный доступ) на смартфон. Для этого используются специализированные приложения (iRoot, FramaRoot и другие).
- Скачиваем и инсталлируем сервисную программу, используемую для установки прошивки. Для устройств каждого производителя предусмотрен свой софт. К примеру, прошивка на смартфонах HTC производится с помощью утилиты Custom.
- Форматируем SD-карту под файловую систему FAT32. Рекомендуется использовать карты памяти 10 класса, чтобы уменьшить вероятность возникновения проблем и сбоев в дальнейшем.
- На отформатированной карте создаем каталог «Аndboot», в который копируем два файла из набора прошивки: аndrоidupdate.tar и andrоidinstall.tar. После этого обязательно вынимаем внешний накопитель из смартфона!
- Подключаем мобильное устройство (без карты!) к персональному компьютеру посредством USB-кабеля и переносим на жесткий диск установочную программу (вышеупомянутый Custom) и системный файл с расширением .NBH.
- Запускаем Custom на ПК и просто следуем появляющимся на экране инструкциям. Последним этапом будет нажатие кнопки «Обновить» (в англоязычном интерфейсе – «Update»), после чего смартфон завершит процесс инсталляции и автоматически уйдет на перезагрузку.
- Однако завершить процесс перезапуска аппарат не сможет и зависнет. В этот момент вставляем вынутую на предыдущих этапах карту памяти, после чего одновременно нажимаем на клавиши включения смартфона и понижения уровня громкости.
- На экране должна появиться надпись «Hold down Volume Up or DPad center to launch installer». Выполняем требование: нажимаем на качельку повышения громкости или центральную кнопку джойстика (при наличии таковой).
- Активирован режим установки новой операционной системы. В открывшемся меню выбираем «Sys on NAND/Data on NAND», и запускаем «Install System». Если комплект вашей прошивки включал файл обновлений, то по окончании процесса установки самой системы нажимаем на «Install Update».
- Когда все инсталляционные процессы завершены, жмем на «Fix Permissions», после чего отправляем смартфон на мягкую перезагрузку. Первый запуск занимает от 5 до 20 минут, в дальнейшем время загрузки вернется к обычным показателям.
Как установить Андроид-приложения на Windows Phone 10?
Важно знать
Чтобы пользоваться .apk-программами на устройствах Windows, необязательно полностью переустанавливать ОС.
Существует множество различных оболочек и приложений, позволяющих конвертировать Андроид-программы под Виндовс. К наиболее популярных относятся:
- Project Astoria;
- Project IslandWood;
- APKtoWIN10;
- Wconnect.
Для пользователей, ищущих пути, как сделать Андроид-приложение таким, как требует Виндовс, эта подборка станет оптимальным решением проблемы.
- 2019
Смартфоны стали неотъемлемой частью нашей жизни, и поэтому мы стараемся выбирать наши телефоны тщательно. Есть много факторов, о которых мы думаем, когда хотим купить новый смартфон. Дизайн, дисплей, камеры (спереди и сзади), вычислительная мощность и, самое главное, платформа и ее экосистема. Платформа является самой важной деталью, потому что именно это определяет ваш опыт, приложения и услуги. Таким образом, переход на новую платформу может быть хлопотным, поскольку вы уже достаточно вложены в другую платформу. Что ж, если вы думали о переходе на новую платформу, мы уже сделали шаг к вам.
Я использую смартфон на Windows Phone (Lumia 920) почти 2 года, и хотя у меня был некоторый опыт работы с устройствами Android, Lumia всегда был моим основным смартфоном. Ну, я уже давно планировал перейти на Android и наконец сделал это. Итак, если вам было интересно, как перемещать свои контакты, файлы и какие альтернативные приложения использовать, мы предоставим вам всю необходимую информацию.
Причина перехода на Android
Хотя я любил Windows Phone за плавную производительность, живые плитки и сервисы Microsoft, такие как Cortana, ситуация с приложениями заставила меня перейти на Android. Отсутствие популярных и популярных приложений — это действительно проблема, и качество приложений оставляет желать лучшего. Например, существуют официальные приложения для Twitter и Instagram, но они не обновлялись новыми функциями с тех пор, как кажется вечностью.
На платформе по-прежнему отсутствует ряд важных приложений, которые мы используем ежедневно, и я без них живу. Да, есть отличные сторонние клиенты, но они не покрывают отсутствие официальных приложений. Другая проблема заключается в том, что когда приложение или игра для трендов наконец-то появляется на Windows Phone, они уже потеряли свою привлекательность. Более того, в Windows Phone ранее было множество эксклюзивных приложений Microsoft, но Microsoft представила все эти приложения на Android и iOS, поэтому у людей нет особого стимула придерживаться Windows Phone. Ну, это достаточно веские причины для перехода на Android.
Синхронизация контактов и календаря Outlook на Android
Если вы использовали учетную запись Google для сохранения своих контактов в Windows Phone, при переходе на Android проблем не возникнет, но есть вероятность, что вы использовали учетную запись Microsoft (Outlook). Итак, вот как вы можете синхронизировать контакты и календарь Outlook на Android:
1. Зайдите в Настройки-> Аккаунты .
2. Нажмите « Добавить аккаунт ».
3. Выберите « Обмен ».
4. Введите свой адрес электронной почты Microsoft и пароль.
5. Затем вам будет предложено настроить учетную запись. Просто отметьте опции « Синхронизировать контакты » и « Синхронизировать календарь ».
6. После этого ваша учетная запись Microsoft будет синхронизирована с вашим устройством, а ваши контакты и данные календаря будут храниться на вашем устройстве Android.
7. Если вы не нашли свои контакты Outlook. Перейдите в Контакты-> Контакты, чтобы отобразить и выбрать свою учетную запись Microsoft Exchange.
Перенос ваших данных с Windows Phone на Android
Вы можете легко переносить данные с устройства Windows Phone на устройство Android через компьютер обычным способом перетаскивания, но вам не о чем беспокоиться, если у вас нет компьютера. Вы можете использовать стороннее приложение SHAREit от Lenovo, которое доступно как для Windows Phone, так и для Android. Вот как вы можете передавать файлы между Windows Phone и Android через SHAREit:
1. Откройте приложение SHAREit на вашем Android-устройстве и нажмите « Получить », чтобы получать файлы с другого устройства.
2. Затем откройте приложение SHAREit на вашем Windows Phone и нажмите « Отправить », чтобы отправить файлы.
3. Вам нужно будет подключиться к точке доступа WiFi, созданной SHAREit на Windows Phone для отправки файлов.
4. После подключения выберите файлы, которые вы хотите отправить, и нажмите «Отправить» .
5. Вы увидите другое устройство в диапазоне, просто нажмите на имя устройства, и файлы будут отправлены.
6. Вы можете использовать тот же процесс для отправки файлов с Android на Windows Phone .
SHAREit — Магазин Google Play (бесплатно) / Магазин Windows (бесплатно)
Есть еще один способ передачи файлов с Windows Phone на Android. Windows Phone поставляется с интеграцией OneDrive, поэтому, если у вас есть несколько файлов в облачном хранилище, вы можете синхронизировать свою учетную запись OneDrive в приложении Android OneDrive, чтобы получить эти файлы.
Замечания:
Хотя вы можете перемещать файлы с Windows Phone на Android, нет никакого способа переместить данные приложения. Так что, если вам было интересно, как перенести данные WhatsApp с Windows Phone на Android, к сожалению, вы не сможете. Мало того, что WhatsApp, вы не можете передавать данные приложений или игр, так как Windows Phone не позволяет пользователям получать доступ к данным приложения.
Альтернативы приложения для использования на Android
Если вы хотите воспользоваться услугами Microsoft, вы можете использовать приложения Microsoft на Android, но если вы готовы двигаться дальше, вы можете попробовать альтернативные приложения Google:
-
Google Now для Кортаны
Виртуальный помощник Microsoft Cortana, работающий на Bing, великолепен, но Google Now более информативен и умен. Google Now явно превосходит Android, поскольку работает синхронно со всеми службами Google и интегрирована прямо в ОС. В последнем обновлении Android 6.0 также появилась новая функция «Google Now on tap», которая позволяет получить нужную информацию одним касанием в зависимости от приложения, в котором вы находитесь. Google Now, безусловно, является одной из самых страшных функций Android, и вы собираетесь любить это. Если вы скучаете по индивидуальности и подшучиванию Cortana, вы можете попробовать бета-версию Cortana для Android или проверить наш список голосовых помощников для Android.
-
Gmail для Outlook
У Microsoft есть приложение для Outlook на Android, и оно довольно хорошее, но приложение Gmail от Google является лучшим из двух. Это быстрый и довольно простой в использовании, который делает свое дело. Мы просто любим простоту и производительность официального приложения Gmail. Если вы хотите попробовать еще несколько почтовых клиентов, вы можете проверить наш список лучших почтовых приложений для Android.
-
Google Chrome для Internet Explorer
Internet Explorer на Windows Phone был хорош, но он не отображал некоторые веб-сайты правильно. Другая проблема заключалась в том, что она не очень богата функциями из-за отсутствия менеджера загрузок и многого другого. Да, Microsoft Edge уже работает с Windows 10 Mobile, и если Edge в Windows 10 покажет какие-либо признаки, пройдет некоторое время, прежде чем мы сможем использовать его в качестве основного браузера. Google Chrome — это браузер по умолчанию на Android, и после использования ужасных браузеров на Windows Phone это долгожданное изменение. Chrome — это здорово, но с Android хорошо то, что у нас есть несколько сторонних браузеров.
-
Google Диск для OneDrive
OneDrive, возможно, является лучшим из двух облачных сервисов хранения данных, но на Android, Google Drive имеет преимущество интеграции с приложениями и ОС. Так что, если вы хотите, вы можете использовать Drive, но если вы не хотите переходить с OneDrive, приложение Microsoft OneDrive на Android вполне способно. Dropbox также имеет отличное приложение для Android, так что вам решать, какой сервис облачного хранилища вам действительно нравится. Есть также множество других альтернатив, таких как Box, Copy и т. Д. На выбор.
-
Карты Google для Here Maps
Карты Google и Here Maps являются отличными картографическими услугами, и с появлением Here Maps на Android у пользователей Android появилась отличная альтернатива. Опять же, у предложения Google есть преимущество в том, что оно синхронизируется с другими службами Google на Android. Здесь Карты и Карты Google похожи, когда дело доходит до функций, но здесь Карты предлагают автономную навигацию, которая может привлечь людей, у которых нет постоянного подключения к Интернету. Помимо Google и Here, в Android Store также есть несколько отличных картографических приложений, поэтому у вас есть много вариантов.
-
Google Play Музыка для Xbox Music
Windows 10 Mobile представит новое приложение Groove Music, которое выглядит намного лучше, чем музыкальное приложение, которое предлагает Windows Phone 8.1. Честно говоря, приложение для воспроизведения музыки по умолчанию на Windows Phone 8.1 ужасно, поэтому переход на Google Play Music — это глоток свежего воздуха. Google Play Music предлагает красивый интерфейс, плавную работу, лучший выбор дорожек и превосходное качество приложений, чем предложение Microsoft Music. Кроме того, в Android есть множество отличных музыкальных проигрывателей и приложений для потоковой передачи музыки, которые вы можете выбрать.
-
Сторонние приложения
Здесь нет никакого сравнения, сторонние приложения Android намного превосходят их аналоги на Windows Phone. Если вы переходите с Windows Phone на Android, вам очень понравится качество приложений на Android. WhatsApp, Facebook, Twitter, Instagram, вы называете это, все они значительно превосходят своих коллег из Windows Phone. В Windows Phone также отсутствуют различные новые приложения и популярные приложения, такие как Snapchat, Dubsmash и т. Д., Поэтому вам будет приятно наконец использовать их на Android. Кроме того, в основном все основные приложения запускаются на iOS и Android, так что вы, наконец, можете использовать все новые приложения.
Вещи, которые я скучаю из Windows Phone
Это может удивить некоторых людей, но я скучаю по некоторым вещам из Windows Phone:
-
Кортана
Microsoft выводит Cortana на Android, но он все еще находится в стадии бета-тестирования, и интеграция Cortana в Windows Phone великолепна. Я люблю Кортану, и в ней есть много замечательных возможностей. Windows 10 Mobile сделает Cortana еще лучше, поскольку он будет синхронизироваться с вашим ПК с Windows 10, чтобы вы могли получать уведомления о пропущенных вызовах и возможность отправлять тексты прямо с вашего ПК. Наряду с этим простота использования Cortana, гибкость и функциональность Windows Phone великолепны. Что ж, надеюсь, Microsoft когда-нибудь выпустит на Android аналогичную Cortana.
-
Клавиатура Windows Phone
Я использовал Android в прошлом, и у него есть довольно приличная клавиатура. Есть несколько хороших клавиатур сторонних производителей, но стандартная клавиатура Windows Phone просто великолепна. Печатание потока, автокоррекция, предложения и обучение намного лучше, чем в Android.
-
Жидкий опыт
Гладкость Android значительно улучшилась после появления Android 5.0 Lollipop, но Windows Phone всегда был известен своей плавностью и плавностью. В то время как опыт работы с Android иногда становится медленным, Windows Phone всегда был очень гладким, когда дело дошло до большинства операций.
-
Дважды нажмите, чтобы разблокировать & Glance экран
Некоторые смартфоны Android поддерживают функцию двойного нажатия для разблокировки, но это не является частью родного опыта Android. Люди, которые использовали это, знали бы, как легко разблокировать телефон. Да, теперь сканер отпечатков пальцев изначально поддерживается Android, но еще не все устройства поставляются с ним. Также есть экран Glance, который также был реализован некоторыми производителями Android, такими как Motorola, с Moto Display, но он не так хорош, как функция Glance в Windows Phone.
Вещи, которые я люблю на Android
Android приносит много замечательных вещей, и его приложения намного опережают возможности Windows Phone. Вот некоторые вещи, которые мне нравятся в Android:
-
Виджеты
В Windows Phone есть Live Tiles, которые отображают информацию прямо на начальном экране, но не дают много функциональности. Виджеты Android всегда были известны своей функциональностью, а виджеты доступны практически для всех ваших задач. Вы можете иметь виджет, чтобы показать подробную батарею, данные об использовании, погоду и многое другое.
-
настройка
Android всегда любили за его настройку и гибкость, и неудивительно, что люди любят возиться с ним. Вы можете изменить внешний вид ОС, благодаря различным сторонним программам запуска. Тогда есть пакеты значков, сторонние приложения блокировки экрана и многое другое. Если вы любите возиться, вы можете даже установить пользовательские ПЗУ, которые предоставляют гораздо больше функций и возможностей.
-
UI Material Design
В Windows Phone появился интуитивно понятный интерфейс, но сейчас все стало на своих местах, а Windows 10 Mobile выглядит как Android ROM. С другой стороны, в Android 5.0 появился пользовательский интерфейс Material Design, который полностью изменил внешний вид Android, и теперь он выглядит потрясающе. Цвета, эстетика и анимация выглядят и чувствуются потрясающе на Android.
-
Многозадачность
Многозадачный интерфейс Windows Phone хорош, но не очень функционален. Иногда приложения просто продолжают загружаться, когда вы переключаетесь с многозадачного пользовательского интерфейса или появляется печально известное «Возобновление…». С Android такой проблемы нет, так как приложения могут работать в фоновом режиме. Приложения быстро переключаются, и новый интерфейс выглядит и работает прекрасно.
-
Программы
Что ж, это совершенно очевидно, но теперь я наконец-то могу получить последние анонсы приложений, а не ждать их. Собственные приложения Google великолепны, и они обеспечивают отличную функциональность и приятную внешность. Сторонние приложения одинаково хороши, и разработчики следят за тем, чтобы их приложения были современными, что компенсирует большой опыт.
В Android есть гораздо больше функций, которые мне нравятся, но это уже совсем другая история. Итак, вы думаете о переходе с Windows Phone на Android? Если это так, дайте нам знать ваш опыт в разделе комментариев ниже.
Многих интересует вопрос, как на телефоне из одной операционной системы сделать другую. Это возможно при помощи «прошивки». Рассмотрим такие популярные системы, как Android и Windows Phone.
Содержание
- Из Windows Phone делаем Android
- Основные файлы, которые присутствуют в программе прошивки:
- Запуск новой системы с КП Windows Phone
- Запуск новой системы из памяти Windows Phone

Моделей телефонов на ОС Windows достаточно много, но принцип прошивки у них одинаковый. Прошивка может быть выполнена двумя способами: установка Андроид на карту памяти и его запуск прямо из системы Windows и установка андроид в память телефона.
Основные файлы, которые присутствуют в программе прошивки:
- Initrd.gz – система файлов. Используется для запуска Андроид с флешки.
- Haret.exe – системный файл, который обеспечивает загрузку всей платформы Андроид.
- Zimage – ядро для Андроид.
- Default.txt – бут скрипт.
- androidinstall.tar – файловая система.
- androidupdate.tar – файл для обновления системы Андроид.
Запуск новой системы с КП Windows Phone
При таком способе, все системные папки Android прописываются в одну из корневых папок карты памяти Windows Phone. Папка может быть любой. Пример пути к системе: Карта памяти /OCA. Особое внимание следует обратить на файл default.txt и его содержимое. Именно в нём представлена вся информация для нормального запуска новой операционной системы.
Когда происходит запуск файла Haret.exe, смартфон загружает операционную систему заново, благодаря параметрам файла default.txt. это означает, что хоть OC скопирована на съёмный носитель, использование родного Windows возможно только после бекапа (восстановление состояния телефона до определённой точки – когда было создано сохранение). Возможные проблемы с таким форматом установки – перезапуск и вылет.
Запуск новой системы из памяти Windows Phone
Файл, который устанавливается в память смартфона – .nbh. Для нашего случая он должен называться polaimg-panel1-320-17-06-10.nbh, где каждая часть имеет своё значение. Первое слово – тип смартфона (производитель), второе – модель, первая цифра – разрешение экрана, последние три цифры – дата выхода данного файла. Версию прошивки подбираем самостоятельно в зависимости от личных предпочтений.
- При помощи специальных программ получаем root права на смартфон. Это можно сделать при помощи таких программ, как: Framaroot, Root Genius, iRoot, RomasterSy и другие.
- Скачиваем необходимую для прошивки утилиту. Для каждой модели телефона и планшета она своя. Если брать самые распространённые, то для HTC это программы Custom.
- Карту памяти форматируем при помощи предназначенной для этого программой – Fat 32. Класс карты памяти лучше брать 10, чтобы в дальнейшем не возникало проблем. На ней создаём папку, которую называем andboot. Из прошивки выбираем файл androidinstall.tar и если есть – androidupdate.tar и помещаем их в созданную на флешке папку.
- Подключить аппарат к компьютеру проводом USB без карты памяти! На компьютере создаём папку с любым именем и перекидываем в неё программу Custom и файл .nbh.
- Запускаем программу из Custom RUU папки и следуем инструкциям, которые возникают на экране. Последним нужно нажать кнопку с надписью Update и ждать окончания прогресса. После он перезапускается и виснет.
- Вставляем в аппарат подготовленную ранее карту памяти и нажимаем одновременно кнопку громкости «-» и кнопку отключения питания (включаем его в режиме мягкой перезагрузки). Ждём пока на экране смартфона не появится надпись «Hold down Volume Up or DPad center to launch installer». Как только наблюдаем её на экране – жмём центр кнопки джойстика (или кнопку «+» на громкости). Аппарат перейдёт в меню установки новой операционной системы.
- В появившемся меню нужно выбрать Sys on NAND/Data on NAND. Ниже необходимо выделить Install System и ждём пока произойдёт установка системы. Если в карту памяти был перемещён файл androidupdate.tar, то выбираем пункт Install Update и ждём возврата на главное меню. Далее нужно нажать на Fix Permissions и ждать.
- Далее снова перезагружаем аппарат в режиме мягкой перезагрузки. После этого аппарат может загружаться достаточно длительное время (от 5 до 20 минут), все готово!
Обязательными условиями при начале работы с операционными системами является сделанный бекап, правильно подобранная версия прошивки и установка системы строго по инструкции.
Для чего вам может понадобиться перепрошивка девайса? Как изменить операционную систему? Постараемся максимально ясно раскрыть все вопросы. Если ваш телефон начал медленно работать или вы хотите изменить операционную систему, то можно перепрошить его с windows mobile на android. Разработчики позаботились, чтобы каждый человек смог это сделать самостоятельно. А мы в свою очередь поможем вам решить такую проблему: как прошить андроид на виндовс.
Ваш телефон это мини-компьютер, который выполняет меньше функций, чем обычный и имеет несколько другие функции. Стандартное программное обеспечение устанавливается фирмой — производителем. Если вас оно не устраивает, вы можете обновить их на более новые или изменить.
Как прошить windows mobile на android самостоятельно?
На самом деле многие не довольны ущемленностью операционной системы Windows Mobile, поэтому, чтобы не покупать новый смартфон можно его перепрошить на операционную систему Android.
Программное обеспечение для смартфона придется подбирать самостоятельно, потому-что не все версии андроид могут подойти вашему Windows Mobile. Выбрать его можно с помощью каталогов программ, где есть их подробное описание (их вы можете найти на специализированных сайтах или на форумах). Вы должны знать, что для некоторых смартфонов возможно не окажется операционной системы Android.
Сделать перенос файлов более легким можно с помощью программы под названием Sprite Migrate. Устанавливаете программу ее на windows mobile, отмечаете необходимые данные для сохранения и копируете его на свой компьютер, где установлен конвертер под Android, затем загружаете полученный результат на SDcard в коммуникатор, программа Sprite Migrate установится на само устройство и выполните импорт данных.
Никаких сложностей в прошивке Android на Windows Mobile нет. Главное придерживаться выполнения всех пунктов указанных в инструкции и процесс переустановки нового программного обеспечения будет несложный. Прошивка мобильного устройства в сервисном центре может занять несколько дней, так как нужно будет ждать своей очереди, а дома несколько часов. И теперь вы знаете, как перепрошить андроид на виндовс.
Есть люди, которые постоянно находят, в чем придраться к ОС Windows Phone. Одни критикуют платформу за надоедающий плиточный интерфейс, другие находят причины в недостаточно, на их взгляд, разнообразном магазине приложений. Насчет двух этих тем можно спорить довольно долго, но есть одно обстоятельство, с которым спорить совершенно бессмысленно: Windows Phone — самая простая и удобная мобильная операционка. И это проявляется не только в процессе использования, но даже если смартфон по какой-то причине выходит из строя.
Обычно термин «прошивка» ассоциируется со сложным и очень рискованным процессом, который может только усугубить ситуацию. Но в случае с Windows Phone ситуация радикально иная. Еще никогда прошивка мобильного устройства не была настолько простой. В отличие от старой-доброй Symbian или сверхпопулярного Android, для прошивка винфона вам не придется проделывать уйму манипуляций с файлами прошивками, колдовать в меню флэш-программ, выставляя нужный режим, разблокировать загрузчик и прочее. Без преувеличения, прошивка Windows Phone по плечу любому, даже неопытному пользователю.
Зачем нужна перепрошивка
Прежде всего, перепрошивка может понадобиться при каких-то масштабных программных проблемах, например, если смартфон завис во время обновления и от этого не спасает даже заветная комбинация «кнопка уменьшения громкости + блокировка» (+кнопка камеры, возможно, с извлеченной из смартфона картой памяти). Кроме того, перепрошивка пригодится, если вы , но захотели вернуться на родную прошивку из-за сырости обновления.
Перед прошивкой
Перед прошивкой, если смартфон работоспособен, не забудьте сделать резервную копию важных данных, чтобы затем восстановить фото, видео, приложения, достижения и настройки, в том числе настройки Центра уведомлений и рабочего стола, на уже перепрошитом устройстве. Проверить наличие бэкапов и сделать новый можно зайдя в «Настройки» -> «Резервное копирование».
Как прошить WIndows Phone
Независимо от модели, которую требуется перепрошить, для заливки прошивки в смартфон на Windows Phone понадобится одна-единственная программа, установленная на компьютере. Скачивать какие-либо дополнительные файлы вам не потребуется. Все, что нужно для вашей модели, программа Windows Phone Recovery Too
l скачает сама. От вас будет требоваться только кликнуть по специальной кнопке и подождать несколько минут, пока завершится процесс перепрошивки.
Загрузить WP Recovery Tool можно с сайта Microsoft по адресу go.microsoft.com/fwlink/?linkid=522381. Программа (на момент написания поста) весит чуть более двух мегабайт и предельно проста в установке.
После запуска утилита сначала проверит наличие новых версий, а затем встретит вас окном с просьбой подключить к компьютеру смартфон. WP Recovery Tool работает не со всеми винфонами, так что если вашей модели не оказалось в списке поддерживаемых, вы сразу же узнаете об этом, как только подключите устройство к ПК.
Если телефон не определяется, можно попробовать нажать соответствующую ссылку в окне программы, и тогда утилита попробует найти решение.
Убедитесь также, что смартфон успел установить на компьютер необходимые драйверы. Если драйверы установлены, но смартфон по-прежнему не определяется, перезагрузите его не отключая от компьютера. Иногда процесс перезагрузки провоцирует установку дополнительно ПО.
В нашем случае аппарат успешно определился:
Нажимаем на плитку с названием определившегося телефона. Программа просканирует модель на важные данные и запустит процесс скачивания с официальных серверов актуальной прошивки.
Размер прошивки может превышать гигабайт, так что, возможно, придется запастись терпением. Если скачивание вдруг прервется на половине пути, не расстраивайтесь, потому что повторном подключении к интернету и даже после перезагрузки компьютера скачивание продолжится с того же самого момента, на котором остановилось в прошлый раз.
В будущем, если вам вновь потребуется перепрошить винфон, скачивать для него прошивку снова также не придется, ведь она автоматически сохранилась в одной из папок вашего ПК.
Когда программа закончит скачивание прошивки, в ее окне появится активная кнопка «Reinstall software». Это значит, что смартфон готов к прошивке. Убедитесь в надежности USB-подключения, прежде чем нажимать «Переустановить программное обеспечение».
Смартфон выключится и начнется процесс переустановки ПО.
В процессе прошивки запрещено отключать смартфон от компьютера, принудительно включать смартфон, нажимать какие-либо кнопки на нем. Об этом, в том числе, предупреждает и сама WP Recovery Tool. Весь процесс займет несколько минут. По окончании процесса телефон самостоятельно включится, однако учтите, что первый запуск продлится несколько дольше, чем обычно.
Теперь вам останется активировать и настроить смартфон, как делали это когда-то, покупая его в магазине. Подключитесь к сети WiFi, когда смартфон предложит сделать это, и войдите в свою учетную запись Microsoft. После этого система проверит наличие у вас резервных копий и, если такие найдутся, предложит восстановиться из них. Выберите доступную копию, нажмите «Вперед» и ждите, пока винфон примет тот вид, каким вы видели его до перепрошивки. Вы также вправе не восстанавливать бэкап, а начать работу с телефоном заново.
Современный человек устроен таким образом, что постоянно находится в состоянии критического отношения к окружающим предметам. Каким бы ни было оригинальным предложение, спустя некоторый период времени, что-то начинает не устраивать, что-то будет хотеться заменить.
Для обновления системы разработчики предоставили специальное программное обеспечение
Именно так обстоят дела относительно операционной системы Windows Phone. Многие юзеры критически относятся к такой ОС по причине того, что в официальном магазине содержится малое количество приложений, которые было бы возможно установить на смартфон. В любом случае Windows Phone — успешная операционная система, позволяющая выполнять многие действия, а также эффективно конкурирующая с Android и Symbian.
Прошивка Windows Phone — это возможность внести кардинальные изменения для девайса HTC, повышающие его многофункциональность, быстродействие и прочие важные параметры.
Слово «прошивка» у многих пользователей ассоциируется со сложными техническими действиями, поскольку ещё свежо в памяти, как осуществлялась прошивка Windows Phone на Android. Тогда было необходимо инсталлировать флеш-программы, разыскивать и скачивать прошивочные файлы, проделывать сложнейшие манипуляции, позволяющие устанавливать нужный режим. Прошивка Windows Phone на Android действительно сопровождалась невероятными трудностями, поэтому многие предпочитали прибегнуть к посторонней помощи, чем осуществить её самостоятельно. К счастью, в настоящее время прошивочный процесс смартфонов HTC не сопровождается проблемами, вследствие этого его произвести сможет даже новичок, который предварительно изучит все инструкции.
Что следует предпринять перед запуском процесса
Установить прошивку Windows Phone желают те владельцы гаджетов HTC, которые стали замечать в работе любимого девайса серьёзные программные сбои . Также появляется активное желание перепрошить Windows Phone, когда во время обновления системных файлов возникает непредвиденное обстоятельство, вследствие которого планшет завис и не реагирует ни на какие реанимирующие действия.
Чтобы HTC Windows Phone прошивка была успешно установлена на любимое мобильное устройство, следует осуществить некоторые подготовительные действия.
Прежде всего, необходимо создать новый бэкап, который позволит восстановить настройки, если в этом возникнет острая необходимость. Также желательно провести резервное копирование контента, хранящегося на карте памяти устройства HTC. Проделать такие действия можно только в том случае, когда гаджет находится в рабочем состоянии.
Очень важно позаботиться, чтобы заряд батареи был максимальным. Нельзя допустить, чтобы в процессе прошивки смартфон неожиданно выключился.
В связи с тем, что случаются моменты, когда электричество в квартире может в самый неподходящий момент отключиться, мастерские пользователи рекомендуют осуществлять прошивку гаджетов на основе и Android, и HTC, используя ноутбук с полным зарядом батареи или компьютер, который подключён к альтернативным источникам электропитания.
Процесс прошивки Windows Phone
Изучив инструкцию, как поменять прошивку на Windows Phone, станет абсолютно понятно, что для успешного осуществления задуманного потребуется скачать и инсталлировать на электронную вычислительную машину всего лишь одну программу — Windows Phone Recovery Tool. Системщики позаботились о том, чтобы при эксплуатации утилиты никакие проблемы не возникали, чтобы процесс прошивки не сопровождался сложностями, с которыми сталкивались юзеры, которые желали прошить Android.
Программа Windows Phone Recovery Tool действительно уникальна и проста в использовании. Она самостоятельно осуществляет поиск и закачивает все требуемые файлы . Юзеру необходимо только запустить прошивочный процесс смартфона HTC и терпеливо дождаться его успешного завершения.
Прошивка при помощи Windows Phone Recovery Tool
Безусловно, первоначально следует закачать утилиту Windows Phone Recovery Tool, затем сразу же её установить. На этом подготовительная работа завершается, пользователь может приступить к практической прошивочной деятельности.
Сначала следует запустить Windows Phone Recovery Tool, после первого запуска программа проверит наличие обновлений. Если была скачана устаревшая версия утилиты, юзеру будет предложено её сразу же обновить. С этим, конечно же, необходимо согласиться.
После успешного обновления или в случае, когда программа не нуждается в обновлении, на экране появится окно, в котором будет предложено подключить гаджет HTC к компьютеру.
К сожалению, WPRecovery Tool работает не со всеми моделями девайсов, поэтому в случае отсутствия нужной модели в перечне продолжать процесс будет бессмысленно. Программу необходимо будет закрыть и поискать альтернативные способы , позволяющие прошить гаджет, может быть, воспользовавшись аналогией, как прошивается Android.
К счастью, в большинстве случаев юзер всё-таки обнаружит модель своего смартфона и сможет воспользоваться функциональными возможностями WPRecovery Tool.
Итак, далее следует подключить смартфон к ПК, после чего программа подтвердит успешное присоединение. Если этого не произойдёт, следует проверить, установлены ли на умной машине драйверы для девайса. Рекомендуется, не отсоединяя гаджет от компьютера, перезагрузить электронную вычислительную машину. Очень часто это способствует дополнительной установке недостающих драйверов.
После того как драйверы будут установлены, в программном окне определится модель смартфона. Затем WPRecovery Tool самостоятельно запустит поиск, а потом и скачивание с официальных ресурсов актуальной версии прошивки. Процесс скачивания может затянуться, всё зависит от скорости интернета и размера файла прошивки. Очень часто размер превышает 1 Гб. Хорошо то, что в случае разрыва интернет-соединения процесс скачивания приостанавливается, но после возобновления скачивание продолжается с того места, на котором завершилось.
Об успешном завершении загрузки прошивки сообщит кнопка «Reinstall software» в окне утилиты. Она свидетельствует о том, что абсолютно всё готово к процессу прошивки. Юзер должен ещё раз убедиться в том, что девайс подключён надёжно через USB к компьютеру, после чего кликнуть по кнопке «Переустановить ПО».
После нажатия кнопки процесс запускается, смартфон отключается. Предпринимать какие-либо действия во время прошивки нельзя, следует терпеливо ждать, пока процесс не завершится. Целесообразно отметить, что ждать долго не придётся, поскольку процесс продолжается несколько минут. После завершения гаджет включится и будет готов к дальнейшему использованию. Безусловно, придётся вновь на нём произвести некоторые настройки , чтобы адаптировать их под себя. На этом процесс прошивки считается полностью завершённым.
Итак, применяя программу WPRecovery Tool, прошить смартфон может любой юзер. Следуя уверенно инструкции, пользователь даже не обнаружит никаких проблем.
Хочу рассказать вам, как перейти с Виндовс на Андроид. Не просто скопировать контакты, почту и прочее, а именно сменить прошивку, возможно ли это?
Возможно, если это позволяет ваш процессор. Большинство планшетов Майкрософт делает с использованием процессора Intel x86, и это подходящий процессор. Посмотрите в документах на свой процессор и убедитесь, что это интел х 86.
Как перейти с виндовс фон на андроид
Скачайте на компьютер программу:Win 32 Disk Imager
которая создаст образ Андроида.Выберите версию андроида, которую вы хотите установить .
Вставьте флешку в планшет и разархивируйте программу Win 32 Disk Imager. Запустите файл Win32DiskImager.exe, выберите и сохраните ту версию Андроида, которую вы скачали.
Нажмите кнопку «запись» (Write), чтобы программа записалась на флешку.
Теперь нужно подготовить планшет.
Отключите Безопасную загрузку. Это сложно, но, поехали:
Зайдите в Настройки и перейдите в «Изменить настройки», «Обновление и восстановление», Восстановление» и жмите параметр «Перезагрузить сейчас».
Стрелками наведите на строку «Устранение проблем», и откроются «Дополнительные параметры». После чего вы увидите «Настройки прошивки UEFI». Это такой долгий путь в БИОС, но вы справились.
Зайдите в раздел «Безопасность» и установите пароль администратора. После этого перейдите в раздел «Загрузка» выберите опцию «Безопасная загрузка» и отключите её.
Теперь зажмите кнопку питания, пока планшет не перезагрузится. Вам откроется БИОС, где вам нужно выбрать UEFI Mode.
Выключите планшет, вставьте флешку и подключите клавиатуру.
Теперь готовьтесь. Включайте планшет и пока он загружается, нажмите и держите клавишу F12.Вы попадёте в БИОС где вам нужно выбрать загрузку с флешки.
После этого следуйте подсказкам на экране, которые выглядят примерно так:
• Вы хотите оставить виндовс и использовать две операционные системы? – Да (Y).
• Вы хотите изменить объем память Windows, чтобы освободить больше памяти? Да (Y).
• Введите новый размер памяти в МБ для Windows: выбрал вариант по умолчанию.
• Установить загрузчик GummiBoot? Да (Y).
• Введите время ожидания меню загрузки (0 = нет меню) (мин=0, макс = 60, введите = 5) 15
• И последняя надпись: «Установка настраивается. Нажмите клавишу ВВОД для продолжения».
• Бывает так, что с первого раза Виндовс не хочет сдаваться. Тогда, вам придётся повторить процедуру, чтобы окончательно установить ОС Андроид на Виндовс мобайл.Вот такие танцы с бубнами нужно танцевать, для смены ОС. Надо сказать, что Майкрософтовцы поступили умнее. Для желающих сменить Андроид на Виндовс, достаточно скачать приложение Switch to Windows Phone для Android. Оно доступно всем желающим абсолютно бесплатно и находится в магазине Гугл плей.
Microsoft более или менее почти отказалась от операционной системы Windows. Как было замечено, возможности официального обновления windows phone от Microsoft нет. Кому-то удалось установить Android на Lumia. Разработчик нашел решение перенести Android на все телефоны с Windows, и производительность тоже хорошая.
Телефоны Lumia под управлением Android могут быть лишены некоторых функций Android. установка телефонов с Windows может быть для кого-то сложной задачей, но если вы будете следовать нашим инструкциям, вы легко сможете это сделать. Старая Lumia также работает очень медленно из-за неодинакового отношения Microsoft к обновлению этих телефонов.
Процесс установки
Чтобы установить Android на Lumia, вам необходимо прошить пользовательское ПЗУ на вашем телефоне. Мы упростили этот процесс, порекомендовав резервную копию вашего устройства перед внесением каких-либо изменений. Процесс кажется сложным, но не невозможным. Но если вы правильно будете следовать инструкциям, это будет легко.
Почему Android на Windows Phone?
Microsoft отказалась от Windows Phone, а некоторые старые телефоны, такие как Lumia 720, 520, были оставлены компанией. Старые телефоны Lumia будут оставлены Microsoft, а Lumias — не более чем мусор. Однако вы можете запустить Android на Lumia вместо Windows 10 и дать своим телефонам новую жизнь.
Следует отметить, что все функции Android не работают должным образом на вашем модифицированном телефоне с Windows. Но его производительность намного лучше, чем у Windows 10 Phone. Вы можете быть лишены некоторых менее важных функций Android, но вы можете наслаждаться Android Nougat на Windows Phone.
- Вы всегда можете вернуться к Windows Phone 8.1, если у вас есть файлы резервных копий.
- Сотовая связь не работает на Android.
- Вы не можете использовать Bluetooth, акселерометр, камеру и SD-карту.
- Разъем для наушников не работает.
Взлом был протестирован на Lumia 720, 520, 521, 525 и 526, и он не будет работать на других телефонах Lumia Windows. Однако разработчики работают над добавлением поддержки для всех телефонов с процессором Snapdragon 400.
Шаги по установке Android на Lumia
- Сделайте резервную копию программного обеспечения Windows Phone. Вы можете использовать Win32diskimage или же Инструмент восстановления устройства Windows чтобы сохранить образ восстановления. (Это будет использоваться для восстановления вашего телефона до Windows 10 с Android).
- Откройте Win32DiskImager.
- Теперь подключите свой телефон в режиме Mass Storage.
- В Win32DiskImager вам нужно выбрать место, в которое вы хотите сохранить резервную копию. Сохраните это IMEI.img.
- Выберите букву, присвоенную MainOS вашего телефона, и нажмите «Читать».
- Резервное копирование вашего телефона выполнено успешно. Теперь закройте приложение.
- Загрузите lflash.zip и распакуйте его.
- Теперь запустите uefi2lk.cmd и следуйте инструкциям на экране. Теперь на вашем телефоне установлен загрузчик.
- Войдите в Fastboot с помощью клавиши уменьшения громкости.
- Скачайте TWRP и прошейте. Также загрузите ПЗУ.
- В TWRP выберите Advanced, ADB Sideload.
- Используя ADB Sideload, перейдите к ПЗУ, которое вы скачали ранее, и прошейте его.
-
Код: adb sideload cm-13.0-201 ????? — UNOFFICIAL-fame.zip
- Перезагрузить телефон.
- Успех. Теперь ваш телефон работает на Android.
Спектакль
Среди всего, что имеет значение, это производительность. Вы можете столкнуться с некоторыми сбоями, но тем не менее это того стоит. Тот, у кого есть старая Lumia, хотел бы проделать этот процесс, чтобы изменить свой телефон на Android. Среди всего этого у вас есть шанс вернуться к своей версии Windows, как если бы вам не понравилась эта версия Android.
На самом деле, этот способ доступен не для всех телефонов с Windows, но мы уверены, что пользователи флагманов, таких как Lumia 950 и HP Elite x3, захотят дать ему шанс. А пока поделитесь с нами своими мыслями и вопросами в комментариях ниже.
Post Views: 2 011