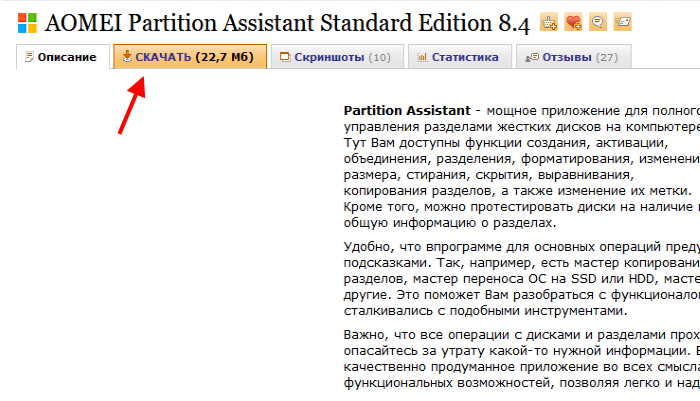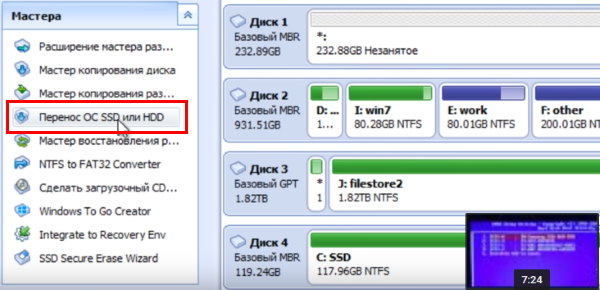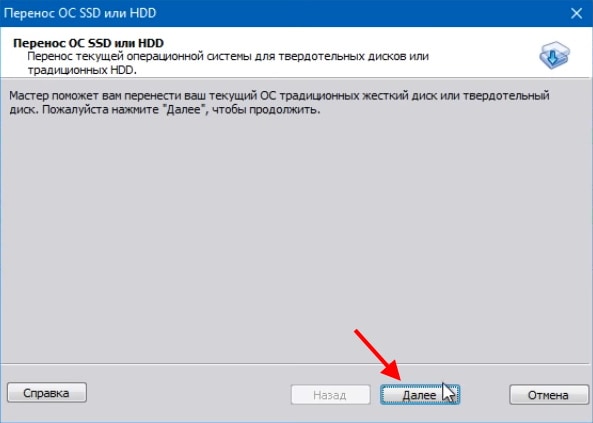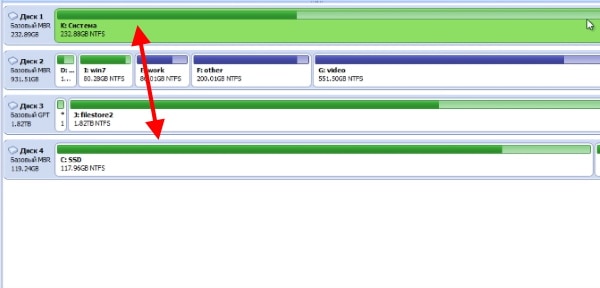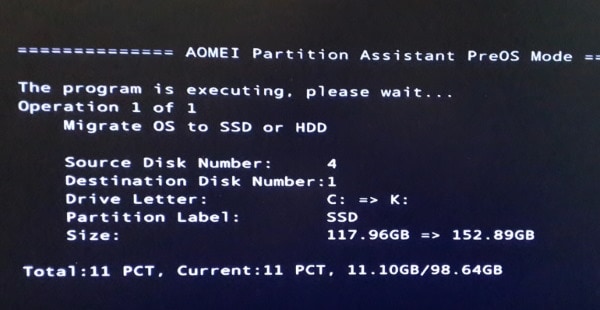В жизни каждого пользователя ПК встречается ситуация, когда надо клонировать образ на второй жесткий диск. Причины для такого решения могут быть разные: требуется освободить место на текущем системном жестком диске, вы чувствуете, что первый носитель скоро выйдет из строя и вы нашли ему замену, или вы хотите использовать точно такую же систему на другом компьютере, либо вы купили более скоростной SSD вместо устаревшего HDD. Но причина переноса не так важна. Куда важнее то, каким образом можно произвести такую операцию. Об этом и пойдет речь в этой статье.
Для целей копирования образов на новые носители был разработан целый ряд программ. Как ими пользоваться и где их можно найти.
Первый вариант. Утилита Acronis True Image
Это одно из самых популярных решений, используемых для наших целей. При помощи данной утилиты можно переносить не только Windows 10, но и другие версии: седьмую, восьмую и XP.
Найти программу можно написав в поиск название Acronis True Image.
После скачивания и установки программного обеспечения выполните следующие действия для переноса:
- Подключите к материнской палате новый накопитель, на который вы собрались копировать Windows, если этого не было сделано заранее. Подсоединять его нужно при выключенном компьютере.
- Откройте установленную программу.
- Щелкните на ваш компьютер, расположенный в программе по центру окна.
- В открывшемся окне вам будет предложено несколько вариантов переноса. Нажмите на пункт «Диски и разделы».
- Отметьте галочкой накопитель C или с другой буквой, если Windows установлена не в стандартном месте, и кликните «ОК»
- Щелкните по разделу, куда хотите записать образ операционной системы.
- Кликните «Обзор» → накопитель для записи образа. Данный накопитель перед началом копирования на него новых данных нужно будет отформатировать. Следует помнить, что форматирование уничтожит все данные, которые хранились на этом накопителе. Поэтому перед началом форматирования переместите все нужные документы в другое место или на свободную флешку.
- Для форматирования:
- Запустите «Проводник»
- Найдите ваш накопитель и щелкните по нему правой кнопкой мыши.
- Из выпадающего меню кликните на пункт «Форматировать».
- В следующем разделе мастера по переносу выберите пункт «Начать».
- Можно приступать к клонированию образа.
- Вернитесь в утилиту Acronis True Image и нажмите на кнопку «Создать копию».
- Начнется процесс клонирования системы. На это может потребоваться довольно-таки продолжительное количество времени. Скорость находится в зависимости от того, насколько высока скорость чтения и записи вашего оборудования.
- После копирования образа на новое пространство можно будет в BIOSе кликнуть по стартовому жесткому диску, который выбрали вторым при работе с программой. Запустится операционная система в том виде, какой она была на момент переноса. На первом накопителе, который был использован как образец, также сохранится копия системы.
Вариант 2. Использование программы AOMEI Partition Assistant Standard Edition
Программа имеет русифицированный интерфейс и бесплатна для некоммерческого пользования.
- Плюс этой программы заключается в том, что ее можно использовать для копирования системы на накопитель, на котором уже есть какие-то данные.
Скачать ее можно по этой ссылке: https://www.disk-partition.com/free-partition-manager.html
Чтобы клонировать систему, произведите следующие действия:
- Включите AOMEI.
- В первом окне программы кликните на раздел «Изменение размера».
- Перетащите зеленый регулятор, выделив под операционную систему ~ 50 Гб. В первую строку введите 50.0 GB. Освободите место в начале шкалы, так как именно туда будет записана операционная система Windows.
- В верхнем меню щелкните «Применить» для подтверждения разметки накопителя.
- Программа отобразит данные об операции, выберите пункт «Перейти».
- Щелкните «Да».
- После окончания процесса можно переносить Windows на созданные ранее раздел.
- Снизу программы выберите системный диск и щелкните по пункту в правом меню «Перенос OC SSD или HDD».
- Будет запущен мастер копирования, нажмите «Далее».
- Далее надо будет кликнуть накопитель, куда хотите записать образ операционной системы. Щелкните на тот накопитель, на котором вы выделили раздел для копирования.
- Уберите галочку с того места, которое показано на скриншоте кружком. Этот пункт означает, желаете ли вы, чтобы перед копированием были удалены все разделы со второго жесткого диска. Так как требуется выполнить клонирование Windows, сохранив существующие на нем данные, галочку ставить не нужно.
- Затем укажите объем, который будет выделен под операционную систему. В пункте размер раздела укажите цифру в 50 гигабайт. Этого вполне хватит для комфортной работы с Windows 10.
- В следующем окне перевод программы дает сбой и системное сообщение выдается на английском языке. В нем говорится о том, что после окончания копирования файлов сразу запустить Windows с нового накопителя не получится. Что бы это осуществить, откройте корпус компьютера и поменяйте жесткие диски местами. Если старый накопитель не нужен, его можно не устанавливать на место нового.
- Щелкните кнопку «Конец».
- Создастся отложенная операция. Для ее старта в верхнем мню слева нажмите на кнопку «Применить».
- В открывшемся окне отобразятся параметры предстоящей операции. Кликните «Перейти».
- После завершения копирования можно будет запустить систему с нового диска.
Перенос Windows 10 на твердотельный накопитель (SSD)
Если вы приобрели себе новый SSD взамен устаревшему HDD, то перед переносом Windows на новое пространство накопитель нужно установить в компьютер. Для этого:
- Выключите компьютер, потом вытащите вилку из розетки, обесточив ПК.
- Снимите крышку с корпуса.
- Если ваш корпус достаточно новый, внутри него будут специальные отсеки для установки HDD. Если же их нет – потребуется докупить специальную рамку – переходник и использовать для установки ее.
- Подсоедините к SSD кабель SATA и питания.
- Подключите к компьютеру питание.
- Зайдите в BIOS при старте компьютера нажав клавишу F2, либо DEL, либо ESC.
- В BIOS поменяйте режим работы SSD на AHCI.
- Сохраните в БИОСе сделанные изменения.
- Запустите Windows 10.
- Щелкните ПКМ по меню «Пуск» и выберите из выпадающего меню «Управление дисками».
- В нижнем меню экрана будет показан подключенный новый накопитель. Он будет отмечен черным и отмечен словами «не распределена».
- Нажмите по нему правой клавишей мышки и щелкните «Создать простой том», после нажмите «Далее».
- Установите максимально возможный размер простого Тома и нажмите «Далее»
- Кликните букву, которой будет обозначаться в файловой системе ваш новый накопитель.
- Выберите пункт «форматировать этот том следующим образом» и, не меняя значений, нажмите «Далее».
- Нажмите на «Готово».
- После этого в главном меню проводника будет отображаться ваш новый диск под буквой, которую вы выбрали ранее.
Копирование Windows с SSD на HDD
Переносить Windows с HHD на SSD будем средствами самой операционной системы. Для этого:
- Зажмите Win + R.
- Введите в открывшуюся строку «control.
- Кликните «Создание образа системы».
- Запустится мастер создания образов операционной системы. Он предложит выбрать вам место хранения создаваемого образа. Укажите какой – либо диск, кроме того, с которого копируются файлы и того, на который они копируются.
- Мастер укажет параметры создания нового образа. Согласитесь с этим.
- Нажмите кнопку «активировать» для старта создания образа.
- После окончания процесса создания копии Windows, компьютер можно отключить.
- Начните установку Windows 10, используя для этих целей CD или флешку.
- Кликните язык и выберите тот, который вам нужен.
- Кликните режим восстановления.
- Запустите режим восстановления.
- Далее мастер сам будет производить необходимые действия, вам необходимо только подтверждать его действия.
- После последней подсказки от мастера активируйте начало процедуры восстановления.
С задачей по переносу Windows со старого диска на новый может справиться любой, даже не очень опытный пользователь. Для этого разработано множество программ, с которыми не надо долго разбираться и их настраивать. Желаем вам успеха в клонировании операционных систем!
Перенос Windows 10 — что для этого нужно
Для переноса Windows 10 вам понадобятся следующие вещи:
- Внешний или внутренний носитель, на который можно записать резервную копию старого жесткого диска. У него должно быть достаточно свободной памяти, отформатированной в NTFS. Однако с динамическими дисками Windows работать отказывается.
- Установочный носитель для Windows 10. Если у вас нет DVD-диска с Windows 10, вы можете создать загрузочный компакт-диск или USB-накопитель с вашей версией системы.
- Ключ продукта для Windows 10. Если у вас его нет, вы можете прочитать его с помощью бесплатного инструмента Windows Product Key Viewer.
- Новый диск: обратите внимание, что новый накопитель должен быть не меньше по объему, чем старый. Если вы переходите с жесткого диска (HDD) на твердотельный (SSD), новый диск может оказаться меньше. В этом случае вам нужно предварительно уменьшить размер системного раздела.
Резервное копирование Windows на внешний диск
Сначала выберите внутренний или подключите внешний накопитель, на котором вы хотите создать резервную копию системы.
- Откройте Параметры и нажмите «Обновление и безопасность».
- Слева выберите «Служба архивации». Далее надо нажать «Перейти в раздел «Архивация и восстановление (Windows 7)», а на следующем экране — «Резервное копирование и восстановление (Windows 7)».
- Затем кликните по «Настроить резервное копирование» и выберите подключенный внешний жесткий диск. Нажмите кнопку «Далее».
- Выберите опцию «Предоставить мне выбор» и нажмите «Далее».
- Отметьте галочками все файлы данных и системный диск (C).
- Нажмите «Далее», а затем кликните на «Сохранить параметры и запустить архивацию».
Перенос Windows 10 на новый диск: как это работает?
Проще всего перенести Windows 10 на новый диск, скопировав системный раздел.
- Для этого сначала создайте резервную копию вашего старого жесткого диска на внешнем накопителе.
- После этого установите новый диск (HDD или SSD) и подключите его.
- Наконец, используйте установочный DVD или другой носитель Windows 10 для переноса системы из внешней резервной копии на новый диск.
Замена системного диска Windows
Перед выключением компьютера или ноутбука для замены жесткого диска вставьте установочный компакт-диск Windows. Если вы используете USB-накопитель, вы также можете подключить его в выключенном состоянии.
- Выключите компьютер и достаньте вилку из розетки. У ноутбука необходимо также извлечь аккумулятор.
- Откройте корпус компьютера или ноутбука.
- Установите новый жесткий диск.
Перенос Windows 10 на новый жесткий диск
- Подключите к компьютеру внешний жесткий диск, на котором находится резервная копия.
- Подключите USB-накопитель с Windows 10. Если вы вставили установочный компакт-диск, вы можете перейти к следующему шагу.
- Загрузите компьютер с установочного носителя.
- Начнется процесс установки Windows 10. Введите ключ продукта и следуйте инструкциям, чтобы разбить новый диск на разделы и отформатировать его в формате NTFS.
- Перед началом фактической установки отмените процесс и перезагрузите компьютер с установочного носителя.
- На этот раз выберите «Восстановление системы». Поиск неисправного раздела должен быть неудачным. Кликните на «Устранение неполадок».
- На следующем шаге выберите опцию «Восстановление образа системы», а затем «Windows 10».
- Выберите найденный файл резервной копии на внешнем жестком диске и подтвердите, что Windows может перезаписать данные на целевом диске.
- Подождите, пока перенос не будет завершен. После этого система перезагрузится. Если Windows снова запускается с установочного носителя, необходимо изменить порядок загрузки.
Читайте также:
- Как найти программу, которая тормозит компьютер?=«content_internal_link»>
- Скорость выгрузки в интернет выше, чем загрузки: в чем причина=«content_internal_link»>
Каждый владелец игрового компьютера знает, что со временем его устройству необходим апгрейд. Не так давно появились жёсткие диски нового типа, которые по сути являются флешкой большого размера — SSD. Но выполнить перенос системы Виндовс 10 на другой диск, например, из HDD на SSD — об этом вы узнаете далее в статье.
- Нужно ли переносить систему с HDD на SSD
- Что необходимо для транспортировки ОС
- Как переместить Виндовс 10 на другой диск
- Настройка системы после операции
- Ошибки или сбои во время выполнения переноса Windows 10
Нужно ли переносить систему с HDD на SSD
Причина, по которой пользователи хотят перенести Windows на SSD — скорость работы. В дисках нового типа система действительно работает значительно динамичнее, чем на старых HDD. Загрузка, обработка, установка и запуск программ на новых накопителях совершается в десятки раз быстрее. Тем более, что увеличивается скорость работы программ и игр. Становится интересно, за счёт чего такие диски работают быстрее стандартных механических дисков.
SSD — это запоминающие устройства нового поколения. В наши дни хорошая альтернатива HDD. Такие диски бывают разного назначения. Встречаются устройства со своим встроенным источником питания. Внутри находятся микросхемы памяти, а также контроллер, который хранит дополнительную информацию и помогает вводить или отправлять память на устройства компьютера. Архитектура SSD довольно схожа с обычными флешками.
Сегодня самыми быстрыми из SSD является формат M.2. Их скорость работы достигает 3800 Мб за секунду. Что сильно превышает производительность аналоговых жёстких дисков. Поэтому устанавливать их в качестве системных конечно же стоит. Пользователи сразу же ощутят разницу работы между двумя видами устройств. Диски SSD ограничены определённым количество перезаписи. То есть их ресурс не условно-бесконечен, как в HDD. Именно поэтому их рекомендуется устанавливать в качестве системных, а не основных.
Это может быть полезным: Windows 10 Update Assistant — как удалить навсегда и отключить.
Что необходимо для транспортировки ОС
Чтобы у вас появилась возможность перенести операционную систему с одного диска на другой, необходима программа. Позволяющая это сделать. ПО этого типа, как и жёсткие диски, делятся на виды — те, что работают только с SSD или с HDD. Встречаются также универсальные утилиты, которые могут перезаписывать данные из обоих типов диска. Более того, практически у каждого производителя твердотельных накопителей есть собственные программы для этой процедуры.
В этой инструкции мы с вами воспользуемся бесплатной и универсальной утилитой — AOMEI Partition Assistant Standard Edition. Загрузить её можно по ссылке.
Утилиту необходимо скачать и установить на свой компьютер, из которого нужно будет клонировать операционную систему. Когда программа будет готова к работе, нужно подключить оба диска к компьютеру, чтобы они определялись системой.
Проверьте, подключены ли все диски к вашему компьютеру. Это можно сделать через BIOS компьютера или ноутбука. Подключать диск стоит только при отключенном питании компьютера.
Читайте также: Эквалайзер для Windows 10.
Как переместить Виндовс 10 на другой диск
Итак, если у вас всё готово, можно приступать к переносу Windows на SSD или другой HDD.
Запустите только что установленную утилиту, чтобы начать работу:
- В главном окне программы вы увидите подключенные к компьютеру накопители, а также их логические разделы;
- В этом окне определите свой диск с данными и операционной системой, и чистый диск SSD (или другой, куда нужно переместить систему). Чистый диск соответственно будет иметь серую полосу. Что значит — на нём нет данных. Диски с данными будут отображаться с зелёными полосами;
- Слева вы также должны заметить два столбца: «Мастер» и «Операции с диском». Для переноса Windows 10 на другой диск SSD или HDD необходимо выбрать в первом блоке пункт «Перенос ОС SSD или HDD»;
- Этот пункт также можно выбрать в верхнем меню. Здесь он также называется, как и в окне «Мастер»;
- В следующем окне, которое появится у вас на экране, нужно нажать на кнопку «Далее»;
- На следующем этапе необходимо выбрать незанятое пространство. Вам нужно будет выбрать диск под соответствующей цифрой и нажать кнопку «Далее»;
Выберите незанятое пространство и нажмите «Далее»
- Вам нужно указать размер, который будет занят системой на новом диске. Новый SSD должен быть соответствующего размера, чтобы вместить весь системный диск из старого HDD. Если размера диска достаточно, оставьте значение в этом окне по умолчанию и нажмите «Далее»;
- Нажмите ещё раз кнопку внизу «Конец». И в общем окне программы вы увидите, что на новом диске скопировался системный раздел со старого диска;
- Для начала переноса нужно нажать на кнопку вверху — «Применить». И в следующем окне ещё раз нажмите кнопку «Перейти».
В последнем окне вы можете видеть количество времени копирования файлов с одного диска на другой.
Не стоит переживать о букве системного диска. Когда им станет новый назначенный диск, буква будет такой, какая была на старом диске. То есть C. Когда вы подтвердите операцию, компьютер начнёт перезагрузку.
Когда утилита начнёт свою работу, вы увидите её действия на чёрном экране. Здесь будет отображаться ход действий.
Это интересно: что это Runtime Broker в Windows 10.
Настройка системы после операции
После завершения работы утилиты AOMEI, необходимо перезагрузить компьютер и выполнить следующие операции.
| Действие: | Инструкция: |
|---|---|
| Войдите в BIOS | Вам понадобится установить новый диск с копированными системными файлами в качестве загрузочного. В подсистему своего компьютера можно попасть, нажав на соответствующую клавишу и удерживая её до появления окна BIOS. Чтобы её узнать, необходимо обратить внимание на начальный экран загрузки. Система показывает, как попасть в настройки и отображает клавишу. Чаще всего ими выступает — DEL или F2. |
| Найдите параметр Boot Priority | В подсистеме BIOS вам нужно найти пункт, который отвечает за настройку и выбор устройств для загрузки Windows. Этот параметр имеет название со словом Boot и Priority. В этой настройке необходимо выставить SSD или новый жёсткий диск в качестве загрузочного. Его нужно поставить первым в списке запоминающих устройств, подключенных к данному ПК. |
Новое устройство с Windows на первой позиции для загрузкиКогда эта настройка будет выполнена, нажмите клавишу F10 и подтвердите сохранение настроек.
Компьютер перезагрузится и начнёт загружать систему уже с новыми параметрами и новым системным диском.
Ошибки или сбои во время выполнения переноса Windows 10
Не исключено, что во время копирования системы на новый диск в вашем компьютере будут появляться ошибки. Причин для этого достаточно много. Но большинство из них можно решить, если выполнить инструкцию по переносу с самого начала. Это значит, что вам нужно вернуться и начать выбирать диск для переноса. Обратите внимание на дисковое пространство, которым обладает новый диск. Возможно, его недостаточно. Попробуйте сделать логический диск на новом жёстком диске меньшего размера.
Также используйте для переноса другие утилиты. Откройте официальный сайт разработчика SSD или HDD и поищите программу там. Фирменное ПО значительно лучше справится с работой, если оно предусмотрено разработчиком.
Вы можете скачать одну из следующих программ:
Если в одной из этих программ также возникают ошибки, попробуйте скачать следующую утилиту. Каждая из них нацелена на то, чтобы помочь вам перенести операционную систему Windows 10 на другой диск HDD или SDD.

Существует несколько платных и бесплатных программ для клонирования жестких дисков и SSD, некоторые из которых работают с дисками только определенных марок (Samsung, Seagate, Western Digital), некоторые другие — с почти любыми дисками и файловыми системами. В этом коротком обзоре я опишу несколько бесплатных программ, перенос Windows с помощью которых будет наиболее простым и подойдет почти для любого пользователя. См. также: Настройка SSD для Windows 10.
Acronis True Image
Acronis True Image является официальной утилитой для SSD и жестких дисков следующих производителей: WD, Kingston, SanDisk, Crucial, A-Data. Это означает, что приобретя диск этой марки вы имеете право использовать специальную бесплатную версию Acronis True Image для переноса Windows 10, 8.1 или Windows 7 на SSD. После несложной установки и запуска программы, в главном окне выберите пункт «Клонирование диска. Копирование разделов одного диска на другой.» Действие доступно как для жестких дисков, так и в том случае, если вам требуется перенести ОС на SSD.
В следующем окне вам потребуется выбрать режим клонирования — автоматический или ручной, для большинства задач подходит автоматический. При его выборе, все разделы и данные с исходного диска копируются на целевой (если на целевом диске что-то было, то оно будет удалено), после чего целевой диск делается загрузочным, то есть с него будет запускаться Windows или другие ОС, как и раньше. После выбора исходного и целевого диска начнется перенос данных с одного диска на другой, который может занять достаточно продолжительное время (все зависит от скорости диска и объема данных).
Пошаговая подробная инструкция по использованию программы и где скачать фирменные бесплатные версии для разных производителей SSD — Как перенести Windows 10, 8.1 или Windows 7 на SSD в Acronis Ture Image.
Seagate DiscWizard
По факту, Seagate DiscWizard — это полная копия предыдущей программы, только для работы ей требуется наличие хотя бы одного жесткого диска Seagate на компьютере.
Все действия, позволяющие перенести Windows на другой диск и полностью клонировать его аналогичны Acronis True Image WD Edition (по сути, это та же программа), интерфейс тот же самый.
Скачать программу Seagate DiscWizard вы можете с официального сайта https://www.seagate.com/ru/ru/support/downloads/discwizard/
Samsung Data Migration
Программа Samsung Data Migration предназначена специально для переноса Windows и данных на SSD марки Samsung с любого другого диска. Так что, если вы обладатель такого твердотельного накопителя — это то, что вам нужно.
Процесс переноса выполнен в виде мастера из нескольких шагов. При этом, в последних версиях программы возможно не только полное клонирование диска с операционными системами и файлами, но и выборочных перенос данных, что может быть актуально, учитывая, что размеры SSD все-таки меньше, чем современных жестких дисков.
Программа Samsung Data Migration на русском языке доступна на официальном сайте https://www.samsung.com/semiconductor/minisite/ssd/download/tools/
Важно: такие же утилиты переноса Windows на другой диск есть и у других производителей SSD и HDD. Обычно, из можно найти, задав запрос, состоящий из марки и фразы «Data Migration», так вы найдете, например, Intel Data Migration Tool и аналогичные программы для других марок дисков.
Как перенести Windows с HDD на SSD (или другой HDD) в Aomei Partition Assistant Standard Edition
Еще одна бесплатная программа, к тому же на русском языке, позволяющая удобно выполнить перенос операционной системы с жесткого диска на твердотельный накопитель или на новый HDD — Aomei Partition Assistant Standard Edition.
Примечание: данный способ работает только для Windows 10, 8 и 7, установленных на MBR диск на компьютерах с БИОС (или UEFI и Legacy загрузкой), при попытке переноса ОС с GPT диска, программа сообщает о том, что сделать этого не может (возможно, тут сработает простое копирование дисков в Aomei, но поэкспериментировать не удалось — сбои при перезагрузке для выполнения операции, несмотря на отключенный Secure Boot и проверку цифровой подписи драйверов).
Шаги для копирования системы на другой диск просты и, думаю, будут понятны даже начинающему пользователю:
- В меню Partition Assistant, слева, выберите «Перенос ОС SSD или HDD». В следующем окне нажмите «Далее».
- Выберите тот диск, на который будет осуществляться перенос системы.
- Вам будет предложено изменить размер раздела, на который будет перенесена Windows или другая ОС. Тут можно не выполнять изменений, а настроить (при желании) структуру разделов уже после завершения переноса.
- Вы увидите предупреждение (почему-то на английском) о том, что после клонирования системы, можно будет загрузиться с нового жесткого диска. Однако, в некоторых случаях, компьютер может загружаться не с того диска с которого нужно. В этом случае, вы можете отключить исходный диск от компьютера или поменять шлейфы исходного и целевого диска. От себя добавлю — можно поменять порядок следования дисков в БИОС компьютера.
- Нажмите «Конец», а затем, кнопку «Применить» слева вверху главного окна программы. Последнее действие — нажать «Перейти» и дождаться завершения процесса переноса системы, которое начнется автоматически после перезагрузки компьютера.
Если всё пройдет успешно, то по завершении вы получите копию системы, которую можно загрузить с вашего нового SSD или жесткого диска. Скачать Aomei Partition Assistant Standard Edition вы можете бесплатно с официального сайта https://www.disk-partition.com/free-partition-manager.html
Перенос Windows 10, 8 и Windows 7 на другой диск в Minitool Partition Wizard Bootable
Обновление: для переноса с помощью MiniTool Partition Wizard рекомендую использовать новую инструкцию: Как перенести Windows на SSD или другой диск в MiniTool Partition Wizard Free.
Minitool Partition Wizard Free, наравне с Aomei Partition Assistant Standard, я бы отнес к одним из лучших бесплатных программ для работы с дисками и разделами. Одно из преимуществ продукта от Minitool — доступность полностью работоспособного загрузочного ISO образа Partition Wizard на официальном сайте (бесплатный Aomei дает возможность создать демо-образ с отключенными важными функциями).
Записав данный образ на диск или флешку (для этого разработчики рекомендуют использовать Rufus) и загрузив ваш компьютер с него, вы можете перенести систему Windows или другую на другой жесткий диск или SSD, причем в данном случае нам не будут мешать возможные ограничения ОС, так как она не запущена.
Примечание: мною клонирование системы на другой диск в Minitool Partition Wizard Free было проверено только без EFI загрузки и только на MBR дисках (переносилась Windows 10), за работоспособность в системах EFI/GPT не ручаюсь (мне не удалось заставить работать программу в данном режиме, несмотря на отключенный Secure Boot, но похоже это баг конкретно моего оборудования).
Процесс переноса системы на другой диск состоит из следующих шагов:
- Загрузившись с флешки и войдя в Minitool Partition Wizard Free, слева выберите пункт «Migrate OS to SSD/HDD» (Перенести ОС на SSD/HDD).
- В открывшемся окне нажмите «Next» (Далее), а на следующем экране выберите тот диск, с которого будет выполняться перенос Windows. Нажмите «Next».
- Укажите диск, на который будет выполняться клонирование (если их всего два, то он будет выбран автоматически). По умолчанию включены параметры, изменяющие размеры разделов при переносе в случае если второй диск или SSD меньше или больше исходного. Обычно достаточно оставить эти параметры (второй пункт копирует все разделы без изменения их разделов, подойдет, когда целевой диск более объемен чем исходный и после переноса вы сами планируете настроить незанятое пространство на диске).
- Нажмите Next, действие по переносу системы на другой жесткий диск или твердотельный накопитель будет добавлено в очередь заданий программы. Чтобы начать перенос, нажмите кнопку «Apply» вверху слева главного окна программы.
- Дождитесь завершения переноса системы, продолжительность которого зависит от скорости обмена данными с дисками и объема данных на них.
По завершении вы можете закрыть Minitool Partition Wizard, перезагрузить компьютер и установить загрузку с нового диска, на который была перенесена система: в моем тесте (как я уже упоминал, BIOS+MBR, Windows 10) все прошло успешно, и система загрузилась как ни в чем не бывало с отключенным исходным диском.
Скачать бесплатно загрузочный образ Minitool Partition Wizard Free можно с официального сайта https://www.partitionwizard.com/partition-wizard-bootable-cd.html
Macrium Reflect
Бесплатная программа Macrium Reflect позволяет клонировать целые диски (как жесткие, так и SSD) или отдельные их разделы, причем независимо от того, какой марки ваш диск. Кроме этого, вы можете создать образ отдельного раздела диска (в том числе с Windows) и позже использовать его для восстановления системы. Также поддерживается создание загрузочных дисков восстановления на базе Windows PE.
После запуска программы в главном окне вы увидите список подключенных жестких дисков и SSD. Отметьте диск, на котором находится операционная система и нажмите «Clone this disk» (Клонировать этот диск).
На следующем этапе в пункте «Source» уже будет выбран исходный жесткий диск, а в пункте «Destination» потребуется указать тот, на который нужно перенести данные. Также вы можете выбрать только отдельные разделы на диске для копирования. Все остальное происходит автоматически и не сложно даже для начинающего пользователя. Подробная инструкция доступна здесь: Перенос Windows на SSD или другой диск в Macrium Reflect.
Дополнительная информация
После того, как вы перенесли Windows и файлы, не забудьте либо поставить загрузку с нового диска в BIOS или отключить старый диск от компьютера.
Благодаря запоминающим устройствам можно сохранить важные данные, расположенные на компьютере. Сегодня применяют накопители памяти двух типов — HDD, SSD. Рекомендуется иметь сразу оба варианта, чтобы не растерять важные данные. Операционную систему сохраняют на SSD (Solid State Drive), оставшиеся данные перемещают на HDD. Бывают случаи, когда нужно перемещать сведения с одного носителя на другой. Требуется выяснить, как перенести Виндовс 10 с одного жесткого диска на другой, чтобы не терять часть данных.
Перенос Windows 10 — что для этого нужно
Если пользователю требуется перекинуть сведения ОС на твердый накопитель, к этому требуется подготовиться. Важно подобрать все средства заранее, чтобы не произошла потеря части программ.
- Носитель. Он может быть как внутренним, так и внешним. На нем должно быть достаточно памяти, чтобы записать данные с жесткого диска ПК. Для сохранения безопасности пространство должно быть отформатировано в NTFS.
- Накопитель. Это установочная система, посредством которой происходит подсоединение накопителя для передачи данных с Windows 10. С этой целью можно использовать DVD или загрузочный компакт-диск, USB накопитель.
- Ключ от Windows 10. Обычно эти сведения узнают при загрузке ОС на компьютер. Если они были потеряны, ключ выясняют посредством утилиты Windows Product Key Viewer.
- Новый диск. Это накопитель, на который требуется переместить информацию. На новом накопителе должно быть свободно достаточно памяти, чтобы переместить требующуюся информацию. Но пользователи должны помнить, что объем ССД меньше, чем ХДД. Поэтому скопировать все сведения может быть затруднительно.
Если памяти на новом носителе не хватает для копирования, важные сведения удалять не придется. Достаточно уменьшить их размер на меньший, чтобы была возможность перемещать дальше.
Клонирование HDD на HDD в Windows 10
Если объема памяти на старом HDD не хватает, можно переносить сведения на новый носитель такого же типа, но с большим размером. Для этого доступны различные утилиты, которые в последнее время приобрели популярность.
Перечисленные программы помогают копировать данные ОС на нужный накопитель. Но дополнительные настройки может потребоваться изменять самостоятельно через Bios.
AOMEI Partition Assistant Standard Edition
AOMEI Partition — это одна из бесплатных программ, которую можно скачать в интернете. Лучше делать это через официальный сайт, чтобы не допустить попадания вирусов внутрь ОС.
Чтобы получить пробную версию, пользователь должен выполнить следующие действия:
- осуществляют регистрацию, при которой требуется вносить свое имя, адрес электронной почты;
- ожидают инсталляции, после чего подключаются к утилите, выбирая русский язык для ввода;
- кликают на кнопку установки, оставляя пометку на строке «Вступить в программу улучшения пользовательского опыта»;
- подтверждают желание скачать программу, после чего она оказывается на ноутбуке, поэтому можно осуществить запуск.
После установки приступают к непосредственным действиям, создавая клон:
- Открывают приложение, нажимая в меню слева на пункт «Перенос ОС на SSD или HDD».
- Нажимают на «Далее», чтобы появилось новое место, куда можно переустановить систему.
- Выбирают размер диска, чтобы копировать данные.
- Кликают на кнопку «Конец», затем в верхней части меню нажимают на клавишу «Применить», это спровоцирует запуск.
- Нажимают на пункт «Перейти», осуществляя указания программы.
После завершения действий требуется перезагрузить ПК.
Перед пользователем первоначально появится черный фон, затем рабочий стол. Это значит, что все данные переместились. Утилита будет периодически уведомлять пользователя о прогрессе выполненных действий.
Minitool Partition Wizard
Это еще одна программа, отличающаяся от других приложений следующими характеристиками:
- небольшой размер, позволяющий установить ее даже на сильно загруженном компьютере;
- для работы требуется оплатить лицензию, так как бесплатная версия недавно была отключена.
Действие программы напоминает Acronis True Image WD Edition или Paragon Hard Green Disk Manager. Но в Minitool все осуществляется быстрее.
Чтобы произвести установку, выполняют ряд действий:
- Предварительно скачивают программу с официального сайта, осуществляя покупку через предложенные клавиши «Buy Now».
- Когда закончится скачивание, нажимают на ярлык «Install».
- Скачивают англоязычную версию, так как русского языка здесь нет.
- Нажимают на скачанную утилиту, просматривая интерфейс, в левой части будет содержаться меню, где кликают на строчку «Migrate OS to SSD/HDD Wizard».
- Перед пользователем появится запрос, где выбирают один из двух вариантов — первый копирует все хранящиеся сведения, а второй только системные данные.
- Далее перед пользователем появляются разные диски, на которые ему удобнее перенести информацию.
- Определяют, требуется ли изменить размер данных — первый пункт указывает на сжатие объема, а второй оставляет его без изменения.
- После осуществления выбора кликают на клавишу «Finish», затем нажимают на «Apply».
- Запустится перенос, период которого зависит от размера переносимых данных (доступ к действиям на Windows будет ограничен до завершения действий).
- После автоматической перезагрузки системы может появиться черный экран, нажимать на клавиатуру запрещено, так как программа может прекратить перенос.
Дожидаются, когда завершится переустановка, перенос Windows 10 с HDD на HDD, о чем уведомит утилита. Только после этого можно выполнять какие-либо действия.
Macrium Reflect
Если пользователю требуется понять, как перенести Виндовс с HDD на HDD бесплатно, рекомендуется воспользоваться этой утилитой. В процессе использования не требуется платить денежные средства, но загрузка будет идти продолжительно, процесс станет сложным.
Первоначально устанавливают приложение:
- Скачивают утилиту на официальном сайте, кликая на строчку «download free».
- Появляется новое меню, где из предложенных вариантов ставят указатель на строке «I need a Personal Free license», нажимают на клавишу «Continue», чтобы продолжить.
- Ожидают, когда загрузка завершится и появится новый раздел, который требуется запустить.
- Выбирают место, на котором будут храниться сведения, кликая на клавишу «download».
- Последовательно нажимают на кнопку «Next», соглашаясь с условиями оператора.
- Появится строка с автоматически введенным ключом, устанавливают курсор на пункте «Home».
- В первой строке вводят адрес электронной почты, во второй — кликают на клавишу «Get My Cloud».
- Открывают новый раздел в браузере, заходят на почту, находят письмо от приложения, кликая на ссылку.
- В появившемся окошке выбирают строку «I need a Personal Free license».
- Программа задает вопрос, на которой требуется ответить «No».
- Повторно заходят на адрес электронной почты, где копируют код, который прислала программа.
- Полученный шифр вставляют в строку «registration code», нажимают на кнопку Next 2 раза.
- Нажимают на «Install», после загрузки кликают на «Finish».
- Открывается программа, внизу которой нажимают на кнопку «download», а затем «start».
После завершения перечисленных действий можно перенести Windows 10 на другой диск.
Для этого тоже выполняют этапы:
- Заходят в Macrium Reflect. Внутри приложения нажимают на строку «Clone this disk». Она должна располагаться с той стороны, где указан диск с установленной системой.
- Перед пользователем появится 2 источника. Сверху будет располагаться «Source». Это источник, с которого выполняют перенос. Во второй строке располагается раздел «Destination», куда перемещаются системы.
- Нажимают «Next», затем следуют указаниям до тех пор, пока не появится строчка «Clone completed».
Несмотря на продолжительную загрузку устройства, действия в нем выполняют на интуитивном уровне, не требуют специальной подготовки. Поэтому переставить данные сможет любой пользователь.
После того, как удалось установить перемещение, требуется перезагрузить компьютер.
Перенос ОС на SSD с помощью стандартных средств Windows
Чтобы осуществить перенос Виндовс 10 на другой жесткий диск, не всегда требуется скачивать утилиту. Можно воспользоваться стандартными настройками компьютера, чтобы поменять месторасположение. Это несложно, действия можно выполнить на любом компьютере, включая Самсунг, HP, Asus, другие разновидности.
Подготовка диска
Чтобы осуществить перенос Windows с HDD на SSD, требуется выполнить подготовительный этап:
- выключают ПК;
- вставляют съемное хранилище внутрь блока питания или в ноутбук;
- запускают ПК;
- нажимают клавиши быстрого перехода «Win+X»;
- кликают на раздел «Управление дисками», выбирают встроенный накопитель, выделенный черным цветом, нажимают на него;
- появляется контекстное меню, где выбирают раздел «Создать простой том»;
- на клавиатуре нажимают на нужную букву, переходят к следующим настройкам;
- вставляют самый большой объем раздела, нажимают на «Далее»;
- завершают процесс.
Перечисленные действия позволяют подготовить хранилище, чтобы перенести информацию.
Резервное копирование
Чтобы выполнить перенос Виндовс с HDD на SSD, создают копию по этапам:
- Нажимают на значок «Поиск».
- Прописывают параметр «Панель управления», нажимают на Enter.
- Заходят в «Система и безопасность», кликают на «История файлов».
- В нижней левой части экрана нажимают на значок «Резервная копия образа системы».
- В левой части меню нажимают на «Создание образа системы».
- Определяют место хранилища, где будет расположена копия.
- Кликают на «Архивировать», но от аварийного восстановления отказываются.
Нельзя располагать скопированную операционную систему в одном хранилище с первичными данными. Лучше распределить копию на внешнем носителе. Иначе ее впоследствии придется удалить, это нерационально.
Установка
Чтобы завершить все действия, выгружают скопированные данные на новый накопитель:
- выключают ПК;
- подсоединяют устройство к ПК;
- включают компьютер и подсоединяются к BIOS, где в первую очередь устанавливают накопитель из резервной копии ОС;
- сохраняют данные, перезагружают ПК;
- после подключения хранилища выбирают язык ввода — русский;
- нажимают на клавишу «Восстановление», затем «Поиск неисправностей»;
- соглашаются с запрашиваемыми данными, повторно перезагружают компьютер;
- вставляют накопитель, выбирая его первым в очереди внутри BIOS.
С первого взгляда действия кажутся сложными. Но они помогают выполнить поставленную задачу, сохранить данные. Это поможет при случайных сбоях работы системы.
Перенос Windows 10 — это сложная функция, доступная не для каждого человека. Но если ознакомиться с поэтапными действиями, их может выполнить любой пользователь ПК. Доступно применение стандартных средств Windows или дополнительных утилит. Скачиваемые приложения иногда бывают платными, о чем должен помнить пользователь.
Последнее обновление — 12 июля 2022 в 10:56
В процессе эксплуатации новейшей на сегодняшний день Десятки от Майкрософт, у владельца системы может возникнуть желание перенести Windows 10 на другой диск. Это может быть как HDD, так и SSD – по сути, аналог некой особо большой флешки.
Причин подобного решения может быть несколько и, естественно, их желательно знать перед тем, как изучить методику решения поставленной задачи.
Существует несколько основных причин, почему владелец Виндовс 10 решается на подобный шаг:
- Перенос системы Windows 10 на HDD диск обычно осуществляется в том случае, когда у юзера есть два жестких накопителя. Один – с достаточно ограниченным объемом свободного пространства. В таком случае именно на него выполняется копирование операционки, дополнительно освобождая место на втором винчестере.
- Перенос Windows 10 на SSD обуславливается тем фактом, что скорость работы такого накопителя значительно превышает аналогичный показатель для стандартного жесткого диска. Это очень важный фактор, например, при постоянной загрузке обновлений, которая ускоряется иногда в десятки раз. Кроме того, подобный тип носителя характеризуется ограниченным числом возможной перезаписи. Логично использовать его в целях, когда подобная процедура будет выполнять минимальное число раз.
Кроме того, некоторые пользователи, после завершения подобной процедуры, не избавляются от изначально установленной операционной системы – в таком случае у юзера под рукой всегда есть возможность использования дубля, если с используемой ОС что-то неожиданно случилось.
Список программ
Естественно, что необходимо иметь под рукой сам носитель, на который будет осуществлена операция переноса, а также одна из спецпрограмм, позволяющая осуществить задуманное. Следует отметить, что подобное ПО является достаточно узкоспецифическим. То есть, есть программы, работающие только с SSD. Например, AOMEI Backupper или Acronis True Image. А есть инструменты, предназначенные для стандартных винчестеров. Обычно они разрабатываются под конкретные торговые марки:
- Seagate DiscWizard;
- Samsung Data Migration.
В некоторых случаях человек вынужден будет приобретать лицензию, в других – имеет возможность осуществить задуманное абсолютно бесплатно.
Хотя существует огромный ассортимент ПО, позволяющего перенести Windows 10 на другой жесткий диск или SSD, тем не менее, принцип их работы совершенно идентичный. Поэтому можно рассмотреть методику на примере одной из них. Например, на Acronis True Image.
Изначально необходимо подготовить к записи накопитель:
- Выполнить подсоединение устройства, согласно инструкции от производителя.
- Включить ПК. Если для планированной операции используется SSD, то потребуется изначально зайти в БИОС и включить спецрежим AHCI. Сохранить новые настройки, перезапустить ПК.
- После включения Десятки перейти через кнопочку «Пуск» в меню управления дисками.
- Новое устройство будет выделено черным цветом.
- Нажать по нему правой кнопкой мыши – выбрать вариант создания нового тома.
- Желательно установить максимально возможный объем создаваемого тома и задать букву, которая будет ему соответствовать.
- Завершает операцию процедура форматирования.
Дополнительный диск готов к осуществлению задуманной цели. Запускается нужная для этого программа.
Дальше следующие шаги, которые необходимо повторить пользователю:
- Перейти в раздел инструментов, где выбрать пункт, отвечающий за клонирование.
- Рекомендуется остановиться на варианте ручного переноса, так как это позволит исключить во время копирования размещение на втором носителе совершенно не нужной информации.
- Дальше два простых действия: указывается место, куда будет осуществляться клонирование и сам источник для этой процедуры.
- Отмечаются галочкой папки, файлы и те тома, которые не требуют переноса.






После этого программа в течение некоторого времени занимается анализом данных. По завершению этого процесса остается только запустить ПО на исполнение поставленной задачи, которое также выполняется за несколько десятков минут.
После завершения работы утилиты потребуется выполнить перезапуск компьютера, зайти еще раз в BIOS, поменять приоритетность используемых устройств (на диск, куда был осуществлен перенос ОС), сохранить изменения и запустить Десятку уже с нового места.
На чтение 8 мин. Просмотров 328 Опубликовано 03.05.2021
У жестких дисков всегда есть срок годности – он может прослужить вам пару лет или даже пять, если вам повезет, но наступит день, когда он начнет отмирать. Кроме того, жесткие диски также могут быстро начать казаться слишком маленькими, если у вас есть значительный объем данных на вашем компьютере, по этой причине вы захотите перейти на другой жесткий диск с большей емкостью данных. А как насчет вашей операционной системы? Операционная система вашего компьютера хранится на его жестком диске, поэтому вы оставите ее на своем старом жестком диске, если планируете перейти на другой или перейти на более крупный, верно?
Ну, не обязательно – вы можете взять с собой операционную систему вашего компьютера, когда переключитесь на другой жесткий диск. Это также верно в случае Windows 10 – последней и лучшей в длинной линейке операционных систем Windows. Да, вы всегда можете оставить ОС и все свои данные на старом жестком диске и выполнить чистую установку Windows 10 на новый жесткий диск и начать с нуля, но при желании вы, безусловно, можете перенести Windows 10 и все данные на нем со старого жесткого диска на новый.
Кроме того, есть множество различных способов сделать это, но их довольно легко разделить на две категории – перенос Windows 10 на новый жесткий диск с помощью утилит, встроенных в операционную систему, и выполнение этого с помощью сторонних приложений, разработанных специально для этого. Независимо от того, какой метод вы выберете, вы просто создадите системный образ своего старого жесткого диска и восстановите его на новом, перенеся Windows 10 и все ваши данные со старого жесткого диска на новый. Без лишних слов, вот два наиболее эффективных метода, которые вы можете использовать для переноса Windows 10 на новый жесткий диск:
Метод 1. Создайте образ системы с помощью Windows и восстановите его на новом жестком диске.
Прежде всего, вы можете перенести Windows 10 (вместе со всеми данными на вашем компьютере) на новый жесткий диск, создав систему образ вашего компьютера с помощью инструментов, встроенных в Windows 10, а затем восстановление образа системы на новом жестком диске. Это относительно утомительнее, чем просто использование сторонней программы, разработанной специально для переноса ваших данных и вашей ОС с одного жесткого диска на другой, но это единственный вариант, доступный для пользователей, которые не хотят использовать какие-либо третьи -party приложения для задачи.
По умолчанию служебная программа создания образов системы, встроенная в Windows 10, создает только системный образ раздела вашего жесткого диска, на котором установлена Windows 10. В этом случае обязательно переместите в этот раздел все данные, которые вы хотите перенести на новый жесткий диск, прежде чем создавать образ системы вашего компьютера.. Чтобы перенести Windows 10 на новый жесткий диск с помощью этого метода, вам необходимо:
- Подключить внешний жесткий диск, на котором вы хотите сохранить образ системы, к вашему компьютеру. Убедитесь, что на внешнем жестком диске достаточно свободного места для размещения образа системы вашего компьютера.
- Щелкните правой кнопкой мыши кнопку Start Menu или нажмите с логотипом Windows + X для запуска меню WinX .
- Нажмите Панель управления в WinX Menu .
- В Панели управления в режиме Большие значки найдите и нажмите Резервное копирование и восстановление (Windows 7) .
- Нажмите Создать образ системы на левой панели. окна.
- Откройте раскрывающееся меню в разделе На жестком диске и щелкните внешний жесткий диск, подключенный к компьютеру, чтобы выбрать его. Выполняйте этот шаг только в том случае, если утилита не обнаруживает автоматически внешний жесткий диск и не выбирает его в качестве целевого диска.
- Нажмите Далее .
- Ознакомьтесь с особенностями резервного копирования и нажмите Начать резервное копирование , чтобы начать процесс. .
- Дождитесь создания образа системы – время, которое на это потребуется, зависит от объема данных есть резервное копирование Windows, так что вам, возможно, придется немного подождать. После создания образа системы закройте мастер создания образа системы.
- Замените старый жесткий диск на новый (независимо от того, очищаете ли вы старый жесткий диск или нет, это полностью ваш выбор), вставьте внешний жесткий диск, на котором хранится образ системы, в ваш компьютер, а также вставьте установочный носитель Windows 10 в свой компьютер. Если у вас нет установочного носителя Windows 10, просто выполните загрузочный USB-накопитель Windows 10 , чтобы создать загрузочный установочный USB-накопитель Windows 10, или записать ISO-образ Windows 10 в создайте загрузочный установочный DVD с Windows 10.
- Загрузите компьютер.
- На самом первом экране, который вы видите во время загрузки компьютера, нажмите указанную клавишу на вашем с клавиатуры, чтобы войти в BIOS или Setup вашего компьютера. Клавиша, которую вам нужно нажать, будет четко указана на первом экране, который вы увидите при загрузке компьютера.
- Перейдите на вкладку Boot в BIOS..
- Настройте порядок загрузки вашего компьютера таким образом, чтобы он загружался с компакт-диска (если вы используете установочный компакт-диск/DVD с Windows 10) или с USB (если вы используете установочный USB с Windows 10).
- Сохраните изменения, внесенные вами в BIOS, и выйдите. это.
- Когда компьютер загружается, он попытается загрузиться с установочного CD/DVD или USB и попросит вас нажать любую клавишу на клавиатуре, чтобы загрузиться с носителя. Когда это произойдет, просто нажмите любую клавишу , чтобы продолжить.
- Когда вы увидите окно Windows Setup , настройте свой язык и другие настройки и нажмите Далее .
- Нажмите Восстановите компьютер .
- Нажмите Устранение неполадок .
- Нажмите Восстановление образа системы .
- При условии, что внешний диск с образом системы на нем подключен к вашему компьютеру и активен, Утилита автоматически найдет образ системы и выберет его для повторного создания образа нового жесткого диска. В этом случае просто нажмите Далее . В противном случае нажмите переключатель рядом с Выбрать образ системы , нажмите Далее и выполните необходимые шаги, чтобы вручную выбрать образ системы, хранящийся в внешний привод.
- Далее настройте особенности восстановления образа системы, если хотите, а затем нажмите Далее на странице Выбрать дополнительные параметры восстановления .
- Нажмите Готово .
- Нажмите Да в появившемся диалоговом окне с предупреждением о начале процесса повторного создания образа.
- Подождите, пока процесс будет завершен – после того, как новый жесткий диск будет успешно повторно создан и фактически превращен в клон вашего старого жесткого диска, вы получите сообщение о том, что компьютер необходимо перезагрузить. Нажмите Перезагрузить сейчас , чтобы немедленно перезагрузить компьютер.
После этой процедуры новый жесткий диск будет превращен в точный клон старого – размеры разделов и все. В этом случае любое дополнительное пространство на новом жестком диске, кроме того, которое занято разделами, включенными в образ системы, будет превращено в нераспределенное пространство, которое вам придется освободить, чтобы вы могли его использовать. Вы можете освободить нераспределенное пространство и превратить его в используемое дисковое пространство, просто открыв утилиту Disk Management и выполнив шаги 8 – 17 из переразбить диск .
Метод 2. Используйте EaseUS Partition Master для переноса Windows 10 и ваших данных на новый жесткий диск.
Если вы хотите сэкономить время и силы потребуется создать системный образ вашего старого жесткого диска, а затем повторно создать образ вашего нового жесткого диска с этим системным образом с помощью встроенных утилит Windows 10, вы можете просто использовать EaseUS Partition Master – программа, способная быстро и эффективно клонировать весь жесткий диск (операционная система, данные и все) на другой жесткий диск. Кроме того, EaseUS Partition Master также копирует весь жесткий диск на другой жесткий диск, тогда как образ системы, созданный Windows 10, включает только системные диски. Чтобы использовать EaseUS Partition Master для переноса Windows 10 и всех ваших данных на новый жесткий диск, вам необходимо:
- Щелкните здесь , чтобы загрузить установщик для EaseUS Partition Master .
- После загрузки установщика перейдите туда, куда вы его загрузили, найдите его и дважды щелкните по нему, чтобы запустить.
- Пройдите через программу установки, чтобы установить EaseUS Partition Master.
- Подключиться подключите новый жесткий диск к компьютеру – для того, чтобы это работало, вам необходимо одновременно подключить к компьютеру как старый, так и новый жесткий диск.
- Запустите EaseUS Partition Master .
- Нажмите Перенести ОС на SSD/HDD .
- Щелкните новый жесткий диск, чтобы выбрать его в качестве целевого диска, и нажмите Далее .
- Настройте любые другие необходимые параметры и нажмите OK .
- Посмотрите на результат передачи на левой панели окна в разделе Незавершенные операции . Если все в порядке, нажмите Применить , чтобы изменения были применены и сохранены (обязательно установите флажок Выключить компьютер после применения изменений .
Если на целевом диске есть какие-либо разделы или данные, вы получите предупреждающее сообщение. Нажмите Да , чтобы разрешить программе очистить целевой диск перед переносом на него ОС и данных со старого диска.