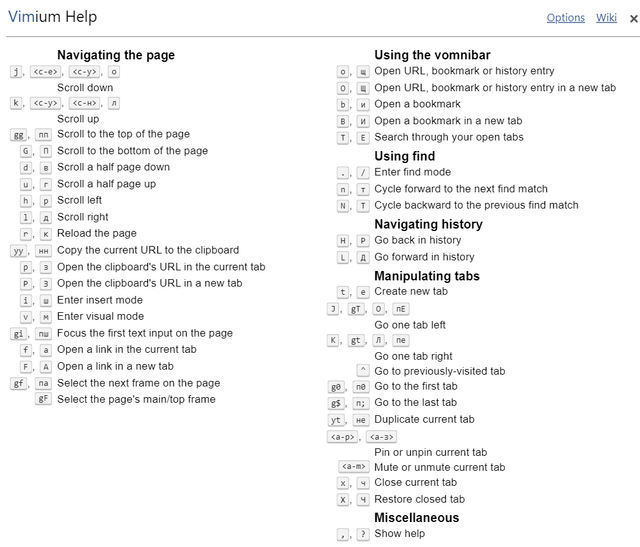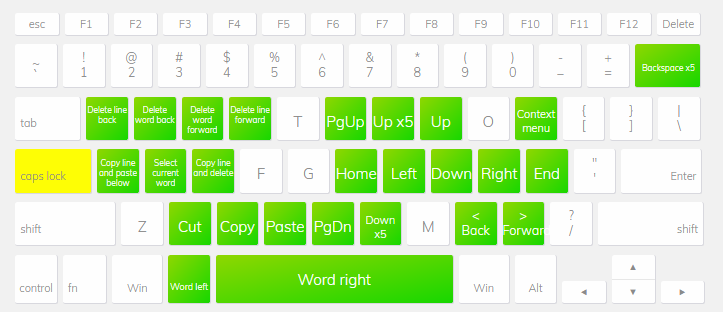Содержание
- Шпаргалка по языку Batch — CMD/BAT
- Пробелы в значениях переменных
- Разрыв строки текста, перенос строки команд
- Экранирование служебных спецсимволов
- Перенос строки в cmd windows
- ЗАМЕНА ОДНОЙ ПОДСТРОКИ НА ДРУГУЮ В ФАЙЛЕ
- Вывод на экран, в файл текста без перевода строки
- Вычисление длины строковой переменной
- Получение подстроки.
- Удаление ведущих и замыкающих пробелов.
- Как вставить новую строку в команду cmd.exe?
- Используйте Alt коды с цифровой клавиатурой
- Как я могу отобразить новую строку в командном файле?
- Перенос строки в cmd windows
Шпаргалка по языку Batch — CMD/BAT
Пробелы в значениях переменных
С переменной, в значении которой есть один или несколько пробелов, можно работать как и обычно..
Но не всегда это работает и в тех случаях, когда по синтаксису пробел не должен находиться в этом месте, тогда используют обрамляющие кавычки
Но в некоторых случаях и тот и тот вариант может не подойти, тогда уж наверняка вас выручит иной вариант с кавычками, мой любимый
Разрыв строки текста, перенос строки команд
Если текст вашей команды слишком длинный, то это делает сценарий менее наглядным и удобочитаемым. Символ ^ должен быть последним в строке и означает, что следующая строка является продолжением текущей. Возможно разбиение команд более, чем на две строки. Заметим, при печати в консоли на выходе будет все же одна строка. Данный способ применяется только для более удобного восприятия и форматирования длинного кода листинга.
Если нужно сделать перенос печатаемого текста в самой консоли, то просто используется новая команда с новой строки echo ваш текст.
Если нужна пустая строка на выходе, то используйте команду echo с точкой, то есть echo. в консоли выведет пустую строку.
Экранирование служебных спецсимволов
В командном языке Windows существует некоторый набор символов с высоким приоритетом, которые всегда трактуются как спецсимволы. К ним, в частности, относятся:
Этим же символом домика можно экранировать и любой другой символ, включая самого себя.
Источник
Перенос строки в cmd windows
1 EXIT /b for %%a in («A=a» «B=b» «C=c» «D=d» «E=e» «F=f» «G=g» «H=h» «I=i» «J=j» «K=k» «L=l» «M=m» «N=n» «O=o» «P=p» «Q=q» «R=r» «S=s» «T=t» «U=u» «V=v» «W=w» «X=x» «Y=y» «Z=z» «А=а» «Б=б» «В=в» «Г=г» «Д=д» «Е=е» «Ж=ж» «З=з» «И=и» «К=к» «Л=л» «М=м» «Н=н» «О=о» «П=п» «Р=р» «С=с» «Т=т» «У=у» «Ф=ф» «Х=х» «Ц=ц» «Ч=ч» «Ш=ш» «Щ=щ» «Ь=ь» «Ы=ы» «Ъ=ъ» «Э=э» «Ю=ю» «Я=я») do ( call set %
ЗАМЕНА ОДНОЙ ПОДСТРОКИ НА ДРУГУЮ В ФАЙЛЕ
Для выполнения этой операции можно использовать утилиту sbs2.com
Традиция и дошедший комментарий приписывает авторство Herbert Kleebauer. Получить эту программку можно выполнив следующий бат файл:
x>viH>`LYNBGyA?@xAB?sUq`>>sbs2.com
echo LRy@PwtCYQEuFK@A
BxPtDss@fFqjVmzD@qBEOEenU?`eHHeBCMs?FExep>>sbs2.com
echo LHsPBGyA?@xAunjzA>EKNs@CA?wQpQpKLBHv?s`WJ`LRCYyIWMJaejCksl>>sbs2.com
echo H[GyFGhHBwHZjjHeoFasuFUJeHeB?OsQH[xeHCPvqFj@oq@eNc?
>>sbs2.com
echo CK>Ayre
Вывод на экран, в файл текста без перевода строки
В bat/cmd командах не предусмотрена возможность вывода данных без перевода строки. Но для решения такой задачи можно использовать некую уловку.
Команда set с параметром, предусматривающим ввод данных с экрана, позволяет вывести подсказку для ввода без перевода строки. Вот этим мы и воспользуемся.
b.txt
Вычисление длины строковой переменной
В bat/cmd командах нет функции, позволяющей вычислять длину строковой переменной. А такая задача возникает не так уж и редко. Однако средств командного языка достаточно, для того что бы решить такую задачу, не прибегая к использованию специальных программ. Рассмотрим несколько вариантов решения данной задачи:
1 :startvarcount if not defined var exit /b set var=%var:
1% set /a %2+=1 goto startvarcount exit /b
Еще один вариант вычисления длины строковой переменной:
%$StringLen%%% If «»==»%$StringChr%» GOTO :EOF GoTo :StringLenLoop
n0.tmp» For %%i In («%TEMP%%
Ну и, наконец, решение, поразившее меня своей математической лаконичностью:
1!»&rem keep the A up front to ensure we rem get the length and not the upper bound rem it also avoids trouble in case of empty string set «len=0» for /L %%A in (12,-1,0) do ( set /a «len|=1% >» 1 call set sim=%%str:
!BB!,1%% if «!sim!» == «» ( set /a mmax=!BB!) else ( set /a mmin=!BB! ) ) ENDLOCAL & SET /a %
Получение подстроки.
Или как вариант предыдущего
Удаление ведущих и замыкающих пробелов.
Источник
Как вставить новую строку в команду cmd.exe?
Я пытаюсь выполнить команду cmd.exe с разрывом строки или новой строкой в составе команды, как показано ниже:
Но каждая новая строка выполняет команду, а не продолжает команду на следующей строке.
Так как же ввести символ новой строки или создать многострочную команду в cmd.exe?
Используйте ^ персонажа как побег:
Я предполагаю, что вы используете cmd.exe из Windows XP или аналогичный. Это не фактический DOS. Если вы используете настоящую DOS (MS-DOS, Win3.1, Win95, Win98, WinME), то я не верю, что есть выход для перевода строки. Вам нужно будет запустить собственную оболочку. cmd.exe предложит вам «More?» каждый раз, когда вы нажимаете ввод с ^ конца в конце строки, просто нажмите ввод еще раз, чтобы фактически выйти / вставить новую строку.
Используйте Alt коды с цифровой клавиатурой
Этот символ перевода строки можно ввести как код Alt в CLI, используя цифровую клавиатуру: при включенной NumLock, удерживая нажатой клавишу ALT, введите 10 на цифровой клавиатуре, прежде чем выпускать ALT. Если вам также нужен CR, наберите их оба с помощью Alt + 13, а затем Alt + 10: ♪◙
Примечание: это не будет работать в командном файле.
Пример использования:
Вы пытаетесь прочитать переменные окружения% PATH% или% CLASSPATH%, чтобы получить быстрый обзор того, что там и в каком порядке, но path возвращаемая стенка текста не читается. Тогда это то, что вы можете быстро набрать:
Источник
Как я могу отобразить новую строку в командном файле?
Как вы можете вставить новую строку из вывода командного файла?
Я хочу сделать что-то вроде:
echo hello & echo.world
Вы должны увидеть результат, подобный следующему:
Очевидно, вам нужен только код между операторами REM.
В echo: cmd / bat-файлах есть стандартная функция записи пустой строки, которая эмулирует новую строку в вашем cmd-выходе:
Вывод приведенного выше cmd-файла:
Как и ответ Кена, но с использованием отложенного расширения.
Сначала создается отдельный символ перевода строки и присваивается переменной n.
Это работает, когда каретка в конце строки пытается экранировать следующий символ, но если это перевод строки, он игнорируется, а следующий символ читается и экранируется (даже если это также перевод строки).
Затем вам нужен третий перевод строки для завершения текущей инструкции, иначе третья строка будет добавлена к LF-переменной.
Даже командные файлы имеют окончание строк с CR / LF, важны только LF, так как CR удаляются на этом этапе анализатора.
Преимущество использования отложенного раскрытия состоит в том, что вообще нет специальной обработки символов.
echo Line1%LF%Line2 потерпит неудачу, так как синтаксический анализатор прекратит синтаксический анализ на одной строке.
Редактировать: избегать echo.
Это не отвечает на вопрос, так как вопрос был об одном echo который может выводить несколько строк.
Но, несмотря на другие ответы, которые предлагают использовать echo. для создания новой строки, следует отметить, что echo. это наихудший вариант, поскольку он очень медленный и может полностью потерпеть неудачу, так как cmd.exe ищет файл с именем ECHO и пытается его запустить.
Для печати только пустой строки, вы можете использовать один из
Источник
Перенос строки в cmd windows
Сообщения: 27459
Благодарности: 8022
sov44, «08H» — не «символ перевода к а ретки», а «Backspace», возврат на один символ.
Для вывода пары символов CrLf достаточно команды «echo.» (именно с точкой, сразу, без пробела, вослед «echo»).
В качестве ликбеза, какие ещё такого типа символы существуют для командной строки? »
4 Управляющие символы. Работают в консоли командной строки, понятно, далеко не все, это не терминал.
Если же вы забыли свой пароль на форуме, то воспользуйтесь данной ссылкой для восстановления пароля.
Читайте также: после логотипа windows 10 черный экран и не какой реакции
Сообщения: 2299
Благодарности: 668
Сообщения: 27459
Благодарности: 8022
«0x08» — «Ctrl-Q», «Ctrl-H» («H» — восьмая буква английского алфавита, посему «Ctrl-H» в консоли вводит символ с кодом «0x08»); «0x07» — соответственно «Ctrl-Q», «Ctrl-G» («G» — седьмая буква английского алфавита, посему «Ctrl-G» в консоли вводит символ с кодом «0x07»).
Вот как это может выглядеть (скопируйте код и вставьте в редактор Far Manager’а, поскольку визуально управляющие коды здесь не видны):
Здесь же можете увидеть и пример работы с «echo.» после « Это сообщение посчитали полезным следующие участники:
В редакторе Far Manager’а, коим я пользуюсь, нет ничего проще — посредством «Ctrl-Q»: »
Сообщения: 27459
Благодарности: 8022
yurfed, я давно убедился в том, что Far Manager, как и Microsoft Office, неисчерпаем: казалось бы — давно знаком, хорошо ориентируешься, знаешь почти наизусть, а нет-нет — да и выудишь что-то новое, казалось бы, лежащее на поверхности. Смотришь и думаешь — ну, как я раньше-то на это не обратил внимания, элементарно же.
Вот за это я его и люблю — что посредством него можно реализовать практически всё потребное в плане менеджмента файлов (для чего он, собственно, и предназначен). А уж в третьей версии, где «искаропки» теперь доступен полноценный входной ЯВУ Lua — так и вовсе… Дело осталось за малым — набраться решимости и переползти со второй на третью версию 
Iska
Есть иной, чем Far Manager_ом набирать символы?
, довольно интересный мануал. Однако Far Manager_ом никогда не пользовался, а только по старинке Total Commander Текст вставил, но символы не увидел. Если набирать вручную «Ctrl-Q», «Ctrl-H», символы вижу.
Сообщения: 27459
Благодарности: 8022
Это печально. У меня под Mozilla Firefox нормально с этого форума копирует. Могу вложить файл в архиве, если есть ещё потребность. Выкладывать?
Можете ещё включить в настройках редактора отображение пробельных символов:
Источник
Adblock
detector
After a sleepless night and after reading all answers herein, after reading a lot of SS64 > CMD and after a lot of try & error I found:
The (almost) Ultimate Solution
TL;DR
… for early adopters.
| Important! |
|---|
| Use a text editor for C&P that supports Unicode, e.g. Notepad++! |
Set Newline Environment Variable …
… in the Current CMD Session
| Important! |
|---|
Do not edit anything between ‘=‘ and ‘^‘! (There’s a character in between though you don’t see it. Neither here nor in edit mode. C&P works here.) |
:: Sets newline variables in the current CMD session
set n=^&echo:
set nl=^&echo:
… for the Current User
| Important! |
|---|
Do not edit anything between (the second) ‘␣‘ and ‘^‘! (There’s a character in between though you don’t see it. Neither here nor in edit mode. C&P works here.) |
:: Sets newline variables for the current user [HKEY_CURRENT_USEREnvironment]
setx n ^&echo:
setx nl ^&echo:
… for the Local Machine
| Important! |
|---|
Do not edit anything between (the second) ‘␣‘ and ‘^‘! (There’s a character in between though you don’t see it. Neither here nor in edit mode. C&P works here.) |
:: Sets newline variables for the local machine [HKEY_LOCAL_MACHINESYSTEMCurrentControlSetControlSession ManagerEnvironment]
setx n ^&echo: /m
setx nl ^&echo: /m
Why just almost?
It does not work with double-quotes that are not paired (opened and closed) in the same printed line, except if the only unpaired double-quote is the last character of the text, e.g.:
-
works:
""echo %n%...after "newline". Before "newline"...%n%...after "newline"(paired in each printed line) -
works:
echo %n%...after newline. Before newline...%n%...after newline"(the only unpaired double-quote is the last character) -
doesn’t work:
echo "%n%...after newline. Before newline...%n%...after newline"(double-quotes are not paired in the same printed line)Workaround for completely double-quoted texts (inspired by Windows batch: echo without new line):
set BEGIN_QUOTE=echo ^| set /p !=""" ... %BEGIN_QUOTE% echo %n%...after newline. Before newline...%n%...after newline"
It works with completely single-quoted texts like:
echo '%n%...after newline. Before newline...%n%...after newline'
Added value: Escape Character
| Note |
|---|
There’s a character after the ‘=‘ but you don’t see it here but in edit mode. C&P works here. |
:: Escape character - useful for color codes when 'echo'ing
:: See https://learn.microsoft.com/en-us/windows/console/console-virtual-terminal-sequences#text-formatting
set ESC=
For the colors see also https://imgur.com/a/EuNXEar and https://gist.github.com/gerib/f2562474e7ca0d3cda600366ee4b8a45.
2nd added value: Getting Unicode characters easily
A great page for getting 87,461 Unicode characters (AToW) by keyword(s): https://www.amp-what.com/.
The Reasons
-
The version in Ken’s answer works apparently (I didn’t try it), but is somehow…well…you see:
set NLM=^ set NL=^^^%NLM%%NLM%^%NLM%%NLM% -
The version derived from user2605194’s and user287293’s answer (without anything between ‘
=‘ and ‘^‘):set nl=^&echo: set n=^&echo:works partly but fails with the variable at the beginning of the line to be
echoed:> echo %n%Hello%n%World! echo & echo:Hello & echo:World! echo is ON. Hello Worlddue to the blank argument to the first
echo. -
All others are more or less invoking three
echos explicitely. -
I like short one-liners.
The Story Behind
To prevent set n=^&echo: suggested in answers herein echoing blank (and such printing its status) I first remembered the Alt+255 user from the times when Novell was a widely used network and code pages like 437 and 850 were used. But 0d255/0xFF is ›Ÿ‹ (Latin Small Letter Y with diaeresis) in Unicode nowadays.
Then I remembered that there are more spaces in Unicode than the ordinary 0d32/0x20 but all of them are considered whitespaces and lead to the same behaviour as ›␣‹.
But there are even more: the zero width spaces and joiners which are not considered as whitespaces. The problem with them is, that you cannot C&P them since with their zero width there’s nothing to select. So, I copied one that is close to one of them, the hair space (U+200A) which is right before the zero width space (U+200B) into Notepad++, opened its Hex-Editor plugin, found its bit representation E2 80 8A and changed it to E2 80 8B. Success! I had a non-whitespace character that’s not visible in my n environment variable.
Содержание
- 1 Пробелы в значениях переменных
- 2 Разрыв строки текста, перенос строки команд
- 3 Экранирование служебных спецсимволов
Пробелы в значениях переменных
С переменной, в значении которой есть один или несколько пробелов, можно работать как и обычно..
Set PathBase=c:Program FilesFirefox Set StartProcess=%PathBase%Firefox.exe
Но не всегда это работает и в тех случаях, когда по синтаксису пробел не должен находиться в этом месте, тогда используют обрамляющие кавычки
Set PathBase=c:Program FilesFirefox echo "%PathBase%profiles.ini"
Но в некоторых случаях и тот и тот вариант может не подойти, тогда уж наверняка вас выручит иной вариант с кавычками, мой любимый
Set "PathBase=c:Program FilesFirefox" echo %PathBase%profiles.ini
Разрыв строки текста, перенос строки команд
Если текст вашей команды слишком длинный, то это делает сценарий менее наглядным и удобочитаемым. Символ ^ должен быть последним в строке и означает, что следующая строка является продолжением текущей. Возможно разбиение команд более, чем на две строки. Заметим, при печати в консоли на выходе будет все же одна строка. Данный способ применяется только для более удобного восприятия и форматирования длинного кода листинга.
echo ^ Этот способ работает^ не только для текста^ но и для команд
Если нужно сделать перенос печатаемого текста в самой консоли, то просто используется новая команда с новой строки echo ваш текст.
Если нужна пустая строка на выходе, то используйте команду echo с точкой, то есть echo. в консоли выведет пустую строку.
Экранирование служебных спецсимволов
В командном языке Windows существует некоторый набор символов с высоким приоритетом, которые всегда трактуются как спецсимволы. К ним, в частности, относятся:
- Операторы перенаправления ввода-вывода <, >, >>.
- Оператор конвейера |.
- Операторы объединения команд ||, & и &&.
- Оператор разыменования переменной %…%.
В случае со знаком процента решение довольно хорошо известно и состоит в удвоении этого символа. Для других символов тут нам и придет на помощь уже известный знак домика — символ ^.
:: Это не сработает, вызовет ошибку - > was unexpected at this time. echo <html> :: А это сработает echo ^<html^>
Этим же символом домика можно экранировать и любой другой символ, включая самого себя.
Продолжение следует..
Содержание
- Как вставить новую строку в команду cmd.exe?
- Используйте Alt коды с цифровой клавиатурой
- Перенос строк
- Решение
- Есть ли специальный символ для перехода на новую строку?
- Windows командная строка перенос строки
Как вставить новую строку в команду cmd.exe?
Я пытаюсь выполнить команду cmd.exe с разрывом строки или новой строкой в составе команды, как показано ниже:
Но каждая новая строка выполняет команду, а не продолжает команду на следующей строке.
Так как же ввести символ новой строки или создать многострочную команду в cmd.exe?
Используйте ^ персонажа как побег:
Я предполагаю, что вы используете cmd.exe из Windows XP или аналогичный. Это не фактический DOS. Если вы используете настоящую DOS (MS-DOS, Win3.1, Win95, Win98, WinME), то я не верю, что есть выход для перевода строки. Вам нужно будет запустить собственную оболочку. cmd.exe предложит вам «More?» каждый раз, когда вы нажимаете ввод с ^ конца в конце строки, просто нажмите ввод еще раз, чтобы фактически выйти / вставить новую строку.
Используйте Alt коды с цифровой клавиатурой
Этот символ перевода строки можно ввести как код Alt в CLI, используя цифровую клавиатуру: при включенной NumLock, удерживая нажатой клавишу ALT, введите 10 на цифровой клавиатуре, прежде чем выпускать ALT. Если вам также нужен CR, наберите их оба с помощью Alt + 13, а затем Alt + 10: ♪◙
Примечание: это не будет работать в командном файле.
Пример использования:
Вы пытаетесь прочитать переменные окружения% PATH% или% CLASSPATH%, чтобы получить быстрый обзор того, что там и в каком порядке, но path возвращаемая стенка текста не читается. Тогда это то, что вы можете быстро набрать:
Перенос строк
Имеется текстовый файл: в нем данные
0:0:ОС: 3000 06-0-0-0-000-0-0-0-0-0ИС: 7385 8000 F3850:1:ОС: 3000 06-0-0-0-000-0-0-0-0-0ИС: 7385 8000 F3850:2:ОС: 3000 06-0-0-0-000-0-0-0-0-0ИС: 7385 8000 F3850:3:ОС: 3000 06-0-0-0-000-0-0-0-0-ИС‘: 738E 8000 F38E0:4:ОС: 3000 06-0-0-0-000-0-0-0-0-0ИС: 738E 8000 F38E
Надо сделать что бы выглядело вот так:
0:0:ОС: 3000 06-0-0-0-000-0-0-0-0-0ИС: 7385 8000 F385
0:1:ОС: 3000 06-0-0-0-000-0-0-0-0-0ИС: 7385 8000 F385
0:2:ОС: 3000 06-0-0-0-000-0-0-0-0-0ИС: 7385 8000 F385
0:3:ОС: 3000 06-0-0-0-000-0-0-0-0-0ИС: 738E 8000 F38E
0:4:ОС: 3000 06-0-0-0-000-0-0-0-0-0ИС: 738E 8000 F38E
То есть перенос сделать на новую строку при виде символа ( 0 : ), кто подскажет как это реализовать в BAT?
Перенос строк
Всем привет, назрела у меня опять маленькая проблемка. Есть файл, помоему всего один, но большой.

Помогите со скриптами! Есть текстовый файл (data.txt), в нем содержаться данные.(логин:пароль) .
Перенос строк
Всем привет. Установил тему на wp, написал тестовую запись она идёт сплошняком. Как сделать.
Перенос строк
Доброго времени суток! Возникла такая проблема с richtextBox. Обращаюсь к собственному сайту по.
Все отлично, но стопорит на 18 строке почему то
0:ОС: 3000 06-0-0-0-000-0-0-0-0-0ИС: 7385 8000 F385
Ћ:1:Ћ‘: 3000 06-0-0-0-000-0-0-0-0-0€‘: 7385 8000 F385
Ћ:2:Ћ‘: 3000 06-0-0-0-000-0-0-0-0-0€‘: 7385 8000 F385
Ћ:3:Ћ‘: 3000 06-0-0-0-000-0-0-0-0-0€‘: 738E 8000 F38E
Ћ:4:Ћ‘: 3000 06-0-0-0-000-0-0-0-0-0€‘: 738E 8000 F38E
Ћ:5:Ћ‘: 3000 06-0-0-0-000-0-0-0-0-0€‘: 738E 8000 F38E
Ћ:6:Ћ‘: 3000 06-0-0-0-000-0-0-0-0-0€‘: 738E 8000 F38E
Ћ:7:Ћ‘: 3000 06-0-0-0-000-0-0-0-0-0€‘: 738E 8000 F38E
Ћ:8:Ћ‘: 3000 06-0-0-0-000-0-0-0-0-0€‘: 738E 8000 F38E
Ћ:9:Ћ‘: 3000 06-0-0-0-000-0-0-0-0-0€‘: 738E 8000 F38E
Ћ:1
Ћ:Ћ‘: 3000 06-0-0-0-000-0-0-0-0-0€‘: 738E 8000 F38E
Ћ:11:Ћ‘: 3000 06-0-0-0-000-0-0-0-0-0€‘: 7397 8000 F397
Ћ:12:Ћ‘: 3000 06-0-0-0-000-0-0-0-0-0€‘: 7397 8000 F397
Ћ:13:Ћ‘: 3000 06-0-0-0-000-0-0-0-0-0€‘: 738E 8000 F38E
Ћ:14:Ћ‘: 3000 06-0-0-0-000-0-0-0-0-0€‘: 7385 8000 F385
Ћ:15:Ћ‘: 3000 06-0-0-0-000-0-0-0-0-0€‘: 737C 8000 F37C
Ћ:16:Ћ‘: 3000 06-0-0-0-000-0-0-0-0-0€‘: 737C 8000 F37C
Ћ:17:Ћ‘: 3000 06-0-0-0-000-0-0-0-0-0€‘: 7372 8000 F372
Ћ:18:Ћ‘
Решение
И что тут отличного?
очередной говнокод.
Три способа. Например.
- берёшь текстовый редактор.
Например Notepad++
ЗАМЕНА. Режим поиска (х) Регулярное выражение Найти: (?
заменить на: n
Добавлено через 4 минуты
- берёшь powershell
Добавлено через 19 минут
- Находишь, где прячется от должников компилятор VB.NET
приблизительно здесь
C:WindowsMicrosoft.NETFramework64v4.0.30319vbc.exe
заводишь вот такой файл
repair_text.vb
получится исполняемый файл repair_text.exe
Добавлено через 38 минут
Дополнение компилятор можно искать так:
Есть ли специальный символ для перехода на новую строку?

Имеется код: set /P asd= i.dat Ну по коду ясно что он открывает файл и в.
Не считывается символ перехода на новую строку
Здравствуйте, такой вопрос. Я создал форму. Ввожу в нее текст, отправляю запрос, все работает.

Выполняю задание в книге «Программирование Принципы и практика с использованием с++» В главе 7.
Сочетания клавиш для перехода на новую строку
Извиняюсь сразу за тему , перенесите пожалуйста куда надо. Суть такая, много на видео видел по.
Добавлено через 3 минуты
К примеру есть специальные знаки @#$%^&* у каждого свои предназначение
а есть ли знак который делает перенос строки на следующую стоку
пример
echo Копарация Microsoft [Знак переноса] 1991-2010
итог
Копарация Microsoft
1991-2010
вопрос есть ли такой спец знак ?
Esc + 13 или 14 ?
чтото я не понял
ALT + 13 =♪
ALT + 14 =♫
Часть сообщений перенёс в новый тред «Сымитировать нажатие клавиши ENTER».
Такого специального символа в синтаксисе языка командной строки и пакетных файлов нет.
Но есть команда, которая осуществляет переход на новую строку.
Эта команда — команда ECHO. (в классическом варианте в конце именно точка, но можно использовать и некоторые другие символы):
Для записи в коде выводимого текста в одну строку можно создать и своё сочетание символов для перехода на новую строку в виде расширения какой-нибудь переменной, например %n% , предварительно задав эту переменную:
Тематические курсы и обучение профессиям онлайн
Профессия Cпециалист по кибербезопасности (Skillbox)
DevOps-инженер (Нетология)
Профессия DevOps-инженер PRO (Skillbox)
Заказываю контрольные, курсовые, дипломные и любые другие студенческие работы здесь или здесь.

Люди Хелп. оч срочно надо написать программу. А как я не могу понять вообще как это реализовать.
Игнорирование перехода на новую строку
Добрый день! Использую VS’2013. Консольное приложение Win32. Возникла необходимость в консоли.
cin без перехода на новую строку
Как сделать, чтобы после считывания cin курсор не переводился на новую строку, а оставался на.
Размер символа перехода на новую строку
Программа записывает в файл, а потом читает структуру такого типа: // размеры в файле.
Windows командная строка перенос строки
Сообщения: 26992
Благодарности: 7877
sov44, «08H» — не «символ перевода к а ретки», а «Backspace», возврат на один символ.
Для вывода пары символов CrLf достаточно команды «echo.» (именно с точкой, сразу, без пробела, вослед «echo»).
В качестве ликбеза, какие ещё такого типа символы существуют для командной строки? »
4 Управляющие символы. Работают в консоли командной строки, понятно, далеко не все, это не терминал.
Можно-ли разукрасить код возврата errorlevel? »
Если же вы забыли свой пароль на форуме, то воспользуйтесь данной ссылкой для восстановления пароля.
| Конфигурация компьютера | |
| Материнская плата: Gigabyte GA-970A-UD3 | |
| HDD: 250Гб(SSD Samsung 860EVO) +500Гб(ST3500418AS)+2000Гб(ST2000DM001) | |
| Блок питания: Be Quiet SYSTEM POWER 9 500W [BN246] | |
| Монитор: Dell UltraSharp U2414Hb | |
| Для вывода пары символов CrLf достаточно команды «echo.» » |
Сообщения: 26992
Благодарности: 7877
Iska, осталось понять, как набрать в батнике «08H» или к примеру «07H» »
«0x08» — «Ctrl-Q», «Ctrl-H» («H» — восьмая буква английского алфавита, посему «Ctrl-H» в консоли вводит символ с кодом «0x08»); «0x07» — соответственно «Ctrl-Q», «Ctrl-G» («G» — седьмая буква английского алфавита, посему «Ctrl-G» в консоли вводит символ с кодом «0x07»).
Вот как это может выглядеть (скопируйте код и вставьте в редактор Far Manager’а, поскольку визуально управляющие коды здесь не видны):
Здесь же можете увидеть и пример работы с «echo.» после « Это сообщение посчитали полезным следующие участники:
В редакторе Far Manager’а, коим я пользуюсь, нет ничего проще — посредством «Ctrl-Q»: »
——-
Мнение большинства людей всегда ошибочно, ибо большинство людей — идиоты.
Сообщения: 26992
Благодарности: 7877
yurfed, я давно убедился в том, что Far Manager, как и Microsoft Office, неисчерпаем: казалось бы — давно знаком, хорошо ориентируешься, знаешь почти наизусть, а нет-нет — да и выудишь что-то новое, казалось бы, лежащее на поверхности. Смотришь и думаешь — ну, как я раньше-то на это не обратил внимания, элементарно же.
Вот за это я его и люблю — что посредством него можно реализовать практически всё потребное в плане менеджмента файлов (для чего он, собственно, и предназначен). А уж в третьей версии, где «искаропки» теперь доступен полноценный входной ЯВУ Lua — так и вовсе… Дело осталось за малым — набраться решимости и переползти со второй на третью версию 
| Конфигурация компьютера | |
| Материнская плата: Gigabyte GA-970A-UD3 | |
| HDD: 250Гб(SSD Samsung 860EVO) +500Гб(ST3500418AS)+2000Гб(ST2000DM001) | |
| Блок питания: Be Quiet SYSTEM POWER 9 500W [BN246] | |
| Монитор: Dell UltraSharp U2414Hb | |
Iska, довольно интересный мануал. Однако Far Manager_ом никогда не пользовался, а только по старинке Total Commander  Текст вставил, но символы не увидел. Если набирать вручную «Ctrl-Q», «Ctrl-H», символы вижу. Есть иной, чем Far Manager_ом набирать символы? Последний раз редактировалось sov44, 10-12-2015 в 20:51 . Сообщения: 26992 Текст вставил, но символы не увидел. » Это печально. У меня под Mozilla Firefox нормально с этого форума копирует. Могу вложить файл в архиве, если есть ещё потребность. Выкладывать? Можете ещё включить в настройках редактора отображение пробельных символов: Adblock |
Введите одну строку и нажмите клавишу ВВОД, она выполнит свою работу. Показать активность в этом сообщении. Вы можете нажимать клавишу ENTER после каждой строки, и если команда не завершена (например, многострочные команды, например, для циклов), терминал будет ждать, пока вы введете оставшуюся часть команды.
Наиболее часто используемый символ новой строки
Если вы не хотите многократно использовать echo для создания новых строк в сценарии оболочки, вы можете использовать символ n. N — это символ новой строки для систем на базе Unix; это помогает перенести команды, следующие за ним, на новую строку.
Как перейти на новую строку в терминале?
Чтобы воссоздать это, вы должны использовать Shift + Enter после первой строки, чтобы иметь возможность создать первый объект User в новой строке. Оказавшись в…, простое нажатие Enter даст вам еще одну строку с… подсказкой. Чтобы выйти, просто нажмите Enter в этом приглашении, чтобы вернуться к приглашению>.
Как мне начать новую строку в bash?
В командной строке нажмите Shift + Enter, чтобы сделать разрыв строки внутри строки.
Как вы повторяете эхо в New Line?
4 ответа. То есть echo без аргументов выведет пустую строку. Это работает более надежно во многих системах, хотя и не совместимо с POSIX. Обратите внимание, что вы должны вручную добавить в конец, так как printf не добавляет новую строку автоматически, как это делает echo.
Как найти символ новой строки в UNIX?
3 ответа. Похоже, вы хотите найти строки, содержащие 2-символьную последовательность n. Для этого используйте команду grep -F, которая обрабатывает шаблон как фиксированную строку, а не как регулярное выражение или escape-последовательность. Этот -P grep будет соответствовать символу новой строки.
Как перейти к следующей строке в командной строке?
Чтобы ввести несколько строк перед запуском любой из них, используйте Shift + Enter или Shift + Return после ввода строки. Это полезно, например, при вводе набора операторов, содержащих ключевые слова, например if… end. Курсор переместится на следующую строку, в которой не отображается подсказка, где вы можете ввести следующую строку.
Как начать новую линию шпатлевки?
Отправка «rn» через последовательное соединение Putty
- Ctrl + M: возврат каретки («r»)
- Ctrl + J: перевод строки («n»)
12 ночей. 2017 г.
Как начать новую строку в оболочке Python?
Используйте комбинацию клавиш Ctrl — J вместо клавиши Enter, чтобы получить простой перевод строки с отступом без запуска IDLE интерпретации вашего кода. Вы можете найти другие последовательности клавиш, которые упрощают использование IDLE для этого типа обучения, в меню Параметры-> Настроить IDLE.
Как добавить новую строку в Unix?
В моем случае, если в файле отсутствует символ новой строки, команда wc возвращает значение 2, и мы пишем новую строку. Запустите это внутри каталога, в который вы хотите добавить новые строки. эхо $ ”>> добавит пустую строку в конец файла. эхо $ ‘nn’ >> добавит 3 пустые строки в конец файла.
Как мне добавить новую строку в printf?
Управляющая последовательность n означает новую строку. Когда в строке, выводимой с помощью printf, появляется новая строка, она заставляет курсор перемещаться в начало следующей строки на экране.
Как сделать новую строку в PHP?
Ответ: Используйте символы новой строки «n» или «rn». Вы можете использовать символы новой строки PHP n или rn для создания новой строки внутри исходного кода. Однако, если вы хотите, чтобы разрывы строк также были видны в браузере, вы можете использовать функцию PHP nl2br (), которая вставляет разрывы строк HTML перед всеми символами новой строки в строке.
Как продолжить команду в следующей строке в Unix?
Если вы хотите разбить команду так, чтобы она умещалась более чем в одной строке, используйте обратную косую черту () в качестве последнего символа в строке. Bash напечатает приглашение продолжения, обычно>, чтобы указать, что это продолжение предыдущей строки.
Как бы вы выдали привет без новой строки Linux?
Только для самого популярного Linux Ubuntu и его bash:
- Проверьте, какую оболочку вы используете? В основном это работает, иначе см. Это: echo $ 0.
- Если выше напечатан bash, то будет работать и ниже: printf «привет, в конце не напечатана новая строка» ИЛИ. echo -n «привет, в конце не печатается новая строка»

В этой статье — о сочетаниях клавиш и других возможностях, которые доступны в стандартной командной строке Windows 11 и Windows 10, которые могут пригодиться, если вы часто ею пользуетесь.
Изменение оформления командной строки
Для того, чтобы настроить оформление командной строки не всегда нужно заходить в её настройки, часть параметров можно быстро изменить, используя сочетания клавиш на клавиатуре.
Внешний вид командной строки можно изменить с помощью следующих горячих клавиш:
- Удержание клавиши Ctrl + вращение колеса мыши — изменение размера шрифта.
- Ctrl + Shift + Плюс и Ctrl + Shift + Минус — изменение прозрачности окна командной строки.
- F11 или Alt + Enter — переключение в полноэкранный режим и выход из него.
Действия с окном командной строки
Эти горячие клавиши не уникальны для командной строки, а применимы и к другим программам Windows:
- Клавиша Windows + стрелки на клавиатуре. Позволяет либо свернуть и развернуть окно (клавиши вниз и вверх), либо поместить в виде панели на половине экрана (клавиши влево и вправо). Более подробно: Как разделить экран Windows 11, Как разделить экран Windows 10.
- Alt+F4 — закрыть командную строку.
Сочетания клавиш для работы командами и текстом в командной строке
Клавиши для работы с командами или текстом с результатом их выполнения без необходимости использовать мышь.
История команд
Ввод, выделение, копирование и вставка
- Tab — нажатие клавиши подставляет имена папок находящихся в текущем расположении по порядку. В случае, если вы ввели в приглашение какой-либо путь (например, C:), то при нажатии Tab будут меняться папки из этого расположения.
- Ctrl + C или Ctrl + Insert, Ctrl + V или Shift + Insert — копировать выделенный в командной строке текст и вставить соответственно.
- Ctrl + M — переход в режим «Выбора» (Mark Mode). Превращает курсор в прямоугольник, с помощью которого вы можете перемещаться (клавишами стрелок) не только по текущей команде, но и по любому тексту в консоли, выбирать его (клавиши Shift+стрелки), копировать. Для выхода из режима достаточно нажать клавишу Esc.
- Клавиши Home и End — стандартно: переход к началу текущей команды или в её конец.
- Ctrl + Home или Ctrl + End — удаление текста в команде от текущей позиции курсора в направлении начала строки или её конца.
- Shift + Home и Shift + End — выделение команды от текущей позиции курсора к началу или концу соответственно. Если курсор установлен в начале команды, то при нажатии Shift + Home будет выделено приглашение командной строки.
- Shift + стрелки влево и вправо — расширение выделения на один символ влево или вправо.
- Shift + Page Up или Page Down — выделение текста постранично вверх или вниз.
- Ctrl + Shift + Home или Ctrl + Shift + End — выделяет весь текст в текущем сеансе командной строки от курсора до начала или конца экрана.
- Ctrl + A — первое нажатие выделит весь текст в текущей команде. Если тут же нажать второй раз — будет выделен весь текст в текущем сеансе командной строки.
- Ctrl + стрелки вверх или вниз — листать текст в командной строке по одной строке, может быть полезным в случае, если результат выполнения команды занимает несколько экранов.
- Insert — переключение режима ввода (вставка перед или перезапись текста, расположенного справа после текущей позиции ввода).
- Ctrl + F — открыть диалоговое окно поиска по тексту в командной строке.
Возможно, вам есть, что добавить к списку? В этом случае жду вашего комментария к статье.
[В закладки] Кунг-фу на клавиатуре. Искусство сочетать клавиши
Время прочтения
17 мин
Просмотры 35K
Сочетания клавиш для тех, кто хочет войти в IT и не только.
Содержание
-
Базовые сочетания
-
Графика
-
Терминал Linux
-
-
Windows
-
Сочетания
-
Проводник
-
Утилиты
-
-
Chrome
-
Меню
-
Developer tools
-
Vimium
-
-
Сочетания, которых нет
-
Хакерский редактор
-
AutoHotkey
-
CapsKeys
-
Особенности
-
-
VSCode
-
Навигация
-
Простые сочетания
-
Посложнее
-
-
Демонстрация
-
Заключение
-
Полезные ссылки
Сочетания клавиш — это простые команды, позволяющие удерживать пальцы на клавиатуре, а не прыгать вперед и назад к мыши. Вы, вероятно, уже знаете такие распространенные сочетания клавиш, как CTRL + C для копирования и CTRL + V для вставки, но есть множество других сочетаний клавиш, которые позволяют делать что угодно на вашем компьютере или в конкретной программе. Говорят, что знание только основных сочетаний экономит вам 8 рабочих дней каждый год. Цель этой статьи — сэкономить вам ГОРАЗДО больше.
К сожалению, для многих знание «контрол-цэ» и «контрол-вэ» становится верхней границей в использовании комбинаций. Именно для них были написаны первые главы этой статьи, где мы разберем основные сочетания клавиш и советы по эффективному использованию клавиатуры, которые прогонят из вас компьютерную мышь.
Для тех, кто осилил начало статьи, а также для уже опытных пользователей клавиатуры дальше начнется самое интересное. Я расскажу о таком инструменте, как AutoHotkey и о своем скрипте, использование которого сделает из вас настоящего печатающего ниндзю.
В конце вы увидите, как все эти знания можно использовать при работе с самым популярным на данный момент текстовым редактором Visual Studio Code.
Не пытайтесь просто запомнить все, что написано в статье. Обязательно попробуйте понажимать все сочетания клавиш, о которых вы не знали! А потом возвращайтесь время от времени, чтобы освежить память.
Если вы пользователь системы Windows, то вы обязаны дочитать до конца.
Поехали.
Базовые сочетания
Базовыми сочетаниями я буду называть те, которые выполняют похожие функции в разных операционных системах и приложениях.
Начнем с основ.
Esc — aka Escape или Эскейп или Эскейт или… ладно, ладно. Используется для выхода из чего-либо или отмены чего-либо. Если все пошло наперекосяк и «Я что-то нажала и все уронилось», то скорее всего вам нужно будет обратиться к этой клавише.
Tab. Таб это не только символ табуляции, но еще и полезнейший инструмент смены фокуса. Фокус здесь означает то место, на которое будут направлены действия пользователя в системе. Так, например, если у нас в приложении стоит фокус на текстовом поле, то все, что мы печатаем, будет вноситься именно в это поле. Если фокус на кнопке — то Space или в худшем случае Enter нажмут на эту кнопку. Так что совет тут такой. Когда заполняем формы, переключаемся между полями через Tab, отмечаем галочки через Space, решили вернуться — Shift+Tab.
Shift — позволяет выделять последовательности символов или других объектов в зависимости от программы. Например, в проводнике, если выбрать файл, зажать шифт и выбрать другой файл, то все, что находилось между этими двумя файлами будет выделено.
Ctrl — работает похожим образом, но позволяет точечно выбирать, что именно вам нужно.
Shift+/<key/> — так исторически сложилось, что Shift часто используется для инвертирования действия, выполненного сочетанием клавиш без Shift. Например Shift+Tab совершает действие, противоположное Tab. Keep in mind!
F1 — вызов справки. Просто для справки.
Ctrl+W — закрыть окно, вкладку. Почти всегда работает в приложениях, где есть вкладки.
Ctrl+F — поиск. F — Find.
Ctrl+P. В большинстве программ вызывает меню печати.
Ctrl+S — сохранить. Что тут еще говорить.
Ctrl+Z — отменить действие.
Ctrl+Y/Ctrl+Shift+Z — повторить отмененное действие.
Ctrl+N. Открыть новое окно/файл.
Ctrl+(+) — приблизить/увеличить масштаб.
Ctrl+(-) — отдалить/уменьшить масштаб.
Ctrl+(?shift)+[ | Ctrl+(?shift)+] — уменьшить | увеличить размер шрифта.
Shift+Enter — перевести курсор на начало новой строки. Это сочетание бывает необходимо, если нажатие Enter делает что-то другое.
Графика
Во многих приложениях, где можно работать с графическими элементами, скорее всего заработают следующие сочетания:
Ctrl+D — создать копию объекта. От слова Duplicate.
Ctrl+(?shift)+[ — Переместить элемент на задний план. В некоторых программах требуется клавиша модификатор Shift.
Ctrl+(?shift)+] — Переместить элемент на передний план.
Хотя использование мыши — дело, недостойное настоящего погромиста, но иногда без нее никуда.
Эти сочетания мыши критичны для тех, кто работает с графическими элементами.
Ctrl+MouseScroll — увеличить / уменьшить масштаб.
Shift+MouseScroll — переместиться по горизонтали. Иногда весь контент не помещается в окне, и появляется горизонтальная полоса прокрутки. Данное сочетание позволяет перемещаться вправо или влево в таких ситуациях.
Shift+Click — выбрать группу элементов, если возможно.
Ctrl+Click — выбрать элементы, точечно.
Ctrl+(Dragging) — копировать элемент или группу элементов и переместить на позицию курсора. Работает не везде, но полезно помнить.
Терминал Linux
Навигация в терминале не очень удобная. Для того, чтобы немного облегчить жизнь, при работе с этим инструментом, можно воспользоваться скриптом, о котором будет рассказано в разделе AutoHotkey.
Tab — автодополнение команд.
Tab+Tab — вывести список возможных команд автодополнения.
Ctrl+C — послать сигнал прерывания процесса.
Ctrl+Z — приостановить процесс и перевести в фон.
Ctrl+D — удалить символ после курсора. Если строка пустая, то эта команда завершит работу терминала.
Alt+D — удалить слово после курсора.
Ctrl+W — вырезать слово перед курсором.
Alt+Backspace — удалить слово перед курсором.
Ctrl+A — перейти в начало строки.
Ctrl+E — перейти в конец строки.
Ctrl+B — переместиться на символ назад.
Ctrl+F — переместиться на символ вперед.
Windows
Вы можете не любить Windows, но стоит признать, что эта операционная система постоянно развивается и с каждым годом становится все лучше и удобнее. Сейчас это современная система, предоставляющая пользователю множество возможностей.
Парочка полезностей:
-
Поиск через «Start» в Windows работает так, что он быстро находит файлы, находящиеся в системных папках. Поэтому, если вам лень ходить по файловой системе, нажимаем
Winи вводим имя файла — система быстро нам его найдет. -
Если открыть контекстное меню файла с зажатым
Shift, то появятся дополнительные опции. Одной из них будет «Скопировать как путь», очень удобно.
Сочетания
Win+D — скрыть все окна.
Win+M — свернуть все окна.
Win+Shift+M — развернуть все окна.
Win+X — открыть меню системных инструментов.
Win+P — открыть меню проекции на дополнительные дисплеи.
Win+Left/Right — прикрепить окно к левому/правому краю. На данный момент, одно нажатие сочетания перемещает окно к одному из краев, но если зажать Win и дважды нажать Left/Right, то система подстроит окно ровно под половину экрана и тут у нас есть аж три варианта последующих действий:
-
Отпустить
Win— система предложит выбрать еще одно окно, для перехода в двухоконный режим -
Нажать
Up/Down— окно будет сжато до размеров 1/4 экрана -
Нажать
Left— окно будет перемещено на соседний экран
Win+Shift+Left/Right — переместить окно на соседний экран. Удобное сочетание для тех, у кого несколько мониторов.
Win+Up — развернуть окно на весь экран.
Win+Down — открепить окно / свернуть.
Win+L — заблокировать систему.
Win+B — фокус на панель инструментов.
Win+Ctrl+Left/Right — переключиться между рабочими столами.
Win+(.) — открыть меню стикеров.
Alt+Tab — вы и так знаете. Переключаемся между активными окнами. Зажатый Shift двигает нас назад.
Alt+Enter — позволяет открыть некоторые окна в полноэкранном режиме.
Win+{1, 2, 3, ...} — открыть n-ное окно прикрепленное к панели задач. Обязательно к использованию!
Win+Shift+{1, 2, 3, ...} — открыть n-ное окно от имени администратора.
Win+Shift+S — сделать скриншот части экрана.
Ctrl+Shift+Esc — открыть диспетчер задач.
Alt+<key> — активирует навигацию в окнах многих программ. Например, сочетание Alt+V + H + H позволяет скрыть/показать скрытые файлы в проводнике.
PrintScreen или PrtScn — сделать снимок экрана. Вроде бы вещь банальная, но, как показывает практика, все еще есть люди, которые фотографируют экран. Скриншот сохраняется в буфер обмена, поэтому, чтобы просмотреть картинку, вам нужно будет ее вставить в соответствующую программу, например Paint.
Alt+PrintScreen — сделать скриншот окна.
Win+PrintScreen — сделать скриншот экрана и сохранить в папку «Изображения».
Проводник
F2 — переименовать файл/папку.
Win+E — открыть проводник.
Alt+Enter — открыть свойства файла.
Ctrl+Enter — открыть папку в новом окне.
Ctrl+Shift+N — создать новую папку в текущей директории в проводнике.
Alt+Left / Alt+Right — предыдущая папка / следующая папка в истории.
Alt+Up. Переместиться на уровень вверх.
Утилиты
Magnifier
Win+(+) — увеличить часть экрана.
Win+(-) — уменьшить часть экрана.
Win+Esc — закрыть Magnifier.
Xbox Game Bar
Win+G — открыть игровое меню XBox.
Win+Alt+R — Начать/остановить запись текущего окна. R — Record.
Chrome
В хроме исправно работают многие из сочетаний, описанных в Базовые сочетания.
Ctrl+Shift+W — брат Ctrl+W. Позволяет закрыть все вкладки сразу.
Ctrl+Shift+N — открыть новое окно в режиме инкогнито. Если вам часто нужно открыть «чистое» окно браузера, то запомните это сочетание.
Ctrl+T — открыть новую вкладку и перейти к ней.
Ctrl+Shift+T — открыть ранее закрытую вкладку. В некоторых случаях это поможет восстановить историю вкладок, если браузер был принудительно закрыт.
Ctrl+Tab — перейти к следующей вкладке на панели.
Ctrl+Shift+Tab — перейти к следующей вкладке на панели.
Ctrl+{1, 2, ..., 8} — перейти к n-ной вкладке.
Ctrl+9 — перейти к последней вкладке.
Ctrl+R — перезагрузить страницу.
Ctrl+Shift+R — перезагрузить страницу, без использования данных в кэше.
Ctrl+D — сохранить текущую страницу в закладках.
Ctrl+Shift+D — сохранить все открытые вкладки в закладках. Поосторожнее с этим!
Ctrl+L — фокус на адресную строку.
Сочетания мыши
MiddleMouseButton — открыть страницу по ссылке в новой вкладке.
Ctrl+Click — открыть страницу по ссылке в новой вкладке.
Ctrl+Shift+Click — открыть ссылку в новой вкладке и перейти к ней. Обычно это именно то, что нужно, если вы хотите быстро просмотреть информацию по другой ссылке.
Shift+Click — открыть ссылку в новом окне.
Меню
Ctrl+H — открыть историю браузера.
Ctrl+J — открыть страницу загрузок.
Shift+Esc — открыть диспетчер задач Chrome. Если вы не понимаете, какая страница сильно нагружает ваши ресурсы, то стоит сюда заглянуть.
Ctrl+Shift+O — открыть страницу закладок.
Developer tools
Developer tools — один из самых полезных инструментов в арсенале Web-разработчика. Посмотрим, как можно немного ускорить работу с ним в браузере Chrome.
Ctrl+Shift+J — открыть вкладку Console в инструментах разработчика
Ctrl+(backtick) — фокус на консоли. При открытом меню инструментов разработчика.
Ctrl+[, Ctrl+] — сменить вкладку на панели.
F2 — редактировать элемент как html.
Ctrl+Shift+P — открыть панель команд. Сочетание, которое может заменить их все.
Ctrl+Shift+I / F12 — открыть последнюю использованную вкладку в инструментах разработчика.
Ctrl+Shift+C — открыть панель элементов страницы.
Этого немного, но достаточно, чтобы пользоваться и не перегружать мозг. Больше сочетаний здесь.
Базовые сочетания плюс те, которые используются в Chrome составляют большую часть наиболее распространенных сочетаний. Это значит, что, подобные сочетания вы сможете применить в большинстве программ, с которыми работаете. Поэтому многие «интуитивные» сочетания я буду опускать.
Vimium
Vimium — расширение для браузера Chrome, которое предоставляет сочетания клавиш для навигации и управления в духе редактора Vim.
Вот что это нам дает.
Внимание на регистр символов.
Переход по ссылкам через f+<key>. Больше не нужно тянуться за мышкой, чтобы кликнуть по ссылке. Это сделает за вас Vimium. Нажмите клавишу f и на странице к каждой ссылке прикрепится название клавиши, которую нужно нажать далее, чтобы перейти по ней. Чтобы открыть ссылку в новой вкладке используйте клавишу F.
Перемещение через сочетания как в виме
Используйте привычные сочетания вима для движения по странице.
-
hjkl— движение влево/вниз/вверх/вправо -
d/u— движение на полстраницы вниз/вверх -
gg— перейти в самый верх -
G— перейти в самый низ -
/— поиск по странице. Для перехода к следующему/предыдущему результату нажимайтеn/N. В отличие от стандартного поиска не переключает фокус. -
gi— фокус на первое поле ввода на странице. Удобно сочетать с перемещением фокуса черезTab. Сэкономит кучу времени при заполнении форм.
Панель поиска В вимиуме очень удобная панель поиска, которая может искать:
-
b— в закладках -
T— в открытых вкладках -
o— во всех источниках
Табы
-
t— создать новую вкладку за текущей. -
yt— дублировать вкладку!
Многие команды можно повторить стандартными сочетаниями браузера и я не стану их рассматривать. Для всего остального есть вот такая хорошая памятка:
В интернете можно найти много аналогов для вашего браузера, например, для Firefox.
Для работы с русской раскладкой нужно будет добавить «мэпы» в настройки вимиума
Сочетания, которых нет
TL;DR: Я совместил идеи, положенные в редактор VIM, и возможности языка автоматизации AutoHotkey, чтобы создать скрипт, который позволяет не отрывать руки от стандартных позиций. О скрипте — в секции capsKeys.
Хакерский редактор
Мне всегда нравились идеи, заложенные в основу редактора мозга кода Vim.
Vim — это такой хакерский текстовый редактор, который очень любят деды и которому поклоняются все новички, услышавшие о его возможностях.
Vim (сокр. от Vi Improved, произносится «вим») — кошмар для случайного пользователя. Если его удаётся в конце концов закрыть, то вздыхаешь с облегчением и твёрдой уверенностью, что больше не будешь запускать эту программу ни разу в жизни. (c) Материал из Викиучебника
Так что же в нем особенного? На Хекслете есть неплохая статья, в которой рассказано, почему Vim — это хорошо.
Я тоже считаю, что вим — это хорошо и знать основные его команды очень пригодится. Так, например, упоминание этого редактора при разговоре с разработчиками даст вам +1 к крутости. А на многих сайтах (например YouTube) используются сочетания именно из этого редактора. Однако реальность такова, что Vim — не современный инструмент, а популярность его поддерживается лишь благодаря старичкам и тем, кто любит выпендриваться.
О самом популярном в мире редакторе кода чуть позже.
Главный аргумент в пользу вима — он позволяет писать эффективно.
Вим спроектирован так, чтобы минимизировать перемещения ваших запястий во время набора текста. Все его горячие клавиши находятся в прямой доступности ваших рук.
Этой же цели цели хотел добиться и я, но без привязки к Виму, с его недружелюбными режимами.
Существуют целые сообщества, которые пытаются перенести функционал Vim в разные редакторы кода. Но я решил поступить по другому и перенести хоть и малую часть его фишек, но на всю систему. И для этого можно использовать AutoHotkey.
AutoHotkey
AutoHotkey — свободно распространяемый язык для автоматизации выполнения задач в Microsoft Windows. AutoHotkey является языком программирования сценариев, приспособленным к легкому назначению и переназначению горячих клавиш, включая кнопки мыши и джойстика.
Короче говоря, AHK позволяет нам автоматизировать рутинные задачи, создавать программы с графическим интерфейсом или просто автоматически писать Sincerely Yours в конце электронного письма. Чтобы профессионально лениться с помощью AHK нужно существенно поработать головой перед этим.
А еще на обычной клавиатуре зачастую есть такая замечательная, очень бесполезная клавиша, как CapsLock. Почему бесполезная? Да потому что единственная ее функция — зажимать вместо вас клавишу Shift. Ее любят в основном тролли в интернете и те, кто часто пишут SQL запросы. Зато неудобств от нее куча. Одна только необходимость проверять, включен ли капс перед вводом пароля, доставляет головную боль.
Вердикт — «капсу» можно найти лучшее применение.
Итак, мы хотим иметь возможность не отрывать руку от фыва олдж позиций ни на клавишу. Мы хотим писать эффективно, да так, чтобы не уступать прославленным вимерам. И мы хотим, чтобы было несложно. А еще у нас есть программа, с помощью которой можно программировать сочетания клавиш и одна лишняя клавиша на клавиатуре. Пазл сошелся? Запоминаем и идем писать программу.
CapsKeys
CapsKeys — скрипт AHK, который служит оберткой над стандартными сочетаниями операционной системы и биндит их на клавишу CapsLock.
Вот, как выглядит часть моего скрипта
SetCapsLockState AlwaysOff
; Basic movement
CapsLock & j::Send {blind}{Left}
CapsLock & l::Send {blind}{Right}
CapsLock & i::Send {blind}{Up}
CapsLock & k::Send {blind}{Down}
; Fast move
CapsLock & u::Send {blind}{Up 5}
CapsLock & n::Send {blind}{Down 5}
; Fast delete
CapsLock & Backspace::Send {blind}{Backspace 5}
CapsLock & Delete::Send {blind}{Delete 5}
; Delete words
CapsLock & w::Send {blind}^{Backspace}
CapsLock & e::Send {blind}^{Delete}А вот что он делает
Чтобы попробовать, вы можете:
-
Скачать .exe файл
-
Запустить
или
-
Установить AutoHotkey
-
Загрузить исходники скрипта
-
Запустить через AutoHotkey
Если еще не поняли, то рассказываю в чем суть: когда этот скрипт работает, ничего не меняется до тех пор, пока вы не зажмете клавишу CapsLock. С этого момента начинается магия. Какая? Рассказываю.
Особенности
Никакого больше переключения регистра. Строчные буквы по умолчанию! Это которые маленькие.
Кнопки перемещения находятся в области правой руки. Мы привыкли, что стрелочки справа, поэтому и кнопки навигации — справа.
-
Caps+J— влево -
Caps+i— вверх -
Caps+L— вправо -
Caps+K— вниз -
Caps+U— вверх пять раз -
Caps+N— вниз пять раз -
Caps+Y— страница вверх (PgUp) -
Caps+B— страница вниз (PgDn) -
Caps+<— назад -
Caps+>— вперед
Зажатый капс работает как Ctrl в случае с символами X, C, V. Так просто удобнее!
Вызов контекстного меню. Caps + P — вызвать контекстное меню. Заменяет пару лишних движений руки.
Перемещаемся по словам Через Caps+LeftAlt и Caps+Space. Одно из самых часто используемых мной сочетаний, особенно вместе с зажатым Shift. Однако здесь есть недостаток. Так как мы затрагиваем функциональную клавишу, это меняет поведение Alt. Например, мы хотим использовать сочетание Alt+Up в VSCode и делаем это конечно же через AHK. То есть Caps+Alt+Up, но вот проблема, как только мы зажимаем первые две клавиши, все идет к чертям. Что делать? Тут есть два варианта. Можно использовать правый Alt то есть Caps+RightAlt+Up или сначала нажимать Alt а потом остальную часть сочетания.
Удаляем эффективно Вы знали, что сочетания Ctrl+Backspace, Ctrl+Delete удаляют целые слова вместо символов? Я не знал, до недавнего времени. В скрипте есть целая линия клавиш выделенная для удаления:
-
Caps+Q— удалить все символы слева от курсора -
Caps+W— удалить слово слева от курсора -
Caps+E— удалить слово справа от курсора -
Caps+R— удалить все символы справа от курсора
Фишки
-
Caps+A— Скопировать текущую строку и вставить снизу -
Caps+S— Выделить слово на позиции курсора -
Caps+D— Скопировать строку и удалить. Украдено прямиком из вима.
Работает везде Работает как в вашем редакторе кода, так и в любом другом текстовом поле. Запомнил один раз — пользуйся везде.
Так как многие сочетания скрипта опираются на модификаторы клавиш, то сочетания в области левой руки будут иметь непредсказуемый эффект в терминале. Тут могу посоветовать выучить сочетания из подраздела терминал.
Прежде чем основательно начать пользоваться этим скриптом, убедитесь, что вы владеете хотя-бы слепой восьмипальцевой печатью. В противном случае вы рискуете получить вредные привычки, которые будут замедлять вашу скорость набора текста. Советую режим «фразы» в этом замечательном бесплатном тренажере.
Теперь вы можете редактировать текст и перемещаться по редактору со скоростью ниндзи. Дальше рассмотрим, какие сочетания помогут нам ускорить работу с кодом внутри текстового редактора VSCode.
VSCode
Когда дело доходит до выбора редактора кода, то тут все решают личные предпочтения. Однако есть редактор, который придется по вкусу практически каждому, и это Visual Studio Code.
VSCode — опенсорсное творение Microsoft, написанное при помощи фреймворков для JavaScript/TypeScript. Из коробки это простенький красивый редактор кода, который позволит вам в считанные секунды начать писать что вздумается. А если прикрутить к нему расширения, которые регулярно пишутся и поддерживаются огромным сообществом, то то эта малышка даст жару любой профессиональной IDE.
Навигация
Ctrl+B открыть / закрыть боковую панель.
Ctrl+Shift+E — открыть меню навигации.
Ctrl+Shift+D — открыть меню запуска. Используется во время дебаггинга.
Ctrl+Shift+F меню поиска. Позволяет искать текст по всем файлам.
Ctrl+Shift+H — открыть меню замены. Брат Ctrl+Shift+F, но с функцией замены.
Ctrl+Shift+G — открыть меню контроля версий. Если у вас установлено расширение GitLens, то оно может изменить это сочетание.
Ctrl+J — открыть/закрыть панель.
Ctrl+Shift+X — открыть меню расширений.
Ctrl+(backtick) — открыть терминал.
Ctrl+Shift+M — открыть панель ошибок.
Ctrl+Shift+U — открыть консоль вывода.
Ctrl+Shift+Y — открыть консоль отладки.
Простые сочетания
F1 — открыть окошко команд. Наше все для пользователя VSCode. Почти любое действие можно выполнить с помощью этого окна.
F2 переименовать определение / переменную / функцию синхронно. Одна из самых приятных возможностей в VSCode. Если вы передумали с названием переменной, это позволит изменить все места где используется эта переменная, учитывая контекст.
F8 — переместиться к следующему проблемному месту в коде.
Ctrl+. — быстрое исправление ошибки. Если вы допустили какую-то распространенную ошибку, VSCode может исправить ее за вас. Очень удобно использовать в сочетании с F8.
F9 — поставить точку остановки для дебаггера.
Ctrl+P — перейти к файлу.
Ctrl+R — открыть недавний проект / файл.
Ctrl+(,) — открыть настройки редактора.
Ctrl+Q — перейти в другую панель.
Ctrl+/ — закомментировать строку.
Ctrl+T — переместиться к функции или переменной во всех файлах.
Ctrl+Shift+O переместиться к функции или переменной в текущем файле.
Ctrl+Home — переместиться к началу файла.
Ctrl+End — переместиться к концу файла.
Ctrl+Shift+ переместиться к соответствующей скобке.
Ctrl + Shift + Enter — перемещает текущую строку вниз, а курсор ставит в начало новой чистой строки
Ctrl+Shift+N — открыть новое окно VSCode.
Alt+Left / Alt+Right переместиться к предыдущей / следующей активной строке. Когда вы скачете со строки на строку, VSCode запоминает это в своей истории, и вы можете быстро переключаться между самыми горячими местами в коде.
Alt+Up/Down — переместить строку вверх/вниз. Must have!
Alt — ускорить прокрутку страницы. Если начать прокручивать страницу и зажать Alt, то процесс пойдет немного быстрее.
Alt+Z — переключить режим переноса строк.
Shift+Alt+F — автоматическое форматирование текста. VSCode поддерживает автоматическое форматирование для большинства языков. Нажатие этой клавиши подгонит ваш код под стандарты, принятые в Code style вашего языка.
Shift+Alt+O — упорядочить импорты в соответствии со стандартами вашего языка.
Ctrl+C — скопировать текущую строку, если нет выделения, иначе работает как обычное копирование.
Ctrl+X — вырезать строку, если нет выделения, иначе работает как обычная операция Cut.
Ctrl+Shift+Up/Down — скопировать выделенные строки вверх/вниз. Полезно, если вам нужно повторить какой-то блок кода несколько раз.
Ctrl+Alt+Right — переместить активный файл в соседнюю группу редактирования. Это позволит вам параллельно просматривать два или более файлов. Ctrl+Alt+Left двигает его обратно.
Ctrl+0 — фокус на боковую панель.
Ctrl+{1, 2, 3, ..} — фокус на первую/вторую/третью группу редакторов. Если вы параллельно просматриваете два или больше файлов, это сочетание поможет вам переключаться между ними. Однако по своему опыту скажу, что больше двух редакторов никто обычно не открывает. Поэтому у себя я поменял сочетание для работы с двумя окнами редактирования и двумя терминалами.
Alt+{1, 2,..., 8} — переключиться между активными вкладками в окне редактирования. Обязательно к запоминанию! Alt+0 открывает последнюю вкладку.
Ctrl+Space — активировать автоподстановку.
Shift+Ctrl+Space — открыть подсказку для параметров функции.
Посложнее
Alt+Ctrl+Up/Down — добавить курсор на верхнюю/нижнюю строку. Одна из особенностей современных редакторов. Позволяет редактировать текст одновременно в нескольких местах. Суперфича!
Ctrl+D — добавить курсор в конец следующего вхождения данного слова.
Alt+Click — добавить курсор в позицию указателя мыши.
Shift+Alt+(Dragging) — добавлять курсоры по пути следования указателя мыши.
Shift+Alt+Right — выделение с учетом контекста. Например, у нас есть длинное выражение внутри скобок, данное сочетание позволит нам выбрать все, что находится внутри них. Последовательные нажатия расширяют область выделения.
Shift+Alt+Left — действие, противоположное Shift+Alt+Right.
Ctrl+Shift+[ — свернуть блок кода. Если файл стал слишком большим, и перемещаться стало слишком сложно, то данное сочетание позволит свернуть блоки текста, которые вам сейчас не нужны.
Ctrl+Shift+] — развернуть блок кода. Противоположно Ctrl+Shift+[.
Следующее сочетание отсутствует в сборке для Windows, но я рекомендую установить его вручную. У меня это Ctrl+Shift+J.
Нет(Win) / Ctrl+J(Mac) — присоединить следующую строку к текущей. По сути, все, что делает данная команда, так это удаляет символ переноса с текущей строки. Очень удобно, если вдруг нужно сжать html файл или еще что-то.
Ctrl+Shift+L — выделить все одинаковые слова и переместить курсор к концу каждого. Сильная штука, позволяет редактировать все вхождения определенного слова. Но стоит быть аккуратнее, если это слово встречается в качестве подстроки, то оно тоже будет изменено.
Ctrl+K Z — Включить Zen Mode. Для настоящих гуру.
Демонстрация
Ну и на десерт, небольшое видео, где я наглядно показываю, как можно совместить использование скрипта capsKeys и возможности редактора VSCode. Опытные пользователи узнают файл Vimtutor, который используется для обучения основам Vim. Чудес не обещаю, но суть должна быть понятна.
Заключение
В этой статье я рассмотрел способы увеличения продуктивности при написании кода или любого текста посредством использования сочетания клавиш и кое-чего еще. Мы начали с самых простых сочетаний и дошли до продвинутых вариантов использования клавиатуры. Я надеюсь эти знания не раз пригодятся вам в вашей профессиональной карьере.
Не старайтесь запомнить все сразу. Я тоже не все из этого хорошо помню и даже не пытаюсь применять постоянно. Для первого раза достаточно знать, какие вообще комбинации существуют. К тому же, многие сочетания вполне интуитивны. Зная базовые и несколько дополнительных, вы начнете догадываться, куда можно нажать, чтобы получить то, что вам нужно.
Пишите в комментариях, если у вас есть свои любимые сочетания, не описанные в статье.
Также, если у вас есть идеи по поводу улучшения скрипта для AutoHotkey, буду рад видеть ваши pull request-ы на странице репозитория.
Изначальную идею скрипта я почерпнул из этой замечательной статьи в блоге Никиты Прокопова.
Полезные ссылки
-
Сайт для тренировки сочетаний клавиш и основных команд
-
Сочетания для инструментов разработчика в Chrome
-
Документация AutoHotkey по горячим клавишам
-
AutoHotkey для Linux
-
Тренажер для тренировки слепой десятипальцевой печати
-
Про настройку сочетаний клавиш в VSCode
-
Продвинутое использование VSCode
-
Неочевидные возможности VSCode
-
Мои кастомные сочетания клавиш в VSCode
-
Памятка по сочетаниям в VSCode
|
195 / 34 / 3 Регистрация: 12.05.2010 Сообщений: 361 |
|
|
1 |
|
Есть ли специальный символ для перехода на новую строку?03.06.2010, 14:55. Показов 46043. Ответов 9
Люди есть ли такой знак только испольняющей кнопки [Enter] ???
0 |
|
Почетный модератор 28037 / 15768 / 981 Регистрация: 15.09.2009 Сообщений: 67,753 Записей в блоге: 78 |
|
|
03.06.2010, 14:57 |
2 |
|
а что нужно сделать то?
0 |
|
195 / 34 / 3 Регистрация: 12.05.2010 Сообщений: 361 |
|
|
03.06.2010, 18:21 [ТС] |
3 |
|
просто нужно Добавлено через 3 минуты Копарация Microsoft вопрос есть ли такой спец знак ?
0 |
|
Почетный модератор 28037 / 15768 / 981 Регистрация: 15.09.2009 Сообщений: 67,753 Записей в блоге: 78 |
|
|
03.06.2010, 23:30 |
4 |
|
echo Копарация Microsoft
1 |
|
195 / 34 / 3 Регистрация: 12.05.2010 Сообщений: 361 |
|
|
04.06.2010, 15:39 [ТС] |
5 |
|
я это знаю !!!!
0 |
|
Почетный модератор 28037 / 15768 / 981 Регистрация: 15.09.2009 Сообщений: 67,753 Записей в блоге: 78 |
|
|
04.06.2010, 17:46 |
6 |
|
я про такой не вкурсе,
0 |
|
12383 / 7222 / 758 Регистрация: 09.09.2009 Сообщений: 28,182 |
|
|
05.06.2010, 00:34 |
7 |
|
esc 13 или 14 — не помню точно
0 |
|
195 / 34 / 3 Регистрация: 12.05.2010 Сообщений: 361 |
|
|
07.06.2010, 21:48 [ТС] |
8 |
|
esc 13 или 14 — не помню точно Чего??? Esc + 13 или 14 ?
0 |
|
ComSpec 3455 / 1993 / 635 Регистрация: 26.02.2014 Сообщений: 1,457 |
||||
|
13.11.2015, 03:34 |
9 |
|||
|
Часть сообщений перенёс в новый тред «Сымитировать нажатие клавиши ENTER».
К примеру есть специальные знаки @#$%^&* у каждого свои предназначение Такого специального символа в синтаксисе языка командной строки и пакетных файлов нет. Но есть команда, которая осуществляет переход на новую строку. Эта команда — команда Windows Batch file echo.
. Для записи в коде выводимого текста в одну строку можно создать и своё сочетание символов для перехода на новую строку в виде расширения какой-нибудь переменной, например Windows Batch file set "n=&echo." . Пример:
. Результат: (c) Корпорация Майкрософт .
2 |
|
Покинул форум 4659 / 1303 / 335 Регистрация: 07.05.2015 Сообщений: 2,599 |
|
|
13.11.2015, 12:57 |
10 |
|
esc 13 или 14 — не помню точно В ASCII cr — это 13, а lf — 10 (14 — это soh).
Такого специального символа в синтаксисе языка командной строки и пакетных файлов нет. Вы запамятовали сказать, что есть побочные эффекты некоторых других команд, например, единственный символ < или > в командном файле сделает примерно то же, что и Enter.
Люди есть ли такой знак только испольняющей кнопки [Enter] ??? Если есть PowerShell, можно «нажать» Enter, послав через SendKeys соответсвующий сигнал.
0 |