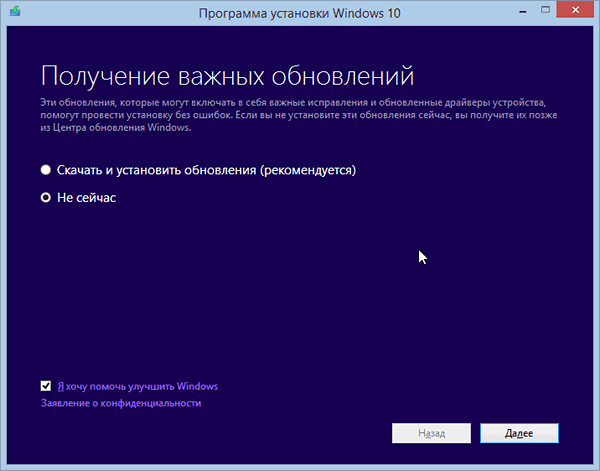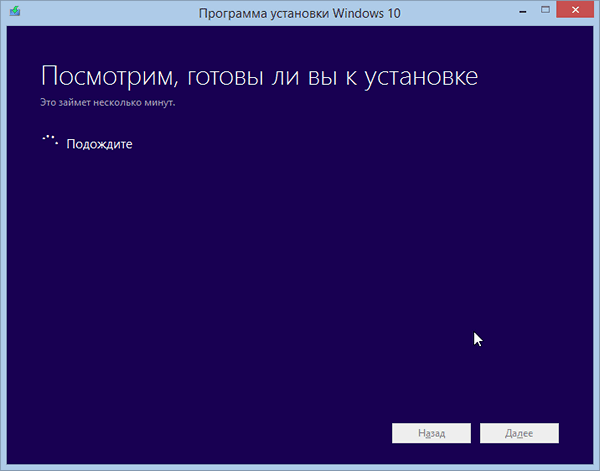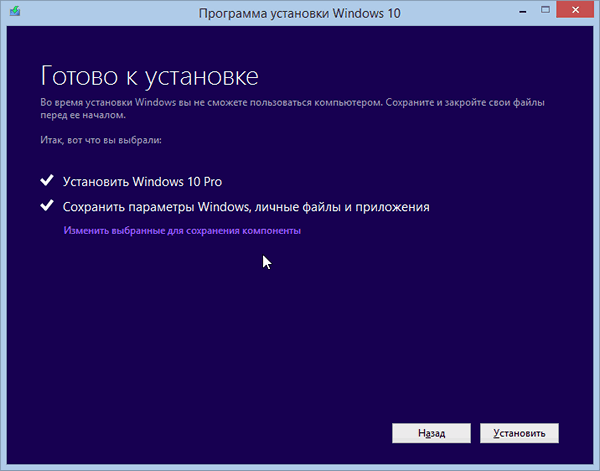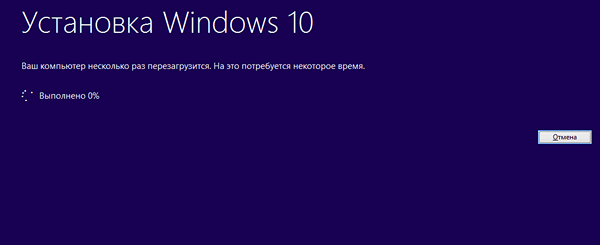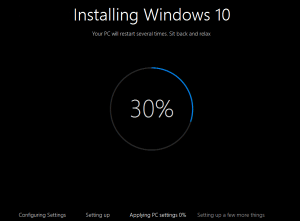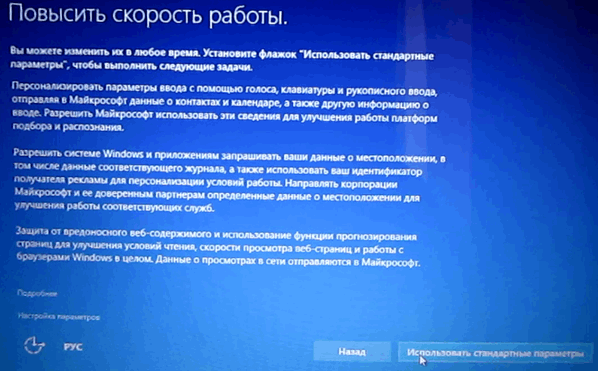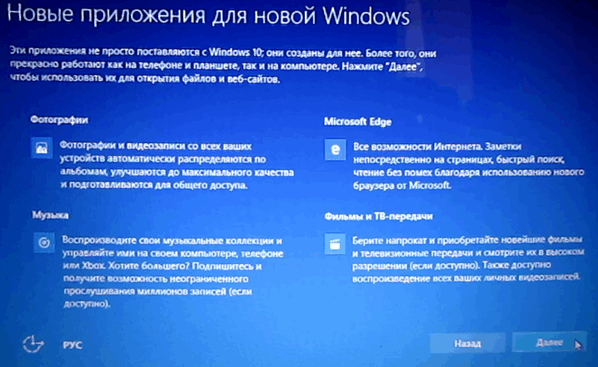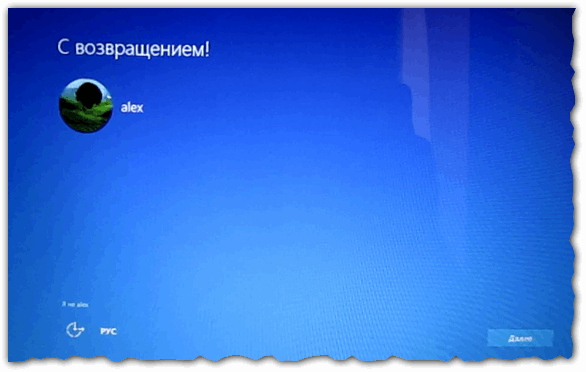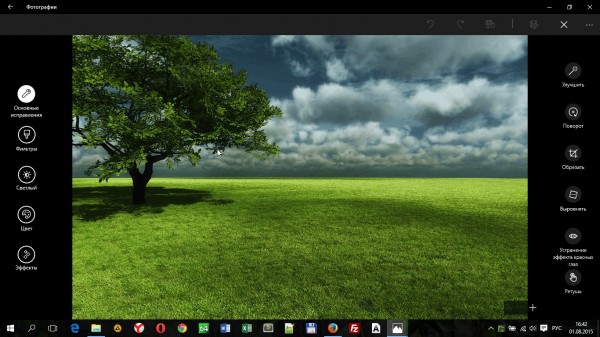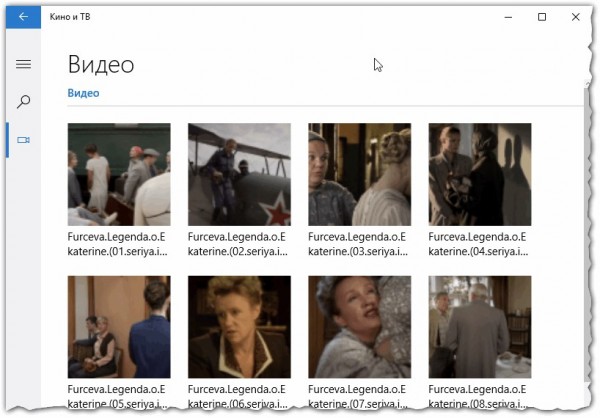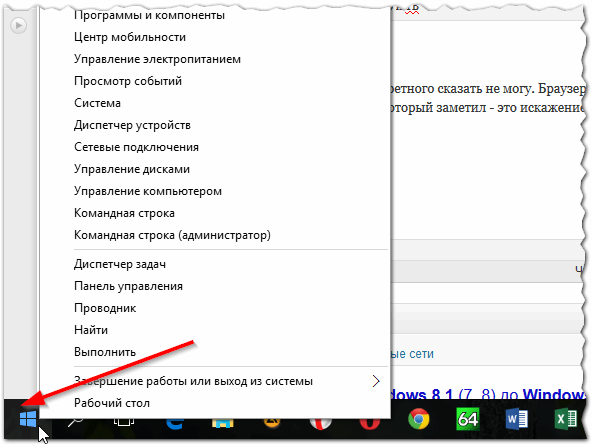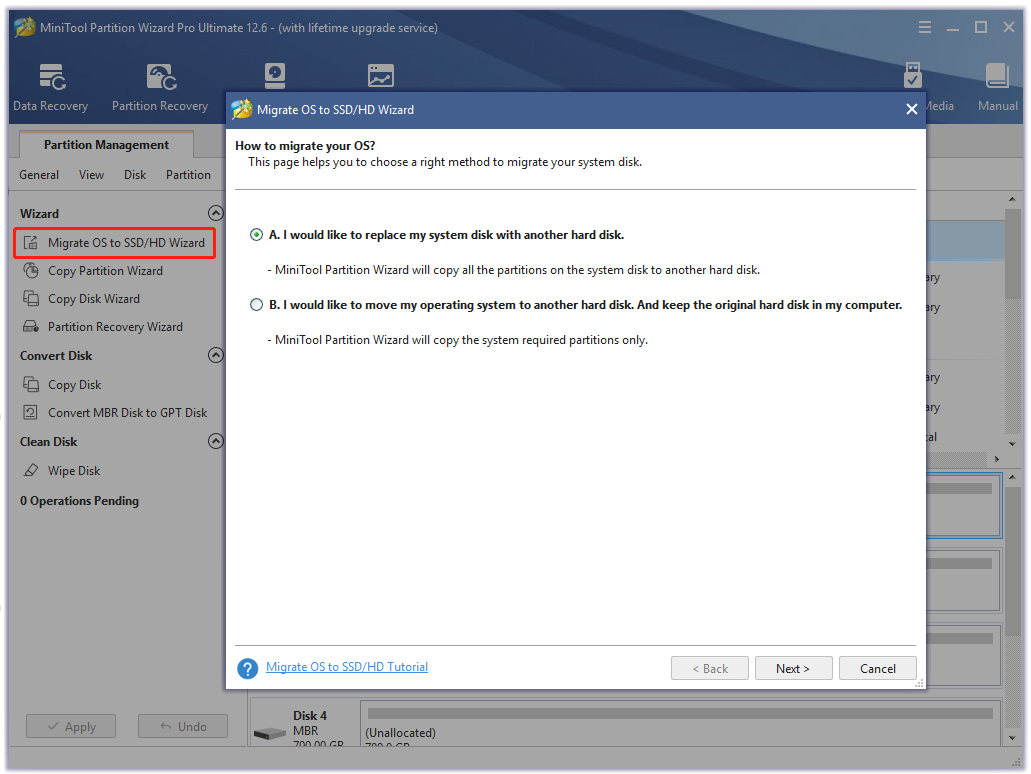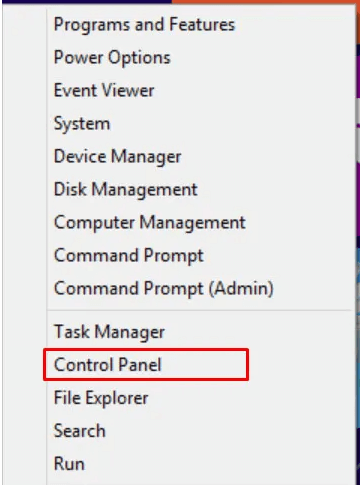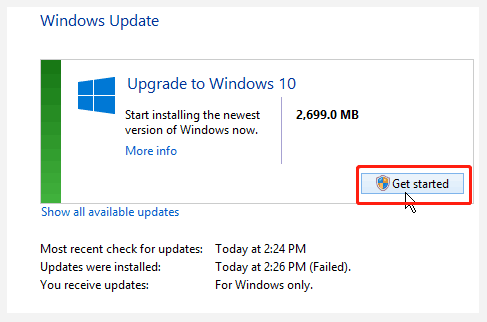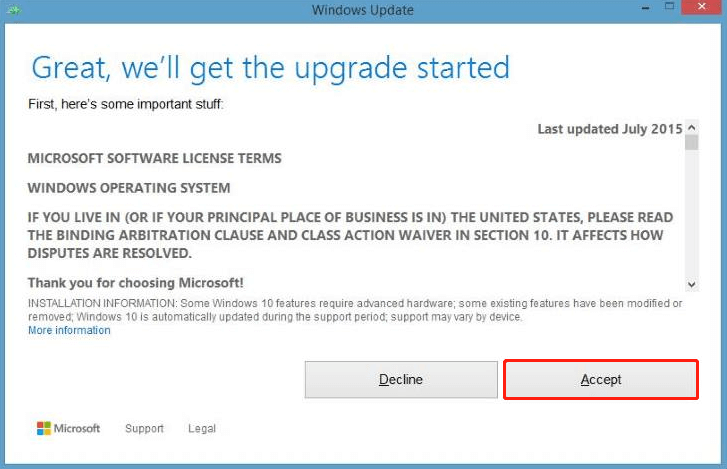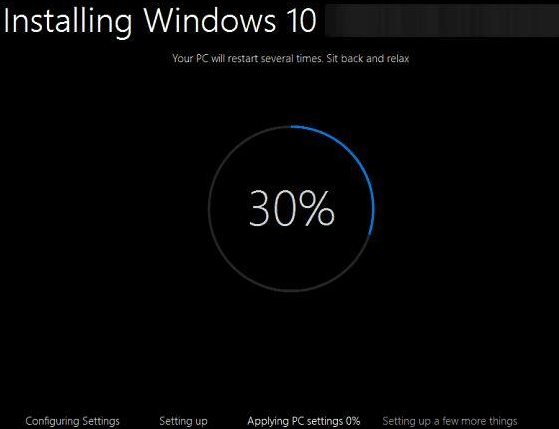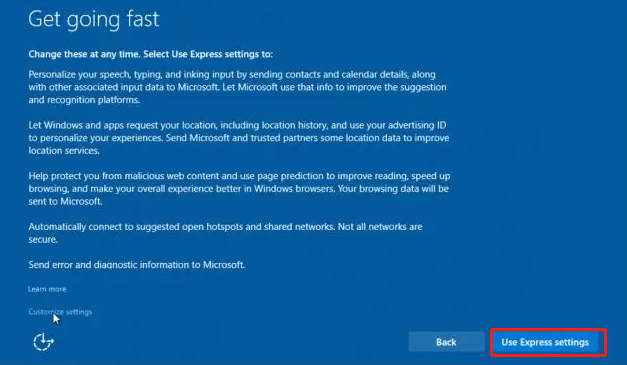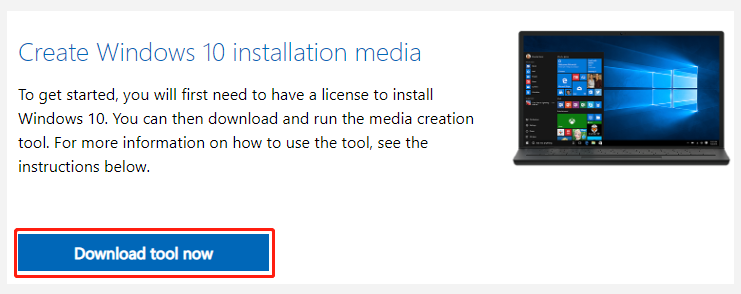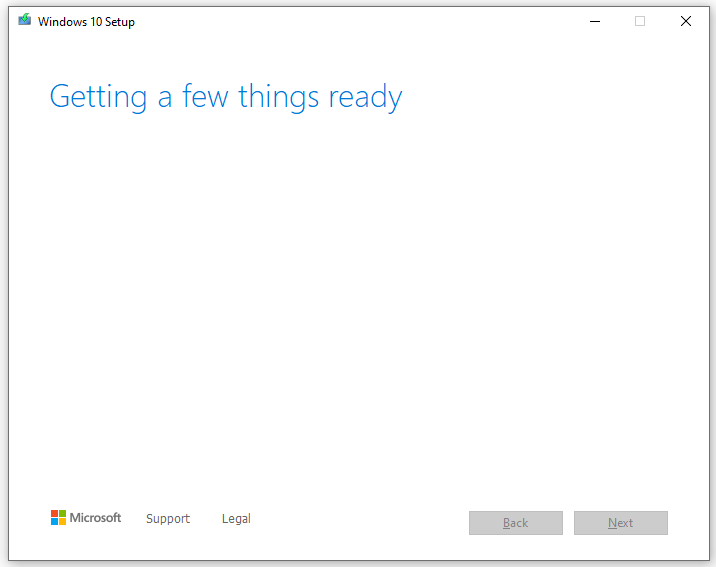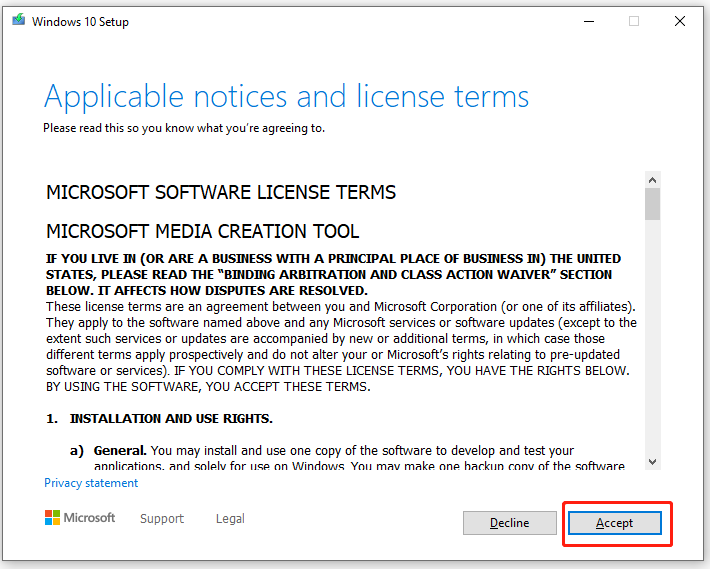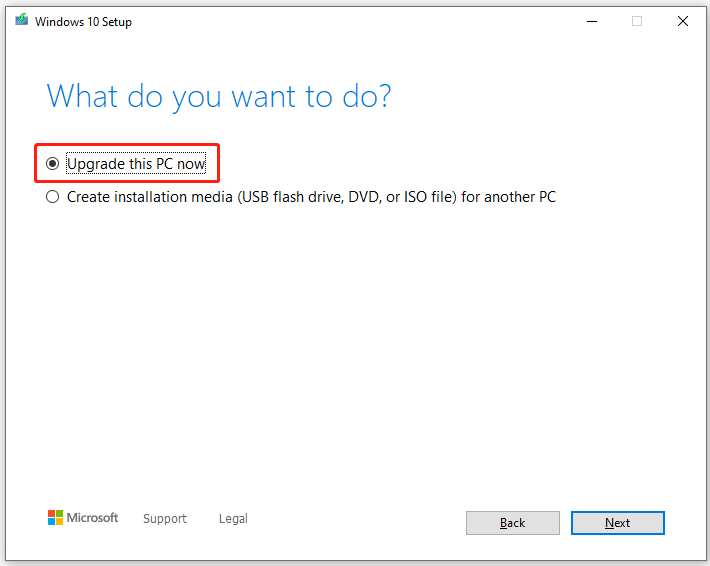Некоторые пользователи задумываются над вопросом, как переустановить Windows 10 без потери данных: пользовательской информации и программ. В какой-то момент времени они понимают, что настало время для переустановки операционной системы.
По каким-либо причинам система начинает работать с ошибками и неполадками, а различные методы решения проблемы, или восстановление ОС с помощью точек восстановления, не приносят результат. Если нет заранее созданной резервной копии системы, остается только один выход из этого положения: переустановка Windows.
Содержание:
- Способы переустановки Windows 10 без потери данных
- Возврат системы в исходное состояние
- Чистая переустановка Windows — Новый запуск
- Установка Windows 10 с помощью Media Creation Tool
- Установка Windows 10 с загрузочной флешки с помощью сторонних программ
- Как переустановить Windows без потери данных с Рабочего стола
- Выводы статьи
Перед пользователем встает задача: как переустановить Windows 10 без потери важной информации. Если личные данные еще можно предварительно сохранить в другом месте, то с программным обеспечением могут возникнуть проблемы. Некоторые приложения непросто установить, или возможны проблемы активацией программ на новой, переустановленной операционной системе.
Не забудьте выполнить копирование важных данных на другой диск: флешку, другой раздел диска, внешний жесткий диск, для того чтобы обезопасить себя от непредвиденных ситуаций. В процессе установки Windows могут произойти сбои, из-за этого данные могут потеряться.
Способы переустановки Windows 10 без потери данных
Возможно ли переустановить Windows без потери данных? Да, существует несколько способов переустановить Windows без потерь данных:
- Возврат компьютера в исходное состояние.
- Чистая переустановка Windows с сохранением личных данных.
- Установка Windows в Media Creation Tool.
- Переустановка Windows с помощью внешнего устройства: загрузочной флешки или DVD диска.
- Выполнение переустановки Windows непосредственно из рабочей операционной системы.
В зависимости от выбранного способа, пользователь получит следующий результат:
- будут сохранены только личные данные пользователя;
- сохранятся пользовательские данные и некоторые установленные приложения:
- на ПК сохранятся личные данные и установленные программы.
В инструкциях этой статьи рассмотрены все возможные варианты, как переустановить Windows 10 без потери активации и данных пользователя.
Для того, чтобы не иметь проблем с активацией операционной системы, создайте учетную запись Майкрософт. Войдите под учетной записью на компьютер, Microsoft сохранит ключ продукта, привязанный к вашему ПК. В процессе установки, или после переустановки Windows, введите данные учетной записи Microsoft, система будет автоматически активирована. После этого, можете снова перейти на локальную учетную запись.
Возврат системы в исходное состояние
В операционной системе Windows 10 имеется встроенный инструмент для возвращения ОС в изначальное состояние. При сбросе системы, компьютер вернется в то состояние, в каком он находился сразу после установки Windows 10 на ПК.
Обратите внимание на то, что Майкрософт регулярно выпускает, так называемые «большие», «крупные» обновления, которые меняют настройки и функции Windows 10. Если инсталляция операционной системы произошла давно, то после возврата системы к заводским настройкам, придется выполнить обновление Windows до новой актуальной версии.
- Войдите в меню «Пуск», запустите приложение «Параметры».
- Откройте параметр «Обновление и безопасность».
- Войдите в раздел «Восстановление».
- В опции «Вернуть компьютер в исходное состояние» нажмите на кнопку «Начать».
- В окне «Выберите параметр» предлагаются две возможности:
- «Сохранить мои файлы» — сохранение личных файлов, удаление приложений и параметров.
- «Удалить все» — удаление личных файлов, приложений и параметров.
- Нажмите на «Сохранить мои файлы».
- В окне «Готово к возвращению данного ПК к заводским настройкам» нажмите на кнопку «Заводской».
После этого, запустится процесс переустановки Windows 10, который займет некоторое время.
В завершении, на компьютере загрузится Windows в состоянии на момент покупки ПК, или установки операционной системы.
Чистая переустановка Windows — Новый запуск
Следующий способ предполагает удаление предыдущей версии операционной системы и «чистую» установку самой последней версии Windows 10 с сохранением данных пользователя и некоторых программ.
В результате «чистой» установки, будут удалены все программы, кроме приложений, установленных из Магазина Microsoft (Microsoft Store, Магазин Windows), а личные данные сохранены.
- Из меню «Пуск» войдите в «Параметры».
- Откройте «Обновление и безопасность», войдите в «Восстановление».
- В параметре «Дополнительные параметры восстановления» нажмите на ссылку «Узнайте, как начать заново с чистой установкой Windows».
- В окне «Безопасность Windows», в опции Новый запуск» нажмите на кнопку «Начало работы».
- В окне «Новый запуск» ознакомьтесь с сообщением, нажмите на кнопку «Далее».
- В окне «Ваши приложения будут удалены» нажмите на кнопку «Далее».
- В окне «Давайте начнем» нажмите на кнопку «Начало».
Начнется процесс установки Windows 10 на компьютер. Об этом способе подробно рассказано в статье на моем сайте.
Установка Windows 10 с помощью Media Creation Tool
С помощью средства Media Creation Tool, разработанного в Microsoft, пользователь может установить Windows 10 непосредственно из приложения.
- Войдите на официальный сайт Майкрософт: https://www.microsoft.com/ru-ru/software-download/windows10
- Нажмите на кнопку «Скачать средство сейчас».
- Запустите утилиту Media Creation Tool на компьютере от имени администратора.
- Некоторое время в окне программы выполняется подготовка.
- В следующем окне примите условия лицензионного соглашения.
- После завершения подготовки, в окне «Что вы хотите сделать?» выберите опцию «Обновить этот компьютер сейчас».
После этого начнется загрузка Windows 10 на компьютер.
Процесс установки Windows с помощью Media Creation Tool подробно описан в этой статье.
Установка Windows 10 с загрузочной флешки с помощью сторонних программ
При этом способе пользователь самостоятельно записывает загрузочную флешку с операционной системой Windows 10 при помощи сторонней программы, например, Rufus, WinSetupFromUSB или других. Затем на ПК запускается переустановка ОС: производится загрузка с USB накопителя.
В процессе установки Windows, в окне выбора типа установки пользователю нужно выбрать «Обновление: установка Windows сохранением файлов, параметров и приложений».
В результате переустановки операционной системы все данные будут сохранены.
Как переустановить Windows без потери данных с Рабочего стола
Если, у вас не получается воспользоваться предыдущими способами, можете установить Windows непосредственно с Рабочего стола, без входа в Boot Menu (загрузочное меню) или BIOS (UEFI). Для реализации этого способа потребуется образ Windows 10 в формате «.ISO».
Образ ОС можно получить с официального сайта Microsoft при помощи средства Media Creation Tool. В процессе создания загрузочного носителя необходимо выбрать носитель: «ISO-файл». Программа скачает Windows 10, а затем сохранит систему в виде файла образа.
Далее потребуется запустить установку Windows 10 с этого ISO-файла. Для этого нужно подключить ISO образ в виртуальный дисковод.
- Щелкните по файлу правой кнопкой мыши, в контекстном меню выберите «Подключить».
- В открывшемся окне запустите файл «setup» от имени администратора.
- Далее пройдите в приложении необходимые шаги для подготовки установки ОС.
- В одном из окон выберите то, что вы хотите сохранить на своем ПК, после переустановки системы.
- Запустите установку Windows 10.
Весь этот процесс подробно описан в статье на моем сайте.
Выводы статьи
В случае необходимости, пользователь может переустановить операционную систему Windows 10 без потери данных. Пользователю доступно несколько вариантов для решения проблемы сохранности данных, в случае установки Windows вместо предыдущей системы. При помощи некоторых способов сохраняются личные данные пользователя, параметры системы и установленные приложения, другие способы помогут сохранить только личные данные пользователя.
Похожие публикации:
- Установка Windows 10 второй системой с Windows 7
- Песочница Windows 10 (Windows Sandbox): безопасная изолированная среда
- Удаление второй операционной системы в Windows
- Поддержка Windows 7 окончена: что делать
- Среда восстановления Windows (Windows RE)
Приветствую Вас на сайте fast-wolker.ru! В январе 2020 года поддержка Windows 7 прекращена. Жаль конечно десять лет быстро пролетело, но что делать?
Во время первого выхода Windows 10 была акция по бесплатному обновлению до «десятки» с сохранением текущей лицензии. Пользователь получал Windows 10 автоматически с обновлениями если соглашался c предложением. При этом сохранялись все его программы и данные. Можно рассчитывать, что что-то подобное произойдет и после прекращения поддержки?
Время покажет. Сегодня расскажу, как можно обновится самому заранее и не потерять данные. Главное, чтобы системные требования вашего компа соответствовали моменту. Оперативной памяти должно быть не менее 4 ГБ. Если и процессор слабенький — поможет установка SSD жесткого диска — в какой то мере это компенсирует тормоза. «Десятка» прожорлива на ресурсы; после обновления может потребоваться удаление ненужных встроенных в нее программ.
Если у вас установлен антивирус DrWeb или касперский, сохраните файлы лицензии, обязательно вычистите карантин от вирусов и только тогда на время полностью удалите антивирусную программу с компьютера. Потому как процесс обновления будет идти шустрее и станет более предсказуемым.
Ваша Windows 7 должна быть активирована, никаких надписей в правом нижнем углу экрана быть не должно. Крайне желательно наличие в составе «семерки» Microsoft Net Frame Work и других сопутствующих движков и обновлений — Ваша «семерка» не должна быть совсем «с нуля», только что установленная с диска 2009 года. На жестком диске должно быть достаточно свободного пространства.
Содержание
- Обновляем Windows 7 до Windows 10, бесплатно, через центр обновления, с официального сайта
- Как обновить Windows 7 до Windows 10 c диска или флешки, чтобы ничего не слетело?
- Как обновить виндовс 7 до 10 бесплатно с официального сайта без ключа
На официальном сайте Microsoft нужно скачать «помощник до обновления Виндовс 10». Необходим устойчивый и быстрый безлимитный интернет для процесса обновления.
Утилита проанализирует ваш компьютер на совместимость, и установит крайнюю версию «десятки», сохранив Ваши данные, установленные программы и настройки от Windows 7. При условии, если Ваш компьютер подходит (по мнению Microsoft). Как это проверить? Давайте экспериментировать.
Помещаем скачанную программу на рабочий стол, запускаем ее. Принимаем условия лицензии.
Я обновляю Windows7 максимальная. У меня в итоге будет Windows 10 Pro. Если у вас Windows 7 домашняя то из нее получится Windows 10 домашняя для одного языка.
Далее, система спросит, что мы хотим делать? Мы решили обновляться. Соглашаемся:
После чего начнется загрузка «Десятки» на Ваш ПК. Скорость скачивания будет зависеть от мощности компьютера и скорости интернета.
Далее, после проверки, загрузки и создания носителя будет произведена проверка обновлений и вашей системы. Еще раз соглашаемся с условиями лицензионного соглашения.
Далее, нужно будет выбрать, что мы хотим сохранить.
Мастер сделает анализ содержимого диска, расположений и установленных программ и свободного места. Если у вас с этим все в порядке, то мастер позволит вам сохранить текущие настройки Windows, программы и все данные в их текущем виде.
Можно выбрать и другие параметры. «Сохранить мои личные файлы» — будут сохранены все файлы из системных расположений (рабочий стол, документы, Мои рисунки и т.д.) в папку Windows.old. Параметр «ничего не сохранять» позволит Вам поставить систему Windows 10 c нуля.
Мы же сегодня хотим мягко обновится, поэтому выбираем сохранение личной информации, установленных программ и текущих настроек. Устанавливаем систему.
Как обновить Windows 7 до Windows 10 c диска или флешки, чтобы ничего не слетело?
Если под рукой нет безлимитного интернета и совместимой версии Windows 10, то можно получить ее попросив друга с такой же редакции Windows7 как у вас. Попросите друга запустить Media Creation tools на своем компьютере.
Только теперь нужно создать установочный носитель на флешке, или сохранив ISO файл. Можно выбрать язык и даже оба варианта разрядности.
Выбираем — или сразу создаем загрузочную флешку (вставляем в порт чистую флешку 8ГБ-16ГБ) либо создаем образ ISO и записываем его флешку позже.
Программа обычно сохраняет на диск только совместимую с вашей «семеркой» редакцию. Процесс загрузки Windows 10 повторится, только с сохранением.
Когда процесс завершится, не выключайте компьютер, откройте загрузочную флешку и запустите файл Setup.exe. Если версии совместимы то процесс обновления пойдет далее без проблем. Продолжим в следующей главе.
Как обновить виндовс 7 до 10 бесплатно с официального сайта без ключа
С установочной флешки можно обновится до Windows 10 не выключая Windows 7 и не переходя в BIOS . Наоборот, можно сэкономить время. Но бывает, что имеющаяся флешка с 10 не подходит для вашей Windows 7 (корпоративная) или когда пытаетесь ставить на Windows 7 «домашняя» Windows 10 pro. Давайте изучим и этот случай.
Флешку вставили, нажимаем файл Setup.exe. Обновления пока не скачиваем. И вот если у нас возникает такая проблема.
Можно пробовать искать в интернете. А можно загрузив компьютер с флешки с Windows 10 как бы заново установить систему в тот же раздел где Windows 7. В процессе выбираем «у меня нет ключа продукта» , «позже» либо вот так:
Все файлы из системных расположений будут помещены в папку Windows.old . Их позже нужно будет сразу перенести в такие же папки пользователей и ваш рабочий стол, документы, фото вернутся на место.
А остальное содержимое останется на своих местах. Кроме настроек и программ. Их придется устанавливать заново. Это можно сделать за сравнительно короткое время. И тоже выход, если нет времени и других возможностей.
Кстати, для слабого железа такой вариант больше подходит. Крайняя версия windows 10 может не поддерживаться аппаратными средствами вашего компьютера. Но уже рассказывал, как ставил облегченный вариант Windows 10 LTSB 1908, который ест в два раза меньше оперативной памяти и работает пошустрее -даже на слабом железе. Так что варианты выхода из ситуации есть! Удачи!
Привет друзья! Уверен, что все вы знакомы со встроенной в Windows 10 опцией возвращения операционной системы к исходному состоянию с сохранением личных файлов и не раз к ней прибегали. В результате мы получаем практически новую ОС без установленных приложений и большей части файлов. Простыми словами, данная операция равна по эффекту чистой переустановке Windows, с той лишь разницей, что в новую систему не нужно устанавливать драйвера на устройства.
Но в Windows 10 возможно также обновление с сохранением установленных программ и личных файлов, и о нём мы вам ещё не рассказывали.
Обновление Windows 10 с сохранением установленных программ и личных файлов
Итак, имеем захламлённую различным софтом и вирусами Windows 10, которая периодически выводит разные системный ошибки и перезагружается без причины.
Восстановить целостность системных файлов при помощи sfc /scannow у нас не получилось, вышла ошибка: «Защита ресурсов Windows не может выполнить запрошенную операцию»
Для работы нам понадобится оригинальный ISO-образ Windows 10, скачать его можно на сайте Майкрософт.
На всякий случай перед работой создайте резервную копию Windows 10 по этой статье, так как, если система сильно «больная», то при обновлении данным способом можно получить критическую ошибку и не загрузиться в ОС.
Щёлкаем двойным щелчком левой кнопки мыши на скачанном ISO-образе системы.
Образ подсоединяется к виртуальному дисководу, заходим в него и запускаем файл установщик setup.exe.
Начинается подготовка обновления Windows 10.
Отмечаем пункт «Не сейчас» и жмём «Далее».
Принимаем лицензию.
Жмём «Установить».
Начинается процесс обновления, не требующий вмешательства пользователя.

Загружается обновлённая Windows 10. Все программы и личные файлы на месте.
Проверяем целостность системных файлов и защита ресурсов не обнаруживает нарушений.
Не все знают, что возможна переустановка Windows 10 с сохранением данных и программ. После такого обновления системы не нужно устанавливать приложения, драйверы и настраивать ОС с нуля. В данном руководстве приведено два способа решения проблемы. Они подойдут для ситуаций, когда восстановление, ремонт системных файлов и прочие средства не помогают избавиться от ошибки.
Содержание
- Пошаговое руководство
- Сброс
- Рекомендации
Пошаговое руководство
Описанный метод не требует ввода лицензионного ключа во время переустановки Windows и подходит для случаев, когда операционная система загружается.
1. Смонтируйте ISO образ с дистрибутивом ОС в виртуальный дисковод через контекстное меню (команда «Подключить») либо через стороннее приложение, вроде Daemon Tools.
Если образа нет, загрузите его с серверов Microsoft через утилиту Media Creation Tool либо иным способом, например, с торрент-трекера.
2. В Проводнике откройте содержимое диска через контекстное меню и запустите файл setup.exe либо кликните по диску дважды левой клавишей.
3. При появлении запроса от UAC подтвердите выполнение файла.
4. В окне получения важных обновлений выберите первый вариант, если подключены к интернету, либо второй, если его нет или обновления установите позже (откажетесь от них вообще).
5. Снимите флажок, стоящий возле опции «Я хочу помочь улучшить…», если он будет отмечен по умолчанию, чтобы ОС не отправляла отчёты на серверы Майкрософт.
6. Прочитайте и примите условия лицензии.
7. Дождитесь завершения процесса загрузки и развёртывания обновлений.
Ничего не трогайте, программа установки проверяет совместимость с оборудованием, его соответствие минимальным системным требованиям и наличие нужного объема свободного пространства на системном разделе.
8. В окне запуска инсталляции щёлкните «Изменить выбранные для…».
9. Укажите, что необходимо оставить (сохранить):
- личные файлы, настройки приложений и сами программы с драйверами;
- только личные данные.
Второй вариант подходит для случаев, когда проблему с Windows 10 вызвала системная программа либо таковая не работает (например, что-то из Магазина, Edge).
10. Жмите «Установить» и ждите. ПК за это время может дважды перезапуститься, а экран — тухнуть — становиться чёрным.
11. Измените настройки параметров по собственному желанию либо пропустите шаг, применив стандартные. Позже их можно изменить вручную.
В начале инсталляции при выборе третьего варианта «Ничего не сохранять» появиться предложение авторизоваться при помощи аккаунта Microsoft, создать его либо локальную учётную запись.
13. Немного подождите и появится рабочий стол.
Windows 10 запустится активированной. При указании второго варианта придётся заново установить свои приложения.
Сброс
Ещё один способ переустановить Виндовс, который также требует, чтобы операционная система запускалась. Приложения при нём не сохраняются.
1. Откройте «Параметры» и посетите раздел «Обновление, безопасность».
2. Во вкладке «Восстановление» кликните «Начать».
3. Укажите первый вариант, предполагающий сохранение ваших приложений и файлов.
4. Ознакомьтесь со списком удаляемых приложений, перед сбросом системы и подтвердите их удаление.
5. После подготовки кликайте «Заводской» для переустановки ОС.
В каталоге Windows.old на диске C: находится всё, что касается старой операционной системы. Приложения нужно инсталлировать заново, а настройки для них можно скопировать из каталога Windows.old.
Еще один вариант — создание резервной копии системного диска с помощью AOMEI Backupper, True Image или аналогичной утилиты в течение нескольких дней после переустановки и настройки Windows 10. Восстановление состояния раздела с образа занимает гораздо меньше времени, чем описанные выше методы.
Рекомендации
Кто работал в Windows XP, верить Microsoft на слово не станет, а потому следует обзавестись резервной копией важной информации, например, создав образ системного диска.
Второй момент — очистка реестра и диска C: от мусора. Сделать это можно инструментами ОС или сторонними приложениями, как CCleaner.
Если у вас немного оперативной памяти (1-3 ГБ), выберите ручной способ указания размера файла подкачки, причём его минимальный объём должен составлять чуть менее рекомендуемого, а максимальный — 1,5-2 раза больше установленной в компьютере оперативной памяти.
РЕКОМЕНДУЕТСЯ: Наиболее распространенные коды ошибок установки и обновления Windows 10.
Возможно многие пользователи ПК не знают что, переустановить Windows 10 можно без потери личных файлов — документов, фотографий, музыки и других данных. В этом руководстве мы рассмотрим, как правильно переустановить Windows 10 с сохранением ваших файлов.
Пользуясь Windows 10 еще с предрелизных версий не скажу что часто но периодически получал различные траблы с операционной системой, одни можно было решить легко, другие просто не оставляли вариантов и приходилось переустанавливать систему. В следствии чего выработался самый надежный инструмент по борьбе с ошибками, как бы это смешно не звучало — переустановка Windows 10.
Переустановка гарантированно поможет, если ваше устройство работает некорректно, работает очень медленно или у вас возникают проблемы с временем автономной работы или приложениями Microsoft Store, сброс до заводских настроек по умолчанию может помочь вам решить эти проблемы.
Эти способы не требуют от вас ввода ключа продукта и применимы только если Windows 10 загружается. Если ваш компьютер не загружается, вероятно вам придется выполнить чистую установку Windows 10.
Возврат компьютера в исходное состояние без потери данных с помощью раздела «Параметры».
Чтобы переустановить Windows 10 версии 2004 и выше с сохранением файлов, выполните следующие действия:
Шаг 1: Откройте приложение «Параметры», используя комбинацию клавиш Win + I
Шаг 2: Перейдите в раздел «Обновление и безопасность» ➙ «Восстановление».
Шаг 3: В разделе Восстановление, под надписью «Вернуть компьютер в исходное состояние» нажмите на кнопку «Начать».
Шаг 4: В окне «Вернуть ПК к заводским настройкам» выберите из двух вариантов: «Сохранить мои файлы».
Этот вариант полезен, если Windows 10 повреждена и стала непригодной для использования. Второй вариант «Удалить все» будет хорош, если вы собираетесь продать или отдать ваш компьютер вместе с операционной системой.
Если вы выбрали опцию для Восстановления — «Сохранить мои файлы», процесс будет выглядеть следующим образом:
- Ваши личные файлы, будут сохранены
- Будут удалены все установленные приложения и драйверы
- Удалены изменения, внесенные в настройки системы
- Windows 10 будет переустановлена
Шаг 5: Выберите параметр «Загрузка из облака», чтобы загрузить новую копию Windows 10 вместо доступного локального образа. (Если вы предпочитаете использовать локальный образ, выберите вариант «Локальная переустановка».)
Шаг 6: (Необязательно) Кликните на опции «Изменить параметры» чтобы проверить настройки.
Шаг 9: Нажмите кнопку «Подтвердить» или «Далее».
Шаг 11: В следующем диалоговом окне (см. картинку ниже), вы увидите сообщение что ваш ПК готов к возврату к заводским установкам, также вам доступен список программ и приложений которые будут удалены, нажмите кнопку «Сбросить».
Шаг 12: Система Windows 10 будет автоматически переустановлена — вернется в исходное состояние. Процесс обычно занимает до 20, 30 минут, в зависимости от вашего устройства.
С помощью ISO образа Windows 10 или загрузочной флешки DVD диска.
Шаг 1: Подключите загрузочный флеш накопитель или вставьте в дисковод загрузочный DVD с Windows 10. Если у вас есть на жестком диске файл образа ISO Windows 10, перейдите в папку, в которую вы загрузили файл ISO, кликните правой кнопкой мыши на нем, а затем нажмите кнопку «Подключить», чтобы открыть содержимое образа в Проводнике Windows.
Те из вас, у кого нет Windows 10 USB, DVD или ISO файла, должны скачать ISO образ Windows 10 от Microsoft с использованием официального инструмента Windows 10 Медиа Creation Tool. Инструмент, с настройками по умолчанию, загрузит такую же версию Windows 10, как и установленная на вашем компьютере (32-разрядная или 64-разрядная версия).
Шаг 2: Откройте «Этот компьютер», кликните правой кнопкой мыши на USB или DVD -диске чтобы его открыть в проводнике.
Точно так же, если вы смонтировали ISO образ Windows 10, кликните на нем чтобы его открыть.
Шаг 3: В открывшемся окне, дважды кликните на файле Setup.exe. Нажмите «Да», в диалоговом окне «Управления учетными записями пользователей».
Шаг 4: Через несколько секунд, и вы увидите окно — «Программа установки Windows». Вы можете снять флажок «Я хочу, помочь улучшить Windows», во избежание отправки анонимных данных в Microsoft о процессе установки.
Выбрав нужные опции и нажмите кнопку «Далее».
Шаг 5: Далее, вы увидите условия лицензионного соглашения, окно в котором вам нужно нажать кнопку «Принять», для продолжения.
Шаг 6: Установка проведет проверку на наличие обновлений. Время проверки обновлений может занять несколько минут.
Шаг 7: И, наконец, вы увидите окно — «Готово к установке». Нажмите на ссылку с надписью «Изменить выбранные для сохранения компоненты», а затем выберите «Сохранить только мои личные файлы». Нажмите кнопку «Далее».
Совет: Вы можете выбрать первую опцию Сохранить личные файлы и приложения, если вы не хотите потерять установленные приложения из магазина. Но! если у вас есть проблемы с одним или несколькими современными приложениями, такими как Edge, или Магазин, Фото, Почта, пожалуйста, выберите опцию — «Сохранить только мои личные файлы».
Шаг 8: Вы увидите еще раз окно — «Готово к установке», на этот раз смело жмем на кнопку «Установить».
Во время Установки Windows 10 ваш компьютер может перезагрузиться несколько раз, будьте терпеливы.
По завершению Вам будет предложено войти в систему с помощью учетной записи Microsoft или локальной учетной записи.
Как было упомянуто выше, система не будет требовать ключ продукта Windows 10 после переустановки, если ранее она уже была активирована.
Все ваши файлы будут на том же месте, где вы их оставили. Вам нужно будет только установить любимые программы и приложения.
Дайте нам знать в комментариях ниже, если у вас возникли какие-либо проблемы во время возврата Windows 10 к заводским настройкам.
Рекомендуем: Как вернуть Windows 10 в исходное состояние, безопасно удалив файлы, настройки и приложения.
Главная страница » Windows 10 » Обновление Windows 8.1 (7, 

Не так давно, а именно 29 июля, произошло одно знаковое событие — вышла новая ОС Windows 10 (прим.: до этого Windows 10 распространялась в так называемом тестовом режиме — Technical Preview).
Собственно, когда появилось немного времени, решил обновить свою Windows 8.1 до Windows 10 на домашнем ноутбуке. Получилось все достаточно просто и быстро (1 час в общей сложности), причем без потери каких-либо данных, настроек и приложений. Сделал десяток скриншотов, которые, возможно, будут полезны, тем кто так же захочет обновить свою ОС.
Инструкция по обновлению Windows (до Windows 10)
Какие ОС можно обновить до Windows 10?
Обновить до 10-ки можно следующие версии Windows: 7, 8, 8.1 (Vista — ?). Windows XP обновить до Windows 10 нельзя (необходимо выполнить полную переустановку ОС).
Минимальные системные требования для установки Windows 10?
— Процессор с частотой 1 ГГц (или быстрее) с поддержкой PAE, NX и SSE2;
— 2 ГБ оперативной памяти;
— 20 ГБ свободного места на жестком диске;
— Видеокарта с поддержкой DirectX 9.
Где скачать Windows 10?
Официальный сайт: https://www.microsoft.com/ru-ru/software-download/windows10
Запуск обновления/установки
Собственно, для начала обновления (установки) нужен образ ISO с ОС Windows 10. Скачать его можно на официальном сайте (или на различных торрент-трекерах).
1) Несмотря на то, что обновить Windows можно различными способами, я опишу тот, который использовал сам. Образ ISO для начала нужно распаковать (как обычный архив). С такой задачей легко справиться любой популярный архиватор: для примера 7-zip (официальный сайт: http://www.7-zip.org/).
Чтобы распаковать архив в 7-zip — достаточно просто щелкнуть по файлу ISO правой кнопкой мышки и в контекстном меню выбрать пункт «распаковать здесь…».
Далее нужно запустить файл «Setup«.
2) После начала установки Windows 10 предложит получить важные обновления (на мой взгляд, это можно сделать позже). Поэтому рекомендую выбрать пункт «не сейчас» и продолжить установку (см. рис. 1).
Рис. 1. Начало установки Windows 10
3) Далее несколько минут установщик будет проверять ваш компьютер на минимальные системные требования (оперативная память, место на жестком диске и т.д.), которые нужны для нормальной работы Windows 10.
Рис. 2. Проверка системных требований
3) Когда все будет готово к установке, вы увидите окно, как на рис. 3. Убедитесь, что поставлена галочка напротив пункта «Сохранить параметры Windows, личные файлы и приложения» и нажимайте кнопку установить.
Рис. 3. Программа установки Windows 10
4) Процесс пошел… Обычно копирование файлов на диск (окно как на рис. 5) занимает не так много времени: 5-10 мин. После этого ваш компьютер будет перезагружен.
Рис. 5. Установка Windows 10…
5) Процесс установки
Самая длительная часть — на моем ноутбуке процесс установки (копирования файлов, установки драйверов и компонентов, настройка приложений и т.д.) занял примерно 30-40 мин. В это время лучше не трогать ноутбук (компьютер) и не мешать процессу инсталляции (картина на мониторе будет примерно такая, как на рис. 6).
Кстати, компьютер будет 3-4 раза перезагружен автоматически. Возможно, что 1-2 минуты на вашем экране ничего не будет отображаться (просто черный экран) — не выключайте питание и не жмите RESET!
Рис. 6. Процесс обновления Windows
6) Когда процесс установки подойдет к концу, Windows 10 предложит вам настроить систему. Рекомендую выбрать пункт «Использовать стандартные параметры» см. рис. 7.
Рис. 7. Новое уведомление — повысить скорость работы
7) Windows 10 оповещает нас в процессе установки о новых улучшениях: фотографии, музыка, новый браузер EDGE, фильмы и ТВ-передачи. В общем-то, можно сразу нажать далее.
Рис. 8. Новые приложения для новой Windows 10

Чуть ниже в статье приведены несколько скриншотов установленной системы.
Рис. 9. С возвращением Alex…
Скриншоты из новой ОС Windows 10
Установка драйверов
После обновления Windows 8.1 до Windows 10 практически все работало, за исключением одного — не было видео-драйвера и из-за этого нельзя было регулировать яркость монитора (она по умолчанию стояла на максимуме, как по мне — так немного режет глаза).
В моем случае, что интересно, на сайте производителя ноутбука уже был целый комплект драйверов для ОС Windows 10 (от 31 июля). После установки видео-драйвера — все стало работать как положено!
Дам здесь пару тематических ссылок:
— программы для авто-обновления драйверов: https://pcpro100.info/obnovleniya-drayverov/
— поиск драйвера: https://pcpro100.info/kak-iskat-drayvera/
Впечатления…
Если оценивать в целом, то изменений не так уж и много (переход с Windows 8.1 на Windows 10 в плане функциональности ничего не дает). Изменения в основном «косметические» (новые значки, меню ПУСК, редактор картинок и пр.)…
Наверное, кому то покажется удобным просматривать картинки и фотографии в новом «просмоторщике». Он, кстати, позволяет легко и быстро производить легкое редактирование: убрать красные глаза, осветлить или затемнить изображение, повернуть, обрезать края, наложить различные фильтры (см. рис. 10).
Рис. 10. Просмотр картинок в Windows 10
В то же время, этих возможностей будет недостаточно для решения более расширенных задач. Т.е. в любом случае, даже с таким просмоторщиком фото, необходимо иметь более функциональный редактор картинок…
Довольно неплохо реализован просмотр видео-файлов на ПК: удобно открыть папку с фильмами и сразу увидеть все серии, названия, превью к ним. Кстати, сам просмотр довольно качественно реализован, качество картинки видео четкое, яркое, не уступает лучшим проигрывателям (прим.: https://pcpro100.info/proigryivateli-video-bez-kodekov/).
Рис. 11. Кино и ТВ
По поводу браузера Microsoft Edge пока ничего конкретного сказать не могу. Браузер, как браузер — работает довольно шустро, странички открывает так же быстро, как Chrome. Единственный недостаток, который заметил — это искажение некоторых сайтов (видимо они пока не оптимизированы под него).
Меню ПУСК стало значительно удобнее! Во-первых, оно совмещает в себе и плитку (появившуюся в Windows 
Рис. 12. Правая кнопка мышки по ПУСКУ открывает доп. опции…
Из минусов
Могу пока выделить одно — компьютер стал дольше загружаться. Возможно это связано как-то с конкретно моей системой, но разница в 20-30 сек. видна невооруженным глазом. Что интересно, выключается так же быстро, как и в Windows 8…
На этом у меня все, удачного обновления 🙂
- Распечатать
Оцените статью:
- 5
- 4
- 3
- 2
- 1
(6 голосов, среднее: 4.3 из 5)
Поделитесь с друзьями!
-
Partition Wizard
-
Clone Disk
- How to Upgrade Windows 8.1 to 10 Without Data Loss? [2 Ways]
By Ariel | Follow |
Last Updated April 20, 2022
Can you upgrade Windows 8.1 to 10 for free? How to make Windows 10 upgrade from Windows 8.1 without data loss? If you are trying to figure these questions out, then this post of MiniTool is worth reading.
A lot of users want to upgrade from Windows 8.1/7/XP to Windows 10 without data loss. Here’s a true example from the answer.microsoft forum.
How do I upgrade Windows 8.1 to Windows 10 Home without losing installed programs, data and files?https://answers.microsoft.com/en-us/windows/forum/all/how-to-upgrade-from-windows-81-to-10/319d102c-d94e-46e5-b9e8-dacc4f5f2915
Can You Upgrade Windows 8.1 to 10 for Free
Can Windows 10 upgrade from Windows 8.1 freely? Of course, the answer is “Yes”. You can still upgrade from Windows 8 to 10 and use the digital license for free. This is because the license is still available even if the expiration date comes. So, it’s possible to upgrade Windows 8.1 to 10 for free despite the expiration of the free upgrade period.
Tip: Microsoft had ended its Mainstream Support for Windows 8.1 on January 9, 2018, and the extended support for this version of Windows only lasts through the first month of 2023.
Before You Do
There are 2 main ways to upgrade from Windows 8 to 10. You can download the Windows 10 media creation tool from Microsoft and run an in-place upgrade, or download the Windows 10 ISO for a clean install.
If you do a clean installation for the upgrade, it will remove everything on the system drive. If you do an in-place Windows 8.1 upgrade to Windows 10, you should lose nothing. But the upgrade is a big and time-consuming process, things can go wrong.
Thus, it’s highly recommended you back up the system drive or create a recovery drive beforehand. Here MiniTool Partition Wizard can help you back up C drive easily and quickly. Let’s have a try.
Free Download
How to Upgrade Windows 8.1 to Windows 10
How to update Windows 8 to Windows 10? There are 2 available ways for that. You can choose one that works best for you.
Way 1. Upgrade Windows 8.1 to 10 via Control Panel
The first way for the Windows 8.1 to Windows 10 upgrade is to use the desktop version of Windows Update. Here’s how to do that.
Step 1. Press Win + X to call out the Start menu and select Control Panel.
Step 2. In the Control Panel window, select Windows Update.
Step 3. Now, you should see the Upgrade to Windows 10 panel. Click on Get Started.
Note: If the upgrade fails at first, you can retry it several times before it starts to work.
Step 4. Click on Accept to continue the Windows 8.1 upgrade to Windows 10 operation. Then you should see the options to schedule the upgrade or upgrade it now. Select the time according to your demand and continue.
Step 5. Once the Windows 8.1 to Windows 10 upgrade starts, it will take a while to complete. During this process, your computer may restart several times, just let it do its things.
Step 6. Once the installation is complete, a Welcome Back screen will greet you. Follow the on-screen prompts to finish the Windows 10 setup.
Step 7. Then you will get to choose your Windows setting. If you choose the Use Express settings option, your computer will load Windows 10 default settings, which allows you to get up and run a lot faster. Of course, you can click on Customize settings and adjust the settings you like.
Step 8. When the setup finishes, you can be able to log in with the same credentials as on Windows 8.1. Then Microsoft will set up your apps and get things ready for you.
Way 2. Upgrade Windows 8.1 to 10 via Media Creation Tool
Another way how to upgrade Windows 8.1 to Windows 10 is to download the media creation tool from Microsoft and run an in-place upgrade. To do so, follow the steps below carefully.
Step 1. Click here to open the Windows 10 download page and click on the Download tool now button.
Step 2. Once downloaded, double-click the executable file and click on Yes to run the setup tool. Then you will see the Get a few things ready screen.
Step 3. Click on Accept to agree with the applicable notices and license terms.
Step 4. To upgrade from Windows 8 to 10 directly, select the Upgrade this PC now option and click on Next. Then the media creation tool will walk you through the same setup process as we explained, Step 5 to Step 8 in Way 1.
Tip: If you want to upgrade Windows 8.1 to 10 from another computer, you can select the Create installation media for another PC option and use it to install Windows 10.
Step 5. Once done, you can use the digital license to activate Windows 10. To do so, press Win + I to open Settings and navigate to Update & Security > Activation.
How to update Windows 8 to Windows 10? The top 2 methods have been illustrated. Now, it’s your turn to have a try.
About The Author
Position: Columnist
Ariel is an enthusiastic IT columnist focusing on partition management, data recovery, and Windows issues. She has helped users fix various problems like PS4 corrupted disk, unexpected store exception error, the green screen of death error, etc. If you are searching for methods to optimize your storage device and restore lost data from different storage devices, then Ariel can provide reliable solutions for these issues.
-
Partition Wizard
-
Clone Disk
- How to Upgrade Windows 8.1 to 10 Without Data Loss? [2 Ways]
By Ariel | Follow |
Last Updated April 20, 2022
Can you upgrade Windows 8.1 to 10 for free? How to make Windows 10 upgrade from Windows 8.1 without data loss? If you are trying to figure these questions out, then this post of MiniTool is worth reading.
A lot of users want to upgrade from Windows 8.1/7/XP to Windows 10 without data loss. Here’s a true example from the answer.microsoft forum.
How do I upgrade Windows 8.1 to Windows 10 Home without losing installed programs, data and files?https://answers.microsoft.com/en-us/windows/forum/all/how-to-upgrade-from-windows-81-to-10/319d102c-d94e-46e5-b9e8-dacc4f5f2915
Can You Upgrade Windows 8.1 to 10 for Free
Can Windows 10 upgrade from Windows 8.1 freely? Of course, the answer is “Yes”. You can still upgrade from Windows 8 to 10 and use the digital license for free. This is because the license is still available even if the expiration date comes. So, it’s possible to upgrade Windows 8.1 to 10 for free despite the expiration of the free upgrade period.
Tip: Microsoft had ended its Mainstream Support for Windows 8.1 on January 9, 2018, and the extended support for this version of Windows only lasts through the first month of 2023.
Before You Do
There are 2 main ways to upgrade from Windows 8 to 10. You can download the Windows 10 media creation tool from Microsoft and run an in-place upgrade, or download the Windows 10 ISO for a clean install.
If you do a clean installation for the upgrade, it will remove everything on the system drive. If you do an in-place Windows 8.1 upgrade to Windows 10, you should lose nothing. But the upgrade is a big and time-consuming process, things can go wrong.
Thus, it’s highly recommended you back up the system drive or create a recovery drive beforehand. Here MiniTool Partition Wizard can help you back up C drive easily and quickly. Let’s have a try.
Free Download
How to Upgrade Windows 8.1 to Windows 10
How to update Windows 8 to Windows 10? There are 2 available ways for that. You can choose one that works best for you.
Way 1. Upgrade Windows 8.1 to 10 via Control Panel
The first way for the Windows 8.1 to Windows 10 upgrade is to use the desktop version of Windows Update. Here’s how to do that.
Step 1. Press Win + X to call out the Start menu and select Control Panel.
Step 2. In the Control Panel window, select Windows Update.
Step 3. Now, you should see the Upgrade to Windows 10 panel. Click on Get Started.
Note: If the upgrade fails at first, you can retry it several times before it starts to work.
Step 4. Click on Accept to continue the Windows 8.1 upgrade to Windows 10 operation. Then you should see the options to schedule the upgrade or upgrade it now. Select the time according to your demand and continue.
Step 5. Once the Windows 8.1 to Windows 10 upgrade starts, it will take a while to complete. During this process, your computer may restart several times, just let it do its things.
Step 6. Once the installation is complete, a Welcome Back screen will greet you. Follow the on-screen prompts to finish the Windows 10 setup.
Step 7. Then you will get to choose your Windows setting. If you choose the Use Express settings option, your computer will load Windows 10 default settings, which allows you to get up and run a lot faster. Of course, you can click on Customize settings and adjust the settings you like.
Step 8. When the setup finishes, you can be able to log in with the same credentials as on Windows 8.1. Then Microsoft will set up your apps and get things ready for you.
Way 2. Upgrade Windows 8.1 to 10 via Media Creation Tool
Another way how to upgrade Windows 8.1 to Windows 10 is to download the media creation tool from Microsoft and run an in-place upgrade. To do so, follow the steps below carefully.
Step 1. Click here to open the Windows 10 download page and click on the Download tool now button.
Step 2. Once downloaded, double-click the executable file and click on Yes to run the setup tool. Then you will see the Get a few things ready screen.
Step 3. Click on Accept to agree with the applicable notices and license terms.
Step 4. To upgrade from Windows 8 to 10 directly, select the Upgrade this PC now option and click on Next. Then the media creation tool will walk you through the same setup process as we explained, Step 5 to Step 8 in Way 1.
Tip: If you want to upgrade Windows 8.1 to 10 from another computer, you can select the Create installation media for another PC option and use it to install Windows 10.
Step 5. Once done, you can use the digital license to activate Windows 10. To do so, press Win + I to open Settings and navigate to Update & Security > Activation.
How to update Windows 8 to Windows 10? The top 2 methods have been illustrated. Now, it’s your turn to have a try.
About The Author
Position: Columnist
Ariel is an enthusiastic IT columnist focusing on partition management, data recovery, and Windows issues. She has helped users fix various problems like PS4 corrupted disk, unexpected store exception error, the green screen of death error, etc. If you are searching for methods to optimize your storage device and restore lost data from different storage devices, then Ariel can provide reliable solutions for these issues.