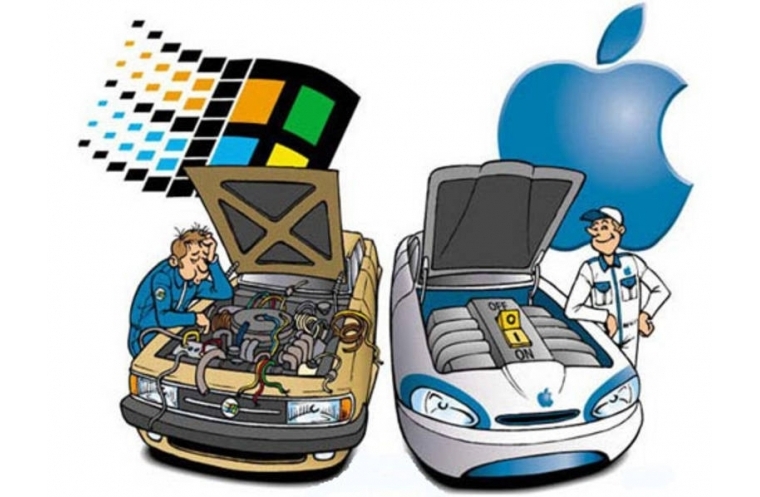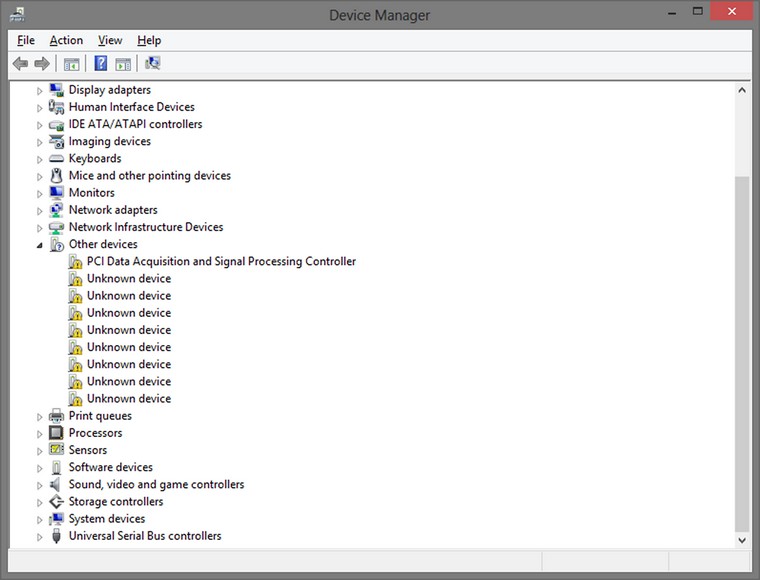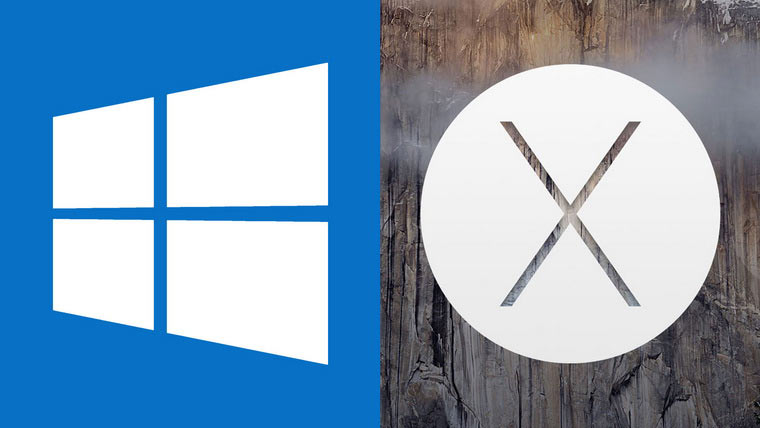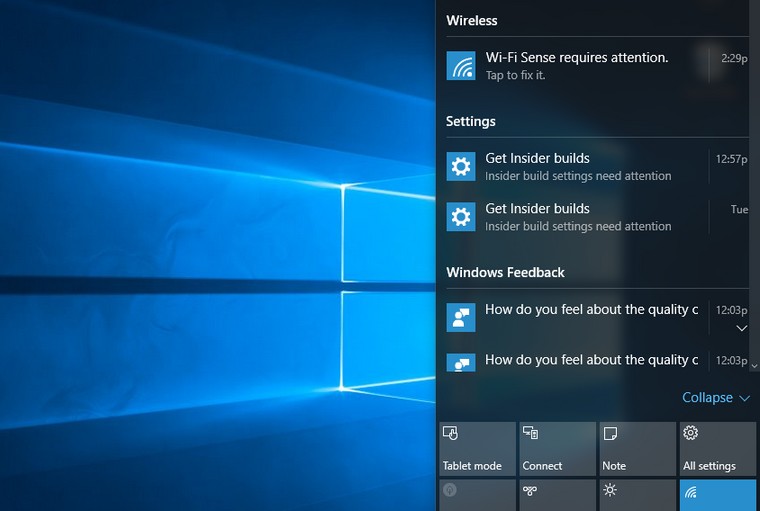Содержание
- Запуск компьютера Mac в системе Windows или macOS с помощью Boot Camp
- Назначение операционной системы по умолчанию
- Перезагрузка в macOS
- Как быстро переключать ОС на Mac
- Лонгриды для вас
- Как переключаться между Windows и Mac OS?
- Как переключаться между операционными системами на Mac?
- Как выйти из Windows на Mac?
- Как переключиться на другой виндовс?
- Как установить Windows на Mac OS?
- Как переключаться между ОС на разных жестких дисках?
- Как установить Mac OS на ПК?
- Как выйти из учетной записи OneNote?
- Как перезагрузить компьютер Mac?
- Как сделать выбор операционной системы при загрузке?
- Как выбрать операционную систему при загрузке компьютера?
- Можно ли запустить винду с другого жесткого диска?
- Как установить Windows на внешний жесткий диск Mac OS?
- Как перейти c Windows на Mac и не сойти с ума. Мой опыт
- 1. Усложните процесс включения компьютера под Windows
- 2. Перенесите свои данные с помощью iCloud для Windows
- 3. Заведите учетную запись Google и тщательно изучите все ее возможности
- 4. Заведите виртуальную карту для покупок в App Store
- 5. Наладьте дела со знаками препинания
- 6. Узнайте как делать на Mac базовые операции
- 7. Составьте план изучения горячих клавиш
- 8. Научитесь пользоваться Spotlight
- 9. Не торопитесь с покупкой Microsoft Office
- 10. Откройте для себя мир автоматизаций для OS X
- 11. Организуйте рабочее пространство с помощью Mission Control
- Как переключаться между Windows и Mac OS?
- Как переключаться между операционными системами на Mac?
- Как выйти из Windows на Mac?
- Как переключиться на другой виндовс?
- Как установить Windows на Mac OS?
- Как переключаться между ОС на разных жестких дисках?
- Как установить Mac OS на ПК?
- Как выйти из учетной записи OneNote?
- Как перезагрузить компьютер Mac?
- Как сделать выбор операционной системы при загрузке?
- Как выбрать операционную систему при загрузке компьютера?
- Можно ли запустить винду с другого жесткого диска?
- Как установить Windows на внешний жесткий диск Mac OS?
Запуск компьютера Mac в системе Windows или macOS с помощью Boot Camp
После установки на компьютере Mac с процессором Intel операционной системы Windows при помощи Ассистента Boot Camp можно выбрать macOS или Windows в качестве операционной системы по умолчанию. Операционная система по умолчанию загружается после включения или перезагрузки компьютера Mac.
Назначение операционной системы по умолчанию
В ОС Windows на Mac нажмите 

Если появится окно «Контроль учетных записей пользователей», нажмите «Да».
Выберите загрузочный диск с операционной системой, которую нужно использовать по умолчанию.
Если Вы хотите сразу запустить эту операционную систему, нажмите «Перезагрузить». В противном случае нажмите «ОК».
В операционной системе Windows нельзя изменить загрузочный том на внешний накопитель.
Сведения об изменении операционной системы по умолчанию в macOS приведены в статье Начало работы с Boot Camp.
Перезагрузка в macOS
В ОС Windows на Mac выполните одно из следующих действий.
Перезапуск с помощью диспетчера загрузки. Перезагрузите Mac, затем незамедлительно нажмите и удерживайте клавишу Option. После того как отобразится окно диспетчера загрузки, отпустите клавишу Option, выберите загрузочный диск macOS, затем нажмите клавишу Return.
Если у Вас ноутбук Mac с внешней клавиатурой, нажмите и удерживайте клавишу Option на встроенной клавиатуре.
Перезапуск с помощью панели управления Boot Camp. Нажмите 

При этом macOS также будет назначена операционной системой по умолчанию.
Сведения о перезагрузке в macOS приведены в статье службы поддержки Apple Перезапуск компьютера Mac в macOS или Windows.
Источник
Как быстро переключать ОС на Mac
Многие пользователи не догадываются, какие обширные возможности предоставляет такой мощный инструмент, как Automator. На первый взгляд программа достаточно сложна в освоении, однако разобравшись, можно увидеть, что управление происходит довольно интуитивно и наглядно. Сегодня мы расскажем о скрипте, который позволит переключать операционные системы на вашем Mac в один клик.
Как известно, переключить операционную систему на Mac можно двумя способами:
Оба метода занимают время и предполагают определенную последовательность действий. Возможно ли упростить этот процесс? Как выяснилось — да. В этом нам поможет Automator.
set currentHD to «Macintosh HD»
set toBoot to «Windows 10»
tell application «Finder» to restart
После запуска нашего приложения, вы сможете переключаться между операционными системами буквально в один клик. При необходимости, созданное приложение можно переместить прямо в док-панель. Согласитесь, довольно полезный скрипт.
Предлагаем подписаться на наш канал в «Яндекс.Дзен». Там вы сможете найти эксклюзивные материалы, которых нет на сайте.
Новости, статьи и анонсы публикаций
Свободное общение и обсуждение материалов
Лонгриды для вас
Больше 10 лет Apple делала всё, чтобы мы не могли оторваться от наших iPhone, а теперь, когда ей это удалось, решила, что нужно отучить нас от них. Поэтому в iOS 15 появился режим «Фокус»
После macOS Big Sur выйдет macOS Mammoth. Несмотря на то что Apple не подтверждала этого официально, мы уже можем посмотреть на концепт предстоящего обновления. Его ждут грандиозные изменения
Продуктивность — один из главных трендов в 2022 году, а менеджер задач является отличным способом контроля дисциплины, ведь смартфон всегда под рукой. В нем можно записывать все свои планы, чтобы оставлять голову свободной для новых идей. Мы подобрали для вас лучшие приложения.
Источник
Как переключаться между Windows и Mac OS?
Нажмите и удерживайте клавишу Option (или Alt) ⌥, когда компьютер Mac начнет перезагружаться.
Как переключаться между операционными системами на Mac?
Как известно, переключить операционную систему на Mac можно двумя способами: Удерживать клавишу Option в момент стартовой загрузки компьютера. В появившемся меню мы сможем выбрать необходимый диск.
Как выйти из Windows на Mac?
Для того чтобы выйти из Windows и загружать Mac OS X напрямую, можно сделать следующее:
Как переключиться на другой виндовс?
При загрузке компьютера необходимо нажимать клавишу F8 до появления списка. Список будет состоять из всех ОС, которые видит компьютер. Из этого списка мы можем выбрать виндовс для загрузки, ну или другую систему.
Как установить Windows на Mac OS?
Для установки Windows используйте приложение «Ассистент Boot Camp», входящее в комплект поставки компьютера Mac.
Как переключаться между ОС на разных жестких дисках?
Секрет простой, устанавливаете любую операционную систему на компьютер, затем просто отсоединяете от системного блока жёсткий диск с этой Windows и подсоединяете другой жёсткий диск, и устанавливаете другую операционную систему на него, если у Вас есть третий жёсткий диск, поступаете точно также с ним.
Как установить Mac OS на ПК?
⇧Shift + ⌥Option (Alt) + ⌘Cmd + R – установка той версии macOS, которая была установлена на компьютере изначально (или ближайшей к ней версии из доступных). Примечание: требуется macOS Sierra 10.12.4 или более новая версия ОС.
Как выйти из учетной записи OneNote?
Выход из Microsoft OneNote
Как перезагрузить компьютер Mac?
Если кнопка питания компьютера находится на клавиатуре ноутбуков Apple, для перезагрузки необходимо:
Как сделать выбор операционной системы при загрузке?
Выбор загрузки системы в windows 10 через настройку — Загрузка и Восстановление
Как выбрать операционную систему при загрузке компьютера?
На вкладке Дополнительно в разделе Загрузка и восстановление нажмите кнопку Параметры. В разделе Загрузка операционной системы в списке Операционная система по умолчанию выберите ту операционную систему, которую следует использовать при включении или перезагрузке компьютера.
Можно ли запустить винду с другого жесткого диска?
Зайти в Программы > Утилиты, открыть Ассистент Boot Camp. Откроется диалоговое окно с предложением создать установочный диск Win, загрузить драйвера и установить ОС. Для выполнения первого шага понадобится USB-накопитель объемом не меньше 8 ГБ, а также ISO образ 64-битной «семерки» либо «восьмерки».
Как установить Windows на внешний жесткий диск Mac OS?
Так выглядит общий алгоритм установки:
Источник
Как перейти c Windows на Mac и не сойти с ума. Мой опыт
Такого текста мне не хватало в день покупки первого макбука.
Я приняла решение купить первый MacBook Air, когда пришла работать в редакцию журнала «Хакер», где у многих коллег были маки и мне не хотелось отличаться от других. Сначала новый MacBook казался мне жутко неудобной вещью, с которой невозможно работать и на нее можно только смотреть.
Но, наблюдая за коллегами, которые работают за Mac 100% времени и получают при этом искренне удовольствие от комфортного и производительного труда, я решила – мне тоже нужно полностью перейти на OS X.
Через много месяцев неудобств (а первые дни за Mac были просто адом), я наконец-то перестала пользоваться компьютерами под Windows. Перестали уставать глаза, 100% времени перед монитором проходит эффективно (я не трачу каждый день по 10-15 минут на включение компьютера и созерцание зависаний), меньше поводов для негативных эмоций, работа с кодом/текстом идет в разы быстрее.
И мне теперь нужен только один компьютер, который всегда со мной. До покупки Mac и полного привыкания к нему я использовала мощный домашний ПК, ноутбук под Windows, который лежал в офисе, а на iPad 2 у меня был установлен целый джентельменский набор для веб-разработки на случай срочных правок. Теперь всю эту гору железа с блеском заменяет MacBook Air.
Но перед тем, как наступило счастливое время получения удовольствия от работы за Mac, был долгий период болезненной адаптации. Спустя годы мне хочется обратиться к себе прошлой и дать несколько советов, которые бы позволили сократить время этого периода. Но это невозможно, поэтому просто поделюсь ими с читателями.
Я надеюсь, что эти рекомендации помогут вам в кратчайший срок перейти на Mac и почувствовать на себе все преимущества лучшей в мире операционной системы.
1. Усложните процесс включения компьютера под Windows
В первые дни работы с Mac многие люди испытывают наряду с дичайшим восторгом сильный дискомфорт: непонятно как набирать символы на клавиатуре, сочетания клавиш не работают, кнопка «Пуск» отсутсвует и т.д. Все очень красиво, быстро работает, но дико неудобно. Но это только с непривычки. Когда через несколько месяцев работы на Mac садишься за компьютер под Windows, то снова испытываешь дискомфорт и думаешь: «Ух, ты ж епт, е-мое, че за хрень вообще…».
Чем больше работаешь на Mac, тем проще становится это делать. Сначала рабочие задачи решаются медленнее, чем на компьютере под Windows, но операционка OS X работает быстрее и опытный пользователь достигает максимальной продуктивности именно на ней.
По моему мнению, следует стремиться как можно скорее набрать ту критическую массу рабочего времени, после которого чувствуешь себя за Mac свободно и больше не тратить жизнь на созерцание песочных часов и бесконечные перезагрузки компьютера.
В первые недели, когда я работала дома за MacBook Air, мне казалось, что виндовый комп смотрит на меня и мысленно говорит: «Предательница! Брось сейчас же это маленького уродца! Я в два раза мощнее и в три раза удобнее! Ты все равно никогда не научишься за ним работать!». И иногда я бросала и садилась за виндовый комп, так как за ним все получалось значительно быстрее. Такими поступками я просто вредила себе, оттягивая счастливый момент полного перехода на Mac.
Cоветую взять провод питания/батарею от ноутбука и положить в то место, процесс извлечения откуда займет не меньше пяти минут. И класть туда каждый раз при выключении компьютера. Так, постепенно, вы научитесь решать все свои компьютерные задачи исключительно с помощью Mac.
2. Перенесите свои данные с помощью iCloud для Windows
Стоит позаботиться о том, чтобы файлы, почта, события календаря, закладки сразу оказались на новом компьютере. Иначе можно на минуточку сесть за Windows, увлечься и потерять бесценный день привыкания к OS X.
Загрузите приложение iCloud для Windows, положите все нужные файлы на iCloud Drive и синхронизируйте свои закладки/письма/события с облаком. Теперь они будут доступны на любом устройстве, с которого вы авторизируйтесь с помощью вашего Apple ID.
Бесплатно доступно 5Гб облачного хранилища. 50 ГБ стоят 59 рублей, 200 ГБ — 149 рублей, а 1 ТБ — 599 рублей в месяц.
3. Заведите учетную запись Google и тщательно изучите все ее возможности
Если вы до сих пор не осознаете всю мощь бесплатных сервисов Google, то с покупкой нового компьютера стоит заодно освоить и их. Зачем человеку нужна учетная запись Google — тема отдельной статьи. Но при покупке нового Mac есть три основные причины ее завести:
4. Заведите виртуальную карту для покупок в App Store
Этот пункт можно пропустить, если вы имеете причины доверять системам онлайн-платежей свою зарплатную карту. Если вы стали пользователем OS X, то велика вероятность, что вскоре у вас появится необходимость покупки софта и привязки карты к App Store. Советую заводить для этого виртуальные карты (к примеру, QIWI Visa Virtual, которые можно пополнять наличными через терминал) с суммой только на самое необходимое, чтобы не тратить деньги на пустяки и защитить свой основной счет от мошенников (подобные инциденты редки, но все же случаются).
5. Наладьте дела со знаками препинания
Я первые два дня не знала о том, что это нужно сделать и очень мучилась.
А вот список сочетаний клавиш для ввода популярных символов, набор которых обычно вызывает трудности при переходе на Mac:
Если какой-то шорткат не работает, нажмите Command + Пробел для смены раскладки.
6. Узнайте как делать на Mac базовые операции
Эти сочетания клавиш надо выучить еще перед походом в Re:Store за новым Mac:
На первое время достаточно. Естественно, все эти действия можно сделать и без использования клавиатуры, но лучше сразу выучить самые быстрые и удобные способы. Если вы знаете горячие клавиши Windows, то в большинстве случаев вам просто надо привыкнуть вместо CTRL нажимать Command, вместо клавиши Win нажимать F4 и освоить новый способ создания снимков экрана.
7. Составьте план изучения горячих клавиш
Вышеупомянутые 10 шорткатов облегчат вам жизнь, но чтобы почувствовать себя парящим орлом за клавиатурой своего Mac нужно знать больше сочетаний клавиш! Подробно о методах их изучения можно прочитать в статье Артема Суровцева 3 способа выучить горячие клавиши OS X. Также рекомендую посмотреть Список сочетаний клавиш на сайте Apple.
8. Научитесь пользоваться Spotlight
Spotlight — это глобальный поиск по всему Mac, то есть сразу по файлам, контактам, заметкам, почте и т.д. Его можно запустить из любой программы нажатием Command + пробел или Alt + пробел (если не сработало, посмотрите в настройках, как у вас включается). Для начала достаточно просто знать, что он есть. Потом можно освоить операторы и фильтры поиска, конвертер валют и калькулятор.
9. Не торопитесь с покупкой Microsoft Office
Полноценный десктопный Microsoft Office для Mac стоит почти 15 тысяч рублей. Но лучше оформить подписку на Office 365 от Microsoft за 400 рублей в месяц. В подарок 1Tб на One Drive и 60 минут звонков в Skype. Одной лицензией можно пользоваться на 5 компьютерах (Windows и Mac) и 5 мобильных устройствах.
Я сама обхожусь без Microsoft Office и пользуюсь сервисами Google. Люди, которые с детства работают на Mac могут прекрасно обходиться Pages, Numbers и Keynote. Еще можно попробовать open-source пакет офисных программ Libre Office (наследник Open Office). У меня он установлен (для нужд IT-журналистики), но пользоваться им желания никакого нет:
Но возможностей у этого пакета больше, чем у Google Docs и iWork. И некоторым он нравится. Поэтому советую его попробовать и сделать выбор на основе личных впечатлений.
10. Откройте для себя мир автоматизаций для OS X
Каждый раз, когда вы делаете что-то, что мог сделать за вас автоматизирующий скрипт, вы теряете бесценное жизненное время. Если для создания автоматизаций на Windows надо морочиться: писать код/либо устанавливать платный левый софт, то в OS X все просто: открываешь Automator, выбираешь нужные действия мышкой и на выходе получаешь готовую автоматизацию. На iPhones.ru мы неоднократно писали об этом:
11. Организуйте рабочее пространство с помощью Mission Control
Mac не нужно выключать и перезагружать (ну разве что очень редко). Естественно, при этом на рабочем столе оказываются десятки окон незакрытых приложений, что не способствует продуктивному труду. С помощью Mission Control можно разместить самые важные приложения на отдельные рабочие столы. Пользоваться этой функций очень просто:
Источник
Как переключаться между Windows и Mac OS?
Нажмите и удерживайте клавишу Option (или Alt) ⌥, когда компьютер Mac начнет перезагружаться.
Как переключаться между операционными системами на Mac?
Как известно, переключить операционную систему на Mac можно двумя способами: Удерживать клавишу Option в момент стартовой загрузки компьютера. В появившемся меню мы сможем выбрать необходимый диск.
Как выйти из Windows на Mac?
Для того чтобы выйти из Windows и загружать Mac OS X напрямую, можно сделать следующее:
Как переключиться на другой виндовс?
При загрузке компьютера необходимо нажимать клавишу F8 до появления списка. Список будет состоять из всех ОС, которые видит компьютер. Из этого списка мы можем выбрать виндовс для загрузки, ну или другую систему.
Как установить Windows на Mac OS?
Для установки Windows используйте приложение «Ассистент Boot Camp», входящее в комплект поставки компьютера Mac.
Как переключаться между ОС на разных жестких дисках?
Секрет простой, устанавливаете любую операционную систему на компьютер, затем просто отсоединяете от системного блока жёсткий диск с этой Windows и подсоединяете другой жёсткий диск, и устанавливаете другую операционную систему на него, если у Вас есть третий жёсткий диск, поступаете точно также с ним.
Как установить Mac OS на ПК?
⇧Shift + ⌥Option (Alt) + ⌘Cmd + R – установка той версии macOS, которая была установлена на компьютере изначально (или ближайшей к ней версии из доступных). Примечание: требуется macOS Sierra 10.12.4 или более новая версия ОС.
Как выйти из учетной записи OneNote?
Выход из Microsoft OneNote
Как перезагрузить компьютер Mac?
Если кнопка питания компьютера находится на клавиатуре ноутбуков Apple, для перезагрузки необходимо:
Как сделать выбор операционной системы при загрузке?
Выбор загрузки системы в windows 10 через настройку — Загрузка и Восстановление
Как выбрать операционную систему при загрузке компьютера?
На вкладке Дополнительно в разделе Загрузка и восстановление нажмите кнопку Параметры. В разделе Загрузка операционной системы в списке Операционная система по умолчанию выберите ту операционную систему, которую следует использовать при включении или перезагрузке компьютера.
Можно ли запустить винду с другого жесткого диска?
Зайти в Программы > Утилиты, открыть Ассистент Boot Camp. Откроется диалоговое окно с предложением создать установочный диск Win, загрузить драйвера и установить ОС. Для выполнения первого шага понадобится USB-накопитель объемом не меньше 8 ГБ, а также ISO образ 64-битной «семерки» либо «восьмерки».
Как установить Windows на внешний жесткий диск Mac OS?
Так выглядит общий алгоритм установки:
Источник
Моя история, в которой кто-то найдёт себя.
В сети есть сотни статей о том, как владельцы Windows компьютеров все же решаются приобрести свой первый Mac и рассказывают о своих ощущениях.
Найти истории с обратным переходом крайне сложно. Наталкивает на выводы. Мой переход от «яблока» к «окнам» стал вынужденным и совершен не по моей воле. Поэтому не могу не поделиться массой впечатлений и эмоций от него.
Предыстория
Как и многие из Вас, я пользовался Windows-компьютерами большую часть сознательной жизни. Именно с этой операционной системой прошли мои последние школьные годы, все студенчество и первые пять лет трудовой деятельности.
Я знал о «Винде» многое, умел многое и думал, что так будет всегда. В один прекрасный момент мне довелось несколько дней поработать на MacBook, и я твердо решил сменить среду обитания. К тому же у меня уже был iPhone и iPad, так, что появился соблазн стать обладателем полной экосистемы. Первым моим «яблочным» компьютером стал Mac Mini 2010 года, который позже был заменен более старым, но производительным MacBook Pro 2009 года выпуска.
Переход на OS X не был гладким, я столкнулся со всеми проблемами и трудностями рядового «свитчера». Если Mac Mini был домашним компьютером и выполнял лишь развлекательные функции, то MacBook стал действительно рабочим устройством.
Его появление у меня совпало с частыми командировками, чтобы в поездках иметь возможность не только работать, я предпочел личный компьютер рабочему. MacBook не подвел ни разу и пережил несколько нелегких переездов. Однако, «старичка» постигла нелегкая участь, он попал в ремонт, а, ввиду отсутствия запасных частей в сервисном центре, ремонт затянулся на неопределенное время. Для замены я нашел себе ноутбук Samsung с подзабытой операционной системой Windows.
Мой сценарий использования компьютера
Я работаю 1С-консультантом. Каждый день мне необходимо подключаться на Windows сервера и терминалы, собственно, работать в 1С, иметь удаленный доступ к компьютерам клиентов. Как видите, для моей профессиональной деятельности Mac был категорически противопоказан. Первые недели возникало желание установить Windows или, как минимум, виртуальную машину.
Однако нет ничего невозможного, родной Windows клиент для подключения к удаленным рабочим столам заменил Microsoft Remote Desktop, коллег и клиентов я плавно перевел с Ammy Admin на Team Viewer, с 1C и другими программами помог справиться WineSkin. Так необходимость в запуске Windows отпала.
Переустановка Windows
Теперь мой Mac в ремонте, в руках Windows PC, а в голове банальная задача – переустановить Windows, чтобы начать все с чистого листа. Последний раз я делал это более трех лет назад, но, как говорится «руки то помнят». Я вышел на просторы сети в поисках дистрибутива вышедшей недавно Windows 10. По привычке забрел на всевозможные трекеры и форумы, увидел бесчисленное число кастомных сборок и инсталляционных пакетов.
Чистый официальный образ брать не хотелось, я был наслышан о слежке и ненужных процессах. Хотелось, как минимум, «Винду» с отключенными лишними службами и привычным меню Пуск. Поиски затянулись, забегая вперед, скажу, что ни первый, ни второй из скачанных образов так и не заработали. Установилась лишь третья по счету сборка с Windows 10. Тут я вспомнил, как же просто в этом плане с OS X, никакого кастома, никаких Zver, Beloff и т.п.
Когда образ найден и скачан нужно создать загрузочную флешку. Тут я столкнулся с очередной проблемой, ведь программ для этого существует большое множество. Как оказалось, не все приложения выполняют заявленные возможности. Пришлось перебрать WinSetupFromUSB, Rufus, WinToFlash и UltraISO. То образ был неподходящего для программы формата, то не находились какие-то файлы или папки в сборке, то приложение напрочь отказывалось видеть usb накопитель, то зависало посреди процесса.
В случае с OS X меня который год не подводил DiskMaker X. Я сбился со счета, пытаясь запомнить, с какого раза удастся создать загрузочный диск. Не все готовые и записанные образы хотели устанавливаться на ноутбук. Некоторые не воспринимались, как загрузочные, другие – выдавали различные ошибки. Позже выяснилось, что дело может быть и в самой флешке, я перебрал все три, которые нашлись. В итоге с n-ного раза мне удалось подобрать удачную комбинацию из образа Windows, программы для его записи и подходящего USB накопителя. Половина выходного дня была уже позади.
Поиск драйверов
После установки Windows началось следующее испытание – поиск драйверов. Как же я отвык от этого, очень благодарен Apple за то, что в OS X нас избавляют от такой рутины. Естественно, никаких дисков от ноутбука у меня не было, к счастью, часть оборудования «подхватилась» системой. Я в очередной раз понадеялся на автоматический поиск драйверов в интернете, но он, как всегда, оказался бесполезным. Интересно, кто-нибудь находил с его помощью хоть что-то? Зачем существует такая функция, если каждый отсутствующий драйвер все равно нужно искать самостоятельно?
Особо порадовал поиск нужных файлов для неклассифицируемых системой устройств. Я вспомнил про такие параметры, как “ven” и “dev”. Наши любимые производители «железа» через пару лет после выпуска любого компонента перестают его поддерживать, так, что поиск драйверов на официальных сайтах не увенчался успехом.
Скачать что-то с большинства попадающихся ресурсов не представляется возможным. Вместо заветного драйвера то и дело подсовывают очередную супер программу, которая решит все мои проблемы. После пары часов поисков Windows можно было переустанавливать заново. При каждой загрузке на ноутбук прилетало что-то не нужное. Не думайте, что я соглашаюсь на скачивание всякой ерунды и все время просто жму “Next”, сейчас уже никто не предлагает отказаться от лишнего мусора при установке, а нагло загружает его в фоновом режиме без согласия и предупреждения.
Когда все устройства на компьютере были опознаны системой я не смог узнать установленный браузер Chrome. Куча плагинов, информеров и дополнений заполонили его. Часть мусора удалилась легко, а вот с засевшей ерундой, которая подменяла стартовую страницу и поисковую систему я боролся еще около часа. Тут я вспомнил, о написании bat-ников и ковырянии в RegEdit. Еще раз, спасибо, Apple, за то, что последние годы я не забивал этим свою голову.
Установка приложений
Я перешел к последней стадии подготовки компьютера к работе – установке нужных программ. Название всего необходимого «софта» вспомнилось без проблем. К сожалению, никаким Mac App Store на Windows не пахнет, значит нужно искать приложения на сайтах разработчика. Ситуация аналогичная поиску драйверов. На первой странице поисковых запросов в Google попадаются лишь раскрученные файлообменники, заваливающие компьютер ненужным мусором. Добраться до официального сайта той или иной программы бывает очень сложно.
И даже там автор бывает не чист на руку, и с нужной программой на компьютер просачивается очередная рекламная лабуда. После загрузки программ для прослушивания музыки, просмотра фото, видео и для работы с офисными документами мне захотелось еще раз переустановить Windows.
Очередная партия «улучшайзеров» и «оптимайзеров» ждала своей очереди на удаление. Под конец разочаровал Chrome. Еще перед тем как отдать в ремонт Mac, я перенес все данные из Safari в браузер от Google, но при подключении учетной записи на новом компьютере не все необходимое загрузилось в приложение. Сохраненные пароли от сайтов еще предстоит проверить в процессе работы, а вот не все перенесенные закладки и полное отсутствие настроек для некоторых расширений сразу бросились в глаза.
Больше всего начал напрягать колокольчик в трее. Ни один описанный способ в сети не позволяет отключить этот надоедливый информер из Chrome. Говорят, что отключение работало до тех пор, пока Google не перевел эту функцию из тестовых в рабочие. Сейчас, будьте добры, смотрите на новую бесполезную иконку.
Запуск других знакомых приложений расстроил не меньше. Куча рекламных банеров в Skype и uTorrent не просто надоедают, но и грузят оперативную память компьютера. Бесплатный видео плеер регулярно перенаправляет на сайт рекламодателя. Для отключения всего этого нужно потратить еще не мало времени.
Настройка Windows
Я не думал, что на переустановку системы у меня уйдет целый день. К вечеру я решил произвести последние настройки системы и познакомиться с новшествами Windows 10, её я видел впервые. Изменения в ОС не принесли позитивных эмоций. Большинство привычных пунктов меню изменили свое расположение, некоторые функции стали переключаться совсем в другом месте в отличии от Windows 7 (именно «семерку» я активно использовал до перехода на Mac). Попробуйте быстро найти место, где, например, изменяется разрешение экрана или настраиваются шорткаты для переключения языка.
Настройки Windows 10 – это смесь из привычной панели управления и страшного плиточного интерфейса, которые постоянно сменяют друг друга. То перед нами мелкие пункты меню, то кнопки размером с четверть экрана. Сетевые параметры бросают то к старому, то к новому интерфейсу, делается все это каждый раз в новом окне.
Я рекомендую при первом же попадании к классической панели управления создать ярлык для неё на рабочем столе (drag&drop в помощь). Так можно будет быстрее и привычнее находить некоторые настройки, но, к сожалению, не все. Меню Пуск в плиточном виде абсолютно не пригодно для работы и сделано не понятно для кого. Отовсюду начали навязывать облачный сервис OneDrive.
Верхнее меню в стиле Office иногда упрощает поиск нужной функции, но иногда – совсем наоборот. Регулярно появляется не сильно полезный центр уведомлений, позаимствованный из OS X.
Еще одна неприятность ждала меня при настройке рабочего VPN-подключения. Создалось оно без проблем, однако, чтобы весь трафик на компьютере не шел через служебную сеть, нужно было изменить параметры протокола IP v4. Каково же было мое удивление, когда система не реагировала на нажатие кнопки Свойства. Оказалось, это – известный и не устраненный баг от Microsoft.
Очередной раз появилось желание «снести» Windows 10. Спасибо энтузиасту с одного из форумов, который написал небольшой скрипт, меняющий нужную мне настройку. Само окно включения и отключения VPN по прежнему расположено в сетевом меню, однако, активировать его в одно нажатие из трея не получится. Нажатие на подключение снова перенаправляет к плиточным настройкам, только от туда можно включить или отключить работу сети.
Итоги и впечатления
Ко всему вышеперечисленному следует добавить, что пришлось искать замену для стандартного почтового клиента Mail из OS X, настраивать дополнительное приложение для резервного копирования вместо удобнейшей TimeMachine, искать аналоги привычным уже утилитам CleanMyMac и DaisyDisc.
Заметьте, что я еще не упоминал об аппаратной разнице Mac и PC. Я лишился удобнейшего тачпада, который в 90% случаев без проблем заменяет мышь, мягкой, но четкой клавиатуры с подсветкой и быстрого выхода из спящего режима при открытии крышки.
Конечно, к плюсам Windows среды можно отнести игры, но я не являюсь заядлым геймером. Многие достойные шедевры выходят адаптированными для работы на Mac, а живая классика вроде HOMM 3 давно портирована для работы на OS X. В итоге я не увидел ничего нового и интересного, что могло бы заставить меня в дальнейшем сменить Mac на Windows компьютер.
Последняя операционная система от Microsoft не выглядит революционной, более того, она может оттолкнуть многих пользователей непривычным расположением некоторых меню и переключателей, запутанной системой настроек и постоянными прыжками между плиточным интерфейсом и классическим.
Более того за последние дни я вспомнил, что представляет из себя ежедневная работа с «окнами». Мне уже не доставляет удовольствие ковыряться в реестре или настройках, постоянно искать и исправлять что-то. В каждом пользователе ПК рано или поздно просыпается Гик, желающий настроить все под себя. Позже, когда потраченное на настройку компьютера время хочется потратить на что-то другое, ноутбук становится рабочим инструментом, а не полигоном для тестов и испытаний, гик уступает место непривередливому пользователю, которому хочется, чтобы все «просто работало».
Для меня дороги назад из OS X в Windows быть не может. Буду надеяться на скорейшее появление запчастей для моего MacBook и ждать его ремонта.
P.S.: Делитесь в комментариях своим опытом перехода с Mac на Windows, если такой имеется.

🤓 Хочешь больше? Подпишись на наш Telegram.

iPhones.ru
Моя история, в которой кто-то найдёт себя. В сети есть сотни статей о том, как владельцы Windows компьютеров все же решаются приобрести свой первый Mac и рассказывают о своих ощущениях. Найти истории с обратным переходом крайне сложно. Наталкивает на выводы. Мой переход от «яблока» к «окнам» стал вынужденным и совершен не по моей воле. Поэтому…
- Apple,
- macOS,
- Маки,
- Это интересно
Артём Суровцев
@artyomsurovtsev
Люблю технологии и все, что с ними связано. Верю, что величайшие открытия человечества еще впереди!
Переезд с Mac на Windows: утилиты, которые упростят жизнь под Виндой
За Маком я работаю лет 15 — дольше чем под виндой. Началось всё с Хакинтоша в 2006 году, потом мак мини, потом айМаки. Мне очень нравится МакОС. Она проcтая, понятная, удобная. Есть свои косяки, но, наверное, это лучшая на данный момент система с точки зрения интерфейса. Из-за интерфейса я на неё и перешёл.
Но мне не нравятся эппловские компьютеры. В погоне за внешним видом они жертвуют охлаждением и, как следствие, производительностью и надёжностью. В моём айМаке из-за перегрева отваливалась видюха. Новая стоила 16 000 ₽ на ebay. Аналог на ПК — 500 ₽ на авито на тот момент. Под матрицу экрана попадала пыль! Не под стекло, которое прикрывает экран спереди. Прям вот между подсветкой экрана и этой плёнкой с жидкими кристаллами. Туда хрен доберёшься, чтоб почистить. Но приходилось.
Раньше я покупал относительно дешёвый Мак из линейки и вставлял в него обычную ноутбучную оперативку и ssd и получал почти топ. Компьютер был хоть как-то ремонтопригоден. Можно было хоть что-то проапгредить. Сейчас нельзя — всё распаяно, даже ssd. И в принципе, можно было бы со всем этим смириться и относиться к компу как к телефону — забыть про апгрейд, менять его только целиком. Но к этому добавляется ещё и какая-то непонятная жадность эппл. Доплата 20 000 ₽ за +8 Гб оперативки! Это как вообще? В 5 раз дороже, чем на ПК! Это не какая-то сверхбыстрая память — это 2400 МГц. Доплата 40 000 ₽ за 1 Тб ССД вместо стандартных 256 Gb! На ПК 1 Тб ССД в 2 раза быстрее стоит в 2 раза меньше. Я не хочу это поддерживать. И не хочу чинить комп в сервисных центрах, оставаясь на время ремонта без рабочего инструмента. Я надеялся, что новый Мак Про станет решением, но прошка теперь стоит как крыло от самолёта. При том, что там до сих пор Интел.
Может быть компы на чипе М1 или глюки Винды когда-то заставят меня передумать, но пока я решил пересесть на ПК. Благо, у меня уже есть игровой комп, который теперь стал рабочим. Сначала хотел поставить Хакинтош, но из-за M1 жить ему осталось не долго, так что решил дать шанс винде.
Мне нравится как развивается windows последнее время. Да, тут ещё тонны наследия со времён Win95, но вот эту адовую панель управления наконец-то переделали. Сейчас в ней тоже чёрт ногу сломит, но оно гораздо лучше чем было. Возвращают нормальные иконки. Очень надеюсь, что в ближайшее время появится нормальный проводник — это сейчас самая бесячая часть системы. Мечтаю, чтоб там был режим просмотра «колонками» как в маковском файндере. Такого почему-то нигде больше нет.

Но на данный момент для меня windows — это такой полуфабрикат. Я нормально ей пользовался когда комп был средством просмотра ютуба и запуска игр, но для комфортной работы пришлось установить несколько утилит. О них и расскажу.
QuickLook
Quick Look в МакОС — функция, однажды привыкнув к которой, потом не понимаешь как можно жить без неё. Выделяем файл, жмём пробел — видим его содержимое без запуска каких-либо программ. Штука экономит кучу времени.


Есть аналог в виде программы Seen, но там по сути то же самое, и в последних версиях за деньги. Правда там нет этой мерзкой чёрной рамки в 1 пиксель вокруг окна просмотра (простите, я избалован).
Превьюшки в проводнике
Поразительно, что windows до сих пор не умеет отображать содержимое многих файлов в их иконках. Что делать когда у вас в папке куча psd? Искать по названию?
SageThumbs
SageThumbs бесплатно решает проблему. Чтобы отображалось содержимое psd и ai нужно установить ещё и Ghostscript. В принципе, вроде работает. Но не всегда. Некоторые файлы Иллюстратора не отображаются. Svg не отображается. Добавляет лишние элементы в контекстное меню проводника, но это можно отключить. Хочется верить, что отображение ai починят, но, кажется, автор забил на программу. Хотя, в целом, штука годная.
MysticThumbs
MysticThumbs без проблем отображает все ai, svg и ещё кучу форматов в том числе какие-то 3д-модели. Так же требует установки Ghostscript. Есть встроенный Quick Look, но он мне понравился меньше, чем прога выше. Есть куча настроек под каждый тип файла, но интерфейс программы ужасен, а цена в $35, по-моему, завышена. Кроме того, программа не справилась с созданием иконок в папке с кучей больших фоток (там действительно большое разрешение). Вероятно, её можно нормально настроить, но очень не хочется продираться через этот интерфейс ещё и за деньги.
FastPictureViewer Codec Pack
Отображает psd и ai без проблем. Svg отображать не хочет. Единственная из трёх не добавляет новых элементов с контекстное меню проводника. Стоит $10. Пока использую её триальную версию. Вероятно куплю.
7 Taskbar Tweaker
Допустим у вас открыто несколько окон в одной программе и вы ими пользуетесь одновременно. Например, открыто несколько папок проводника и вы как-то сортируете между ними файлы. В этот момент вам кто-то написал ВКонтактике и вы переключились на браузер. Браузер перекрыл все окна. Как вернуться к работе с файлами и увидеть все перекрытые окна? Ну типа свернуть браузер, но это не то. А если после браузера вы переключились куда-то в Ворд, потом ещё куда-то. Всё сворачивать?
В макоси, когда вы нажимаете на иконку в доке, ВСЕ окна этой программы перемещаются на передний план и активным становится то, которое было активным в последний раз. Это как раз то, что нужно.
В винде когда вы нажимаете на иконку на панели задач, при наличии у программы нескольких открытых окон, вам показывается всплывашка с выбором нужного. То есть, чтоб вернуться к нескольким окнам проводника, нужно ткнуть на иконку проводника, выбрать окно, ткнуть на него и так повторить для каждого окна. Это бесит.
Частично проблему решает 7 Taskbar Tweaker. При нажатии на иконку в панели задач отображается последние активное окно. Ещё нажатие — следующее окно. Можно быстро ткнуть на иконку 3 раза и увидеть все 3 открытых окна. Не совсем то, что хотелось бы, но уже гораздо удобнее — не нужно целиться и тыкать во всплывающие эскизы (хотя их можно оставить).
Вторая нужная функция — открытие файла перетаскиванием его на иконку приложения в панели задач. Если я хочу открыть файл PDF в графическом редакторе, а не в просмотрщике, я просто перетаскиваю файл на иконку программы в панели задач, а не ищу её в «Открыть с помощью…»
Есть ещё некоторое количество полезных мелочей. Типа простой регулировки уровня громкости колесом мыши.
Раскладка Бирмана
Ну а как ещё ставить правильные знаки препинания и спецсимволы? Под Маком они есть «из коробки» и там я долго не ставил раскладку Бирмана, но потом сдался — она действительно логичнее. Под Виндой маст хэв. Только вот иногда глючит, зараза. Периодически внезапно появляются дефолтные раскладки. Обычно это происходит после выхода из спящего режима.
PowerToys
Набор утилит от microsoft. Можно отображать поле поиска по Альт+проблел (как Spotlight в Мак). Это же окно работает как калькулятор или средство запуска приложений.
Можно управлять положением и размерами окон. Вы и так можете открыть окно на половину экрана перетянув его к краю экрана, а тут эти зоны можно гибко настраивать. Ещё тут есть удобная пипетка для цвета. И ещё куча функций, но я ими особо не пользуюсь, кажется.
7zip
Ну нужен же архиватор. Он, конечно, страшненький, но его особо и не видно. В настройках отключаются лишние элементы контекстного меню.
Сглаживание шрифтов
Я часто слышал, что метод сглаживания шрифтов в Windows кого-то не устраивает. Края шрифта получаются цветными. Ключевые слова: субпиксельный рендеринг и ClearType. Насколько я понимаю, такая проблема возникает на мониторах с низкой плотностью пикселей, или наоборт с высокой, когда уже нужно включать масштабирование. То есть если у вас, например, 27 дюймов при разрешении 1920×1080. Или 4K монитор и вы ставите масштабирование 150%. Для решения этой проблемы существует программа MacType. Как понятно из названия, при помощи этой программы, можно включить сглаживание как в Мак. Кроме того, в программе куча настроек, так что можно сделать так, как нравится вам. Однако, насколько я знаю, работать это сглаживание будет не во всех приложениях. Почти, но не во всех.

Вторая причина, по которой людей не устраивает сглаживание шрифтов в Windows — некоторое изменение очертаний шрифта. Встроенный в Windows алгоритм создан с упором на попадание в пиксели и субпиксели, а алгоритм Эппл на более точное отображение задумки автора шрифта, даже если какие-то детали будут слегка размыты. Это вот если грубо и на пальцах.

Что ещё я настраиваю в винде
Отключаю автоматическую перезагрузку при появлении обновлений: Поиск → gpedit.msc → Конфигурация компьютера → Административные шаблоны → Компоненты Windows → Центр обновления Windows → «Не выполнять автоматическую перезагрузку при автоматической установке обновлений, если в системе работают пользователи» установить на «Включено». Этот способ работает только в Windows 10 Pro. Для версии Home нужно включать этот параметр через реестр.
Устанавливаю расширения для отображения HEIF, WebP и прочих OGG.
Устанавливаю Punto Switcher и отключаю в нём автоматическую смену раскладки.
В часах в трее включаю отображение дня недели: Поиск → intl.cpl → Форматы → Дополнительные параметры → Краткая дата: ddd, dd.MM.yyyy.
Выключаю скрытие значков в трее: Параметры → Персонализация → Панель задач → Выберите значки, отображаемые в панели задач → Всегда отображать все значки в области уведомлений — вкл.
Включаю отображение расширений файлов: Проводник → Вид → Расширения типов файлов.
Ну, а остальное уже специфические вещи.
***
Вот с этим набором жизнь под Виндой после МакОСи уже вполне комфортна. Очень, конечно, не хватает отображения «колонками» в Проводнике. Напрягают диалоговые окна открытия/сохранения файла, в которые нельзя перетащить файл, чтоб перейти к его расположению — файл просто копируется в отображаемую там папку. Подбешивают архаичные интерфейсы времён моего детства, которые ещё торчат тут и там. Чего только стоит диалоговое окно параметров Проводника с кучей опций в малюсеньком окошечке.
Этот ужасный дизайн с горизонтальным скроллом старше многих читателей этого блога
Отдельно бесит рамка в 1 пиксель у некоторых программ. Где-то она есть, где-то нет. Где-то чёрная, где-то белая. Тёмная тема ужасна, потому что слишком тёмная. Нельзя же 100% чёрный использовать для фона — слишком контрастно получается! Нужно привыкать к другим сочетаниям клавиш, но это довольно быстро происходит. Стеков в доке и на рабочем столе кому-то может не хватать, но меня их отсутствие не беспокоит. Конечно, есть ещё куча мелочей, но хочется верить, что все они не будут для меня настолько критичны, чтоб снова покупать эппловское железо. С андройдом же прокатило.
Когда я переходил на OS X с Windows XP — это было как оказаться в будущем. Когда вышла Windows 7 в Макоси уже два года как был Quick Look, иконки отображающие содержимое файла, стеки, и прочие прелести. Но с тех пор в Mac OS не появилось ничего столь же значимого, а windows, вдоволь помракобесничав, начала наконец приводиться в порядок. Windows 10 X выглядит вполне свежо и современно. В целом, мне нравится направление, в котором (меееедлееенно) движутся дизайнеры MS. Хочется верить, что и стабильность работы Windows сейчас гораздо выше. Посмотрим.
Мне не пришлось как-то мучительно переучиваться. Практически весь софт, которым я пользуюсь есть под виду и под мак. Так что в случае необходимости я могу без проблем вернуться обратно. Жаль под Линукс есть далеко не всё, что нужно. Некоторые дистрибутивы Линукса мне кажутся гораздо удобнее и симпатичнее, а главное стабильнее, чем Windows. Но может и до них когда-то дойдёт.
Сносить Mac OS ради установки Windows – все равно что ходить в элитный французский ресторан, чтобы поесть пельменей. Но кому-то и такое по душе.
Зачем менять Mac OS на Windows
Как снести Mac OS и поставить Windows
Зачем менять Mac OS на Windows
Мне непросто представить логику, которой руководствуется человек, купивший Mac, чтобы снести с него родную ОС и установить Windows. Но неисповедимы пути человеческой неоднозначности, и даже поверхностный поиск в Интернете показывает, что желающих проделать подобную нелепость более чем достаточно. Мотивы? От банального «купила красивенький комп, а там какая-то фигня непонятная» до «подарили Мак со слетевшей ОС, а я не рублю, как в него поставить винду». На мой взгляд, заявить такое способен только тот, кто и слыхом не слыхивал, что «маки» приобретаются исключительно ради их уникальной ОС, а вовсе не из-за «железа» (оно везде одинаковое).
С тех пор как Apple сделала возможной установку второй (дополнительной) ОС, а Parallels выпустила очень удобную виртуальную машину для запуска Windows-приложений прямо в среде Mac OS X, какого-либо мало-мальски здравого смысла удалять оригинальную операционку нет. Поэтому я постараюсь лишь теоретически обосновать возможность инсталляции Windows в качестве основной (и единственной) ОС на компьютер Apple.
Как снести Mac OS и поставить Windows
Подобная операция не представляет проблем, если ваш ПК увидел свет после 2007 года. В случае более ранних моделей можно воспользоваться обновлением firmware, но не для всех. Теоретически закавыка может состоять только в том, что в аппаратной конструкции Apple нет такого понятия, как BIOS (его место занимает EFI), а структура жесткого диска сформирована посредством GPT (Guid Partition Table), пришедшего на смену устаревшей MBR (Master Boot Record). Но практика показывает, что особых проблем с поддержкой EFI у Windows нет (скорее всего, имеет место эмуляция BIOS), а жесткий диск можно преспокойно переразбить и отформатировать в привычном формате (или вообще заменить новым).
Установка начинается с перезапуска «мака», во время которой надо нажать клавишу Option и попасть в меню выбора источника загрузки. Предполагается, что в оптический привод уже установлен инсталляционный DVD с Windows, – его и выбираем. После запуска потребуется зайти в режим recovery console, утилитой diskpart удалить все имеющиеся разделы на жестком диске и создать новую структуру. Если не умеете работать с diskpart, попросите помощи у знающих людей, чтобы не наломать дров.
Следующий шаг – повторный запуск установочного диска в обычном режиме и последующая инсталляция ОС Windows – проходит так же, как на большинстве компьютеров. Никаких секретов нет, и, если все пройдет удачно, компьютер перезагрузится уже с новой ОС. Единственное, что потребуется сделать, – установить пакет драйверов и утилит Boot Camp, без которого не смогут работать специфические компоненты аппаратного обеспечения (клавиатура, тачпад, камера, дисплей Retina и др.).
Выводы
Процедура превращения «мака» в Windows-устройство несложна, но советую для начала попробовать все-таки подружиться с Mac OS – возможно, она вам понравится. Тем более что отказываться ради нее от любимых приложений Windows вовсе не обязательно. Напомню, восстановить оригинальную ОС можно без проблем, имея установочные диски, поставляемые в комплекте с ПК. Не торопитесь от них избавляться – вдруг впоследствии передумаете и захотите восстановить оригинальную конфигурацию компьютера?
Вы уже дошли до твёрдого осознания необходимости перехода с Mac на Windows, но опасаетесь возможных проблем? Не переживайте. Следуя нескольким простым советам, миграцию можно сделать куда более простой, быстрой и приятной.
Решение вопроса с приложениями
Пожалуй, это самая большая проблема, из-за которой большинство так и не решаются перейти с Mac на Windows. У тебя был набор софта из n приложений, к которым ты привык. Теперь нет ничего. Где брать аналоги для Windows? Как они вообще называются?
На самом деле всё не так печально. Большинство популярных сервисов и приложений кросс-платформенные. Был Dropbox? Он и тут такой же Dropbox. А ещё есть утилита под названием Ninite. По сути, это единый установщик, в котором содержится весь джентльменский набор рекомендуемого и популярного, а также статистически наиболее востребованного софта для Windows-пользователей. Тут нет левых надстроек для браузеров и подобных ловушек. Только топовые приложения, покрывающие базовые и некоторые специфические потребности, причём бесплатные. Ninite в разы сократит время на поиск и установку, а разобраться с приложениями и найти недостающие поможет Google.
Другие сочетания клавиш
А вот это уже не проблема, а вполне реальный шанс стать гуру шорткатов. Скажите честно, насколько полно вы пользовались сочетаниями клавиш на Mac? Сейчас у вас появилась уникальная возможность заново научиться пользоваться шорткатами, причём научиться делать это на 100%. Открываете официальный справочник сочетаний клавиш и учитесь. Тут есть шорткаты для всех актуальных версий Windows.
Проблема безопасности
Вы наверняка слышали о том, что Mac — это неприступный бастион для вредоносного ПО, а все вирусы и бактерии всегда заражают только Windows. Причина в том, что компьютеров под управлением Windows в мире почти 92%, а OS X чуть-чуть более 7%.
Догадайтесь, под какую ОС целесообразнее писать вредоносное ПО? Защититься от посягательств довольно просто. Достаточно элементарного здравого смысла при браузинге и хорошего защитника. Рекомендуем к прочтению:
- 5 лучших бесплатных антивирусов для Windows.
- Проверка файлов сразу 44 антивирусами.
Перенос данных
При переходе с Mac на Windows не нужно опасаться потери доступа к своим данным. Мы привыкли хранить резервные копии файлов в облачных хранилищах, и эти же облака помогут быстро перенести данные на новый компьютер. Более того, многие из современных актуальных сервисов по умолчанию хранят данные пользователя удалённо и являются кросс-платформенными, что делает саму проблему неактуальной.
В целом почти любой файл, который вы открывали на Mac, откроется и в Windows. В оставшихся редких случаях поможет Google и сотни доступных конвертеров на все случаи жизни.
Прощай, iTunes
iTunes, очень мягко говоря, плохо работает на ПК под Windows. Да и нужен он вам будет, по сути, лишь для того, чтобы продолжать слушать музыку на iPhone. В таком случае можно воспользоваться бесплатными заменителями iTunes для Windows: iTools или iFunBox.
Если же вы решили отказаться и от iPhone, то просто воспользуйтесь нашим детальным руководством.
Улучшение шрифтов
В чём OS X действительно превосходит Windows, так это в отрисовке шрифтов. FreeType гораздо приятнее смотрится. Чтобы вернуть красоту шрифтов OS X, необходимо воспользоваться соответствующими утилитами, например MacType или GDIPP.
Знакомство с играми и свободой
Есть такой старый анекдот:
— Привет, ПК! Что делаешь?
— Привет, Mac. Играю в новую игру.
— В какую?
— В любую!
Временные неудобства при переходе с Mac на Windows отлично компенсируются возможностью отдохнуть и отвлечься за великолепными играми. Есть фанатики, убеждающие себя и других в том, что на Mac есть игры. Правда ли это? Покажите мне GTA 5 на Mac. Нет? Тогда Battlefield 4. Снова никак? Может, Battlefield Hardline или что-нибудь из последних Call of Duty? «Ведьмак» третий как играется? Что известно о возможности выхода Fallout 4 для Mac? Это словесное глумление можно продолжать бесконечно.
Выше перечислены довольно требовательные игрушки, но в Steam и других магазинах их так много, что вы без труда найдёте себе пару-тройку тысяч вариантов и для бюджетной сборки без навороченного процессора и видеокарты.
С Windows вы никак не ограничены в выборе компьютера и комплектующих. Никто не скажет вам, что при желании обновить ПК придётся обходиться только вот этим одним новым портом, который пока никто не поддерживает. Работаете с офисными программами? Тогда вы сможете собрать себе крайне доступную конфигурацию по цене комплекта мыши и клавиатуры для Mac. Хотите играть в перечисленные ранее игры на ультраграфике? Соберите себе игрового монстра. Он переплюнет по производительности любой Mac, но всё равно обойдётся дешевле. Работаете с графикой или видео? Никаких проблем. Всегда можно собрать компромиссную конфигурацию на основе ваших требований и бюджета.