После Windows XP в распределении прав учётных записей Windows произошли существенные изменения. Если раньше была учётная запись простого пользователя и администратора (первый обладал ограниченными правами, а второй – всеми полномочиями), то теперь всё сложнее.
В Windows 10 учётной записи можно дать права администратора, но права эти ограничены: запуская приложения, нужно отдельно давать им административные права, все действия с настройками системы постоянно контролируются UAC (т.е. Контролем учётных записей), эта служба как раз и отвечает за запросы о внесении изменений в компьютер в окнах на тёмном фоне. Кроме того, некоторые административные действия всё равно недоступны, т.к. «истинный» администратор есть в Windows, но его учетная запись отключена по умолчанию, т.к. имеет широчайшие полномочия, не контролируется UAC, а её использование при повседневной работе существенно снижает безопасность. Статья подробно расскажет, как активировать аккаунт Администратора, если без этого не обойтись, и как его снова отключить, чтобы не подвергать компьютер опасности.
Включение и отключение через командную строку
Это универсальный и быстрый способ, который позволяет включить учётную запись в любой редакции Windows 10. Остальные способы могут не работать в домашней редакции Windows 10.
- Кликните «Пуск» правой кнопкой, вам нужен пункт «Командная строка (администратор)».
- Введите нижеуказанную команду, нажмите Enter.
net user администратор /active:yes
Если ваш компьютер работает на англоязычной Windows:net user administrator /active:yes - Откройте «Пуск». После этого в левом верхнем углу кликните по имени пользователя левой кнопкой мыши. Вы увидите во всплывающем меню нового пользователя – Администратор. Кликните по этой строке, и вы попадёте на стандартный экран входа. Войдите под именем Администратора, после чего выполните нужные административные действия.
- Для продолжения обычной работы с компьютером выйдите из учётной записи Администратора, вернитесь в свою учётную запись.
- После выполнения всех нужных вам административных действий отключите профиль Администратора, чтобы обезопасить компьютер. Войдите в систему от своего имени, откройте командную строку (пункт 1) и введите следующую команду, нажмите Enter.
net user администратор /active:no
Если ваш компьютер работает на англоязычной Windows:net user administrator /active:no
Использование инструмента Управление компьютером
Если вам больше по душе графический интерфейс Windows, включите запись Администратора через управление учётными записями.
- Откройте меню «Пуск» или «Поиск в Windows». Начните вводить слово Управление (или compmgmt.msc), откройте найденное приложение «Управление компьютером».
- В древовидном списке пройдите по пути «Управление компьютером», затем «Служебные программы» и «Локальные пользователи», далее «Пользователи». Найдите строку «Администратор», откройте её двойным кликом. Снимите флаг «Отключить учётную запись». Подтвердите изменения, нажав «ОК».
- Не забудьте позже деактивировать запись Администратора, поставив галочку снова.
ИЛИ
- Открыв «Поиск в Windows», введите lusrmgr.msc, откройте найденный пункт, чтобы сразу попасть в механизм управления учётными записями.
- В папке «Пользователи» найдите строку Администратор, двойным кликом откройте свойства, снимите галочку отключения и сохраните изменения.
- После использования учётной записи отключите её в целях безопасности.
Использование редактора локальных политик
Есть другой способ активировать встроенный аккаунт Администратора, изменив параметр политики безопасности системы. В конечном счёте абсолютно не важно, каким образом вы активировали эту учётную запись.
- Открыв «Пуск» или «Поиск в Windows», введите gpedit.msc с клавиатуры и откройте найденный «Редактор локальной групповой политики».
- Пройдите по пути «Конфигурация компьютера», затем «Конфигурация Windows», «Параметры безопасности», «Локальные политики», и снова «Параметры безопасности». В центральной части окна найдите и откройте двойным щелчком пункт «Учётные записи: Состояние учетной записи ‘Администратор’». Выбранный параметр нужно включить, затем нажать «ОК».
- Отключение записи производится путём редактирования этого же параметра.
ИЛИ
- Откройте «Пуск» или «Поиск в Windows». Начните вводить слово Локальная (или введите secpol.msc), откройте найденное приложение «Локальная политика безопасности» щелчком мыши.
- Выберите «Локальные политики», затем «Параметры безопасности». Найдите и измените вышеуказанный параметр.
Загрузка…

В этой инструкции для начинающих пошагово о том, как дать права администратора создаваемым пользователям несколькими способами, а также о том, как стать администратором Windows 10, если у вас нет доступа к администраторской учетной записи, плюс видео, где весь процесс показан наглядно. См. также: Как создать пользователя Windows 10, Встроенная учетная запись Администратор в Windows 10.
Как включить права администратора для пользователя в параметрах Windows 10
В Windows 10 появился новый интерфейс для управления учетными записями пользователей — в соответствующем разделе «Параметров».
Чтобы сделать пользователя администратором в параметрах достаточно выполнить следующие простые шаги (эти действия должны выполняться из учетной записи, которая уже имеет права администратора)
- Зайдите в Параметры (клавиши Win+I) — Учетные записи — Семья и другие люди.
- В разделе «Другие люди» нажмите по учетной записи пользователя, которого требуется сделать администратором и нажмите кнопку «Изменить тип учетной записи».
- В следующем окне в поле «Тип учетной записи» выберите «Администратор» и нажмите «Ок».
Готово, теперь пользователь при следующем входе в систему будет иметь необходимые права.
С использованием панели управления
Чтобы изменить права учетной записи с простого пользователя на администратора в панели управления выполните следующие шаги:
- Откройте панель управления (для этого можно использовать поиск в панели задач).
- Откройте пункт «Учетные записи пользователей».
- Нажмите «Управление другой учетной записью».
- Выберите пользователя, права которого нужно изменить и нажмите «Изменение типа учетной записи».
- Выберите «Администратор» и нажмите кнопку «Изменение типа учетной записи».
Готово, теперь пользователь является администратором Windows 10.
С помощью утилиты «Локальные пользователи и группы»
Ещё один способ сделать пользователя администратором — использовать встроенное средство «Локальные пользователи и группы»:
- Нажмите клавиши Win+R на клавиатуре, введите lusrmgr.msc и нажмите Enter.
- В открывшемся окне откройте папку «Пользователи», затем дважды кликните по пользователю, которого требуется сделать администратором.
- На вкладке «Членство в группах» нажмите «Добавить».
- Введите «Администраторы» (без кавычек) и нажмите «Ок».
- В списке групп выберите «Пользователи» и нажмите «Удалить».
- Нажмите «Ок».
При следующем входе в систему пользователь, который был добавлен в группу «Администраторы», будет иметь соответствующие права в Windows 10.
Как сделать пользователя администратором с помощью командной строки
Существует и способ дать права администратора пользователю используя командную строку. Порядок действий будет следующим.
- Запустите командную строку от имени Администратора (см. Как запустить командную строку в Windows 10).
- Введите команду net users и нажмите Enter. В результате вы увидите список учетных записей пользователей и системные учетные записи. Запомните точное имя учетной записи, права которой нужно изменить.
- Введите команду net localgroup Администраторы имя_пользователя /add и нажмите Enter.
- Введите команду net localgroup Пользователи имя_пользователя /delete и нажмите Enter.
- Пользователь будет добавлен в список администраторов системы и удален из списка обычных пользователей.
Примечания по команде: на некоторых системах, созданных на базе англоязычных версий Windows 10 следует использовать «Administrators» вместо «Администраторы» и «Users» вместо «Пользователи». Также, если имя пользователя состоит из нескольких слов, возьмите его в кавычки.
Как сделать своего пользователя администратором, не имея доступа к учетным записям с правами администратора
Ну и последний возможный сценарий: вы хотите дать себе права администратора, при этом отсутствует доступ к уже имеющейся учетной записи с этими правами, из-под которой можно было бы выполнить описанные выше действия.
Даже в этой ситуации существуют некоторые возможности. Один из самых простых подходов будет таким:
- Используйте первые шаги в инструкции Как сбросить пароль Windows 10 до того момента, как будет запущена командная строка на экране блокировки (она как раз открывается с нужными правами), сбрасывать какой-либо пароль не потребуется.
- Используйте в этой командной строке способ «с помощью командной строки», описанный выше, чтобы сделать себя администратором.
Видео инструкция
На этом завершаю инструкцию, уверен, что у вас всё получится. Если же остаются вопросы — задавайте в комментариях, а я постараюсь ответить.
Рассказываем о том, какую роль в системе играет администратор Windows и как можно поменять администратора в Windows 10, используя различные системные механизмы.
- Зачем нужны права администратора
- Как сменить администратора в Windows 10 через настройки системы
- Меняем администратора системы через меню управления пользователями
- Меняем администратора системы через панель управления
- Как сменить администратора в Windows 10 при помощи командной строки
Зачем нужны права администратора?
В любой операционной системе для компьютеров есть определённая система привилегий. Благодаря ей можно разным пользователям выдавать разный набор возможностей. Например, только администратор ПК может вносить серьёзные изменения в систему, устанавливать любые приложения, удалять любые файлы, менять разрежения на взаимодействиями с директориями и т.п. Обычные пользователи же таких возможностей по понятным причинам не имеют.
Иногда случается так, что стандартный пользователь в Windows 10 должен стать администратором. Или, наоборот, необходимо лишить таких прав уже действующего администратора. И хотя рекомендуется особо не «играться» с привилегиями в ОС, чтобы не подвергнуть систему опасности, вы все еще можете без особых проблем сменить администратора компьютера, Причём разными методами. Мы расскажем обо всех четырёх.
Вы можете легко сменить набор привилегий для любого пользователя, если сами являетесь администратором. И вы можете использовать для этого графический интерфейс операционной системы.
Чтобы сменить администратора в Windows 10 через настройки:
- Открываем приложения «Настройки» (его можно найти в меню «Пуск» или через встроенный поисковик).
- В списке параметров нужно найти раздел, отвечающий за управления учетными записями в системе. Он так и называется «Учётные записи», открываем его.
- Внутри находим и открываем пункт «Семья и другие пользователи».
- Перед вами откроется отдельный интерфейс, в котором отображается список всех пользователей системы независимо от их привилегий. Нажав на одного из них, вы получите доступ к изменению параметров учетной записи. В частности, у вас появится доступ к норку «Сменить тип учетной записи». Нажимаем на неё.
- Система предложит выбрать один из двух типов: либо стандартную учётную запись, либо администратора. Выбираем нужный нам пункт.
- Затем сохраняем внесённые изменения и закрываем настройки.
Теперь в ОС действуют новые правила распределения привилегий. Можно проделывать эту процедуру сколько угодно раз, меняя администраторов в любое время.
Меняем администратора системы через меню управления пользователями
В Windows 10 по наследству перешёл отдельный интерфейс для управления учетными записями. Он появился еще в ранних версиях операционной системы, но доступен и в самых свежих итерациях. Правда, доступ к этому меню получить немного сложнее, чем это было раньше.
Чтобы изменить администратора системы в Windows 10 через меню управления пользователями:
- Одновременно нажимаем клавиши Ctrl + G.
- В появившуюся строку прописываем слово netplwiz.
- В открывшемся окошке с механизмами для управления пользователями их привилегиями находим того пользователя, которого мы хотим сделать администратором. Нажимаем на его имя.
- Затем нажимаем на кнопку «Свойства», отображаемую в правом нижнем углу по отношению ко основному окну со списком учётных записей.
- Появится новое окно с параметрами конкретного пользователям. Переходим во вкладку «Членство в группах».
- Внутри ставим галочку напротив строки «Администратор».
- После этого нажимаем на кнопку «Применить», чтобы сохранить выбранные параметры.
После этого пользователь окажется в группу «Администраторы» и получит полный набор привилегий, полагающийся пользователям из этой категории.
Меняем администратора системы через панель управления
Еще один способ сменить администратора при помощи графического интерфейса — через панель управления.
Сейчас этот раздел довольно редко используется, так как в Windows 8 и, соответственно, в Windows 10 появился новый способ управлять операционной системой и менять ее параметры. Тем не менее панель управления никуда не делась и все еще доступно, но искать ее нужно через встроенный поисковик.
- Запускаем панель управления.
- Переходим в раздел параметров с названием «Учётные записи».
- В списке настроек в боковой панели находим пункт «Изменить тип учетной записи».
- Перед нами появится список пользователей компьютера. Выбираем того, чей уровень привилегий нужно изменить.
- Снова нажимаем на кнопку «Сменить тип учетной записи».
- В открывшемся окне ставим галочку напротив того типа учетной записи, что нам нужен (например, напротив пункта «Администратор»).
- Снова нажимаем на кнопку «Изменить тип учетной записи», чтобы сохранить внесённые в систему изменения.
Как сменить администратора в Windows 10 при помощи командной строки
Если вы любите работать с командной строкой, то можете и администратора поменять при помощи утилиты PowerShell. Для этого:
- Запускаем встроенный в систему поисковик (кнопка в виде лупы справа от меню «Пуск»).
- Во всплывшей строке вводим фразу PowerShell и запускаем появившееся в результатах поиска приложение. (Запустить нужно от имени администратора).
- Чтобы сделать какого-то пользователя администратором, нужно ввести команду Add-LocalGroupMember -Group “Administators” -Member [имя пользователя]. Только вместо содержимого квадратных скобок (и самих скобок) нужно указать имя пользователя в кавычках. А чтобы удалить пользователя из числа администраторов нужно заменить слово Add на слово Remove.
Удалять человека из группы Users, чтобы добавить в число администраторов не нужно. Он может существовать в обеих категориях, не теряя привилегии.
Вместо заключения
На этом все. Теперь вы знаете, как сменить администратора в Windows 10, используя различные интерфейсные решения, включая командную строку. Пользуйтесь этими функциями с умом, чтобы ненароком не выдать слишком много привилегий пользователю, которому доверять не стоит. Если возникнут дополнительные вопросы, обязательно сообщите об этом в комментариях.
Post Views: 257
Администратор может вносить изменения, которые повлияют на других пользователей компьютера. Администраторы могут изменять параметры безопасности, устанавливать программное обеспечение и оборудование, вносить изменения в другие учетные записи, а также имеют доступ ко всем файлам на компьютере. Чтобы выполнить вход с правами администратора, на компьютере необходима учетная запись типа Администратор.
Если вы не уверены, используется ли на вашем компьютере учетная запись администратора, проверьте тип своей учетной записи после входа в систему. Инструкции, которые вам необходимо выполнить, зависят от того, принадлежит ли компьютер домену или рабочей группе.
-
Введите имя пользователя и пароль своей учетной записи на экране приветствия.
-
Чтобы открыть учетные записи пользователей, нажмите кнопку
«Начните», выберите «Панель управления», щелкните «Учетные записи пользователей», выберите «Учетные записи пользователей» и «Управление учетной записью пользователя
. Если требуется ввести пароль администратора или подтвердить действие, введите пароль или предоставьте подтверждение.
Имя пользователя будет выделено, а тип учетной записи — в столбце «Группа».
-
Введите имя пользователя и пароль своей учетной записи на экране приветствия.
-
Чтобы открыть учетные записи пользователей, нажмите кнопку
«Начните», выберите «Панель управления», щелкните «Учетные записи пользователей» и «Семейная безопасность», выберите «Учетные записи пользователей» и «Управление другой учетной записью
. Если требуется ввести пароль администратора или подтвердить действие, введите пароль или предоставьте подтверждение.
Тип учетной записи отображается под именем пользователя.
Если тип вашей учетной записи — Администратор, это значит, что вы вошли в систему с правами администратора.
Если тип вашей учетной записи — не Администратор, вы не сможете войти в систему с правами администратора, если вам не известно имя пользователя и пароль учетной записи администратора на компьютере. Если у вас нет учетной записи администратора, можно попросить администратора изменить тип вашей учетной записи.
Нужна дополнительная помощь?
Windows 10 has the Standard user account and the Administrator account, each with different privileges to use a device and applications.
An administrator account offers complete system control with privileges such as access to all files on the device. You can also modify other user accounts and change them to Standard or Administrator, install software and hardware, change security settings, and execute elevated tasks.
However, if you got locked out of your computer, forgot your administrator password, or your admin rights were accidentally revoked, you can’t make any changes on the device.

The Standard user account on the other hand is more restrictive. Standard users can work with apps and change settings that won’t affect other user accounts. Unlike administrators, Standard users cannot install new apps. Plus, if they have to execute an elevated task, they’ll need administrative credentials to complete it.
There are different reasons why you may want to change the administrator on Windows 10. For example, if you’re handing over the device to someone else, or you want to add someone else as an administrator and become a Standard user yourself. Windows 10 includes different ways for you to change the administrator, which we’ll explain in this guide.
There are five different ways to change the administrator on Windows 10. You can use:
- Settings.
- Control Panel.
- User Accounts.
- PowerShell.
- Command Prompt.
How To Change Windows 10 Administrator Using Settings
- Click Start > Settings and select Accounts.
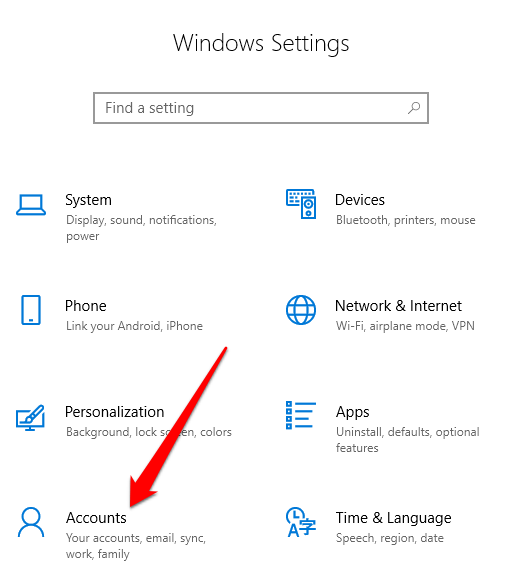
- Click Family & other users.

- Click on the user account and select Change account type.

- Select the Administrator account type and then click OK.

- Restart your computer to effect the change and start using the account with the administrator privilege level.
How To Change The Administrator On Windows 10 Using Control Panel
- Click Start, select Control Panel and go to the User Accounts section.
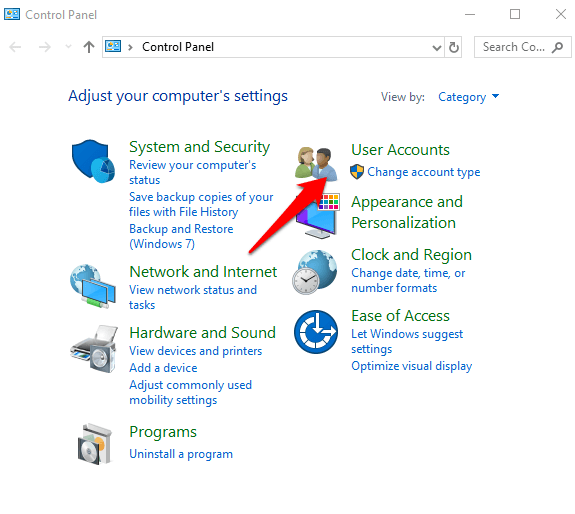
- Click on the account you want to change and select Change the account type.
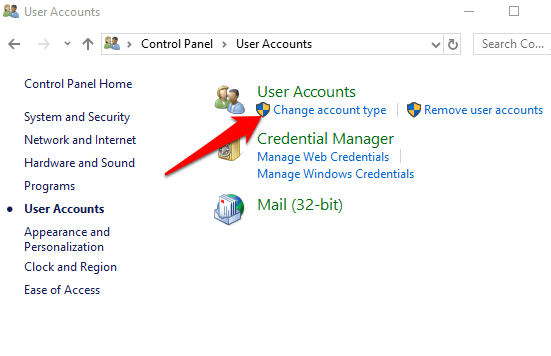
- Choose the user account you’d like to change to administrator.
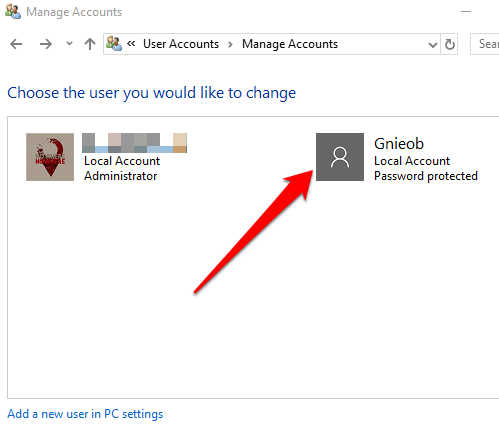
- Click the Change Account Type link on the left.
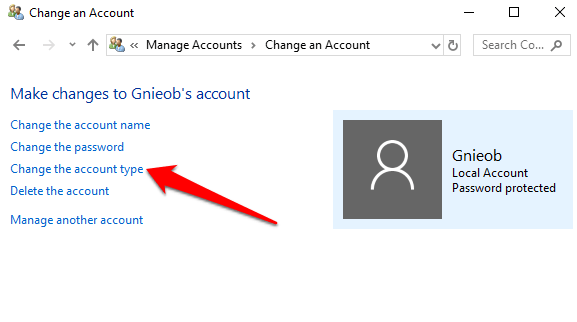
- Select Standard or Administrator account
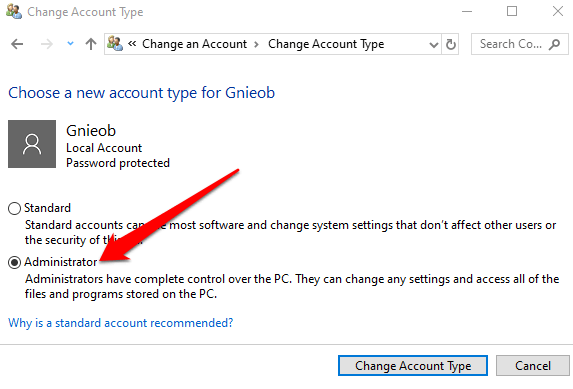
How To Change Windows 10 Administrator Using User Accounts
You can set an account to Administrator type using the netplwiz command or User Accounts.
- To do this, click Start and type netplwiz in the search box. Click the result to open User Accounts.
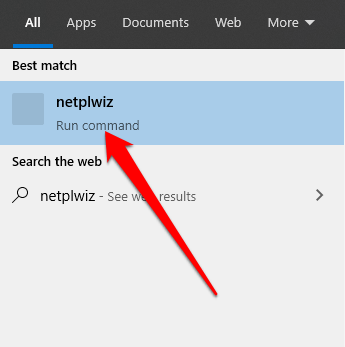
- Click on the account you want to change and select Properties.
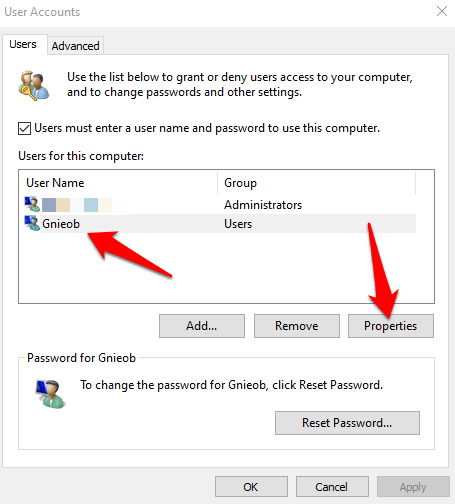
- Next, click the Group Membership tab. Select the Standard user or Administrator account you’d like to change. You can also choose different user groups under the Other membership option. Here, you can select Remote Desktop users, Guests, Power Users, Cryptographic operators, and backup operators among others.
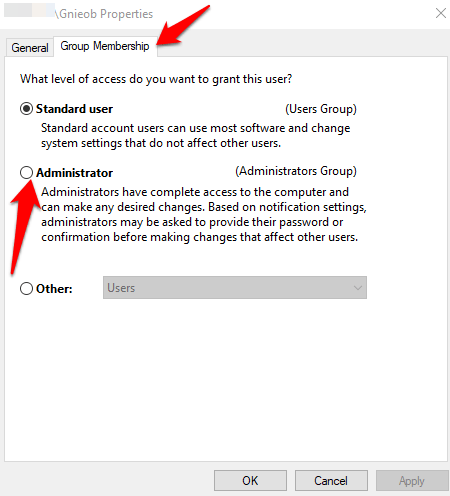
- Click Apply > OK. Repeat this action to confirm and then restart your device to apply the changes and use your new administrator account.
How To Change The Administrator On Windows 10 Using PowerShell
PowerShell is a command line shell that allows system administrators to automate tasks like creating new users, passwords, and more so that they don’t have to waste time on such mundane things (read more in our guide on Using PowerShell For Home Users).
- To change the administrator on Windows 10 using PowerShell, right-click Start > Windows PowerShell (Admin).
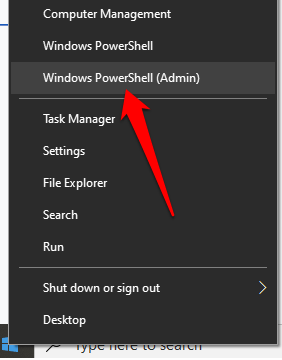
- Type this command to change the account to administrator: add-LocalGroupMember -Group “Administrators” -Member “ACCOUNT-NAME”
Note: Replace “Account-Name” with the actual name of the account you’re changing to administrator.

How To Change The Administrator On Windows 10 Using Command Prompt
- Click Start and type CMD in the search box. Select Command Prompt > Run as administrator.
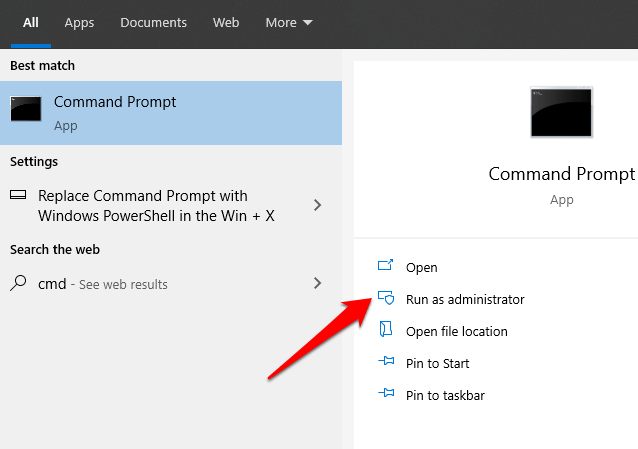
- Type this command to change the account type to Administrator: net localgroup Administrators “ACCOUNT-NAME” /add. Press enter.
Note: Remember to replace “Account-Name” with the actual name of the account you’re changing to administrator.
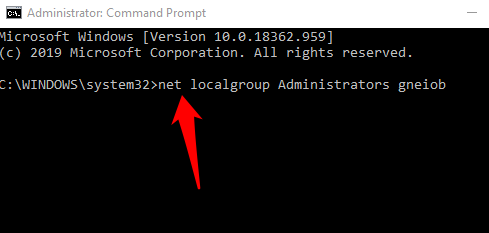
- To view the account type, enter this command: net user ACCOUNT-NAME and press Enter. Once you complete these steps, the account will load with the administrator privileges next time the user signs in to the device.
Create a Local Administrator Account In Windows 10
You can also create a local user or administrator account in Windows 10 and give it administrator permissions. Users of Windows 10 version 1803 and later can add security questions, which allows them to reset their local account passwords anytime.
- To create a local user account and give it administrator privileges, click Start > Settings > Accounts and select Family & other users.

- Select Add someone else to this PC.
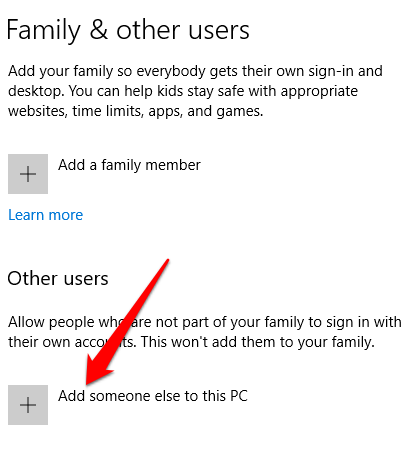
- Next, enter a username and password.
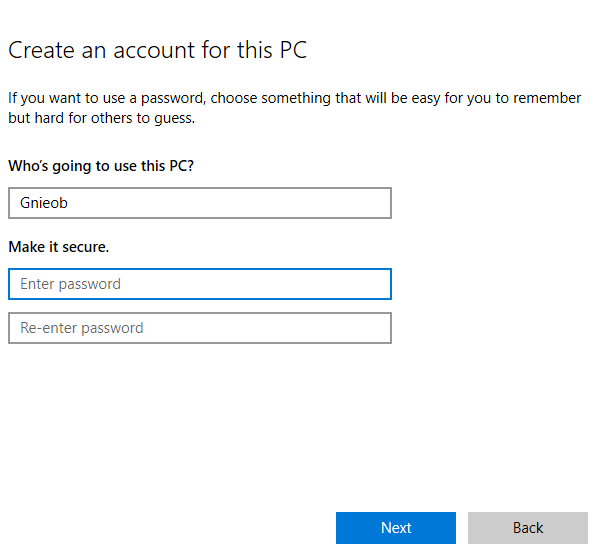
- Choose the security questions you prefer to answer in case you lose or forget your password, and click Next.
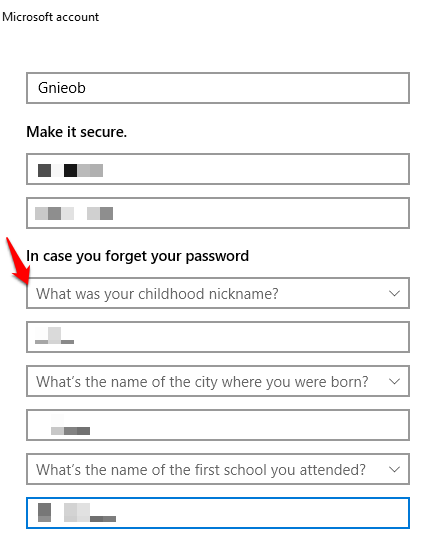
Enter a username and password, and type a password hint or select security questions. Click Next once you’re done, and then use any of the methods above to change the user account to an administrator.
Were you able to change the administrator on your Windows 10? Let us know in the comments.
Windows 10 has the Standard user account and the Administrator account, each with different privileges to use a device and applications.
An administrator account offers complete system control with privileges such as access to all files on the device. You can also modify other user accounts and change them to Standard or Administrator, install software and hardware, change security settings, and execute elevated tasks.
However, if you got locked out of your computer, forgot your administrator password, or your admin rights were accidentally revoked, you can’t make any changes on the device.

The Standard user account on the other hand is more restrictive. Standard users can work with apps and change settings that won’t affect other user accounts. Unlike administrators, Standard users cannot install new apps. Plus, if they have to execute an elevated task, they’ll need administrative credentials to complete it.
There are different reasons why you may want to change the administrator on Windows 10. For example, if you’re handing over the device to someone else, or you want to add someone else as an administrator and become a Standard user yourself. Windows 10 includes different ways for you to change the administrator, which we’ll explain in this guide.
There are five different ways to change the administrator on Windows 10. You can use:
- Settings.
- Control Panel.
- User Accounts.
- PowerShell.
- Command Prompt.
How To Change Windows 10 Administrator Using Settings
- Click Start > Settings and select Accounts.
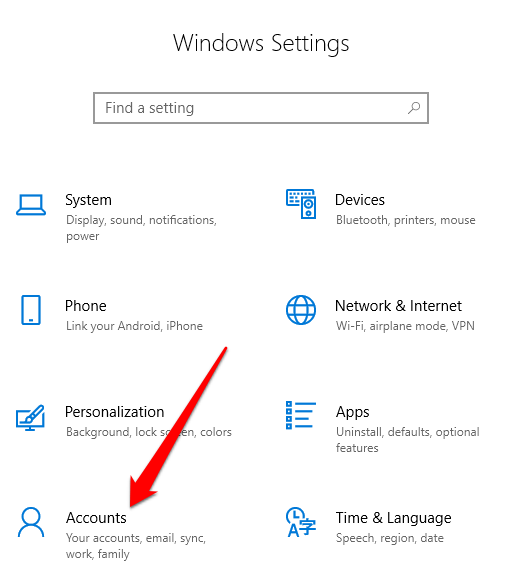
- Click Family & other users.

- Click on the user account and select Change account type.

- Select the Administrator account type and then click OK.

- Restart your computer to effect the change and start using the account with the administrator privilege level.
How To Change The Administrator On Windows 10 Using Control Panel
- Click Start, select Control Panel and go to the User Accounts section.
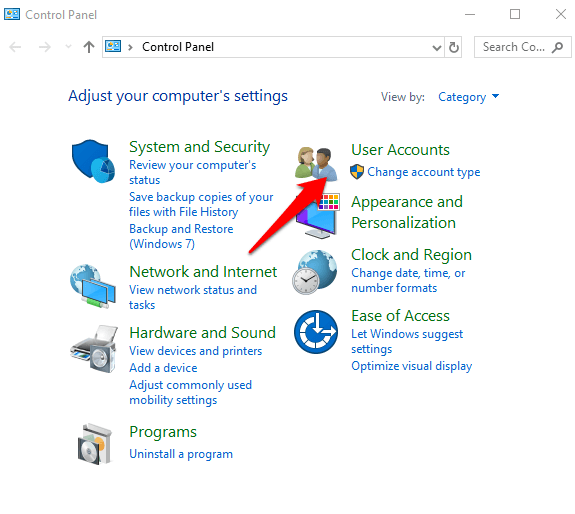
- Click on the account you want to change and select Change the account type.
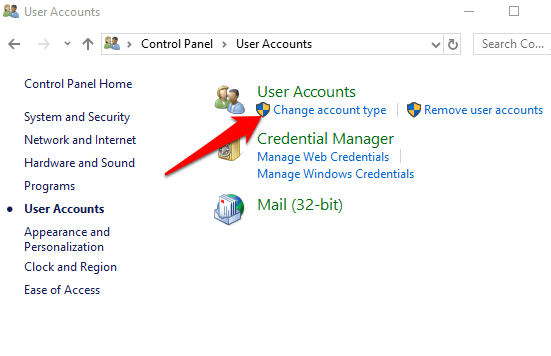
- Choose the user account you’d like to change to administrator.
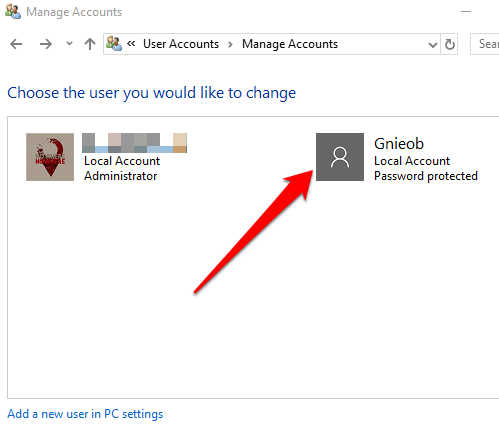
- Click the Change Account Type link on the left.
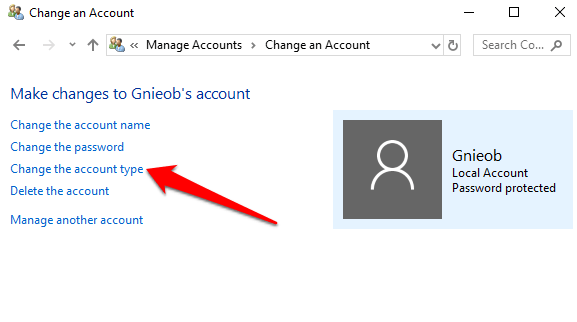
- Select Standard or Administrator account
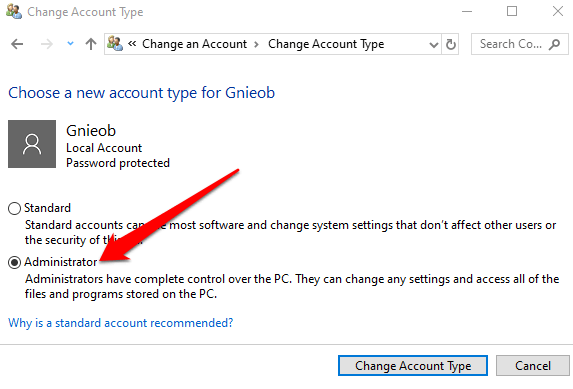
How To Change Windows 10 Administrator Using User Accounts
You can set an account to Administrator type using the netplwiz command or User Accounts.
- To do this, click Start and type netplwiz in the search box. Click the result to open User Accounts.
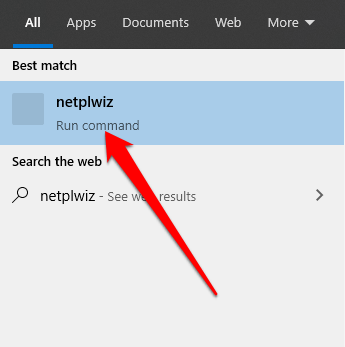
- Click on the account you want to change and select Properties.
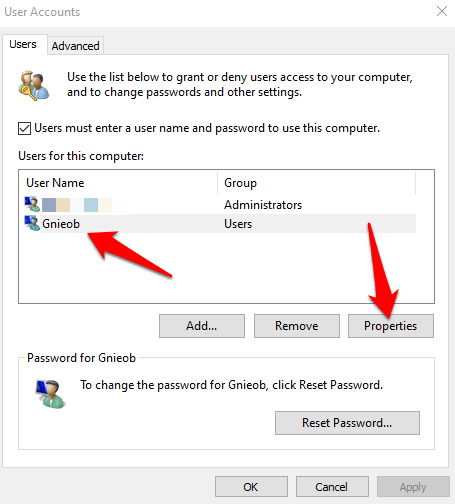
- Next, click the Group Membership tab. Select the Standard user or Administrator account you’d like to change. You can also choose different user groups under the Other membership option. Here, you can select Remote Desktop users, Guests, Power Users, Cryptographic operators, and backup operators among others.
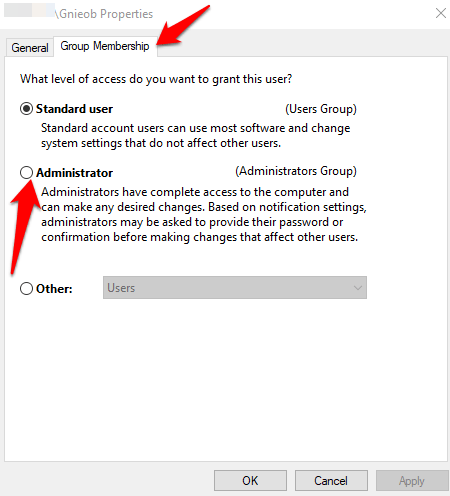
- Click Apply > OK. Repeat this action to confirm and then restart your device to apply the changes and use your new administrator account.
How To Change The Administrator On Windows 10 Using PowerShell
PowerShell is a command line shell that allows system administrators to automate tasks like creating new users, passwords, and more so that they don’t have to waste time on such mundane things (read more in our guide on Using PowerShell For Home Users).
- To change the administrator on Windows 10 using PowerShell, right-click Start > Windows PowerShell (Admin).
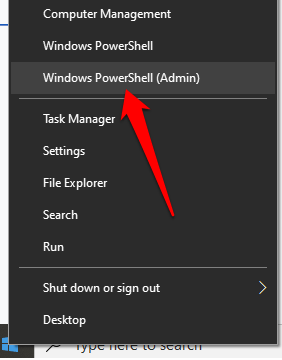
- Type this command to change the account to administrator: add-LocalGroupMember -Group “Administrators” -Member “ACCOUNT-NAME”
Note: Replace “Account-Name” with the actual name of the account you’re changing to administrator.

How To Change The Administrator On Windows 10 Using Command Prompt
- Click Start and type CMD in the search box. Select Command Prompt > Run as administrator.
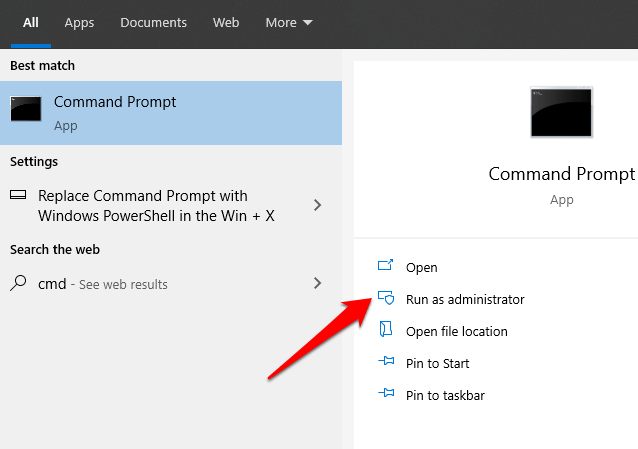
- Type this command to change the account type to Administrator: net localgroup Administrators “ACCOUNT-NAME” /add. Press enter.
Note: Remember to replace “Account-Name” with the actual name of the account you’re changing to administrator.
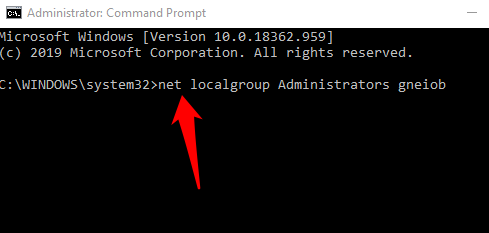
- To view the account type, enter this command: net user ACCOUNT-NAME and press Enter. Once you complete these steps, the account will load with the administrator privileges next time the user signs in to the device.
Create a Local Administrator Account In Windows 10
You can also create a local user or administrator account in Windows 10 and give it administrator permissions. Users of Windows 10 version 1803 and later can add security questions, which allows them to reset their local account passwords anytime.
- To create a local user account and give it administrator privileges, click Start > Settings > Accounts and select Family & other users.

- Select Add someone else to this PC.
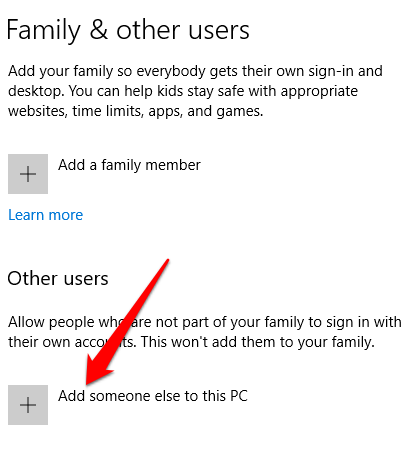
- Next, enter a username and password.
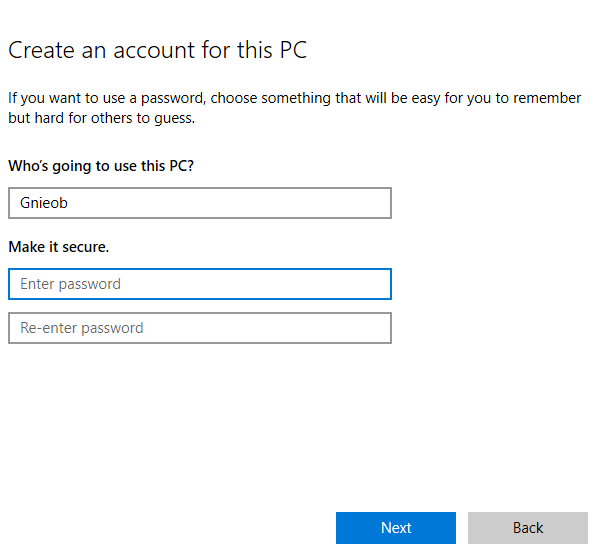
- Choose the security questions you prefer to answer in case you lose or forget your password, and click Next.
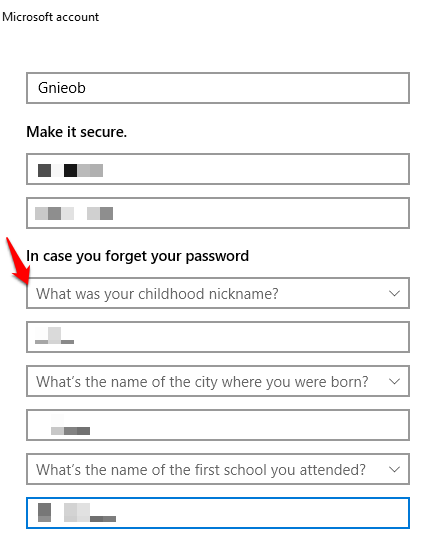
Enter a username and password, and type a password hint or select security questions. Click Next once you’re done, and then use any of the methods above to change the user account to an administrator.
Were you able to change the administrator on your Windows 10? Let us know in the comments.
Согласитесь, несколько нервирует, когда при попытке запуска файла система ставит на это запрет и просит подтвердить намерения на старт работы программы. Ведь, казалось бы, вы единственный пользователь, наделены административными правами, зачем спрашивать. Однако контроль учётных записей (UAC) — та служба, что выдаёт запросы, — всё равно стоит выше вас. Всё дело в том, что вы только наделены административными правами и не являетесь при этом администратором. Учётная запись Admin по умолчанию отключена на Windows 10, но включить её и стать настоящим хозяином своего компьютера довольно легко.
Преимущества входа в систему с правами администратора
Учётная запись администратора — это специальная возможность, которую используют в основном для отладки операционной системы в случае каких-либо сбоев. По умолчанию «Администратор» всегда отключён и без каких-либо вмешательств в настройки системы попасть внутрь Admin’а можно только при помощи «Безопасного режима».
Однако преимущества также подразумевают и опасности. При входе в учётную запись администратора пользователь может «наломать дров», так как у него появляется возможность случайного удаления системных файлов, некоторые недоступные ранее настройки также могут кардинально изменить работоспособность системы в худшую сторону. Windows может просто перестать запускаться. Именно поэтому не рекомендуется активировать и постоянно использовать «Администратора» даже опытным людям, не говоря уже о новичках.
У меня на постоянной основе активирована учётная запись администратора. Делаю это всегда, сразу же после переустановки операционной системы. При этом использую её крайне редко — нет большой нужды. Единственные исключения делаю, только когда необходимо удалить проблемные элементы или программы. С админа это сделать в несколько раз проще, особенно когда некоторые вредные программы устанавливают «подпрограммы», которые используют элементы основного приложения. Проблема в том, что нельзя просто так удалить используемое приложение, нужны и расширенные права, и доступ ко всем настройкам.
Существует всего две возможности для входа в учётную запись администратора, когда она активирована: можно сменить пользователя в уже загружённой системе или же ввести соответствующий логин и пароль при загрузке операционной системы. Однако эту учётную запись сначала нужно открыть. Сделать это можно тремя основными способами:
- командной строкой;
- через среду «Локальная политика безопасности»;
- внутри настроек «Локальные пользователи и группы».
Через терминал командной строки
Консоль «Командная строка» (КС) — это специальный инструмент для работы с операционной системой. Практически всё, на что способна Windows, можно сделать через терминал КС, и это куда больше, чем доступно пользователям через настройки стандартного интерфейса ОС:
- Нажимаем комбинацию клавиш Win+X, в выпавшем меню выбираем «Командная строка (администратор)».
В меню Windows выбираем «Командная строка (администратор)» - В открывшейся консоли прописываем net user администратор /active:yes и нажимаем Enter.
Вводим команду net user администратор /active:yes и нажимаем Enter
С помощью «Редактора локальной политики»
«Редактор локальной политики» — это специальная среда для тонкой настройки операционной системы. Сложно найти такую установку внутри Windows, которая бы не редактировалась внутри параметров утилиты. Учётная запись администратора не является исключением.
- В поиске пишем gpedit.msc и щёлкаем по лучшему соответствию.
В строке поиска вводим gpedit.msc и щёлкаем по лучшему соответствию - В диалоговом окне слева открываем директорию «Конфигурация компьютера» — «Конфигурация Windows» — «Параметры безопасности» — «Локальные политики» — «Параметры безопасности».
Открываем директорию «Конфигурация компьютера» — «Конфигурация Windows» — «Параметры безопасности» — «Локальные политики» — «Параметры безопасности» - Внутри этой папки находим настройку «Учётные записи: Состояние учётной записи ‘Администратор’». Дважды щёлкаем по установке, меняем параметр на «Включён» и сохраняем изменения кнопкой OK.
Включаем учётную запись в окне соответствующей настройки - Перезагружаем компьютер.
Видео: как включить глобальную учётную запись администратора
Через утилиту «Локальные пользователи и группы»
Среда «Локальные пользователи и группы» — это утилита, которая отвечает за настройки учётных записей, принадлежность пользователей к разным группам, изменения прав доступов и других установок.
Вызвать программу можно двумя способами:
После этого необходимо внести изменения в настройки учётных записей:
- Открываем группу «Пользователи», дважды щёлкаем по учётной записи под именем «Администратор».
В папке «Пользователи» открываем свойства «Администратора» - В открывшихся свойствах убираем галочку с установки «Отключить учётную запись» и сохраняем изменения через OK.
Снимаем галочку с установки «Отключить учётную запись» и сохраняем изменения через OK - Для вступления изменений в силу перезагружаем компьютер.
Как вернуть учётную запись с максимальными возможностями, если пользователь с правами администратора удалён
Иногда случаются прискорбные ситуации, когда учётная запись с правами администратора удаляется или пользователь лишается этих прав. Это может быть следствием работы вируса или неосторожного поведения человека за компьютером. В любом случае ситуацию необходимо исправлять и либо создавать пользователя с административными правами, либо их возвращать для действующей учётной записи. Для этого необходимо использовать среду «Локальные пользователи и группы» с правами администратора или внутри учётной записи «Администратор»:
- Открываем приложение, в среднем диалоговом окне щёлкаем правой кнопкой по пустому пространству и выбираем «Новый пользователь».
Вызываем контестное меню среднего окна и выбираем «Новый пользователь» - Заполняем графы «Пользователь» и «Полное имя». Убираем все галочки внизу и нажимаем «Создать».
Прописываем имя учётной записи, снимаем все лишние галочки и нажимаем «Создать» - Дважды щёлкаем по созданному пользователю, в свойствах переходим во вкладку «Членство в группах», нажимаем «Добавить».
Открываем свойства пользователя, во вкладке «Членство в группах» нажимаем «Добавить» - В появившемся окне, в поле «Введите имена …», пишем «Администраторы», затем щёлкаем по кнопке «Проверить имена».
Прописываем название группы и нажимаем кнопку «Проверить имена» - К написанному в поле добавится название вашего устройства — это значит, что всё сделано правильно. После этого выходим из всех окон через сохраняющие кнопки OK.
Когда к названию группы добавится имя компьютера, нажимаем OK
На этом создание учётной записи с правами администратора завершена, можно перезагружать компьютер.
Что делать, если удалённая учётная запись была единственной с правами администратора
Нередки случаи, когда «пострадавший» пользователь был единственным с правами администратора. При этом инструкция выше может быть выполнена только с наивысшими возможностями в системе. В таком случае необходимо загрузиться в безопасном режиме — как говорилось выше, это загрузка системы с правами администратора:
- В поиске вводим msconfig и открываем лучшее соответствие.
В поиске вводим msconfig и открываем лучшее соответствие - В открывшейся программе переходим во вкладку «Загрузка», ставим галочку у пункта «Безопасный режим», сохраняем изменения через OK и перезагружаем компьютер.
Во вкладке «Загрузка» ставим галочку напротив пункта «Безопасный режим», нажимаем ОК и перезагружаем компьютер - Создаём новую учётную запись с правами администратора, используя инструкцию, приведённую в предыдущем разделе.
Активировать учётную запись администратора на Windows 10 очень просто. Достаточно воспользоваться одним из предложенных способов, после чего вы всегда сможете исправлять неполадки и не тратить время на преодоление возможных ограничений системы.
- Распечатать
Здравствуйте! Меня зовут Алексей. Мне 27 лет. По образованию — менеджер и филолог.
Оцените статью:
- 5
- 4
- 3
- 2
- 1
(24 голоса, среднее: 4.3 из 5)
Поделитесь с друзьями!
Учетная запись администратора есть на каждом ПК для того, чтобы пользователь имел возможность управлять политикой безопасностью и осуществлять установку или удаление программ. Обычные учетные записи могут иметь ограничения или даже полный запрет на установку приложений и операции с системой. Мы расскажем, как изменить администратора на ОС Windows 10.
Смена администратора в Windows 10
- Кликните по кнопке меню «Пуск» в Windows 10, расположенной в левом нижнем углу и наберите на клавиатуре «Панель управления» без кавычек. Выберите в результатах поиска соответствующий инструмент.
- В открывшемся окне нажмите на категорию «Учетные записи пользователей», после чего перейдите в одноименное меню. Перед вами откроется обзор всех учетных записей пользователей. Выберите учетную запись, которую вы хотите поменять.
- Нажмите «Изменение типа учетной записи» и выберите «Администратор» вместо «Стандартный».
- Затем выбранный пользователь получает права администратора. Этот процесс возможен только из учетной записи администратора.
Аналогичные операции с учетными записями имеются и в родном интерфейсе Windows 10, но расположены они не так очевидно, как хотелось бы. Чтобы найти раздел по смене типа учетной записи в меню «Пуск» нужно нажать на кнопку с шестеренкой «Параметры», затем в открывшемся окне кликнуть на «Учетные записи» и в затем перейти в раздел «Семья и другие пользователи».
Далее вам придется проделать нудную процедуру добавления нового пользователя на ПК.
Как быстро запускать приложения от имени администратора
Некоторым приложениям требуются повышенные привилегии в Windows 10, и нет никаких сомнений в том, что большинство людей используют традиционный метод для запуска приложения с правами администратора, который включает щелчок правой кнопкой мыши на его значке и выбор из контекстного меню строки «Запуск от имени администратора».
Это, без сомнения, самый простой способ для большинства пользователей, и наши редакторы часто это используют в работе с программами. Но не многие знают, что запуск приложения с правами администратора также возможен с помощью сочетания клавиш.
Для этого вам нужно лишь при запуске программы нажать одновременно две клавиши CTRL + Shift. Это работает везде на вашем устройстве, в том числе в меню «Пуск». Обычно я использую эту горячую клавишу при запуске окна «Командной строки» с правами администратора. Для удобства значок этого инструмента можно прикрепить к Панели задач. Но тем, кто редко ее запускает достаточно набрать cmd.exe в меню «Пуск», а затем нажать клавиши CTRL + Shift + и щелкнуть по результату поиска, чтобы запустить командную строку с повышенными привилегиями.
Читайте также:
- Три невероятно полезных трюка в Windows 10, о которых вы даже не подозревали
Содержание
- Административные права в Виндовс 10
- Вариант 1: Предоставление прав другим пользователям
- Вариант 2: Получение административных прав
- Заключение
- Вопросы и ответы
Внесение серьезных изменений в функционирование Windows 10 и ее компонентов, а также ряд других действий в среде этой операционной системы, могут быть выполнены только из-под учетной записи Администратора или с соответствующим ему уровнем прав. Сегодня мы расскажем о том, как их получить и как выдать другим пользователям, если таковые имеются.
Если вы сами создавали свою учетную запись, и она была первой на используемом компьютере или ноутбуке, можно с уверенностью сказать, что вы уже обладаете правами Администратора. А вот всем остальным пользователям Windows 10, использующим это же устройство, потребуется их предоставить или получить самостоятельно. Начнем с первого.
Вариант 1: Предоставление прав другим пользователям
На нашем сайте есть подробное руководство, рассказывающее об управлении правами пользователей операционной системы. В нем раскрывается в том числе и выдача административных прав. Ознакомиться с возможными вариантами предоставления столь необходимых во многих случаях полномочий и взять наиболее предпочтительный из них себе на вооружение поможет представленная по ссылке ниже статья, здесь же мы просто кратко их перечислим:
- «Параметры»;
- «Панель управления»;
- «Командная строка»;
- «Локальная политика безопасности»;
- «Локальные пользователи и группы».
Подробнее: Управление правами пользователей в ОС Виндовс 10
Вариант 2: Получение административных прав
Значительно чаще можно столкнуться с более сложной задачей, подразумевающей не выдачу административных прав другим пользователям, а их самостоятельное получение. Решение в данном случае не самое простое, плюс для его реализации в обязательном порядке необходимо иметь на руках флешку или диск с образом Windows 10, версия и разрядность которой соответствуют установленной на вашем компьютере.
Читайте также: Как создать загрузочную флешку с Виндовс 10
- Перезагрузите ПК, войдите в BIOS, выставьте в нем в качестве приоритетного накопителя диск или флешку с образом операционной системы, в зависимости от того, что вы используете.
Читайте также:
Как войти в BIOS
Как в BIOS выставить загрузку с флешки - Дождавшись появления экрана установки Windows, нажмите клавиши «SHIFT+F10». Это действие откроет «Командную строку».
- В консоль, которая уже будет запущена с правами администратора, введите представленную ниже команду и нажмите «ENTER» для ее выполнения.
net users - Отыщите в списке учетных записей ту, что соответствует вашему имени, и введите следующую команду:
net localgroup Администраторы user_name /add
Но вместо user_name укажите свое имя, которое вы узнали с помощью предыдущей команды. Нажмите «ENTER» для ее выполнения. - Теперь введите указанную ниже команду и снова нажмите «ENTER».
net localgroup Пользователи user_name /delete
Как и в предыдущем случае,user_name– это ваше имя.
После выполнения данной команды ваша учетная запись получит права Администратора и будет удалена из списка обычных пользователей. Закройте командную строку и перезагрузите компьютер.
Примечание: Если вы пользуетесь англоязычной версией Windows, в представленные выше команды вместо слов «Администраторы» и «Пользователи» необходимо будет вводить «Administrators» и «Users» (без кавычек). Кроме того, если имя пользователя состоит из двух и более слов, его необходимо брать в кавычки.
Читайте также: Как войти в Виндовс с административными полномочиями
Заключение
Теперь, зная о том, как выдать права Администратора другим пользователям и получить их самостоятельно, вы сможете более уверенно пользоваться Windows 10 и выполнять в ней любые действия, которые ранее требовали подтверждения.
Еще статьи по данной теме:
Помогла ли Вам статья?
Всем привет! Сегодня я расскажу вам как зайти от имени администратора в Windows 10, 11, 8 и 7. Я имею ввиду дополнительную учетную запись «Администратор», которая обладает куда большими возможностями чем основная учетка, под которой вы, скорее всего, сейчас и сидите. Дополнительная учетная запись по умолчанию выключена в системе, как вы можете догадаться – сделано это для безопасности самой ОС. В статье ниже я расскажу, как её активировать и потом как в неё войти. В конце покажу как её выключить.
Содержание
- ШАГ 1: Активация встроенной учетной записи
- Способ 1: Управление компьютером
- Способ 2: Командная строка
- ШАГ 2: Вход
- Как отключить встроенную учетную запись администратора в Windows?
- Как включить Администратора, если вход в Windows невозможен
- Задать вопрос автору статьи
ШАГ 1: Активация встроенной учетной записи
В первую очередь нам нужно включить режим администратора в Windows. Напомню, что он по умолчанию выключен для безопасности. Мы рассмотрим два способа сделать это. Варианты подходят для всех версий Windows.
Способ 1: Управление компьютером
Один из способов включить учетную запись администратора в Windows 10, 11, 7 или 8 – это воспользоваться встроенной функцией «Управление компьютером».
- Найдите значок компьютера на рабочем столе, нажмите по нему правой кнопкой мыши и зайдите в раздел «Управление».
Читаем также – как добавить значок «Компьютер» на рабочий стол.
- В левом блоке найдите пункт «Локальный пользователи», откройте его и перейдите в папку «Пользователей». Далее находим юзера «Администратор» (Administrator), кликаем по нему ПКМ и заходим в «Свойства».
- Еще раз повторюсь, что данная учетная запись по умолчанию выключена, поэтому мы убираем галочку, как на картинке ниже и применяем настройки. После этого переходим к шагу 2.
Способ 2: Командная строка
Откройте командную строку с правами администратора. Проще всего сделать это через поиск – просто вводим наименование консоли и справа выбираем нужную команду запуска.
Читаем и про другие способы запустить консоль с правами админа.
Теперь вводим или копируем команду:
net user Администратор /active:yes
Если у вас англоязычная версия, то используем команду:
net user Administrator /active:yes
Теперь переходим к второму шагу.
ШАГ 2: Вход
Итак, учетку мы включили, теперь мы уже посмотрим, как войти от имени администратора в Windows. У нас есть два варианта. На Windows 10 и 11 просто зайдите в «Пуск» и кликните левой или правой кнопкой мыши по названию вашей учетной записи. Вылезет встроенное окошко, где вы можете уже выбрать учетную запись «Администратор».
Второй вариант – вы таким же образом можете «Выйти» из текущей учетки, а потом уже зайти под админом. Один из вариантов выйти из учетной записи – это зажать клавиши:
Ctrl + Alt + Delete
Далее выбираем команду «Выйти».
ПРИМЕЧАНИЕ! Если вы не можете войти в систему по каким-то причинам (вы забыли пароль или она зависает при входе) – перейдите к следующей главе.
Все делается по аналогии с первым и вторым способом в начале этой статьи. В первом варианте вам нужно обратно включить галочку «Отключить учетную запись». Второй вариант – это через командную строку вписать команду:
net user Администратор /active:no
или
net user Administrator /active:no
Очень редко встречаются случаи, когда выключить учетку не получается, так как она в Windows только одна. Такое можно наблюдать на различного рода пиратских сборках. Вообще не рекомендую использовать сторонние сборки и все же советовал бы вам выполнить чистую установку Windows.
Читаем – как установить Windows 10.
Но если вы все же уверены в своей операционной системе и не хотите от неё отказываться, то вот ряд действий, которые вам нужно проделать. Перед этим я советую сохранить важные файлы, которые остались у вас на рабочем столе или в папке данного локального Администратора. Лучше всю важную информацию перенести на другой диск.
Читаем – как создать дополнительный диск D.
- Создаем новую учетную запись.
- Выходим из текущей учетной записи Администратора.
- Заходим под новой учеткой.
- После входа запускаем командую строку и вводим команду, которая я описал в начале этой главы.
Как включить Администратора, если вход в Windows невозможен
На самом деле у нас есть две причины. Первая – вы вводите правильный пароль при входе, но система виснет. Вторая – вы забыли пароль и не можете войти. В первом случае делаем следующее:
- В правом нижнем углу экрана нажмите по кнопке питания. После этого вылезет контекстное меню. Зажимаем Shift и, не отпуская, кликаем левой кнопкой мыши по команде «Перезагрузка».
- Система запустится в режиме восстановления – выбираем пункт «Поиск и устранение неисправностей».
- Я бы вам рекомендовал попробовать восстановить загрузку системы – все способы описаны в этой статье. Если же вы знаете что делать и хотите включить вторую учетную запись, выбираем «Командную строку» и используем те же команды, как и в прошлой главе.
Если же вы забыли пароль, то читаем статью – как сбросить пароль на Windows. Если вы хотите получить персональную помощь от портала WiFiGiD.RU – пишите свои вопросы в комментариях.



























 «Начните», выберите «Панель управления», щелкните «Учетные записи пользователей», выберите «Учетные записи пользователей» и «Управление учетной записью пользователя
«Начните», выберите «Панель управления», щелкните «Учетные записи пользователей», выберите «Учетные записи пользователей» и «Управление учетной записью пользователя  . Если требуется ввести пароль администратора или подтвердить действие, введите пароль или предоставьте подтверждение.
. Если требуется ввести пароль администратора или подтвердить действие, введите пароль или предоставьте подтверждение.
































