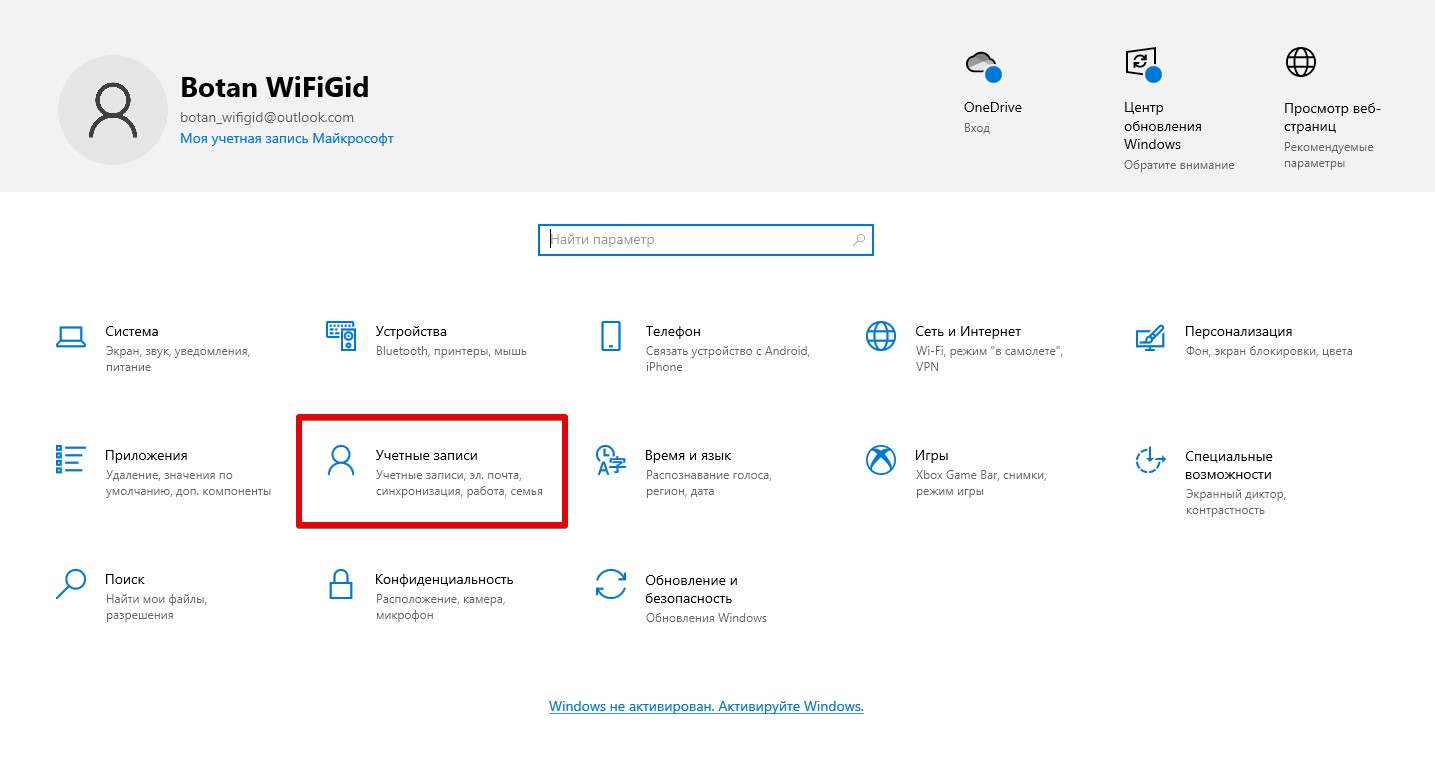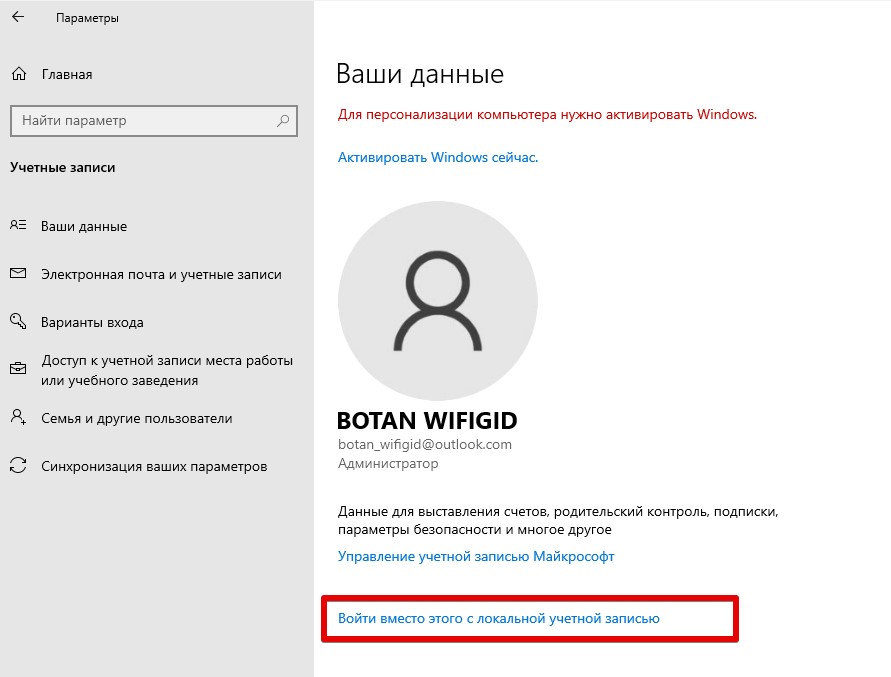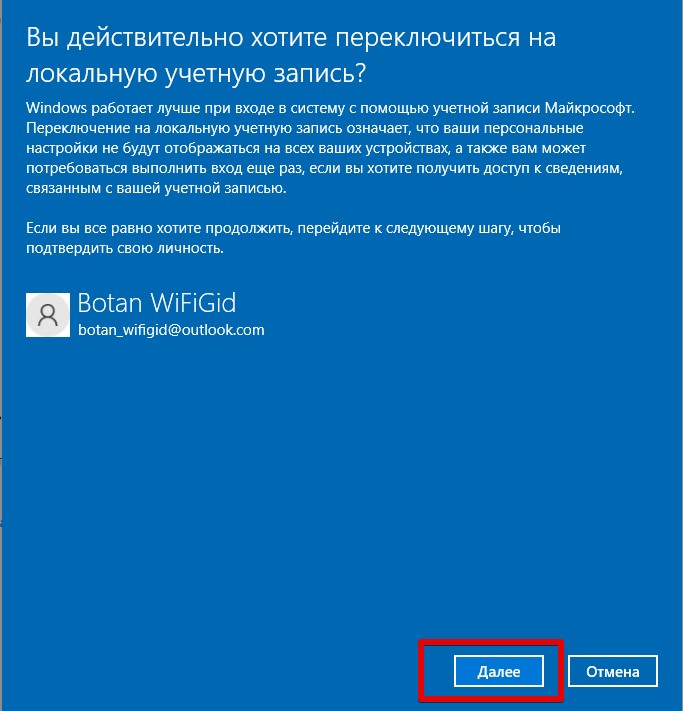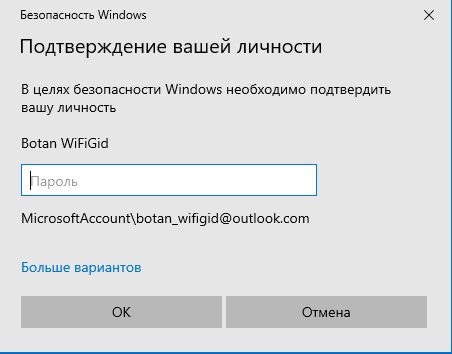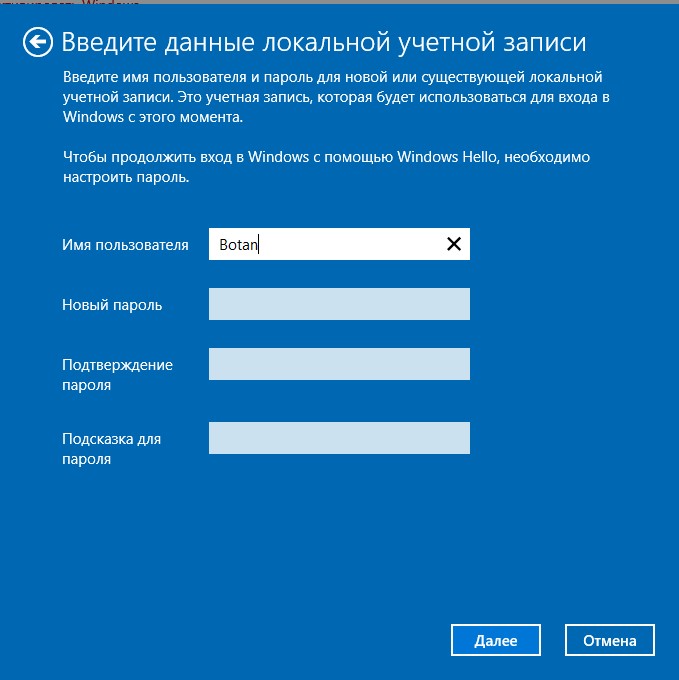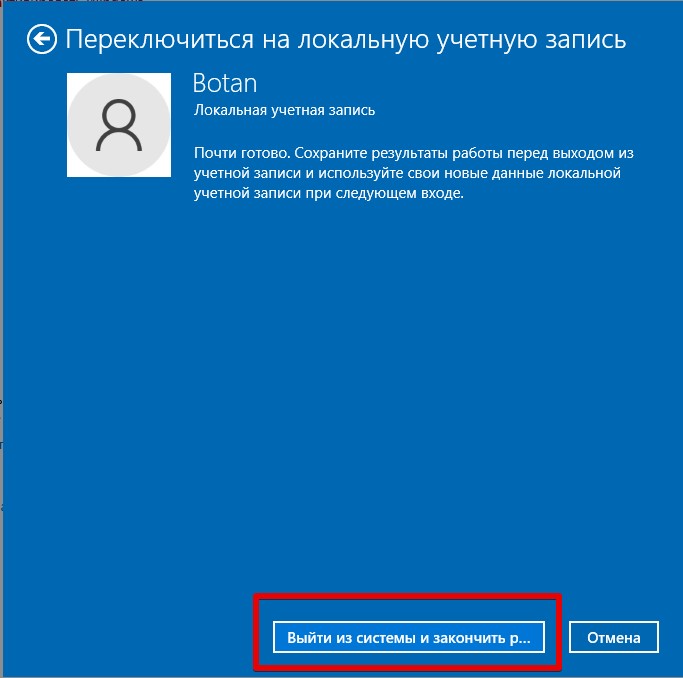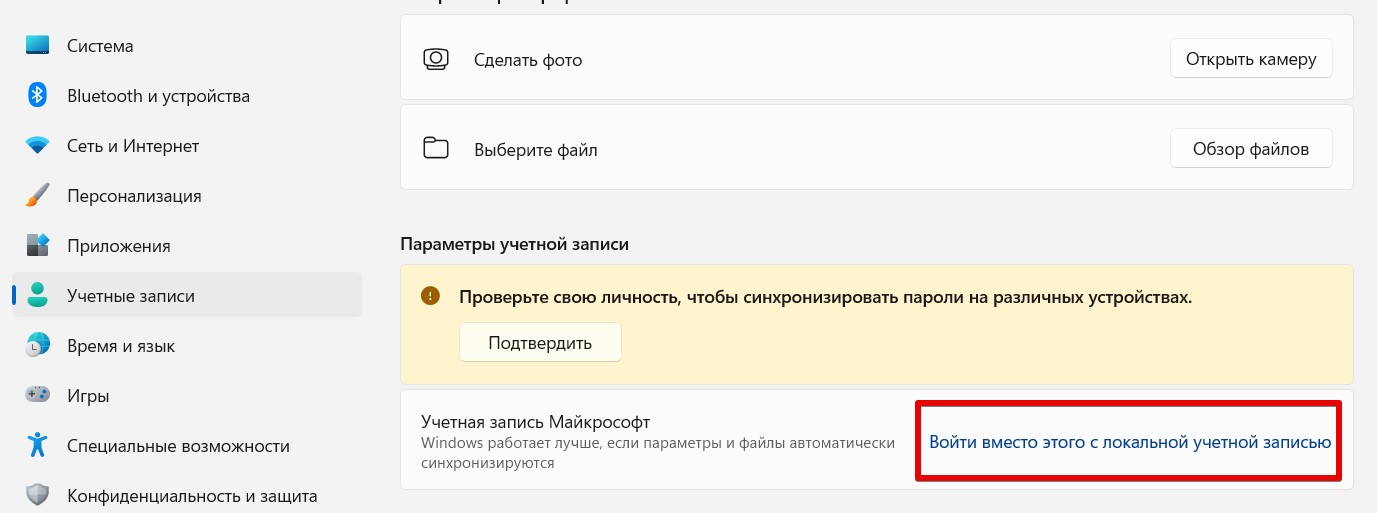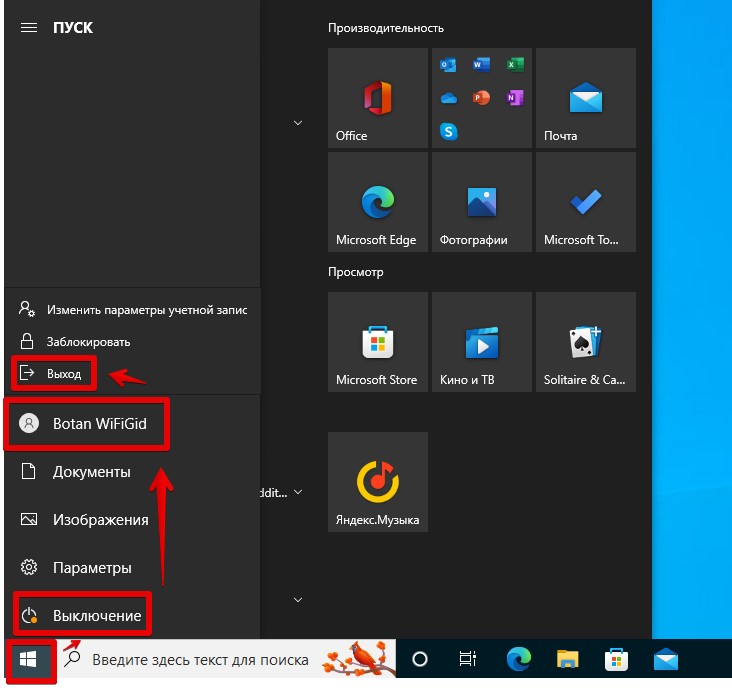Применяется к Windows 10 Домашняя и Windows 10 Профессиональная.
-
Сохраните все результаты работы.
-
В области Начните выберите Параметры > Учетные записи > Ваши данные.
-
Выберите Войти с помощью локальной учетной записи.
-
Введите имя пользователя, пароль и подсказку пароля для новой учетной записи. Имя пользователя должно отличаться от всех остальных на устройстве. Примечание. Если вы используете Windows 10 версии 1803, вы можете добавить контрольные вопросы безопасности (вместо подсказки) для вашей локальной учетной записи, чтобы упростить сброс пароля, если вы его забудете. Проверьте версию Windows 10
-
Выберите Далее, а затем выберите Выйти и завершить. Войдите снова с помощью новой локальной учетной записи.
-
Если вы не добавили вопросы безопасности, чтобы помочь вам сбросить пароль, создайте диск для сброса пароля. Если этого не сделать это, вы не сможете восстановить пароль, если забудете его.
Нужна дополнительная помощь?
Замечаю, что в последнее время все больше людей пользуются учетными записями Microsoft на своих Windows 10 и Windows 11. Причина понятна – сразу во время установки Windows, она так и просит создать учетную запись, пытаясь спрятать от вас возможность жить «как раньше». Ну да ладно, но чтобы перейти на тот же классический пароль (как один из примеров), вам потребуется выйти из учетной записи Microsoft и создать локальную. Вот в этой статье и предлагаю это обсудить.
Инструкция пишется под Windows 10, хотя сам использую Windows 11 и тут почти то же самое. Так что может пригодиться всем.
Содержание
- Переходим на локальную учетную запись
- Простой выход из системы
- Видео по теме
- Задать вопрос автору статьи
Переходим на локальную учетную запись
Пожалуй, это то за чем вы сюда и пришли. Поэтому бью сразу в лоб инструкцией:
- Переходим в «Параметры» (с помощью + I или просто находим в «Пуске»).
- «Учетные записи».
- Здесь находим ссылку «Войти вместо этого с локальной учетной записью» и щелкаем по ней.
- Соглашаемся с переключением:
- Вводим пароль (или от почты, или ПИН-код, или как вы там защищали свою учетную запись, внизу если что есть ссылка «Больше вариантов»). Очень редко оставляем это поле просто пустым.
- Создаем нового локального пользователя (пароль можно оставить пустым, тогда Windows вообще будет запускаться сразу без экрана приветствия, а потом всегда можно будет задать тот же ПИН-код).
- Вот и все. Система предлагает выйти из текущей учетной записи и войти в уже локальную.
На Windows 11 нужная ссылка находится здесь: Параметры – Учетные записи – Ваши данные – «Войти вместо этого с локальной учетной записью».
Простой выход из системы
Скорее всего вы хотите именно заменить учетную запись Microsoft своей локальной учетной записью, но все вокруг почему-то пишут про простой выход из системы, чтобы войти в какую-то свою другую учетную запись, если у вас несколько пользователей.
Поэтому я покажу и этот вариант, а уже ниже перейдем непосредственно к переходу на локальную запись:
- Щелкаем по кнопке «Пуск».
- Нажимаем по кнопке «Выключение».
- Наверху видим имя своей учетной записи, кликаем по ней.
- И уже тут появляется заветное «Выход».
На Windows 11 с этим еще проще – там опцию выхода добавили сразу на кнопку выключения.
А еще есть и другие способы: например, жмем Ctrl + Alt + Delete и выбираем «Выйти».
Видео по теме
Моя учетная запись Microsoft существует для одной единственной цели; использовать Windows 10 (или ранее использовать Windows 8). Кроме этого сценария принудительного использования, мне не нужна указанная учетная запись, даже для Skype, ни для чего. Возможно, вы пришли к выводу, что для работы Windows 10 требуется учетная запись Microsoft, и что если вы хотите использовать следующую версию, вам придется ее создать, а это неправда. Вам не только не нужна учетная запись Microsoft для Windows 10, но если вы уже связали ее со своей учетной записью пользователя, вы можете легко переключиться на локальную учетную запись. Вот как.
Закройте все, что у вас открыто, потому что вам нужно будет перезагрузить систему. Убедитесь, что вы сохранили все, что нужно сохранить, а затем откройте приложение «Настройки» и перейдите в группу настроек «Учетная запись». В разделе «Ваша учетная запись» нажмите «Вместо этого войдите в локальную учетную запись».
Подтвердите свою учетную запись Microsoft, введя пароль.
Затем введите имя, пароль и подсказку для пароля, чтобы создать локальную учетную запись. Вы должны использовать имя пользователя, которое еще не используется в текущей системе.
Нажмите «Далее», а затем «Выйти и завершить». Когда ваша система перезагрузится, выберите только что созданную учетную запись и введите пароль, который вы для нее установили. Внутри все будет точно так же, как и раньше для вашего профиля пользователя.
Имейте в виду, что это изменение повлияет на некоторые функции, такие как OneDrive и синхронизацию приложений и настроек. Ваши файлы и папки, не говоря уже о настройке системы, не пострадают.
Здравствуйте админ! Установил себе на ноутбук Windows 10, при установке системы создал простую локальную учётную запись. Попользовавшись операционной системой услышал о существовании учётной записи Майкрософт и создал её, и даже вошёл с помощью неё в Скайп, но вот вопрос, как теперь в Windows 10 переключиться с локальной учётной записи на учётную запись Майкрософт.
P.S. Последний вопрос. Хотелось бы входить в Windows 10 без ввода пароля. Это возможно?
Как в Windows 10 переключиться с обычной учётной записи на учётную запись Майкрософт
Привет друзья! Преимущества работы под учётной записью Майкрософт заслуживают написания целой статьи, здесь же коротко скажу. Самая простая причина — вход в операционную систему Windows и все сервисы Майкрософт (Skype, OneDrive, Outlook.com) будет происходить с помощью одного логина и пароля, это удобнее, проще, безопаснее. Если вы забудете пароль, то его очень просто восстановить.
Если по какой-либо причине вы раздумаете и захотите вернуть себе обычную локальную учётную запись, то сделать это тоже очень просто.
Чтобы в Windows 10 переключиться с обычной учётной записи на учётную запись Майкрософт сделать нужно несколько шагов.
Пуск->Параметры.
Учётные записи.
Ваша учётная запись->Вход с помощью учётной записи Майкрософт.
Вводим логин и пароль.
Далее.
Вводим адрес электронной почты указанной при регистрации учётной записи Майкрософт.
Далее.
На нашу электронную почту приходит код из семи цифр.
Вводим его.
Переключиться.
Вот и всё, цель достигнута.
Вводим пароль учётной записи Майкрософт
Как сделать так, чтобы не вводить каждый раз пароль при входе в операционную систему читайте в следующей статье.
Ещё статья на эту тему: Как создать учётную запись в Windows 10
Вы можете утверждать, что Windows 10 лучше, когда вы используете ее вместе с учетной записью Microsoft. Это означает, что вы можете синхронизировать свои данные и настройки, устанавливать приложения на нескольких устройствах и автоматически входить в приложения и службы, которые используют Windows ID для аутентификации.
Тем не менее, некоторым людям неудобно использовать учетную запись Microsoft для входа на свои компьютеры. Будь то забота о безопасности, забота о том, как Windows обрабатывает личные данные, или просто тоска по старым временам, некоторые пользователи чувствуют себя счастливее, используя локальную учетную запись.
В этой статье мы рассмотрим, как полностью удалить свою учетную запись Microsoft и как создать локальную учетную запись на компьютере с Windows 10.
Как получить учетную запись Windows?
Многие люди будут иметь учетную запись Windows, даже не осознавая этого. Фактически, если у вас когда-либо был адрес электронной почты Hotmail, учетная запись Xbox Live, паспорт .NET или вы использовали какой-либо другой сервис Microsoft, скорее всего, он у вас есть.
Примечание: Hotmail теперь не работает Все почтовые службы Microsoft находятся под зонтиком Outlook.
Это последнее воплощение Windows Live ID, с ребрендингом, произошедшим во время выпуска Windows 8 в конце 2012 года. Теперь он обеспечивает единый вход для большинства служб Microsoft, включая Outlook, Bing, Office 365, Skype и One Drive.
Избавление от вашей учетной записи Microsoft является трехэтапным процессом. Во-первых, вам нужно создать локальную учетную запись для входа в Windows. Во-вторых, вам придется удалить свою учетную запись Microsoft из Windows 10, а затем, наконец, вы можете удалить саму учетную запись с серверов Microsoft.
Прежде чем начать, имейте в виду, что, хотя вы можете повторно добавить свою учетную запись на компьютер, после ее удаления в Интернете возврат не будет — ваши данные будут потеряны навсегда.
Шаг 1: Создайте локальную учетную запись
Вы не можете удалить учетную запись со своего компьютера, пока вы вошли в нее — вам нужно сначала создать альтернативный логин с локальной учетной записью.
Для этого зайдите в меню настроек. Вы можете найти его в меню «Пуск».
Затем перейдите на страницу «Аккаунты». Оказавшись там, убедитесь, что вы находитесь на вкладке Ваша информация. Здесь вы увидите возможность войти в систему с локальной учетной записью, а не под своим именем.
Нажмите на нее и следуйте инструкциям на экране.
Шаг 2: удалите учетную запись Microsoft
После настройки новой локальной учетной записи вам необходимо перейти в « Настройки» → «Учетные записи» → «Учетные записи электронной почты и приложения» . Прокрутите вниз до нижней части страницы и выделите свою учетную запись Microsoft в разделе «Учетные записи, используемые другими приложениями».
Вам будет предложено два варианта — Управление и Удалить. «Управление» — это, по сути, ярлык на онлайн-портале управления учетными записями Microsoft. Вам нужно выбрать «Удалить» и следовать остальным инструкциям на экране.
Шаг 3: удалите свою учетную запись Microsoft
Теперь, когда вы успешно удалили учетную запись со своего компьютера, вы можете продолжить и удалить ее из базы данных Microsoft. Это гарантирует, что ни одна из ваших данных не будет использоваться компанией без вашего согласия, и предотвратит их сбор неутвержденной третьей стороной без вашего ведома.
Прежде чем продолжить, убедитесь, что вы выполнили некоторые базовые действия по резервному копированию, удалятся все данные кредитной карты, которые вы, возможно, сохранили в Магазине Windows, все ваши электронные письма (и вы получите пустой входной почтовый ящик!), очистится корзина, удалятся любые конфиденциальных данных из OneDrive и резервные копии всех важных файлов.
Если вы уверены, что готовы продолжить, перейдите на сайт login.live.com в веб-браузере и введите свои учетные данные для входа.
Вам будет представлена страница приветствия вашего аккаунта. Вам нужно перейти на вкладку «Безопасность» в верхней части экрана, а затем нажать «Дополнительные параметры безопасности» в нижней части страницы.
Наконец, прокрутите вниз до конца страницы и нажмите «Закрыть мою учетную запись» . Вам будет представлен экран с предупреждением, на котором выделены некоторые дополнительные шаги, которые следует предпринять, прежде чем совершить погружение. Нажмите Далее.
Затем вам будет показан один последний экран. Установите все флажки, чтобы подтвердить, что вы понимаете и согласны с тем, что хост служб будет удален и потерян, выберите причину закрытия в раскрывающемся меню и нажмите Пометить учетную запись для закрытия.
Вы заметите, что вы все еще получаете 60 дней отсрочки. Если вы передумаете в любой момент в течение льготного периода, вы можете повторно активировать свою учетную запись, выполнив вход и ответив на некоторые вопросы безопасности. По истечении 60 дней ваш аккаунт исчезнет навсегда.
При установке Windows 10 или первоначальной настройке компьютера Windows, возможно, убедила вас войти в систему с использованием учетной записи Microsoft. Учетная запись Microsoft, как правило, используется для входа в вашу электронную почту в Outlook, Hotmail или Live. Была возможность войти в систему, используя локальную учетную запись, но обычно она остается незамеченной. Итак, теперь, если по каким-либо причинам вы хотите переключиться на локальную учетную запись из учетной записи Microsoft , это руководство поможет вам. Вы можете создать отдельную локальную учетную запись или вы можете преобразовать существующую учетную запись в локальную учетную запись.
В чем разница
Существует несколько преимуществ использования учетной записи Microsoft по сравнению с локальной учетной записью. Учетная запись Microsoft включает все облачные сервисы и позволяет синхронизировать ваши настройки на разных устройствах. Кроме того, он позволяет получить доступ к Магазину Windows и загрузить/установить приложения на свой компьютер. Вы можете получить доступ к некоторым другим службам, используя только учетную запись Microsoft. Но локальная учетная запись – это простая автономная учетная запись без возможности синхронизации. Вам необходимо отдельно войти в Windows Store, чтобы загрузить приложение, и большинство облачных сервисов отключены.
Хорошо, если ваши настройки и файлы синхронизируются между устройствами, но по некоторым причинам вы можете этого не делать. Возможно, у вас дома есть общий компьютер, и вы не хотите входить в систему, используя свою личную учетную запись Microsoft. Или вы просто хотите иметь локальную учетную запись. Выполните действия, чтобы преобразовать существующую учетную запись Microsoft в локальную учетную запись.
Изменить учетную запись Microsoft на локальную учетную запись
Шаг 1 . Нажмите “Пуск”, а затем перейдите в “Настройки”.

Шаг 2 . Перейдите в раздел «Аккаунты», а затем – «Ваши данные». Убедитесь, что вы вошли в систему с использованием учетной записи Microsoft.
Шаг 3 . Нажмите «Войти с использованием локальной учетной записи». Введите свой текущий пароль учетной записи Microsoft для аутентификации и нажмите «Далее».

Шаг 4 . Выберите новое имя пользователя и пароль для локальной учетной записи, и вы почти закончили. Нажмите «Выйти и закончить» и все.

Теперь вам просто нужно выйти и войти с новыми учетными данными. Ни один из ваших файлов или программ не будет затронут. Аккаунт останется без изменений, только процедура входа в систему изменится. Вы можете легко получить доступ к файлам через папки библиотеки, как они были до переключения вашей учетной записи. Любые данные, связанные с приложениями Магазина Windows, также остаются без изменений. Но вам нужно снова войти в систему под своей первоначальной учетной записью, чтобы приложения могли получить доступ к этим данным.
Таким образом, вы могли изменить свою учетную запись Microsoft на локальную. Локальная учетная запись не синхронизирует ваши данные и настройки. И чтобы загрузить приложения из Магазина Windows, вам необходимо снова войти в систему. Чтобы восстановить доступ к службам, вы можете снова войти в систему, используя свою учетную запись Microsoft. Застрял на чем-нибудь? Прокомментируйте ваши вопросы, и мы будем рады помочь.
Как я упоминал ранее, локальная учетная запись не синхронизирует ваши данные и настройки. И чтобы загрузить приложения из Магазина Windows, вам необходимо снова войти в систему. Чтобы восстановить доступ к службам, вы можете снова войти в систему, используя свою учетную запись Microsoft. Застрял на чем-нибудь? Прокомментируйте ваши вопросы, и мы будем рады помочь.