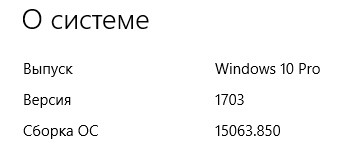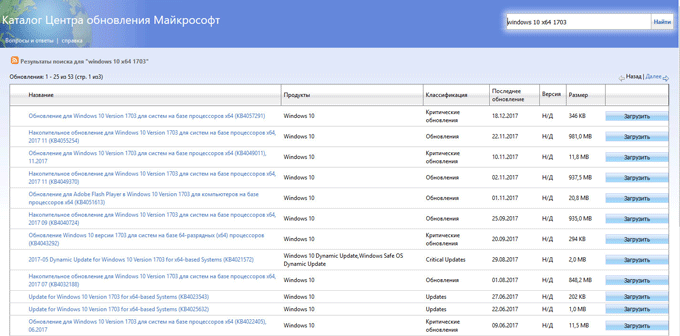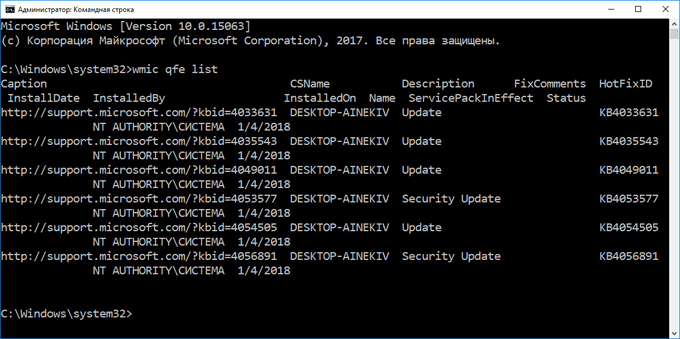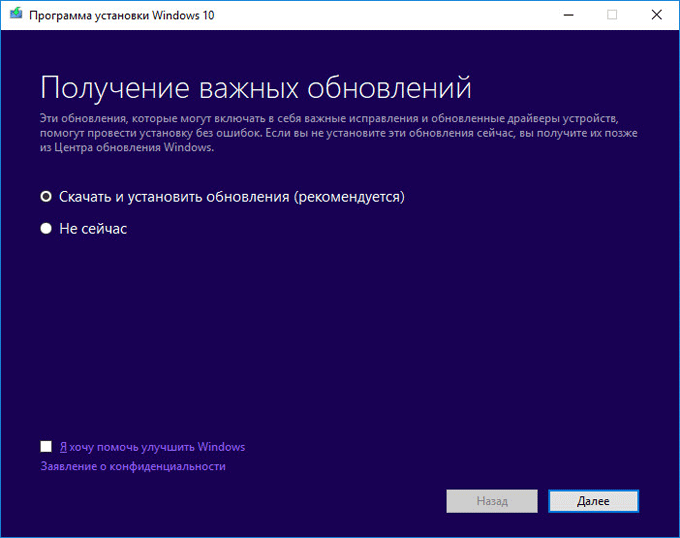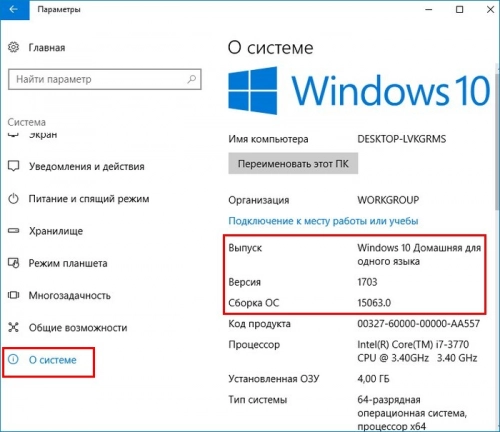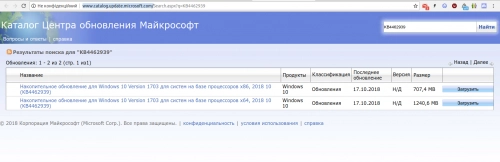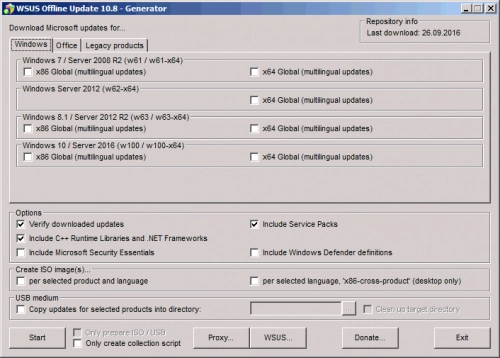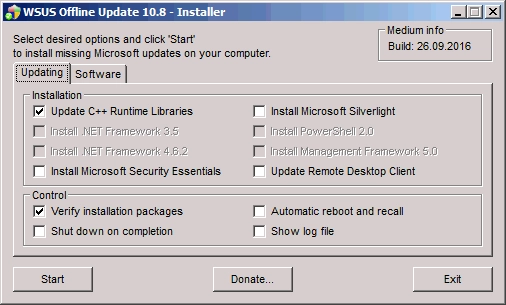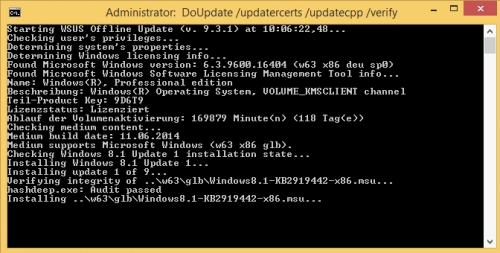Встречаются ситуации, когда необходимо выполнить обновление Windows 10 без интернета. В этом случае, у пользователя нет возможности выполнить автоматическое обновление через Центр обновления Windows (Windows Update).
Действительно, в ситуации, когда нет физического доступа в интернет, с получением обновлений обычным способом, возникают проблемы. Даже при наличии медленного по скорости или лимитированного интернет соединения, обновить Windows 10 будет непросто.
Содержание:
- Получение и установка обновлений Windows 10 без доступа в интернет
- Обновление Windows до новой версии без интернета
- Выводы статьи
Многие пользователи, получающие интернет, в рамках лимитированного подключения, в настройках Windows 10 изменяют параметры Wi-Fi. В свойствах параметров соединения Wi-Fi, они включают настройку «Задать как лимитное подключение». После применения настройки, доставка и установка обновлений для операционной системы ограничивается. В ОС устанавливаются только самые важные обновления.
Необходимо обновить Windows без интернета. Что делать в подобной ситуации? Решить возникшую проблему можно, используя обходные пути.
Для решения проблемы потребуется «помощь друга», человека (друг, знакомый, сосед, коллега и т. д.), у которого есть доступ в интернет. Еще нужен будет USB флэш накопитель (флешка) для переноса файлов обновления системы, с одного компьютера на другой. Возможно, у пользователя существует возможность воспользоваться доступом к интернету на работе, при отсутствии доступа дома.
По этой схеме пользователь получает и устанавливает обновление Windows без доступа к интернету в несколько последовательных шагов:
- Сначала необходимо скачать обновление для Windows 10 на чужом компьютере, где есть выход в интернет.
- Далее нужно переместить полученное обновление на флешку.
- Подключите флешку к своему компьютеру.
- Затем, проведите установку обновления Windows на своем компьютере.
Обновления часто просто необходимы, так как они решают многие проблемы безопасности системы. Периодически выходят «большие» обновления Windows, имеющие собственные названия (Creators Update, Fall Creators Update и т. п.). Данные крупные обновления, по сути, являются новой версией Windows 10.
Поэтому, пользователю нужно устанавливать обновления для поддержания безопасности компьютера, а также для установки на компьютер, вышедшей актуальной версии операционной системы.
В статье мы рассмотрим два варианта установки обновлений на компьютер: получение и установка текущих обновлений, выполнение обновления Windows 10 до новой версии, без доступа в интернет. Подобные способы можно использовать в операционных системах Windows 7, Windows 8, Windows 8.1.
Получение и установка обновлений Windows 10 без доступа в интернет
Для того, чтобы установить отдельное обновление Windows без интернета, необходимо определить версию операционной системы.
В Windows 10 войдите в «Параметры» → «Система» → «О программе» (до версии 1709 раздел назывался «О системе»). В разделе «Характеристики Windows» имеется информация о версии Виндовс, установленной ОС, в данном случае, Windows 10 Pro 1703.
На компьютере, имеющем доступ в интернет, перейдите на официальный сайт: https://www.catalog.update.microsoft.com/Home.aspx в каталог Центра обновления Майкрософт, в поле поиска введите название системы, установленной на ПК, что-то наподобие: «windows 10 x64 1703» (укажите полную версию ОС, ее разрядность), выберите нужные обновления.
Обновления имеют номера, состоящие из ряда цифр: «KBXXXXXXX». Они распределены по классификации: «Критические обновления» и просто «Обновления». С помощью критических обновлений исправляются неполадки оборудования или закрываются уязвимости системы, которые следует применить немедленно. Просто обновления включают в себя обновления безопасности, различные исправления системы и компонентов, которые желательно установить на компьютер.
В таблице можно ориентироваться по дате выпуска обновления и номеру обновления. Напротив нужного обновления нажмите на кнопку «Загрузить».
В следующем окне нажмите на ссылку для запуска загрузки обновления на компьютер.
Сохраните обновление на компьютере, а затем переместите файл обновления на съемный USB носитель.
Далее доставьте файлы обновления Windows 10 по месту назначения, а затем подключите флешку к своему компьютеру. Запустите на своем компьютере автономный установщик обновлений Windows, установите обновления, перезагрузите компьютер.
Перед поиском обновлений вы можете узнать, какие обновления установлены на вашем компьютере:
- Запустите командную строку от имени администратора.
- В окне интерпретатора командной строки введите команду:
wmic qfe list
- Нажмите на клавишу «Enter».
Изучите список установленных обновлений, ориентируйтесь по столбцу «HotFixID» (хотфикс ID) с номером обновления (KBXXXXXXX) и дате установки.
Последние автономные обновления безопасности для Защитника Windows (Windows Defender) разных версий и разрядности, можно скачать с официального сайта: https://www.microsoft.com/en-us/wdsi/definitions#manual.
Обновление Windows до новой версии без интернета
В том случае, если пользователь желает перейти на новую, последнюю вышедшую версию Windows 10, а у него отсутствует возможность воспользоваться интернетом для автоматического обновления системы, есть две возможности решить проблему:
- установка новой версии Windows 10 при помощи загрузочной флешки или с DVD диска;
- обновление до новой версии Windows 10 непосредственно c компьютера при помощи ISO образа операционной системы.
В этом случае, также необходима возможность для получения Windows, чтобы создать загрузочный носитель или сохранить ISO образ системы на другом компьютере, имеющим доступ в интернет.
USB накопитель должен иметь размер не менее 8 ГБ. Этого размера будет достаточно для записи Windows 10 на флешку, или для сохранения на флешке ISO образа Windows.
Создайте загрузочную флешку по этой статье, а затем установите операционную систему на компьютер.
Во время установки Windows 10 обратите внимание на важный момент: обязательно следует выбрать способ установки: «Обновление: установка Windows с сохранением файлов, параметров и приложений», для того чтобы сохранить настройки системы и пользовательские данные.
Сейчас подробнее рассмотрим вариант установки Windows 10, путем обновления, непосредственно из операционной системы.
- Сохраните ISO образ Windows 10 на другом компьютере по этой статье. Перенесите его на свой компьютер.
- Щелкните по ISO образу Windows правой кнопкой мыши, в контекстном меню выберите «Подключить», для монтирования образа системы в виртуальном дисководе.
- В открывшемся окне щелкните два раза левой кнопкой мыши по файлу «setup».
После подготовки, откроется окно, в котором рекомендуют скачать и установить важные обновления. На данном компьютере интернета нет, обновления все равно не будут найдены, поэтому выберите пункт «Не сейчас», а затем нажмите на кнопку «Далее».
- Далее проводится подготовка компьютера и системы. Откроется окно для принятия применимых уведомлений и условий лицензии. Нажмите на кнопку «Принять».
- Затем, программа установки Windows проверяет готовность и наличие достаточного места на компьютере.
- В окне «Готово к установке» пользователь должен выбрать конфигурацию для установки системы. По умолчанию, предлагается выбрать установку Windows 10, с сохранением личных файлов и приложений. Это самый распространенный вариант, при выполнении обновления системы до последней версии ОС.
После нажатия на «Изменить выбранные для сохранения компоненты», откроются дополнительные пункты настроек. Пользователь может выбрать сохранение только личных файлов (приложения будут удалены), или ничего не сохранять (личные файлы и приложения будут удалены).
Нажмите на кнопку «Установить».
- После этого, начнется процесс установки Windows 10 на компьютер. Во время установки, компьютер несколько раз перезагрузится.
- На следующем этапе начнется работа с обновлениями, занимающее некоторое время (на разных компьютерах по-разному). В это время произойдут перезагрузки компьютера.
- После завершения установки, на компьютере запустится обновленная версия Windows 10, которая была обновлена без наличия доступа к сети Интернет.
Размонтируйте ISO образ Windows 10, он больше не нужен. В окне Проводника кликните правой кнопкой мыши по виртуальному приводу, в контекстном меню выберите «Извлечь».
Выводы статьи
При отсутствии доступа в интернет, пользователь имеет некоторые возможности для установки обновлений или выполнить обновление до новой версии Windows 10. Это возможно, в случае, если получится скачать обновления или ISO образ системы на другом компьютере, имеющим выход в интернет.
Похожие публикации:
- Обновление Windows 10 в Media Creation Tool
- Как открыть редактор локальной групповой политики — 7 способов
- Как скачать оригинальный образ Windows 7, Windows 8.1, Windows 10
- 7 способов как узнать ключ продукта Windows
- Установка Windows 10
Да, вы можете установить Windows 10 без интернета. Но вы должны активировать вашу Windows. … Это позволяет применять драйверы и обновления во время установки операционной системы.
Как установить Windows в автономном режиме?
Загрузить и установить
- Перейдите на страницу загрузки вручную.
- Щелкните Windows Offline.
- Появится диалоговое окно «Загрузка файла», предлагающее запустить или сохранить файл загрузки. …
- Закройте все приложения, включая браузер.
- Дважды щелкните сохраненный файл, чтобы начать процесс установки.
Нужен ли интернет для установки Windows?
Для установки обновлений Windows требуется активное подключение к Интернету для загрузки доступных обновлений на ваш компьютер. Если ваш компьютер не подключен к Интернету, он не может быть обновлен.
Требуется ли для сброса Windows 10 Интернет?
Да, вы можете выполнить сброс, перезапуск или чистую установку Windows в автономном режиме:… Лучшее: http://answers.microsoft.com/en-us/windows/wiki…
Сколько данных требуется для обновления Windows 10?
Вопрос: Сколько интернет-данных требуется для обновления до Windows 10? Ответ: Для первоначальной загрузки и установки последней версии Windows 10 поверх предыдущей версии Windows потребуется около 3.9 ГБ интернет-данных. Но после завершения первоначального обновления для применения последних обновлений также потребуются дополнительные данные в Интернете.
Может ли Windows устанавливать обновления без Интернета?
Итак, есть ли способ получать обновления Windows для вашего компьютера без быстрого подключения к Интернету или без него? Да, ты можешь. У Microsoft есть инструмент, специально созданный для этой цели, известный как Media Creation Tool. … Однако на вашем компьютере должна быть предустановлена лицензионная копия Windows 10.
Может ли Центр обновления Windows работать в автономном режиме?
Вы также можете обновить его в автономном режиме, загрузив обновление прямо из каталога Центра обновления Майкрософт и сохранив его на флэш-накопителе в виде файла .exe.
Как я могу активировать Windows без интернета?
Вы можете сделать это, набрав команду slui.exe 3. Откроется окно, в котором можно ввести ключ продукта. После того, как вы введете ключ продукта, мастер попытается проверить его в Интернете. Опять же, вы находитесь в автономном режиме или в автономной системе, поэтому это соединение не будет установлено.
Как я могу обновиться до Windows 10 без WIFI?
Если вы по какой-либо причине хотите установить обновления в Windows 10 в автономном режиме, вы можете загрузить эти обновления заранее. Для этого перейдите в «Настройки», нажав клавишу Windows + I на клавиатуре и выбрав «Обновления и безопасность». Как видите, я уже скачал некоторые обновления, но они не установлены.
Как я могу обновить свою Windows 7 до Windows 10?
Вот как выполнить обновление с Windows 7 до Windows 10:
- Создавайте резервные копии всех важных документов, приложений и данных.
- Перейдите на сайт загрузки Windows 10 от Microsoft.
- В разделе «Создать установочный носитель Windows 10» выберите «Загрузить инструмент сейчас» и запустите приложение.
- При появлении запроса выберите «Обновить этот компьютер сейчас».
14 ян. 2020 г.
Сколько времени занимает установка Windows 10?
Обычно установка Windows 10 занимает не более трех часов. Тем не менее, использование твердотельного накопителя поможет увеличить скорость установки. Считается, что твердотельный накопитель в десять раз быстрее стандартного жесткого диска.
Можете ли вы обновить ноутбук без WIFI?
Если у вас нет Интернета, вы также можете получать обновления с сервера в вашей сети. … Вы также можете загрузить файл автономного обновления с компьютера, который находится в сети, поместить его на USB-накопитель и перенести на автономный компьютер. Но он не может обновляться без подключения к Интернету.
Требуется ли для установки Интернет?
После загрузки обновлений в этом нет необходимости. Но если вы хотите получить максимум от Windows 10, то хорошо иметь подключение к Интернету. Windows начнет загрузку обновлений, как только вы их установите, для которых Windows потребует подключение к Интернету.
Как установить драйверы WIFI на Windows 10 без интернета?
Сделайте следующие шаги:
- Загрузите Driver Talent for Network Card и сохраните. EXE-файл на USB-накопитель.
- Подключите USB-накопитель к компьютеру, на который вы хотите установить сетевой драйвер, и скопируйте установочный файл.
- Запустите. EXE-файл для установки Driver Talent for Network Card.
9 ночей. 2020 г.
Что делать, если по соображениям безопасности доступ компьютера в Интернет ограничен? Или трафик тарифицируется отдельно? Решения есть!
Принятая Microsoft в 2016 году концепция «обновляй и властвуй» примечательна не только оперативной реакцией на привходящие события (в том числе киберугрозы), но и правилом кумулятивности: каждый новый пакет, помимо прочего, включает в себя все предыдущие исправления. Такой подход предельно упростил процедуру обновления программного обеспечения. ОС проверяет версию апдейта и загружает с сервиса WSUS (Windows Server Update Services) самый свежий пакет – после его установки система и прикладное ПО приобретают актуальность.
Удобно? Бесспорно, но только тем, у кого есть широкополосный доступ в Интернет и нет ограничений на потребляемый трафик. В противном случае с оперативным обновлением механизмами самой ОС можно распрощаться. Однако это не приговор: поддерживать актуальность ОС возможно даже на отсоединенном от всех сетей компьютере, ноутбуке или сервере, если, опять же, есть доступ к ресурсам Всемирной паутины в другом месте.
Прежде всего следует напомнить: обновить офлайн можно только поддерживаемые версии: Windows 7, 8/8.1 и 10, а также Windows Server 2008/2012/2016 (в том числе R2 и w100 для соответствующих релизов). Дополнительно допускается актуализировать вспомогательные библиотеки C++, Net-Frameworks и компоненты встроенного защитника Windows, а также программные средства Office. Таким образом, решается проблема поддержки всех разновидностей компьютерной техники – мобильных ПК (ноутбуков), настольных систем и серверных решений. В последнем случае речь идет о закрытых для внешнего доступа инфраструктурах: зачастую в корпоративном сегменте требования ИБ категорически запрещают предоставлять некоторым серверам возможность взаимодействия с внешним миром, что, однако, не избавляет ИТ-специалистов от обязанности поддерживать ПО на них в актуальном состоянии.
К сожалению, в самой Microsoft по непонятным причинам не стали решать эту задачу путем выпуска внутренних продуктов или задействования специфических механизмов. Хотя, казалось бы, куда проще: запустить системную утилиту, чтобы она сформировала соответствующий запрос на внешнем накопителе, посредством которого и можно было бы организовать трансфер данных. Но чего нет, того нет, поэтому придется решать задачу другими методами, утешая себя избитой истиной, что спасение утопающих – дело их собственных рук.
Как обновиться без сторонних утилит
Несмотря на отсутствие каких-либо встроенных возможностей обновления, облегчающих решение, разработчик ОС не ограничил пользователей одним средством, поэтому первое из возможных действий (не требующее дополнительных инструментов) – обращение к репозиторию обновлений вручную через веб-сайт Microsoft. Но прежде необходимо выяснить, какая именно версия сборки и апдейтов присутствует на подконтрольном компьютере. Например, в Windows 10 придется открыть «Параметры» – «Система» – «О системе», где и почерпнуть необходимые сведения.
В приведенном скриншоте отчетливо видно, что Windows 10 основательно устарела (версия 1703, сборка 15063 датируется 2017 годом), а значит, обновление будет масштабным. Владея этой информацией, можно проследовать в специальный раздел на сайте Microsoft. Простейший способ его найти – запрос в поисковой системе «Журнал обновлений Windows 10» (как правило, искомый результат будет в первых строках, останется только проследовать по ссылке). Адрес, на который будет перенаправлен браузер, должен быть очень похож на тот, что на иллюстрации, но если кардинально отличается, убедитесь, что это не фишинговый сайт. Помните: никаких денег в Редмонде за обновления не требуют!
В левой колонке следует выбрать версию, которая прописана в информации «О системе», – в этом пакете будут собраны все «комплектующие» для корректного обновления. Но не ищите кнопку «ЗАГРУЗИТЬ» – ее там просто нет (разработчик не спешит упростить жизнь безинтернетным пользователям). Поэтому копируем название последнего по дате пакета (в нашем случае это KB4462939, он содержит все предыдущие обновления), а затем следуем по адресу “http://www.catalog.update.microsoft.com/”, где в строке поиска вставляем это сочетание символов. В результате нас должно привести на следующую страницу:
Остальное – дело техники: записываем файл на флешку (обязательно проверьте, что именно загружаете: х86 или х64), подключаем ее к офлайн-компьютеру, запускаем исполняемый объект и следуем инструкциям на экране. В итоге получаем сообщение об успехе, перезагружаем ПК, дожидаемся выполнения традиционных действий и проверяем, что получилось, заглянув снова в раздел «О системе» – там должны быть указаны актуальные реквизиты новейшей сборки.
Проще, быстрее, с гарантией
Приведенный способ достаточно прост, если не считать утомительного хождения по веб-страницам, да еще и на английском языке. К тому же речь идет об одном-двух разносистемных ПК, а если их целый парк, включая серверы и рабочие станции с несколькими разновидностями ОС различных версий и разрядности? Вручную загружать и каталогизировать обновления, нигде не напортачив, довольно сложно. Упростит жизнь программа “WSUS Offline Update”, которую достаточно один раз записать на внешний накопитель. После запуска UpdateGenerator.exe появится вот такое окно:
Даже не владеющему иностранными языками очевидно, что следует поставить галочки против требуемых версий ОС (а на соседней вкладке – и Office), а чуть ниже отметить необходимость пополнения комплекта обновлениями библиотек и антивируса, при желании указать каталог для записи и нажать “Start”. К слову, тут же можно попросить утилиту сформировать образ (ISO) для изготовления специального диска. После успешной загрузки на обновляемом устройстве достаточно запустить UpdateInstaller.exe, в открывшемся окне отметить дополнительные опции, опять же нажать “Start” – и получить полностью обновленные ОС и компоненты.
Единственное, о чем не следует забывать, так это о запуске «обновлятора» под учетной записью с правами администратора, иначе окна с процессом обновления не видать.
Таким образом, можно обновить все подконтрольные компьютеры, не утруждая себя сложными долговременными действиями (в особенности когда время доступа к интернет-ресурсам ограничено).
И другие…
Помимо двух самых простых вышеописанных способов, решение поставленной задачи возможно и другими средствами, но пригодны они для частных случаев, каждый из которых требует отдельного разговора. В частности, для защищенной сети из множества компьютеров можно задействовать специализированный сервер, работающий под управлением ОС Linux, где будет развернута специализированная система управления конфигурациями (Ansible, Chef, Salt или подобная). Имея столь мощный инструмент, администратор сможет по желанию обновлять ОС или конфигурировать весь требуемый набор софта, причем доступ к ресурсам Интернета будет полностью закрыт для всех узлов. Но, разумеется, такие решения носят глобальный характер и, кроме всего прочего, требуют интернет-соединения.
* * *
Как видим, задача регулярного обновления ОС Windows вполне решаема практически в любой ситуации, достаточно подобрать способ, наиболее удобный в реализации. И даже если за Интернетом приходится ездить за сотню километров, это не повод оставлять свои ОС и ПО в неактуальном состоянии. А проверить появление обновлений несложно даже посредством слабенького мобильного канала или связавшись со знакомым ИТ-специалистом.
02 Декабря 2019 13:26
02 Дек 2019 13:26
|
Акция по бесплатному обновлению систем с устаревшими Windows 7 и Windows 8.х до Windows 10 была официально закрыта Microsoft четыре года назад. Однако до сих пор остается лазейка, позволяющая провести такой апгрейд бесплатно.
Нормальные герои всегда идут в обход
Несмотря на тот, факт, что Microsoft завершила кампанию по бесплатному обновлению систем на ОС Windows 7 и Windows 8.1 до Windows 10 еще в 2016 г., до сих пор существует как минимум один официальный способ такого апгрейда.
Для обновления системы под управлением одной из устаревшей ОС Microsoft требуется наличие лицензионной копии Windows 7 или Windows 8/8.1, а также небольшой утилиты Windows 10 Media Creation Tool, которую можно скачать с сайта Microsoft. Способ был успешно опробован 2 декабря 2019 г. в редакции CNews для обновления Windows 8.1.
Согласно заявлению одного из авторов Reddit под псевдонимом newtekie1, который назвал себя «одним из сотрудников Microsoft», бесплатное обновление до Windows 10 в течение целого года стало «маркетинговым промахом» компании, запущенным ради максимального ускорения процесса перехода на новую операционную систему. В настоящее время тред с заявлением пользователя newtekie1 о бесплатном апгрейде до Windows 10 удален с сайта Reddit.
По его словам, пишет сайт BleepingComputer, бесплатный апгрейд доступен до сих пор, при этом «старая лицензия на Windows 7 преобразуется в цифровую лицензию Windows 10», и далее можно без проблем производить чистую установку новой ОС. «В конце концов, у Microsoft было четыре года на прикрытие этой лазейки, и в лицензионном соглашении по Windows 10 нет таких ограничений… так что вряд ли такое обходное решение для активации будет нарушением, тем более что производитель так его и не закрыл», отметил автор Reddit в своей заметке об обходном способе активации лицензии на Windows 10.
Изначально Microsoft предоставила возможность бесплатного перехода с Windows 7 и Windows 8.х на Windows 10 всем владельцам лицензионной копии, приобретенной вместе с компьютером или отдельно, до 29 июля 2016 г. — то есть в течение первого года со дня ее выпуска (29 июля 2015 г.).
Техподдержка Microsoft о бесплатном апгрейде до Windows 10
Самое удивительное в этой истории в том, что именно этот способ апгрейда до Windows 10 с помощью легальных копий и ключей Windows 7 и Windows 8.х совершенно официально в общих чертах описан на одной из страниц техподдержки сайта Microsoft. Судя по данным страницы, рекомендации были созданы в апреле 2017 г. и последний раз дополнены сегодня, 2 декабря 2019 г.
Как это работает: проверено в редакции CNews
Для бесплатного обновления до Windows 10 пользователю необходимо для начала посетить страницу официальной загрузки Windows 10, и затем, нажав на кнопку Download Tool now, скачать и установить утилиту Media Creation Tool на систему под управлением Windows 7/8/8.1.
Приглашение скачать утилиту Media Creation Tool
Следующий этап – запуск утилиты Media Creation Tool и принятие лицензионного соглашения.
Лицензионное соглашение по Windows 10
Затем следует выбор опции «Обновить этот компьютер сейчас» (Upgrade this PC now), и клик на кнопке «Далее».
Программа установки Windows 10
Далее происходит скачивание на ПК инсталляционных файлов Windows 10.
Скачивание инсталляционных файлов Windows 10
После этого на экран выводится дополнительное соглашение по лицензии Windows 10, с учетом всех произведенных и учтенных обновлений системы (на скриншоте ниже — дополнительное соглашение с учетом обновлений до июня 2018 г.), которое также необходимо принять.
Дополнительное соглашение по лицензии Windows 10
Далее производится скачивание дополнительных файлов для обновления.
Далее утилита спросит, хотите ли вы сохранить все или будет производиться установка с нуля. Необходимо выбрать опцию «Сохранить все приложения и файлы» (Keep all apps and files).
Выбор опций установки Windows 10
Установка Windows 10 стартует сразу же после нажатия кнопки «Установить» (Install). Процесс установки Windows 10, напомним, может занять изрядно времени, с неоднократной перезагрузкой системы.
Процесс установки Windows 10
По завершении установки Windows 10, необходимо подключиться к интернету и открыть опцию «Параметры – Обновление Windows – Активация на ПК» (Settings > Windows Update > Activation). Активация должна произойти с помощью цифровой лицензии. В процессе обновления Windows подключится к серверам активации Microsoft, и компьютер получит цифровую лицензию или разрешение Windows 10. На странице активации Windows («Настройки – Обновление и безопасность – Активация») появится запись об активации Windows с помощью цифровой лицензии.
Проверено в CNews: апгрейд до Windows 10 прошел удачно
Автор заметки о способе активации ОС отмечает, что такой способ работает только с подлинными лицензиями Windows 7 или Windows 8/8.1. В процессе описанного способа установки пользователь получает цифровую лицензию, которая действительную в течение всего срока службы оборудования. Для активации лицензии Windows 10 также применимо классическое введение ключа продукта Windows 7 или Windows 8.x, отметил автор.
Как в VK создали корпоративный суперапп для 10 тысяч сотрудников
Цифровизация

Как сообщили CNews в российском
представительстве Microsoft, упоминаемая в публикации утилита
Media Creation Tool «создана для того, чтобы дать возможность ИТ-профессионалам
создать установочный образ операционной системы для различных целей
организации. Образ активируется ключом. Если клиент получил образ и, не имея
ключа, его активировал, это не означает, что это лицензионно корректный способ.
Этот путь по-прежнему оставляет пользователя без соответствующей лицензии».
Цифровая лицензия связана с устройством, и до тех пор, пока «железо» не изменилось, есть возможность выполнить чистую установку той же версии Windows 10 с помощью Media Creation Tool или файлов ISO, при этом активация лицензии будет выполнена автоматически.
Дополнение
Через неделю после публикации этого материала редакция CNews получила официальный комментарий из российского представительства компании Microsoft, в котором представитель компании назвал изложенную в публикации информацию «некорректной».
По данным Microsoft, изложенный в материале способ обновления до Windows 10 предлагается только в рамках ограниченной программы для людей с инвалидностью. «Для остальных пользователей способ, описанный в статье, не позволяет легально получить Windows 10», — отмечается в комментарии Microsoft.
- С чего начать импортозамещение SAP, Oracle и IBM?
Срок поддержки операционной системы Windows 7 закончился 14 января 2020 года. Теперь операционная система Windows 7:
- Не будет получать обновления безопасности.
- Не будет получать обновления программного обеспечения.
- Не будет иметь технической поддержки.
Владельцам Windows 7 рекомендуется перейти на операционную систему Windows 10. И сделать это можно совершенно бесплатно, достаточно, чтобы Windows 7 была активирована.
Примечание: можно на чистый компьютер установить Windows 7, активировать, после чего обновиться до Windows 10.
Установка Windows 7 Professional
Итак, у нас есть активированная Windows 7 Professional.
Обновлять будем в несколько этапов.
Этап 1: обновляем Windows 7 до Windows 10 (v. 1709)
Нам понадобится утилита Windows 10 Upgrade Assistant, скачиваем, распаковываем и получаем файл Windows10Upgrade24074.exe.
Запускаем.
Открывается мастер обновления до Windows 10. Принимаем лицензионное соглашение. Принять.
Мастер проверяет совместимость компьютера с Windows 10. Далее.
Скачивается дистрибутив Windows 10. Процедура долгая, можно запланировать всю эту канитель на ночь.
После скачивания компьютер автоматически перезагрузится через 30 минут. Не ждём. Перезагрузить сейчас.
Помощник по обновлению до Windows 10 перезагрузит компьютер. Закрыть.
Выполняется завершение работы.
В процессе работы компьютер будет перезагружен несколько раз.
Перезагрузка.
Обновление продолжается.
Добро пожаловать в Windows 10. Далее.
Предлагают выбрать параметры конфиденциальности. Я всё отключаю.
Принять.
«Откиньтесь на спинку кресла и…» Далее.
Видим экран блокировки, логинимся.
Привет.
Ждём.
Мы обновили Windows 7 Professional до Windows 10.
Команда winver покажет текущую версию 1709. OK. Смотрим свойства компьютера.
У нас теперь активированная Windows 10 Pro.
Этап 2: обновляем Windows 10 (v. 1709) до Windows 10 последней версии (v. 2004)
Открываем браузер и переходим по ссылке:
https://www.microsoft.com/ru-ru/software-download/windows10
Нажимаем кнопку Обновить сейчас.
Выполняю файл Windows10Upgrade9252.exe.
Разрешаем запуск приложения. Да.
Открывается помощник по обновлению до последней версии Widows 10. Обновить сейчас.
Компьютер проверяется на совместимость. Далее.
Скачивается дистирбутив.
Сверяются контрольные суммы.
Начинается обновление.
Обновление готово, нажимаем Перезапустить сейчас.
Помощник по обновлению Windows 10 перезагрузит компьютер. Закрыть.
Выполняется перезагрузка.
Выполняется перезагрузка.
Выполняется перезагрузка.
Устанавливается обновление.
Видим экран блокировки, логинимся.
Ненужное окно.
Ещё одно ненужное окно.
Тоже ненужное окно.
Предлагают настроить параметры конфиденциальности, они отключены ещё с прошлого раза. Принять.
Мы обновили Windows 10 Professional до последней версии. Выйти.
Команда winver покажет текущую версию.
Установлена версия Windows 10 2004. OK. Смотрим свойства компьютера.
У нас теперь активированная Windows 10 Pro.
P.S.
Если обновление падает с ошибкой, то вам может помочь:
- Проверить наличие свободного места.
- NET STOP WUAUSERV
Остановка службы обновления из командной строки. - sfc /scannow
Проверка системы на ошибки и потерянные файлы из командной строки. - CHKDSK C: /F /R
Проверка диска на ошибки из командной строки. Если диск системный, то запланируйте проверку после перезагрузки «Y» и перезагрузите компьютер.
Примечание
У кого ошибка 80072F8F, пользуемся вторым способом:
Бесплатно обновляем Windows 7 до Windows 10 с помощью ISO образа