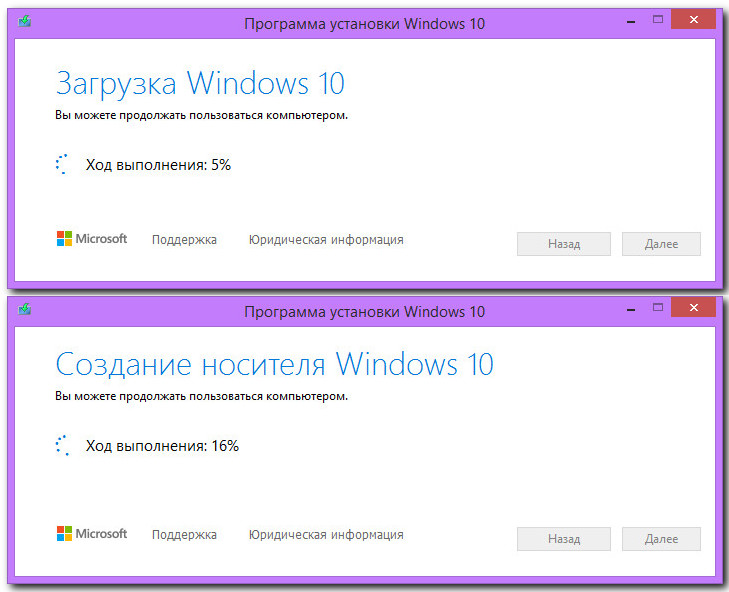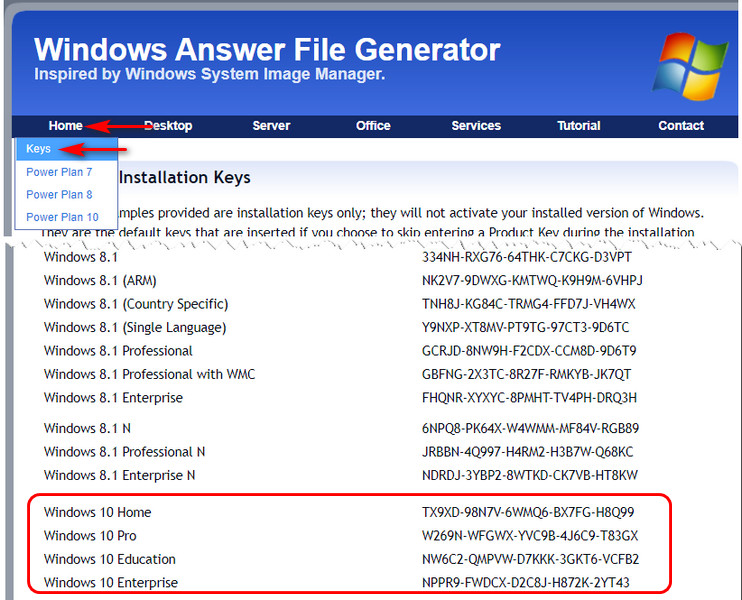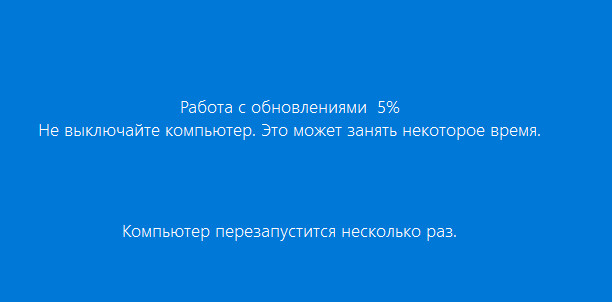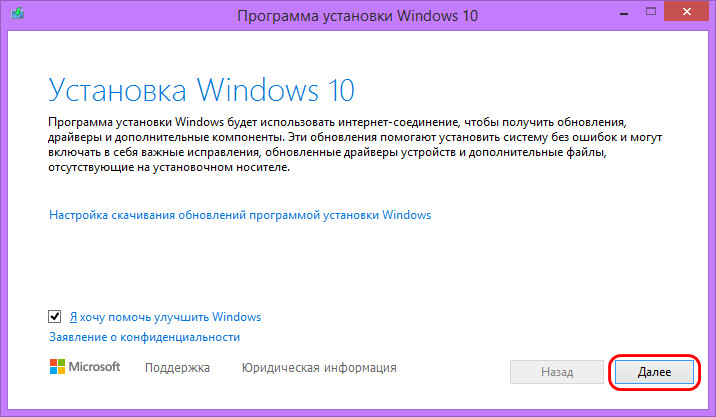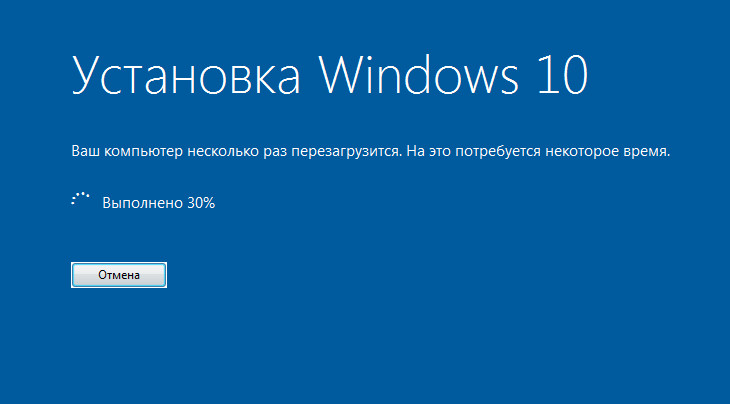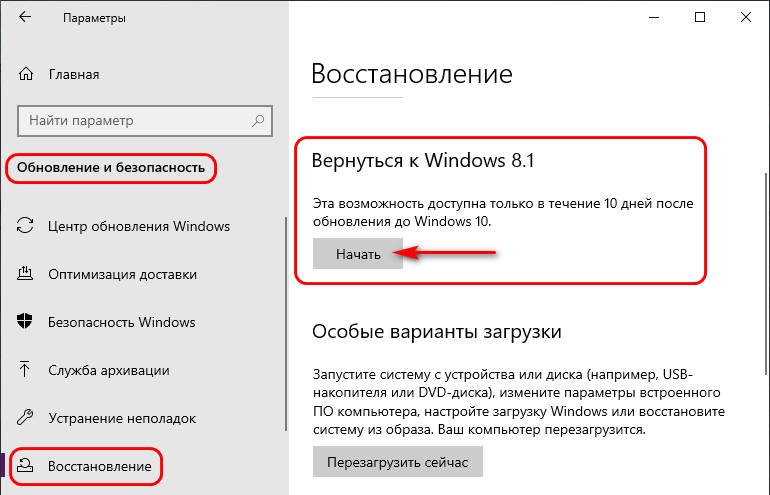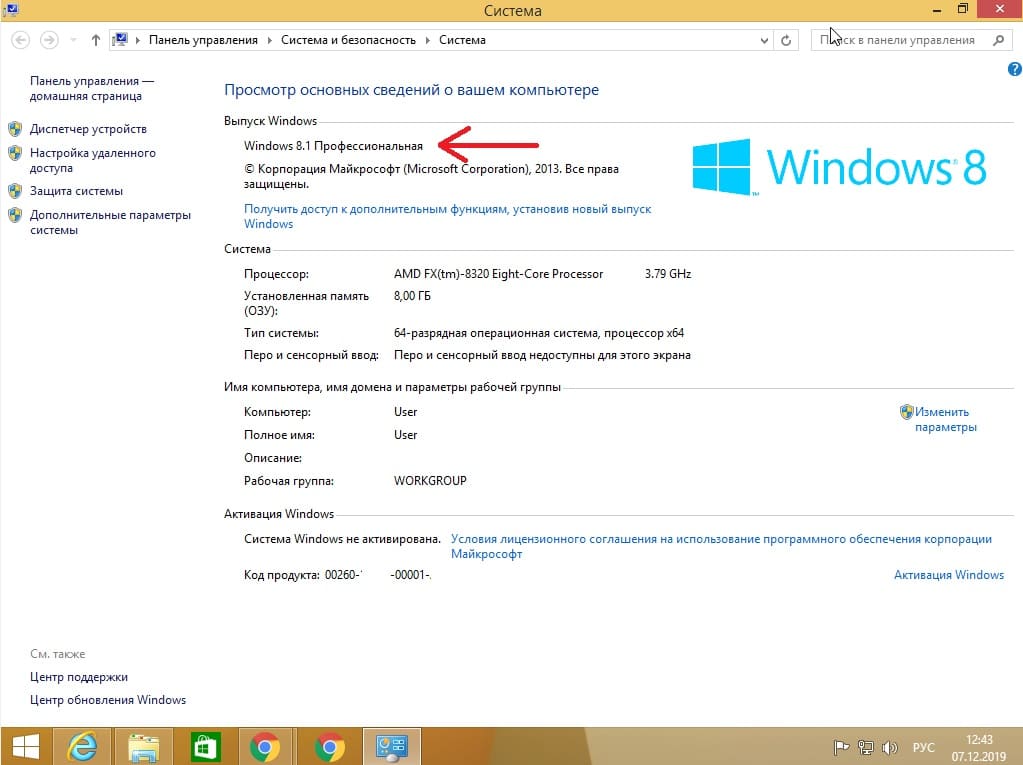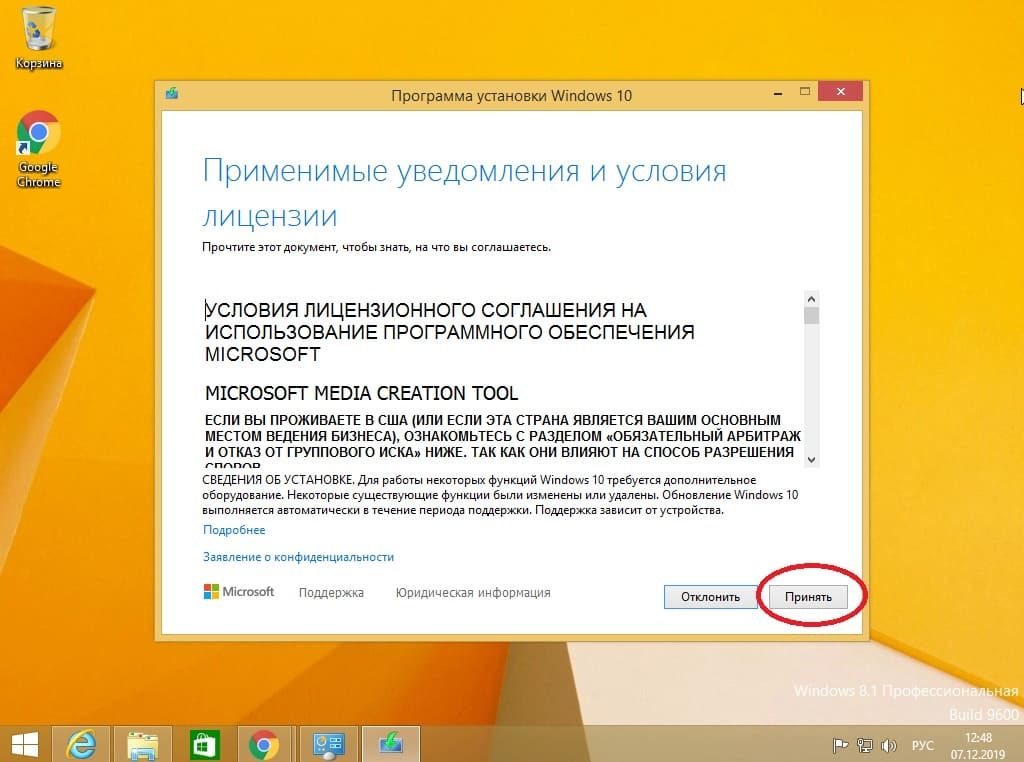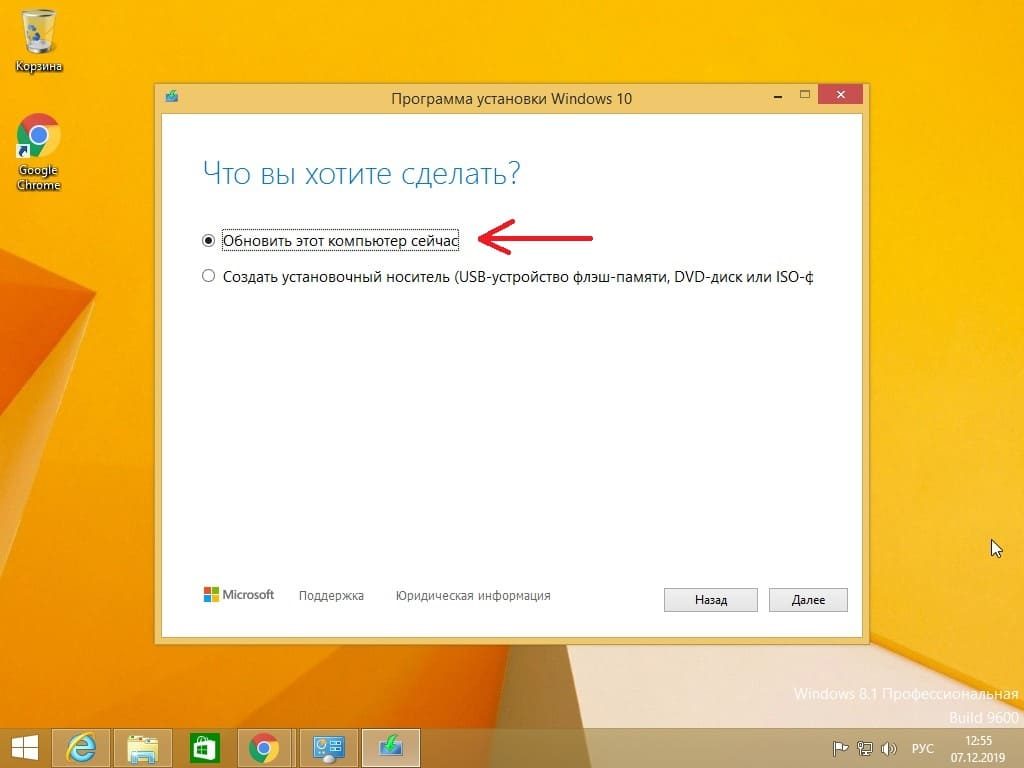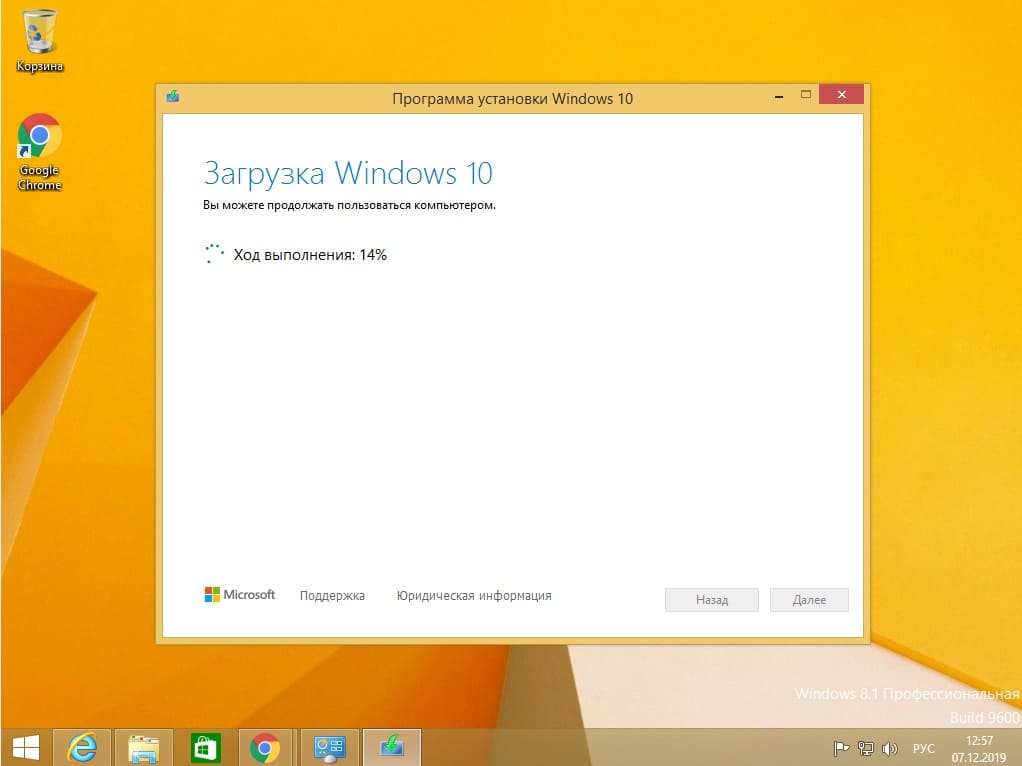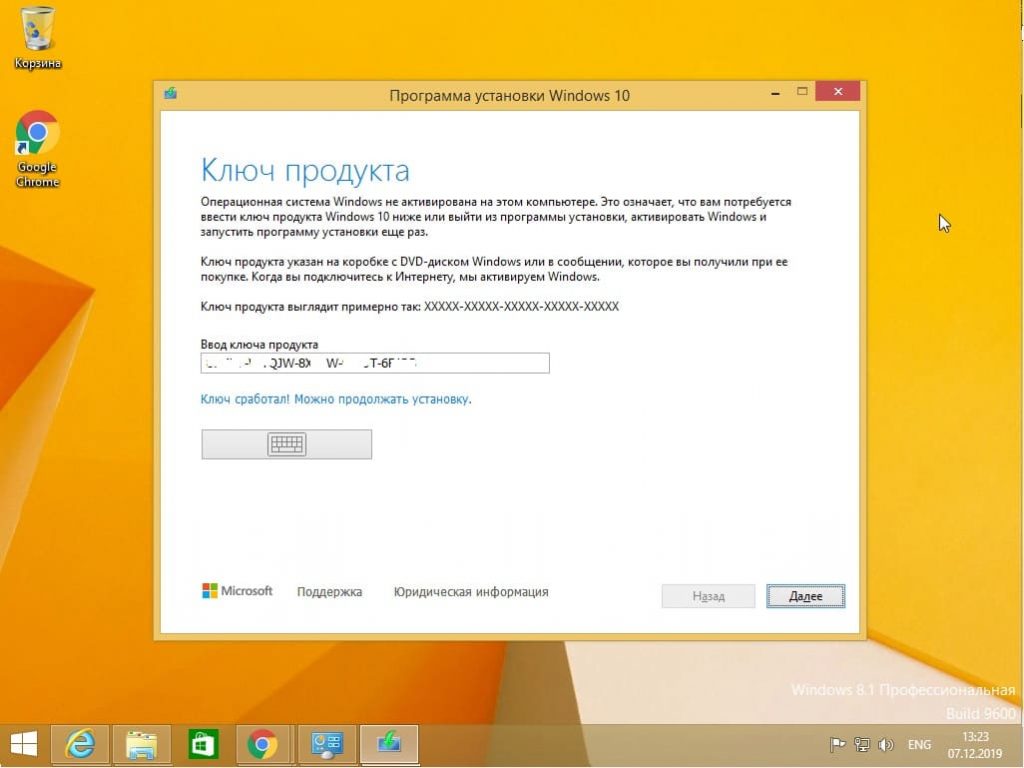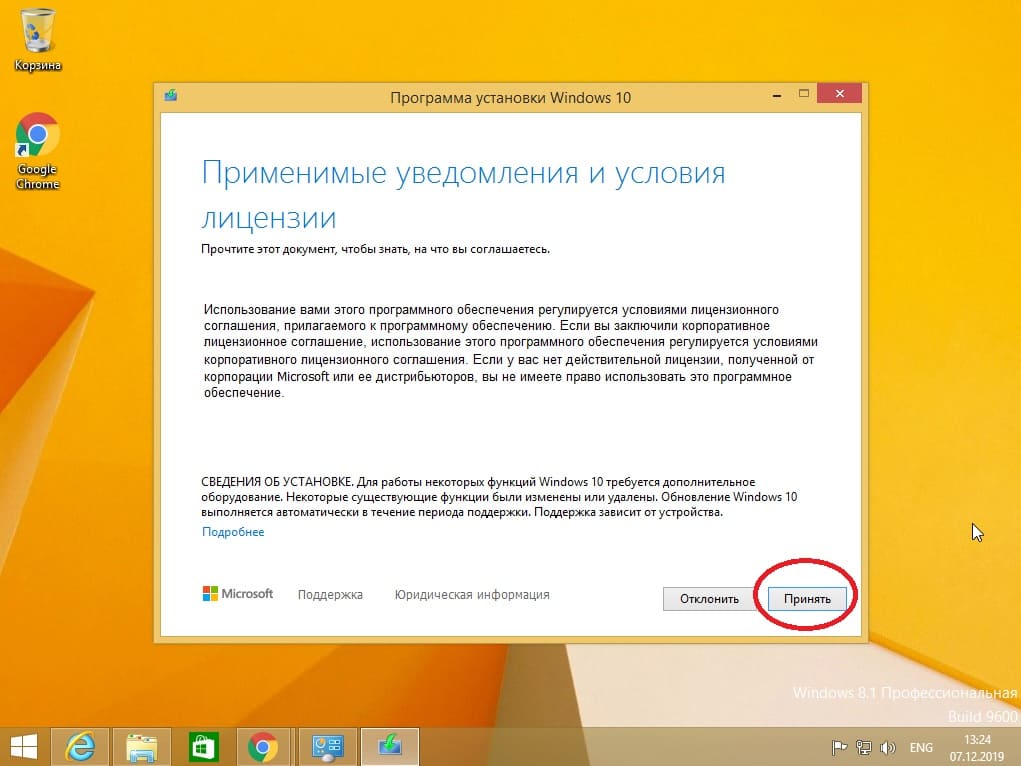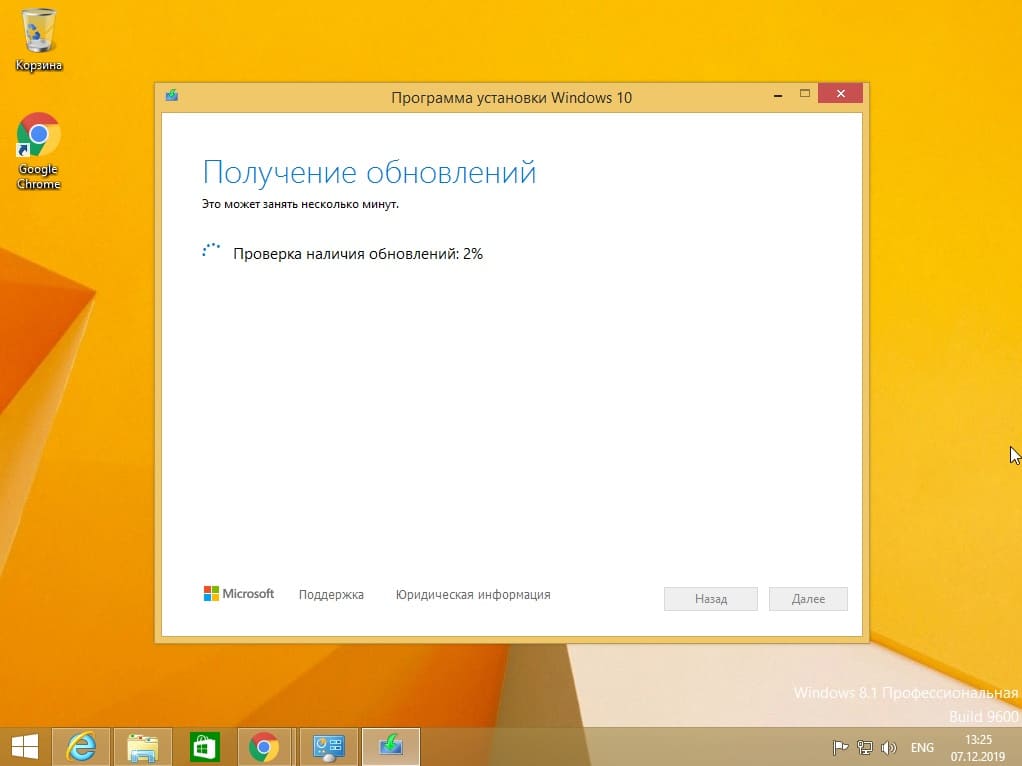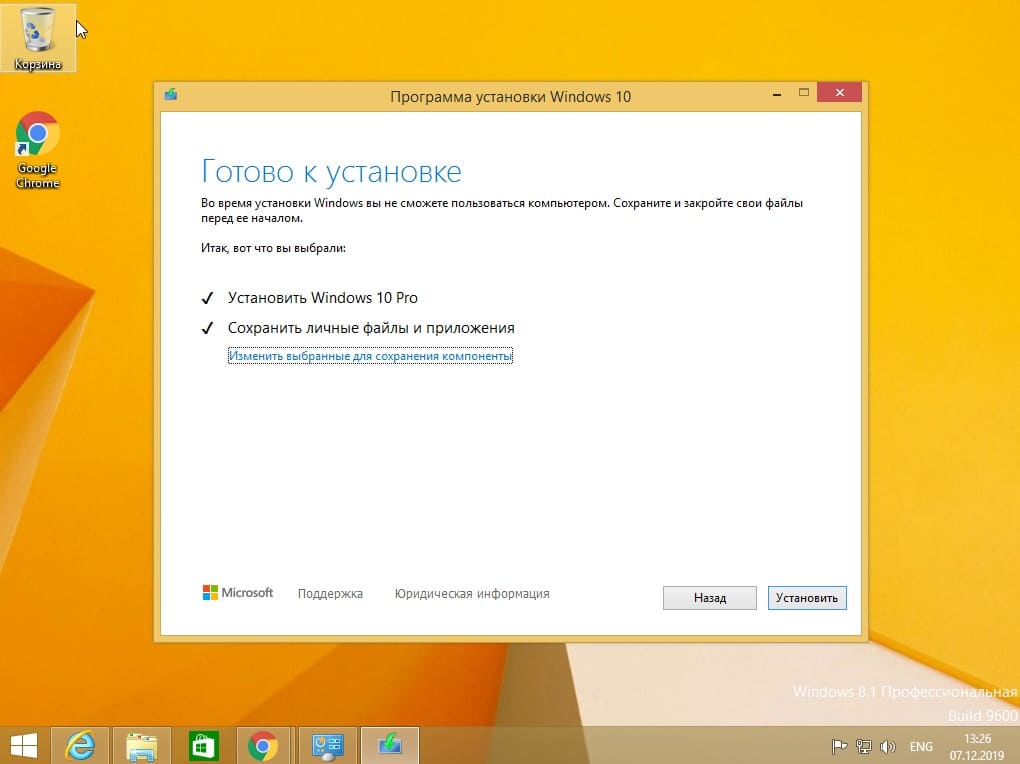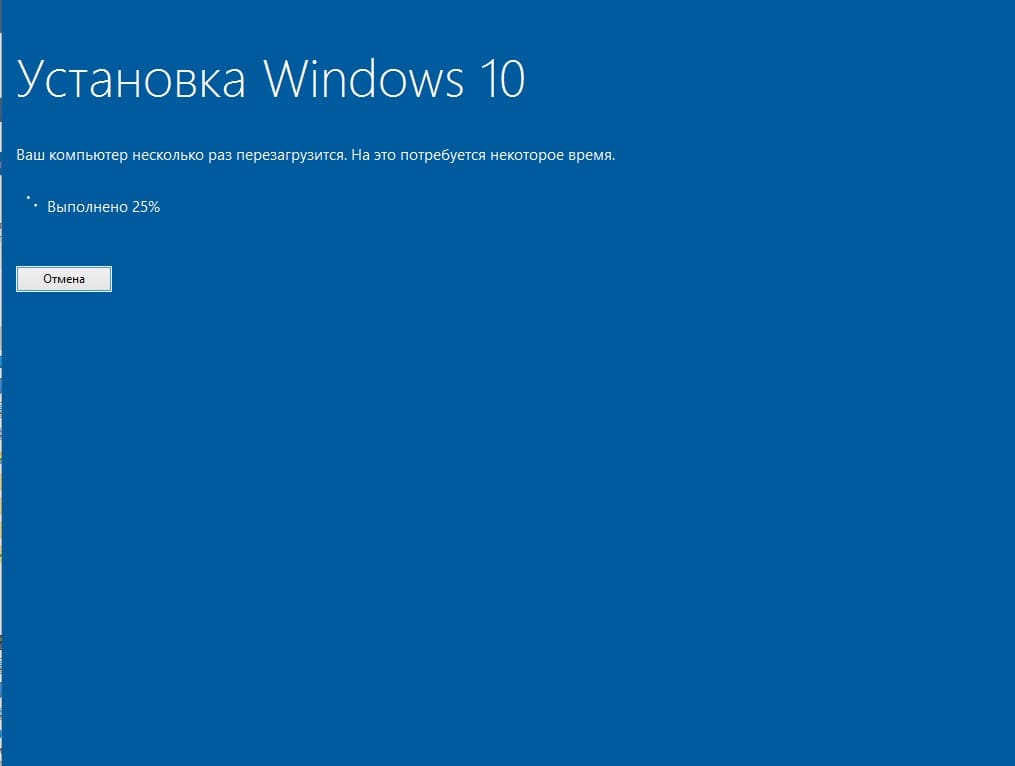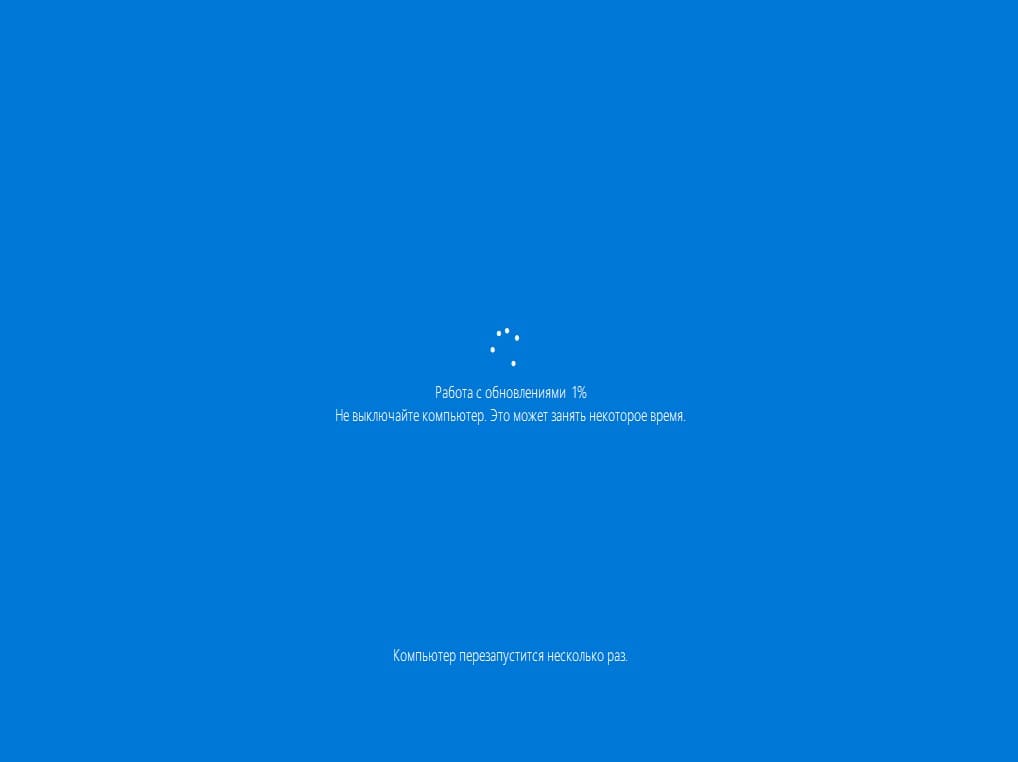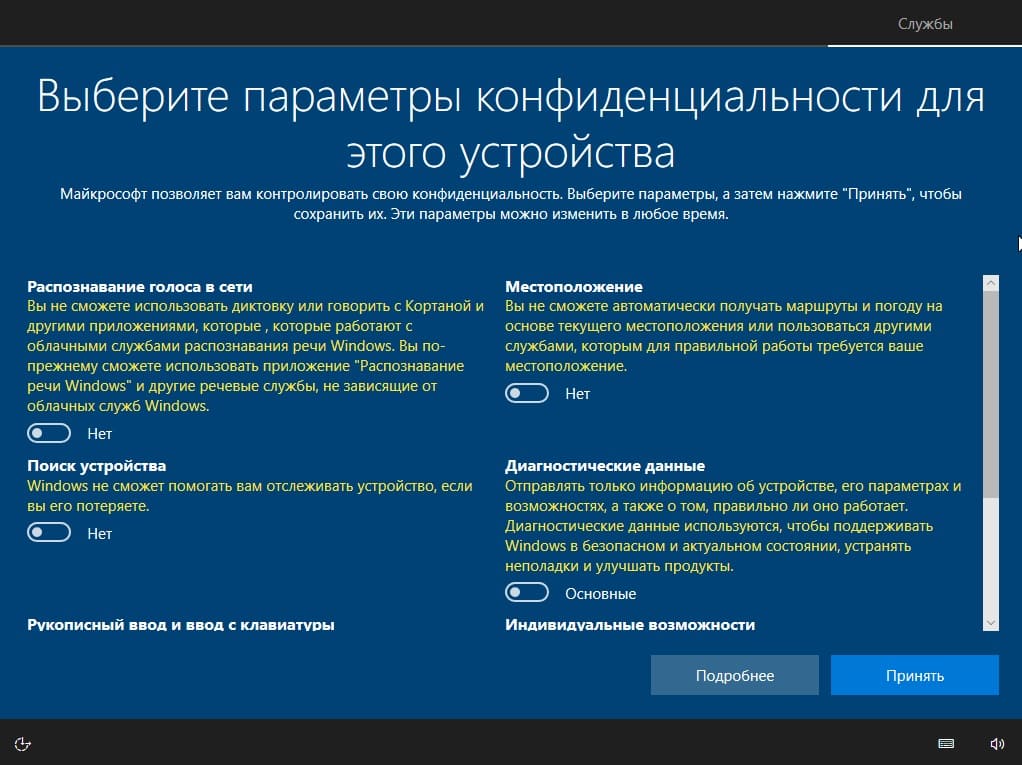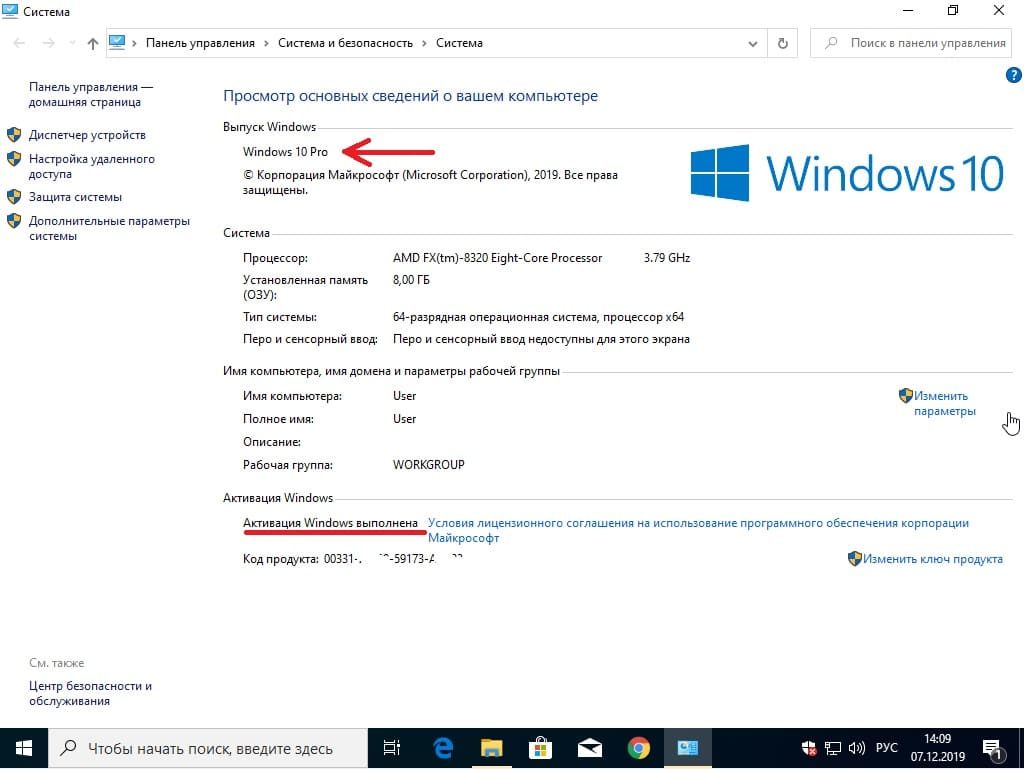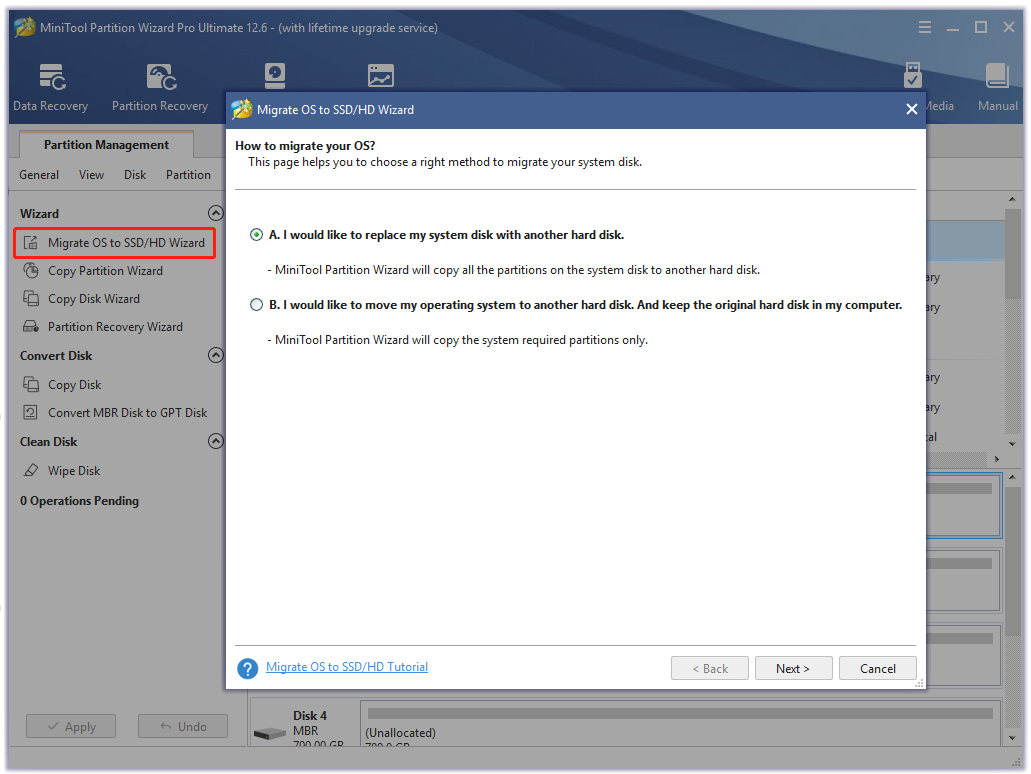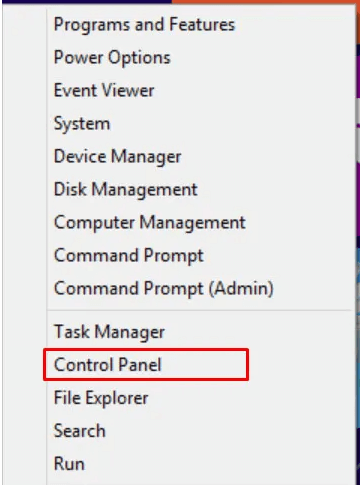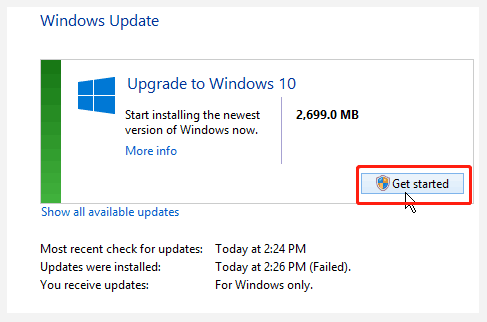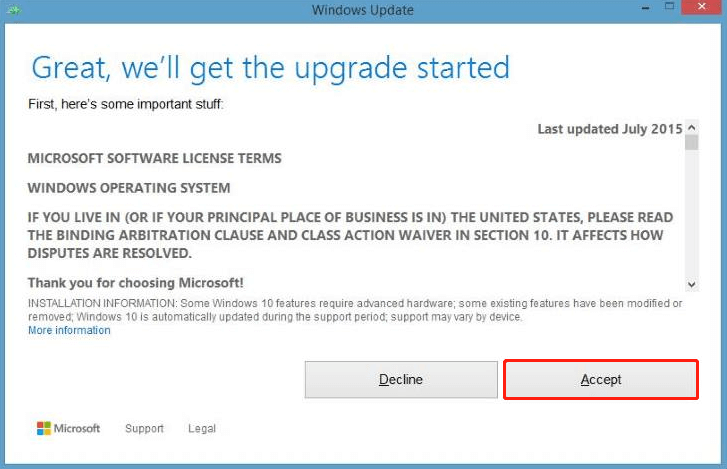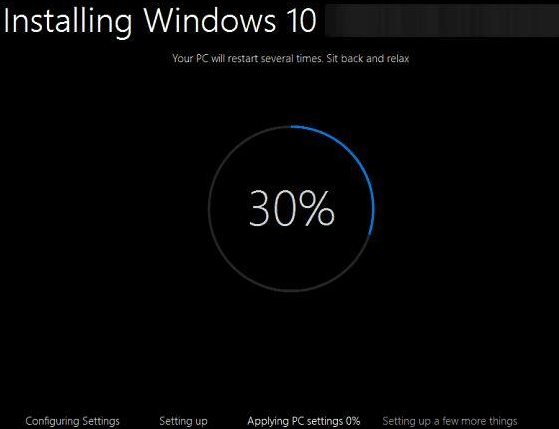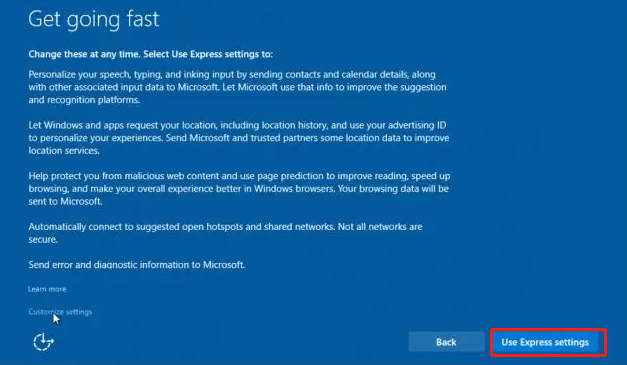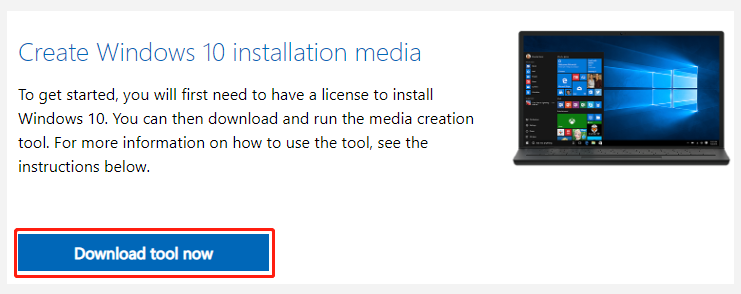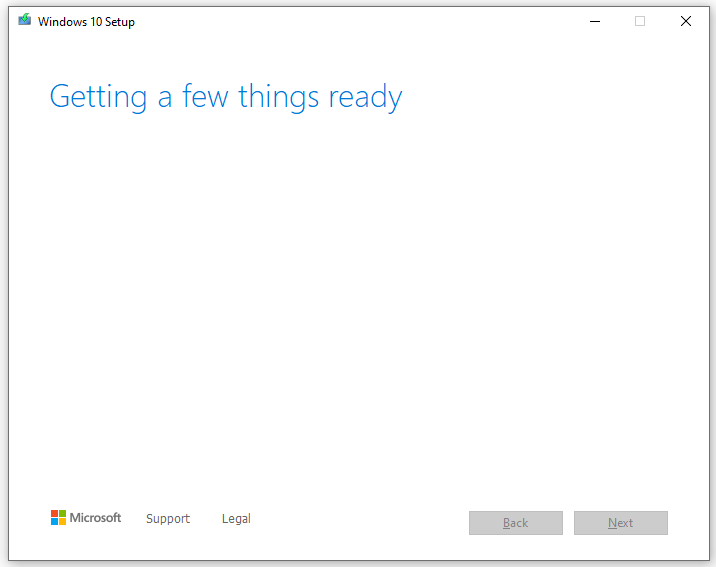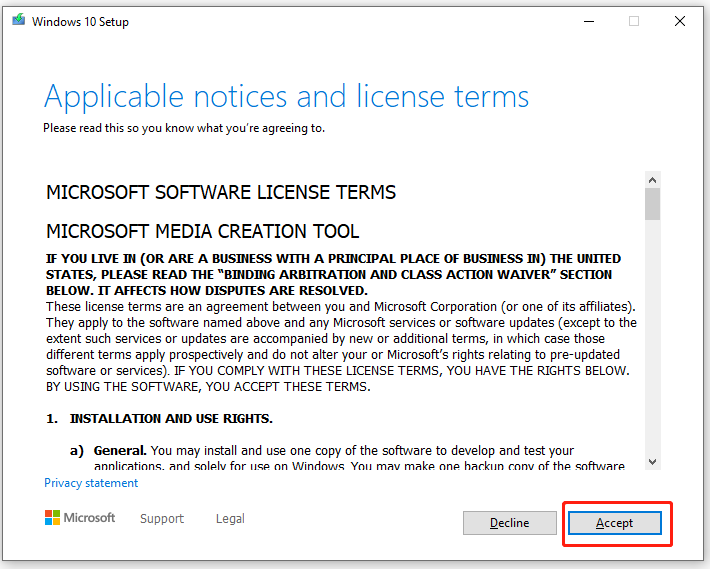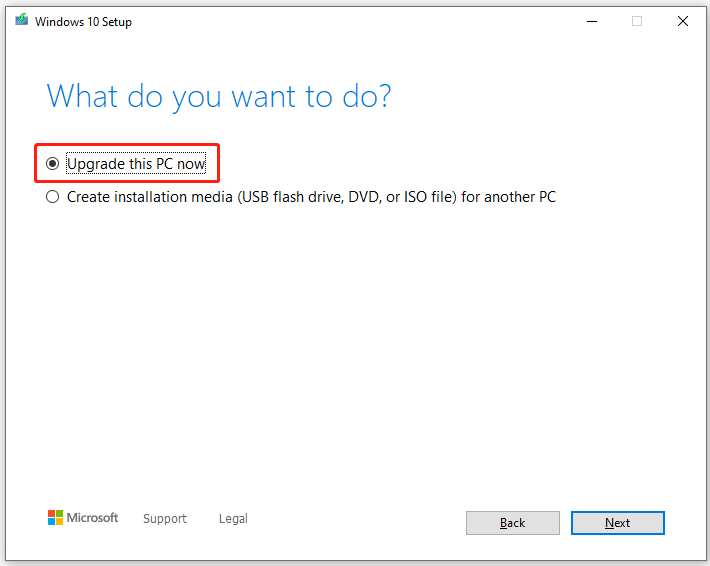После обновления компьютер переходит с предыдущей версии Windows, такой как Windows 7 или Windows 8.1, на Windows 10. Обновления могут выполняться на имеющихся устройствах, однако корпорация Майкрософт рекомендует использовать Windows 10 на новом компьютере, чтобы воспользоваться преимуществами новейших функций и улучшений в сфере безопасности. Этот документ предназначен для ответа на вопросы об обновлении до Windows 10.
Обновление гарантирует, что вам будут доступны последние функции и улучшения системы безопасности для текущей версии Windows. Если вы хотите обновить устройство и получить подробные сведения, изучите раздел Центр обновления Windows: вопросы и ответы.
Если вы ищете сведения о переходе на Windows 11, см. статью Переход на Windows 11: вопросы и ответы.
Примечания:
-
Если вы ищете сведения об определенном коде ошибки или у вас возникли проблемы с ключами продукта, изучите раздел Справка по ошибкам активации Windows. Затем вы можете нажать клавиши CTRL + F и ввести или вставить код ошибки либо ключ продукта в поле поиска, чтобы найти подробную информацию о коде ошибки и способах ее решения.
-
Сведения об ошибках установки см. в разделе Справка по ошибкам обновления и установки Windows.
Для получения ответов на некоторые возможные вопросы об обновлении до Windows 10 выберите один из заголовков ниже. Под ним будут представлены дополнительные сведения.
Вы можете приобрести полную версию Windows 10 Домашняя или Windows 10 Pro для компьютера с Windows 7 или Windows 8.1. Однако лучше всего использовать Windows 10 на новом компьютере. Современные компьютеры работают быстрее и эффективнее и поставляются с уже установленной ОС Windows 10. Дополнительные сведения см. на странице Новые компьютеры с Windows 10.
Приложение «Помощник по переходу на Windows 10»
После прекращения поддержки Windows 7 корпорация Майкрософт рекомендует перейти на Windows 10, чтобы по-прежнему получать обновления для системы безопасности. Скачайте приложение Помощник по переходу на Windows 10, чтобы сравнить варианты перехода и получать персонализированные рекомендации для вашего компьютера.
Скачать приложение
*Это приложение предназначено только для Windows 7
Бесплатное обновление до Windows 10 через приложение «Переход на Windows 10» (GWX) было доступно до 29 июля 2016 г.
Необходимо, чтобы все обновления завершились и на устройстве отобразился экран приветствия до 23:59 UTC-10 (Гавайи) 29 июля 2016 г. Это точка окончания отсчета времени для всех стран.
Да, пользователям доступны средство создания носителя и установочный носитель для Windows 10 (ISO-файлы) для установки Windows 10. Если вы устанавливаете Windows 10 в первый раз, вам необходимо ввести действительный ключ продукта для Windows 10 или приобрести полную версию Windows 10 во время установки. Если вы ранее установили Windows 10 на своем устройстве, у вас должна быть цифровая лицензия. В этом случае Windows 10 автоматически активируется без ключа продукта.
После обновления до Windows 10 вы можете выполнить переустановку или чистую установку на тех же устройствах, на которых было установлено обновление. Чтобы повторно активировать Windows 10 на том же оборудовании, ключ продукта не требуется. Дополнительные сведения о создании установочного носителя Windows 10 см. на веб-сайте программного обеспечения Майкрософт.
Мы стремимся позволить пользователям, которые применяют специальные возможности, выполнить обновление до Windows 10.
Если вы все еще находитесь в процессе обновления до Windows 10, выберите любой заголовок ниже. Под ним будут представлены дополнительные сведения.
Время, необходимое для обновления до Windows 10, зависит от таких факторов, как дата выпуска вашего устройства и его конфигурация. Для большинства устройств процесс обновления занимает около часа после загрузки. На устаревших устройствах обновление может происходить дольше, а на более новых, высокопроизводительных устройствах оно выполнится быстрее.
Для обновления устройств с жесткими дисками объемом 32 ГБ или некоторых устаревших устройств, пространство на жестких дисках которых уже занято, может понадобиться дополнительный объем памяти. В таком случае, чтобы освободить место, вам потребуется удалить некоторые файлы или приложения, которыми вы уже не пользуетесь, или использовать программу очистки диска. Подробнее: Советы по освобождению места на диске компьютера.
Во время обновления вам будет предложено освободить место на устройстве или подключить внешний диск достаточного объема. После завершения обновления сохраните этот диск в надежном месте. Он может понадобиться в качестве одного из способов восстановления системы.
Некоторые приложения придется удалить, так как из-за них могут возникнуть проблемы при обновлении. Их можно будет переустановить, когда завершится обновление до Windows 10.
Другие приложения необходимо удалить, так как они будут работать неправильно или могут совсем не работать с Windows 10.
Вам не удастся переустановить их или пользоваться ими после завершения обновления.
Для обеспечения максимально удобных условий работы приложения на новом компьютере с Windows 10 рекомендуется устанавливать заново. В Microsoft Store доступно множество приложений сторонних разработчиков, которые можно легко скачать и установить.
Откройте Microsoft Store
Если требуется установить программу, которая в настоящий момент недоступна в Microsoft Store, рекомендуется скачать эту программу на официальном веб-сайте ее разработчика, выбрав версию для Windows 10. В отдельных особых случаях у некоторых старых программ может не быть обновленной версии, которая совместима с Windows 10.
Самый простой способ изменить язык системы — выполнить обновление на том же языке, который сейчас используется на компьютере, а затем добавить новый язык.
Чтобы добавить новые языки в Windows 10, выберите Пуск > Параметры > Время и язык > Языки выберите нужный язык.
Добавить новый язык
Нет. Приложение Windows Media Center недоступно в Windows 10 и будет удалено в процессе обновления. После завершения обновления установить Windows Media Center будет невозможно.
Существует несколько способов вернуться с Windows 10 к предыдущей версии Windows.
-
Вы можете вернуться к предыдущей версии Windows, выбрав Пуск > Параметры > Обновление и безопасность > Восстановление . Выберите Начало работы в разделе Вернуться к предыдущей версии Windows 10.
Вернуться к предыдущей версии Windows 10
При этом личные файлы будут сохранены, но приложения или драйверы, установленные после обновления, а также изменения, внесенные в настройки, будут удалены. Возможность вернуться к предыдущей версии Windows 10 доступна только в течение ограниченного времени после обновления.
-
Если производитель компьютера предусмотрел такую возможность, вы можете восстановить заводские настройки своего устройства.
-
Если возможность вернуться к предыдущей версии и восстановить заводские настройки отсутствует, можно воспользоваться установочным носителем и ключом продукта для установки предыдущей версии Windows.
Дополнительные сведения и требования приведены в разделе Возврат к предыдущей версии Windows статьи Параметры восстановления в Windows.
Примечание: Если производитель компьютера настроил его на запуск из сжатого файла образа Windows (по-другому это называется загрузкой файла образа Windows, или WIMBoot) и добавил возможность восстановить заводские настройки, то после обновления до Windows 10 этот параметр станет недоступен.
До окончания расширенной поддержки Windows 8.1 еще довольно долгий срок «10 января 2023 года». Но пока есть возможность, можно перейти на Windows 10 версия 22H2 обновлением бесплатно.

Как и Windows 7 система Windows 8.1 постепенно станет уязвимой, лишится поддержки приложений и программ, будет не комфортной для использования. Однако, корпорация Microsoft предлагает возможность бесплатно обновить Windows 8.1 до Windows 10.
Может быть полезно
Примечание. Если вы лицензионный пользователь операционной системы Windows 8.1, вы можете бесплатно обновиться до современной Windows 10. Давайте рассмотрим как это сделать:
Бесплатное обновление Windows 8.1 до Windows 10
Перед началом бесплатного обновления, создайте резервную копию системы, на случай возникновения различных проблем. Например, несовместимости устаревших драйверов или других неполадок.
Вариант 1. Так как способ представленный ниже работает не у всех пользователей ПК, советуем вам выполнить «Чистую установку Windows 10» и произвести активацию совершенно бесплатно официальным ключом.
Вариант 2. Пока присутствует такая возможность, скачайте новую версию средства обновления Media Creation Tool (для загрузки с сайта Microsoft необходимо подключится через VPN к любой стране кроме России):
И выполните обновление на последнюю версию «Windows 10 2022 Update версия 22H2» следуя инструкциям программы установки.
Проверив в процессе, что сохраняются личные файлы и установленные в восьмерку приложения.
На заметку. Ход инсталляции может занять до нескольких часов, особенно если компоненты компьютера недостаточно мощные.
Привет, друзья. В этой публикации рассмотрим, как обновить Windows 8.1 до Windows 10, и рассмотрим, как это сделать двумя способами. Windows 8.1 в плане возможностей во многом уже отстаёт от Windows 10, а её срок поддержки компанией Microsoft закончится в 2023 году. Но уже сейчас Microsoft всячески ограничивает пользовательское использование иных версий Windows, кроме актуальной «Десятки». Так, например, Microsoft Office 2019 вы сможете установить только на Windows 10. Очень скоро Windows 8.1, как и Windows 7, Vista, XP, окажется на свалке истории IT. Так что если ваша работа с Windows 8.1 не обусловлена слабостью аппаратной начинки вашего компьютерного устройства, пробуйте обновляться до Windows 10.
Друзья, чем обновляться до «Десятки» с прежних версий Windows, всегда лучше установить Windows 10 с нуля. Так система будет работать легче, быстрее, стабильнее, без проблем, тянущихся с прежних версий, без проблем, которые могут возникнуть в самом процессе обновления. Но получение Windows 10 путём обновления до неё Windows 8.1 имеет массу преимуществ: в процессе обновления мы не теряем наших наработок – наших данных на диске С, нашего системного профиля, наших системных настроек, активации, установленных драйверов, установленных программ и их настроек. Такое обновление несёт определённые риски, но потенциальные риски есть у любого процесса обновления до Windows 10, даже если это обновление самой Windows 10 до её последней версии.
Что за риски такие? В результате неудачного обновления операционная система может начать работать с багами и тормозами, могут возникнуть проблемы с драйверами или с работой каких-то компонентов компьютера. Есть также риск того, что сам процесс обновления завершится неудачей, система не откатится назад к Windows 8.1, и компьютер вообще не будет загружаться. Но, друзья, рисков этих бояться не нужно, к ним необходимо быть готовым. И дабы быть готовым, прежде запуска обновления настоятельно рекомендую вам сделать резервную копию вашей Windows 8.1, чтобы вы могли в самой критической ситуации откатиться к этой резервной копии. Если у вас нет любимой программы для резервного копирования Windows, можете воспользоваться бесплатной Dism++, у нас есть развёрнутый мануал, как с её помощью делать системный бэкап.
Ну а теперь давайте непосредственно рассмотрим, как обновить Windows 8.1 до Windows 10. И рассмотрим мы два способа обновления, оба они предусматривают один и тот же процесс обновления до «Десятки», просто для осуществления этого процесса используются разные инструменты от Microsoft.
Первый способ, как обновить Windows 8.1 до Windows 10 – это использование утилиты Media Creation Tool, предназначенной для создания установочного носителя «Десятки».
Идём на сайт Microsoft
. Нажимаем «Скачать средство сейчас».
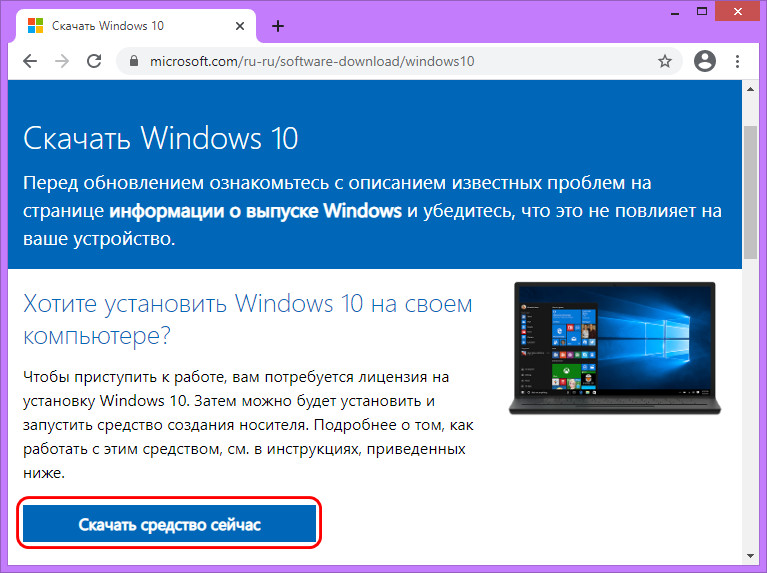
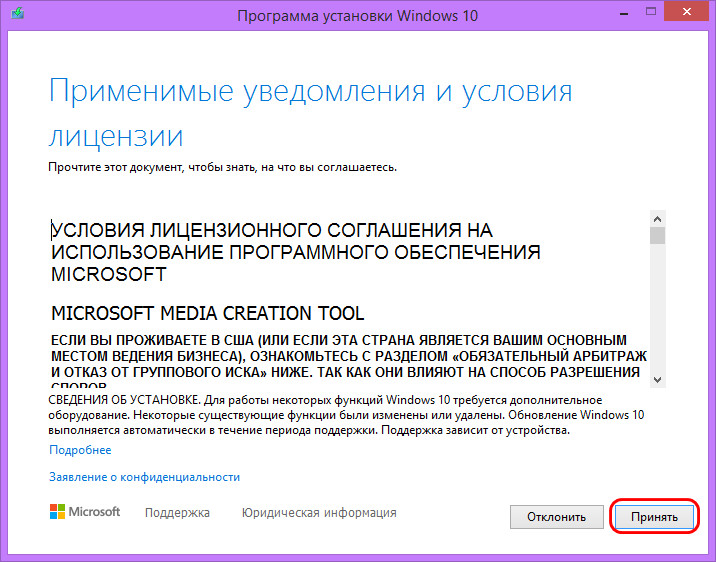
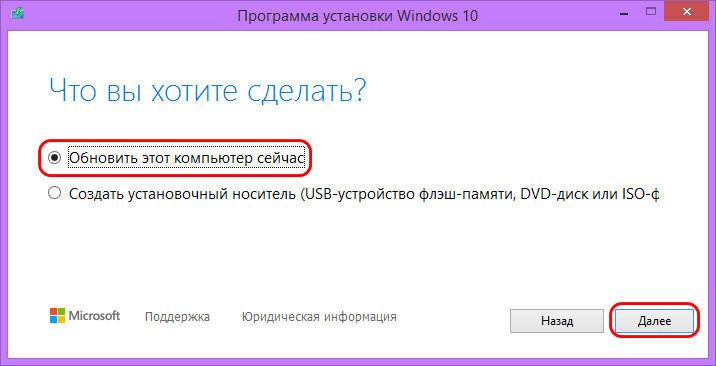
Примечание: если ваша Windows 8.1 не активирована, при обновлении до Windows 10 система запросит ключ продукта Windows 10. Это не обязательно должен быть лицензионный ключ продукта, которым непосредственно нужно активировать операционную систему, для процесса обновления сгодится ключ установки Windows 10. Вводим его и ждём сообщения, что ключ сработал.
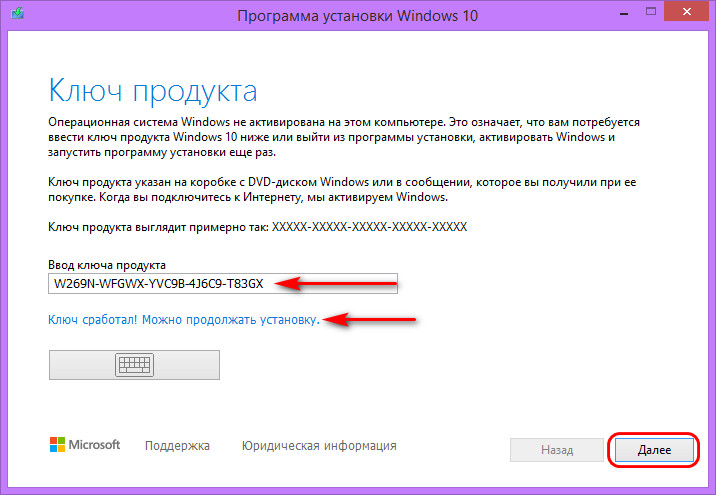
Windowsafg.Com
. Заходим в раздел ключей и копируем ключ для той редакции Windows 10, которую мы хотим использовать
Снова принимаем лицензионные условия.
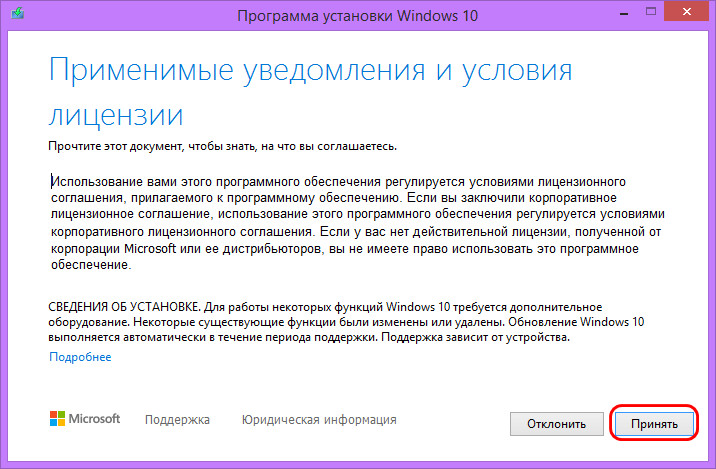
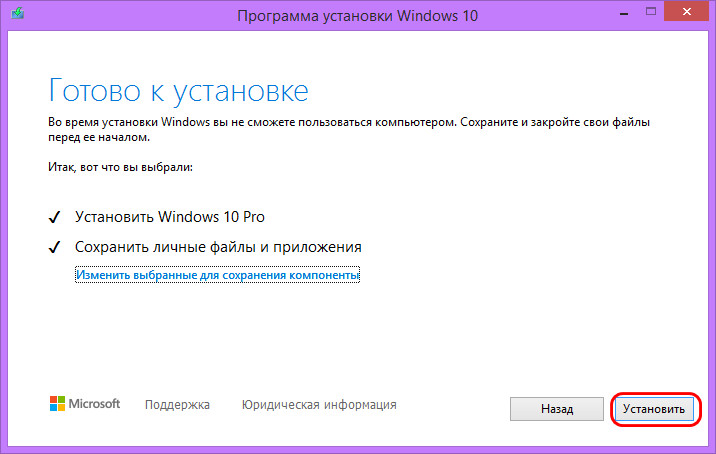

Далее последуют этапы обновления профильных настроек.
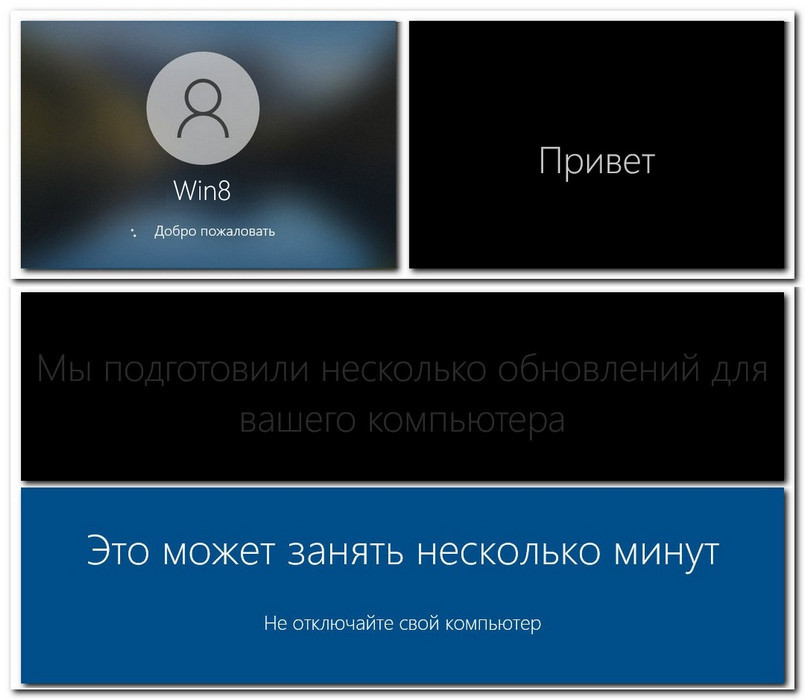
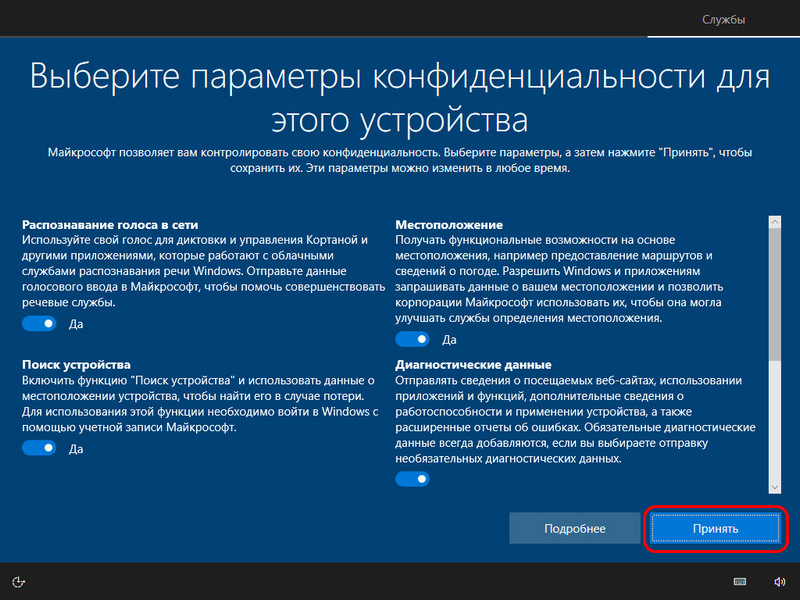
2. Установочный ISO Windows 10
Второй способ, как обновить Windows 8.1 до Windows 10 – запуск программы установки Windows 10 из её установочного ISO-образа. Можете использовать этот способ в качестве альтернативы предыдущему, если у вас что-то не получится с утилитой Media Creation Tool. Для этого способа нам нужен, соответственно, установочный ISO, качать его желательно на официальном сайте Microsoft, а как это сделать, смотрите в статье «Где скачать Windows 10».
Двойным кликом открываем скачанный ISO. Среди его содержимого есть файл «setup.exe», запускаем его.
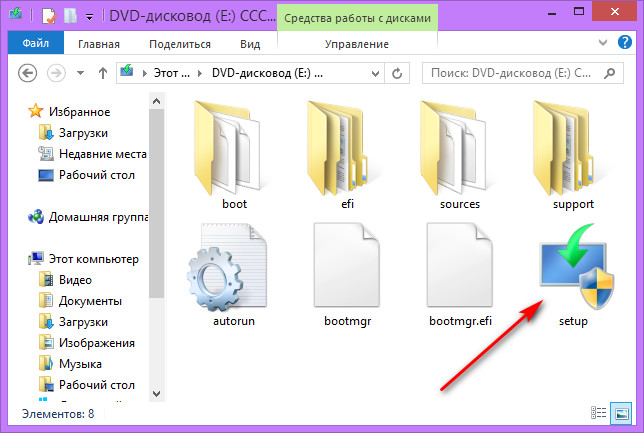
Принимаем лицензионные условия.
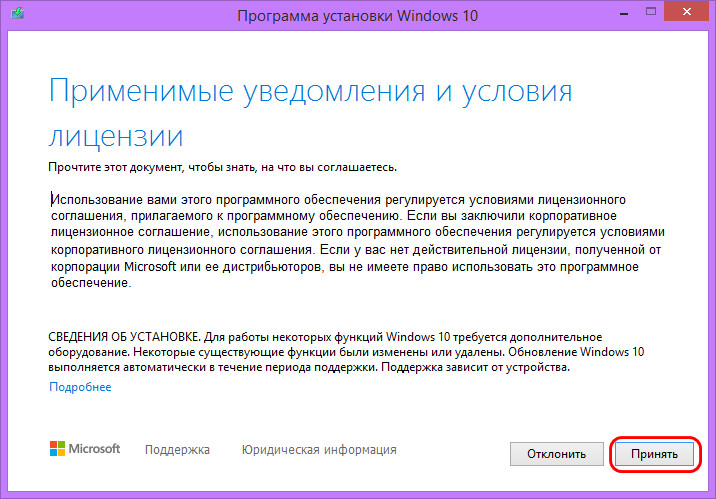
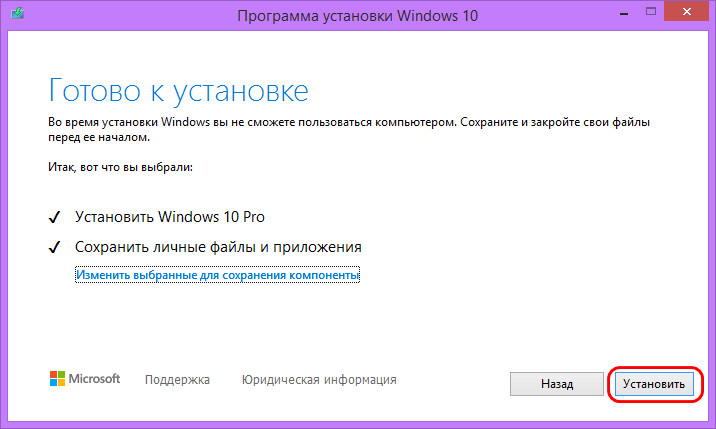
Откат назад к Windows 8.1
Друзья, если ваше обновление окажется неудачным, первое время вы сможете откатить его назад к Windows 8.1 с использованием функционала самой Windows 10. Запустить откат вы сможете в приложении «Параметры» по пути «Обновление и безопасность – Восстановление».
Либо используйте для этих целей предварительно созданную резервную копию сторонним софтом.
- 02.07.2020
В данной статье мы пошагово рассмотрим как обновить Вашу Windows 8, или 8.1 до Windows 10. Если у Вас система без приписки «Pro», то с обновлением на Windows 10 у Вас будет Windows 10 Home (Домашняя), соответственно, если у Вас Windows 8 Pro, или Windows 8.1 Pro, то система обновится до Windows 10 Pro.
Для обновления системы Вам понадобится ключ активации Windows 10 под Вашу версию для обновления. Приобрести ключ активации Windows 10 можете в нашем каталоге на следующей странице. Моментальная доставка товара сразу после оплаты в автоматическом режиме.
Чтобы проверить какая версия Windows 8 /8.1 у Вас установлена, Вам нужно зайти в свойства компьютера, на примере у нас будет система Windows 8.1 Pro.
Для обновления, Вам нужно скачать официальную утилиту от Microsoft для апгрейда системы Media Creation Tool. Скачать можете на официальном сайте Microsoft.
Открываете утилиту Media Creation Tool и принимаете лицензионное соглашение.
Далее выбираете «Обновить этот компьютер сейчас».
Ожидайте, пока утилита загрузит файлы Windows 10 для дальнейшей установки.
Так же, потом утилита будет создавать виртуальный носитель для установки. Ожидайте окончания процедуры.
Теперь следующим шагом Вам нужно будет ввести ключ активации Windows 10.
После нужно принять условия лицензии Windows 10.
Далее приложение будет скачивать новейшие обновления для Windows 10. Ожидайте окончания процедуры.
Следующим шагом оставляете как есть. Т.е — установить Windows 10 и сохранить все личные файлы и приложения.
После Ваш компьютер перейдет в стадию установки Windows 10.
Пару раз компьютер может перезагрузиться для завершения работы с обновлениями.
На шаге параметров конфиденциальности советуем отключить все пункты.
На этом все, обновление до Windows 10 закончено, Вам остается только проверить в свойствах компьютера, что Ваша Windows действительно обновилась. После ввода ключа активации в самом начале обновления, Ваша система будет уже активирована.
Содержание
- Лицензионные Windows 7 и 8.1 можно бесплатно обновить до Windows 10
- Бесплатное обновление до Windows 10 для пользователей Windows 7 SP1 и 8.1
- Поддержка Windows 7 завершена
- Бесплатное обновление до Windows 10
- Необходимые условия
- Активация Windows 10 с помощью ключей Windows 7 и 8.1
- Можно ли бесплатно перейти с windows 7 на windows 10 в 2022 году
- реклама
- Бесплатное обновление лицензии до Windows 10: все еще возможно в 2022 году
- Как перейти на Windows 10 бесплатно
- До каких пор мы сможем обновлять бесплатно?
- 15 тысяч рублей за Windows 10? Переход с Windows 7 всё ещё можно сделать бесплатно
- Microsoft продолжает закрывать глаза на работающую годами уловку
Лицензионные Windows 7 и 8.1 можно бесплатно обновить до Windows 10

Фото: www.tehnot.com
CokeRobot сообщил, что для получения доступа к обновлению необходимо изменить настройки времени на любом устройстве с официальной ОС от Microsoft. Он отметил, что компания знает о лазейке и не намерена с этим ничего делать, так как продажа Windows перестала быть основной статьей доходов Microsoft. Основную прибыль корпорация получает с распространения офисных программ, к примеру пакета Office 365, заявил инсайдер.
Для обновления ОС пользователь Reddit приложил инструкцию.
Инсайдер сообщает, что Microsoft, вероятно, оставила возможность обновления в качестве маркетингового хода. Поддержка Windows 7 для корпоративных клиентов продлится до января 2023 года, и большинство компаний не спешат переходить на последнюю версию ОС даже на безвозмездных условиях.
В ноябре Microsoft анонсировала новую сборку Windows 10. Версия 2004 содержит ряд исправлений, но не включает свежие функциональные решения. Сборка станет доступна для пользователей в начале 2020 года.
Ранее пользователи Windows 10 столкнулись с проблемой обновления системы до версии 1909. Microsoft отметила, что сложность имеет внешние причины — конфликт с антивирусами AVG и Avast. До этого владельцы Windows не могли установить этот патч из-за устаревшей версии драйвера Realtek Bluetooth Radio.
Источник
Бесплатное обновление до Windows 10 для пользователей Windows 7 SP1 и 8.1
Поддержка Windows 7 завершена
14 января 2020 года Microsoft перестала выпускать обновления для системы безопасности Windows 7 и прекратила техническую поддержку этой версии системы. Чтобы ваш компьютер продолжал обслуживаться и оставался защищенными, получая ежемесячные обновления безопасности, у вас есть возможность сделать бесплатное обновление до Windows 10.
Для пользователей Windows 7 и 8.1 запланированный годовой период бесплатного обновления до Windows 10 официально завершился 29 июля 2016 года.
Сразу после этой даты компания Microsoft запустила сайт, предназначенный для пользователей с ограниченными возможностями, использующих вспомогательные технологии для Windows. Однако, и он перестал работать 16 января 2018 года. Тем не менее, с помощью утилиты Windows 10 Upgrade Assistant, которая по-прежнему доступна для загрузки с официальных серверов, любой желающий до сих пор может выполнить бесплатное обновление до Windows 10, но только до ОС Windows 10 (версия 1709).
Однако, на данный момент можно сразу обновиться до последней актуальной версии Windows 10 May 2022 Update (версия 21H1) с помощью Media Creation Tool. В этом случае новая система Windows будет автоматически активирована с помощью цифровой лицензии.
Бесплатное обновление до Windows 10
Необходимые условия
Бесплатное обновление доступно только для лицензионных пользователей Windows 7 SP1 и Windows 8.1.
Чтобы воспользоваться предложением бесплатного обновления необходимо выполнить следующие действия:
1. Для беспроблемной установки необходимо установить все последние обновления для вашей текущей системы. Также, убедитесь, что Windows 10 подходит для вашего компьютера.
2. Скачайте новую версию утилиты Windows 10 Media Creation Tool, c помощью которой вы сможете обновить свою операционную систему Windows 7 SP1 или 8.1 до Windows 10 бесплатно.
3. Запустите утилиту и примите лицензионное соглашение.
4. Далее выберите Обновить этот компьютер сейчас.
5. Дождитесь, пока утилита загрузит все необходимые файлы, проверит ваш компьютер на совместимость и скачает все необходимые обновления. Это может занять некоторое время в зависимости от скорости вашего интернет-соединения.
6. Далее убедитесь, что выбрано Сохранить личные файлы и приложения, и нажмите Установить.
7. Обновление может занять от одного до нескольких часов в зависимости от конфигурации вашего компьютера.
После завершения обновления будет установлена ОС Windows 10, версия 21H1.
Активация Windows 10 с помощью ключей Windows 7 и 8.1
Windows 10 может быть активирована с помощью ключей продуктов от Windows 7 и 8.1.
Если вы являетесь владельцем ключа OEM-версии Windows 7 или 8.1, то при выполнении чистой установки Windows 10, версия 21H1 вы сможете пройти процедуру активации в приложении Параметры > Обновление и безопасность > Активация > Изменить ключ продукта.
Другие способы обновления до последней версии Windows 10 вы можете посмотреть в статье:
Источник
Можно ли бесплатно перейти с windows 7 на windows 10 в 2022 году
Доля Windows 7 продолжает неуклонно снижаться. Если говорить о геймерах, то здесь больше 95% уже пересели на более новую операционную систему. В то же время, по некоторым данным, устаревшая ОС занимает не менее 20% рынка. Аналитики заявляют, что это как правило пользователи, которые по каким-либо причинам не могут перейти на Windows 10. Если судить по последним новостям, то Microsoft не теряет надежды, полагая, что многие из таких «ждунов» хотели бы работать на новой ОС, но в силу дороговизны лицензии не могут себе её позволить.
реклама
Что же, сегодня у нас есть заявление одного из экспертов Microsoft. Так, на официальном форуме он прояснил ситуацию с возможностью бесплатного обновления. По его словам, никто и никогда не закрывал доступ к возможности получить Windows 10 бесплатно. Лазейка существует, а руководство Microsoft по непонятным причинам отказывается её закрывать. Единственным условием, появившимся после 14 января 2020 года, будет наличие у пользователя лицензионной копии, в любом другом случае рассчитывать на бесплатный переход не стоит. Ниже перечислены действия, которые вам необходимо проделать для получения Windows 10.
По ссылке доступна утилита Media Creation Tool. Её нужно скачать, нажав на надпись «скачать средство сейчас». Принимаем все условия лицензии, кликнув на пункт «обновить этот ПК сейчас». Далее вас ждёт простая установка со сканированием вашей ОС на предмет совместимости оборудования с новой операционкой
Существует несколько вариантов обновления, от чистой установки, которая затрёт все пользовательские файлы, до сохранения наиболее важного ПО, со всеми настройками, включая документы, браузер и многое другое. Эксперты советуют обратить внимание на то, когда вы устанавливали свою ОС. Если это случилось недавно, то можно выбрать второй путь, если же ваша ОС не обновлялась годами, то только первый вариант.
Источник
Бесплатное обновление лицензии до Windows 10: все еще возможно в 2022 году
Хотя мы редко платим напрямую за Windows лицензия, MicrosoftОперационная система платная. Самым нормальным является то, что когда мы покупаем ПК или ноутбук, он поставляется с OEM-ключом, включенным в цену, который дает нам право использовать операционную систему. Однако, если у нас уже есть более старая версия Windows, а Microsoft выпускает новую, нам придется покупать лицензию самостоятельно, чтобы иметь возможность обновлять. Если мы не воспользуемся этим трюком, это на 100% законно.
Microsoft продвинула Windows 10 от предлагая пользователям возможность бесплатно обновлять свои лицензии. Любой, кто установил Windows 10 в течение первого года ее жизни, мог использовать ее совершенно бесплатно благодаря ключу, который автоматически генерировался в процессе обновления.
Эта акция закончилась в 2016 году. Однако какое-то время Microsoft сохраняла черный ход в рамках параметров доступности, который позволял пользователям продолжать обновление до этой новой операционной системы бесплатно. Однако это не было оплошностью. И дело в том, что Microsoft хочет продолжать продвигать свою операционную систему, чтобы все пользователи рано или поздно в конечном итоге сделали прыжок к ней. И поэтому уже в 2022 году Microsoft упростила обновление лицензии с Windows 7 или 8 до Windows 10.
Как перейти на Windows 10 бесплатно
Если мы выполним это первое и единственное требование, тогда мы сможем начать процесс. Первое, что мы сделаем, это скачать инструмент для создания медиа с веб-сайта Microsoft. После загрузки мы выполним его и выберем вариант » обновите этот компьютер сейчас ».
Мы просто будем следовать инструкциям, которые мастер покажет нам до конца. Спустя долгое время мы наконец-то обновим наш компьютер до Windows 10.
Когда мы перейдем в Windows 10, мы можем открыть меню «Настройки» (Windows + I) и перейти к » Обновление и безопасность «, И откройте» Активация » раздел.
Как видим, наша Windows 10 будет активирована цифровым ключом. Кроме того, если мы вошли в систему с учетной записью Microsoft, этот ключ будет связан с этой учетной записью. Это означает, что, если в будущем мы отформатируем ПК, нам не придется ничего делать, кроме прямой установки Windows 10 и входа в систему с учетной записью Microsoft, чтобы операционная система активировалась автоматически, без запоминания ключа.
До каких пор мы сможем обновлять бесплатно?
Вначале такая возможность была возможна только в течение первого года. Однако прошло время, и спустя 5 с половиной лет это все еще возможно.
Источник
15 тысяч рублей за Windows 10? Переход с Windows 7 всё ещё можно сделать бесплатно
Microsoft продолжает закрывать глаза на работающую годами уловку
Компания Microsoft официально прекратила поддержку операционной системы Windows 7 почти год назад — 14 января 2020 года, а программа бесплатного перехода на Windows 10 закончилась ещё 29 июля 2016 года. Тем не менее, неофициально пользователи всё ещё могут перейти на более современную Windows 10 бесплатно.
Судя по всему, Microsoft знает об этом трюке, который пользователи Windows 7 и Windows 8.1 применяют годами для бесплатного перехода на Windows 10, но в компании предпочитают закрывать глаза на это.
И не удивительно, ведь по состоянию на конец октября 2020 года по статистике NetMarketShare доля Windows 7 всё ещё составляла 20,41% на фоне 64,04% у Windows 10 и 9,72% у macOS.
Если просто зайти на сайт Microsoft и попытаться «проапгрейдить» старый настольный ПК или ноутбук, то за переход с Windows 7 на Windows 10 версии Home (Домашняя) придётся отдать 139 долларов в США и 199 долларов в России, что составляет почти 15 тысяч рублей по текущему курсу.
При этом бесплатный метод довольно прост. Пользователю требуется загрузить и запустить официальную утилиту Media Creation Tool от Microsoft, а затем выбрать опцию с немедленным обновлением ПК с сохранением файлов. Метод с Media Creation Tool не срабатывает при чистой установке Windows 10. То есть, необходимо выбрать опцию «Обновить этот компьютер сейчас», а не «Создать установочный носитель для другого компьютера».
Источник
✔Минимальные системные требования для перехода на Windows 10
В январе 2023 года компания Майкрософт планирует прекратить расширенную поддержку Windows 8.1. Воспользуйтесь этой отсрочкой, чтобы бесплатно проапгрейдить свою систему до новой сборки, отвечающей требованиям времени. Это быстрый и безопасный процесс. Рассмотрим несколько вариантов, как обновить Виндовс 8 до Windows 10 самостоятельно.
Системные требования для Windows 10
Бесплатное обновление Windows 8 до Windows 10 доступно абсолютно всем пользователям. Важно только, чтобы ваш компьютер или ноутбук соответствовал системным требованиям «десятки».
| Комплектующие ПК | Минимальные требования |
|---|---|
| Процессор | 1 ГГц с поддержкой NX, SSE2, PAE |
| RAM (оперативная память) | 1 Гб для 32-битных систем, 2 Гб для 64-битных систем |
| HDD (жесткий диск) | Свободное пространство: 16 Гб для x32, 20 Гб для x64 |
| Видеокарта (видеоадаптер) | DirectX 9 (и поздние версии) с драйвером WDDM 1.0 |
Подготовка к обновлению Виндовс
- Не забывайте, что правильно обновляется только активированная ОС. Перед тем, как обновить Виндовс 8 до 10, откройте на рабочем столе «Компьютер», затем «Свойства». Внизу должно быть подтверждение активации и ключ продукта.
- Сделайте резервное копирование важных файлов на USB-накопитель или облачное хранилище. Это поможет сохранить информацию в случае сбоя апгрейда.
- Проверьте в «Свойствах» ПК остаток дискового пространства. При необходимости проведите очистку.
- Чтобы обновление Windows 8 до Windows 10 прошло успешно, подключите ноутбук к розетке.
- Убедитесь в бесперебойной подаче интернет-сигнала.
- На время установки отключите антивирусные программы.
- Обновите текущую ОС до последней сборки.
Бесплатное автоматическое обновление Windows 8 до 10
Сообщения с предложением обновить Windows 8 до Windows 10 поступают на компьютер регулярно. Для поиска актуального предложения нажмите Win+X или через «Пуск» откройте «Панель управления», затем «Центр обновления». Если файлы для вашего ПК готовы, можете запустить скачивание сразу или сделать это позднее.
Апгрейд проходит автоматически, не требуя вашего вмешательства. Компьютер будет несколько раз перегружаться. Установленная операционная система идеально «ложится» на текущую редакцию, сохраняя основные настройки.
Обновление через программу Microsoft
В этом разделе рассмотрим, как обновить Виндовс 8 до 10 через средство установки Media от Майкрософт. Этим способом можно выполнить ручной апгрейд или создать ISO-образ «десятки» для «чистовой» установки.
- Пройдите на официальный сайт корпорации и скачайте программу. Это небольшая утилита, которая не требует инсталляции и распространяется бесплатно.
- После загрузки и запуска появится окно установщика, в котором выберите опцию «Обновить этот компьютер сейчас».
- Прочтите и примите условия лицензии.
- Программа проведет проверку системы, определит оптимальную разрядность и версию. Спросит, какие данные сохранить, а какие удалить. Можно настроить этот список вручную, после чего жмите «Установить».
- Апгрейд проходит в несколько этапов с неоднократной перезагрузкой компьютера.
- По окончании выполните простую настройку функций, затем активируйте ОС.
Активация Windows 10 ключом от Виндовс 8
Иногда обновление Виндовс 8 до Виндовс 10 проходит неудачно или новая система работает нестабильно. В этом случае установите с нуля легальную Виндовс 10 и активируйте ключом от «восьмерки». Чтобы загрузить оригинальный образ ISO официально, переходите на сайт Microsoft. Можно также использовать программу Rufus или обратиться на сайт TechBech.
Во время инсталляции операционной системы пропустите вопрос с ключом продукта, и вы получите ознакомительную редакцию. По окончании копирования всех файлов ОС откроется рабочий стол. Заходите последовательно в «Настройки», «Обновление и безопасность», «Активация» и введите 25-значный ключ от копии Виндовс 8.1. Важный момент! Если у вас был выпуск Home, то его ключом не получится активировать Professional.
В интернет-магазине SoftMS можно купить лицензионную Windows 8 и Windows 10 по доступной цене. Делайте заказ онлайн на сайте https://softms.ru или звоните по телефону 8 (800) 511-08-73.
-
Partition Wizard
-
Clone Disk
- How to Upgrade Windows 8.1 to 10 Without Data Loss? [2 Ways]
By Ariel | Follow |
Last Updated April 20, 2022
Can you upgrade Windows 8.1 to 10 for free? How to make Windows 10 upgrade from Windows 8.1 without data loss? If you are trying to figure these questions out, then this post of MiniTool is worth reading.
A lot of users want to upgrade from Windows 8.1/7/XP to Windows 10 without data loss. Here’s a true example from the answer.microsoft forum.
How do I upgrade Windows 8.1 to Windows 10 Home without losing installed programs, data and files?https://answers.microsoft.com/en-us/windows/forum/all/how-to-upgrade-from-windows-81-to-10/319d102c-d94e-46e5-b9e8-dacc4f5f2915
Can You Upgrade Windows 8.1 to 10 for Free
Can Windows 10 upgrade from Windows 8.1 freely? Of course, the answer is “Yes”. You can still upgrade from Windows 8 to 10 and use the digital license for free. This is because the license is still available even if the expiration date comes. So, it’s possible to upgrade Windows 8.1 to 10 for free despite the expiration of the free upgrade period.
Tip: Microsoft had ended its Mainstream Support for Windows 8.1 on January 9, 2018, and the extended support for this version of Windows only lasts through the first month of 2023.
Before You Do
There are 2 main ways to upgrade from Windows 8 to 10. You can download the Windows 10 media creation tool from Microsoft and run an in-place upgrade, or download the Windows 10 ISO for a clean install.
If you do a clean installation for the upgrade, it will remove everything on the system drive. If you do an in-place Windows 8.1 upgrade to Windows 10, you should lose nothing. But the upgrade is a big and time-consuming process, things can go wrong.
Thus, it’s highly recommended you back up the system drive or create a recovery drive beforehand. Here MiniTool Partition Wizard can help you back up C drive easily and quickly. Let’s have a try.
Free Download
How to Upgrade Windows 8.1 to Windows 10
How to update Windows 8 to Windows 10? There are 2 available ways for that. You can choose one that works best for you.
Way 1. Upgrade Windows 8.1 to 10 via Control Panel
The first way for the Windows 8.1 to Windows 10 upgrade is to use the desktop version of Windows Update. Here’s how to do that.
Step 1. Press Win + X to call out the Start menu and select Control Panel.
Step 2. In the Control Panel window, select Windows Update.
Step 3. Now, you should see the Upgrade to Windows 10 panel. Click on Get Started.
Note: If the upgrade fails at first, you can retry it several times before it starts to work.
Step 4. Click on Accept to continue the Windows 8.1 upgrade to Windows 10 operation. Then you should see the options to schedule the upgrade or upgrade it now. Select the time according to your demand and continue.
Step 5. Once the Windows 8.1 to Windows 10 upgrade starts, it will take a while to complete. During this process, your computer may restart several times, just let it do its things.
Step 6. Once the installation is complete, a Welcome Back screen will greet you. Follow the on-screen prompts to finish the Windows 10 setup.
Step 7. Then you will get to choose your Windows setting. If you choose the Use Express settings option, your computer will load Windows 10 default settings, which allows you to get up and run a lot faster. Of course, you can click on Customize settings and adjust the settings you like.
Step 8. When the setup finishes, you can be able to log in with the same credentials as on Windows 8.1. Then Microsoft will set up your apps and get things ready for you.
Way 2. Upgrade Windows 8.1 to 10 via Media Creation Tool
Another way how to upgrade Windows 8.1 to Windows 10 is to download the media creation tool from Microsoft and run an in-place upgrade. To do so, follow the steps below carefully.
Step 1. Click here to open the Windows 10 download page and click on the Download tool now button.
Step 2. Once downloaded, double-click the executable file and click on Yes to run the setup tool. Then you will see the Get a few things ready screen.
Step 3. Click on Accept to agree with the applicable notices and license terms.
Step 4. To upgrade from Windows 8 to 10 directly, select the Upgrade this PC now option and click on Next. Then the media creation tool will walk you through the same setup process as we explained, Step 5 to Step 8 in Way 1.
Tip: If you want to upgrade Windows 8.1 to 10 from another computer, you can select the Create installation media for another PC option and use it to install Windows 10.
Step 5. Once done, you can use the digital license to activate Windows 10. To do so, press Win + I to open Settings and navigate to Update & Security > Activation.
How to update Windows 8 to Windows 10? The top 2 methods have been illustrated. Now, it’s your turn to have a try.
About The Author
Position: Columnist
Ariel is an enthusiastic IT columnist focusing on partition management, data recovery, and Windows issues. She has helped users fix various problems like PS4 corrupted disk, unexpected store exception error, the green screen of death error, etc. If you are searching for methods to optimize your storage device and restore lost data from different storage devices, then Ariel can provide reliable solutions for these issues.
-
Partition Wizard
-
Clone Disk
- How to Upgrade Windows 8.1 to 10 Without Data Loss? [2 Ways]
By Ariel | Follow |
Last Updated April 20, 2022
Can you upgrade Windows 8.1 to 10 for free? How to make Windows 10 upgrade from Windows 8.1 without data loss? If you are trying to figure these questions out, then this post of MiniTool is worth reading.
A lot of users want to upgrade from Windows 8.1/7/XP to Windows 10 without data loss. Here’s a true example from the answer.microsoft forum.
How do I upgrade Windows 8.1 to Windows 10 Home without losing installed programs, data and files?https://answers.microsoft.com/en-us/windows/forum/all/how-to-upgrade-from-windows-81-to-10/319d102c-d94e-46e5-b9e8-dacc4f5f2915
Can You Upgrade Windows 8.1 to 10 for Free
Can Windows 10 upgrade from Windows 8.1 freely? Of course, the answer is “Yes”. You can still upgrade from Windows 8 to 10 and use the digital license for free. This is because the license is still available even if the expiration date comes. So, it’s possible to upgrade Windows 8.1 to 10 for free despite the expiration of the free upgrade period.
Tip: Microsoft had ended its Mainstream Support for Windows 8.1 on January 9, 2018, and the extended support for this version of Windows only lasts through the first month of 2023.
Before You Do
There are 2 main ways to upgrade from Windows 8 to 10. You can download the Windows 10 media creation tool from Microsoft and run an in-place upgrade, or download the Windows 10 ISO for a clean install.
If you do a clean installation for the upgrade, it will remove everything on the system drive. If you do an in-place Windows 8.1 upgrade to Windows 10, you should lose nothing. But the upgrade is a big and time-consuming process, things can go wrong.
Thus, it’s highly recommended you back up the system drive or create a recovery drive beforehand. Here MiniTool Partition Wizard can help you back up C drive easily and quickly. Let’s have a try.
Free Download
How to Upgrade Windows 8.1 to Windows 10
How to update Windows 8 to Windows 10? There are 2 available ways for that. You can choose one that works best for you.
Way 1. Upgrade Windows 8.1 to 10 via Control Panel
The first way for the Windows 8.1 to Windows 10 upgrade is to use the desktop version of Windows Update. Here’s how to do that.
Step 1. Press Win + X to call out the Start menu and select Control Panel.
Step 2. In the Control Panel window, select Windows Update.
Step 3. Now, you should see the Upgrade to Windows 10 panel. Click on Get Started.
Note: If the upgrade fails at first, you can retry it several times before it starts to work.
Step 4. Click on Accept to continue the Windows 8.1 upgrade to Windows 10 operation. Then you should see the options to schedule the upgrade or upgrade it now. Select the time according to your demand and continue.
Step 5. Once the Windows 8.1 to Windows 10 upgrade starts, it will take a while to complete. During this process, your computer may restart several times, just let it do its things.
Step 6. Once the installation is complete, a Welcome Back screen will greet you. Follow the on-screen prompts to finish the Windows 10 setup.
Step 7. Then you will get to choose your Windows setting. If you choose the Use Express settings option, your computer will load Windows 10 default settings, which allows you to get up and run a lot faster. Of course, you can click on Customize settings and adjust the settings you like.
Step 8. When the setup finishes, you can be able to log in with the same credentials as on Windows 8.1. Then Microsoft will set up your apps and get things ready for you.
Way 2. Upgrade Windows 8.1 to 10 via Media Creation Tool
Another way how to upgrade Windows 8.1 to Windows 10 is to download the media creation tool from Microsoft and run an in-place upgrade. To do so, follow the steps below carefully.
Step 1. Click here to open the Windows 10 download page and click on the Download tool now button.
Step 2. Once downloaded, double-click the executable file and click on Yes to run the setup tool. Then you will see the Get a few things ready screen.
Step 3. Click on Accept to agree with the applicable notices and license terms.
Step 4. To upgrade from Windows 8 to 10 directly, select the Upgrade this PC now option and click on Next. Then the media creation tool will walk you through the same setup process as we explained, Step 5 to Step 8 in Way 1.
Tip: If you want to upgrade Windows 8.1 to 10 from another computer, you can select the Create installation media for another PC option and use it to install Windows 10.
Step 5. Once done, you can use the digital license to activate Windows 10. To do so, press Win + I to open Settings and navigate to Update & Security > Activation.
How to update Windows 8 to Windows 10? The top 2 methods have been illustrated. Now, it’s your turn to have a try.
About The Author
Position: Columnist
Ariel is an enthusiastic IT columnist focusing on partition management, data recovery, and Windows issues. She has helped users fix various problems like PS4 corrupted disk, unexpected store exception error, the green screen of death error, etc. If you are searching for methods to optimize your storage device and restore lost data from different storage devices, then Ariel can provide reliable solutions for these issues.