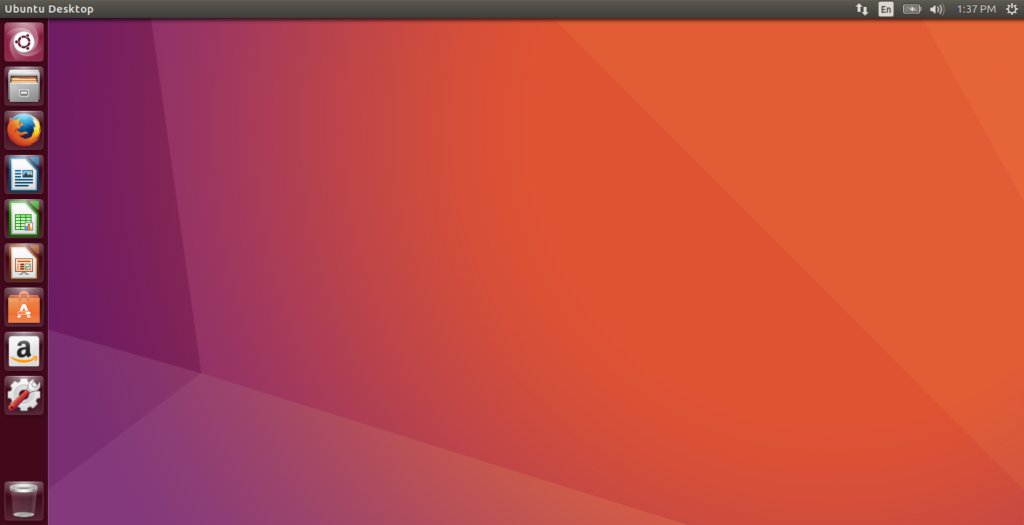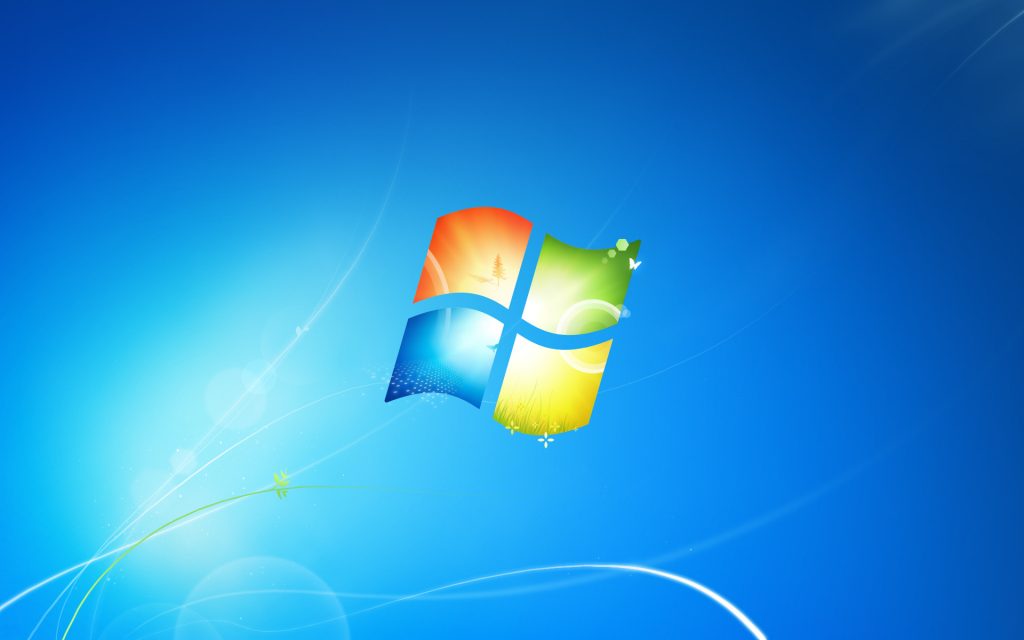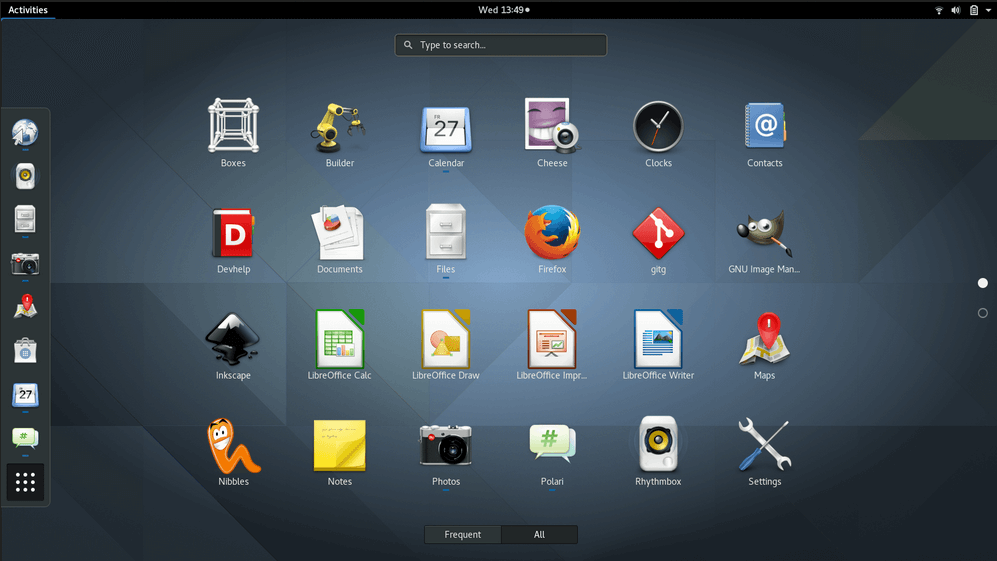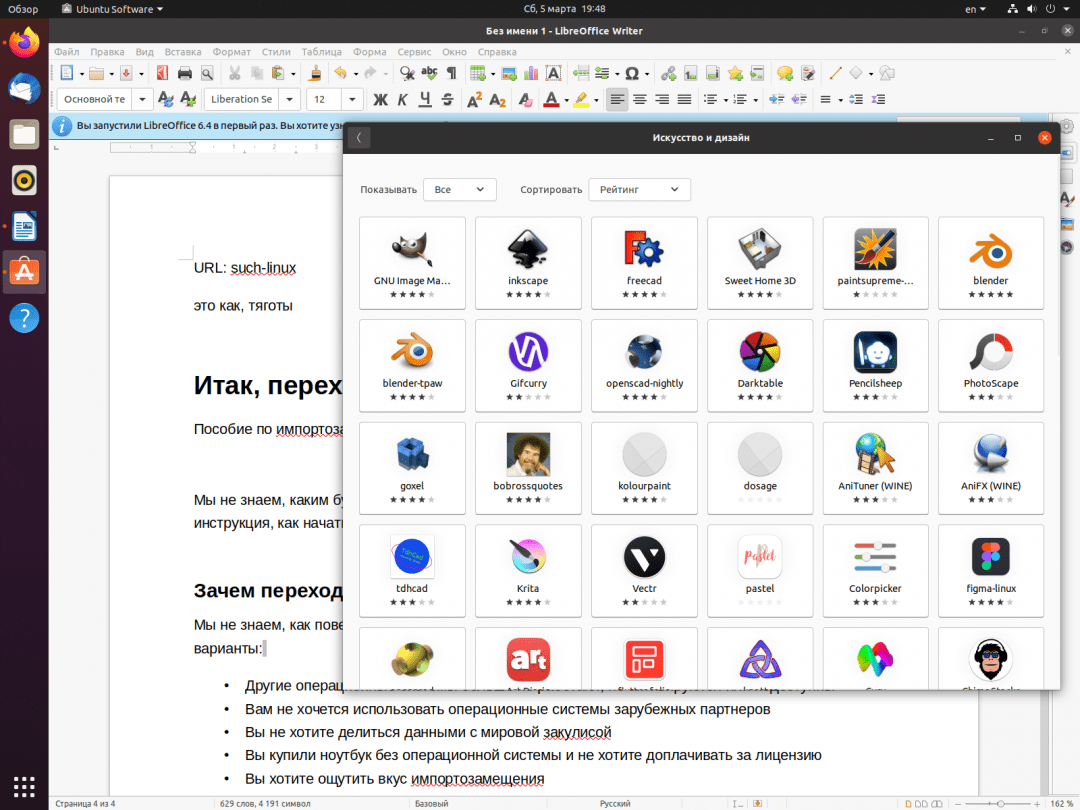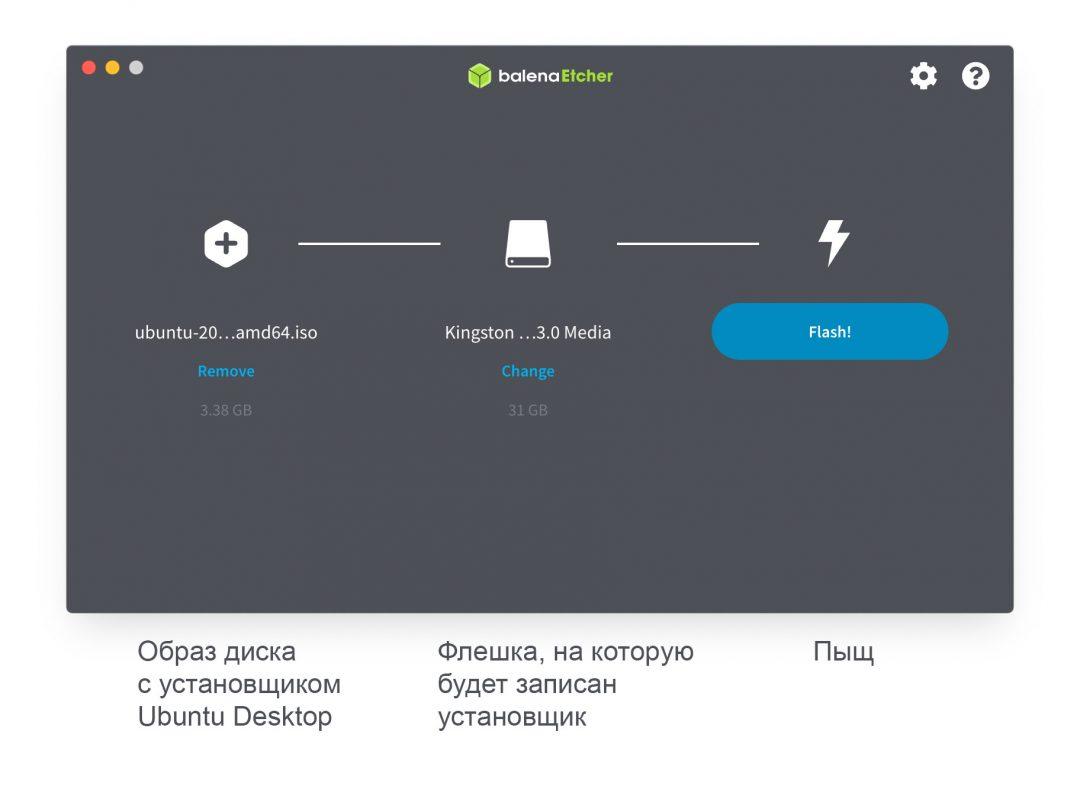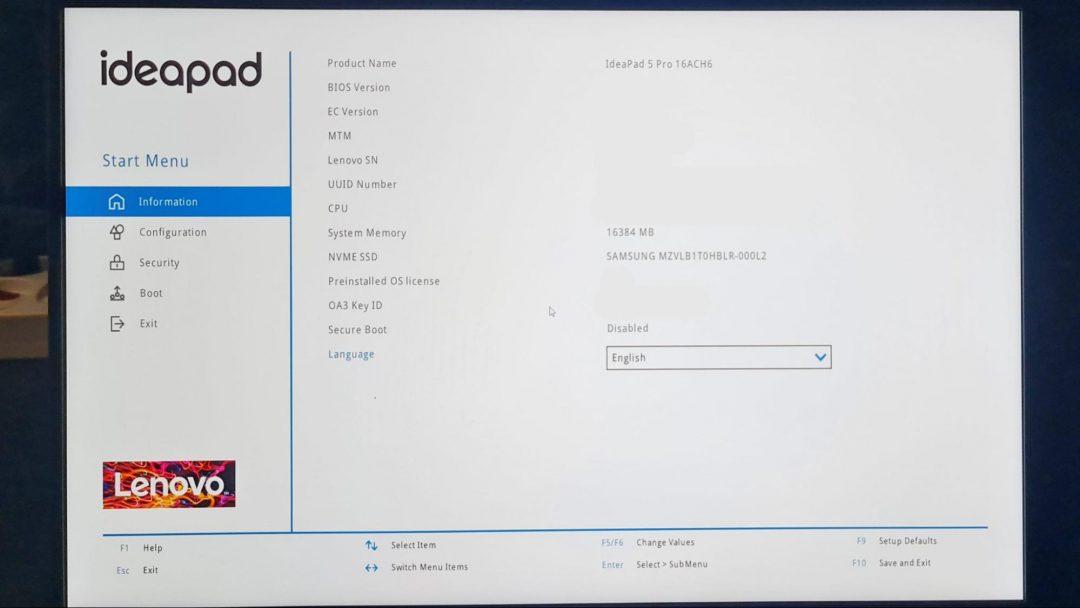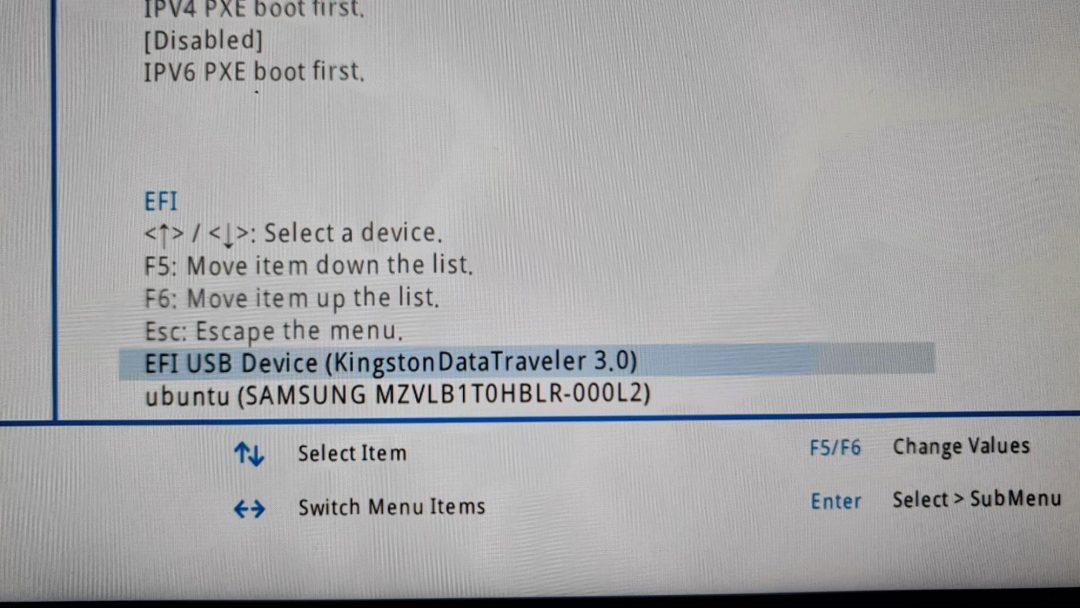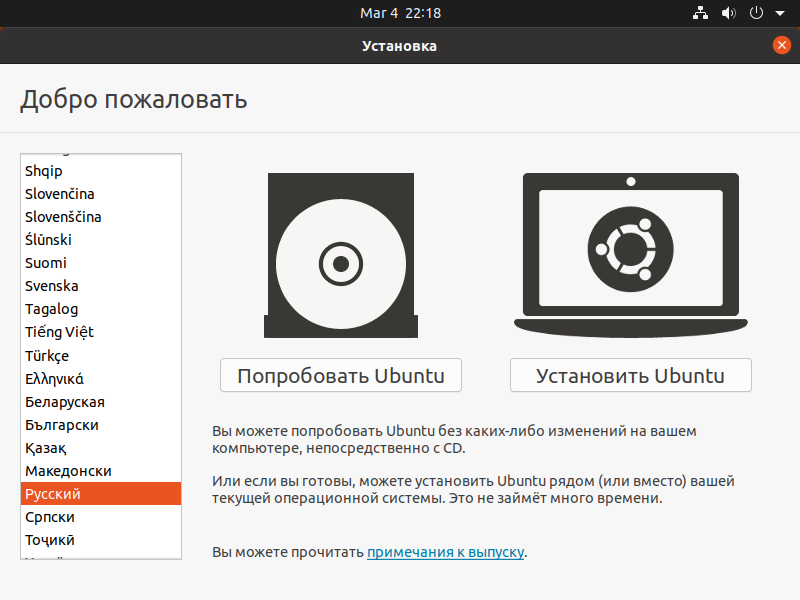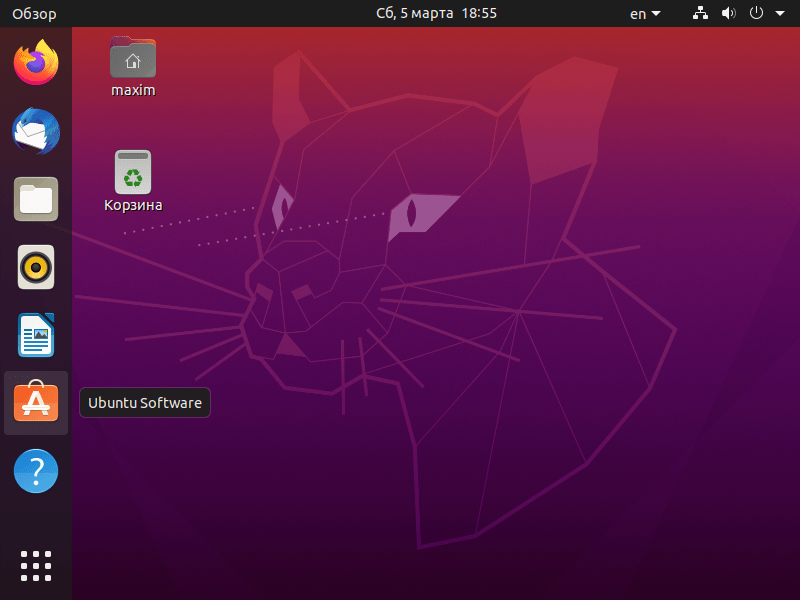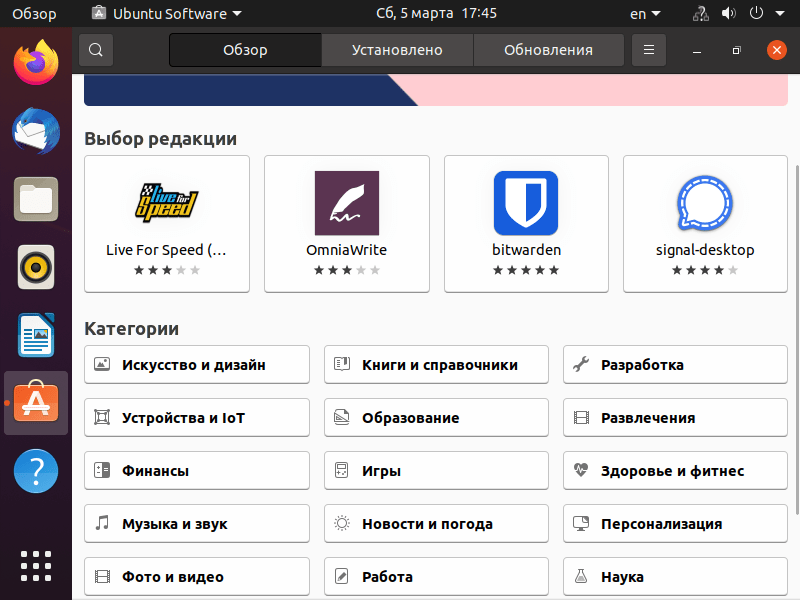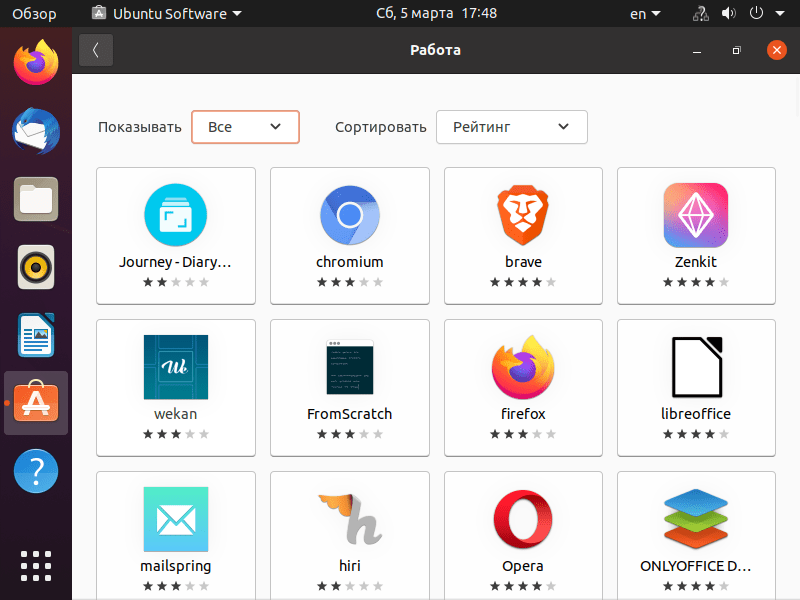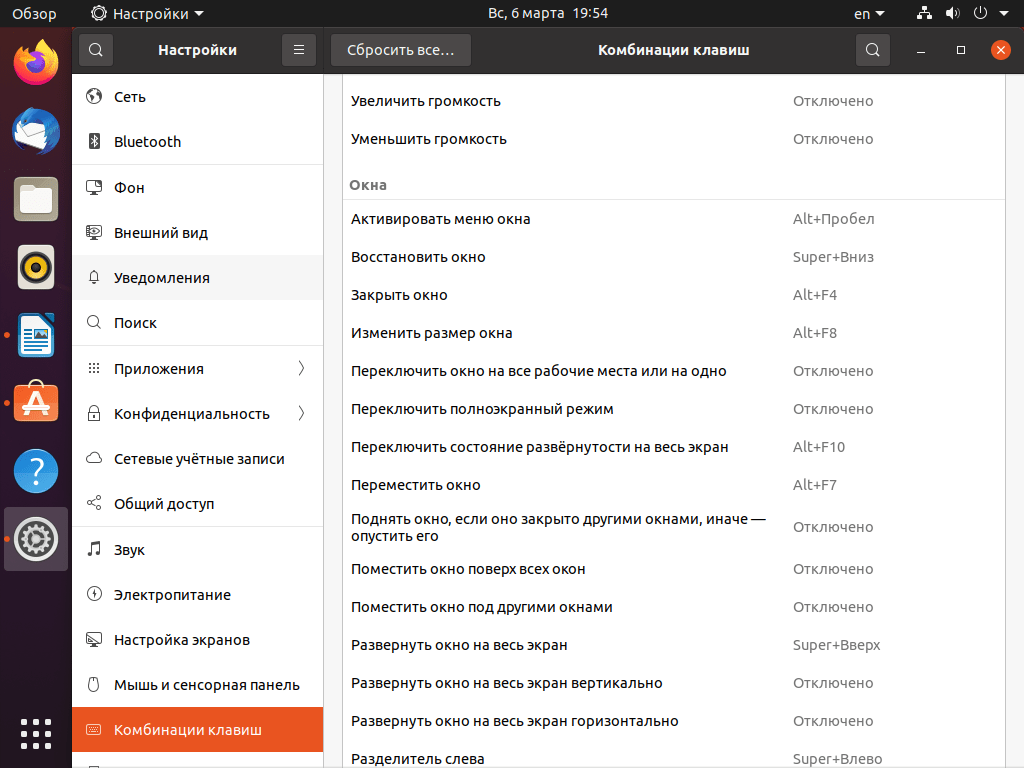Так сложились обстоятельства, что мне пришлось сменить рабочее место на пару недель. Зная, что в новом месте временного обитания есть средненький ноутбук HP 5-летней давности, решил не брать свой компьютер и поработать на нем.
Первые дни я закрывал глаза на косяки и терпел всевозможные капризы Windows 10, но к исходу первой недели решил положить конец этому беспределу. Лицензионная “винда” регулярно что-то обновляла, тянула из сети кривые драйвера, не хотела работать быстро и стабильно.
Ноутбук будил меня ночью шумом системы охлаждения на максимальных оборотах. Просто процесс обновления, который стартовал при выключении компьютера из-за чего-то зависал. Приходилось половину следующего дня проводить за ручным обновлением системы.
Через несколько дней в ноутбуке перестал работать тачпад. После копания на форумах узнал, что так иногда обновляются драйвера на Windows 10. Нужно полностью сносить их, чистить реестр и пробовать старые версии перебором.
Окончательный крест на Windows поставила Apple, а точнее ее приложение iCloud. Я никак не смог добиться стабильной работы системы с данной программой. “Винда” периодически не хотела засыпать, если не завершить процесс приложения даже после полной синхронизации данных.
Вдохновленный рассказами коллег, я решил попробовать Linux.
В итоге не самый новый ноутбук со средним железом стал практически “летать” и перестал напрягаться при открытии двух десятков вкладок в браузере. Работать в операционной системе стало комфортнее, пропали регулярные глюки и обновления.
Зачем переходить на Linux
◆ Linux и большая часть ПО бесплатные. Конечно, можно купить Windows 10 за 300 рублей и не париться, но вот большинство современных пользователей до сих пор пиратят ОС и большую часть софта.
Если хотите перестать заниматься цифровым пиратством, начните с установки Linux. А еще это будет весомым плюсом, если приходите на работу со своим ноутбуком.
◆ В Linux есть магазин приложений. Когда пользователи после переустановки Windows начинают настройку стороннего ПО, они либо идут на торренты, либо начинают занимательное путешествие по файлообменным помойкам и рекламным сайтам в поисках установщика нужной программы.
Только не нужно говорить, что в Windows есть свой магазин приложений, я уже пробовал, как он работает и чуть не сошел с ума.
Пользователи Linux без проблем могут установить весь нужный софт в пару нажатий мышью и при этом не переживать, что после установки придется чистить систему от всевозможных mail.ru-агентов или Амиго-браузеров.
◆ Архитектура Linux менее подвержена вирусам. Большая часть вредоносного ПО сейчас разрабатывается именно для Windows. Сложности с поиском приложений и желание пользователей скачать что-то бесплатно буквально открывают двери для троянов и вирусов.
В Linux имеется более сложная система разграничения прав доступа, модульность компонентов и монолитное ядро обеспечивают гораздо большую безопасность, чем “дырявый” системный реестр в Windows.
◆ Linux потребляет меньше ресурсов компьютера. Для современных ПК с многоядерными процессорами и двузначным числом ОЗУ это не будет преимуществом, но вот старый системник или ноутбук с двумя ядрами и парой планок ОЗУ по 2 ГБ на Linux просто оживет.
Это отличное преимущество, если хотите отдать свой устаревший ПК родителям или бабушкам, решили настроить запылившийся ноут для дистанционного обучения ребенка либо хотите настроить стоящий без дела системник в качестве медиасервера.
◆ Исходный код Linux открытый. Это позволяет энтузиастам быстрее находить уязвимости, а разработчикам устранять их. Еще такой подход позволяет моментально выявить шпионские или вредоносные части кода, предупредить об этом общественность и отказаться от проблемного дистрибутива.
Много ли пользователи знают о механизмах слежки и шпионских скриптах в Windows? Часть из них известна сообществу энтузиастов, но отключать их придется в ручном режиме после установки системы.
◆ У Linux есть множество дистрибутивов. Если разделение Windows на версии направлено только на то, чтобы отключить у пользователя фишки, за который он не хочет платить, то в мире Linux есть действительно отличающиеся друг от друга сборки.
Есть дистрибутивы, которые хорошо оптимизированы под определенное железо, например, Clear Linux OS от Intel. Есть версии с упором на защиту пользовательских данных, анонимность и конфиденциальность вроде Kodachi. Есть сборки, которые буквально оживляют старое железо и нетребовательны к ресурсам, например, antiX или SliTaz (образ последнего занимает менее 100 Мб и может полностью харниться в ОЗУ).
Сборка Ubuntu Ultimate Edition может похвастаться полным набором предустановленного ПО и драйверов. Одними из самых популярных и стабильных являются дистрибутивы Debian и Ubuntu, а одним из самых простых и дружелюбных – Linux Mint.
◆ Linux имеет большое количество графических интерфейсов и элементов управления. Это не просто изменяемые обои, украшательства или съедающие ОЗУ дополнения. Это специально разработанные модули, которые могут добавляться или убираться при необходимости, делая систему такой, какой ее хочет видеть пользователь.
Самые опытные могут и вовсе обойтись командной строкой без графического интерфейса, а самые дотошные смогут превратить Linux в практически в полное подобие Windows или macOS.
◆ Практически любую версию Linux можно запустить с флешки. Так называемый Live-режим есть у большинства распространенных сборок и дистрибутивов. Вы можете попробовать любую версию Linux, посмотреть на графический интерфейс, встроенный набор ПО и драйверов без полной переустановки системы.
Еще подобные версии удобно использовать для восстановления системы или вовсе на компьютерах без накопителя. Запускается такая версия ОС с флешки за пару минут и все готово к работе.
Все это делает Linux более привлекательной операционной системой для многих пользователей Windows.
Кому не стоит переходить на Linux
Есть три весомых причины не переходить на Linux и остаться на “винде”.
Во-первых, если вы играете в топовые игры. Только крутые современные проекты могут удержать вас на Windows, поиграть в популярные сетевые игры вроде CS:GO, Dota 2, Team Fortress 2 или War Thunder можно и на Linux. Есть для бесплатной ОС как порты так и официально выходящие версии многих стратегий, симуляторов, аркад и экшенов.
Если игры для вас не самое главное и вы не против сыграть во что-то 2-5 летней давности, то можно смело переходить на Linux.
Во-вторых, если вы используете специализированное ПО, которые работает только под Windows. Всевозможные узконаправленные приложения, бухгалтерские или управленческие программы, ПО для взаимодействия с банками хоть и устанавливаются на Linux с определенными костылями, рисковать стабильностью рабочих инструментов вряд ли кто-то захочет.
Не радостная ситуация и с распространенным программным обеспечением для профессионалов. То же Photoshop или Pixelmator на Linux заменить практически не чем. Лучший из графических редакторов GIMP имеет довольно скромные возможности, остается только пытаться запустить нужное приложение через среду WINE.
В-третьих, если вы используете редкое оборудование. Подавляющее большинство компонентов компьютера без труда подружатся с Linux и будут работать без проблем. Однако, специфические графические планшеты, карты нелинейного монтажа или сложная аудиоаппаратура, с большой долей вероятности, просто на заведутся.
Если же вы используете популярные модели железа, ситуацию исправят несколько команд в терминале.
Во всех остальных случаях можете смело качать дистрибутив Linux и пробовать.
Как попробовать понравившуюся сборку Linux
1. Скачиваем и устанавливаем бесплатную утилиту Etcher. Она кроссплатформенная, можно установить на Windows, Linux и macOS.
2. Загружаем подходящий образ Linux, например, Ubuntu.
3. Запускаем приложение Etcher и подключаем к компьютеру флешку объемом 4 Гб или более.
4. Выбираем флешку в качестве целевого диска и скачанный образ Linux в качестве источника.
Внимание! Все данные с флешки будут удалены при форматировании.
5. Ждем несколько минут, пока утилита не запишет образ на накопитель.
6. Подключаем флешку к компьютеру и перезагружаем его в режиме запуска с USB-диска. Это можно настроить в BIOS или зажать определенную клавишу при включении ПК.
7. После загрузки оболочки следует выбрать нужный язык и активировать ознакомительный режим Live-запуска Linux.
Буквально через минуту-две увидите рабочий стол операционной системы с полным набором утилит и возможностей. Запускайте любые приложения, тестируйте систему, выходите в сеть и подбирайте подходящую сборку Linux.
Как подготовиться к переходу на Linux
1. Создайте загрузочную флешку с понравившейся сборкой операционной системы по инструкции выше.
2. Поищите в перечне приложений Linux аналоги нужных программ. Одним из лучших видеоплееров для платформы считается VLC, самый всеядный аудиоплеер Audacious, а графический редактор – GIMP. Офисный пакет может заменить LibreOffice, а роль основного браузера займет Chromium или Firefox.
Убедитесь, что замена для всех важных приложений найдена.
3. Будьте готовы к тому, что какой-то из компонентов компьютера не будет распознан операционной системой. Все решается поиском и установкой необходимых драйверов. “Нагуглить” способ решения проблемы просто, если есть интернет.
Иногда после установки Linux отказывается работать Wi-Fi, что делает затруднительным поиск решения. Вот, например, инструкция по установке драйверов для сетевых кар Broadcom.
Придется использовать второй компьютер или подключать ноутбук к роутеру через патч-корд, если заранее не загрузите нужные пакеты.
4. Определитесь с разбивкой накопителя на разделы. Лучше оставить физический или логический диск с операционной системой Windows. Возможно, вы захотите выделить место для хранения файлов и данных или раскроить пространство по своему усмотрению.
Разбить накопитель можно как из Windows, так и во время установки Linux.
5. Используйте имеющуюся флешку для установки полноценной операционной системы.
Переходить или нет?
Здесь у каждого пользователя будет свой набор аргументов “за” или “против”, но вот полностью отказаться и не попробовать Linux даже в Live-режиме вряд ли кто-то сможет.
Простая и легковесная ОС с удобными инструментами, магазином приложений и возможностью полной кастомизации давно обзавелась большой армией поклонников.
Никто не утверждает, что Linux идеальна. С переходом на эту систему будут и потери: придется мириться с ограниченностью софта, решать возникшие проблемы при помощи командной строки, отказаться от некоторых привычных приложений или утилит. Однако, при этом вы будете повышать свой уровень знаний, учиться новому и приобретать полезные навыки.
Для себя я решил, что все компьютеры знакомых и родственников (кроме игровых) буду со временем переводить на Linux.
Если потенциальные трудности не пугают – Linux ждет вас!

🤓 Хочешь больше? Подпишись на наш Telegram.

iPhones.ru
Сейчас расскажем, как все сделать правильно.
- windows,
- инструкции,
- Сервисы
Артём Суровцев
@artyomsurovtsev
Люблю технологии и все, что с ними связано. Верю, что величайшие открытия человечества еще впереди!
Шаги
-
1
Выберите дистрибутив Linux. Дистрибутивы можно посмотреть на сайте distrowatch. Дистрибутивы отличаются друг от друга, впрочем как и потребности пользователей. Если вы никогда не работали с Linux, то выберите один из следующих дистрибутивов: Ubuntu, Debian, Fedora, OpenSuse, Mandriva, PCLinuxOS или Linux Mint – они предназначены для неопытных пользователей Linux. Сегодня разработчики дистрибутивов не отправляют бесплатные CD, но в интернете можно найти сервисы, которые сделают это за умеренную плату. Но лучше всего скачать образ системы (ISO файл) с сайта разработчика дистрибутива и записать его на компакт-диск или сделать загрузочную флешку при помощи утилиты Pendrivelinux . Ubuntu – это самый популярный дистрибутив у новых пользователей Linux и у него есть многочисленные форумы поддержки.
-
2
Протестируйте версию «Live CD». Эта версия загружается со съемного носителя (диска или флешки), имеется у большинства дистрибутивов и не затрагивает установленную Windows. Вы можете скачать «Live CD» версию выбранного вами дистрибутива (в виде ISO файла) на сайте его разработчика и записать на диск или флешку. Если ваш компьютер не загружается с Live CD, войдите в BIOS и установите CD или флешку первым загрузочным устройством.
-
3
Протестируйте программы для Linux, которые были перенесены в Windows или являются межплатформенными приложениями. Хорошими примерами являются Firefox, Audacity, VLC, Inkscape и the GIMP. Затем вы можете загрузить и протестировать другие программы, аналогичные программам в Windows, но поддерживающие только Linux, например, XChat вместо mIRC.
-
4
Перед установкой Linux создайте резервную копию важных данных, если вы допустите ошибку и вам придется отформатировать диск.
-
5
Установите Linux с установочного компакт-диска или флешки. Для этого просто следуйте инструкциям на экране. В случае некоторых дистрибутивов, например, Ubuntu, установить систему можно непосредственно с Live CD диска.
-
6
Выберите операционную систему, которая будет загружаться по умолчанию (двойная загрузка). Если вы новичок в Linux, лучше оставить две системы и пользоваться Windows в непредвиденных случаях.
-
7
Со временем вы придете к выводу, что Windows вам нужна все меньше и меньше. Работая в Linux, обязательно обращайтесь за советом к другим пользователям Linux. Это можно сделать на многочисленных форумах, которые есть у большинства дистрибутивов Linux. (Перед тем, как задать вопрос на форуме, поищите ответы на него в интернете через простой поисковик.) Более того, у каждого дистрибутива имеется официальный сайт поддержки пользователей.
-
8
Если вы думаете, что вы неплохо разбираетесь в Linux и что Windows вам не нужна, сотрите ее.
Реклама
Советы
- Дистрибутивы Linux отличаются друг от друга. Например, Ubuntu и Kubuntu основаны на одной платформе, но имеют абсолютно разные среды рабочего стола. Поэтому протестируйте несколько дистрибутивов; в этом вам помогут LiveCD версии соответствующих дистрибутивов.
- Такие дистрибутивы Linux, как Puppy Linux и Damn Small Linux запускаются со съемных носителей (Puppy Linux занимает всего 128 Мб, а DSL — 50 Мб) и вообще не нуждаются в жестком диске. Скачайте образ (ISO файл) одной из этих систем и воспользуйтесь утилитой Unetbootin для записи дистрибутива на флешку, или воспользуйтесь программой Nero для записи ISO файла на CD.
- Если вы хотите играть в игры, установите программы WINE или Loki, или запустите Windows в VM с kqemu или qemu. Также есть множество игр, поддерживающих Linux, например, Nexuiz или The Battle for Wesnoth.
- Если вы хотите работать в другом дистрибутиве, попытайтесь найти такой дистрибутив, который связан с вашим текущим дистрибутивом (для использования общих репозиториев). На этом сайте вы можете найти информацию о связях дистрибутивов: http://en.citizendium.org/images/a/a1/Linux_distro_timeline.png
Реклама
Предупреждения
- В Linux программы устанавливаются не так, как в Windows. Программы скачиваются в специальных хранилищах – репозиториях и устанавливаются при помощи пакетных менеджеров или Центра приложений. Более того, некоторые дистрибутивы поставляются с набором предустановленных программ (как правило, среднему пользователю достаточно такого набора программ). Никогда не скачивайте и не пытайтесь установить программу, созданную для другого дистрибутива (такая программа работать не будет или будет работать с ошибками). Не пытайтесь установить программу, скачанную в виде SRC пакетов – это не так легко и не под силу новичку.
- Сообщество Linux (опытные пользователи Linux), как правило, более дружелюбно к новичкам, чем сообщество других систем. На специализированных форумах приветствуются любые вопросы новичков. НО перед тем, как задать вопрос, убедитесь, что его никто не задавал до вас и что на него нет ответов.
- Работайте в Linux — чем больше вы используете эту систему, тем лучше вы ее понимаете. Не запускайте программы для Windows в Wine; большинство программ для Windows имеют аналоги для Linux. Конечно, менять привычные программы нелегко, но это лучше, чем запускать их в Wine (тем более, что не все программы для Windows работают корректно в Wine).
- Узнайте модель и версию вашей видеокарты. Большинство дистрибутивов поддерживает основные функции любой видеокарты, но может не поддерживать аппаратное 2D/3D ускорение. В этом случае в интернете поищите инструкции по загрузке драйверов аппаратного ускорения для ATI и NVIDIA.
- Устанавливайте системы на внешний жесткий диск только в том случае, если ваш BIOS поддерживает загрузку системы с внешнего жесткого диска.
- Тщательно выберите дистрибутив. Ubuntu – хороший выбор для новичков, тогда как Gentoo или Slackware требуют глубокого знания Linux.
- Доверьте Linux автоматически найти и загрузить драйверы, необходимые для всех ваших устройств, а также смонтировать раздел с Windows.
- Из-за правовых ограничений большинство дистрибутивов Linux не включает кодеки, необходимые для воспроизведения медиа файлов (но кодеки можно скачать в интернете).
Реклама
Об этой статье
Эту страницу просматривали 14 233 раза.
Была ли эта статья полезной?
Как показывает статистика, операционные системы семейства Linux становятся всё популярнее и популярнее с каждым годом. Android уже давно почти полностью захватил рынок мобильных устройств, в то же время для обеспечения работы большинства веб-сайтов используется Linux. Понемногу растёт и доля домашних компьютеров с этой операционной системой, что, безусловно, является хорошей новостью для сообщества.
Меня часто спрашивают, как перейти с Windows на Linux, как научиться пользоваться этой операционной системой и избежать возможных проблем. Я пользуюсь Linux уже более восьми лет и поэтому начал немного забывать, с чего всё начиналось, но постараюсь вспомнить и дать полезные для начинающих советы.
1. Зачем вам нужен Linux?
Конечно, в операционных системах этого семейства много преимуществ по сравнению с Windows, но мы не будем рассматривать их в этой статье. Если вам интересно, то можете прочитать подробнее в статье «Чем отличается Windows от Linux». Мы пойдём от простого к сложному: сперва надо определиться, зачем вам нужен Linux — для работы, учёбы, из интереса, хотите стать программистом или специалистом по информационной безопасности? Вам нужна конфиденциальность? Или же вы просто хотите использовать бесплатную и свободную ОС.
Как и в любом другом деле вам нужна мотивация этим заниматься, тратить время и силы на решения ошибок и проблем, чтение литературы и освоение новой концепции операционной системы. Если вам это очень интересно, и вы этим «горите», как я, то все окей. Если же нет, постарайтесь понять, какие перспективы для вас откроет знание Linux, и пусть это помогает не сбиться с намеченного пути.
2. Используйте Linux как можно чаще
По своей архитектуре Linux отличается от Windows. Чего только стоит отсутствие дисков C:, D:, E:, доступ ко всем возможностям системы через файлы, жёсткий контроль полномочий, отсутствие реестра системы. Это всё непривычно, но очень логично и красиво, если разобраться. Чтобы привыкнуть к особенностям Linux, нужно использовать эту операционную систему как можно больше. Решать с помощью нее свои проблемы.
Например, если вам нужно записать iso-образ на диск или конвертировать аудио-файл, пытайтесь сначала найти решение в Linux, перед тем как вернуться в Windows. Есть много таких простых и на первый взгляд не очевидных задач, с которыми новички справляются в Windows, но ещё не знают, как это сделать в Linux. Обычно такое решение есть, и не всегда оно сложнее.
3. Иметь запасной вариант
Вдаваться в другую крайность и полностью стирать Windows с компьютера, таким образом насильно пересаживая себя на новую ОС тоже не стоит. Это новая для вас система, и если что-то пойдёт не так, вы не сможете быстро устранить проблему. Нужно, чтобы у вас был запасной вариант — установленная Windows, на которую вы всегда можете вернуться. Это особо критично, если вы учитесь или работаете, и компьютер вам нужен для этих занятий. Вы спокойно продолжаете работать в Windows, а Linux ремонтируете в свободное время, а не посылаете всё к чертям и в авральном режиме устанавливаете винду, драйверы, софт и т д. Полный переход с Windows на Linux может занять много времени.
4. Выбор дистрибутива Linux
Все дистрибутивы Linux очень похожи между собой. Все они используют одно ядро, ядро Linux, созданное и развиваемое Линусом Торвальдсом. Ядро отвечает за управление процессами, памятью, поддержку оборудования и другие подобные вещи. Дистрибутив же отвечает за набор программного обеспечения и настройки, которые вы получите по умолчанию.
Дистрибутивы могут отличаться графической оболочкой, новизной программ, доступностью программ, поставляемыми по умолчанию проприетарными драйверами и кодеками. Я сам начинал с Ubuntu 10.04 и рекомендую новичкам именно Ubuntu или Linux Mint, который, по сути, является той же Ubuntu, потому что на ней основан. Ubuntu, а также Debian — одни из самых популярных дистрибутивов.
В их репозиториях больше всего программного обеспечения, большинство программ, которых нет в репозиториях выпускают пакеты для Ubuntu, а также если у вас возникла ошибка, то по этому дистрибутиву вы сможете найти намного больше информации по её решению в интернете. Даже на Losst больше всего информации про Ubuntu, это делалось не просто так, а потому что эта система популярнее.
5. Альтернативы программ
Может вас удивит такое заявление, но на самом деле мы пользуемся не столько операционной системой, сколько программами, которые в ней выполняем. Операционная система нужна, чтобы обеспечить надёжную работу нужных нам программ. Поэтому при переходе на Linux для новых пользователей очень важно найти нужные для своей работы программы.
Не спешите устанавливать Windows-программы через Wine, сначала попытайтесь найти альтернативы, которые выполняют необходимые вам функции в Linux. Во многих случаях такую замену можно найти. Благо для решения типичных задач в Linux есть множество различного софта, из которого можно выбирать. Есть программы, которым полноценных аналогов нет, например тот же офисный редактор. Что бы кто не говорил, а совместимость форматов LibreOffice и Microsoft всё ещё оставляет желать лучшего. В таких случаях можно использовать Wine или запускать эти программы в Windows, которую вы оставили на всякий случай. (Примечание редакции: эксперимент по пересаживанию крайне неуверенного пользователя c окон на Lubuntu прошёл очень успешно, ввиду того что подопытному был установлен любимый браузер, а другими программами 60-летний человек и не пользовался. Так и хочется сказать: «Эй, моя бабушка смогла это сделать, так чего боишься ты?»)
6. Программы из официальных источников
Ещё один момент, на который хочется обратить ваше внимание — это установка программ. В Windows мы привыкли, что программы надо скачивать из интернета, устанавливать, и всё будет хорошо. Но в Linux в этом нет такой необходимости, разработчики дистрибутивов размещают надёжные, проверенные программы в специальных коллекциях — репозиториях. Когда вы хотите установить программу, надо сначала попробовать установить её из официальных репозиториев, так больше вероятность, что вы не поймаете никаких ошибок.
Только если в официальных репозиториях программы нет, или там очень старая версия, можно использовать PPA (для Ubuntu), только после этого универсальные установщики вроде AppImage, Flatpack, и так далее. Пакетные менеджеры пытаются установить все необходимые зависимости программ, проверить настройки системы и сделать всё, чтобы программа работала, ими занимаются официальные разработчики, поэтому репозитории более стабильны и надёжны.
7. Не ремонтировать то, что ещё не сломано
Как показывает практика, чем меньше вы трогаете операционную систему, тем лучше она работает. Разработчики дистрибутива отлаживают те функции, которые очень часто используются, а вот про мало используемые настройки и комбинации параметров могут и забыть. Когда я установил убунту 12.10 и немного изменил настройки графического интерфейса, лаунчер начал появляться через раз, панель стала какого-то вообще не такого цвета, а боковой докбар трусливо скрылся и не хотел показываться при наведении курсора на место, где он должен быть. К счастью, сейчас уже таких проблем в Ubuntu нет, но это показывает общую схему.
Правда тут надо сделать одну оговорку. Если вы хотите разбираться в своей операционной системе, то перекопать её надо полностью и разобраться во всех настройках, которые доступны и которые недоступны тоже. Я в своё время менял и настраивал всё до чего мог дотянуться. Так что надо найти золотую серединку: если вам очень нужно, чтобы система сейчас не поломалась — ничего не трогаем, если же есть время на эксперименты — делаем обязательно. Можно ещё пробовать виртуальные машины для безопасных экспериментов.
8. Решать проблемы самостоятельно
Одно из самых важных качеств, если вы хотите полностью понимать и контролировать свою систему — это уметь искать информацию и решать проблемы, которые возникают перед вами. Последние версии дистрибутивов Linux уже не те, и проблемы с ними возникают намного реже. Раньше, когда я пользовался Arch Linux систему было страшно обновлять, потому что это могло полностью всё поломать, но сейчас, по отзывам пользователей, всё намного лучше.
Да, поначалу это будет очень сложно. Когда-то у меня уходило до недели на то, чтобы разобраться, как установить компиляторы CygWin в среду NetBeans (да, это была Windows). Но потом решать такие проблемы становилось проще. Вам нужно сначала пытаться самим решить проблему, найти информацию, проанализировать, что вам говорит операционная система, и уже только потом, если ничего не выходит, идти спрашивать на форумы. Это ещё один плюс Linux — есть много форумов, на которых вам могут помочь с решением проблемы.
Выводы
В этой статье мы рассмотрели, как перейти с Windows на Linux, какие шаги вам следует предпринять и какие сложности вас ждут на этом пути. Если вы решились освоить эту систему — это правильное решение, теперь осталось только работать для достижения своей цели. А я хочу пожелать вам удачи в этом деле.
Статья распространяется под лицензией Creative Commons ShareAlike 4.0 при копировании материала ссылка на источник обязательна .
Теперь каждый справится с установкой Mint, Ubuntu и других дистрибутивов на компьютеры с Windows и macOS или без ОС.
Linux может пригодиться вам по многим причинам. Например, ваш старый компьютер нельзя обновить до новых версий Windows или macOS, или вам нужны специфические приложения для Linux, или же вам просто любопытно попробовать новое. А может быть, вы просто приобрели новый компьютер без операционной системы и хотите сэкономить, выбрав бесплатную Linux.
Установить Linux несложно. Конечно, есть такие дистрибутивы, как Arch, установка которого довольно трудна для новичка. Но большинство современных дистрибутивов устанавливается очень просто. Пожалуй, даже проще и быстрее, чем Windows.
Прежде чем устанавливать Linux на свой основной компьютер, сделайте копию важных данных. Работая с разделами жёсткого диска, вы можете по небрежности стереть что-нибудь важное. Конечно, если вы будете следовать инструкциям и внимательно читать, что делаете, то ничего непредвиденного не произойдёт. Но бэкап — нелишняя штука в любом случае.
Установить Linux можно на компьютеры под управлением Windows и macOS или на пустой жёсткий диск. Вы можете выбрать Linux своей основной системой либо пользоваться ей параллельно с вашей старой системой.
1. Загрузите дистрибутив Linux
Прежде всего нужно выбрать дистрибутив. Определиться вам поможет наш топ лучших дистибутивов Linux.
Затем нужно загрузить выбранный дистрибутив. Сделать это проще простого: откройте сайт нужного дистрибутива, отыщите раздел загрузок и выберите то, что подходит по разрядности вашему процессору.
Как правило, дистрибутивы Linux на официальных сайтах предлагается скачать двумя способами. Первый способ — обычная загрузка. Второй — через P2P посредством торрент-клиента. Второй способ, естественно, быстрее. Так что выбирайте его, если хотите сэкономить время.
2. Запишите дистрибутив на носитель
Когда дистрибутив в формате ISO скачан, нужно записать его на CD или обычную USB-флешку.
Запись на CD можно осуществлять стандартными средствами системы: «Запись образа диска» Windows или «Дисковая утилита» macOS. Достаточно щёлкнуть по загруженному образу правой кнопкой мыши и выбрать соответствующий пункт в меню.
Для записи ISO на флешку вам понадобятся специальные утилиты. Для Windows лучше выбрать Rufus, а для macOS — Etcher. У этих программ очень простой интерфейс, в них довольно сложно запутаться.
Ещё один вариант — просто распаковать содержимое ISO-архива на флешку. Это, правда, сработает только с более-менее современными компьютерами, у которых вместо традиционного BIOS новая UEFI.
3. Подготовьте раздел диска
Этот пункт следует выполнять в том случае, если вы хотите сохранить установленную у вас систему и использовать Linux одновременно с ней. Если вы решили перевести свой компьютер на Linux полностью или устанавливаете ОС на пустой жёсткий диск, пропустите параграф.
Windows
Откройте «Средство управления дисками» Windows. Выберите диск или раздел, от которого вы планируете отрезать немного места для установки Linux. Большинству дистрибутивов с лихвой хватит 15 ГБ. Но если вы планируете устанавливать много приложений, возьмите больше. Щёлкните по разделу правой кнопкой мыши и выберите «Сжать том». Введите размер и нажмите ОК.
Процесс может занять довольно много времени, так что запаситесь терпением.
Когда «Средство управления дисками» закончит изменять размеры разделов, на диске появится пустое неразмеченное пространство, отмеченное чёрным цветом. Туда мы и установим Linux.
Позже, если Linux вам не понадобится, можно будет удалить разделы с ним и отдать освободившееся место обратно Windows при помощи всё того же «Средства управления дисками».
macOS
Выделить место для установки Linux можно через «Дисковую утилиту» macOS. Выберите ваш диск и щёлкните по значку «+», чтобы создать раздел для Linux. Создание нового раздела может занять некоторое время.
4. Подготовьте загрузчик
Windows
Этот пункт касается только новых компьютеров под управлением предустановленной Windows 10, 8.1 или 8. На таких компьютерах используется загрузчик UEFI, который не позволит вам загрузить какую бы то ни было систему, кроме Windows.
Чтобы это исправить, зайдите в настройки BIOS вашего компьютера и отключите опцию Secure Boot. Затем перезагрузитесь. Готово, теперь вы можете загружать и устанавливать другие системы рядом со своей Windows.
macOS
В отличие от большинства компьютеров, Mac требует пары дополнительных действий для того, чтобы установить Linux в дуалбуте с macOS.
Прежде всего отключите SIP. Перезагрузите Mac и нажмите Cmd + R. Появится меню Recovery. Выберите в нём «Терминал» и введите csrutil disable.
Перезагрузите Mac ещё раз. SIP отключён.
Загрузите и установите rEFInd. Встроенная утилита Boot Camp может помочь вам установить только Windows. rEFInd умеет загружать и macOS, и Windows, и Linux. Так что вы сможете выбирать, какая система будет загружаться при старте.
Распакуйте rEFInd. Затем откройте «Терминал» и введите diskutil list. Найдите в появившемся списке, как называется ваш загрузчик EFI. Чаще всего это /dev/disk0s1.
Введите mount /dev/disk0s1 и запустите установку rEFInd, перетащив install.sh из распакованной папки в окно «Терминала».
5. Загрузите Linux с носителя
Перезагрузитесь и выберите флешку или CD с Linux в качестве загрузочного носителя. На разных компьютерах это делается по-разному. На устройствах с Windows порядок загрузки можно определить с помощью Esc, F9 или меню BIOS. На Mac это делается долгим нажатием клавиши Option.
6. Начните установку Linux
Нас приветствует установщик Linux. Для примера возьмём дистрибутив Linux Mint за его популярность. Но процессы установки Ubuntu, openSUSE, Fedora, Debian, Manjaro и большинства других дистрибутивов практически идентичны.
Исключение — дистрибутивы, использующие псевдографический установщик. Единственное серьёзное отличие такого установщика в том, что выбирать опции в нём придётся при помощи клавиш. В остальном всё одинаково.
Выберите язык, который хотите использовать в системе, и нажмите «Продолжить».
Укажите, какую раскладку клавиатуры хотите использовать в дополнение к английскому.
Отметьте пункт «Установить стороннее программное обеспечение» или «Установка мультимедиа кодеков», чтобы Linux смогла использовать проприетарные драйверы и кодеки.
Опцию «Загрузить обновления во время установки», если она есть, можно включить, чтобы система скачала все самые свежие патчи, пока устанавливается. Или оставить её выключенной, если у вас не очень быстрое интернет-соединение, и обновиться потом.
7. Разметьте диск
Это ответственный этап, на котором вы должны быть очень внимательны.
Далее действия различаются в зависимости от того, хотите ли вы установить Linux рядом со своей системой или заменить систему. Не сотрите случайно диск, если хотите оставить систему.
Как установить Linux вместо текущей системы
Итак, вы решили установить Linux вместо вашей текущей системы (либо на пустой жёсткий диск). Есть два варианта.
Автоматически
Установщик сотрёт все данные с вашего диска, создаст новые разделы и установит систему, не утруждая вас лишними вопросами. Для этого выберите «Стереть диск и установить Linux». Прежде чем выполнять чистую установку, сохраните свои файлы на другой жёсткий диск или в облачное хранилище.
Вручную
Способ подойдёт, если вы хотите сами задать размеры для ваших разделов или, например, создать отдельный раздел для ваших файлов. Для этого выберите «Другой вариант» и нажмите «Продолжить».
Linux отобразит, какие разделы есть у вас на компьютере. Вы можете удалять их, форматировать или, наоборот, не трогать разделы с той информацией, которую хотите сохранить.
Чтобы установить Linux вместо вашей системы, выберите раздел с установленной ОС и удалите его кнопкой «–». Затем на освободившемся месте создайте новые разделы.
- Корневой раздел для системных файлов Linux. Выберите файловую систему Ext4 и точку монтирования /.
- Swap-раздел, или раздел подкачки. Пригодится, если у вас не хватает оперативной памяти, но зато быстрый SSD-диск. В списке файловых систем выберите «Раздел подкачки».
- Home-раздел, где будут храниться ваши файлы. Выберите файловую систему Ext4 и точку монтирования / home.
Нажмите «Продолжить» и подтвердите изменения. Установщик сотрёт выбранные вами разделы и создаст новые на освободившемся месте.
Как установить Linux рядом с текущей системой
Установить Linux рядом с вашей системой можно двумя способами.
Автоматически
Большинство установщиков Linux сразу обнаруживают установленные у вас системы. Если вы не создавали отдельное пространство на диске для Linux, то можете попробовать выбрать пункт «Установить рядом с Windows». Установщик самостоятельно создаст нужные разделы, и вам не придётся ничего делать вручную. В дальнейшем вы сможете выбирать нужную систему при загрузке компьютера.
Вручную
Если же вы хотите сами определить, сколько места выделять системе, и выполнили указания в пункте 3, щёлкните «Другой вариант» и нажмите «Продолжить». Вы увидите разделы своего диска и пустое место, которое мы приготовили для Linux. Создайте там корневой раздел (точка монтирования /), как описано выше. Домашний раздел в таком случае не обязателен: вы сможете копировать и изменять файлы в своей основной системе.
Нажмите «Продолжить». Установщик оставит ваши файлы на своих местах. Он просто создаст новые разделы на свободном месте. Вы сможете выбирать, какую систему хотите загрузить при запуске.
8. Завершите установку Linux
Дальше всё просто. Установщик может спросить вас, где вы находитесь, чтобы определить часовой пояс, и предложит выбрать предпочитаемый язык ввода.
Затем вам будет предложено представиться. Введите своё имя и придумайте пароль. Не забудьте его, поскольку он будет постоянно нужен вам для выполнения задач от имени всех. При желании можете зашифровать свою домашнюю папку.
Начнётся установка системы. Подождите, пока Linux скопирует свои файлы.
Когда процесс завершится, вам будет предложено вытащить установочный диск и перезагрузиться. Не забудьте отключить в BIOS загрузку с внешних дисков, если вы включали её.
Когда вы перезагрузитесь и перед вами появится рабочий стол вашей Linux, вы сможете делать всё то же, что и в Windows и macOS: сёрфить в интернете, редактировать документы и слушать музыку. Но перед этим в первую очередь следует обновиться — соответствующий пункт обычно можно найти в главном меню системы.
Затем вы можете заглянуть в «Магазин приложений» (или его аналог в зависимости от дистрибутива), чтобы доустановить нужные вам приложения. И напоследок выбрать обои посимпатичнее.
Попробуйте Linux, и вы увидите, что в повседневной жизни она ничуть не сложнее Windows или macOS.
Текст статьи был обновлён 11 марта 2021 года.
Читайте также 🐧👩💻😤
- 6 задач, с которыми Linux справляется лучше, чем Windows
- 12 причин, почему Linux лучше Windows
- 6 причин, почему для новичков лучше Linux, а не Windows
- 14 мифов о Windows, в которые вы верите совершенно зря
- 10 операционных систем для ПК, о которых знают далеко не все
Мы не знаем, каким будет мир, когда вы прочитаете эту статью, но на всякий случай вот пошаговая инструкция, как перейти на операционную систему Linux на вашем рабочем компьютере.
Зачем переходить на Linux
Мы не знаем, как повернётся история, поэтому на всякий случай вот разные, в том числе безумные варианты:
- Вам просто интересно (надеемся, что это ваш вариант).
- Другие операционные системы больше не работают, не активируются или недоступны.
- Вам не хочется использовать операционные системы зарубежных партнёров.
- Вы не хотите делиться данными с мировой закулисой.
- Вы отхватили ноутбук по приемлемой цене, но он оказался без операционной системы.
- Вы хотите ощутить вкус импортозамещения.
Ваше будущее на Ubuntu может выглядеть примерно так:
Вам понадобятся
- Работающий компьютер с доступом в интернет.
- Флешка хотя бы на 8 Гб.
- Ещё одна флешка или какое-то внешнее хранилище, чтобы сделать резервную копию важных данных и документов.
- Компьютер или виртуальная машина, на которых будем разворачивать Linux.
Подготовка к переносу
Сделайте резервные копии всех важных файлов, данных, писем, — в общем, всего, что вам дорого. После установки Linux все старые файлы сотрутся. Можно сделать так, чтобы не стёрлось, но это несколько сложнее и не входит в охват этой статьи. Мы рекомендуем в любом случае сделать резервную копию.
Скачайте на работающий компьютер любой менеджер образов дисков. Для Mac OS это Balena Etcher, для Windows — UltraISO.
Скачайте последнюю сборку Ubuntu Desktop. У Linux миллион сборок, но нам сейчас проще всего взять именно эту. С ней наибольшая вероятность, что у вас всё заведётся без танцев с бубном и пересборки ядра.
Подготовка загрузочной флешки
У вас скачается образ диска с расширением .iso. Сейчас мы запишем этот образ на флешку, чтобы с неё можно было загрузиться. Для этого:
- Запустите менеджер образов диска.
- Вставьте загрузочную флешку.
- Укажите менеджеру, какой образ записывать.
- Укажите, чтобы записал его на флешку.
⚠️ Записывайте образ диска Ubuntu только на ту флешку, где не лежат ценные файлы. При записи образа на флешку с неё стирается всё старое и заменяется новыми данными. Всё, что было на флешке до записи, будет стерто. Стёрто будет всё старое. Если на флешке что-то было, оно будет стёрто. А то, что на ней было — окажется стёртым. Исчезнет навсегда. Безвозвратно. Совсем. Стёрто. Проверьте, что вы записываете образ диска на ту флешку, где нет ценных файлов.
Запись на флешку займет около 2–3 минут. Выглядеть будет примерно так:
Загрузка компьютера с флешки
Вставьте флешку с образом диска в компьютер и перезагрузите его. Если после перезагрузки вы попали в свою старую операционную систему, перезагрузитесь снова и при включении компьютера нажимайте F2 — это вызовет экран BIOS. В нём зайдите в раздел Boot и сделайте так, чтобы компьютер сначала пытался загрузиться с флешки, а потом уже с диска.
BIOS может выглядеть как-то так:
Установка Ubuntu
Установка — простой пошаговый процесс, следуйте инструкциям на экране. Установщик довольно умный. Вначале можно выбрать русский язык и дальше довериться его мудрому руководству.
По желанию перед установкой можно выбрать «Попробовать Ubuntu» — то есть поработать в этой операционке без установки. Неплохой вариант, чтобы не сжигать мосты.
Во время установки выбирайте стандартный пакет приложений. Потом можно будет доустанавливать всё необходимое.
В конце установки у вас спросят имя пользователя и пароль для входа в систему. Обязательно укажите их, не оставляйте пароль пустым.
Установка займет 15–30 минут.
Первые минуты в Ubuntu
Когда всё установится, система предложит вам ввести пароль и пригласит на рабочий стол. Подключение к сетям — справа внизу. Все приложения — слева внизу. Если у вас более-менее распространённое железо, все нужные драйверы будут установлены сами и всё просто заработает.
Заходите в менеджер приложений Ubuntu Software и попробуйте скачать всё необходимое для работы. Походите по разделам и найдите знакомое и нужное. Пакет офисных приложений LibreOffice уже будет установлен.
«Телеграм» и другие мессенджеры можно попробовать установить через Ubuntu Software, а можно — через официальные сайты.
Ваш браузер — Firefox (иконка с лисой слева наверху). Также можно установить Opera или Chromium из магазина приложений.
Когда софт установлен, его можно вызвать из меню приложений слева внизу (где девять точек квадратом). Чтобы приложение появилось в меню слева, нажмите на него правой кнопкой мыши и скажите «Добавить в избранное».
Настройка и горячие клавиши
В меню приложений есть «Настройки». Там по вкладочкам аккуратно разложено всё, что можно настроить в системе. Там будет настройка разрешения экрана, уведомлений, фона рабочего стола и горячих клавиш. Все горячие клавиши можно перенастроить под привычные вам.
Клавиша Super — это Command на Маке и Win на остальных компьютерах. Обычно она слева и справа от пробела.
Чего ожидать
Ubuntu — одна из самых стабильных, изученных, поддерживаемых и функциональных сборок Linux, которые можно скачать бесплатно. И в целом она будет справляться со своими задачами: браузер будет работать, офисный пакет LibreOffice вас порадует простотой и скоростью.
Другой софт может работать нестабильно — в зависимости от того, кто и как его разрабатывает под Linux.
Главная беда Linux не в том, что это какая-то плохая операционка — наоборот, она дьявольски быстрая, отлично работает на старом железе, напичкана полезным софтом, быстро ставится и очень гибкая. Проблема в том, что сама операционка — это лишь обёртка вокруг остального софта — графических редакторов, программ для монтажа, проектирования, моделирования, анализа данных, разработки и т. д. А вот с ними могут быть проблемы.
Если весь ваш софт в браузере (гуглдоки, Ютуб, соцсети и т. д.), вы не заметите разницы. Браузер — он везде браузер.
Если вы программист, вас на Linux ждет полный набор необходимого софта, который будет работать так же хорошо, как на Windows и Mac OS — а то и лучше. На Linux вам будет даже удобнее, потому что он быстрее и настраивается намного более гибко, чем что-либо другое.
Если вы дизайнер, копирайтер или аналитик, часть софта вам напомнит о юности. Работать можно, но всё будет несколько старомодным. Компании типа Adobe и Apple каждый год обновляют свои флагманские программы, чтобы те были впереди рынка, а сообщество Linux кое-как их догоняет.
Если вы используете какой-то специализированный софт, его вообще может не быть на Linux. Придется ставить виртуальные машины и эмуляторы.
Если ваш софт тесно связан с железом (например, это контроллер для промышленного оборудования), то всё зависит от драйверов. Обычно драйверы делают только для Win и Mac OS. Но нужно проверять.
В зависимости от конфигурации вашего компьютера, Ubuntu может в нём что-то не опознать: видеокарту, сетевой адаптер, трекпад или что-то ещё. Тогда поможет чтение форумов. Но на всякий случай нужен запасной экран (телефон, планшет или другой компьютер), чтобы с него читать форумы.
Ну и упоротая рысь на рабочем столе будет вам сниться.
Что дальше
Мы протестируем софт из магазина приложений Ubuntu и напишем, каково это.
Вёрстка:
Кирилл Климентьев
Всем вечер в хату, vc.ru. Это моя первая статья и я хочу поделиться с вами своим опытом перехода с легендарной Windows 7 на другую операционную систему (не Windows 8,10 и не Mac OS) и освобождением себя от оков правил «больших» дядей IT-корпораций.
14 января 2020 года была прекращена расширенная поддержка Windows 7 и пришло время задуматься о переходе на версию выше — Windows 10. Эти размышления приводили меня в тоску, печаль и разочарование так, как я уже в “тестовом варианте” пользовался Windows 10 и она мне, мягко говоря, не понравилась. Проблемы с регулировкой настроек конфиденциальности, поиск утилит для максимальной защиты своего персонального компьютера от сбора данных, частые обновления, которые мешают работе и отдыху, неудобный и смешанный интерфейс, и прочие подводные камни, отталкивающие меня от Windows 10.
Стоимость в данном случае не рассматривается так, как можно было приобрести ее бесплатно, если уже есть лицензионная Windows 7, и провести обновление, или купить на разных цифровых площадках, где часто бывают большие скидки на ПО.
Я начал искать другие, существующие операционные системы и, наткнулся на поистине невероятное место, где свободно гуляют программисты и пишут свой свободный программный код. Это СПО, свободное программное обеспечение, которое может исследовать каждый на githab.com, если только захочет, внести свой вклад, проверить код на наличие ошибок, уязвимостей, и шпионских имплантов, или просто пользоваться готовыми решениями, которые можно получить абсолютно бесплатно и законно. А также, вы можете отблагодарить разработчиков, если вам понравилось программное обеспечение — обычно на сайте дистрибьютора эта возможность предоставляется, но это необязательно.
И в этом месте, я нашел такое замечательное семейство Unix-подобных операционных систем — Linux. О, да, это было погружение в огромное количество операционных систем, созданные и поддерживаемые как официальными производителями, так и гигантским сообществом: Ubuntu, Kubuntu, Linux Mint, Arch Linux, Monjaro, Debian, и другие. Поверьте, их много. Такое разнообразие функционала позволяет выбрать дистрибутив по душе, с определенным набором программ, с разными интерфейсами системы и для разного уровня пользователей. А поскольку, каждый может исследовать программный код и как исправлять ошибки и вносить предложения, так и проверять код на наличие уязвимостей и встроенных в код бэкдоров (backdoor) и отслеживающих инструментов, что значительно улучшает безопасность операционных систем семейства Linux, в отличие от Windows, код которой недоступен, кроме самой компании-создателя Microsoft, что исключает возможность исследования независимыми экспертами исходного кода операционной системы.
За годы, операционные системы семейства Linux были сильно улучшены, была расширена поддержка старого и нового аппаратного обеспечения посему, Linux спокойно заводится на стареньком или простеньком ноутбуке и работает весьма быстро и выполняет поставленные задачи, используя всю мощь имеющейся у нее конфигурации железа.
Перебирая список современных реализаций операционных систем семейства Linux и, поглядывая на сайт с альтернативами программ и ОС https://alternativeto.net/software/ubuntu/, после экспериментального использования Kubuntu, Manjaro, Ubuntu, Linux Mint, Elementary OS мной в конечном итоге, была выбрана легендарная и прекрасная — Ubuntu, версия 20.04 LTS
Простота установки, начальный набор программного обеспечения и драйверов, которые автоматически конфигурируются системой, и после, можно наслаждаться познанием операционной системой, а красивый и легковесный интерфейс системы Gnome вызывает лишь восторг и ощущение минимализма и простоты — ничего лишнего. Встроенный магазин приложений позволяет с легкостью поставить большинство популярнейших программ, которыми обычно пользуются на Windows 7:
- Google Chrome
- Spotify
- Skype
- Telegram
- LibreOffice (аналог Microsoft Office), также есть более удобный OnlyOffice, причем оба бесплатны
- Discord
- Steam, GOG Galaxy и др.
- И, конечно же, игры
После двух недель домашнего использования новоиспеченной системы захотелось поиграть в крутые, AAA-проекты игровых индустрий. Благодаря тому, что компания Valve разрабатывает и постоянно поддерживает для не нативных игр инструмент совместимости под названием Proton, который встроен в нативный клиент Steam, т.е написанный под определенную платформу (в данном случае это Linux), позволяет с легкостью запускать игры также, как на Windows.
Proton основан на технологии WINE, которая не является эмулятором, виртуальной машиной, и позволяет запускать Windows-приложения в среде Linux с производительностью равной Windows-платформе, или даже выше.
В следующих частях, я подробнее расскажу о WINE, о нюансах использования, какие подводные камни, как упростить себе жизнь, если нет аналогов программного обеспечения с Windows, а оно вам требуется, но устанавливать ради этого «рядом» Windows не хочется. Также о том, как с легкостью изменить вид интерфейса, добавить дополнительные виджеты, изменить тему, и многие другие настройки.
P.S. Сам использую Ubuntu 20.04 LTS с октября 2020 год — доволен как слон. Всем советую попробовать хотя бы в тестовом режиме, с помощью виртуальной машины или же установкой «рядом» и, возможно, избавиться от предрассудков, что эта система абсолютно сырая, ни на что не годна и вообще ей не удобно пользоваться.