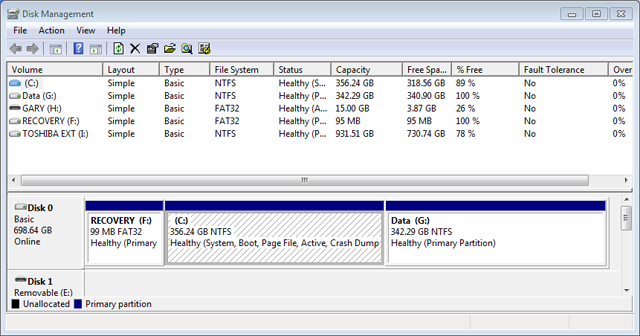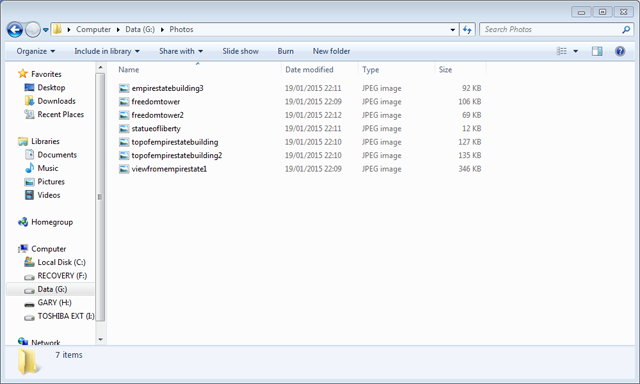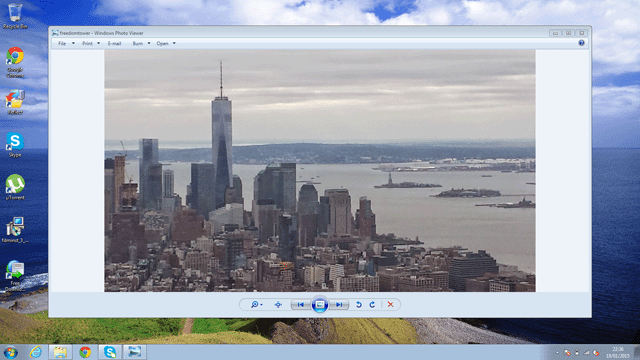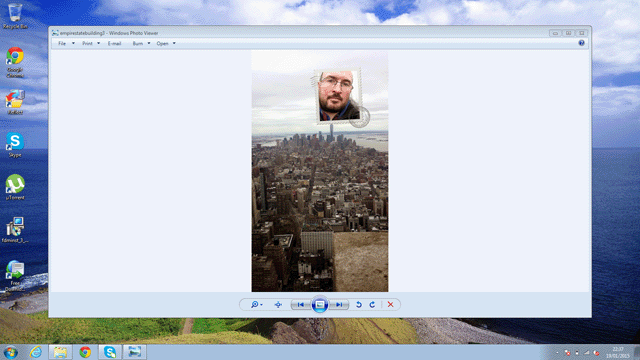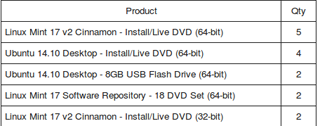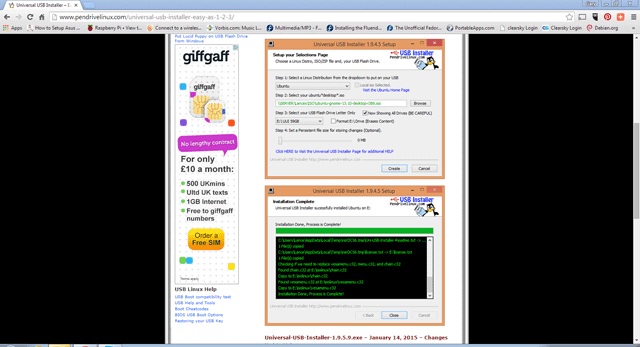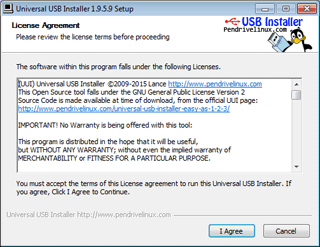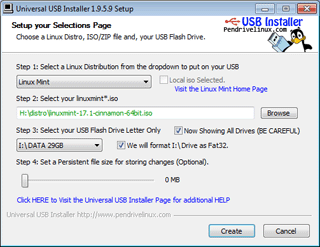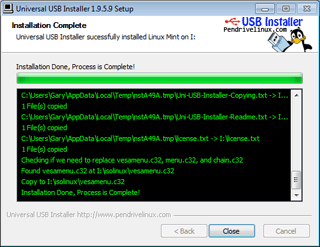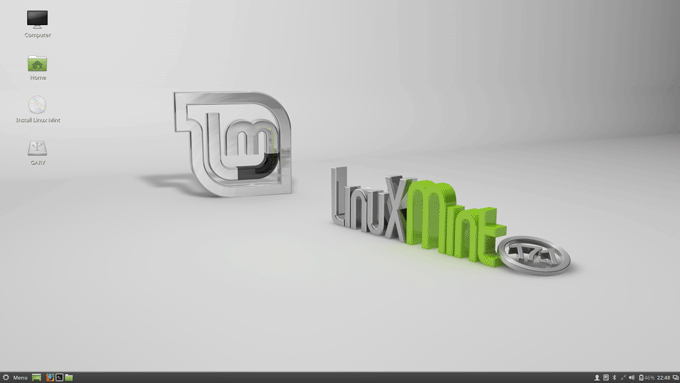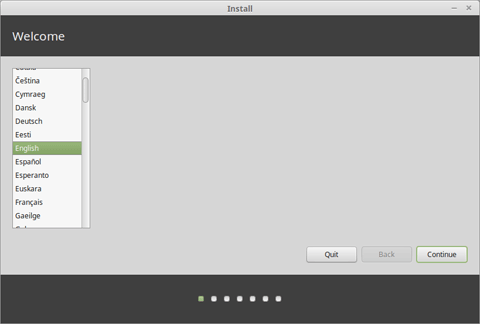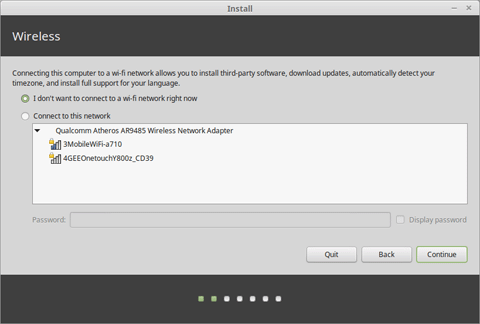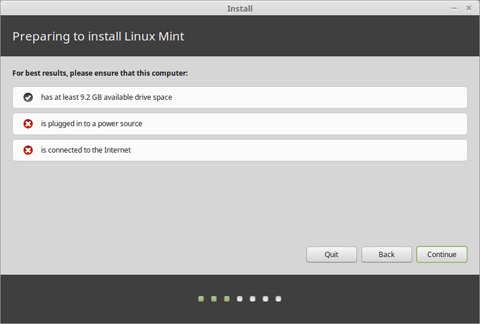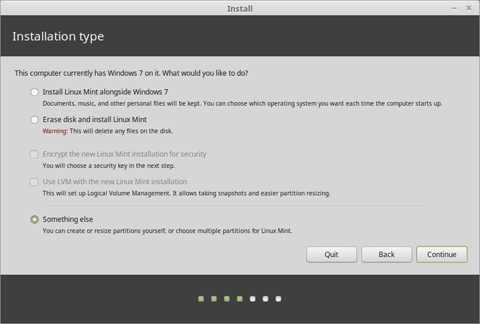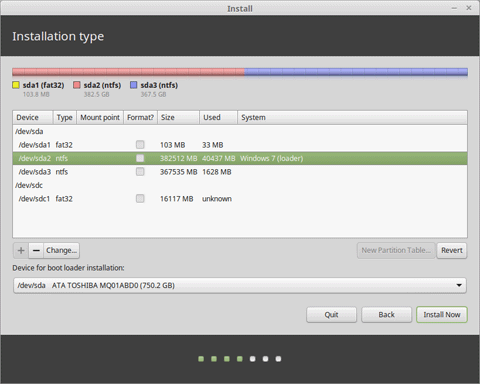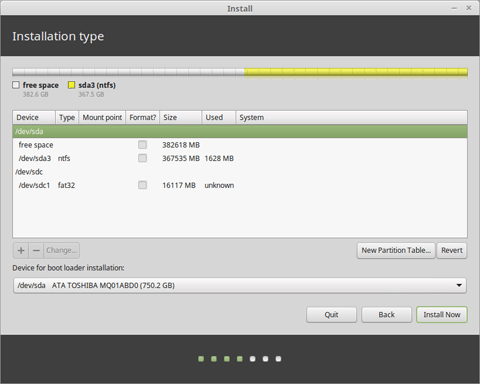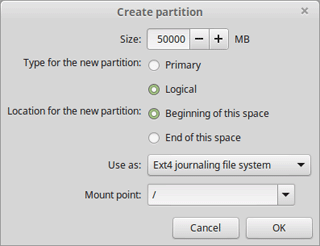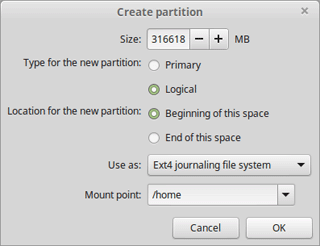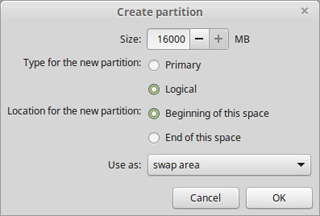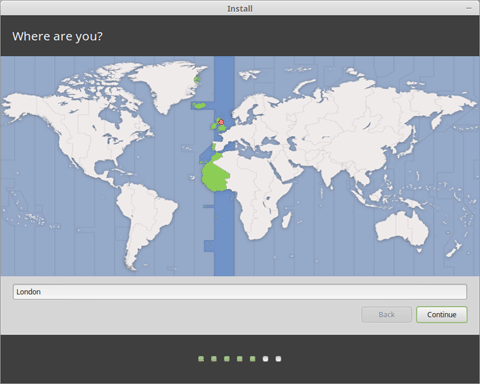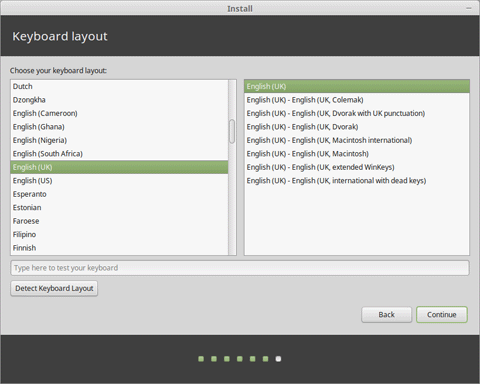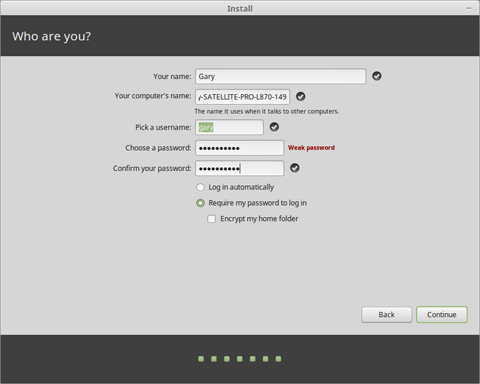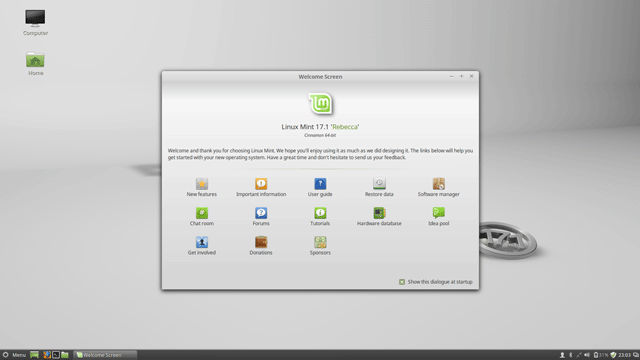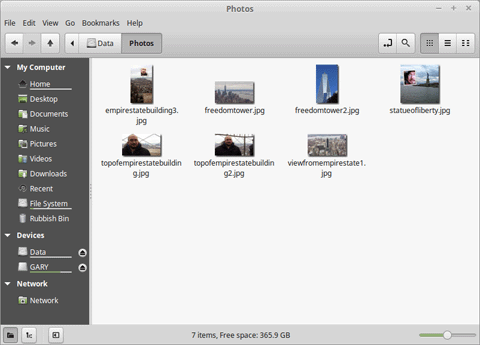Оригинал:
Replace Windows 7 With Linux Mint Without Overwriting Other Partitions
Автор: Gary Newell
Дата публикации: 20 January 2015
Перевод: Н.Ромоданов
Дата перевода: июль 2015 г.
Введение
Система Windows 7 перешла в ту стадию, когда ее поддержка будет сведена к минимуму.
Так что у пользователей Windows 7 есть несколько вариантов действий:
- Продолжать пользоваться Windows 7
- Выполнить апгрейд до Windows 8.1
- Купить новый компьютер с предустановленной системой Windows 8.1
- Подождать, пока выйдет Windows 10
- Перейти на Linux Mint
У всех этих вариантов есть плюсы и минусы.
С точки зрения Microsoft система Windows 7 теперь является второстепенной. Вы получите обновления безопасности, но не более. Используйте ее, если вам она нравится, но полагайтесь только на самого себя.
Windows 8.1 все еще остается последней операционной системой Microsoft, и вы будете получать поддержку, но если взглянуть на Windows 8.1, то она просто не интуитивна и из-за этого фирма Microsoft снова приступила к разработке для создания Windows 10. Если бы последняя операционная система была бы успешной, то Microsoft не внесла бы столько изменений в Windows, 10. Также она будет стоить вам дополнительно 80 фунтов стерлингов.
Прим.пер.: Фирма Microsoft анонсировала, что она бесплатно заменит операционные системы Windows 7 / 8 на Windows 10. По крайней мере речь шла о версиях выше Starter и, конечно, об официально полученных копиях систем.
Если вам не нравится устанавливать операционные системы, вы можете просто купить новый компьютер с установленной Windows 8.1. Это сэкономит вам время, которое вы бы затратили на установку, но все проблемы, касающиеся Windows 8.1, останутся, а вы к тому же потратите несколько сотен фунтов стерлингов.
Вы можете подождать выпуска Windows 10 и, надо быть честным, это похоже будет намного лучше, чем текущее предложение, и в новой системе есть некоторые интересные решения. Пройдет еще достаточно времени прежде, чем Windows 10 будет выпущена, а переходить на нее сразу, как она только появится, скорее всего, не самое правильное решение.
Перейдите по этой ссылке для сравнения Windows, 8.1 и Linux Mint.
Данный сайт посвящен Linux и поэтому я, конечно, буду рекомендовать вариант с Linux Mint. Внешний вид в этой системе будет похож на интерфейс Windows 7, которым вы пользуетесь. Вам не нужно будет обновлять ваше железо. Вы никогда не останетесь без поддержки. Это не будет стоить вам ни копейки. Вам не нужно будет покупать дополнительное программное обеспечение, такое, как Microsoft Office. Вам не грозят вирусы.
Если вы все еще не можете принять решение, то изучите обзор Linux Mint 17.1, который уменьшит ваши сомнения.
Ранее я написал несколько руководств по установке, вы возможно будете удивлены тем, чем данное руководство отличается от предыдущих.
Пару недель назад я получил комментарий в котором был задан вопрос о том, как установить Linux без перезаписи данных, которые размещены на жестком диске в отдельном разделе.
У пользователя который задал вопрос, в одном разделе диска была установлена Windows 7, а все его файлы данных были сохранены в совершенно отдельном разделе.
В настоящем руководстве рассказывается, как заменить Windows 7 на Linux Mint, сохраняя другие разделы, такие как разделы с данным и разделы восстановления.
Перейдите по этой ссылке, если вы хотите узнать как заменить Windows 8.1 на Linux Mint или настроить двойную загрузку Windows 8.1 и Linux Mint.
Настройка
На этом рисунке показано разбиение моего жесткого диска перед установкой Linux Mint. У меня один жесткий диск размером в 700 ГБ.
Диск разбит на три раздела:
- Раздел восстановления (Recovery partition) — 100 Мб
- Раздел с Windows (Windows partition) — 356 Гб
- Раздел с данными (Data partition) — 342 Гб
Раздел восстановления на самом деле не является разделом восстановления. Это была ошибка, которую я сделал, когда на первое место устанавливал Windows 7, но — «тттссс», если мы будем молчать, то никто об этом не узнает.
В разделе с данными действительно есть несколько важных файлов.
На этом рисунке видно, что у меня есть каталог с фотографиями, сделанными в моей недавней поездке в Нью-Йорк.
Для подтверждения — ниже фото башни Freedom, сделанной сверху с небоскеба Empire State Building.
Сейчас, конечно, я бы мог просто скачать это изображение из Google Images, но будем честными ….
Это фото было сделано с помощью моего смартфона Samsung Galaxy S4 и в кадре есть вставка, которая вряд ли была бы на любой другой фотографии
Во всяком случае, теперь мы знаем, что я потеряю в случае, если установка пойдет не так, как надо.
Стратегия
Для того, чтобы установить Linux Mint и удалить Windows 7 без потери раздела данных, мы будем пользоваться следующим планом:
- Сделаем резервную копию всех разделов
- Загрузим Linux Mint
- Создадим загружаемую флешку с Linux Mint
- Загрузимся с Linux Mint
- Запустим инсталлятор
- Выбираем вариант, позволяющий скорректировать разметку диска и зададим устанавливать разделы Linux Mint только в раздел Windows (а также удалим раздел восстановления, имеющий размер 100 Мб)
- Завершим установку
- Проверим, что все получилось
Делаем резервные копии всех разделов на отдельном жестком диске
Инструментальным средством, которым я бы хотел пользоваться для резервного копирования разделов на жестком диске, является Macrium Reflect.
Я написал руководство, рассказывающее о том, как сделать резервную копию всех разделов.
Скачиваем Linux Mint
Перейдите по этой ссылке для того, чтобы загрузить Linux Mint
Есть несколько доступных версий. Если ваш компьютер работает под управлением Windows 7, то вполне достаточно запустить версию Cinnamon. Убедитесь в том, что вы выбрали версию с поддержкой мультимедиа.
Вы можете купить диск DVD или USB с Linux Mint, если вам это покажется более удобным. Многие выбирают этот вариант, и это означает, что они могут пропустить следующую часть статьи, в которой описывается создание загрузочной флешки USB.
Создаем флешку USB с Linux Mint
Для того, чтобы создать живую систему Linux Mint на флешке USB, вам, конечно, нужна пустая флешка.
Прежде, чем продолжить, убедитесь в том, что у вас есть подключенная к компьютеру пустая флешка USB.
Для создания загрузочной флешки USB с Linux я хотел бы использовать специальное приложение Universal USB Installer.
Перейдите по этой ссылке для того, чтобы скачать приложение Universal USB Installer
Ссылка для скачивания находится в середине страницы.
Двойным щелчком по загруженному исполняемому файлу запустите приложение и нажмите кнопку «I agree» («Я согласен») для подтверждения согласия с лицензией.
На шаге 1 выберите из выпадающего списка вариант «Linux Mint», а затем на шаге 2 нажмите кнопку browse (обзор) и перейдите к загруженному файлу Linux Mint ISO.
На шаге 3 выберите из выпадающего списка устройство USB. Установите флажок для того, чтобы отформатировать флешку.
Нажмите кнопку «Create» («Создать») для того, чтобы создать загружаемую флешку.
Начнется процесс создания и когда он будет завершен, будет выдано сообщение.
Нажмите кнопку «Close» («Закрыть») и перезагрузите компьютер (оставьте флешку USB подключенной).
Когда появится меню с вариантами «Try Linux Mint» (» Попробуйте Linux Mint») и «Install Linux Mint» («Установка Linux Mint»), выберите вариант «Try Linux Mint».
Устанавливаем Linux Mint
Ваш экран должен выглядеть так, как на картинке выше.
Нажмите на иконку «Install Linux Mint» («Установка Linux Mint»).
Первые несколько шагов довольно типичные.
Выберите из списка язык установки.
Теперь у вас есть возможность подключиться к интернету.
Если у вас есть хорошее соединение с интернет, то настройте беспроводное соединение, выбрав для этого вариант «connect to network» («подключиться к сети»), а затем выберите беспроводную сеть.
Если у вас хорошее соединение с интернет отсутствует, то не пытайтесь подключиться к сети, поскольку это сильно замедлит всю процедуру установки.
На третьем экране показано, насколько вы готовы к установке Linux Mint.
В списке указывается, достаточно ли у вас места на диске, подключены ли вы к интернету и подключен ли компьютеру источник питания.
Вы можете обойтись без подключения к интернету, т. к. все обновления могут быть установлены уже после установки системы, и вы можете обойтись без подключения к источнику питания в случае, если аккумулятор вашего ноутбука достаточную заряжен.
Этот экран, на котором выбирается тип установки, является ключевым элементом настоящего руководства, поскольку в нем указывается, как установить Linux Mint поверх раздела с Windows 7, не уничтожая при этом другие разделы.
Выберите вариант опцию «Something Else» («Прочее»).
Редактор разделов покажет вам диски на вашем компьютере и разделы на дисках.
Поэтому первое, что я хотел бы сделать, это удалить раздел размером в 100 Мб. Для того, чтобы удалить раздел, вы можете выбрать его и нажать на кнопку «минус». Вы должны будете сделать это и для главного раздела с Windows.
Еще раз проверьте, что вы удаляете только ненужные разделы. Также проверьте, что устройство, с которого вы будете загружать систему, указано как /dev/sda.
После удаления раздела с Windows, у вас на диске появится свободное место. Теперь вы должны на освободившемся месте создать три новых раздела.
Щелкните мышкой по освободившемуся пространству, а затем для того, чтобы создать новый раздел, нажмите на символ «плюс».
Поскольку у меня на диске достаточно места, я создал основной раздел Linux Mint размером в 50 Гб (50000 Мб).
Тип раздела выбрал «Logical» («Логический»). Если у вас стандартный BIOS, то вы можете использовать только четыре первичных раздела (primary partitions).
В качестве файловой системы я выбрал EXT4. Есть другие файловые системы, но эта система достаточно стандартна. Мне нужно будет в будущем написать еще одно руководство о файловых системах.
Выберите в качестве точки монтирования / .
Нажмите кнопку OK, чтобы продолжить.
Щелкните мышкой по свободному пространству, а затем еще раз на символ «плюс» для того, чтобы создать второй раздел.
Раздел home используется для хранения всех ваших файлов в Linux, таких как фотографии, музыка, видео и настройки конфигурации.
Размер раздела должен быть задан равным размеру оставшейся части свободного пространства минус количество гигабайт оперативной памяти.
Снова в качестве типа раздела выберите «Logical» («Логический») и файловую систему EXT4. Выберите /home в качестве точки монтирования.
Нажмите кнопку OK, чтобы продолжить.
Для подкачки нужно создать еще один раздел.
Раздел swap используется в вашей операционной системе как место для хранения неактивных процессов в случае, если объема оперативной памяти становится недостаточно.
Выберите «Logical» («Логический») в качестве типа раздела и выберите область подкачки swap.
Нажмите кнопку OK, чтобы продолжить.
Выберите ваше местоположение на карте.
В результате будет установлен ваш часовой пояс и, следовательно, значение ваших системных часов в Linux Mint.
Выберите раскладку клавиатуры; для этого выберите страну на левой панели, а на правой панели укажите количество клавиш и язык.
Последним шагом в процессе установки является создание пользователя, с помощью которого будет по умолчанию происходить вход в систему.
Введите свое имя и название вашего компьютера.
Введите свое имя и название вашего компьютера.
Теперь Вы можете указать, будет ли вход в систему происходить автоматически и нужно ли шифровать домашний каталог home.
Нажмите кнопку «Continue» («Продолжить»).
После этого начнется копирование файлов на ваш компьютер.
Когда процесс будет завершен, отключите флешку USB и перезагрузите компьютер.
Добро пожаловать в Linux Mint
Теперь система Linux Mint должна загрузиться и вам нужно будет ввести имя пользователя и ввести пароль (если вы не выбрали автоматический вход).
После запуска появится экран приветствия. Снимите флажок в правом нижнем углу в случае, если вы не хотите, чтобы он появлялся каждый раз.
Ключевой вопрос, конечно же, в том, не потерялся ли раздел данных?
Чтобы доказать, что все получилось, посмотрите на мой каталог с фотографиями:
Я надеюсь, что эта статья оказалась для вас полезной, но если у вас есть какие-либо вопросы, не стесняйтесь задать их в комментариях ниже.
Если вам понравилась статья, поделитесь ею с друзьями:
В конце июля 2022 года Microsoft прекратила действие SPLA-контрактов для российских провайдеров. Большинство из них не могут продлить клиентские лицензии на Azure, Windows Server, Microsoft 365. В этой ситуации мы постарались собрать универсальный план по миграции на Linux. В тексте рассказываем, как перенести сервисы и сохранить данные.
Навигация по статье:
- Шаг 1. Найдите альтернативный софт
- Шаг 2. Перенесите сервисы из Azure
- Шаг 3. Перенесите данные из OneDrive
- Можно ли переехать в сжатые сроки?
- Другие подводные камни
- Главный совет
Шаг 1. Найдите альтернативный софт
Каталог Microsoft насчитывает десятки программ для организации серверов, пространств для совместной работы, контент-площадок и прочего. И для начала нужно понять, какая доля этого софта приходится на вашу инфраструктуру. Выпишите список используемого ПО и поделите его на две группы по принципу «это заменить можно, а это — нельзя».
Часть компаний на этом пункте расходится. Те, у кого небольшая инфраструктура, разворачивают Linux и спокойно переносят данные и сервисы.Кто-то отчаивается и решает ступить на темную сторону RuTra… рунета. Но есть и те, кто, несмотря на громоздкость инфраструктуры, продолжает миграцию — для них мы расписали дальнейший порядок действий.
Шаг 2. Перенесите сервисы из Azure
Если вы используете облачную платформу Microsoft Azure, забудьте на время про поиск альтернативного софта. Перед разворачиванием резервной инфраструктуры позаботьтесь о миграции самого пространства с данными и сервисами. Это лучше сделать оперативно: если до окончания срока лицензии осталось мало времени, есть риск потерять корпоративные и клиентские данные. Политика иностранных корпораций сейчас непредсказуема.
Первое, что нужно сделать после поиска альтернативного софта, — подготовить резервную площадку: выделенный или облачный серверы для аварийного восстановления (DR). Главное, чтобы выбранное решение соответствовало требованиям компании.
- Если у компании IaaS, будет проще: достаточно подобрать облако с нужными конфигурациями и перенести на него данные и сервисы. Подробнее об оценке потребляемых ресурсов облаком Azure можно почитать здесь.
- Если компания использует в Azure специфичный софт вроде MSSQL, нужно искать провайдера, который его еще поддерживает. Так получится оперативно перебраться на on premise-решение — без затрат на самостоятельное развертывание и тестирование.
Если инфраструктура слишком большая и на разворачивание аварийной площадки нет времени, сначала сделайте бэкап данных в on premise-хранилище. После поднимите DR-площадку и перенесите на нее сервисы и данные.
Как перенести сервисы и данные на DR-площадку?
После запуска DR-площадки клонируйте образ Azure. Для этого есть несколько способов. При выборе отталкивайтесь от используемой технологии виртуализации.
- Способ 1. Перенести и загрузить образ Azure самостоятельно. В Azure есть функция выгрузки диска в формат on-premise — его можно установить в свою систему виртуализации. Яркий пример — копирование образа в Hyper-V.
- Способ 2. Реплицировать виртуальную среду с помощью специального ПО. Можно воспользоваться сторонним софтом вроде SmiKar Carbon. Безопасно ли это — открытый вопрос. Поэтому рекомендуем опираться на первый и третий варианты.
- Способ 3. Сделать бэкап ОС с помощью агента Windows. Для резервного копирования системного образа и данных подходит Veeam Backup & Replication. Более того, настроить агент Veeam можно таким образом, чтобы бэкап выполнялся автоматически. А после — выгрузить данные и образ на DR-площадку.
В случае, если данных слишком много и нет возможности сразу их перенести на резервную площадку, воспользуйтесь сервисом СХД — системой хранения данных. Особенно актуально для тех, кому нужно хранилище, сертифицированное по 152-ФЗ.
Шаг 3. Перенесите данные из OneDrive
Возможен и другой сценарий: инфраструктура расположена в «облаке без санкций», не в Azure, но файлы хранятся в OneDrive Online. Здесь также первое, что нужно сделать, — подготовить резервную площадку. Ей может стать как другое облако (Google Drive, Dropbox или российские аналоги), так и полноценная облачная платформа провайдера.
Как перенести файлы в резервное облако?
- Способ 1. Перенести данные в другое облако с помощью утилит. Для автоматизированного переноса данных, например, с OneDrive на Google Drive, можно использовать специальный софт вроде MultCloud.
- Способ 2. Скачать копию диска OneDrive Online и загрузить данные в новое облако. Этот вариант займет больше времени, чем предыдущий, но не ограничит в выборе — можно перенести данные в любое облачное хранилище. Если нет возможности заниматься этой рутиной самостоятельно, за помощью с миграцией можно обратиться к выбранному провайдеру.
Можно ли переехать в сжатые сроки?
Сроки переезда зависят от того, сколько у компании сервисов, пользователей и данных. Даже помощь провайдера и использование специального ПО не гарантирует, что переезд будет быстрым. Рассмотрим самые частые, по мнению экспертов Selectel, кейсы.
Копирование почтовых серверов
Если у вас 100-300 почтовых ящиков, с копированием данных почтовых серверов не должно возникнуть проблем. Чтобы «перетянуть» данные из Microsoft Exchange в альтернативную систему, например, Postfix или CommuniGate, нужно:
- установить почтовый сервер (Postfix или CommuniGate) в качестве дополнительного,
- экспортировать список почтовых ящиков пользователей в PST-архив — это можно сделать с помощью командлет MS PowerShell,
- перенести данные пользователей на новый почтовый сервер с помощью IMAP-агента,
- загрузить недостающие компоненты (в случае с Postfix нужно дополнительно настраивать протокол LDAP).
Весь процесс занимает около месяца. Если база насчитывает, например, две тысячи почтовых ящиков и 20 терабайт данных, переход может занять в десятки раз больше ресурсов и времени.
Наиболее подробно процесс копирования данных из Exchange описан в статье.
Копирование данных из 1С
То же самое с бухгалтерией: чем больше данных, тем продолжительней будет переезд. Однако с софтом вроде 1С ситуация проще: не нужно искать аналоги, достаточно установить Linux-версию выбранного ПО. Для примера: 100 ГБ данных можно в одиночку перенести за два дня. Вместе с тестированием — за неделю.
Другие подводные камни
Ограничения в скорости переезда — это что-то из разряда естественного. У вас большая инфраструктура? Будьте готовы потратить много ресурсов и времени на переезд. Но издержки будут еще больше, если не подготовиться к деплою «сервисов-мигрантов» на DR-площадку. Есть ряд условий, которые нужно принять.
Не для каждого ПО можно найти альтернативу
Яркий пример — AutoCAD. Это софт для 3D-моделирования и черчения. Его часто используют в компаниях, которые занимаются проектированием разных установок и сооружений. Для совместной работы в AutoCAD на серверах запускают виртуальные рабочие столы — VDI. Проблема в том, что у этого софта нет версии на Linux.
Использовать Компас 3D, Inventor или Blender вместо AutoCAD непрактично: форматы документов отличаются. Единственное, с чем еще можно работать, — это чертежи. Но про 3D-моделирование можно забыть.
Второй пример — SharePoint. Это сервис, который входит в пакет Microsoft 365 (Office 365). Его можно использовать, например, для создания корпоративных порталов. Есть похожий софт — Битрикс, но на него нельзя мигрировать. Тут другой сценарий: нужно адаптировать движок, часть модулей писать самостоятельно и только потом переносить данные на свое «творение».
Но что делать компаниям, которые используют незаменимое ПО, а ресурсов для создания своего софта нет? Поделитесь мнением в комментариях.
Нужно тестировать. Много тестировать
Есть компании, которым не нужно нанимать разработчиков, чтобы восстановить часть сервисов. Но почти всем приходится тестировать. Даже если у сервисов есть альтернативные решения под Linux, могут возникнуть проблемы с совместимостью на стыке «инфраструктура-сервис».
Так, если компания использует MSSQL и все скрипты написаны для работы с ее интерфейсом, издержек не избежать. В случае переезда, например, на PostgreSQL, нужно переписывать все программы для работы с новым API.
Теперь в Selectel доступны специальные версии PostgreSQL (с 10 по 14). Они позволяют использовать их как основную базу данных для 1С. Это хорошая альтернатива серверу MSSQL.
Новые интерфейсы также нужно протестировать — проверить, как системы работают с новой СУБД.
Ждать ли возвращения Microsoft
12 октября СМИ начали «форсить» новость: Microsoft якобы возвращается в Россию и возобновляет работу через официальных партнеров, среди которых — Softline и Allsoft. Есть пара моментов, которые нужно учитывать.
Купить новую лицензию нельзя
Allsoft, дистрибьютор Microsoft, заявил:
Мы действуем полностью в соответствии с официальной позицией компании Microsoft. Ситуация на сегодня в Allsoft следующая: приобрести новую лицензию на MS Office 365 нельзя, однако в рамках действующих контрактов, заказчики могут продлевать существующие лицензии в CSP канале с помесячной оплатой.
Для Enterprise-клиентов, использующих 500+ ПК, продление лицензий сейчас недоступно
Allsoft, дистрибьютор Microsoft, добавил:
На сегодняшний день интернет-магазин Allsoft располагает остатками боксовых позиций MS Office 365, которые будут продаваться до окончания стока.
Главный совет
На актуальность переезда последние заявления дистрибьюторов Microsoft никак не влияют. Неопределенность никуда не делась.
Если собираетесь мигрировать, вот наша рекомендация такая: изучайте рынок альтернативных решений и пользуйтесь опытом других компаний. Например, если хотите переехать на Astra Linux, посмотрите, пытался ли кто-нибудь сделать это до вас.
Подпишитесь на блог Selectel, чтобы не пропустить новые обзоры книг, новости и кейсы из мира IT и технологий.
Читать также:
Шаги
-
1
Выберите дистрибутив Linux. Дистрибутивы можно посмотреть на сайте distrowatch. Дистрибутивы отличаются друг от друга, впрочем как и потребности пользователей. Если вы никогда не работали с Linux, то выберите один из следующих дистрибутивов: Ubuntu, Debian, Fedora, OpenSuse, Mandriva, PCLinuxOS или Linux Mint – они предназначены для неопытных пользователей Linux. Сегодня разработчики дистрибутивов не отправляют бесплатные CD, но в интернете можно найти сервисы, которые сделают это за умеренную плату. Но лучше всего скачать образ системы (ISO файл) с сайта разработчика дистрибутива и записать его на компакт-диск или сделать загрузочную флешку при помощи утилиты Pendrivelinux . Ubuntu – это самый популярный дистрибутив у новых пользователей Linux и у него есть многочисленные форумы поддержки.
-
2
Протестируйте версию «Live CD». Эта версия загружается со съемного носителя (диска или флешки), имеется у большинства дистрибутивов и не затрагивает установленную Windows. Вы можете скачать «Live CD» версию выбранного вами дистрибутива (в виде ISO файла) на сайте его разработчика и записать на диск или флешку. Если ваш компьютер не загружается с Live CD, войдите в BIOS и установите CD или флешку первым загрузочным устройством.
-
3
Протестируйте программы для Linux, которые были перенесены в Windows или являются межплатформенными приложениями. Хорошими примерами являются Firefox, Audacity, VLC, Inkscape и the GIMP. Затем вы можете загрузить и протестировать другие программы, аналогичные программам в Windows, но поддерживающие только Linux, например, XChat вместо mIRC.
-
4
Перед установкой Linux создайте резервную копию важных данных, если вы допустите ошибку и вам придется отформатировать диск.
-
5
Установите Linux с установочного компакт-диска или флешки. Для этого просто следуйте инструкциям на экране. В случае некоторых дистрибутивов, например, Ubuntu, установить систему можно непосредственно с Live CD диска.
-
6
Выберите операционную систему, которая будет загружаться по умолчанию (двойная загрузка). Если вы новичок в Linux, лучше оставить две системы и пользоваться Windows в непредвиденных случаях.
-
7
Со временем вы придете к выводу, что Windows вам нужна все меньше и меньше. Работая в Linux, обязательно обращайтесь за советом к другим пользователям Linux. Это можно сделать на многочисленных форумах, которые есть у большинства дистрибутивов Linux. (Перед тем, как задать вопрос на форуме, поищите ответы на него в интернете через простой поисковик.) Более того, у каждого дистрибутива имеется официальный сайт поддержки пользователей.
-
8
Если вы думаете, что вы неплохо разбираетесь в Linux и что Windows вам не нужна, сотрите ее.
Реклама
Советы
- Дистрибутивы Linux отличаются друг от друга. Например, Ubuntu и Kubuntu основаны на одной платформе, но имеют абсолютно разные среды рабочего стола. Поэтому протестируйте несколько дистрибутивов; в этом вам помогут LiveCD версии соответствующих дистрибутивов.
- Такие дистрибутивы Linux, как Puppy Linux и Damn Small Linux запускаются со съемных носителей (Puppy Linux занимает всего 128 Мб, а DSL — 50 Мб) и вообще не нуждаются в жестком диске. Скачайте образ (ISO файл) одной из этих систем и воспользуйтесь утилитой Unetbootin для записи дистрибутива на флешку, или воспользуйтесь программой Nero для записи ISO файла на CD.
- Если вы хотите играть в игры, установите программы WINE или Loki, или запустите Windows в VM с kqemu или qemu. Также есть множество игр, поддерживающих Linux, например, Nexuiz или The Battle for Wesnoth.
- Если вы хотите работать в другом дистрибутиве, попытайтесь найти такой дистрибутив, который связан с вашим текущим дистрибутивом (для использования общих репозиториев). На этом сайте вы можете найти информацию о связях дистрибутивов: http://en.citizendium.org/images/a/a1/Linux_distro_timeline.png
Реклама
Предупреждения
- В Linux программы устанавливаются не так, как в Windows. Программы скачиваются в специальных хранилищах – репозиториях и устанавливаются при помощи пакетных менеджеров или Центра приложений. Более того, некоторые дистрибутивы поставляются с набором предустановленных программ (как правило, среднему пользователю достаточно такого набора программ). Никогда не скачивайте и не пытайтесь установить программу, созданную для другого дистрибутива (такая программа работать не будет или будет работать с ошибками). Не пытайтесь установить программу, скачанную в виде SRC пакетов – это не так легко и не под силу новичку.
- Сообщество Linux (опытные пользователи Linux), как правило, более дружелюбно к новичкам, чем сообщество других систем. На специализированных форумах приветствуются любые вопросы новичков. НО перед тем, как задать вопрос, убедитесь, что его никто не задавал до вас и что на него нет ответов.
- Работайте в Linux — чем больше вы используете эту систему, тем лучше вы ее понимаете. Не запускайте программы для Windows в Wine; большинство программ для Windows имеют аналоги для Linux. Конечно, менять привычные программы нелегко, но это лучше, чем запускать их в Wine (тем более, что не все программы для Windows работают корректно в Wine).
- Узнайте модель и версию вашей видеокарты. Большинство дистрибутивов поддерживает основные функции любой видеокарты, но может не поддерживать аппаратное 2D/3D ускорение. В этом случае в интернете поищите инструкции по загрузке драйверов аппаратного ускорения для ATI и NVIDIA.
- Устанавливайте системы на внешний жесткий диск только в том случае, если ваш BIOS поддерживает загрузку системы с внешнего жесткого диска.
- Тщательно выберите дистрибутив. Ubuntu – хороший выбор для новичков, тогда как Gentoo или Slackware требуют глубокого знания Linux.
- Доверьте Linux автоматически найти и загрузить драйверы, необходимые для всех ваших устройств, а также смонтировать раздел с Windows.
- Из-за правовых ограничений большинство дистрибутивов Linux не включает кодеки, необходимые для воспроизведения медиа файлов (но кодеки можно скачать в интернете).
Реклама
Об этой статье
Эту страницу просматривали 14 233 раза.
Была ли эта статья полезной?
Так сложились обстоятельства, что мне пришлось сменить рабочее место на пару недель. Зная, что в новом месте временного обитания есть средненький ноутбук HP 5-летней давности, решил не брать свой компьютер и поработать на нем.
Первые дни я закрывал глаза на косяки и терпел всевозможные капризы Windows 10, но к исходу первой недели решил положить конец этому беспределу. Лицензионная “винда” регулярно что-то обновляла, тянула из сети кривые драйвера, не хотела работать быстро и стабильно.
Ноутбук будил меня ночью шумом системы охлаждения на максимальных оборотах. Просто процесс обновления, который стартовал при выключении компьютера из-за чего-то зависал. Приходилось половину следующего дня проводить за ручным обновлением системы.
Через несколько дней в ноутбуке перестал работать тачпад. После копания на форумах узнал, что так иногда обновляются драйвера на Windows 10. Нужно полностью сносить их, чистить реестр и пробовать старые версии перебором.
Окончательный крест на Windows поставила Apple, а точнее ее приложение iCloud. Я никак не смог добиться стабильной работы системы с данной программой. “Винда” периодически не хотела засыпать, если не завершить процесс приложения даже после полной синхронизации данных.
Вдохновленный рассказами коллег, я решил попробовать Linux.
В итоге не самый новый ноутбук со средним железом стал практически “летать” и перестал напрягаться при открытии двух десятков вкладок в браузере. Работать в операционной системе стало комфортнее, пропали регулярные глюки и обновления.
Зачем переходить на Linux
◆ Linux и большая часть ПО бесплатные. Конечно, можно купить Windows 10 за 300 рублей и не париться, но вот большинство современных пользователей до сих пор пиратят ОС и большую часть софта.
Если хотите перестать заниматься цифровым пиратством, начните с установки Linux. А еще это будет весомым плюсом, если приходите на работу со своим ноутбуком.
◆ В Linux есть магазин приложений. Когда пользователи после переустановки Windows начинают настройку стороннего ПО, они либо идут на торренты, либо начинают занимательное путешествие по файлообменным помойкам и рекламным сайтам в поисках установщика нужной программы.
Только не нужно говорить, что в Windows есть свой магазин приложений, я уже пробовал, как он работает и чуть не сошел с ума.
Пользователи Linux без проблем могут установить весь нужный софт в пару нажатий мышью и при этом не переживать, что после установки придется чистить систему от всевозможных mail.ru-агентов или Амиго-браузеров.
◆ Архитектура Linux менее подвержена вирусам. Большая часть вредоносного ПО сейчас разрабатывается именно для Windows. Сложности с поиском приложений и желание пользователей скачать что-то бесплатно буквально открывают двери для троянов и вирусов.
В Linux имеется более сложная система разграничения прав доступа, модульность компонентов и монолитное ядро обеспечивают гораздо большую безопасность, чем “дырявый” системный реестр в Windows.
◆ Linux потребляет меньше ресурсов компьютера. Для современных ПК с многоядерными процессорами и двузначным числом ОЗУ это не будет преимуществом, но вот старый системник или ноутбук с двумя ядрами и парой планок ОЗУ по 2 ГБ на Linux просто оживет.
Это отличное преимущество, если хотите отдать свой устаревший ПК родителям или бабушкам, решили настроить запылившийся ноут для дистанционного обучения ребенка либо хотите настроить стоящий без дела системник в качестве медиасервера.
◆ Исходный код Linux открытый. Это позволяет энтузиастам быстрее находить уязвимости, а разработчикам устранять их. Еще такой подход позволяет моментально выявить шпионские или вредоносные части кода, предупредить об этом общественность и отказаться от проблемного дистрибутива.
Много ли пользователи знают о механизмах слежки и шпионских скриптах в Windows? Часть из них известна сообществу энтузиастов, но отключать их придется в ручном режиме после установки системы.
◆ У Linux есть множество дистрибутивов. Если разделение Windows на версии направлено только на то, чтобы отключить у пользователя фишки, за который он не хочет платить, то в мире Linux есть действительно отличающиеся друг от друга сборки.
Есть дистрибутивы, которые хорошо оптимизированы под определенное железо, например, Clear Linux OS от Intel. Есть версии с упором на защиту пользовательских данных, анонимность и конфиденциальность вроде Kodachi. Есть сборки, которые буквально оживляют старое железо и нетребовательны к ресурсам, например, antiX или SliTaz (образ последнего занимает менее 100 Мб и может полностью харниться в ОЗУ).
Сборка Ubuntu Ultimate Edition может похвастаться полным набором предустановленного ПО и драйверов. Одними из самых популярных и стабильных являются дистрибутивы Debian и Ubuntu, а одним из самых простых и дружелюбных – Linux Mint.
◆ Linux имеет большое количество графических интерфейсов и элементов управления. Это не просто изменяемые обои, украшательства или съедающие ОЗУ дополнения. Это специально разработанные модули, которые могут добавляться или убираться при необходимости, делая систему такой, какой ее хочет видеть пользователь.
Самые опытные могут и вовсе обойтись командной строкой без графического интерфейса, а самые дотошные смогут превратить Linux в практически в полное подобие Windows или macOS.
◆ Практически любую версию Linux можно запустить с флешки. Так называемый Live-режим есть у большинства распространенных сборок и дистрибутивов. Вы можете попробовать любую версию Linux, посмотреть на графический интерфейс, встроенный набор ПО и драйверов без полной переустановки системы.
Еще подобные версии удобно использовать для восстановления системы или вовсе на компьютерах без накопителя. Запускается такая версия ОС с флешки за пару минут и все готово к работе.
Все это делает Linux более привлекательной операционной системой для многих пользователей Windows.
Кому не стоит переходить на Linux
Есть три весомых причины не переходить на Linux и остаться на “винде”.
Во-первых, если вы играете в топовые игры. Только крутые современные проекты могут удержать вас на Windows, поиграть в популярные сетевые игры вроде CS:GO, Dota 2, Team Fortress 2 или War Thunder можно и на Linux. Есть для бесплатной ОС как порты так и официально выходящие версии многих стратегий, симуляторов, аркад и экшенов.
Если игры для вас не самое главное и вы не против сыграть во что-то 2-5 летней давности, то можно смело переходить на Linux.
Во-вторых, если вы используете специализированное ПО, которые работает только под Windows. Всевозможные узконаправленные приложения, бухгалтерские или управленческие программы, ПО для взаимодействия с банками хоть и устанавливаются на Linux с определенными костылями, рисковать стабильностью рабочих инструментов вряд ли кто-то захочет.
Не радостная ситуация и с распространенным программным обеспечением для профессионалов. То же Photoshop или Pixelmator на Linux заменить практически не чем. Лучший из графических редакторов GIMP имеет довольно скромные возможности, остается только пытаться запустить нужное приложение через среду WINE.
В-третьих, если вы используете редкое оборудование. Подавляющее большинство компонентов компьютера без труда подружатся с Linux и будут работать без проблем. Однако, специфические графические планшеты, карты нелинейного монтажа или сложная аудиоаппаратура, с большой долей вероятности, просто на заведутся.
Если же вы используете популярные модели железа, ситуацию исправят несколько команд в терминале.
Во всех остальных случаях можете смело качать дистрибутив Linux и пробовать.
Как попробовать понравившуюся сборку Linux
1. Скачиваем и устанавливаем бесплатную утилиту Etcher. Она кроссплатформенная, можно установить на Windows, Linux и macOS.
2. Загружаем подходящий образ Linux, например, Ubuntu.
3. Запускаем приложение Etcher и подключаем к компьютеру флешку объемом 4 Гб или более.
4. Выбираем флешку в качестве целевого диска и скачанный образ Linux в качестве источника.
Внимание! Все данные с флешки будут удалены при форматировании.
5. Ждем несколько минут, пока утилита не запишет образ на накопитель.
6. Подключаем флешку к компьютеру и перезагружаем его в режиме запуска с USB-диска. Это можно настроить в BIOS или зажать определенную клавишу при включении ПК.
7. После загрузки оболочки следует выбрать нужный язык и активировать ознакомительный режим Live-запуска Linux.
Буквально через минуту-две увидите рабочий стол операционной системы с полным набором утилит и возможностей. Запускайте любые приложения, тестируйте систему, выходите в сеть и подбирайте подходящую сборку Linux.
Как подготовиться к переходу на Linux
1. Создайте загрузочную флешку с понравившейся сборкой операционной системы по инструкции выше.
2. Поищите в перечне приложений Linux аналоги нужных программ. Одним из лучших видеоплееров для платформы считается VLC, самый всеядный аудиоплеер Audacious, а графический редактор – GIMP. Офисный пакет может заменить LibreOffice, а роль основного браузера займет Chromium или Firefox.
Убедитесь, что замена для всех важных приложений найдена.
3. Будьте готовы к тому, что какой-то из компонентов компьютера не будет распознан операционной системой. Все решается поиском и установкой необходимых драйверов. “Нагуглить” способ решения проблемы просто, если есть интернет.
Иногда после установки Linux отказывается работать Wi-Fi, что делает затруднительным поиск решения. Вот, например, инструкция по установке драйверов для сетевых кар Broadcom.
Придется использовать второй компьютер или подключать ноутбук к роутеру через патч-корд, если заранее не загрузите нужные пакеты.
4. Определитесь с разбивкой накопителя на разделы. Лучше оставить физический или логический диск с операционной системой Windows. Возможно, вы захотите выделить место для хранения файлов и данных или раскроить пространство по своему усмотрению.
Разбить накопитель можно как из Windows, так и во время установки Linux.
5. Используйте имеющуюся флешку для установки полноценной операционной системы.
Переходить или нет?
Здесь у каждого пользователя будет свой набор аргументов “за” или “против”, но вот полностью отказаться и не попробовать Linux даже в Live-режиме вряд ли кто-то сможет.
Простая и легковесная ОС с удобными инструментами, магазином приложений и возможностью полной кастомизации давно обзавелась большой армией поклонников.
Никто не утверждает, что Linux идеальна. С переходом на эту систему будут и потери: придется мириться с ограниченностью софта, решать возникшие проблемы при помощи командной строки, отказаться от некоторых привычных приложений или утилит. Однако, при этом вы будете повышать свой уровень знаний, учиться новому и приобретать полезные навыки.
Для себя я решил, что все компьютеры знакомых и родственников (кроме игровых) буду со временем переводить на Linux.
Если потенциальные трудности не пугают – Linux ждет вас!

🤓 Хочешь больше? Подпишись на наш Telegram.

iPhones.ru
Сейчас расскажем, как все сделать правильно.
- windows,
- инструкции,
- Сервисы
Артём Суровцев
@artyomsurovtsev
Люблю технологии и все, что с ними связано. Верю, что величайшие открытия человечества еще впереди!
Теперь, когда вы хотите переключиться на другую версию дистрибутива Linux, вам просто нужно отформатируйте системный раздел, а затем установите на этот раздел другую версию Linux. В этом процессе удаляются только системные файлы и ваши приложения, а все остальные ваши данные останутся неизменными.
Потеряю ли я свои данные, если перейду на Linux?
Что ж, дело в том, что вы, возможно, уже знаете это, и это не то, о чем вы спрашивали. Теперь позвольте мне ответить на один вопрос: потеряю ли я свои данные, если переключусь с Windows на Ubuntu (Linux) без резервного копирования данных? Отвечать: Нет вы не будете.
Стоит ли переходить с Windows на Linux?
Он может отлично работать на старом оборудовании, поскольку обычно Linux не влияет на производительность системы так сильно, как macOS или Windows 10. Но теперь по основным причинам перейти на Linux в 2021 году. Безопасность и конфиденциальность. Apple и Microsoft отслеживают ваши действия.
Можно ли установить Linux без потери данных?
2 ответа. Если ваш / home не находится в отдельном разделе, вы потеряете свои данные, если переустановите. Используйте live-дистрибутив по вашему выбору, запустите свой ноутбук с него и посмотрите, сможете ли вы скопировать свой домашний каталог на внешний диск.
Что мне будет не хватать при переходе с Windows на Linux?
изучение радикально другого подхода к (а) разрешениям файлов (б) системам хранения файлов на дисках, которые отличаются от И превосходят NTFS / FAT (в) загрузка, установка, обновление и обновление программного обеспечения (д) сервер и рабочий стол Безопасность ПК. ничего не платя за 98% программного обеспечения и все дистрибутивы GNU / Linux.
Могу ли я сменить ОС без потери файлов?
Чтобы ответить на ваш вопрос, это не возможно ОС понадобится отформатированный раздел перед началом установки. Если это предыдущая версия ОС Microsoft, вы можете подключить диск к другой системе и получить данные из раздела, но опять же вам нужно будет знать, что вы хотите получить.
Что быстрее Ubuntu или Mint?
мята может показаться немного более быстрым в использовании изо дня в день, но на старом оборудовании он определенно будет работать быстрее, тогда как Ubuntu, похоже, работает медленнее, чем старше становится машина. Mint становится еще быстрее при запуске MATE, как и Ubuntu.
Что мне нужно знать перед переходом на Linux?
8 вещей, которые нужно знать перед переходом на Linux
- ОС «Linux» — не то, чем кажется. …
- Файловые системы, файлы и устройства разные. …
- Вам понравится ваш новый выбор рабочего стола. …
- Репозитории программного обеспечения потрясающие.
Установка Linux удаляет все?
Установка, которую вы собираетесь выполнить даст вам полный контроль над полной очисткой жесткого диска, или будьте очень конкретны о разделах и о том, где разместить Ubuntu. Если у вас установлен дополнительный SSD или жесткий диск и вы хотите посвятить его Ubuntu, все будет проще.
Почему компании предпочитают Linux, а не Windows?
Многие программисты и разработчики предпочитают ОС Linux другим ОС, потому что это позволяет им работать более эффективно и быстро. Это позволяет им адаптироваться к своим потребностям и быть новаторскими. Огромным преимуществом Linux является то, что его можно использовать бесплатно и с открытым исходным кодом.
Может ли Linux заменить Windows?
Настольный Linux может работать на вашей Windows 7 (и более старые) ноутбуки и настольные компьютеры. Машины, которые гнутся и ломаются под нагрузкой Windows 10, будут работать как шарм. А современные настольные дистрибутивы Linux так же просты в использовании, как Windows или macOS. А если вас беспокоит возможность запускать приложения Windows — не надо.
Удалит ли мои файлы при переустановке Ubuntu?
Выберите «Переустановите Ubuntu 17.10 ”. Эта опция сохранит ваши документы, музыку и другие личные файлы в неприкосновенности. Установщик попытается сохранить установленное программное обеспечение, если это возможно. Однако все персональные системные настройки, такие как автозапуск приложений, сочетания клавиш и т. Д., Будут удалены.
Могу ли я установить Linux Mint без потери данных?
Имея всего один раздел Linux Mint, корневой раздел /, единственный способ убедиться, что вы не потеряете свои данные при повторной установке с нуля, — это сначала создать резервную копию всех ваших данных и восстановить их после успешного завершения установки.
Кубунту быстрее, чем Ubuntu?
Эта функция похожа на собственную функцию поиска Unity, только она намного быстрее, чем то, что предлагает Ubuntu. Без сомнения, Kubuntu более отзывчив и обычно «ощущается» быстрее, чем Ubuntu. И Ubuntu, и Kubuntu используют dpkg для управления пакетами.
-
1
Choose a Linux Distribution. Research is key. Look into what distribution of GNU/Linux would be best for you. Everyone is different, and all Linux distributions are different, but there will probably be one (or two) that appeals to the most. If you’re new to the operating system, it’s probably best to go for something like Ubuntu, Debian, Fedora, OpenSuse, Mandriva, PCLinuxOS or Linux Mint — these distributions of Linux are aimed at inexperienced users and will help you along the way. The Ubuntu distribution will no longer send you a CD free of charge, but there are sites on the internet which charge a small fee for postage. The quickest, and probably cheapest way to get Linux is to download an .iso image from the distribution website and burn it to a cd or make a bootable flash drive using a tool like Pendrivelinux. Ubuntu is currently the most popular distribution for users new to Linux and has active support forums.
-
2
Try the «Live CD» versions first, assuming your computer will boot from the CD drive; most will. Most distributions offer Live CD ISOs on their website, which you can burn to CD. A Live CD means that Linux will run entirely from a CD and will not touch your Windows installation — this allows you to test out some of the functionality Linux offers without wiping your existing Windows install. If your computer will not boot to a Live CD on the first attempt, try looking at the Boot Order in your computer’s BIOS, and setting CD-ROM to a higher priority than your Master Drive.
Advertisement
-
3
Use Linux applications that have been ported over to Windows or cross platform applications. Good examples are Firefox, Audacity, VLC, Inkscape and the GIMP. Using these will get you used to the kind of applications available on Linux. Using open source applications will be a real boost when you actually switch over, as it will be relatively painless for, say, an XChat user to use XChat on his new system, rather than a mIRC (Or other Windows-only IRC client) user having to learn an entirely new program.
-
4
Back up your important data before you do anything else. If you make a mistake while installing Linux, it’s possible you’ll have to format your hard drive to put things right. In which case, you will lose all data on it. It is very important you back up if you need to.
-
5
Get hold of a Linux install CD — when you boot from this, it will take you through the steps required to install Linux. Some distributions, like Ubuntu, actually install from the Live CD, so you do not need to download an additional CD image.
-
6
Choose which operating system to boot into when once the Linux installation has finished. This is called dual-booting. It is wise to do this before completely converting to Linux to give you something to fall back on if something goes wrong.
-
7
Get comfortable with Linux. As time goes on you will find you need to boot into Windows less and less. Using Linux is a learning experience, make sure you make the most of the «community» help which is available from most distributions of Linux. There is usually a wide community which you can ask questions and there will be people more than willing to help you out with any problems you’ve got. Make sure you use Google and the «search» functions on community websites because people may get irate at answering the same questions all the time in forums and on irc. Visit your distribution’s support page or FAQ.
-
8
Wipe your Windows partition (devote your entire hard disk to Linux) once you’re comfortable with Linux. You’ll probably never look back!
Advertisement
Add New Question
-
Question
Are the formatting of files like .doc and .xls that I use for Windows Office such that I can save them on an ubuntu formatted drive?
Yes, you can save them with no problems on an ubuntu formatted drive, just like any other file.
In ubuntu you can open these files with LibreOffice, which operated mostly like the equivalent Windows applications. -
Question
How do I move temporarily back to Windows from Linux?
If you install Linux and Windows side-by-side as the article explains, then you can just choose during booting which operating system you want to start.
-
Question
I have been using Windows since the 1980’s, but do not need it anymore. I would like to convert to Linux, but I don’t want to lose all the files I have on the hard drive.
You can have Linux and Windows on the same computer, or you could save the files you want to keep onto external storage, or you could just have multiple computers.
See more answers
Ask a Question
200 characters left
Include your email address to get a message when this question is answered.
Submit
Advertisement
Video
-
Linux is very unlike windows in the sense that each individual may prefer a different distribution to what is recommended. A common example of this is between Ubuntu and Kubuntu. Both are the same at the core, but they have different desktop environment. So if you feel like you want to try a different distribution (so long as you are confident and have a decent knowledge of how to operate it), downloading and burning a LiveCD is always worth a try.
-
If you want to play games, try WINE, or Loki software or running Windows in a VM with kqemu or qemu. There are also several games built with linux in mind, such as Nexuiz or The Battle for Wesnoth. Depending on your taste in games, you may be able to find something that you enjoy that runs natively.
-
Experiment. versions of Linux such as ‘Puppy Linux’ & ‘Damn Small Linux’ run from CDs or memory sticks (Puppy Linux will fit easily on a 128 MB memory stick whilst DSL only takes up 50 MB) and don’t use the harddrive of the computer at all (unless you tell them to). Download a compressed ‘iso’ file and use ‘unetbootin’ [1] to transfer it to a USB memory stick, or a program such as ‘Nero’ to burn the.iso image file to a CD (don’t just copy it).
Show More Tips
Thanks for submitting a tip for review!
Advertisement
-
The Linux world is (generally) more friendly to newcomers than users of other systems, and newcomers are generally welcomed and encouraged on the forums of the various ‘distros’. BUT before asking a question make sure that it hasn’t been asked 1,000 times before — they all have a search facility and not using it is a guaranteed way to get peoples’ backs up!
-
Play with Linux, the more you use it, the more you will understand it. Don’t try to run all your windows programs in Linux via wine, most of then have equivalent programs in Linux. Changing is always hard, even when switching apps in windows you would miss your old apps and features, it’s normal. Different apps work in different ways, it’s all a matter of taste which is better.
-
Use your distro!! Many people will try to use Linux as they use Windows, downloading programs from random sites and trying to install them. Don’t do that unless you have someone helping you. Most of the time, your distro already has the program you want, use the distro package manager to install it. If it isn’t there, search on the web for that program and your distro’s version. Never download and install a program built for other distros, most of the time it will not work or at very least will confuse you and hurt the distro in the long run. Installing from the source ( *src* packages) isn’t hard, but you probably don’t have yet enough knowledge to do that yet. Don’t even try if you don’t have a how to or some help.
-
Be sure to know what video chip you are using. All video chips should be supported for text-mode, and most are supported in X Windows for their resolution capabilities. However, many are not supported for 2D and 3D hardware acceleration. There are instructions on loading both ATI and nVidia hardware acceleration drivers for most Linux distributions in several places on the Internet.
-
Let Linux do the work, for the most part, it will find and load the drivers needed for all your devices, and it will even mount your Windows partition.
-
Choose your distribution carefully. Ubuntu may be a good start for Windows users, whereas distributions such as Gentoo or Slackware require an intimate knowledge and comfort level with Linux.
-
Because of legal restrictions many versions of Linux don’t carry additional software (known as ‘codecs’) to allow media players to play (for example) commercial DVDs. Get to know where/how you can get hold of these codecs and use your Linux version’s package manager to install them.
-
Only install to an external hard drive if you are 100% sure that your BIOS will let you. If not, you may be unable to boot Windows or Linux and you will be stuck using the live CD if you have one.
Advertisement
About This Article
Thanks to all authors for creating a page that has been read 324,612 times.
Is this article up to date?
-
1
Choose a Linux Distribution. Research is key. Look into what distribution of GNU/Linux would be best for you. Everyone is different, and all Linux distributions are different, but there will probably be one (or two) that appeals to the most. If you’re new to the operating system, it’s probably best to go for something like Ubuntu, Debian, Fedora, OpenSuse, Mandriva, PCLinuxOS or Linux Mint — these distributions of Linux are aimed at inexperienced users and will help you along the way. The Ubuntu distribution will no longer send you a CD free of charge, but there are sites on the internet which charge a small fee for postage. The quickest, and probably cheapest way to get Linux is to download an .iso image from the distribution website and burn it to a cd or make a bootable flash drive using a tool like Pendrivelinux. Ubuntu is currently the most popular distribution for users new to Linux and has active support forums.
-
2
Try the «Live CD» versions first, assuming your computer will boot from the CD drive; most will. Most distributions offer Live CD ISOs on their website, which you can burn to CD. A Live CD means that Linux will run entirely from a CD and will not touch your Windows installation — this allows you to test out some of the functionality Linux offers without wiping your existing Windows install. If your computer will not boot to a Live CD on the first attempt, try looking at the Boot Order in your computer’s BIOS, and setting CD-ROM to a higher priority than your Master Drive.
Advertisement
-
3
Use Linux applications that have been ported over to Windows or cross platform applications. Good examples are Firefox, Audacity, VLC, Inkscape and the GIMP. Using these will get you used to the kind of applications available on Linux. Using open source applications will be a real boost when you actually switch over, as it will be relatively painless for, say, an XChat user to use XChat on his new system, rather than a mIRC (Or other Windows-only IRC client) user having to learn an entirely new program.
-
4
Back up your important data before you do anything else. If you make a mistake while installing Linux, it’s possible you’ll have to format your hard drive to put things right. In which case, you will lose all data on it. It is very important you back up if you need to.
-
5
Get hold of a Linux install CD — when you boot from this, it will take you through the steps required to install Linux. Some distributions, like Ubuntu, actually install from the Live CD, so you do not need to download an additional CD image.
-
6
Choose which operating system to boot into when once the Linux installation has finished. This is called dual-booting. It is wise to do this before completely converting to Linux to give you something to fall back on if something goes wrong.
-
7
Get comfortable with Linux. As time goes on you will find you need to boot into Windows less and less. Using Linux is a learning experience, make sure you make the most of the «community» help which is available from most distributions of Linux. There is usually a wide community which you can ask questions and there will be people more than willing to help you out with any problems you’ve got. Make sure you use Google and the «search» functions on community websites because people may get irate at answering the same questions all the time in forums and on irc. Visit your distribution’s support page or FAQ.
-
8
Wipe your Windows partition (devote your entire hard disk to Linux) once you’re comfortable with Linux. You’ll probably never look back!
Advertisement
Add New Question
-
Question
Are the formatting of files like .doc and .xls that I use for Windows Office such that I can save them on an ubuntu formatted drive?
Yes, you can save them with no problems on an ubuntu formatted drive, just like any other file.
In ubuntu you can open these files with LibreOffice, which operated mostly like the equivalent Windows applications. -
Question
How do I move temporarily back to Windows from Linux?
If you install Linux and Windows side-by-side as the article explains, then you can just choose during booting which operating system you want to start.
-
Question
I have been using Windows since the 1980’s, but do not need it anymore. I would like to convert to Linux, but I don’t want to lose all the files I have on the hard drive.
You can have Linux and Windows on the same computer, or you could save the files you want to keep onto external storage, or you could just have multiple computers.
See more answers
Ask a Question
200 characters left
Include your email address to get a message when this question is answered.
Submit
Advertisement
Video
-
Linux is very unlike windows in the sense that each individual may prefer a different distribution to what is recommended. A common example of this is between Ubuntu and Kubuntu. Both are the same at the core, but they have different desktop environment. So if you feel like you want to try a different distribution (so long as you are confident and have a decent knowledge of how to operate it), downloading and burning a LiveCD is always worth a try.
-
If you want to play games, try WINE, or Loki software or running Windows in a VM with kqemu or qemu. There are also several games built with linux in mind, such as Nexuiz or The Battle for Wesnoth. Depending on your taste in games, you may be able to find something that you enjoy that runs natively.
-
Experiment. versions of Linux such as ‘Puppy Linux’ & ‘Damn Small Linux’ run from CDs or memory sticks (Puppy Linux will fit easily on a 128 MB memory stick whilst DSL only takes up 50 MB) and don’t use the harddrive of the computer at all (unless you tell them to). Download a compressed ‘iso’ file and use ‘unetbootin’ [1] to transfer it to a USB memory stick, or a program such as ‘Nero’ to burn the.iso image file to a CD (don’t just copy it).
Show More Tips
Thanks for submitting a tip for review!
Advertisement
-
The Linux world is (generally) more friendly to newcomers than users of other systems, and newcomers are generally welcomed and encouraged on the forums of the various ‘distros’. BUT before asking a question make sure that it hasn’t been asked 1,000 times before — they all have a search facility and not using it is a guaranteed way to get peoples’ backs up!
-
Play with Linux, the more you use it, the more you will understand it. Don’t try to run all your windows programs in Linux via wine, most of then have equivalent programs in Linux. Changing is always hard, even when switching apps in windows you would miss your old apps and features, it’s normal. Different apps work in different ways, it’s all a matter of taste which is better.
-
Use your distro!! Many people will try to use Linux as they use Windows, downloading programs from random sites and trying to install them. Don’t do that unless you have someone helping you. Most of the time, your distro already has the program you want, use the distro package manager to install it. If it isn’t there, search on the web for that program and your distro’s version. Never download and install a program built for other distros, most of the time it will not work or at very least will confuse you and hurt the distro in the long run. Installing from the source ( *src* packages) isn’t hard, but you probably don’t have yet enough knowledge to do that yet. Don’t even try if you don’t have a how to or some help.
-
Be sure to know what video chip you are using. All video chips should be supported for text-mode, and most are supported in X Windows for their resolution capabilities. However, many are not supported for 2D and 3D hardware acceleration. There are instructions on loading both ATI and nVidia hardware acceleration drivers for most Linux distributions in several places on the Internet.
-
Let Linux do the work, for the most part, it will find and load the drivers needed for all your devices, and it will even mount your Windows partition.
-
Choose your distribution carefully. Ubuntu may be a good start for Windows users, whereas distributions such as Gentoo or Slackware require an intimate knowledge and comfort level with Linux.
-
Because of legal restrictions many versions of Linux don’t carry additional software (known as ‘codecs’) to allow media players to play (for example) commercial DVDs. Get to know where/how you can get hold of these codecs and use your Linux version’s package manager to install them.
-
Only install to an external hard drive if you are 100% sure that your BIOS will let you. If not, you may be unable to boot Windows or Linux and you will be stuck using the live CD if you have one.
Advertisement
About This Article
Thanks to all authors for creating a page that has been read 324,612 times.
Is this article up to date?
Теперь каждый справится с установкой Mint, Ubuntu и других дистрибутивов на компьютеры с Windows и macOS или без ОС.
Linux может пригодиться вам по многим причинам. Например, ваш старый компьютер нельзя обновить до новых версий Windows или macOS, или вам нужны специфические приложения для Linux, или же вам просто любопытно попробовать новое. А может быть, вы просто приобрели новый компьютер без операционной системы и хотите сэкономить, выбрав бесплатную Linux.
Установить Linux несложно. Конечно, есть такие дистрибутивы, как Arch, установка которого довольно трудна для новичка. Но большинство современных дистрибутивов устанавливается очень просто. Пожалуй, даже проще и быстрее, чем Windows.
Прежде чем устанавливать Linux на свой основной компьютер, сделайте копию важных данных. Работая с разделами жёсткого диска, вы можете по небрежности стереть что-нибудь важное. Конечно, если вы будете следовать инструкциям и внимательно читать, что делаете, то ничего непредвиденного не произойдёт. Но бэкап — нелишняя штука в любом случае.
Установить Linux можно на компьютеры под управлением Windows и macOS или на пустой жёсткий диск. Вы можете выбрать Linux своей основной системой либо пользоваться ей параллельно с вашей старой системой.
1. Загрузите дистрибутив Linux
Прежде всего нужно выбрать дистрибутив. Определиться вам поможет наш топ лучших дистибутивов Linux.
Затем нужно загрузить выбранный дистрибутив. Сделать это проще простого: откройте сайт нужного дистрибутива, отыщите раздел загрузок и выберите то, что подходит по разрядности вашему процессору.
Как правило, дистрибутивы Linux на официальных сайтах предлагается скачать двумя способами. Первый способ — обычная загрузка. Второй — через P2P посредством торрент-клиента. Второй способ, естественно, быстрее. Так что выбирайте его, если хотите сэкономить время.
2. Запишите дистрибутив на носитель
Когда дистрибутив в формате ISO скачан, нужно записать его на CD или обычную USB-флешку.
Запись на CD можно осуществлять стандартными средствами системы: «Запись образа диска» Windows или «Дисковая утилита» macOS. Достаточно щёлкнуть по загруженному образу правой кнопкой мыши и выбрать соответствующий пункт в меню.
Для записи ISO на флешку вам понадобятся специальные утилиты. Для Windows лучше выбрать Rufus, а для macOS — Etcher. У этих программ очень простой интерфейс, в них довольно сложно запутаться.
Ещё один вариант — просто распаковать содержимое ISO-архива на флешку. Это, правда, сработает только с более-менее современными компьютерами, у которых вместо традиционного BIOS новая UEFI.
3. Подготовьте раздел диска
Этот пункт следует выполнять в том случае, если вы хотите сохранить установленную у вас систему и использовать Linux одновременно с ней. Если вы решили перевести свой компьютер на Linux полностью или устанавливаете ОС на пустой жёсткий диск, пропустите параграф.
Windows
Откройте «Средство управления дисками» Windows. Выберите диск или раздел, от которого вы планируете отрезать немного места для установки Linux. Большинству дистрибутивов с лихвой хватит 15 ГБ. Но если вы планируете устанавливать много приложений, возьмите больше. Щёлкните по разделу правой кнопкой мыши и выберите «Сжать том». Введите размер и нажмите ОК.
Процесс может занять довольно много времени, так что запаситесь терпением.
Когда «Средство управления дисками» закончит изменять размеры разделов, на диске появится пустое неразмеченное пространство, отмеченное чёрным цветом. Туда мы и установим Linux.
Позже, если Linux вам не понадобится, можно будет удалить разделы с ним и отдать освободившееся место обратно Windows при помощи всё того же «Средства управления дисками».
macOS
Выделить место для установки Linux можно через «Дисковую утилиту» macOS. Выберите ваш диск и щёлкните по значку «+», чтобы создать раздел для Linux. Создание нового раздела может занять некоторое время.
4. Подготовьте загрузчик
Windows
Этот пункт касается только новых компьютеров под управлением предустановленной Windows 10, 8.1 или 8. На таких компьютерах используется загрузчик UEFI, который не позволит вам загрузить какую бы то ни было систему, кроме Windows.
Чтобы это исправить, зайдите в настройки BIOS вашего компьютера и отключите опцию Secure Boot. Затем перезагрузитесь. Готово, теперь вы можете загружать и устанавливать другие системы рядом со своей Windows.
macOS
В отличие от большинства компьютеров, Mac требует пары дополнительных действий для того, чтобы установить Linux в дуалбуте с macOS.
Прежде всего отключите SIP. Перезагрузите Mac и нажмите Cmd + R. Появится меню Recovery. Выберите в нём «Терминал» и введите csrutil disable.
Перезагрузите Mac ещё раз. SIP отключён.
Загрузите и установите rEFInd. Встроенная утилита Boot Camp может помочь вам установить только Windows. rEFInd умеет загружать и macOS, и Windows, и Linux. Так что вы сможете выбирать, какая система будет загружаться при старте.
Распакуйте rEFInd. Затем откройте «Терминал» и введите diskutil list. Найдите в появившемся списке, как называется ваш загрузчик EFI. Чаще всего это /dev/disk0s1.
Введите mount /dev/disk0s1 и запустите установку rEFInd, перетащив install.sh из распакованной папки в окно «Терминала».
5. Загрузите Linux с носителя
Перезагрузитесь и выберите флешку или CD с Linux в качестве загрузочного носителя. На разных компьютерах это делается по-разному. На устройствах с Windows порядок загрузки можно определить с помощью Esc, F9 или меню BIOS. На Mac это делается долгим нажатием клавиши Option.
6. Начните установку Linux
Нас приветствует установщик Linux. Для примера возьмём дистрибутив Linux Mint за его популярность. Но процессы установки Ubuntu, openSUSE, Fedora, Debian, Manjaro и большинства других дистрибутивов практически идентичны.
Исключение — дистрибутивы, использующие псевдографический установщик. Единственное серьёзное отличие такого установщика в том, что выбирать опции в нём придётся при помощи клавиш. В остальном всё одинаково.
Выберите язык, который хотите использовать в системе, и нажмите «Продолжить».
Укажите, какую раскладку клавиатуры хотите использовать в дополнение к английскому.
Отметьте пункт «Установить стороннее программное обеспечение» или «Установка мультимедиа кодеков», чтобы Linux смогла использовать проприетарные драйверы и кодеки.
Опцию «Загрузить обновления во время установки», если она есть, можно включить, чтобы система скачала все самые свежие патчи, пока устанавливается. Или оставить её выключенной, если у вас не очень быстрое интернет-соединение, и обновиться потом.
7. Разметьте диск
Это ответственный этап, на котором вы должны быть очень внимательны.
Далее действия различаются в зависимости от того, хотите ли вы установить Linux рядом со своей системой или заменить систему. Не сотрите случайно диск, если хотите оставить систему.
Как установить Linux вместо текущей системы
Итак, вы решили установить Linux вместо вашей текущей системы (либо на пустой жёсткий диск). Есть два варианта.
Автоматически
Установщик сотрёт все данные с вашего диска, создаст новые разделы и установит систему, не утруждая вас лишними вопросами. Для этого выберите «Стереть диск и установить Linux». Прежде чем выполнять чистую установку, сохраните свои файлы на другой жёсткий диск или в облачное хранилище.
Вручную
Способ подойдёт, если вы хотите сами задать размеры для ваших разделов или, например, создать отдельный раздел для ваших файлов. Для этого выберите «Другой вариант» и нажмите «Продолжить».
Linux отобразит, какие разделы есть у вас на компьютере. Вы можете удалять их, форматировать или, наоборот, не трогать разделы с той информацией, которую хотите сохранить.
Чтобы установить Linux вместо вашей системы, выберите раздел с установленной ОС и удалите его кнопкой «–». Затем на освободившемся месте создайте новые разделы.
- Корневой раздел для системных файлов Linux. Выберите файловую систему Ext4 и точку монтирования /.
- Swap-раздел, или раздел подкачки. Пригодится, если у вас не хватает оперативной памяти, но зато быстрый SSD-диск. В списке файловых систем выберите «Раздел подкачки».
- Home-раздел, где будут храниться ваши файлы. Выберите файловую систему Ext4 и точку монтирования / home.
Нажмите «Продолжить» и подтвердите изменения. Установщик сотрёт выбранные вами разделы и создаст новые на освободившемся месте.
Как установить Linux рядом с текущей системой
Установить Linux рядом с вашей системой можно двумя способами.
Автоматически
Большинство установщиков Linux сразу обнаруживают установленные у вас системы. Если вы не создавали отдельное пространство на диске для Linux, то можете попробовать выбрать пункт «Установить рядом с Windows». Установщик самостоятельно создаст нужные разделы, и вам не придётся ничего делать вручную. В дальнейшем вы сможете выбирать нужную систему при загрузке компьютера.
Вручную
Если же вы хотите сами определить, сколько места выделять системе, и выполнили указания в пункте 3, щёлкните «Другой вариант» и нажмите «Продолжить». Вы увидите разделы своего диска и пустое место, которое мы приготовили для Linux. Создайте там корневой раздел (точка монтирования /), как описано выше. Домашний раздел в таком случае не обязателен: вы сможете копировать и изменять файлы в своей основной системе.
Нажмите «Продолжить». Установщик оставит ваши файлы на своих местах. Он просто создаст новые разделы на свободном месте. Вы сможете выбирать, какую систему хотите загрузить при запуске.
8. Завершите установку Linux
Дальше всё просто. Установщик может спросить вас, где вы находитесь, чтобы определить часовой пояс, и предложит выбрать предпочитаемый язык ввода.
Затем вам будет предложено представиться. Введите своё имя и придумайте пароль. Не забудьте его, поскольку он будет постоянно нужен вам для выполнения задач от имени всех. При желании можете зашифровать свою домашнюю папку.
Начнётся установка системы. Подождите, пока Linux скопирует свои файлы.
Когда процесс завершится, вам будет предложено вытащить установочный диск и перезагрузиться. Не забудьте отключить в BIOS загрузку с внешних дисков, если вы включали её.
Когда вы перезагрузитесь и перед вами появится рабочий стол вашей Linux, вы сможете делать всё то же, что и в Windows и macOS: сёрфить в интернете, редактировать документы и слушать музыку. Но перед этим в первую очередь следует обновиться — соответствующий пункт обычно можно найти в главном меню системы.
Затем вы можете заглянуть в «Магазин приложений» (или его аналог в зависимости от дистрибутива), чтобы доустановить нужные вам приложения. И напоследок выбрать обои посимпатичнее.
Попробуйте Linux, и вы увидите, что в повседневной жизни она ничуть не сложнее Windows или macOS.
Текст статьи был обновлён 11 марта 2021 года.
Читайте также 🐧👩💻😤
- 6 задач, с которыми Linux справляется лучше, чем Windows
- 12 причин, почему Linux лучше Windows
- 6 причин, почему для новичков лучше Linux, а не Windows
- 14 мифов о Windows, в которые вы верите совершенно зря
- 10 операционных систем для ПК, о которых знают далеко не все