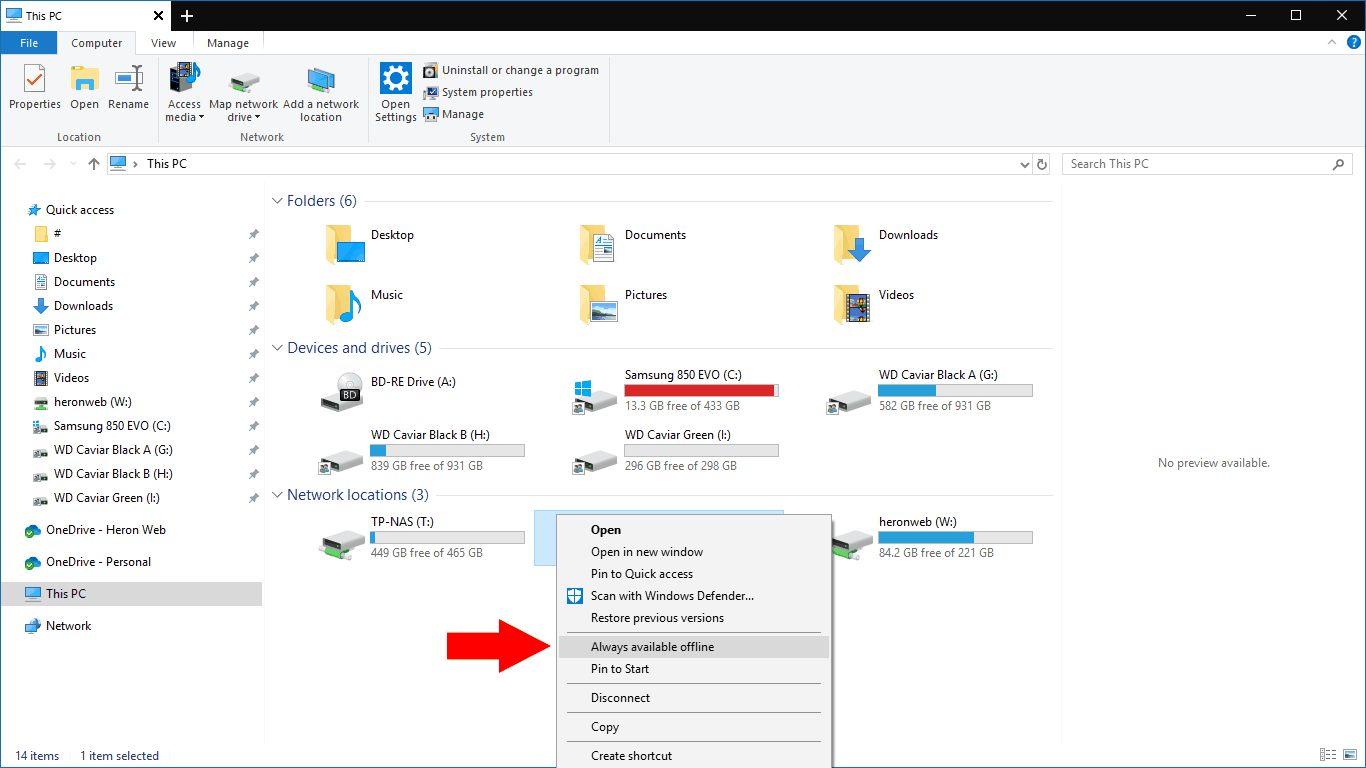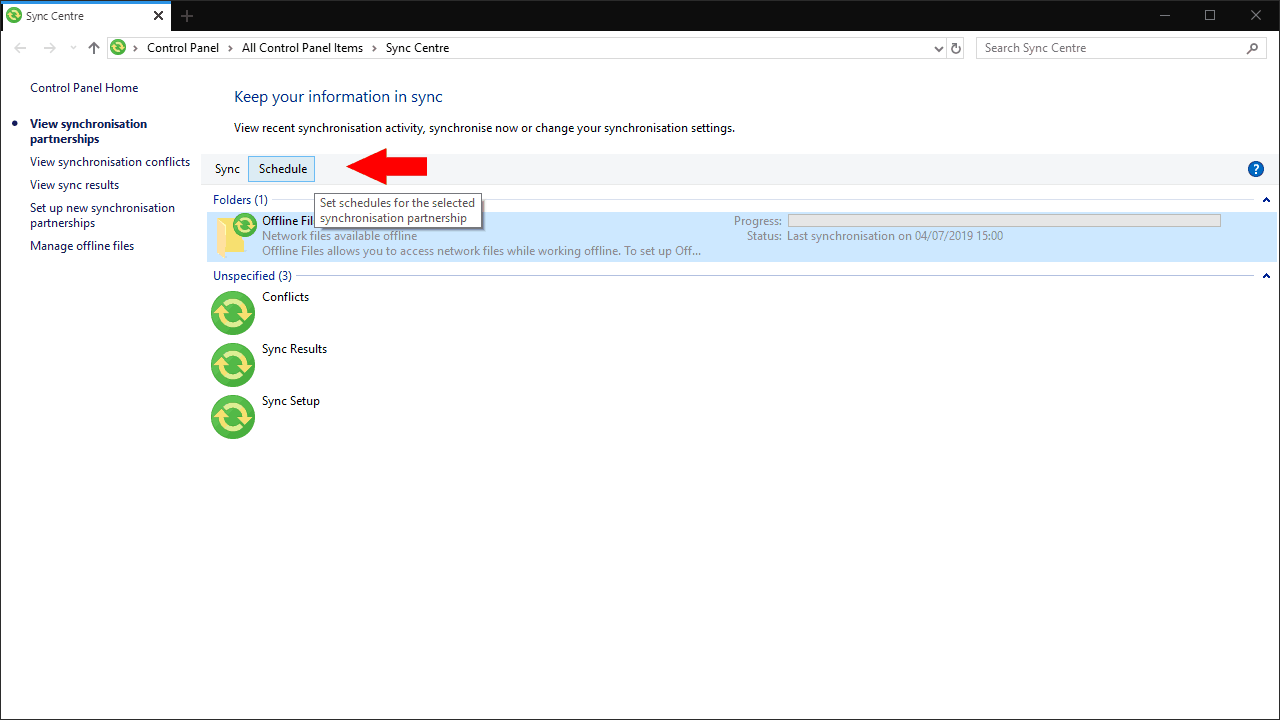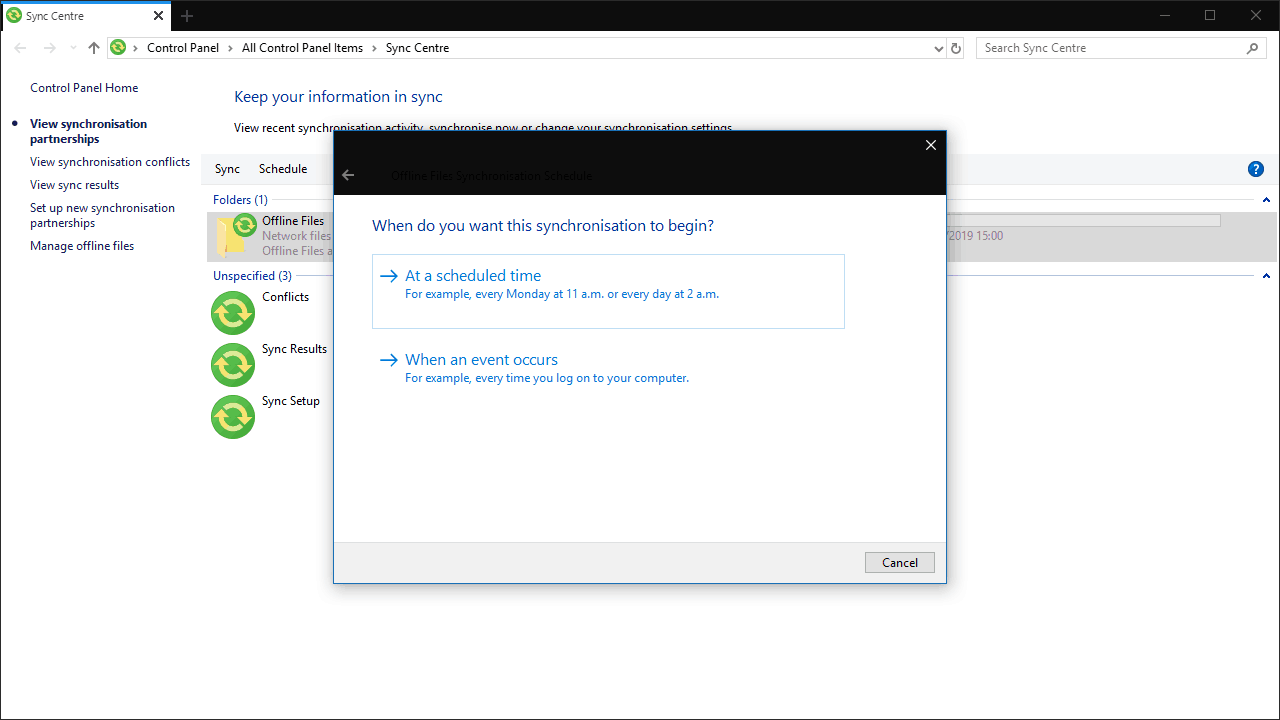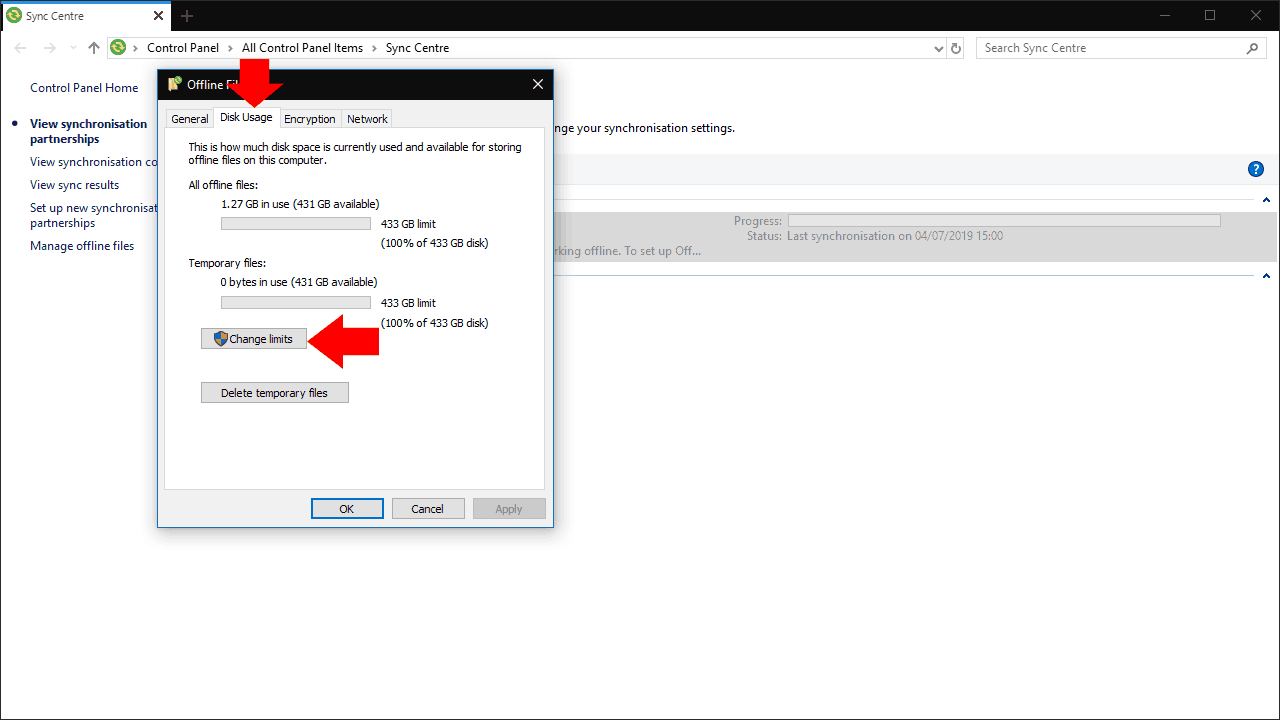Функция автономных (офлайн) файлов в Windows 10 позволяет сделать определенные сетевые папки или файлы доступными в автономном режиме, даже если ваш компьютер не подключен к корпоративной сети. В этой статье мы рассмотрим, как включить и настроить автономные файлы (Offline Files) в Windows 10/Windows Server 2016 вручную и с помощью групповых политик.
Автономные файлы доступны в экосистеме Windows довольно давно. Все что требуется от пользователя – включить Offline Files на компьютере и пометить определенные файлы или папки на сетевом ресурсе “всегда доступными в автономном режиме”. После этого Windows сохраняет указанные ресурсы в локальный кэш на диске и периодически обновляет его в фоновом режиме (раз в 2 часа — частоту синхронизации автономных файлов можно задать с помощью параметра GPO Configure Background Sync).
Содержание:
- Включить автономные файлы в Windows 10
- Включить Offline Files для сетевой папки на Windows Server
- Настройка автономный файлов с помощью групповых политик
Включить автономные файлы в Windows 10
В Windows 10 можно включить автономное файлы через классическую Панель управления.
- Откройте Центр синхронизации (Sync Center);
- В левой панели выберите “Управление автономными файлами” (Manage Offline Files);
- Нажмите на кнопку “Включить автономные файлы” (Enable Offline Files);
- Перезагрузите компьютер.
Теперь пользователю достаточно щелкнуть правой кнопкой мыши по файлу или папке в общей сетевой папке, который нужно сделать доступным автономном и выбрать пункт меню “Всегда доступно в автономном режиме” (Always available offline).
Windows начнет копировать указанные файлов в локальных кэш автономных файлов. По умолчанию размер кэша для автономных файлов в Windows составляет от 25% от емкости диска (в зависимости от версии Windows).
Теперь, если исходный файловый сервер недоступен, скорость сетевоегоподключения до него медленнее, чем заданное пороговое значение, эти файлы будут доступны для работы в автономном режиме через Центр синхронизации.
Все изменения, внесенные в автономные файлы, будут синхронизированы с сервером в следующий раз, когда компьютер подключится к сети.
Офлайн файлы сохраняются на клиентский компьютер в каталог
C:WindowsCSC
и не доступны напрямую через File Explorer.
Включить Offline Files для сетевой папки на Windows Server
Чтобы пользователь мог помечать некоторые файлы доступными в автономном режиме, поддержка Offline Files должна быть включена в настройках сетевой папки.
В Windows Server 2016 запустите Server Manager и для роли File and Storage Services в свойствах общей сетевой папки включите опцию “Allow caching of share”.
Можно включить ручной режим кэширования для сетевой папки с помощью PowerShell (в этом режиме пользователи могут вручную выбрать папки и файлы, которые нужно сделать доступными офлайн):
Set-SMBShare -Name Docs -CachingMode Manual
Если сетевая папка находится на компьютере с десктопной редакцией Windows, нужно в свойствах общей сетевой папки включить опцию Caching -> Only the files and programs that users specify are available offline.
Настройка автономный файлов с помощью групповых политик
Если вы хотите включить службу автономных файлов на всех компьютерах в домене Active Directory, можно распространить на них следующие параметры реестра через GPO:
- HKEY_LOCAL_MACHINESYSTEMCurrentControlSetServicesCSC – тип DWORD Start = 1
- HKEY_LOCAL_MACHINESYSTEMCurrentControlSetServicesCscService
– тип DWORD Start = 2 - HKLMSoftwarePoliciesMicrosoftWindowsNetCache – тип DWORD Enabled=1
Либо можно использовать политику Allow or Disallow use of the Offline Files feature в разделе GPO Computer Configuration -> Policies -> Administrative Templates -> Network -> Offline Files. Здесь же можно настроить другие параметры Offline Folders:
- Configure Background Sync — включить фоновую синхронизацию и настроить интервалы синхронизации;
- Limit disk space used by Offline Files / Default Cache size – ограничить размер автономных файлов на диске;
- Specify administratively assigned Offline File – список сетевых ресурсов, которые автоматически должны быть синхронизированы на компьютеры пользователей и доступны в автономном режиме (можно указать UNC пути к любым сетевым папкам или личному каталогу пользователя \Server1Users$%username%).
При анализе проблем работы с автономными файлами в Windows полезно исследовать события синхронизации в журнале Windows. Включите ведение лога синхронизации OfflineFiles:
wevtutil sl Microsoft-Windows-OfflineFiles/SyncLog /e:true /q
Затем, например, можно получить список успешно синхронизированных файлов за сутки с помощью такой PowerShell команды:
Get-WinEvent -oldest -filterhashtable @{ logname = "Microsoft-Windows-OfflineFiles/SyncLog"; starttime = (get-date).adddays(-1); id = 2005 } | select-object TimeCreated, @{ name = "Path"; expression = { ([xml]$_.toxml()).Event.UserData.SyncSuccessInfo.Path } }
Для очистки кэша автономных файлов нужно изменить параметра реестра Format Database и перезагрузить компьютер:
reg add HKEY_LOCAL_MACHINESYSTEMCurrentControlSetServicesCscParameters /v FormatDatabase /t REG_DWORD /d 1 /f
shutdown –f –r –t 0
Always available offline option lets you access the network files even when the connection is not stable between your host and network computer. However, if the Always available offline option is missing in the Windows 10 context menu, you can fix it by following these tips. Although this option appears by default in some computers, at times, you might not find it where it should be because of some wrong settings.
If Always available offline option is missing in Windows 10 context menu, follow these suggestions:
- Enable offline files
- Add Always available offline using Registry
- Adjust slow connection checking time
- Verify synchronizations conflicts
- Increase storage limit for offline files
1] Enable offline files
Before heading to other solutions, it is recommended to check whether the offline file option is enabled or not. If you haven’t turned it on earlier, you might find this setting handy since it allows you to activate the offline files functionality on your computer. For that, you have to open Control Panel. To do so, search for the control panel in the Taskbar search box, and click on the individual result.
Once it is opened, make sure that the View by setting is set as Large icons. After that, click on the Sync Center option, and select Manage offline files on your left-hand side.
It opens a window named Offline Files, and here you can find an option called Enable offline files.
Click on this button to enable the Always available offline option in the right-click context menu for network files.
Tip: Even if it is enabled by default, you can turn it off by clicking the Disable offline files option and re-enable it by following the aforementioned steps.
2] Add Always available offline using Registry
It is possible to add or remove the Always available offline option using the Registry Editor on your Windows 10 computer. In case you added it earlier but messed things up due to some reason, there could be a situation when you cannot find this specific option where it should be.
Follow this detailed tutorial to add the Always available offline option using Registry Editor.
3] Adjust slow connection checking time
When you enable the Always available offline functionality, it verifies the internet connection every 10 minutes by default. What happens is it checks for slow connection, and if it finds any problem in your network, it lets users continue their work offline. However, if it doesn’t find any issue, it lets users work online. It is possible to get the hidden option by tweaking the slow connection checking time.
To do so, open the Control Panel, go to Sync Center, click on the Manage offline files option, and switch to the Network tab.
Here you can find the option you can use to increase or decrease the time in minutes. It is suggested to increase the time accordingly and save the setting by clicking the OK button.
Now, restart your computer and check if it solves the issue or not.
4] Verify synchronizations conflicts
At times, this option goes missing due to some synchronization-related conflicts, which is very common in network computer situations. The good news is that Windows 5 shows all the conflicts so that users can fix the respective issue. For that, open Sync Center in Control Panel, and click on the View sync conflicts option on the left-hand side.
If your computer has detected any issue so far, it appears in a list format.
5] Increase storage limit for offline files
When you turn off the offline files feature, it requires some storage space to be stored on your computer. If you are running out of free storage, you might encounter the issue. To verify whether you have some storage left or not, open the Sync Center option in Control Panel, click on the Manage offline files option, and switch to the Disk Usage tab.
Here it shows the available space for storing your offline files on your computer. If you find it not sufficient, it is recommended to increase the storage if possible.
For that, click on the Change limits button, and click on the Yes option in the User Account Control popup.
Next, you can increase the storage limit for offline files.
However, it is suggested to increase the storage limit for temporary files as well so that you do not get the issue anymore.
At last, click the OK button to save the change.
Tip: You can also delete temporary files that get stored automatically when you use a network file to do some work. To remove them, click on the Delete temporary files button in the Offline Files window.
At last, click on the OK button to save the change. Then, restart your computer, and check if it solves the issue or not.
That’s all!
Always available offline option lets you access the network files even when the connection is not stable between your host and network computer. However, if the Always available offline option is missing in the Windows 10 context menu, you can fix it by following these tips. Although this option appears by default in some computers, at times, you might not find it where it should be because of some wrong settings.
If Always available offline option is missing in Windows 10 context menu, follow these suggestions:
- Enable offline files
- Add Always available offline using Registry
- Adjust slow connection checking time
- Verify synchronizations conflicts
- Increase storage limit for offline files
1] Enable offline files
Before heading to other solutions, it is recommended to check whether the offline file option is enabled or not. If you haven’t turned it on earlier, you might find this setting handy since it allows you to activate the offline files functionality on your computer. For that, you have to open Control Panel. To do so, search for the control panel in the Taskbar search box, and click on the individual result.
Once it is opened, make sure that the View by setting is set as Large icons. After that, click on the Sync Center option, and select Manage offline files on your left-hand side.
It opens a window named Offline Files, and here you can find an option called Enable offline files.
Click on this button to enable the Always available offline option in the right-click context menu for network files.
Tip: Even if it is enabled by default, you can turn it off by clicking the Disable offline files option and re-enable it by following the aforementioned steps.
2] Add Always available offline using Registry
It is possible to add or remove the Always available offline option using the Registry Editor on your Windows 10 computer. In case you added it earlier but messed things up due to some reason, there could be a situation when you cannot find this specific option where it should be.
Follow this detailed tutorial to add the Always available offline option using Registry Editor.
3] Adjust slow connection checking time
When you enable the Always available offline functionality, it verifies the internet connection every 10 minutes by default. What happens is it checks for slow connection, and if it finds any problem in your network, it lets users continue their work offline. However, if it doesn’t find any issue, it lets users work online. It is possible to get the hidden option by tweaking the slow connection checking time.
To do so, open the Control Panel, go to Sync Center, click on the Manage offline files option, and switch to the Network tab.
Here you can find the option you can use to increase or decrease the time in minutes. It is suggested to increase the time accordingly and save the setting by clicking the OK button.
Now, restart your computer and check if it solves the issue or not.
4] Verify synchronizations conflicts
At times, this option goes missing due to some synchronization-related conflicts, which is very common in network computer situations. The good news is that Windows 5 shows all the conflicts so that users can fix the respective issue. For that, open Sync Center in Control Panel, and click on the View sync conflicts option on the left-hand side.
If your computer has detected any issue so far, it appears in a list format.
5] Increase storage limit for offline files
When you turn off the offline files feature, it requires some storage space to be stored on your computer. If you are running out of free storage, you might encounter the issue. To verify whether you have some storage left or not, open the Sync Center option in Control Panel, click on the Manage offline files option, and switch to the Disk Usage tab.
Here it shows the available space for storing your offline files on your computer. If you find it not sufficient, it is recommended to increase the storage if possible.
For that, click on the Change limits button, and click on the Yes option in the User Account Control popup.
Next, you can increase the storage limit for offline files.
However, it is suggested to increase the storage limit for temporary files as well so that you do not get the issue anymore.
At last, click the OK button to save the change.
Tip: You can also delete temporary files that get stored automatically when you use a network file to do some work. To remove them, click on the Delete temporary files button in the Offline Files window.
At last, click on the OK button to save the change. Then, restart your computer, and check if it solves the issue or not.
That’s all!
В Windows вы можете переключать диски в проводнике в автономный или онлайн-режим, в зависимости от ваших требований. В Windows 10 переключение из автономного режима в онлайн-режим было довольно простым, но пользователям Windows 11 было трудно найти этот параметр, чтобы изменить его.
Некоторые пользователи также жаловались, что даже при подключении к Интернету доступны только автономные файлы. В этом руководстве мы проведем вас через этапы переключения из автономного режима в онлайн-режим как в Windows 10, так и в 11.
Если вы пользователь Windows 10, выйти в интернет довольно просто. Все, что вам нужно сделать, это внести несколько изменений в проводнике.
Чтобы продолжить, выполните следующие действия:
- Запустите проводник и перейдите к целевому диску.
- Нажмите на функцию упрощенного доступа вверху.
Разверните функцию упрощенного доступа
- Выберите «Онлайн» в контекстном меню.
Вот и все. Теперь вы сможете успешно использовать онлайн-режим.
2. Переключитесь в онлайн-режим из автономного режима в Windows 11.
Способ внесения этого изменения в Windows 11 немного отличается от метода в Windows 10. По какой-то причине проводник Windows 11 не имеет функции упрощенного доступа, как в Windows 10. Он виден только тогда, когда пользователи получают доступ к проводнику с помощью элемента управления. Панель.
Вот как вы можете переключиться в онлайн-режим из автономного режима в Windows 11:
- Введите Панель управления и нажмите Открыть.
- Разверните Просмотр по категориям в следующем окне и выберите Мелкие значки.
- Нажмите на инструменты Windows.
Запустить инструменты Windows
- Теперь перейдите к целевому диску и нажмите на функцию «Легкий доступ» вверху.
- Выберите «В сети» в контекстном меню, чтобы включить эту функцию.
Включить или отключить автономные файлы
Вы также можете включить или отключить автономные файлы отдельно, что позволит вам получить доступ к ресурсам в системе, даже если вы не подключены к Интернету.
Ниже мы перечислили два метода включения автономных файлов в Windows. Используйте метод, который лучше всего подходит для вашей ситуации:
1. Используйте редактор реестра
Если вы вошли в Windows как администратор, вы можете легко использовать реестр для внесения этих изменений.
В операционных системах Microsoft Windows в реестре хранится информация, настройки, параметры и другие значения программного и аппаратного обеспечения. Например, когда вы устанавливаете новое приложение, реестр создает новый ключ для хранения всей информации о программе. Вы также можете использовать редактор реестра для внесения изменений в программу.
Вот как вы можете использовать редактор реестра, чтобы внести необходимые изменения:
- Нажмите клавиши Win + R, чтобы открыть «Выполнить».
- Введите regedit в поле «Выполнить» и нажмите «Ввод».
- Нажмите «Да» в окне «Контроль учетных записей».
- В следующем окне перейдите к расположению ниже:
HKEY_LOCAL_MACHINESYSTEMCurrentControlSetServicesCSC - Щелкните правой кнопкой мыши в любом месте правой панели и выберите «Создать» > «Значение DWORD (32-разрядное)».
- Переименуйте это значение в Start. Если начальное значение уже присутствует, этот шаг можно пропустить.
Создайте начальное значение
- Дважды щелкните значение, которое вы только что создали, и в разделе «Значение» введите 1.
- Нажмите OK, чтобы сохранить изменения.
- Затем перейдите в следующее место:
HKEY_LOCAL_MACHINESYSTEMCurrentControlSetServicesCscService - Щелкните правой кнопкой мыши в любом месте правой панели и выберите «Создать» > «Значение DWORD (32-разрядное)».
- Переименуйте это значение в Start. Опять же, если значение Start уже присутствует, вам не нужно создавать его снова.
- Дважды щелкните «Пуск» и измените его значение на 2. Это активирует автономные файлы. Чтобы отключить их, просто измените значение данных обоих ключей на 4.
Изменить значение данных
- Перезагрузите компьютер, чтобы сохранить изменения.
Используйте панель управления
Другой способ внесения желаемых изменений — использование панели управления. Этот метод проще, чем тот, который мы описали выше, и его могут выполнять и обычные пользователи.
Вот как вы можете действовать:
- Введите «Панель управления» в поиске Windows и нажмите «Открыть».
- Измените вид по типу на крупные значки.
- В следующем окне нажмите Центр синхронизации.
- Щелкните гиперссылку Управление автономными файлами на левой панели.
Нажмите на опцию «Управление автономными файлами».
- Нажмите кнопку «Включить автономные файлы/Отключить автономные файлы» и нажмите «ОК».
Включить автономные файлы в панели управления
Функция автономных файлов в Windows 10 позволяет пользователям делать свои файлы и папки доступными в автономном режиме, даже если они не подключены к сети. Это упрощает обмен общими файлами между организациями. Давайте посмотрим, как сделать сетевые файлы всегда доступными в автономном режиме в Windows 10.
Включение автономных файлов позволяет пользователям получать доступ к копированию своих сетевых файлов, даже если они отключены от сети или она работает медленно. Windows автоматически создает копию каждого файла на компьютере пользователя, поэтому при следующем подключении все его автономные файлы синхронизируются с файлами в сетевой папке. Однако перед включением автономного режима «Всегда доступный» необходимо включить функцию «Автономные файлы» в Windows 10.
Чтобы сетевые файлы всегда были доступны в автономном режиме в Windows 10, сделайте следующее:
- Откройте приложение «Панель управления».
- Переключите его вид на крупные или мелкие значки.
- Откройте Центр синхронизации.
- Выберите слева ссылку Управление автономными файлами.
- Нажмите кнопку Включить автономные файлы.
- Теперь запустите проводник.
- Заходим в сетевую папку.
- Щелкните папку правой кнопкой мыши и выберите Всегда доступен офлайн вариант.
Вы также можете выбрать синхронизацию набора папок в общей папке, а не всей общей папки.
Откройте Панель управления Windows 10. Нажмите кнопку раскрывающегося списка рядом с Просмотр по Вход. В отображаемом списке параметров выберите крупные или мелкие значки.
Найдите Центр синхронизации значок и, когда он будет найден, щелкните его. Центр синхронизации позволяет вам настроить, когда он должен синхронизировать ваши файлы.
Выбрать Управление автономными файлами вариант на левой панели.
Теперь переключитесь на Общий вкладка Автономные файлы окно и ударил Включить автономные файлы кнопка.
Перезагрузите компьютер.
Теперь вернитесь к Проводник и выберите Сеть значок на левой панели.
Выберите папку, которую вы хотите сделать доступной в автономном режиме, и щелкните ее правой кнопкой мыши.
В отображаемом списке опций выберите Всегда доступен офлайн.
Мгновенно должно появиться окно со следующим описанием — Завершена подготовка файлов, поэтому они всегда доступны офлайн диалог на короткий промежуток времени.
После этого значок наложения синхронизации должен быть виден вам в файле или папке, показывая, что содержимое файла или папки общего сетевого ресурса завершено.
В зависимости от размера файлов время может варьироваться. Итак, выберите синхронизацию набора папок в общей папке, а не всей общей папки.
Надеюсь, поможет!
.
На чтение 6 мин Просмотров 49.8к. Опубликовано 3 марта 2021
Обновлено 9 ноября 2022
Сегодня речь пойдет о том, как отключить режим «в самолете» на компьютере или ноутбуке. Раньше эта функция присутствовала только в смартфонах. Однако с выходом Windows 10 и 11 режим полета появился и на стационарных ПК и лэптопах. А с ним появилось и много проблем при подключении к интернету по сети WiFi, а также в работе с беспроводными bluetooth гаджетами. Для чего вообще нужен режим «в самолете» и как его активировать или выключить в операционной системе?
Что такое режим «в самолёте» на компьютере или ноутбуке и для чего он нужен?
Режим «в самолете» на Windows 10 — это функция полного одновременного отключения всех беспроводных соединений на компьютере или ноутбуке.
При его активации выключаются WiFi и Bluetooth адаптеры, а также 4G модем, если он имеется в системе. Соответственно, разрываются все текущие соединения с беспроводными сигналами и устройствами. Необходим для того, чтобы экономить заряд батареи на ноутбуке, так как соединения «по воздуху» потребляют достаточно большое количество электропитания для поддержания постоянной связи с гаджетами и сетью.
Также очень часто включить режим полета требуется на борту самолета, чтобы ретранслируемые сигналы не создавали помех и не мешали работе бортового оборудования авиалайнера. Наверняка, если вы когда-либо летали, то сталкивались с подобными предупреждениями. Как следует из всего вышесказанного, режим в самолете целесообразно использовать именно на портативных девайсах — ноутбуках или планшетах. В то время как на стационарном ПК он фактически бесполезен, так как компьютер постоянно подключен к источнику энергии и в самолет его с собой не возьмешь. Однако, операционная система Windows 10 универсальна для всех видов устройств, а значит его включение или отключение в любом случае может повлиять на функционирование интернета.
Про автономный режим полета на Андроиде у нас есть отдельная статья.
Как выключить режим в самолете в Windows 11 и 10 или включить его обратно?
В Windows 10 и 11 версий есть сразу несколько способов отключить режим «в самолете». Выбор одного из них сути дела не меняет, однако каждому привычнее активировать его в одном и том же месте. Поэтому рассмотрим каждый из вариантов подробнее, а вы уже определитесь, какой именно будет для вас комфортнее.
С рабочего стола Windows
Если ваш компьютер находится в автономном режиме, то на нижней панели в области уведомлений Windows должен отображаться значок в виде самолета
Необходимо на него кликнуть мышкой — увидите квадратик с меню «режим в самолете», закрашенный синим цветом. Это означает, что он в данный момент активен
Для выключения этой функции нажимаем на него и видим, что значок горит серым цветом. Одновременно с этим активируются соседние «Мобильный хот-спот» и «WiFi». И отобразится список беспроводных сетей, которые в данный момент доступны для подключения.
Остается только выбрать свой роутер и присоединиться к нему.
Через параметры сети интернет
Второй способ выключить автономную работу компьютера или ноутбука — это зайти из меню «Пуск» в раздел «Параметры»
Далее открыть «Сети и Интернет»
И найти «Режим в самолете»
Здесь переводим в неактивное состояние тумблер напротив соответствующего текста
Беспроводные модули Wi-Fi блютуз должны активироваться
С помощью сочетания специальных клавиш на ноутбуке или компьютере
Наконец, на многих ноутбуках или отдельных клавиатурах, которые подключатся к компьютеру, есть отдельная кнопка, отвечающая за режим самолета. Обычно он включается и отключается сочетанием ее с клавишей «Fn». Достаточно просто нажать их одновременно.
Также очень часто включение режима полета сопровождается включением светового индикатора на светодиодной панели в верхней части клавиатуры.
Что делать, если режим в самолете на Windows 10 не отключается?
Казалось бы, все просто. Но бывают случаи, что режим самолета на Windows 10 не отключается никаким из вышеперечисленных способов. Это возможно при возникновении каких-либо ошибок в работе беспроводного сетевого адаптера WiFi.
Перезагрузка
И здесь следует вспомнить, что очень многие вопросы решаются путем обычной перезагрузки операционной системы. Сделать это можно либо из того же меню «Пуск» Windows
Либо принудительно кнопкой питания или перезагрузки на ноутбуке или компьютере.
Перезапуск беспроводного сетевого адаптера
Также можно отдельно включить и выключить беспроводной адаптер WiFi без перезапуска всего ноутбука или компьютера. Для этого необходимо в поисковой строке Windows ввести «Диспетчер устройств» и зайти в одноименную системную программу
В списке находим «Сетевой адаптер» и далее по названию модуль, отвечающий за работу WiFi. Он обычно имеет в название слово «Wireless». Кликаем правой кнопкой для вызова вспомогательного меню и выбираем «Отключить»
Подтверждаем действие
И после этого аналогично его включаем обратно
Обновление драйверов
Если ничего не помогает, и компьютер по-прежнему не выходит из режима в самолете, то попробуем обновить обновить драйвера на сетевой адаптер. Возможно, они слетели в результате конфликта при установке какой-то программы или других драйверов. И Windows его просто не может обнаружить в системе.
- Если у вас есть еще один ноутбук, который имеет доступ в интернет, то предварительно можно загрузить ПО на флешку и перенести его на сломанный или установить прямо с внешнего накопителя.
- Если же это единственный компьютер в доме, то придется либо подключить его к интернету по кабелю, либо воспользоваться мобильным USB модемом. Иначе скачать драйвера будет просто неоткуда.
В том случае, когда удалось выйти в сеть через альтернативный источник (кабель или 4G), также в «Диспетчере устройств» нажимаем правой кнопкой мыши по названию сетевого адаптера и выбираем «Обновить драйверы»
Далее запускаем автоматический режим
WiFi не активен из-за энергосбережения
Когда мы имеем дело с ноутбуком, то в Windows 10 по умолчанию активна функция энергосбережения при достижении заряда батареи критически низкого результата. В зависимости от настроек она может принудительно отключать все беспроводные модули, чтобы поиск сигнала дополнительно не разряжал аккумулятор.
Для отключения этого режима опять вызываем настройки диспетчера устройств и в подменю, которое вызывается правой клавишей мыши по клику на Wireless Adapter, переходим в «Свойства»
И во вкладке «Управление электропитанием» снимаем флажок с «Разрешить отключение этого устройства для экономии энергии»
Режим в самолете на Windows 10 (11) сам включается и отключается
Сбой настроек в системной службе Windows 10, отвечающей за сетевые соединения, также может стать причиной постоянного самопроизвольного включения и выключения режима «в самолете». Чтобы исправить ситуацию в строке поиска (рядом с иконкой меню «Пуск») прописываем слово «services.msc» для вызова системной программы
В ней ищем строку в правой колонке «Служба автонастройки WLAN»
Заходим в нее и в качестве «Типа запуска» выставляем на «Автоматически». После чего нажимаем на кнопку «Запустить» и применяем настройки
Видео
Пошаговая инструкция
Подведём итог, как быстрее и проще всего отключить режим в самолёте на ноутбуке или компьютере.
- Жмём на меню «Пуск»
- Открываем меню «Параметры»
- Выбираем «Сеть и Интернет»
- Заходим в «Режим в самолёте»
- Выключаем
Актуальные предложения:

Задать вопрос
- 10 лет занимается подключением и настройкой беспроводных систем
- Выпускник образовательного центра при МГТУ им. Баумана по специальностям «Сетевые операционные системы Wi-Fi», «Техническое обслуживание компьютеров», «IP-видеонаблюдение»
- Автор видеокурса «Все секреты Wi-Fi»
В Windows 10 есть интересная функция — «автономные файлы», которая позволяет сделать сетевые файлы и папки доступными в автономном режиме, когда вы не подключены к этой сети. Данная функция очень полезна, если необходимо получить доступ к сетевым ресурсам в автономном режиме. Сейчас разберемся как ее активировать.
Стоит отметить, что автономные файлы не является новой особенностью Windows 10. Это уже было доступно по крайней мере в Windows 2000.
При работе в сети производительность доступа к файлам зависит от скорости сети и сервера. При работе в автономном режиме файлы извлекаются из папки «автономные файлы» со скоростью локального доступа. Компьютер переходит в автономный режим, когда:
- Сервер недоступен;
- Сетевое подключение медленнее настраиваемого порогового значения;
- Пользователь вручную переключается в автономный режим с помощью кнопки работа в автономном режиме в Проводнике.
Можно включить автономные файлы с помощью Панели управления или настройки реестра. Рассмотрим оба метода.
Чтобы включить автономные файлы в Windows 10, выполните следующие действия.
- Откройте классическое приложение панели управления;
- Переключите его вид на «большие значки» или «маленькие значки», как показано ниже:
- Найдите значек «Центр синхронизации»:
- Откройте Центр синхронизации и щелкните ссылку управление автономными файлами слева:

Перезагрузите Windows 10, чтобы применить изменения. Готово!
Кроме того, вы можете включить эту функцию с помощью настройки реестра.
Включение автономных файлов через реестр
- Откройте редактор реестра Windows (Win + R, далее regedit):

HKEY_LOCAL_MACHINESYSTEMCurrentControlSetServicesCSC
- Справа измените или создайте новое 32-разрядное значение DWORD с названием Start:
- Установите его значение 1 в десятичном формате, чтобы включить функцию автономных файлов (0 — чтобы выключить).
- Перезагрузите компьютер.
Чтобы сэкономить время, можно загрузить и применить готовые файлы реестра: offline_files.
В качестве источника этой статьи использовались материалы с этой страницы — Winaero.
Важно!
Если вы не видите ссылки на скачивания, то отключите Ads Block или другой блокировщик рекламы в вашем браузере.
Чтобы синхронизировать общий сетевой ресурс для автономного использования:
- Щелкните правой кнопкой мыши общий ресурс в проводнике и выберите «Всегда доступен в автономном режиме».
- Запустите Центр синхронизации из меню «Пуск», чтобы управлять автономными файлами.
Применимо ко всем версиям Windows 10
Сетевые диски часто используются для обмена общими файлами в организациях, особенно там, где миграция на облачную инфраструктуру, такую как OneDrive, еще не произошла. Одним из больших преимуществ OneDrive является его бесшовная поддержка автономной синхронизации, которая позволяет вам продолжать использовать свои файлы без подключения к Интернету.
Эту функциональность можно реплицировать с помощью традиционного локального сетевого диска и компонента Windows Sync Center. Хотя Центр синхронизации практически не изменился со времен Windows 7, он все еще жив и здоров в Windows 10. Мы покажем вам, как настроить его, чтобы ваши сетевые файлы были доступны даже в автономном режиме.
Создание подключения для синхронизации
Во-первых, вам потребуется подключенный сетевой диск для работы – вы можете следовать нашему руководству, если вам нужно создать новое соединение. Затем откройте проводник и щелкните правой кнопкой мыши диск в разделе «Сетевые расположения». В появившемся меню выберите «Всегда доступен офлайн». Вы также можете выбрать синхронизацию набора папок в общей папке, а не всей общей папки. В этом случае перейдите к папке, щелкните ее правой кнопкой мыши и выберите «Всегда доступен в автономном режиме».
Windows начнет синхронизацию содержимого общей сетевой папки или папки. Это может занять некоторое время, в зависимости от размера файлов в общей папке. Вы увидите, что значок Центра синхронизации появится на панели задач, чтобы предупредить вас о текущем состоянии синхронизации.
После завершения синхронизации ваши файлы будут готовы к использованию в автономном режиме. Отключитесь от сети, и вы по-прежнему сможете просматривать все свои файлы, используя общий сетевой ресурс. Любые изменения, которые вы вносите, или новые файлы, которые вы создаете, будут автоматически загружены в общую папку, когда вы снова подключитесь к сети. Точно так же новые файлы, сохраненные на сервере, пока вас нет, будут загружены на ваше устройство, когда вы вернетесь.
Используйте Центр синхронизации
Для управления синхронизированными файлами откройте Центр синхронизации, дважды щелкнув значок в области уведомлений (зеленый кружок с двумя желтыми стрелками) или выполнив поиск на панели управления. Интерфейс Центра синхронизации позволяет вам видеть статус синхронизации всех ваших автономных файлов. Вы также можете предпринять действия для разрешения конфликтов, которые могут возникнуть в процессе синхронизации.
Составьте расписание
Центр синхронизации позволяет вам настроить, когда он должен синхронизировать ваши файлы. Щелкните один из синхронизируемых общих ресурсов в разделе «Папки», а затем нажмите кнопку «Расписание» в верхней части экрана, чтобы открыть мастер планирования.
Первый экран мастера позволяет вам выбрать создание, редактирование или удаление расписания. Нажмите «Создать новое расписание синхронизации», чтобы продолжить. Вы можете вернуться к этому экрану позже, когда захотите настроить расписания синхронизации.
Теперь вам нужно выбрать, какие акции включить в ваше расписание. После того, как вы сделали свой выбор, нажмите «Далее».
Наконец, вам будет предложено выбрать расписание на основе времени или событий. Используя параметр времени, вы можете указать Центру синхронизации выполнять синхронизацию по периодическому расписанию, например, каждые 15 минут или один раз в день. События позволяют принудительно выполнять синхронизацию всякий раз, когда происходит определенное событие, например, когда вы разблокируете свой компьютер. Выберите соответствующий вариант и используйте следующий экран, чтобы настроить время или событие, которое вы хотите использовать.
Теперь вы можете сохранить расписание, чтобы начать его использовать. Если вы хотите объединить несколько расписаний – например, для периодической синхронизации файлов и при разблокировке компьютера – вы можете создать другое расписание, используя этот метод, и применить их оба к соответствующим общим папкам.
Управляйте дисковым пространством
Центр синхронизации также позволяет контролировать, сколько места используют ваши автономные файлы. Нажмите «Управление автономными файлами» на левой боковой панели, чтобы открыть новое всплывающее окно. Перейдите на вкладку «Использование диска», чтобы узнать, сколько места используют ваши автономные файлы и временные файлы.
Нажмите кнопку «Изменить ограничения», чтобы настроить максимальное дисковое пространство, которое могут использовать автономные файлы. После этого Центр синхронизации перестанет загружать сетевые файлы на ваше устройство, поэтому вы не сможете использовать их в автономном режиме. Временные файлы – это файлы, которые вы редактируете или создаете в автономном режиме, которые кэшируются на вашем устройстве перед сохранением на сервере.
Другой вариант диалогового окна управления Центром синхронизации – это шифрование. Щелкните вкладку «Шифрование», чтобы настроить дополнительное шифрование для автономных файлов. Это может дать вам душевное спокойствие, если ваше устройство потеряно или украдено, гарантируя, что любые конфиденциальные данные не будут доступны без ключа шифрования. Нажмите «Зашифровать», чтобы начать процесс шифрования – вам будет предоставлен ключ восстановления, который вы должны создать резервную копию в безопасном месте.
Центр синхронизации: синхронизация файлов без облака
Хотя о Центре синхронизации не часто говорят, он остается полезным компонентом Windows 10 для тех предприятий и организаций, которые либо не могут, либо не хотят переходить в облачное хранилище.
Центр синхронизации предлагает многие возможности клиентов облачного хранилища, в том числе беспрепятственный автономный доступ к файлам и возможность создавать файлы в общих сетевых ресурсах, когда вы не в сети. Если вы когда-либо были уличены в попытке получить доступ к общему сетевому ресурсу компании в пути, включите Центр синхронизации, чтобы избежать такой ситуации в следующий раз, когда вы покинете офис.
Источник записи: www.onmsft.com