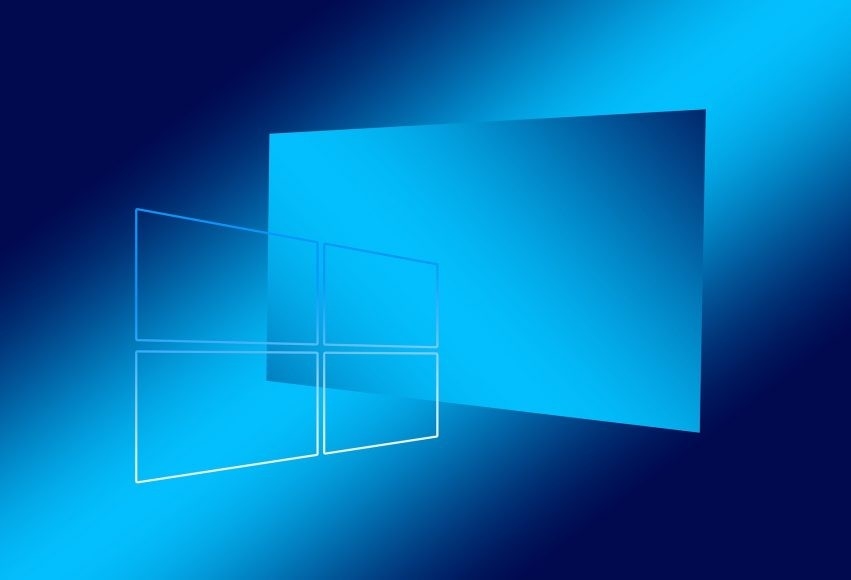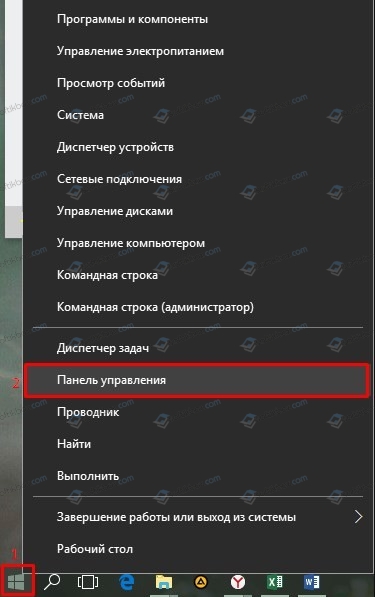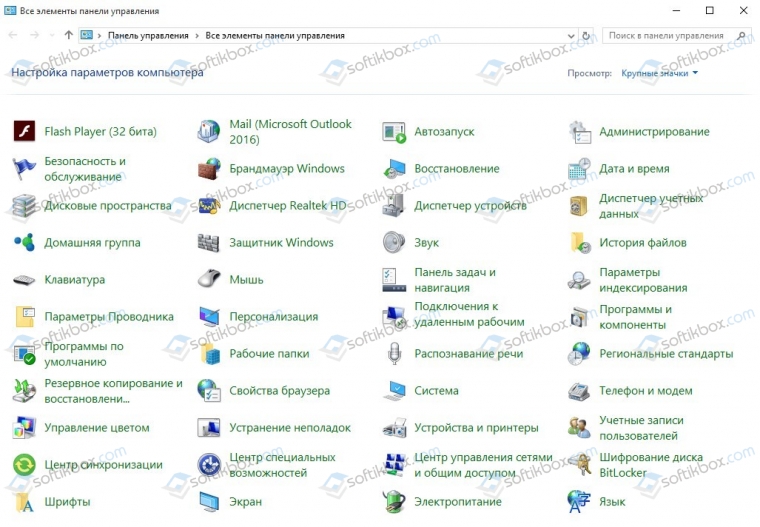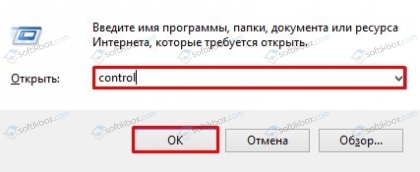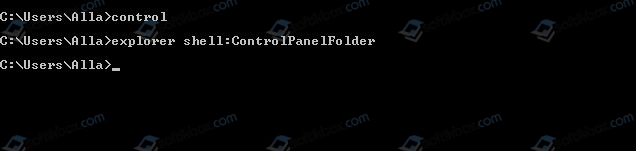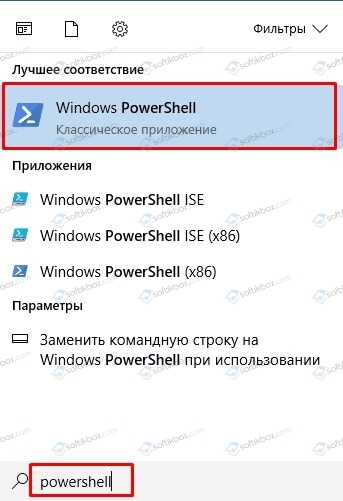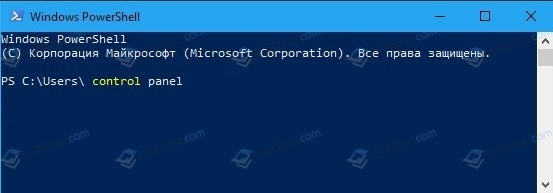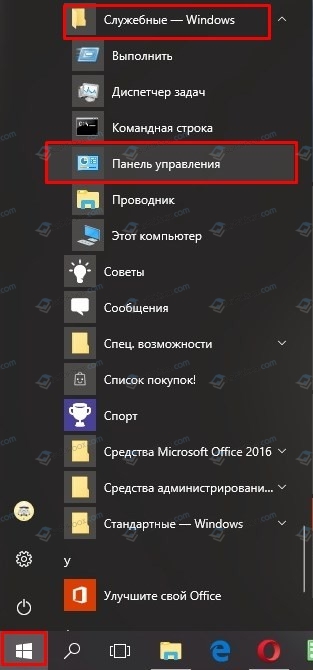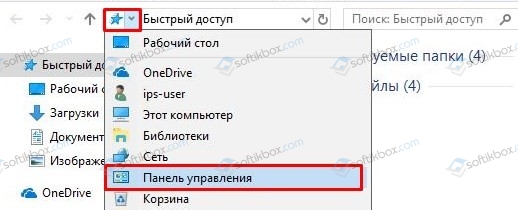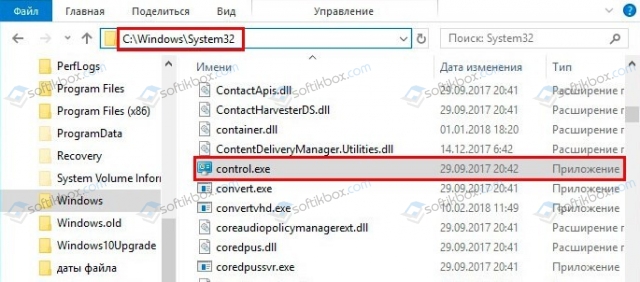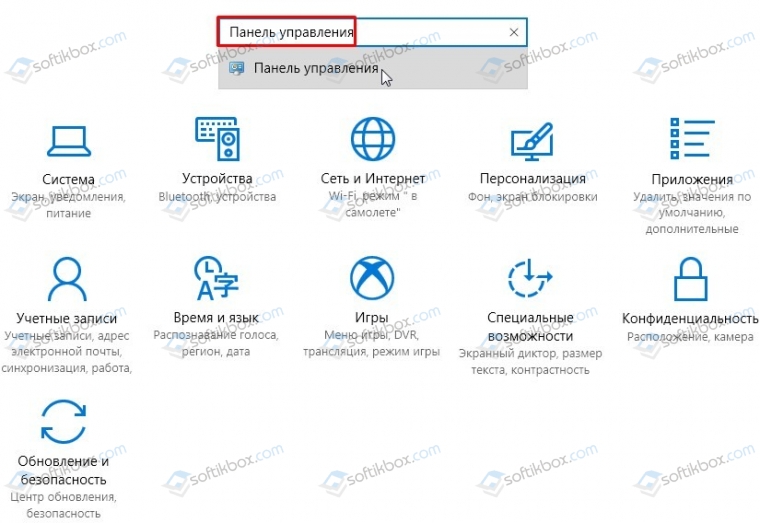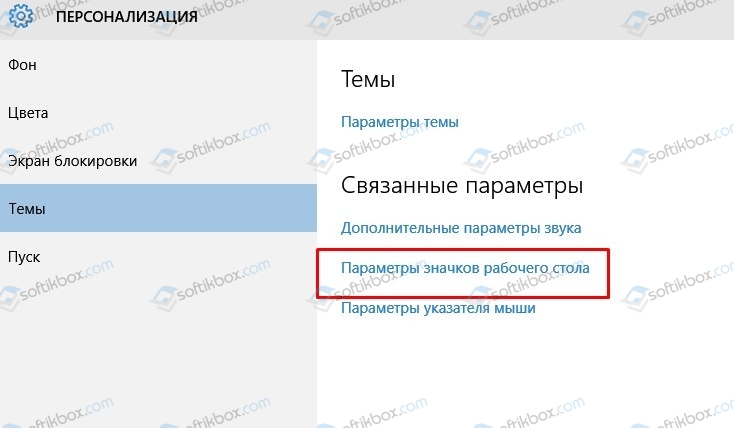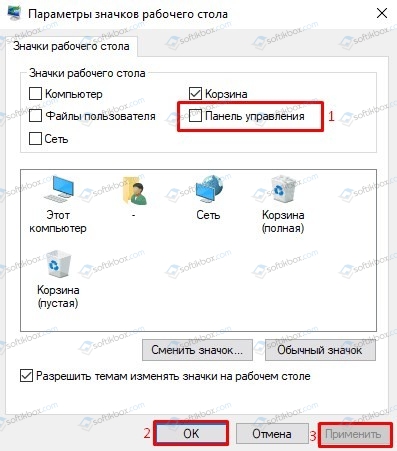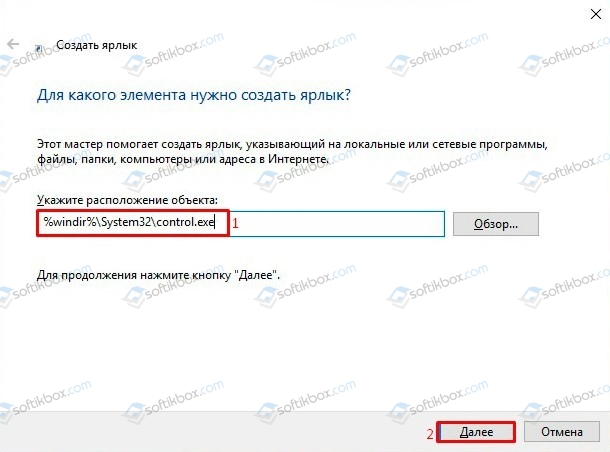Содержание
- Способ 1: Иконка «Этот компьютер»
- Способ 2: Главное меню
- Способ 3: Контекстное меню кнопки «Пуск»
- Способ 4: «Командная строка»
- Способ 5: Окно «Выполнить»
- Способ 6: «Панель управления»
- Способ 7: «Диспетчер задач»
- Способ 8: Исполняемый файл
- Создание ярлыка на рабочем столе
- Вопросы и ответы
Способ 1: Иконка «Этот компьютер»
Довольно простой метод открыть окно «Управление компьютером» — это использовать контекстное меню значка «Этот компьютер». Кликните по иконке правой кнопкой мыши и выберите соответствующий пункт.
Если на рабочем столе нет значка «Этот компьютер», то при желании его можно активировать с помощью настроек персонализации или «Проводника». Об этом прочтите в нашем отдельном материале, перейдя по ссылке ниже.
Подробнее: Добавление ярлыка «Мой компьютер» на Рабочий стол в Windows 10

Следует отметить, что способ сработает только при условии, что значок «Этот компьютер» не является ярлыком исполняемого файла.
Способ 2: Главное меню
В главном меню Windows 10 находятся все установленные приложения и системные средства, в том числе «Управление компьютером». Чтобы перейти в окно, кликните по иконке Windows на нижней рабочей панели и раскройте папку «Средства администрирования». Приложение располагается в списке инструментов.
В Windows также реализован поиск внутри «Пуска», через который можно найти любое установленное приложение, документ или файл, зная их точное название. Чтобы открыть средство «Управление компьютером», щелкните по «Пуску» (если пользуетесь поисковой строкой — то по значку в виде лупы на нижней панели) и введите соответствующий запрос. В меню отобразится наиболее подходящий результат.
Способ 3: Контекстное меню кнопки «Пуск»
Еще один способ открыть «Управление компьютером» — это вызвать контекстное меню иконки Windows 10. Кликните по ней правой кнопкой мыши и в списке нажмите на нужную строку.
Вызвать это меню также можно, если одновременно нажать на клавиши «Win + X», а для мгновенного запуска приложения «Управление компьютером» — следом клавишу «G».
Способ 4: «Командная строка»
Консоль «Командная строка» — универсальное системное средство, с помощью которого пользователь может управлять компьютером, вводя специальные команды. Через консоль также запускается рассматриваемое приложение:
- Откройте «Командную строку» любым удобным способом, например через поиск в «Пуске».
- В интерфейсе терминала вставьте команду
compmgmt.msc, затем нажмите на клавишу «Enter».

После подтверждения команды запустится окно «Управление компьютером».
Способ 5: Окно «Выполнить»
Еще один метод перейти в окно с элементами управления – диалоговое окно «Выполнить». Для этого, как и в случае с «Командной строкой», также нужно знать специальную команду. Нажмите одновременно клавиши «Win + R» и в строке напишите compmgmt.msc. Чтобы запустить штатное средство, нажмите на кнопку «ОК».

Способ 6: «Панель управления»
Библиотека с инструментами администрирования находится в разделах классической «Панели управления». Найти ее можно следующим образом:
- Откройте «Панель управления», отыскав ее через поиск в «Пуске» или в главном меню в разделе «Служебные – Windows».
- Для более быстрого перехода в нужный раздел выберите отображение мелких или крупных значков, нажав на вариант в меню «Просмотр». Перейдите в раздел «Администрирование».
- Отобразится список ярлыков доступных инструментов Windows 10. Отыщите «Управление компьютером» и дважды щелкните по названию левой кнопкой мыши.

Для упорядочивания названий средств администрирования нажмите на заголовок столбца «Имя».

Способ 7: «Диспетчер задач»
В «Диспетчере задач» можно не только мониторить состояние и загруженность компонентов системы или управлять активными процессами, но и запускать новые задачи.
- Откройте «Диспетчер задач». В Windows 10 достаточно щелкнуть правой кнопкой мыши по нижней рабочей панели и выбрать соответствующий пункт из появившегося меню.
- Нажмите на меню «Файл», затем — «Запустить новую задачу».
- В поле впишите
compmgmt.mscи щелкните по кнопке «ОК».

В случае необходимости можно запустить «Управление компьютером» сразу с расширенными правами, что пригодится, если будут вноситься системные изменения. Для этого отметьте пункт в окне с запуском задачи.
Способ 8: Исполняемый файл
Не самый удобный, но имеющий право на существование, заключается в запуске приложения через исполняемый файл, который хранится на системном локальном диске:
- Запустите штатный «Проводник» привычным для вас образом и выберите системный диск. В большинстве случаев это «Локальный диск (C:)».
- Перейдите по пути
Windows/System32. В каталоге отыщите документ Microsoft Common Console – «compmgmt». Запустите его двойным кликом по названию.


Поскольку в папке «System32» находится большое количество файлов, можно отыскать нужный элемент, используя поисковую строку, расположенную на верхней рабочей панели «Проводника».

Создание ярлыка на рабочем столе
Для быстрого доступа к приложению «Управление компьютером» можно создать ярлык в любом месте на компьютере, например на рабочем столе. Процедура не займет много времени, а результат будет удобен, если оснастка часто используется:
- Щелкните по свободному пространству в выбранном месте: в отдельной папке или на рабочем столе. В контекстном меню наведите курсор на пункт «Создать», затем выберите «Ярлык».
- В новом окне укажите путь к исполняемому файлу из «Проводника», нажав на кнопку «Обзор» и пройдя по адресу, который описан в Способе 8. Также можно просто вставить точное название средства —
compmgmt.msc. Нажмите на кнопку «Далее». - На следующем этапе можно задать любое имя ярлыку. Кликните по «Готово».

В выбранной папке или на рабочем столе появится иконка «Управления компьютером», причем ярлык можно копировать и перемещать в любое другое место стандартными способами.
Управление компьютером — очень полезное настольное приложение в Windows 10. Вы можете использовать его для управления локальным или удаленным компьютером, просмотра или изменения некоторых настроек компьютера. Некоторые компьютерные новички могут не знать, как открыть Управление компьютером. Теперь в этом посте показаны семь способов открыть Управление компьютером в Windows 10.
Способ 1: щелкнув правой кнопкой мыши «Этот компьютер»
Щелкните правой кнопкой мыши значок «Этот компьютер» на рабочем столе Windows 10, а затем выберите «Управление» в контекстном меню. Откроется приложение «Управление компьютером».
Если значок «Этот компьютер» не отображается на рабочем столе, откройте проводник и щелкните правой кнопкой мыши «Этот компьютер» на левой боковой панели.
Способ 2: по Win + X меню
Вызовите меню Win + X, нажав клавиши Win + X, а затем выберите Управление компьютером, чтобы открыть его.
Способ 3: по строке поиска
Начните вводить «compmgmt» (без кавычек) в поле «Искать в Интернете и Windows» в левой части панели задач Windows 10. Когда наверху появится «Управление компьютером», нажмите на него, чтобы открыть.
Способ 4: через меню Пуск
Откройте меню «Пуск», нажмите «Все приложения», нажмите «Инструменты администрирования Windows», а затем нажмите «Управление компьютером», чтобы открыть его.
Способ 5: через диалог запуска
Откройте диалоговое окно «Выполнить», нажав клавиши Win + R, введите compmgmt.msc в поле «Открыть» и нажмите «ОК».
Способ 6: с командной строкой
Откройте окно командной строки, введите compmgmt (или compmgmt.msc) и нажмите Enter. Это запустит приложение «Управление компьютером».
Способ 7: с PowerShell
Откройте окно Windows PowerShell, введите compmgmt (или compmgmt.msc) и нажмите Enter.
Приветствую!
Данный инструмент может похвастаться большим количеством возможностей, потому неудивительно, что к его использованию прибегает весьма и весьма существенное количество пользователей компьютера, время от времени.
Речь идёт о таком полезном и актуальном инструменте, название которому – «Управление компьютером».
Содержание:
- Что можно сделать в окне «Управление компьютером»
- Инструкция по открытию окна «Управление компьютером» в Windows 10
Что можно сделать в окне «Управление компьютером»
Этот инструмент может похвастаться обширным количеством функций и возможностей, которые доступны из одного окна, необходимо лишь кликнуть по необходимому пункту из большого перечня доступных вариантов. Среди них можно отметить:
- Планировщик заданий – он позволяет настроить собственные задачи, автоматическое выполнение которых будет осуществляться в назначенное время в операционной системе, так и редактировать уже имеющиеся по умолчанию, включая системные.
- Просмотр событий – с помощью данного инструмента можно просматривать подробные отчёты о всех происходящих в системе событиях, включая возникновение ошибок и прочего. Данная возможность помогает, к примеру, при выявлении источника проблем, который вызывает нестабильную работу ОС, или программ.
- Общие папки – здесь вы можете подчеркнуть информацию о ресурсах и папках, к которым предоставлен общий доступ по сети. Здесь же, при необходимости, можно отменить разрешение.
- Локальные пользователи и группы – в данном разделе вы можете видеть и управлять учётными записями пользователей, которые имеют доступ к вашему компьютеру.
- Производительность – здесь собраны средства наблюдения и контроля за производительностью работы операционной системы.
- Диспетчер устройств – здесь выводится список из всех имеющихся аппаратных компонентов, что установлены в вашем ПК. Можно просмотреть исчерпывающую информацию по каждому компоненту, его драйверу и т.д.
- Запоминающие устройства – с помощью данного инструмента можно просмотреть и управлять накопителями (жёсткий диск, SSD), включая съёмные (флеш-диск, CD или DVD), которые подключены к вашему компьютеру.
- Службы и приложения – данный раздел позволяет просматривать список из всех служб, включая системные, которые выполняются в операционной системе. Естественно, при необходимости, можно управлять той или ной службой – запускать, перезапускать, останавливать и отключать.
С функционалом окна, что доступен в «Управлении компьютером», мы разобрались. Теперь рассмотрим, как его быстро вызвать.
В связи с важностью данного инструмента, разработчики ОС Windows предусмотрели его быстрый вызов. Делается это весьма просто.
- Необходимо переместить курсор мышки на кнопку Пуск.
Будучи там, следует осуществить клик правой клавишей. В выведенном меню, в котором представлено большое количество пунктов, следует кликнуть по необходимому нам. - Готово! Окно «Управление компьютером» открыто.
Таким было подробное руководство по функциям и возможностям, что доступно в окне «Управление компьютером». Весьма надеюсь, что представленная информация помогла в решении всех тех вопросов и задач, что были намечены в вашем конкретном случае.
Пожертвование сайту IT-Actual.ru (cбор пожертвований осуществляется через сервис «ЮMoney»)
На что пойдут пожертвования реквизиты других платёжных систем
Привет.
Не секрет, что в экономике ныне дела обстоят не лучшим образом, цены растут, а доходы падают. И данный сайт также переживает нелёгкие времена 
Если у тебя есть возможность и желание помочь развитию ресурса, то ты можешь перевести любую сумму (даже самую минимальную) через форму пожертвований, или на следующие реквизиты:
Номер банковской карты: 5331 5721 0220 5546
Кошелёк ЮMoney: 410015361853797
Кошелёк WebMoney: Z812646225287
PayPal: paypal@it-actual.ru
BitCoin: 1DZUZnSdcN6F4YKhf4BcArfQK8vQaRiA93
Оказавшие помощь:
Сергей И. — 500руб
<аноним> — 468руб
<аноним> — 294руб
Мария М. — 300руб
Валерий С. — 420руб
<аноним> — 600руб
Полина В. — 240руб
Деньги пойдут на оплату хостинга, продление домена, администрирование и развитие ресурса. Спасибо.
С уважением, создатель сайта IT-Actual.ru
Содержание
- Управление компьютером – что может, как открыть его в Windows 10
- Содержание:
- Что можно сделать в окне «Управление компьютером»
- Инструкция по открытию окна «Управление компьютером» в Windows 10
- Как открыть Панель управления Windows 10 стандартными и дополнительными методами?
- 3 способа открыть панель управления в Windows 10
- 1 способ — открыть панель управления используя поиск
- 2 способ — закрепить значок панели управления на рабочем столе
- 3 способ — открыть панель управления при помощи диалогового окна «Выполнить»
- Где панель управления в Windows 10 – все способы входа
- Зачем это нужно?
- Где панель управления в Windows 10?
- Через контекстное меню «Пуск»
- С помощью поиска
- Через системные параметры
- Как зайти в панель управления Windows 10 через «Выполнить»
- Через «Компьютер»
- Видео
Управление компьютером – что может, как открыть его в Windows 10
Данный инструмент может похвастаться большим количеством возможностей, потому неудивительно, что к его использованию прибегает весьма и весьма существенное количество пользователей компьютера, время от времени.
Речь идёт о таком полезном и актуальном инструменте, название которому – «Управление компьютером».
Содержание:
Что можно сделать в окне «Управление компьютером»
Этот инструмент может похвастаться обширным количеством функций и возможностей, которые доступны из одного окна, необходимо лишь кликнуть по необходимому пункту из большого перечня доступных вариантов. Среди них можно отметить:
- Планировщик заданий – он позволяет настроить собственные задачи, автоматическое выполнение которых будет осуществляться в назначенное время в операционной системе, так и редактировать уже имеющиеся по умолчанию, включая системные.
- Просмотр событий – с помощью данного инструмента можно просматривать подробные отчёты о всех происходящих в системе событиях, включая возникновение ошибок и прочего. Данная возможность помогает, к примеру, при выявлении источника проблем, который вызывает нестабильную работу ОС, или программ.
- Общие папки – здесь вы можете подчеркнуть информацию о ресурсах и папках, к которым предоставлен общий доступ по сети. Здесь же, при необходимости, можно отменить разрешение.
- Локальные пользователи и группы – в данном разделе вы можете видеть и управлять учётными записями пользователей, которые имеют доступ к вашему компьютеру.
- Производительность – здесь собраны средства наблюдения и контроля за производительностью работы операционной системы.
- Диспетчер устройств – здесь выводится список из всех имеющихся аппаратных компонентов, что установлены в вашем ПК. Можно просмотреть исчерпывающую информацию по каждому компоненту, его драйверу и т.д.
- Запоминающие устройства – с помощью данного инструмента можно просмотреть и управлять накопителями (жёсткий диск, SSD), включая съёмные (флеш-диск, CD или DVD), которые подключены к вашему компьютеру.
- Службы и приложения – данный раздел позволяет просматривать список из всех служб, включая системные, которые выполняются в операционной системе. Естественно, при необходимости, можно управлять той или ной службой – запускать, перезапускать, останавливать и отключать.
С функционалом окна, что доступен в «Управлении компьютером», мы разобрались. Теперь рассмотрим, как его быстро вызвать.
Инструкция по открытию окна «Управление компьютером» в Windows 10
В связи с важностью данного инструмента, разработчики ОС Windows предусмотрели его быстрый вызов. Делается это весьма просто.
- Необходимо переместить курсор мышки на кнопку Пуск.
Будучи там, следует осуществить клик правой клавишей. В выведенном меню, в котором представлено большое количество пунктов, следует кликнуть по необходимому нам.

Таким было подробное руководство по функциям и возможностям, что доступно в окне «Управление компьютером». Весьма надеюсь, что представленная информация помогла в решении всех тех вопросов и задач, что были намечены в вашем конкретном случае.
В свою очередь, Вы тоже можете нам очень помочь.
Просто поделитесь статьей в социальных сетях и мессенджерах с друзьями.
Поделившись результатами труда автора, вы окажете неоценимую помощь как ему самому, так и сайту в целом. Спасибо!
Как открыть Панель управления Windows 10 стандартными и дополнительными методами?
Для тонкой настройки Windows 10 разработчики Майкрософт предусмотрели специальную Панель управления, в которой собраны все основные элементы для управления подключенными устройствами, изменения оформления системы, повышения уровня безопасности и прочее. Именно с её освоения и начинается знакомство пользователя с Windows 10 и её возможностями.
Панель управления – это составная пользовательского интерфейса Виндовс 10, которая состоит из аплетов (значков), отвечающих за определенные настройки системы. Каждый аплет представляет собой элемент с расширением .cpl, который расположен по адресу C:WindowsSystem32 и C:Windowswinsxs. Нажав на значок, пользователь запускает системную утилиту, которая выполняет соответствующие действия, связанные с настройкой системы или управлением её определенной функцией. Большинство аплетов в Панели управления являются официальными разработками Microsoft. Однако при инсталляции стороннего софта, в Control Panel может появиться новый значок, отвечающий за удобство управления программным либо аппаратным продуктом.
Есть несколько основных способов, как открыть панель управления в Windows 10 и не только.
Способ №1
Нажимаем правой кнопкой мыши на значке «Пуск» и выбираем «Панель управления».
Откроется Панель управления.
Способ №2
Еще один метод, как открыть панель управления в ОС Windows 10, следующий:
- Появится нужное меню для настройки системы.
Способ №3
Попасть в Панель управления можно через Командную строку. Для этого открываем консоль. Можно нажать «Win+R» и ввести «cmd». Допускается ввод в поисковой строке запроса «Командная строка».
После того, как отроется Командная строка, стоит ввести «explorer shell:ControlPanelFolder» или просто «control».
Обе команды откроют новое окно с аплетами для управления операционной системой.
Способ №4
Подобный к третьему способу – это способ использования утилиты PowerShell. Запускаем Windows PowerShell через поисковую строку.
Откроется утилита. Вводим «control panel».
Интерфейс с аплетами для Windows 10 открыт.
Способ №5
Открывать Панель управления в Windows 10 разрешается еще одним официальным способом.
- Жмем «Пуск», находим раздел «Служебные».
- Разворачиваем ветку «Служебные» и находим «Панель управления».
- Нажав одним кликом на значке, Панель управления будет открыта.
Панель управления открыть можно еще несколькими дополнительными способами. Рассмотрим их на практике.
- Открываем Проводник.
- Возле поисковой строки будет еще одно меню. Разворачиваем ветку и выбираем «Панель управления».
- Также, если перейти по адресу C:WindowsSystem32, то можно найти ярлык Панели.
- Если же вы привыкли пользоваться Параметрами системы, то открыв их, и ввел в строку поиска нужный запрос, можно открыть Панель управления.
Это основные способы, которые позволяют открыть Панель управления на Windows 10.
Панель управления на компьютере с Windows 10 будет открываться намного быстрее, если вынести её значок на рабочий стол. Для этого выполняем следующее:
- Жмем «Пуск», «Параметры», «Персонализация».
- Выбираем «Темы» и в меню слева выбираем «Параметры значков рабочего стола».
- В разделе «Значки рабочего стола» ставим отметку возле «Панели управления».
- Значок Панель отобразиться на рабочем столе.
Также, если проделать шаги способа №5 и нажать правой кнопкой мыши на нужном элементе, то появится небольшое меню. Из представленных вариантов выбираем «Закрепить на начальном экране» (рабочий стол) или «Закрепить на панели задач».
В случае, если вы хотите вынести ярлык на рабочий стол, то действия будут следующими:
- Нажимаем правой кнопкой мыши на рабочем столе и выбираем «Создать», «Ярлык».
- Копируем и вставляем в отведенное поле адрес «%windir%system32control.exe».
- После того, как будет нажато «Далее», нужно будет присвоить ярлыку имя. В данном случае вводим «Панель управления» и нажать «Готово».
Это два основных способа, которые позволяют вынести значок Панели управления на рабочий стол Десятки и получать быстрый доступ к основным её аплетам.
3 способа открыть панель управления в Windows 10
После перехода с Windows 7 на Windows 10 почти у всех пользователей стал возникать резонный вопрос: «Как добраться до панели управления?». В интерфейсе Windows 10 были сделаны значительные изменения, которые перевернули все алгоритмы и шаблоны взаимодействия пользователя с этой операционной системой. За несколько лет использования привычного меню «Пуск» в Windows XP и 7 все привыкли к последовательности действий «Пуск > Панель управления».
В десятой версии операционки от Microsoft многие настройки перебрались в «Параметры», но классическая «Панель управления» не была убрана совсем — просто доступ к ней слегка затруднен. Вероятно в планах разработчиков постепенный переход от класических элементов управления операционной системы к новым.
Открыть «Панель управления» в Windows 10 можно тремя способами:
- Использовать поиск Windows и закрепить на панели задач для быстрого доступа;
- Закрепить иконку на рабочем столе;
- Открыть с помощью быстрого запуска «Выполнить».
1 способ — открыть панель управления используя поиск
1. Перейдите в поле поиска на панели задач и начните вводить «Панель управления». Windows выполнит поиск и откроет приложение панели управления.
Если на панели задач нет поля «Поиск», то нажмите на значок в виде лупы. В случае отсутствия на панели задач поля поиска и значка лупы, их необходимо включить: щелкните правой клавишей мыши по панели задач, в контекстном меню выбирите Поиск > Показать поле поиска.
2. Откройте найденный элемент или выбирите другой доступный вариант взаимодействия:
- Перейти к расположению файла
- Закрепить на начальном экране
- Закрепить на панели задача
Если вы часто используете панель управления выберите «Закрепить на панели задач». Затем вы можете легко запустить его с панели задач.
2 способ — закрепить значок панели управления на рабочем столе
Вы также можете создать ярлык панели управления на рабочем столе.
1. Кликните правой клавишей мыши в пустом месте рабочего стола
2. Выбирите пункт «Персонализация«
3. В открывшемся окне выбирите вкладку «Темы» и кликните по ссылке «Параметры значков рабочего стола«.
4. В окне «Параметры значков рабочего стола» отметьте галочкой пункт «Панель управления» и нажмите «ОК».
Теперь на вашем рабочем столе всегда будет значок «Панели управления»
3 способ — открыть панель управления при помощи диалогового окна «Выполнить»
Этот способ самый быстрый при условии, что вы хорошо владеете клавиатурой. Системные администраторы очень часто пользуются окном «Выполнить», чтобы запускать элементы управления Windows так как это быстрей, чем добираться до них водя курсором по экрану и кликая мышкой.
- Нажмите сочетание клавиш [Windows] + [R], чтобы открыть диалоговое окно «Выполнить»
- Затем введите «control» и нажмите клавишу [Enter], либо кнопку «ОК«.
Команду «control» также можно запустить из командной строки или окна PowerShell.
Можно было бы ограничится описанием одного способа, но у всех разные взгляды на удобство. Кому-то удобней один раз закрепить значек на рабочем столе или панели задач, а другие предпочтут использовать окно «Выполнить». Выбор за вами.
Где панель управления в Windows 10 – все способы входа
В своих инструкциях я часто рассказываю, как зайти в панель управления Windows 10, для последующего выбора к нужному элементу. Чтобы каждый раз не повторяться, решил написать отдельную статью с описанием всех возможных способов входа.
Зачем это нужно?
Практические все важные параметры системы и дополнительные возможности находятся в этой папке. Незнание методов открытия – это большой минус для компьютерных пользователей. Если некоторые проблемы можно решить иными методами, то большинство опций Вы найдете только в управляющей панели.
При первом запуске (после установки ОС) она имеет следующий вид:
В правом верхнем углу Вы можете видеть надпись «Просмотр», а рядом – выпадающий список со словом «Категория». Но я рекомендую всегда выбирать режим «Мелкие значки», чтобы отображались все разделы на одном экране. Вот:
Где панель управления в Windows 10?
Сейчас расскажу о нескольких вариантах входа, которые отличаются простотой и понятностью даже для начинающих пользователей.
Через контекстное меню «Пуск»
В нижнем левом углу экрана расположена кнопка «Пуск» (Старт). Наводим на неё курсор и кликаем правой кнопкой мыши. Появиться такой вот список:
К аналогичному результату приводит и одновременное нажатие клавиш Win + X . Обычно я использую указанную комбинацию для быстрого доступа.
С помощью поиска
Рядом с кнопкой «Старт» расположен значок «лупа». Нажатие на него вызывает поисковую строку, в которую Вы вводите интересующий запрос. Попробуем написать «Панель управления» и увидим выше результаты, где отобразиться нужная нам ссылка:
Через системные параметры
Входим в меню «Пуск» и слева видим изображение шестеренки. Клик по нему открывает окно с главными настройками системы:
В самом верху расположена строку поиска. Вводим запрос, как в предыдущей инструкции, и наслаждаемся результатом.
Как зайти в панель управления Windows 10 через «Выполнить»
Нажав Win+R , вызываем окно выполнения команд. В поле ввода прописываем «control»:
Через «Компьютер»
Путь не самый короткий, но упомянуть о нем стоит. Вдруг, кто-то захочет взять его на вооружение. Достаточно на рабочем столе вызывать контекстное меню значка «Компьютер». Затем выбрать свойства, а в новом окне «Система» слева перейти по ссылке «Панель управления…».
Все перечисленные способы актуальны и для Виндовс 8. А вот для «семерки» работающим окажется только последний метод. Помимо этого, можно просто нажать на кнопку «Пуск» и в меню увидеть желанный пункт.
Видео

Автор рекомендует:
Как найти панель управления в Windows 10, мы разобрались. Появились вопросы или пожелания? Ждем Ваши комментарии.
Всем привет! Сегодня я расскажу вам как зайти от имени администратора в Windows 10, 11, 8 и 7. Я имею ввиду дополнительную учетную запись «Администратор», которая обладает куда большими возможностями чем основная учетка, под которой вы, скорее всего, сейчас и сидите. Дополнительная учетная запись по умолчанию выключена в системе, как вы можете догадаться – сделано это для безопасности самой ОС. В статье ниже я расскажу, как её активировать и потом как в неё войти. В конце покажу как её выключить.
Содержание
- ШАГ 1: Активация встроенной учетной записи
- Способ 1: Управление компьютером
- Способ 2: Командная строка
- ШАГ 2: Вход
- Как отключить встроенную учетную запись администратора в Windows?
- Как включить Администратора, если вход в Windows невозможен
- Задать вопрос автору статьи
ШАГ 1: Активация встроенной учетной записи
В первую очередь нам нужно включить режим администратора в Windows. Напомню, что он по умолчанию выключен для безопасности. Мы рассмотрим два способа сделать это. Варианты подходят для всех версий Windows.
Способ 1: Управление компьютером
Один из способов включить учетную запись администратора в Windows 10, 11, 7 или 8 – это воспользоваться встроенной функцией «Управление компьютером».
- Найдите значок компьютера на рабочем столе, нажмите по нему правой кнопкой мыши и зайдите в раздел «Управление».
Читаем также – как добавить значок «Компьютер» на рабочий стол.
- В левом блоке найдите пункт «Локальный пользователи», откройте его и перейдите в папку «Пользователей». Далее находим юзера «Администратор» (Administrator), кликаем по нему ПКМ и заходим в «Свойства».
- Еще раз повторюсь, что данная учетная запись по умолчанию выключена, поэтому мы убираем галочку, как на картинке ниже и применяем настройки. После этого переходим к шагу 2.
Способ 2: Командная строка
Откройте командную строку с правами администратора. Проще всего сделать это через поиск – просто вводим наименование консоли и справа выбираем нужную команду запуска.
Читаем и про другие способы запустить консоль с правами админа.
Теперь вводим или копируем команду:
net user Администратор /active:yes
Если у вас англоязычная версия, то используем команду:
net user Administrator /active:yes
Теперь переходим к второму шагу.
ШАГ 2: Вход
Итак, учетку мы включили, теперь мы уже посмотрим, как войти от имени администратора в Windows. У нас есть два варианта. На Windows 10 и 11 просто зайдите в «Пуск» и кликните левой или правой кнопкой мыши по названию вашей учетной записи. Вылезет встроенное окошко, где вы можете уже выбрать учетную запись «Администратор».
Второй вариант – вы таким же образом можете «Выйти» из текущей учетки, а потом уже зайти под админом. Один из вариантов выйти из учетной записи – это зажать клавиши:
Ctrl + Alt + Delete
Далее выбираем команду «Выйти».
ПРИМЕЧАНИЕ! Если вы не можете войти в систему по каким-то причинам (вы забыли пароль или она зависает при входе) – перейдите к следующей главе.
Все делается по аналогии с первым и вторым способом в начале этой статьи. В первом варианте вам нужно обратно включить галочку «Отключить учетную запись». Второй вариант – это через командную строку вписать команду:
net user Администратор /active:no
или
net user Administrator /active:no
Очень редко встречаются случаи, когда выключить учетку не получается, так как она в Windows только одна. Такое можно наблюдать на различного рода пиратских сборках. Вообще не рекомендую использовать сторонние сборки и все же советовал бы вам выполнить чистую установку Windows.
Читаем – как установить Windows 10.
Но если вы все же уверены в своей операционной системе и не хотите от неё отказываться, то вот ряд действий, которые вам нужно проделать. Перед этим я советую сохранить важные файлы, которые остались у вас на рабочем столе или в папке данного локального Администратора. Лучше всю важную информацию перенести на другой диск.
Читаем – как создать дополнительный диск D.
- Создаем новую учетную запись.
- Выходим из текущей учетной записи Администратора.
- Заходим под новой учеткой.
- После входа запускаем командую строку и вводим команду, которая я описал в начале этой главы.
Как включить Администратора, если вход в Windows невозможен
На самом деле у нас есть две причины. Первая – вы вводите правильный пароль при входе, но система виснет. Вторая – вы забыли пароль и не можете войти. В первом случае делаем следующее:
- В правом нижнем углу экрана нажмите по кнопке питания. После этого вылезет контекстное меню. Зажимаем Shift и, не отпуская, кликаем левой кнопкой мыши по команде «Перезагрузка».
- Система запустится в режиме восстановления – выбираем пункт «Поиск и устранение неисправностей».
- Я бы вам рекомендовал попробовать восстановить загрузку системы – все способы описаны в этой статье. Если же вы знаете что делать и хотите включить вторую учетную запись, выбираем «Командную строку» и используем те же команды, как и в прошлой главе.
Если же вы забыли пароль, то читаем статью – как сбросить пароль на Windows. Если вы хотите получить персональную помощь от портала WiFiGiD.RU – пишите свои вопросы в комментариях.
Содержание
- Инструменты Windows 10 для администрирования.
- Инструменты Windows 10. Что и как запустить?
- Панель инструментов администрирования.
- Редактор системного реестра.
- Панель управления Windows.
- Программы и компоненты
- Как открыть «Средства администрирования» в Windows 10
- Средства администрирования в меню Пуск
- Открытие через Поиск
- Через панель управления
- Запуск через Проводник Windows
- Получение прав администратора на Windows 10
- Получение прав администратора в Windows 10 через командную строку
- Метод использования групповой политики
- Использование утилиты «netplwiz»
- Как найти инструменты администрирования в Windows 10
- Найдите административные инструменты в Windows 10
- Ожидайте, что классические административные и системные утилиты продолжат развиваться в Windows 10
Инструменты Windows 10 для администрирования.
В операционной системе Windows любой версии всегда имелся широкий выбор инструментов администрирования. 
Инструменты Windows 10. Что и как запустить?
При написании инструкций на этом сайте, мне часто приходится раз за разом, подробно расписывать шаги по запуску определённого встроенного инструмента администрирования Windows. Например запуск: диспетчера устройств, диспетчера задач, панели управления Windows, редактора реестра и так далее.
В этой публикации я хочу подробно расписать запуск основных инструментов и служб администрирования Windows, чтобы в дальнейшем, в последующих записях просто давать ссылку на этот материал. Возможно даже, что выведу ссылку на этот материал отдельно в меню либо в сайдбар сайта.
А теперь давайте начнём про сами инструменты администрирования Windows 10.
Панель инструментов администрирования.
С панели инструментов администрирования можно запустить большинство инструментов Windows. Открыть эту панель можно разными способами.
С панели инструментов администрирования Windows 10 можно запустить:
О том как запустить остальные инструменты и утилиты расскажу дальше.
Редактор системного реестра.
Как запустить редактор реестра? Его можно запустить несколькими способами.
Пожалуй этих двух способов запуска хватает. О том, что такое системный реестр я расскажу вам в отдельной статье.
Панель управления Windows.
В Windows 10 появилось новое меню настроек, которое называется Параметры. Это что то вроде панели управления, которое было в старых версиях ОС. Новое меню как раз призвано заменить классическую панель. Но классическая «Панель управления» имеет много настроек, которые можно менять только в ней, либо проще производить в ней. Поэтому важно знать как запускать классическую Панель управления на Windows 10.
Программы и компоненты
Это ещё одна классическая панель, с помощью которой можно и рекомендуется удалять программы и приложения (если конечно вы не используете сторонние программы для полного и правильного удаления приложений с Windows) с Windows. Как её запустить?
Источник
Как открыть «Средства администрирования» в Windows 10
В данной статье показаны действия, с помощью которых можно открыть «Средства администрирования Windows» в операционной системе Windows 10.
Администрирование — это папка в панели управления, содержащая средства для системных администраторов и опытных пользователей. Средства администрирования в папке могут отличаться в зависимости от используемой версии Windows.
Пример папки «Администрирование» показан на скриншоте ниже.
Средства администрирования в меню Пуск
Чтобы открыть «Средства администрирования Windows», откройте меню Пуск, в списке приложений в группе под буквой «С», найдите и разверните папку Служебные — Windows и выберите Средства администрирования Windows.
Также можно непосредственно из меню «Пуск» запустить необходимую утилиту из состава средств администрирования Windows, для этого откройте меню «Пуск», в списке приложений в группе под буквой «С», найдите и разверните папку Средства администрирования Windows и выберите необходимую утилиту.
Открытие через Поиск
Через панель управления
Откройте классическую панель управления, в выпадающем списке Просмотр: выберите Мелкие значки и затем выберите пункт Администрирование.
Запуск через Проводник Windows
Откройте Проводник Windows и в адресную строку скопируйте и вставьте следующий путь:
%ProgramData%\Microsoft\Windows\Start Menu\Programs\Administrative Tools
Используя рассмотренные выше действия, можно открыть «Средства администрирования Windows» в операционной системе Windows 10.
Источник
Получение прав администратора на Windows 10
Обладать правами администратора требуется для того, чтобы во всем объеме использовать все необходимые возможности операционной системы Windows 10, а также, чтобы вносить различные важные изменения в нее. Данные права подразумевают доступ к расширенным функциям изменения и сохранения документов и материалов, а также использование определенных программ.
На сегодняшний день есть обширное количество способов для того, чтобы получить права администратора в операционной системе Windows 10. Давайте рассмотрим и запомним некоторые из них.
Получение прав администратора в Windows 10 через командную строку
Это один из самых простых и быстрых способов для получения учётной записи администратора. Нам потребуется ввести комбинацию клавиш «Win+R» и в поле «Выполнить» вводим комбинацию «cmd«.
Должна открыться командная строка, в которой необходимо ввести следующее:
После данной команды мы нажимаем клавишу «Enter».
Если высветилось сообщение, что имя не найдено, то необходимо ввести команду:
После этого выйдет полный список всех пользователей.
Необходимо отыскать имя администратора, который скрыт.
После чего необходимо повторить введение первой команды, только вводим не «administrator», а другое, правильное значение. Такая запись будет создана без пароля, но лучшим решением будет его создать и установить. Для этого вводим команду «net user администратор», где «администратор»- это наименование учётной записи.
Метод использования групповой политики
Утилита «secpol.msc» поможет в получении прав администратора. Удобный и быстрый вариант получить права администратора. Для этого потребуется запустить редактор командой «Win+R» и ввести «secpol.msc«.
Здесь необходимо отыскать раздел «Локальные политики» и далее «Параметры безопасности«.
Далее нужно выбрать «Учетные записи: Состояние учетной записи «Администратор»«.
Открываем этот параметр и ставим метку на пункт «Включен«, жмем «Применить» и «Ок«.

Использование утилиты «netplwiz»
Для того, чтобы использовать утилиту «netplwiz», потребуется ввести комбинацию «Win+R» и в поле для ввода текста ввести:
Выберите нужную учетку и нажмите «Свойства».
В следующем окне переходим в раздел «Членство в группах«.
Ставим метку на «Администратор«, жмем «Применить«, затем «Ok«.
Перезагружаем свой компьютер.
Таким образом, мы уяснили, что получить права администратора можно и другими методами. Главное, чтобы вы смогли держать под контролем управление системой и конфиденциальную информацию на своем компьютере.
Источник
Как найти инструменты администрирования в Windows 10
С момента запуска Windows 10 в 2015 году Microsoft продолжала продвигать классические системные и административные инструменты и утилиты. Компания медленно, но методично пытается добавить эти инструменты в приложение «Настройки». Он также устарел или полностью удаляет некоторые классические инструменты. Мы показали вам, как найти классическую панель управления и другие классические инструменты. И сегодня мы покажем вам, как найти еще одну классику — Инструменты администрирования.
Найдите административные инструменты в Windows 10
Если вы используете Windows 10 20H2 или более раннюю версию, вы найдете «Администрирование» в меню «Пуск». Щелкните значок Кнопка Пуск или нажмите на Клавиша Windows на клавиатуре, чтобы запустить его.
Когда откроется меню «Пуск», вы найдете список установленных приложений в левом столбце в алфавитном порядке. Просто щелкните одну из букв в списке. Это упрощает поиск приложений и других элементов по первой букве. Щелкните значок W из появившегося меню букв.
Это подводит вас ко всему, что начинается с буквы «W.» Оттуда нажмите на Инструменты администрирования Windows папка.
Это расширит папку, содержащую инструменты и утилиты, такие как Disk Defrag, Hyper-V Manager, Event Viewer и другие.
В качестве альтернативы вы можете (по крайней мере, сейчас) нажать клавишу Windows и тип: админ и щелкните приложение «Инструменты администрирования Windows» в списке результатов поиска.
Это открывает папку, содержащую все административные инструменты, которые вы найдете в меню «Пуск».
Ожидайте, что классические административные и системные утилиты продолжат развиваться в Windows 10
Вещи будут продолжать двигаться. В будущих версиях Windows 10 папка «Администрирование» в меню «Пуск» больше не будет. Начиная с предварительной сборки 21354 Insider, Microsoft объявила, что меняет имя папки «Windows Administrative Tools» на просто «Windows Tools», чтобы лучше организовать административные и системные инструменты.
Вы сможете найти его, перейдя в Пуск> Инструменты Windows.
Это открывает папку Windows Tools, где вы найдете около 40 ярлыков для различных утилит администратора, таких как панель управления, средство записи шагов, средство просмотра событий, службы, планировщик задач и другие.
В будущем вы можете ожидать, что Microsoft продолжит добавлять классические утилиты в современное приложение «Настройки». Или просто замените, удалите или исключите другие. Поскольку классические утилиты и другие объекты продолжают развиваться, мы сделаем все возможное, чтобы помочь вам получить к ним доступ. Например, узнайте, как создать ярлык для открытия классической страницы «Система».
Источник
Как открыть «Управление компьютером»
Консоль управления – основной программный инструмент Windows, с помощью которого можно настраивать систему и контролировать ее работу. Для этих целей используются оснастки — небольшие программы-модули, управляющие различными параметрами Windows.

Инструкция
Запустить консоль управления можно разными способами. Зайдите в «Панель управления» и раскройте двойным щелчком левой клавиши мыши узел «Администрирование». Затем щелкните дважды по пиктограмме «Управление компьютером».
Чтобы получить доступ к управлению удаленным компьютером, щелкните правой клавишей по иконке «Управление компьютером» в левой части окна консоли и в разделе «Все задачи» выберите пункт «Подключиться к другому компьютеру». Нажмите «Обзор» и в окне «Выбор: Компьютер» укажите имя пользователя или сетевое имя компьютера, доступ к которому хотите получить.
Можно запустить консоль, используя иконку «Мой компьютер». Щелкните по ней правой клавишей мыши и выберите в выпадающем меню опцию «Управление».
Открыть консоль «Управление компьютером» можно также из командной строки. Для этого примените сочетание горячих клавиш Win+R или выберите опцию «Выполнить» в меню «Пуск». Введите команду compmgmt.msc.
Если вы хотите получить из командной строки доступ к управлению удаленным компьютером, используйте следующий формат команды:
compmgmt.msc /comp_name или compmgmt.msc /comp_IP где comp_name – сетевое имя удаленного компьютера, comp_IP – его сетевой адрес.
Файл compmgmt.msc находится в папке C:Windowssystem32. Найти его можно, используя команду «Найти» в меню «Пуск». В выпадающем меню отметьте раздел «Файлы и папки», перейдите по одноименной ссылке в левой части окна и введите в соответствующее поле имя файла compmgmt.msc.
В поле «Поиск в» раскройте список и отметьте «Локальный диск С:» Укажите дополнительные параметры поиска: «Поиск в системных папках» и «Просмотреть вложенные папки». Нажмите «Найти». Когда в правой части окна результата поиска появится имя файла консоли управления, щелкните по нему дважды. Откроется окно консоли управления.
Источники:
- где найти управление компьютером
Войти на сайт
или
Забыли пароль?
Еще не зарегистрированы?
This site is protected by reCAPTCHA and the Google Privacy Policy and Terms of Service apply.
-
Небольшие технические трудности. В ближайшее время мы появимся в сети и сайт станет чуточку лучше
При работе на компьютере бывают ситуации, когда пользователю необходимо открыть Панель управления в Windows 10, для выполнения настроек операционной системы. Возникает вопрос, а где находится Панель управления в Windows 10, потому что сейчас обнаружить классическое приложение не так просто.
Дело в том, что Microsoft — разработчик операционной системы Windows 10, постепенно убирает приложение Панель управления из системы. Приложение «Параметры», куда постепенно перемещаются все функции для управления системой, становится заменой классической панели управления.
Например, пункта «Панель управления» больше нет в контекстном меню «Пуск», вызываемом правой кнопкой мыши, поэтому обнаружить приложение не всегда просто и очевидно.
В приложении «Параметры» пока нет всех системных настроек, бывает непонятно, где искать нужную опцию. Панель управления по-прежнему востребована, поэтому у пользователей возникают вопросы, как найти панель управления в Windows 10.
В Панели управления собраны необходимые инструменты для настройки параметров операционной системы Windows. Отсюда можно получить быстрый доступ к необходимым функциям и инструментам.

Из этой статьи вы узнаете, где в Windows 10 находится панель управления, получите инструкции для открытия классического приложения разными способами: включение инструмента при помощи выполнения команд, несколько способов создания значка или ярлыка приложения для запуска, расположенного в удобном месте.
Практически все способы, описанные в этом руководстве, кроме связанных непосредственно с особенностями интерфейса Windows 10, работают в операционных системах Windows 7, Windows 8, Windows 8.1.
Как зайти в Панель управления Windows 10 из окна «Выполнить»
Сначала разберем способ запуска Панели управления при помощи выполнения команды из диалогового окна «Выполнить».
- Нажмите на клавиши клавиатуры «Win» + «R».
- В окне «Выполнить», в поле «Открыть» введите команду «control» или «control panel» (без кавычек).
- Нажмите на клавишу «Enter».
После этого, откроется окно «Панель управления».
Для удобства пользователя, можно переключить режим отображения панели. В параметре «Просмотр» выберите одну из опций: «Категория», «Крупные значки» или «Мелкие значки».
Как вызвать панель управления в Windows 10 из поиска
Довольно простой способ запуска панели управления: использование функции поиска в операционной системе Windows 10. При данном способе можно не только запустить приложение, но и выбрать опции для более удобного открытия панели управления на компьютере в дальнейшем.
- На Панели задач нажмите на значок поиска (изображение лупы).
- В поле «Введите здесь текст для поиска» напишите «панель управления» (без кавычек).
- В результатах поиска откроется лучшее соответствие: классическое приложение «Панель управления».
Откройте приложение, кликнув мышкой по результату поиска, или нажмите «Открыть» в дополнительной информационной области.
Разверните список для просмотра различных вариантов, которые можно применить для классического приложения:
- Открыть — запуск панели управления.
- Перейти к расположению файла — открытие папки с ярлыком для запуска панели управления.
- Закрепить на начальном экране — закрепление панели управления на начальном экране в меню «Пуск».
- Закрепить на панели задач — закрепление панели управления на Панели задач.
При переходе к расположению файла откроется окно Проводника с ярлыком Панели управления. Вы можете скопировать ярлык на Рабочий стол или в другую папку, для более удобного запуска панели управления.
После закрепления панели управления на начальном экране, в меню «Пуск» появится плитка «Панель управления». После нажатия на плитку происходит запуск приложения.
Для того, чтобы панель управления Windows всегда была под рукой, необходимо закрепить классическое приложение на Панели задач. После этого, вы сможете быстро запустить приложение, щелкнув по его значку на Панели задач.
Как включить Панель управления в Windows 10 из меню «Пуск»
Не все знают, что возможен запуск панели управления из меню «Пуск». Майкрософт убрала панель управления в меню «Пуск» из меню правой кнопки мыши, но она осталась в служебных программах.
Войти в классическое приложение по-прежнему можно из списка установленных программ в меню «Пуск»:
- Нажмите на меню «Пуск» левой кнопкой мыши.
- Прокрутите список программ до папки «Служебные — Windows».
- Запустите приложение.

Как запустить Панель управления из командной строки Windows 10
Один из вариантов открытия панели управления: выполнение команды из утилиты Командная строка.
- Запустите командную строку, ведите команду «control» (без кавычек).
- Нажмите на клавишу «Enter».

Как запустить Панель управления Windows 10 в Windows PowerShell
В Windows 10, при настройках по умолчанию, вместо командной строки отображается системное средство Windows PowerShell, которое рекомендуют использовать вместо командной строки Windows.
- Щелкните правой кнопкой мыши по меню «Пуск».
- В открывшемся меню выберите «Windows PowerShell».
- В окне «Windows PowerShell» введите команду «control» (без кавычек), а затем нажмите на клавишу «Enter».

Запуск приложения Панель управления из системной папки Windows
Панель управления можно запустить непосредственно из системной папки Windows. Этим способом можно воспользоваться, если на компьютере не работают другие варианты запуска приложения.
Откройте Проводник, пройдите по пути:
C:WindowsSystem32
Из папки «System32» запустите приложение «control.exe».

Как создать значок для запуска панели управления в настройках Windows 10
Сейчас мы создадим значок для запуска панели управления из настроек операционной системы.
- Войдите в меню «Пуск», запустите приложение «Параметры».
- Откройте параметр «Персонализация».
- Войдите в раздел «Темы», а в опции «Сопутствующие параметры» нажмите на ссылку «Параметры значков рабочего стола».
- В окне «Параметры значков рабочего стола», во вкладке «Значки рабочего стола» поставьте флажок напротив пункта «Панель управления».
- Нажмите на кнопку «ОК».

Создание ярлыка приложения на Рабочем столе
Сейчас мы создадим ярлык для запуска Панели управления на Рабочем столе или в любой другой удобной папке.
- Щелкните правой кнопкой мыши по свободному месту на Рабочем столе.
- В контекстном меню выберите «Ярлык».
- В открывшемся окне «Создать ярлык», в поле «Укажите расположение объекта:» введите «control» (без кавычек), нажмите на кнопку «Далее».

- В следующем окне, в поле «Введите имя ярлыка:» добавьте любое имя, например, «Панель управления», а затем нажмите на кнопку «Готово».
На Рабочем столе появится ярлык, при помощи которого можно запустить панель управления.
Запуск Панели управления при помощи горячих клавиш
Для того, чтобы не кликать по ярлыку приложения мышкой, панель управления можно запустить с помощью «горячих» клавиш клавиатуры.
- Создайте ярлык для классического приложения, описанным выше способом.
- Щелкните правой кнопкой мыши по ярлыку, в контекстном меню нажмите на пункт «Свойства».
- В окне «Свойства: Панель управления», во вкладке «Ярлык» щелкните левой кнопкой мыши в поле «Быстрый вызов».
- Нажмите на клавиши, которые будут служить для запуска приложения.
Начните вводить «Ctrl» + «Alt», операционная система сама подставит свободную, незадействованную с данным сочетанием клавишу, в данном случае, эта клавиша «C».
Теперь вы сможете открывать окно панели управления при помощи клавиш клавиатуры.
Выводы статьи
Майкрософт, разработчик Windows 10, постепенно убирает элементы классической панели управления из операционной системы, взамен используется приложение «Параметры». Многие системные функции еще остались в приложении Панель управления. В статье рассказано, как открыть панель управления в Windows 10 разными способами: из настроек системы, после выполнения команд, созданием значка или ярлыка для запуска приложения.
Источник
Раздел «Администрирование» Windows дает возможность изменять параметры компьютера и операционной системы, настраивать ОС под индивидуальные требования. Чаще всего им пользуются опытные администраторы, достаточно хорошо разбирающиеся в Виндовс. В то же время, некоторые инструменты помогают оптимизировать работу системы и полезны для обычного юзера. В данной статье рассмотрим возможности расширенного управления ОС методами администрирования на примере Windows 10.
Рекомендация из личного опыта. Прежде чем экспериментировать с глобальными настройками операционной системы, я обязательно создаю установочный образ системы. Как это сделать, смотрите здесь: как создать загрузочную флешку Windows 10.
-
Как открыть раздел «Администрирование»
- Через «Панель управления»
- Запуск через меню «Пуск»
-
Основные инструменты администрирования Виндовс
- Сведения о системе
- Управление компьютером
- Очистка диска
- Просмотр событий
- Средство проверки памяти Windows
- ODBC Data Sources (32-bit)
- Системный монитор
- Диск восстановления
- Редактор реестра
- Диспетчер задач
- Монитор ресурсов
- Службы
- Конфигурация системы
- Планировщик заданий
- Монитор брандмауэра Защитника Windows
Как открыть раздел «Администрирование»
В операционной системе Windows 10 предусмотрено несколько способов запуска встроенных утилит и приложений для настройки системы. Рассмотрим основные.
Через «Панель управления»
Этот вариант наиболее привычен для большинства пользователей предыдущих версий OS Windows. Чтобы открыть «Панель управления», воспользуйтесь одним из следующих способов.
1.Используйте встроенный функционал Поиска:
- кликнув левой кнопкой мыши (ЛКМ) по соответствующей иконке на Панели задач;
- одновременным нажатием сочетания клавиш «WIN+S».
В открывшемся окне начните набирать «панель управления», нажмите ЛКМ на значок для открытия приложения.
2.С использованием команд. В Windows 10 существует несколько способов вызова терминала для запуска приложений и команд программным способом. Запуск приложения «Панель управления» не требует прав Администратора. Поэтому я остановлюсь на самом простом и понятном варианте открытия Панели без использования «Командной строки»:
- нажимаем на комбинацию клавиш «WIN+R»;
- в открывшемся окне «Выполнить» вводим команду «control» без кавычек;
- нажимаем «ENTER» или «ОК».
Остальные способы открытия «Панели управления» в ОС Виндовс 10 сводятся к модификациям предыдущих вариантов. Не вижу смысла рассказывать о них дополнительно. В «Панели управления» для удобства переключитесь в режим «Крупные значки», найдите пункт «Администрирование» и нажмите «Enter».
Запуск через меню «Пуск»
Это наиболее простой вариант запуска «Службы администрирования». Достаточно открыть «Пуск», найти и развернуть папку Служебные — Windows. Далее запускаете раздел «Средства администрирования Windows».
Основные инструменты администрирования Виндовс
После запуска приложения администрирования Windows 10, откроется стандартное окно «Проводника» со средствами расширенного управления системой.
Здесь присутствует встроенный набор из 20 утилит для управления и настроек Windows 10. Часть из них рассчитана на серьезное вмешательство в глобальные настройки операционной системы, приложений и программ. Использовать данные инструменты рекомендуется только системным администраторам. Рассмотрим функционал некоторых приложений подробнее.
Сведения о системе
Быстрый способ получить основные данные об аппаратных и программных компонентах компьютера. В перечне есть сведения, которые пригодятся не только для обычных пользователей, но и будут полезны системным администраторам. Доступен поиск, экспорт в текстовый файл, что делает обработку данных более удобной.
Управление компьютером
В данном окне доступны все основные службы и приложения для настройки конфигурации системы на усмотрение пользователя. Это, своего рода, общее меню, в нем собраны инструменты административного управления ОС Виндовс.
Очистка диска
Инструмент удаления данных с выбранного диска или раздела на информационных носителях компьютера. Следует пользоваться с особой осторожностью, т.к. восстановить информацию после форматирования практически невозможно. См. подробную инструкцию: Как отформатировать жесткий диск.
Просмотр событий
Полезное приложение для просмотра изменений, которые происходили в системе. Позволяет обнаружить запись, в результате которой компьютер стал работать нестабильно. Это может быть вредоносное ПО, либо иные программные нарушения. Локализация дает возможность точечного устранения проблемы. Журнал начинает работать с момента запуска ПК.
Средство проверки памяти Windows
Утилита позволит проверить оперативную память во время загрузки компьютера. Рекомендую использовать этот инструмент, прежде чем запускать сторонние приложения тестирования ОЗУ.
ODBC Data Sources (32-bit)
Утилита, с помощью которой настраивается подключение к базам данных, управление системными драйверами данных (СУБД). Используется для 32-х битной системы. Ее аналог для работы с СУБД 64-битной разрядности в панели Администрирования называется «Источники данных ODBC (64-разрядная версия)». Инструмент рекомендуется использовать только системным администраторам, хорошо разбирающимся в программных настройках операционной системы Windows.
Системный монитор
Инструмент мониторинга производительности всех основных компонентов компьютера: ЦП, ОЗУ, файла подкачки, дисков и других. Результаты проверки показывают текущее состояние ресурсов системы, доступны для хранения и анализа в журнале. Есть возможность оперативно вмешиваться в процессы, приостанавливать и перезапускать их.
Диск восстановления
Утилита предназначена для создания резервной копии системы. Позволяет восстановить ОС после серьезных сбоев, устранять неисправности, переустановить систему. Следует учитывать, что бэкапятся только основные настройки Windows на дату создания копии. Рабочие файлы и сторонние программы данным приложением не записываются.
Редактор реестра
Данное средство полезно для решения системных проблем. Некоторые программы и приложения, после их удаления, оставляют записи в реестре. Как минимум, это тормозит систему при загрузке и работе. Если в реестре прописалось вредоносное ПО, то оно может создать опасность для стабильной работы операционки и отдельных компонентов Windows.
Следует понимать, что редактирование реестра может нарушить стабильную работу компьютера. Проводите чистку, только если уверены, что данную запись можно удалить безопасно. Перед внесением изменений в реестр рекомендую создать резервную копию, либо «Точку восстановления» для отката.
Диспетчер задач
Приложение, знакомое каждому пользователю Виндовс. Предоставляет обзор всех основных сведений о текущих параметрах системы и управлять ими. Начиная с восьмой версии в «Диспетчере задач» доступна вкладка «Автозагрузка». С помощью функции блокировки приложений, автоматически прописавшихся в «Автозагрузке», можно ускорить запуск системы. Диспетчер позволяет приостанавливать работу ненужных фоновых программ, отключать зависшие приложения.
Монитор ресурсов
Данное приложение дополняет и уточняет сведения об использовании ресурсов компьютера каждым из запущенных процессов в расширенном виде.
Службы
Набор инструментов, однозначно предназначенный для опытных администраторов Windows. Представляет собой полный список имеющихся служб, как работающих, так и приостановленных либо отключенных пользователем. Некоторые службы работают в автоматическом режиме, их отключение может привести к нарушениям в стабильном функционировании ОС. Блокировка некоторых лишних приложений ускоряет работу операционной системы.
Конфигурация системы
Системная утилита предоставляет возможность выбора способа загрузки Windows, в том числе в «Безопасном режиме». В Виндовс 10 именно с ее помощью можно решить различные проблемы через Диагностический запуск. Здесь же, как и в «Службах», есть возможность управлять активностью служб Microsoft и сторонних приложений. Любопытно наличие вкладки «Автозагрузка», весь функционал которой в том, чтобы переслать запрос в «Диспетчер задач».
Планировщик заданий
Один из лучших инструментов Windows, мало используемый обычными пользователями. Позволяет автоматизировать определенные процессы по графику запуска. Функционал планировщика достаточно широкий, есть мастер настройки. Выполнение задания может быть однократным, периодическим, либо привязано к определенному системному событию. Доступно сетевое подключение к другому компьютеру, создание общих заданий.
Монитор брандмауэра Защитника Windows
Оснастка для тонкой настройки брандмауэра Windows Defender с целью увеличения антивирусной защиты и блокировки взлома компьютера по сети. Основной недостаток программы — влияние на скорость работы слабых компьютеров. Также приложение блокирует многие сторонние приложения, которые приходится добавлять в список исключений. Советуем прочитать: Как отключить брандмауэр Windows 10.
Вывод
Как видим, операционная система Windows 10 оснащена довольно мощным набором инструментов администрирования. Некоторыми из них, особенно в части мониторинга ресурсов и компонентов, я пользуюсь регулярно. Это позволяет держать под контролем основные показатели системы, устранять большинство сбоев и проблем. Другие в чем-то ограничены и для дополнительных проверок и улучшений применяю сторонние приложения. Но прежде чем устанавливать и запускать чужую утилиту, рекомендуется попробовать родные приложения разработчика. Надеюсь, моя статья будет полезна для решения задач оптимизации работы OS Windows на ваших компьютерах.
Post Views: 613