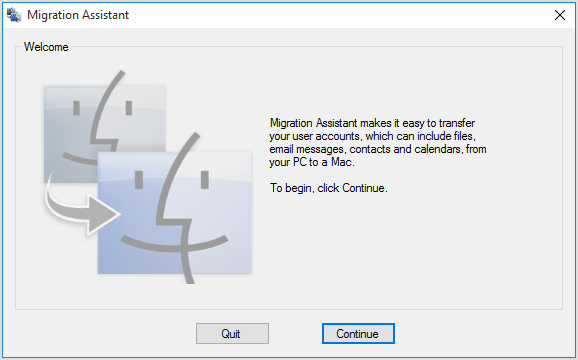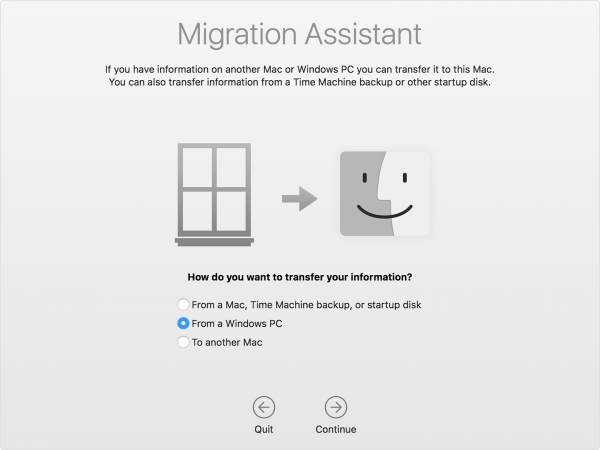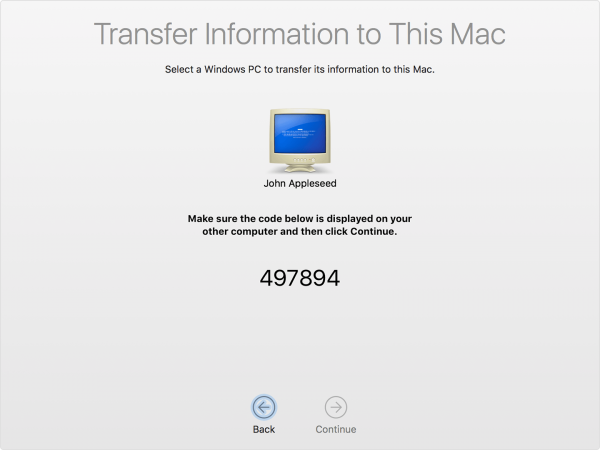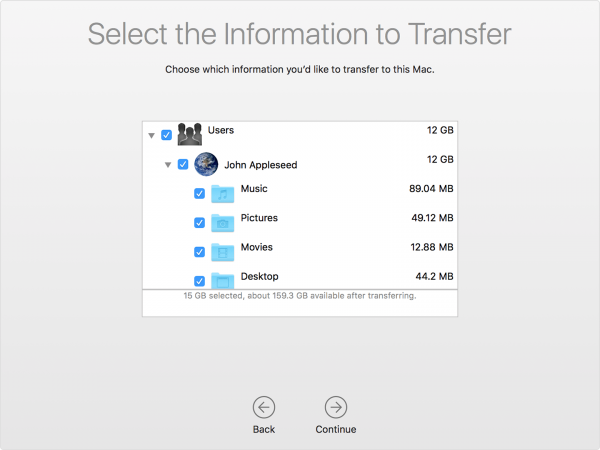Итак, вы решили перейти на Mac. Поздравляем! Но, несмотря на то, что у вас есть машина вашей мечты, вы должны преодолеть одно препятствие, прежде чем окончательно сделать ее своим основным устройством: перенос файлов с Windows на Mac.
Поскольку и ПК с Windows, и Mac — это разные ОС, вы можете подумать, что это будет утомительный процесс, как путешествие из одной страны в другую. Но это не так сложно! Все, что вам нужно сделать, это проверить правильный путь и следовать инструкциям. Следуйте за мной, пока я покажу вам самые простые способы сделать это.
Что нужно сделать перед переносом данных с ПК на Mac
- Запомните административное имя пользователя и пароль как для Windows, так и для Mac.
- Оба устройства должны быть подключены к одной сети.
- Если вы используете MacBook или ноутбук с Windows, убедитесь, что они подключены к источнику питания.
Перенос файлов с Windows на Mac с помощью Ассистента миграции
Лучший способ переместить данные с ПК с Windows на Mac — использовать Помощник по миграции от Apple. Поскольку это приложение от Apple, вы можете быть уверены, что оно не от стороннего разработчика, и вы можете быть уверены в безопасности данных. Помощник по миграции также предлагает передачу данных с меньшим количеством сбоев.
Какие данные я могу передать?
Вы можете выбрать, какие данные вы хотите перенести, с помощью Ассистента миграции. Это включает:
- Электронная почта, контакты и информация календаря : информация из электронных писем, включая сообщения, настройки учетной записи, контакты и встречи. (Зависит от версии Windows и имеющихся у вас учетных записей)
- Outlook и Windows Live Mail :
- Данные из «Людей» будут перемещены в «Контакты» на вашем Mac.
- Назначения в календаре.
- Настройки и сообщения IMAP и Exchange будут перемещены в приложение Почта.
- Настройки POP и сообщения будут перемещены в Mail.
- Закладки и домашняя страница браузера : настройки Internet Explorer, Safari для Windows и Firefox будут перенесены в Safari.
- Системные настройки : настройки языка и местоположения, а также пользовательские изображения рабочего стола будут перемещены в Системные настройки.
- Изображения : фотографии и другие изображения будут перемещены в домашнюю папку. Чтобы добавить их в приложение «Фотографии», вы можете либо добавить их вручную, либо открыть «Фотографии» и позволить им искать и импортировать их.
- Контент iTunes : музыка будет перенесена в Apple Music, видео — в Apple TV, подкасты — в Apple Podcasts, а аудиокниги — в Apple Books.
Как перенести файлы с Windows на Mac
На вашем ПК с Windows :
Прежде чем мы начнем, загрузите Помощник по миграции Windows на свой ПК с Windows. Загрузите его в соответствии с вашей версией macOS:
Установите файлы после скачивания и переходите к следующим шагам:
- Закройте все приложения Windows.
- Откройте Ассистент миграции Windows → нажмите «Продолжить» .
- Если обновления настроены на автоматическую установку, вам будет предложено отключить ее, затем нажмите « Продолжить » .
- Теперь вам будет предложено открыть Ассистент миграции на вашем Mac.
На вашем Mac
- Откройте Ассистент миграции → нажмите «Продолжить».
- Введите пароль администратора устройства , если потребуется.
Mac закроет все фоновые приложения и процессы. - Выберите «С ПК с Windows» → нажмите « Продолжить» .
- Подождите, пока ваш компьютер не будет обнаружен. Затем нажмите «Продолжить» .
Код будет отображаться на обоих; проверьте, совпадают ли оба, и нажмите « Продолжить » в Windows. - Подождите, пока Mac просканирует файлы.
- На своем Mac выберите всю информацию, которую хотите передать, и нажмите « Продолжить » .
Если вы переносите весь идентификатор пользователя из Windows вместе с данными, введите новый пароль для идентификатора пользователя, поскольку ваш Mac создаст отдельный идентификатор входа для идентификатора пользователя из Windows. - Нажмите « Продолжить », убедившись, что вы выбрали все нужные файлы.
Если на вашем Mac есть другой идентификатор пользователя, вы должны ввести пароль администратора вашего устройства, чтобы создать новый идентификатор пользователя на ПК с Windows. После этого нажмите Продолжить . - Дождитесь завершения процесса. И после этого авторизуйтесь под новым ID пользователя .
Но все не заканчивается успехом, и вы не сможете сделать резервную копию. Давайте решим это.
Если у вас возникли проблемы с перемещением данных с помощью Ассистента миграции
Если Ассистент миграции не может перенести данные с ПК с Windows на Mac, проблема может быть вызвана брандмауэром или антивирусным программным обеспечением. Выключите его и посмотрите, сталкиваетесь ли вы с проблемой. Не волнуйся; вы можете включить его после миграции.
Кроме того, вы также можете проверить дисковую утилиту на своем ПК и посмотреть, есть ли проблемы с загрузочным диском. Если они есть, вы можете исправить их оттуда самостоятельно. Вот как вы можете проверить дисковую утилиту (chkdsk) на вашем ПК:
- Откройте Блокнот .
Поиск запустите в Пуске или воспользуйтесь сочетанием клавиш Windows+R. - Введите
cmdи нажмите Enter , чтобы открыть командную строку. - Теперь введите
chkdskи нажмите Enter . - Если есть какие-либо проблемы, введите: Не забудьте изменить имя диска на имя диска в Windows. Если имя диска D, код будет
chkdsk drive: /F
chkdsk D: /F - Нажмите «Ввод » .
- Введите
Y, когда появится приглашение. - После этого перезагрузите ПК.
Проверьте еще раз, есть ли какие-либо проблемы в дисковой утилите, пока она не сообщит об отсутствии проблем. Возможно, вам придется обратиться в сервисный центр, если проблемы не были устранены даже после нескольких попыток. Но до тех пор вы можете попробовать передать файлы с помощью USB.
Как перенести файлы с Windows на Mac с помощью USB-накопителя или облака
Если вы по-прежнему не можете успешно перенести свою информацию, вы можете использовать внешний накопитель, например USB-накопитель или твердотельный накопитель, для обмена файлами с Windows на Mac. Вы должны скопировать все файлы на USB, а затем вставить их на свой Mac. Кроме того, вы можете создавать резервные копии своих файлов в облаке и загружать их на свой Mac.
Вы стали обладателем нового Mac? Что же, примите наши поздравления! Но новый компьютер, по сути, является безжизненным без установленных на него и настроенных привычных приложений. Перед любым обладателем нового Mac встает непростая, на первый взгляд, задача – перенос данных. Наша статья поможет в этом как приверженцам macOS, так и пользователям Windows.
♥ ПО ТЕМЕ: Смарт-папки Finder на Mac: как создавать, настраивать и пользоваться.
Как перенести данные со старого Mac или Windows на новый Mac
Для автоматического копирования на новый компьютер Mac своих документов, программ, настроек и учетных данных, воспользуйтесь Ассистентом миграции. Эта программа позволит перенести все нужные файлы на Mac, заменяя процесс ручного копирования.
Какие данные можно перенести?
Ассистент миграции дает возможность выбрать данные для переноса на компьютер с Mac. К их числу относятся:
- контакты, календарь и данные электронной почты текущего пользователя, в том числе из Outlook и Live Mail;
- изображения;
- закладки браузеров;
- содержимое iTunes;
- настройки системы (местоположение, фон рабочего стола, домашняя страница браузера);
- другие файлы и папки (предполагается ручной выбор файлов и несистемных папок дисков PC).
♥ ПО ТЕМЕ: Как проверить скорость накопителей SSD, HDD или USB-флешки на Mac (macOS).
Проверка программного обеспечения, настроек и наличия питания
Установите на оба ваших компьютера Mac все доступные на данный момент фирменные обновления программ Apple. Также желательно обновить и все сторонние программы других разработчиков.
Подключите оба компьютера к сети питания переменного тока.
Убедитесь, что на старом компьютере с Mac установлена OS X Snow Leopard версии 10.6.8 или более новая версия ПО. Кроме того, этот Mac должен иметь свое имя. Проверить это можно с помощью меню Apple () → Системные настройки → Общий доступ → Имя компьютера.
♥ ПО ТЕМЕ: Как создать расписание режимов сна и автоматического включения Mac.
Как подключить старый Mac к новому (общая информация)
Начиная с macOS Sierra, процесс подключения двух компьютеров с macOS друг к другу стал очень простым – достаточно их просто расположить рядом и включить Wi-Fi. Если же на одном из компьютеров установлена OS X El Capitan или более новая версия ОС, то понадобится подключение обоих ПК к одной сети Wi-Fi или прямое взаимодействие с помощью Ethernet-кабеля.
Для подключения старого компьютера к новому в формате внешнего накопителя, можно воспользоваться функцией Режим внешнего диска. Для этого понадобится специальный кабель или адаптер. При этом в Режим внешнего диска необходимо ввести старый компьютер.
Кроме того, для переноса данных можно воспользоваться резервной копией Time Machine, снятой со старого компьютера с Mac и подключенной к новой машине.
♥ ПО ТЕМЕ: Как поставить пароль на папку в macOS (Mac) без установки сторонних приложений.
Как перенести данные со старого Mac на новый при помощи Ассистента миграции
На новом компьютере Mac:
1. Программа «Ассистент настройки» будет запущена автоматически в процессе первоначальной настройки (если компьютер новый или сброшен до заводских настроек). Если же компьютер с macOS уже был настроен ранее, то запустите «Ассистент миграции» из папки по пути «Программы» → «Утилиты».
2. Нажмите кнопку «Продолжить».
3. Выберите способ переноса данных: «С компьютера Mac, резервной копии Time Machine или загрузочного диска».
4. Снова нажмите кнопку «Продолжить».
♥ ПО ТЕМЕ: Как показать или скрыть расширения файлов на macOS.
На старом компьютере с Mac:
Если старый Mac запущен в Режиме внешнего диска или данные будут переноситься из резервной копии Time Machine, то следующие четыре шага можно пропустить.
1. Запустите Ассистент миграции.
2. Нажмите кнопку «Продолжить».
3. При выборе способа переноса данных выберите пункт: «На другой Mac».
4. Снова нажмите «Продолжить».
Вернитесь к новому компьютеру с Mac.
1. На следующем шаге появится запрос о выборе компьютера Mac, резервной копии Time Machine или другого загрузочного диска в качестве источника данных. Кликните на соответствующий значок устройства.
2. Нажмите кнопку «Продолжить».
На старом Mac, запущенном не в Режиме внешнего диска, или при отказе от использования резервной копии Time Machine проделайте следующее:
1. При отображении на экране кода безопасности стоит сравнить его с увиденным на новом ПК, убедившись в полном соответствии.
2. Нажмите кнопку «Продолжить».
На новом компьютере Mac:
1. Перед вами появится код, который соответствует коду, отображенному на старом компьютере.
2. Нажмите кнопку «Продолжить».
3. Выберите информацию для переноса. Если учетная запись пользователя на старом компьютере совпадает с именем на новом Mac, то будет предложено переименовать предыдущую учетную запись или заменить ею новую. В первом случае на новом компьютере с Mac появится запись отдельного пользователя со своей собственной папкой, именем и настройками. Во втором случае все файлы пользователя в его папке будут заменены данными из прежней учетной записи.
4. После нажатия кнопки «Продолжить» начнется непосредственный перенос данных. При их большом объеме процесс может растянуться на несколько часов.
По завершении работы Ассистента миграции можно начать работу со своими перенесенными файлами. Для этого надо просто войти в скопированную учетную запись на новом компьютере с Mac.
♥ ПО ТЕМЕ: Как проверить и исправить ошибки жесткого диска (HDD, SDD) на Mac.
Перенос данных с компьютера с ОС Windows на компьютер Mac
Данные для Mac могут переноситься с компьютера под управлением Windows. Ассистент миграции поможет упростить этот процесс. Программа позволит перенести контакты, календари, музыку, изображения, документы, учетные данные электронной почты и другие данные пользователя Windows на его новый компьютер с Mac в соответствующие места.
По окончании переноса данных на новый компьютер обязательно потребуется пройти авторизацию в iTunes. Важно проделать это до синхронизации или воспроизведения каких-либо материалов из iTunes Store.
Подготовка к переносу данных
- Убедитесь, что на старом компьютере установлена последняя возможная версия ОС Windows. Для корректной работы Ассистента миграции понадобится Windows 7 или более новая версия ОС от Microsoft.
- Убедитесь в том, что вы знаете имя и пароль Администратора на компьютере с Windows.
- Подключите Mac и PC в одну и ту же сеть. Это может быть домашняя сеть Wi-Fi или же прямое соединение, осуществленное с помощью кабеля Ethernet, подключенным к соответствующим портам компьютеров.
Проверьте диск с помощью встроенной в Windows утилиты chkdsk, чтобы убедиться в отсутствии неполадок.
1. В меню Пуск выберите «Выполнить».
2. В поле ввода команды введите cmd и нажмите «Ввод».
3. В окне командной строки введите слово chkdsk и нажмите «Ввод».
4. В случае обнаружения утилитой проблем в окне введите команду chkdsk <буква загрузочного диска> /F и нажмите «Ввод». Если появится запрос, то нажмите клавишу Y, а потом перегрузить компьютер. Повторите эту процедуру до тех пор, пока утилита не уведомит об отсутствии ошибок с диском.
В случае, если устранить неполадки с диском не получится, то перед переносом данных на компьютер с Mac потребуется провести обслуживание старого ПК.
♥ ПО ТЕМЕ: Mac для чайников: 30 полезных советов по macOS для новичков.
Как перенести данные с Windows на Mac при помощи Ассистента миграции
1. На компьютере с Windows для начала загрузите и установите Ассистент миграции. Его версия будет зависеть от того, какая версия macOS установлена на новом ПК.
- Ассистент миграции Windows для macOS Mojave и более новых версий.
- Ассистент миграции Windows для macOS Sierra и High Sierra.
- Ассистент миграции Windows для ОС OS X El Capitan или более старой версии.
2. Закройте все открытые программы.
3. Запустите Ассистент миграции Windows.
4. В стартовом окне нажмите кнопку «Продолжить» для начала процесса.
5. Теперь запустите Mac. При его первоначальной настройке (если компьютер новый или сброшен до заводских настроек) автоматически запустится программа «Ассистент настройки». Если компьютер с macOS уже был настроен ранее, то запустите «Ассистент миграции» из папки по пути «Программы» → «Утилиты».
6. Следуйте инструкциям, появляющимся на экране компьютера с Mac, пока в окне Ассистента не появится запрос об области миграции. Выберите вариант переноса «С ПК под управлением Windows».
7. Появление запроса об авторизации потребует ввода имени и пароля Администратора.
8. Нажмите «Продолжить» и закройте все другие открытые программы.
9. На компьютере с macOS выберите компьютер с Windows из списка доступных ПК. На компьютере с Windows должен отобразиться такой же код, что и на Mac.
10. После появления на обоих компьютерах одинакового кода нажмите «Продолжить» на компьютере с Windows и на Mac.
11. Компьютер с Mac проведет сканирование дисков компьютера с Windows, формируя список данных для переноса. После окончания проверки выберите те данные, которые будут подвергнуты миграции. Щелкните «Продолжить».
Ход выполнения миграции и информация об оставшемся времени отображаются и в Windows, и в Mac. Эти сведения помогут узнать примерное время окончания процесса.
♥ ПО ТЕМЕ: В какой формат форматировать внешний USB-диск (флешку) для работы на Mac (macOS)?
После переноса данных
После окончания переноса данных программу «Ассистент миграции Windows» на старом компьютере можно закрыть.
Совершите вход в учетную запись на компьютере Mac. Первый вход в перенесенную с Windows учетную запись потребует установки пароля. Можно использовать ту же комбинацию, что и на ПК, но ничто не мешает изменить ее на другую.
Если при переносе данных на Mac возникают проблемы
Существует вероятность, что описанные выше действия могут не привести к требуемым результатам. Тогда стоит проделать следующее.
♥ ПО ТЕМЕ: Как автоматически переключать язык (раскладку) на клавиатуре в macOS или Windows.
Завершите работы других программ Windows
Во время выполнения миграции не должно быть открытых программ. Чтобы гарантировать это, в ходе процесса выполните следующее:
1. Нажмите Alt+Tab для выбора открытого приложения.
2. Нажмите Alt+F4 для прекращения работы выбранной программы.
♥ ПО ТЕМЕ: Как изменить иконку приложения, папки или файла на Mac (macOS).
Проверьте сетевое подключение
Компьютер с Windows может не отображаться в окне «Ассистент настройки» или в Ассистенте миграции на компьютере Mac. В таком случае убедитесь в наличии подключения обоих компьютеров к одной сети. Если это не получается, то стоит попробовать сформировать изолированную сеть, соединив напрямую кабелем Ethernet компьютеры Mac и ПК.
Если в Ассистенте миграции компьютер с Windows не отображается, то на нем можно попробовать отключить брандмауэр или аналогичное ПО, способное блокировать сетевые порты, требуемые для организации процесса. По завершении миграции брандмауэр можно снова включить.
♥ ПО ТЕМЕ: Как удалять файлы на macOS мимо корзины.
Отключите антивирусное ПО
В случае проблем с запуском на PC Ассистента миграции надо отключить на этом компьютере все антивирусное ПО. Затем попытку запуска Ассистента надо повторить. После окончания переноса данных антивирусное ПО можно снова включить.
Если компьютер с Windows несовместим с Ассистентом миграции
Такая ситуация фатальной не является. Есть возможность скопировать важные данные на компьютер с Mac, воспользовавшись внешним диском (флешкой) или сетью, организовав общий доступ к файлам.
Смотрите также:
- Размер папок в Finder на Mac: как включить.
- Как быстро открыть недавно закрытые вкладки в Safari на Mac — три способа.
- Как скрывать файлы и папки на Mac (macOS) от посторонних: 3 способа.
Download PC Repair Tool to quickly find & fix Windows errors automatically
A time may come when you wish to leave the world of Windows and venture down on the dark alley of the Apple Mac. The million-dollar question right now, is, how does one migrate their important files from Windows to a Mac? No need to fret and rip your hair out, because it is very much possible to do. We have seen how to send files from Mac to Windows PC. Now, this post shows you how to transfer or move your important documents, data & files from Windows PC to Mac using Windows Migration Assistant Tool.
Windows Migration Assistant Tool
It is not a simple 2 clicks of the mouse step, but that shouldn’t matter because your files are more important than the perceived difficulty. In all seriousness, it is not hard, but it not super easy either.
Step 1: Before Migrating from macOS Big Sur to Windows 10
- Ensure that Windows is up to date.
- Ensure that you know the administrator account credentials on your PC.
- Connect your Mac and PC to the Wi-Fi network or connect your Mac and PC ethernet port.
Step 2: Use the check disk (chkdsk) utility
- Run Command Prompt.
- Type chkdsk and press Enter.
- At the prompt, type Y, then restart your PC.
Step 3: Move data from a Windows PC to your Mac
- Download Windows Migration Assistant for macOS Big Sur on Windows 10.
- Quit any open Windows apps.
- Open Windows Migration Assistant > Click ‘Continue.’
- Start up your Mac.
- Open Windows Migration Assistant.
- On your Mac, follow the onscreen prompts.
- Select the option to migrate data “From a Windows PC.”
- Click ‘Continue.’
- Enter an administrator name and password.
- Click Continue to close any other open apps.
- Select your PC from the list of available computers.
- Click Continue on your PC and Mac when both computers display the same passcode.
- Your Mac scans the drives on your PC to build a list of information to migrate.
When migration completes, log in to the new user account on your Mac.
We have given additional details where required.
First, off the bat, you’ll need to download the Windows Migration Assistant tool from Apple. It works on macOS Big Sur too. The application should be able to migrate files from Windows 10 and earlier versions.
After installation, the migration application should launch automatically. Keep in mind that the migration tool will only transfer your contacts, calendars, and email accounts, and more. Furthermore, we should point out that the Windows 8 and Windows 10 mail app are no supported.
Also, both your Mac and Windows PC need to be connected to the same network via “Ethernet.”
Transfer files and data from Windows PC to Mac
After installing the tool on your Windows PC, turn on your new Mac for the first time. When it is booted, you should see “Transfer Information to This Mac” window. If when the Mac is turned on the relevant windows have not appeared, follow these simple instructions.
Go > Utilities, or press Shift–Command–U. Double-click Migration Assistant.
From here, you will be required to select the “From a Windows PC” transfer option, then click Continue.
The Mac should highlight a passcode; this same passcode should also appear on your Windows computer. Click continue to proceed with the process.
On your Mac, you should now see a window that gives the option of where to transfer files from. Click the correct boxes then click on Transfer at the bottom and watch the transfer bar as files slowly migrate.
We’re not sure why you would want to leave the world of Windows to a Mac since Windows 10 is arguably the best desktop operating system available today. But hey, each person is free to make their own choices, so if you want to switch to a Mac, then go for it.
PS: Planning to switch from Mac to Windows? These tips on switching from Mac to Windows PC will help you get started.
Vamien McKalin possesses the awesome power of walking on water like a boss. He’s also a person who enjoys writing about technology, comics, video games, and anything related to the geek world.
Download PC Repair Tool to quickly find & fix Windows errors automatically
A time may come when you wish to leave the world of Windows and venture down on the dark alley of the Apple Mac. The million-dollar question right now, is, how does one migrate their important files from Windows to a Mac? No need to fret and rip your hair out, because it is very much possible to do. We have seen how to send files from Mac to Windows PC. Now, this post shows you how to transfer or move your important documents, data & files from Windows PC to Mac using Windows Migration Assistant Tool.
Windows Migration Assistant Tool
It is not a simple 2 clicks of the mouse step, but that shouldn’t matter because your files are more important than the perceived difficulty. In all seriousness, it is not hard, but it not super easy either.
Step 1: Before Migrating from macOS Big Sur to Windows 10
- Ensure that Windows is up to date.
- Ensure that you know the administrator account credentials on your PC.
- Connect your Mac and PC to the Wi-Fi network or connect your Mac and PC ethernet port.
Step 2: Use the check disk (chkdsk) utility
- Run Command Prompt.
- Type chkdsk and press Enter.
- At the prompt, type Y, then restart your PC.
Step 3: Move data from a Windows PC to your Mac
- Download Windows Migration Assistant for macOS Big Sur on Windows 10.
- Quit any open Windows apps.
- Open Windows Migration Assistant > Click ‘Continue.’
- Start up your Mac.
- Open Windows Migration Assistant.
- On your Mac, follow the onscreen prompts.
- Select the option to migrate data “From a Windows PC.”
- Click ‘Continue.’
- Enter an administrator name and password.
- Click Continue to close any other open apps.
- Select your PC from the list of available computers.
- Click Continue on your PC and Mac when both computers display the same passcode.
- Your Mac scans the drives on your PC to build a list of information to migrate.
When migration completes, log in to the new user account on your Mac.
We have given additional details where required.
First, off the bat, you’ll need to download the Windows Migration Assistant tool from Apple. It works on macOS Big Sur too. The application should be able to migrate files from Windows 10 and earlier versions.
After installation, the migration application should launch automatically. Keep in mind that the migration tool will only transfer your contacts, calendars, and email accounts, and more. Furthermore, we should point out that the Windows 8 and Windows 10 mail app are no supported.
Also, both your Mac and Windows PC need to be connected to the same network via “Ethernet.”
Transfer files and data from Windows PC to Mac
After installing the tool on your Windows PC, turn on your new Mac for the first time. When it is booted, you should see “Transfer Information to This Mac” window. If when the Mac is turned on the relevant windows have not appeared, follow these simple instructions.
Go > Utilities, or press Shift–Command–U. Double-click Migration Assistant.
From here, you will be required to select the “From a Windows PC” transfer option, then click Continue.
The Mac should highlight a passcode; this same passcode should also appear on your Windows computer. Click continue to proceed with the process.
On your Mac, you should now see a window that gives the option of where to transfer files from. Click the correct boxes then click on Transfer at the bottom and watch the transfer bar as files slowly migrate.
We’re not sure why you would want to leave the world of Windows to a Mac since Windows 10 is arguably the best desktop operating system available today. But hey, each person is free to make their own choices, so if you want to switch to a Mac, then go for it.
PS: Planning to switch from Mac to Windows? These tips on switching from Mac to Windows PC will help you get started.
Vamien McKalin possesses the awesome power of walking on water like a boss. He’s also a person who enjoys writing about technology, comics, video games, and anything related to the geek world.
Может наступить время, когда вы захотите покинуть мир Windows и отправиться в темный переулок Apple Mac. Вопрос на миллион долларов прямо сейчас: как перенести свои важные файлы из Windows на Mac? Не нужно нервничать и рвать волосы, потому что это очень много можно сделать. Мы видели, как отправлять файлы с Mac на ПК с Windows. Теперь в этом посте показано, как переносить или перемещать важные документы, данные и файлы с ПК с Windows на Mac с помощью Помощника по миграции Windows .

Помощник по миграции Windows
Это не просто 2 щелчка мышью, но это не должно иметь значения, потому что ваши файлы важнее, чем кажущаяся сложность. На самом деле, это не сложно, но и не супер легко.
Прежде всего, вам нужно скачать инструмент Windows Migration Assistant от Apple. Приложение должно иметь возможность переносить файлы из Windows XP, Windows Vista, Windows 7, Windows 8 или Windows 10.
После установки приложение миграции должно запуститься автоматически. Имейте в виду, что инструмент миграции будет передавать только ваши контакты, календари, учетные записи электронной почты и многое другое. Кроме того, следует отметить, что почтовые приложения Windows 8 и Windows 10 не поддерживаются.
Кроме того, ваш компьютер Mac и Windows должны быть подключены к одной и той же сети через «Ethernet».
Перенос файлов и данных с ПК с Windows на Mac
После установки инструмента на ПК с Windows, включите новый Mac в первый раз. Когда он загрузится, вы должны увидеть окно « Перенести информацию на этот Mac ». Если при включенном Mac соответствующие окна не появились, следуйте этим простым инструкциям.
Перейти> Утилиты или нажмите Shift – Command – U. Дважды нажмите Помощник по миграции .
Отсюда вам нужно будет выбрать вариант передачи «С ПК с Windows», нажмите «Продолжить».
Mac должен выделить пароль; этот же пароль должен также появиться на вашем компьютере с Windows. Нажмите продолжить, чтобы продолжить процесс.
На вашем Mac вы должны увидеть окно, в котором вы можете выбрать, куда передавать файлы. Установите нужные флажки, затем нажмите Перенос внизу и просмотрите полосу переноса, когда файлы медленно переносятся.
Мы не уверены, почему вы захотите оставить мир Windows на Mac, поскольку Windows 10, возможно, является лучшей настольной операционной системой, доступной на сегодняшний день. Но, эй, каждый человек свободен делать свой выбор, поэтому, если вы хотите переключиться на Mac, то сделайте это.
Планируете перейти с Mac на Windows? Эти советы по переходу с Mac на ПК с Windows помогут вам начать работу.
Нужно перенести файлы с Mac на компьютер с Windows или наоборот? Не волнуйся, это простой процесс. Есть несколько разных способов сделать это, чему мы научились из информации.
Наиболее очевидный способ передачи файлов с Mac на Windows – это использование встроенных функций, предлагаемых обеими операционными системами. Однако этот метод имеет один существенный недостаток. Процесс будет работать, только если оба компьютера находятся в одной локальной сети. Если нет, вам нужно будет найти стороннее решение.
1. Позвольте вашему Mac обмениваться файлами
Вам нужно сделать некоторые настройки для обмена файлами между вашим Mac и ПК. Во-первых, вы должны разрешить вашему Mac делиться своими файлами. Выполните следующие шаги, чтобы сделать это:
1. Нажмите значок Apple в верхнем левом углу экрана.
2. Перейдите в Системные настройки -> Общий доступ.
3. Установите флажок «Общий доступ к файлам» на левой панели.
4. Нажмите кнопку «Параметры», и откроется новое окно.
5. Установите флажок «Обмен файлами и папками с помощью SMB».
6. Установите флажок «Обмен файлами и папками с помощью AFP».
7. В поле «Общий доступ к файлам» ниже установите флажок рядом с каждым пользователем, чьи файлы вы хотите отправить.
8. Введите пароли пользователей.
9. Нажмите Готово.
Вы вернетесь в окно обмена. Вам нужно выбрать, какие папки и пользователи будут делиться с вашим компьютером Windows. Нажмите кнопки «плюс» (+) и «минус» (-) в разделе «Общие папки» и «Общие пользователи», чтобы настроить параметры. Наконец, вам нужно сохранить IP-адрес вашего Mac. Вы найдете его под сообщением «Общий доступ к файлам: Вкл».
2. Доступ к файлам Mac на вашем ПК с Windows?
Теперь настало время для таргетинга на ПК с Windows. Следуйте инструкциям ниже для передачи файлов с Mac на Windows:
1. Откройте проводник.
2. В адресной строке вверху окна введите IP-адрес вашего Mac. Нечто подобное 192.168.1.68 должно быть получено.
3. Появится новое окно с запросом имени пользователя и пароля.
4. Введите свои учетные данные в точности так, как они отображаются на вашем Mac.
File Explorer покажет все папки и пользователей, которые вы добавили в списки «Общие папки» и «Общие пользователи» на вашем Mac. Вы можете перемещать, редактировать и копировать папки, как и любую другую папку Windows.
Как перенести файлы с компьютера Windows на Mac
Теперь давайте посмотрим на обратный процесс: как перенести файлы с Windows на Mac.
1. Настройте общий доступ к файлам в Windows
Во-первых, убедитесь, что сетевое обнаружение включено в Windows. Запустите компьютер Windows и выполните следующие действия:
1. Откройте приложение «Настройки» и перейдите в «Сеть и Интернет».
2. На левой панели щелкните Состояние.
3. В разделе «Изменить настройки сети» выберите «Параметры общего доступа».
4. Разверните меню «Частная сеть» или «Публичная сеть» в зависимости от текущего типа подключения.
5. Установите флажок «Включить обнаружение сети».
6. Установите флажок «Общий доступ к файлам и принтерам».
7. Нажмите «Сохранить изменения».
Чтобы открыть общий доступ к папкам, щелкните правой кнопкой мыши имя папки и выберите «Свойства» -> «Общий доступ» -> «Общий доступ к файлам и папкам» -> «Общий доступ». Вам также необходимо сохранить IP-адрес вашего компьютера с Windows (Настройки -> Сеть и Интернет -> Wi-Fi -> Свойства оборудования) или имя вашего компьютера (Настройки -> Система -> О программе).
2. Доступ к файлам Windows на Mac
Если вы довольны параметрами обмена, пришло время перенести файлы с ПК с Windows на компьютер Mac. Для этого выполните следующие действия:
1. Откройте приложение Finder.
2. В строке меню в верхней части экрана выберите «Перейти» -> «Подключиться к серверу».
3. Введите smb: // [IP-адрес] или smb: // [имя компьютера] и нажмите Enter.
4. Вам будет предложено ввести имя пользователя и пароль Windows.
5. Когда закончите, нажмите Connect.
Общий контент будет доступен в разделе Finder раздела Shared.
Другие способы обмена файлами между Mac и ПК
Вы не ограничены вышеупомянутыми встроенными методами. Есть и другие способы обмена файлами между Windows и Mac. Следующие методы работают, если оба компьютера не находятся в одной сети.
1. Используйте сервис облачного хранилища
Dropbox, Google Drive и OneDrive имеют приложения для Windows и MacOS. Установите их и загружайте / скачивайте файлы по мере необходимости. Если у вас есть резервная копия хранилища iCloud , вы также можете использовать ее для обмена файлами.
2. Используйте флешку
Простое, но эффективное решение для тех, кому нужно быстро перенести файлы с Mac на Windows.
3. Используйте свой собственный сервер
Если вы уже заплатили за веб-хостинг, вы можете загрузить файл с помощью FTP и загрузить его на другой компьютер. Одними из лучших услуг веб-хостинга являются WP Engine, InMotion и Bluehost.
Содержание
- 1 Обновление программного обеспечения
- 2 Подключите ПК к Mac
- 3 Установите Windows Migration Assistant
- 4 Запустите помощник по миграции на вашем новом Mac
- 5 Проверьте код безопасности
- 6 Выберите данные
Обновление программного обеспечения
Вы можете использовать Migration Assistant, если ваш компьютер работает под управлением Windows 7 или более поздней версии. Было бы лучше, если вы обновите Программное обеспечение на обоих компьютерах перед началом процесса миграции.
Подключите ПК к Mac
Подключите оба компьютера к одной сети Wi-Fi или с помощью кабеля Ethernet, например, кабеля USB-C или адаптера Thunderbolt to Gigabit Ethernet. Если вы собираетесь использовать сеть WiFi, убедитесь, что у вас стабильное подключение к Интернету. Не забудьте подключить ПК и Mac к сети переменного тока, чтобы избежать проблем с передачей данных, которые могут возникнуть в случае разрядки аккумулятора.
Установите Windows Migration Assistant
Помощник по миграции — это встроенное приложение, которое поставляется с каждым компьютером Apple. Если вы хотите перенести данные с Mac на Mac, вам не нужно устанавливать приложение. Однако, если вы собираетесь передавать данные с ПК на Mac, вам необходимо загрузить и установить Windows Migration Assistant. Прежде чем загрузить приложение, проверьте операционную систему вашего Mac.
- Если ваш Mac использует MacOS Mojave, вам необходимо загрузить Windows Migration Assistant v2.2.0.0.
- Загрузите Windows Migration Assistant v2.1.2.0 для передачи данных с ПК на macOS High Sierra и Sierra.
- Загрузите Windows Migration Assistant v1.0.5.7 для переноса данных с ПК на macOS ElCapitan или более раннюю версию.
После завершения установки откройте на компьютере помощник по миграции Windows и нажмите «Продолжить».
Запустите помощник по миграции на вашем новом Mac
Откройте Помощник по миграции на вашем Mac, запустив Finder и нажав «Приложения». Затем нажмите «Утилиты» и выберите «Ассистент миграции». Когда приложение откроется, вас спросят, как вы хотите перенести свои данные? Отметьте «С ПК с Windows» в качестве ответа и нажмите «Продолжить» для подтверждения. На следующей панели выберите имя своего ПК.
Проверьте код безопасности
Код безопасности появится на обоих компьютерах. Убедитесь, что код отображается на вашем ПК с Windows и новый Mac одинаковы. Затем нажмите Продолжить.
Выберите данные
На компьютере Mac выберите любую информацию, которую хотите перенести на новый Mac, и нажмите «Продолжить». Передача данных с ПК на Mac начнется.
Просто следуйте этому простому руководству о том, как перенести данные с Windows на Mac, и вы все сделаете легко.
Оцените статью!

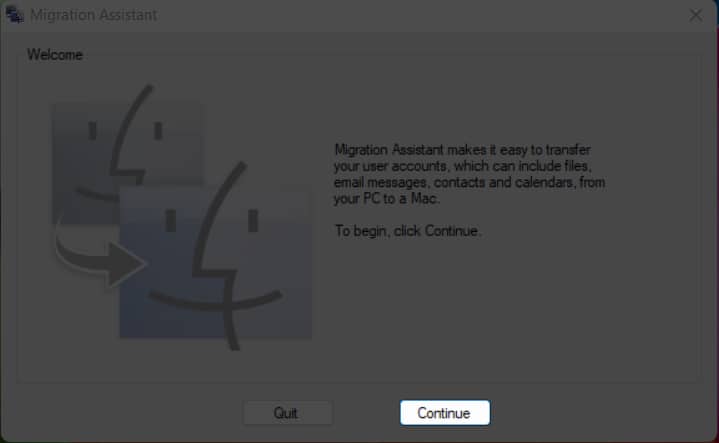

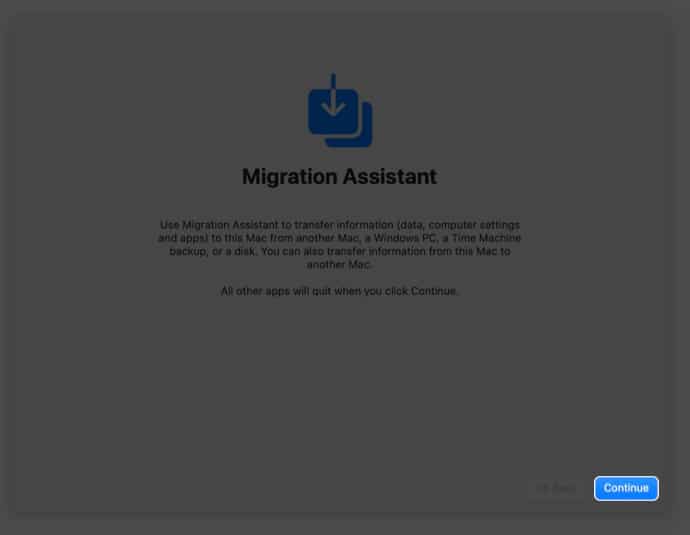
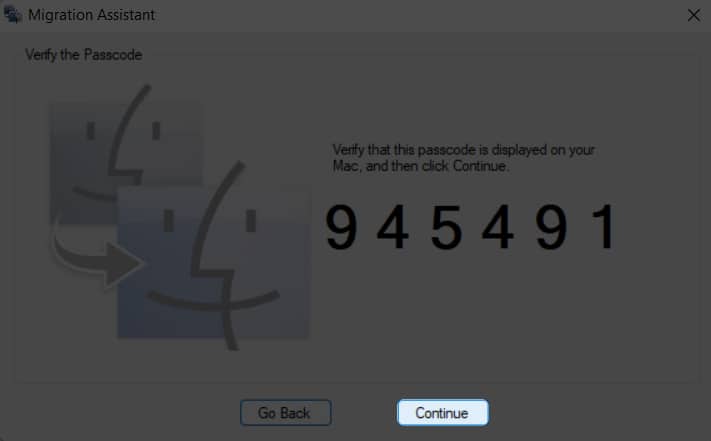
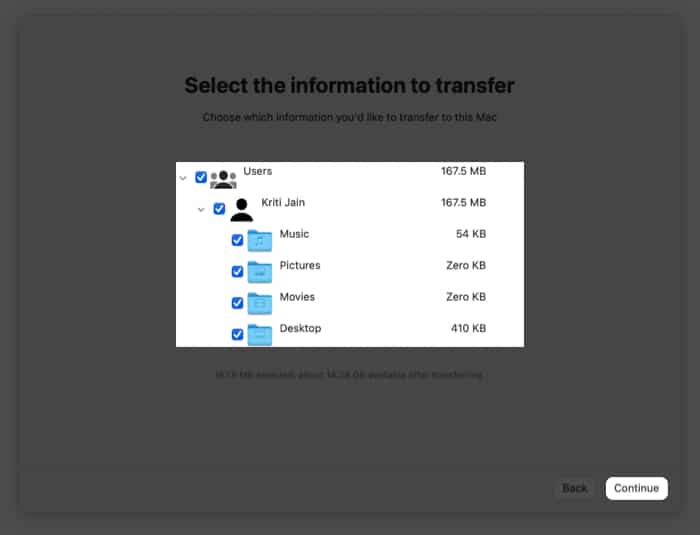
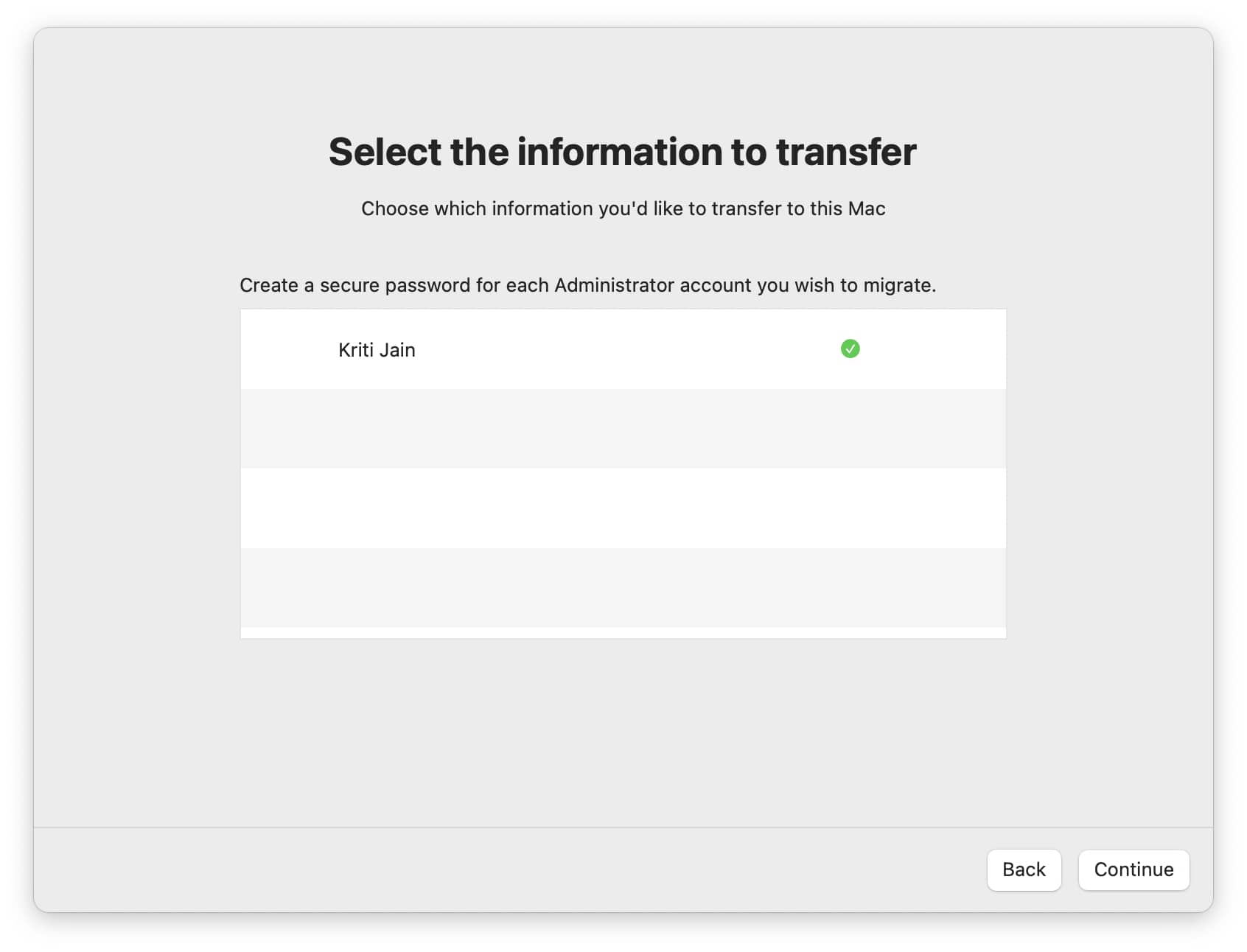

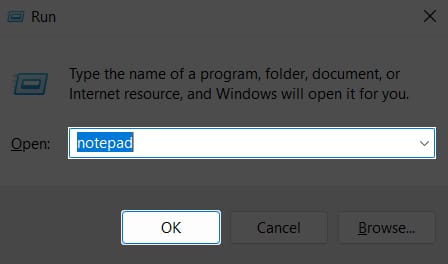
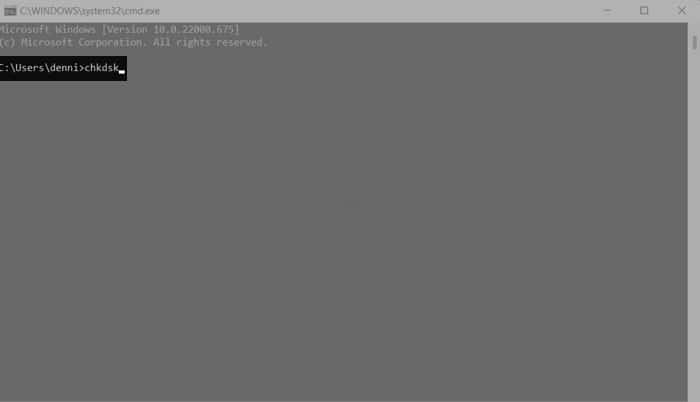
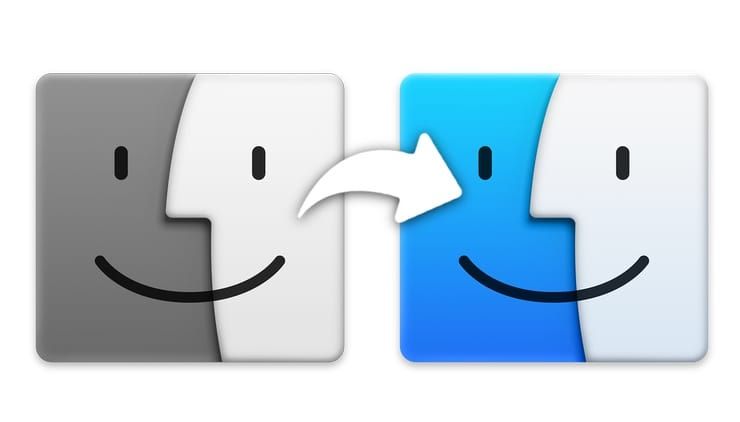
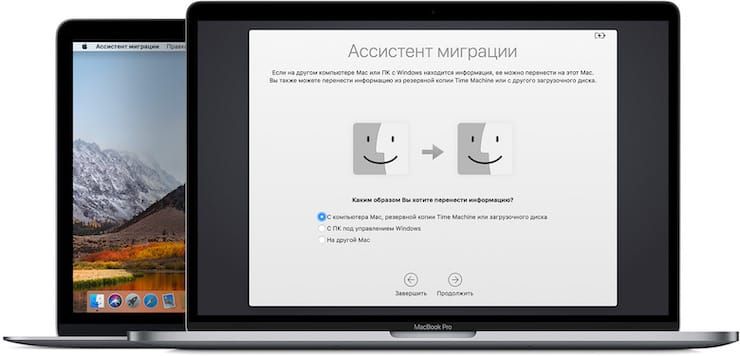
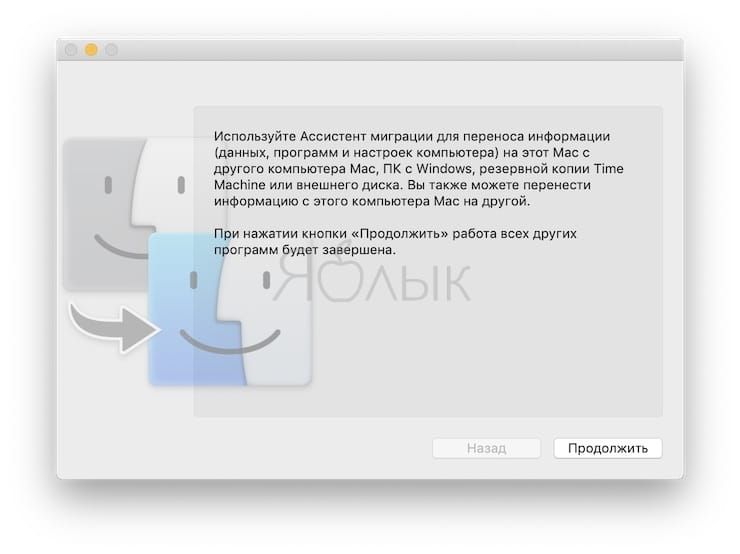

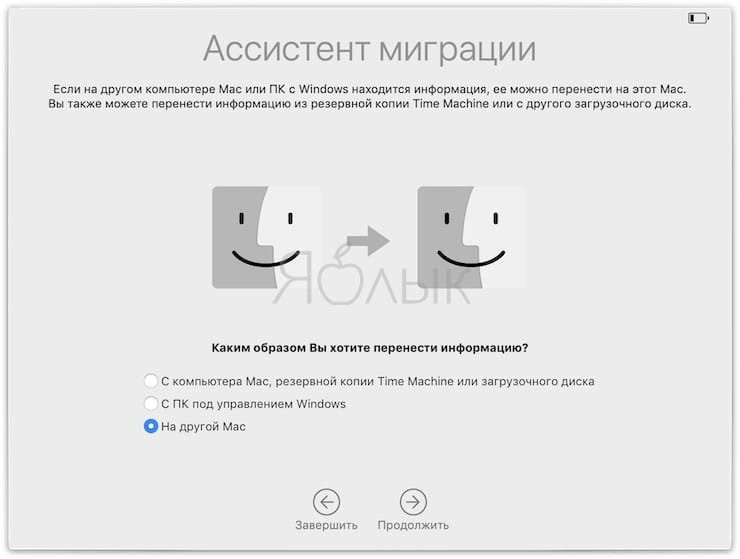
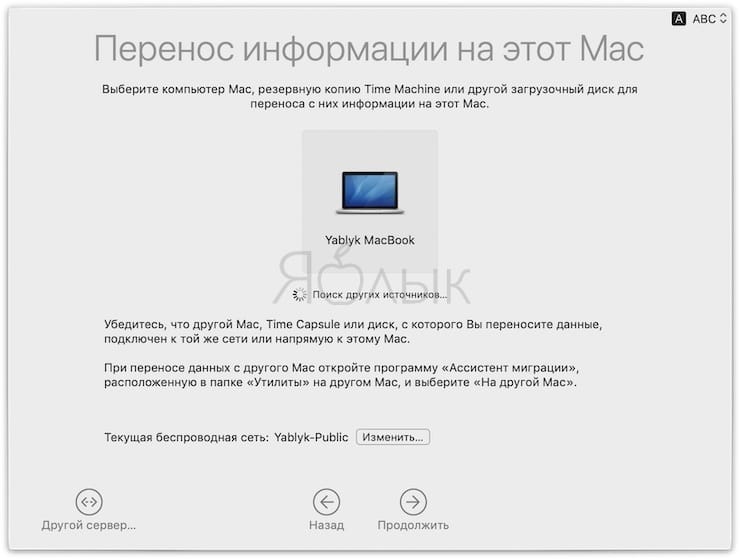
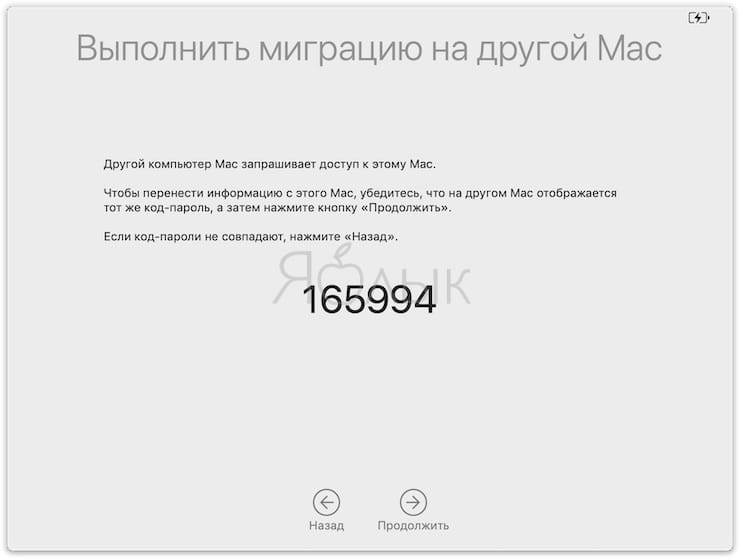
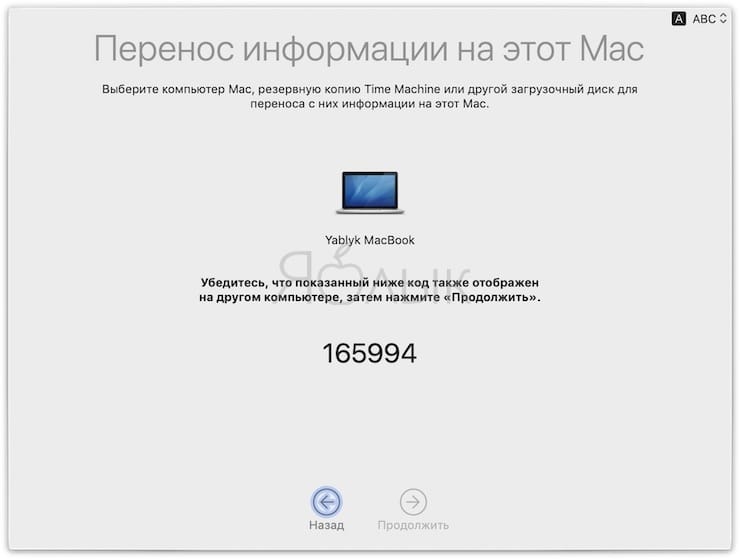
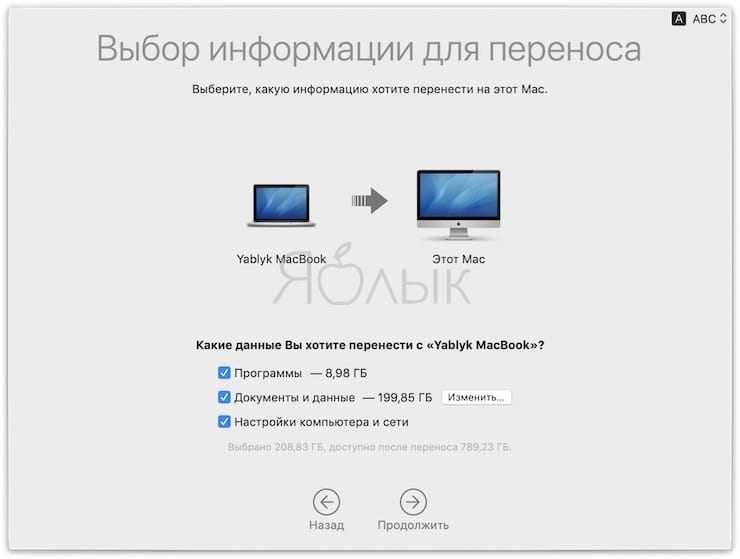
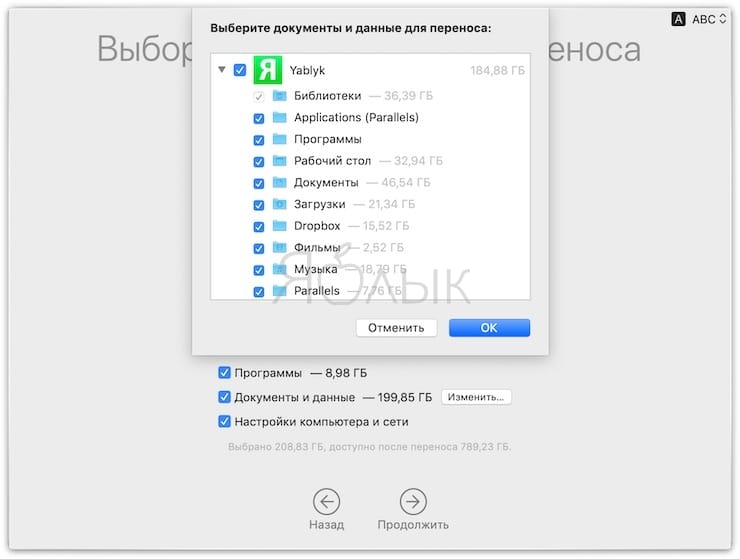
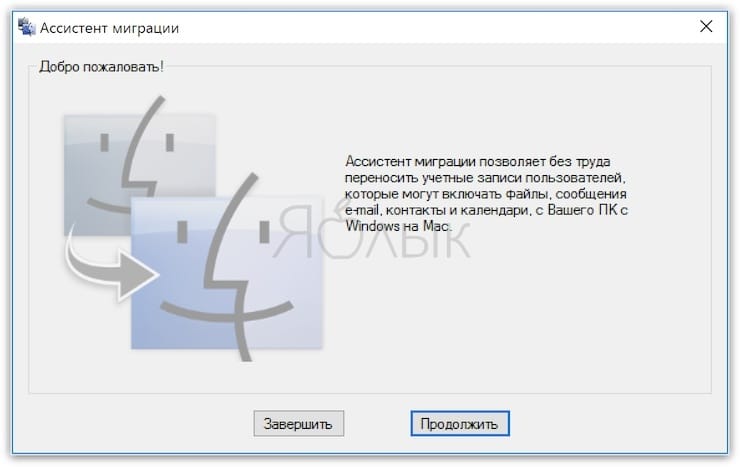
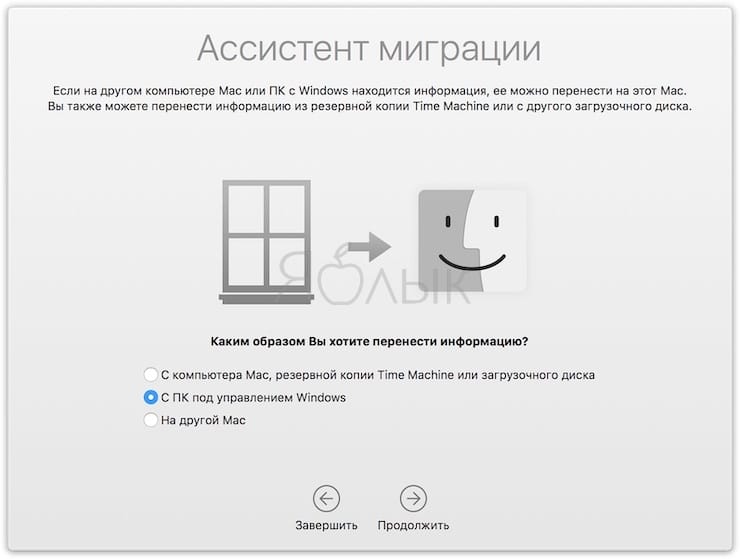
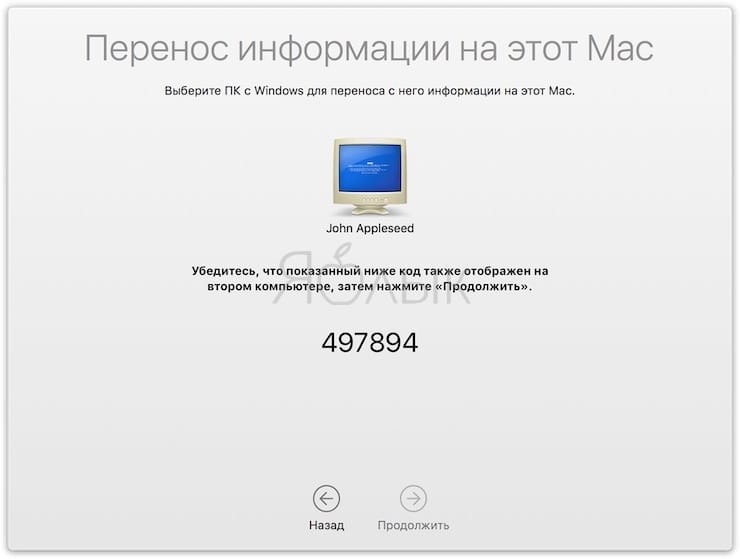
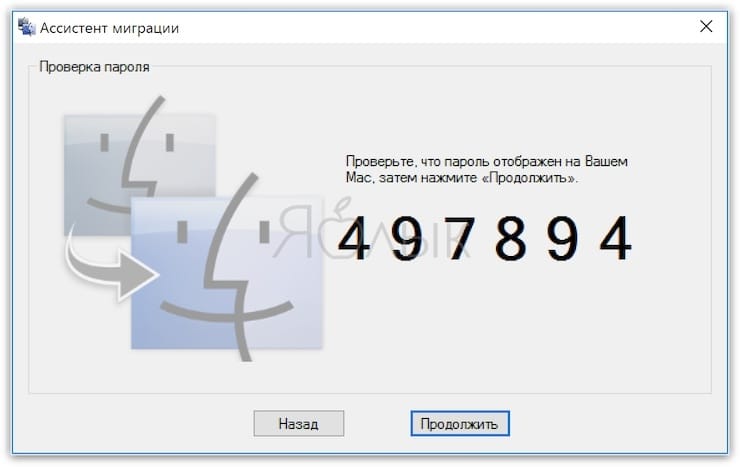
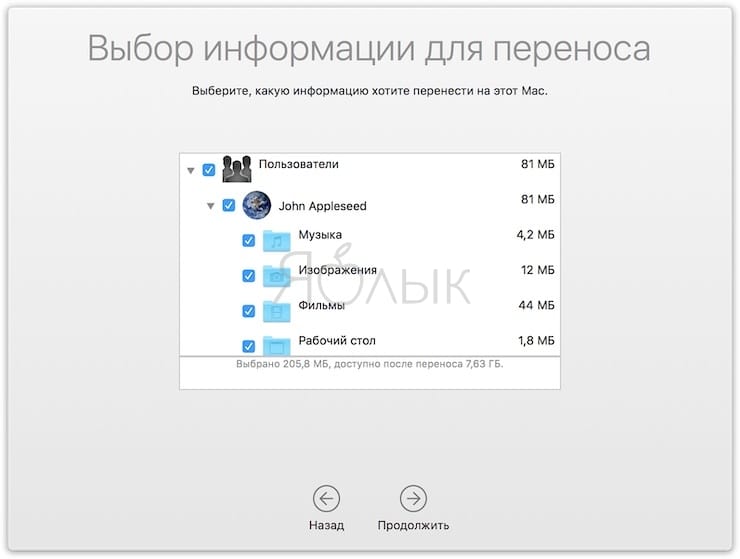



.png)
.png)
.png)
.png)